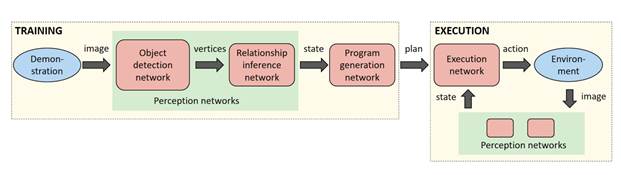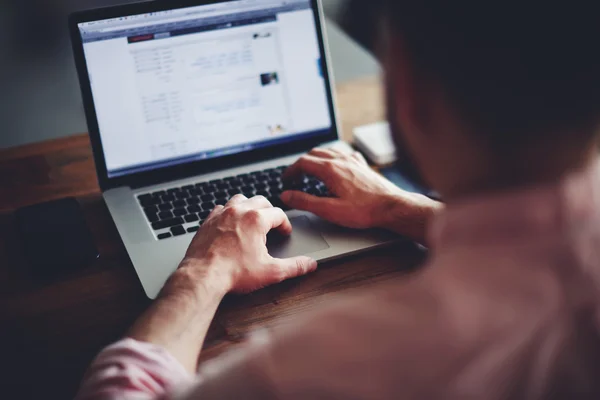Собираем суперкомпьютер для фотографа. Фото современный компьютер
Компьютер для фотографа
В интернете сейчас можно найти множество информации о том, как собрать компьютер для работы с самыми популярными программами для обработки изображений – это Photoshop и Lightroom. Советы бывают самые разные, например, многие советуют собирать массив RAID 0, другие рекомендуют всю дисковую подсистему собирать на SSD-накопителях, третьи пишут, что лучше купить iMac или MacBook Pro и обо всем забыть.
На самом деле, за те деньги, которые вы потратите на iMac или MacBook Pro, можно собрать два персональных компьютера, на которых Photoshop будет работать значительно быстрее. К тому же, апгрейд устройств фирмы Apple обойдется в кругленькую сумму и не всегда возможен, из маркетинговых соображений компании.
В данной статье мы не будем касаться выбора монитора и периферии, а сосредоточимся на том, что определяет скорость работы программ.
Для того, чтобы разобраться в этом вопросе, давайте исходить из системных требований разработчиков программы Adobe Photoshop. Они следующие:
Windows
- Процессор Intel® Pentium® 4 или AMD Athlon® 64 (с частотой 2 ГГц или более мощный)
- Microsoft® Windows® 7 с пакетом обновления SP 1 или Windows 8
- 1 Гб оперативной памяти
- 2,5 Гб свободного пространства на жестком диске для установки; дополнительное свободное пространство, необходимое для установки (не устанавливается на съемные устройства хранения на базе флэш-памяти)
- Разрешение монитора 1024 x 768 (рекомендуется 1280 x 800), видеокарта с поддержкой OpenGL® 2.0, 16-разрядных цветов, 512 Мб видеопамяти (рекомендуется 1 Гб)
- Для активации программного обеспечения, подтверждения регистрации в программе и доступа к онлайн-услугам требуется интернет-соединение и регистрация.
Mac OS
- Многоядерный процессор Intel с поддержкой 64-разрядных вычислений
- Операционная система Mac OS X версий 10.7 или 10.8
- 1 Гб оперативной памяти
- 3,2 Гб свободного пространства на жестком диске для установки; дополнительное свободное пространство, необходимое для установки (не устанавливается на диск, для которого используется файловая система, чувствительная к регистру, или на съемные устройства хранения на базе флэш-памяти)
- Монитор с разрешением 1024 x 768 (рекомендуется 1280 x 800), видеокарта с поддержкой OpenGL 2.0, 16-разрядных цветов, 512 Мб видеопамяти (рекомендуется 1 Гб)
- Для активации программного обеспечения, подтверждения регистрации в программе и доступа к онлайн-услугам требуется интернет-соединение и регистрация.
Разработчиками указаны минимальные требования. Для комфортной работы с RAW-файлами современных камер их явно недостаточно.
Для того, чтобы Photoshop и Lightroom работали быстро, при выборе или самостоятельной сборке компьютера из комплектующих нужно обратить особое внимание на следующие вещи, напрямую влияющие на скорость работы:
Мощный процессор

Процессор – это сердце вашего компьютера. Практически все операции в Photoshop, особенно тяжелые фильтры, такие как Размытие по поверхности, задействуют, в основном, ресурсы процессора, следовательно, чем он мощнее, тем выше скорость работы.
Лучше всего выбирать процессор Intel, так как его производительность для графических приложений выше, чем у AMD. Ну и естественно, процессор должен быть многоядерным. Конкретную модель рекомендовать не буду, так как вполне возможно, что через месяц-два данные уже устареют и появятся более совершенные и производительные процессоры. Скажу только, что для комфортной работы лучше выбирать процессоры стоимостью не ниже 10000 руб (300 долл).
Оперативная память
Чем больше оперативной памяти, тем лучше. Необходимый минимум сейчас – это 8 ГБ, но лучше, если вы установите 16 ГБ и больше. Скорость работы при этом существенно возрастает. Для того, чтобы установить на материнскую плату необходимый объем оперативной памяти, она должна поддерживать работу с таким объемом. Были случаи, когда люди, не посмотрев документацию к своей материнской плате (это можно сделать на сайтах производителей), пытались увеличить объем оперативной памяти, устанавливая модули памяти с большей емкостью. В результате система просто не загружалась. Так что, если вы хотите сделать апгрейд старого компьютера, обратите на этот момент особое внимание. Рабочая частота модулей памяти должна быть не менее 1333 МГц
Дисковые накопители

Многие рекомендуют использовать массив RAID 0, однако, если у вас недостаточно знаний по этой теме (как у меня, например), лучше использовать другую альтернативу – накопители SSD или жесткие диски с высокой скоростью вращения (10000 об/мин и выше).
При этом нужно разделить диски по функциям. Например, для установки операционной системы, программ и временных файлов Photoshop использовать SSD или высокоскоростной жесткий диск, для временного хранения фотографий, с которыми вы в данный момент работаете – высокоскоростной жесткий диск, а для постоянного хранения больших объемов – более медленные диски, которые стоят гораздо дешевле.
Большим минусом SSD-накопителей является их низкая надежность, по сравнению с традиционными жесткими дисками, поэтому не следует хранить на них важную информацию, только ОС и программы. Это все легко переустановить, а вот восстановление данных с SSD стоит примерно в 1.5-2 раза дороже, чем с обычных жестких дисков, а процент успешности гораздо ниже.
Дискретная видеокарта
Photoshop активно использует ресурсы графического процессора для ускорения работы, работа отдельных фильтров вообще невозможна без поддержки графического процессора. Для примера я отключил поддержку графического процессора в настройках. На скрине меню вы можете увидеть, что многие фильтры стали неактивными (отображаются светло-серым цветом).
Для комфортной работы желательно приобретать видеокарту с объемом памяти не менее 1 ГБ и типом памяти DDR5. Нет смысла приобретать дорогую и навороченную видеокарту – большого прироста производительности вы не получите. Более чем достаточно моделей типа NVIDIA GeForce GT 6xx или Radeon 6ххх и выше.
Материнская плата
На скорость работы материнская плата не оказывает большое влияние, поэтому нет смысла покупать дорогую модель. Главное, чтобы она соответствовала размерам корпуса системного блока и поддерживала необходимый объем оперативной памяти (от 16 ГБ, а лучше 32 ГБ). Также следует обратить внимание на тип чипсета. Лучше использовать плату с типом Z77 или другим, поддерживающим вывод изображения со встроенной в процессор видеокарты и частоту работы оперативной памяти выше 1600 МГц.
Внимание! Если вашего опыта и знаний недостаточно для самостоятельной комплектации и сборки системного блока, лучше проконсультироваться у специалистов и доверить им работу по сборке. В противном случае, если неправильно выполнена коммутация или подобраны несовместимые компоненты, компьютер может выйти из строя при первом же включении!
Надеюсь, что мои советы будут вам полезны.
Автор: Евгений Карташов
photo-monster.ru
Собираем суперкомпьютер для фотографа - Уроки и секреты фотографии
На момент публикации моей первой статьи о сборке бескомпромиссно мощного ПК для фотографа, Intel ещё не объявила о выпуске своих процессоров шестого поколения с микроархитектурой Skylake. На тот момент я остановил свой выбор на архитектуре Haswell с мощным и проверенным процессором Intel Core i7-4790K (известный, как Devil’s Canyon). Но с тех пор на рынке компьютерного железа произошли некоторые изменения, так что я решил обновить статью, на этот раз сосредоточив внимание на очень мощной сборке на основе Skylake. Такая машина должна будет в состоянии обрабатывать всё, что вы только можете представить, в том числе и обрабатывать 4K видео.
Как и раньше, я представлю два варианта сборки: первый – на основе полноразмерного корпуса, что даст большую гибкость с точки зрения пространства и перспективы апгрейда системы, а второй – на основе компактного корпуса формата mini-ITX, занимающего минимум вашего рабочего места. Хотя я всегда использовал полноразмерные корпусы, но в последнее время я стал склоняться к выбору более компактного варианта – в первую очередь потому, что теперь есть возможность собрать небольшую, но мощную систему.
Давайте начнём с архитектуры и определимся по какому пути нам двигаться: Intel или AMD?
Архитектура
Сравнение Intel с AMD иногда может породить бурные дебаты среди пользователей PC, подобные тем, что мы видим, сравнивая Nikon с Canon. По ряду причин, большинство из которых основаны на производительности и совместимости, для своей сборки я выбрал Intel. Я ни разу не пожалел о своём выборе, поскольку во всех моих предыдущих сборках Intel был очень надёжен. Беглого взгляда на этот график производительности процессоров достаточно, чтобы понять, почему миллионы пользователей выбирают Intel, а не AMD – в верхней части графика доминирует Intel и такое положение вещей сохраняется уже на протяжении некоторого времени. Intel доминирует как на PC, так и на Apple, так что подобные тесты вы сможете найти во многих местах в интернете. Если этим я обидел поклонников AMD заранее приношу извинения!
Чипсет и процессор
Выход микроархитектуры Skylake делает бессмысленной попытку рассматривать возможность использования архитектур предыдущих поколений. Так что мы можем сразу же перейти к вопросу выбора процессора для нашей системы. По состоянию на начало ноября 2015 года флагманом Intel для настольных компьютеров является процессор i7-6700K, и именно его мы и будем использовать. С базовой тактовой частотой 4,0 ГГц, 4 ядрами, 8 потоками и способностью к турбо разгону до 4,2 ГГц это безумно быстрый процессор для потребностей фото- и видеосъемки. Он базируется на разъёме FCLGA1151, что означает, что мы будем иметь дело с чипсетом Intel Z170. Теперь, определившись с процессором и чипсетом, мы можем перейти к выбору материнской платы.
Одно из самых больших преимуществ Skylake над Broadwell и Haswell – увеличенный максимальный объём оперативной памяти – теперь вы можете использовать до 64 ГБ оперативной памяти DDR4!
Материнская плата
Выбор материнской платы достаточно непрост, поскольку рынок предлагает множество вариантов, даже несмотря на то, что Skylake – относительно новая архитектура. Разные производители предлагают разнообразные модели – от доступных до не очень. Собирая систему под свои нужды, я не озадачиваюсь выбором материнской платы бюджетного или дорогого класса, так как лучшие решения обычно находятся где-то в середине ценового диапазона. Однако, у меня есть определённый критерий, по которому я буду делать выбор – я хочу материнскую плату с двумя слотами M.2, как увидите ниже, это имеет решающее значение. Что касается выбора бренда, то я перепробовал продукты многих производителей, включая ASUS, MSI, Gigabyte, ASRock, Intel и SuperMicro, и всегда возвращался к ASUS. Тем не менее, собирая эту систему, я был немного огорчён ASUS, так как у этого производителя нет материнских плат средней ценовой категории с двумя слотами M.2. ASUS Z170 Deluxe, конечно, хороша, но она довольно дорогая, и поддержка вторичного слота M.2 в ней обеспечивается посредством установки отдельный PCIe карты. Так что, более разумным выбором в этом случае, на мой взгляд, стала Gigabyte Z170X Gaming 7, которая поставляется с двумя слотами M.2 последнего поколения Gen3 x4, поддерживающими скорость передачи данных до 32 Гбит/с.
Итак, на основе вышеизложенного, основными кандидатами для моих сборок стали:
- Для полноразмерного корпуса: Gigabyte Z170X Gaming 7 – солидная материнская карта с новыми портами USB-3.1 Type-C, двумя гигабитными Ethernet-портами, отличным звуком, SATA Express и WiFi.
- Для компактного корпуса: ASUS Maximus VIII Impact – выбор именно этой материнской карты также обусловлен богатым набором её функционала. С ней вы получаете высококлассное аудио, USB 3.1 (как Type-А, так и Type-С), WiFi, Bluetooth и многое другое. В целом, это отличная материнская плата, хотя и немного дорогая!
Слот M.2: быстрее, чем SSD
Если у вас есть опыт использования SSD-дисков, и вы были впечатлены их производительностью, то, значит, вы лишь слегка коснулись области накопителей с экстремальной производительностью. Новое поколение M.2 SSD-накопителей предлагают скорости до 32 Гб/с, что значительно быстрее 6 Гб/с, которыми ограничен интерфейс SATA, посредством которого монтируются стандартные SSD-диски. Таким образом, SSD не идут ни в какое сравнение с SSD M.2 – лучшие диски SSD M.2 на сегодняшний день могут предложить пользователю скорость чтения до 1600 Мб/с, в то время как лучшие SSD накопители ограничены 500 Мб/с, то есть при использовании М.2 вы получаете прирост производительности более чем в 3 раза! Теперь вы знаете, где следует разместить ваш каталог Lightroom!
Но есть кое-что, что вы должны иметь в виду – не все M.2-диски одинаковые! Есть много дешёвых дисков M.2 в плане производительности не отличающихся от обычных SSD-дисков. Они лишь внешне выполнены в форм-факторе M.2, но с точки зрения производительности это всё те же SATA SSD. При покупке дисков M.2, вы должны убедиться, что покупаете NVMe или AHCI, а не SATA.
Что же касается выбора непосредственно M.2 SSD диска, то тут отличным выбором будет новый Samsung 950 Pro series PCIe NVMe M.2. Благодаря своей впечатляющей скорости чтения 2500 Мб/с и скорости записи 1500 Мб/с это один из самых быстрых дисков, доступных по цене до 400 долларов.
Объём носителя очень важен, так что не соглашайтесь ни на что меньше, чем 512 ГБ. Да, это дорого, но 256 ГБ недостаточно для больших каталогов, особенно если вы планируете сохранять полноразмерные JPEG в качестве превью.
На второй слот, я хотел бы установить ещё один 950 PRO M.2, но, очевидно, это будет достаточно дорого. Только представьте себе их объединение в конфигурации RAID 0! (Примечание: BIOS вашей материнской платы должна поддерживать RAID, чтобы у вас была возможность объединить пару M.2 в RAID 0). Абсолютное безумие! В настоящее время 256 ГБ-версия Samsung 950 PRO M.2 продаётся менее чем за 200 долларов, но, ребята, выбрав её, вы немного потеряете в скорости записи. Итак, на сегодняшний день, я остановил бы выбор на системе с двумя 950 PRO M.2 по 512 ГБ.
SSD / HDD диски
В дополнение к M.2-диску (-ам), на котором будет размещаться ваш каталог Lightroom, я бы рекомендовал приобрести быстрые SSD для хранения фотографий. Я знаю, что многие из наших читателей будут с этим несогласны, поскольку фотографии могут быть сохранены и на обычном жёстком диске. Тем не менее, начав использовать SSD-накопители для хранения RAW файлов, вернуться к жёстким дискам крайне сложно. Имейте в виду, что всякий раз, когда вы открываете и редактируете ваши DNG/ RAW файлы, Lightroom всё ещё нуждается в доступе к ним. А если поместить эти RAW-файлы на быстром носителе, то вы сможете уменьшить время доступа к ним, что заметно увеличит производительность. Если вас не испугает высокий ценник, то я предложил бы остановить выбор на 1 ТБ SSD-диске Samsung 850 EVO. Этот диск по-прежнему предлагает отличную производительность при стоимости менее 400 долларов за штуку. Если вам позволяет бюджет, то вы можете приобрести 2ТБ версию по цене около 750 долларов.
Если же у вас не слишком много фотографий, то вы можете приобрести 500 ГБ версию, которая будет несколько дешевле. Почему бы не выбрать для хранения серию 850 Pro? Потому что, на мой взгляд, для накопителя, используемого для хранения фотографий, это уже перебор. Тем не менее, если вы не ограничены в средствах, вы можете остановить свой выбор на дисках серии 850 Pro, так как они обеспечивают более высокую производительность. Если вы найдёте SSD-диски других брендов с аналогичной производительностью, то вам стоит обратить на них внимание. Crucial, Intel, SanDisk и другие производители SSD иногда предлагают очень хорошие цены. Независимо от того, диск какого производителя, и какого объёма вы выбрали, убедитесь, что купить два одинаковых диска. Хотя SSD гораздо более надёжны, чем HDD, я всё равно советовал бы объединить их в режиме RAID 1 / зеркала в случае, если вы забываете регулярно делать резервные копии своих данных. Ещё одним преимуществом SSD является их более низкое, по сравнению с HDD, тепловыделение.
Для многих переход на хранение данных только на SSD является непозволительной роскошью. Кроме того, вы, конечно, не сможете получить такой же объём хранилища, какой вы могли бы получить, используя обычные HDD-диски. И это ещё один недостаток. Так что, если у вас есть много фотографий и вы не хотите покупать дорогие SSD накопители на 1-2 ТБ, купите 2 жёстких диска на 4+ ТБ. Просто убедитесь, что вы не покупаете один из зелёных дисков – выбирайте чёрные диски Western Digital 4 ТБ со скоростью вращения 7200 RPM и объёмной кэш-памятью. Для варианта с полноразмерным корпусом я бы порекомендовал 4 таких диска объединить в RAID 1 или RAID 5.
Сейчас все свои фотографии за год (которые я активно редактирую) я храню на SSD-накопителе, а затем перемещаю их в своё сетевое хранилище на основе Synology DS1815+, которая отлично справляется с ролью домашнего медиасервера.
Оперативная память
Выбрав Skylake, забудьте о DDR3 – вам придётся приобрести память DDR4, которая быстрее и энергоэффективнее в сравнении с DDR3. Кроме того, перейдя на DDR4, вы сможете удвоить максимальный объём оперативной памяти своей системы до 64 ГБ, установив её в 4 слота материнской платы.
Я остановился бы на 32 ГБ оперативной памяти, поскольку этого вполне достаточно для моих потребностей, но если вы собираете систему с прицелом на будущее или же, если вы работаете с огромными панорамами, то вам, вероятно, следует выбрать 64 ГБ.
Вот несколько хороших вариантов, которые я нашёл:
- Вариант для полноразмерного корпуса: Crucial Ballistix Sport DDR 4 PC4-19200 32 GB Kit (4×8 ГБ) или 2x Corsair Vengeance LPX DDR4 PC4-21300.
- Для компактного: Crucial Ballistix Sport 16 GB Kit (2 × 8 ГБ).
Хотя сборка для mini-ITX и позволяет использовать до 32 ГБ оперативной памяти, но найти надёжные 16 ГБ планки, совместимые с Maximus Impact VIII, в настоящее время достаточно непросто. Вышеупомянутая Corsair Vengeance LPX DDR4 должна подойти для этой сборки, но я не могу быть уверен в этом на 100%, так как она отсутствует в официальном списке поддерживаемых плат памяти.
Видеокарта
Теперь, когда Lightroom и многие другие приложения используют GPU-рендеринг, производительность видеокарты, конечно, играет свою роль в том, насколько быстро приложения отрисовывают и обрабатывают изображения и видео. Если вы хотите получить дополнительную производительность, то вам следует выбрать высококлассную видеокарту, способную легко справиться с нагрузкой. Обладатели безразмерных карманов, желающие запустить 30-битную рабочую среду должны обратить своё внимание на серию видеокарт NVIDIA Quadro (которая может стоить до 10 000 долларов), но вместо этого я бы порекомендовал большинству фотографов видеокарты серии GTX. Я остановил свой выбор на видеокарте NVIDIA GTX 970, которая быстро и легко справляется с любой нагрузкой. В настоящее время я не вижу смысла в использовании для моих потребностей 30-битной рабочей среды, и я ничем не могу оправдать расходы на видеокарту более 1 000 долларов, поэтому я и выбрал вышеназванную видеокарту.
Итак, вот мои рекомендации:
- Для полноразмерного корпуса: EVGA GeForce GTX 970 SuperSC.
- Для компактного корпуса: Gigabyte GeForce GTX 970 Mini ITX.
Для компактной сборки я использовал видеокарту меньшего профиля, так как она оставляет много свободного пространства для охлаждения и кабелей.
Блок питания
Конечно же, среди большого количества вариантов, предлагаемых рынком, вы хотели бы выбрать надёжный блок питания, и он, безусловно, должен быть модульным. Модульный блок питания позволяет вам подключать столько кабелей, сколько необходимо, избавив внутренности корпуса от дебрей неиспользуемых кабелей. Мои фавориты – блоки питания Corsair серий CX и RM, обеспечивающие высокую производительность.
Вот мои рекомендации:
- Для полноразмерного корпуса: модульный блок питания Corsair RM650. Если вы планируете добавить больше, чем два жёстких диска или апгрейдить вашу систему – выберите блок питания большей мощности.
- Для компактного корпуса: модульный блок питания Corsair RM450.
Корпус
Теперь, когда мы выбрали материнскую плату, процессор, блок питания, оперативную память, накопитель и видеокарту, пришло время подобрать корпус для каждого из вариантов сборки. Выбор корпусов ниже, опять же, основан на моих личных предпочтениях. Если вы хотите предложить использовать другие модели и других производителей, пожалуйста, поделитесь своим мнением в комментариях.
- Сборка с полноразмерным корпусом: Cooler Master HAF X 942. Я использую корпуса Cooler Master HAF на протяжении некоторого времени, и они мне очень нравятся. Много места, много охлаждения и много способов установки большого количества накопителей. Если вам не нравится высокая башня, вы можете выбрать HAF 912 Mid-Tower – очень хороший корпус по более доступной цене.
- Сборка с компактным корпусом: Cooler Master Elite 130 Mini-ITX. Прежде чем сделать такой выбор, я перебрал множество вариантов. До сих пор я не смог найти корпуса лучше, чем этот, и я собрал на его основе уже 3-4 своих рабочих компьютера. На мой взгляд, по цене это лучшее предложение среди корпусов Mini-ITX.
Монитор
Хотя выбирать новый монитор и необязательно, и вы можете использовать тот, что уже есть у вас, но для такой мощной сборки нелишним будет наличие хорошего 4K IPS-монитора. Последние несколько лет я отдаю предпочтение IPS-мониторам Dell. Да, есть отличные мониторы, предлагаемые HP и Eizo, но они подойдут вам лишь в том случае, если вы готовы платить за монитор больше 1 000 долларов. Мой выбор базируется на том, чтобы я мог собрать установку с двойным монитором, стоимостью не более 1 000 долларов. Если вы хотите получить монитор с лучшими вариантами калибровки, то Dell UP2414Q – это ваш выбор (он поставляется со встроенным LUT, так что вам нет необходимости загружать ПО для калибровки каждый раз после перезагрузки). Если вы хотите монитор большей диагонали – вы можете выбрать Dell P2715Q (27 «против 24″), более подходящий для контента 4K. Если вы пока не видите необходимости в 4K и хотите приобрести надёжный 24» дисплей, то можете последовать моему примеру: моя текущая сборка включает два монитора Dell U2413, откалиброванных аппаратно.
Оценка расходов
Давайте взглянем на обе сборки и оценим наши расходы на них:
| Процессор | Intel Core i7-6700K | 370 $ |
| Материнская плата | Gigabyte GA-Z170X Gaming 7 | 207 $ |
| M.2 x4 SSD — 2 шт. | Samsung 512 GB 950 Pro NVMe M.2 | 696 $ |
| SSD Диски (опционально) — 2 шт. | Samsung 850 EVO 1 TB | 736 $ |
| HDD Диски (опционально) — 2 шт. | WD 4 TB Caviar 7200 RPM | 438 $ |
| Оперативная память | Crucial Ballistix Sport 32 GB DDR4 | 220 $ |
| Видеокарта | EVGA GeForce GTX 970 SuperSC | 325 $ |
| Блок питания | Corsair RM650 | 106 $ |
| Корпус | Cooler Master HAF X 942 | 180 $ |
| ИТОГО (без мониторов и дополнительных накопителей) | 2 104 $ | |
Очевидно, что если вы добавите дополнительные диски и два монитора, то цена будет выше. А, заменив одну или пару составляющих, вы, наоборот, сможете снизить цену своей сборки, особенно если вы найдёте более дешёвый накопитель M.2, цена которого составляет львиную долю в общей стоимости системы.
Если вам интересно, как эта сборка будет смотреться в сравнении с Mac, то скажу, что она превосходит на голову почти любой Mac, за исключением некоторых моделей Mac Pro – и то только с точки зрения чистой вычислительной мощности, когда специальное программное обеспечение может использовать все ядра (Xeon против Core i7). В целом же, даже самые лучшие Mac Pro не будут иметь шанса против вышеуказанной конфигурации (кроме того, не забывайте, что за топовые Mac Pro вам нужно будет выложить более 5 000 долларов).
Теперь давайте взглянем на нашу компактную конфигурацию:
| Процессор | Intel Core i7-6700K | 370 $ |
| Материнская плата | ASUS Maximus VIII Impact | 248 $ |
| M.2 x4 SSD | Samsung 512 GB 950 Pro NVMe M.2 | 348 $ |
| SSD Диски (опционально) — 2 шт | Samsung 850 EVO 1 TB | 736 $ |
| Оперативная память | Crucial Ballistix Sport 16 GB DDR4 | 113 $ |
| Видеокарта | Gigabyte GeForce GTX 970 Mini ITX | 328 $ |
| Блок питания | Corsair RM450 | 95 $ |
| Корпус | Cooler Master Elite 130 mini-ITX | 48 $ |
| ИТОГО (без мониторов и дополнительных накопителей) | 1 550 $ | |
Так же, как и сборка в полноразмерном корпусе, этот компактный компьютер способен превзойти почти всех конкурентов, включая топовые машины, стоящие существенно дороже. Apple нечего противопоставить этой сборке. Компактный вариант практически идентичен полноразмерному, за исключением того, что собран на более компактной материнской плате, имеет меньший объём максимальной оперативной памяти и потенциально меньший объём накопителей.
Пожалуйста, обратите внимание, что я не включаю в стоимость сборок цену операционной системы, так как она мало влияет на итоговую цену, да и у вас, возможно, есть варианты для бесплатного обновления.
Работа с Lightroom
Итак, как мне использовать вышеуказанные системы с точки зрения конфигурации Lightroom? Как я уже отметил выше, сверхбыструю память M.2 лучше всего использовать для вашего каталога. Хотя каталог будет расположен в одном месте с загрузочным томом, я не стал бы беспокоиться о таком соседстве – ведь вы хотите, чтобы каталог размещался на самом быстром накопителе в вашем компьютере. В то время как сам каталог не требует высокой скорости, предварительный просмотр файлов будет загружаться из того же хранилища, где размещён каталог – вот где в игру вступает скорость чтения M.2 – и он будет супер быстрым!
Фотографии не следует размещать на том же накопителе. Я бы порекомендовал хранить их на отдельном томе. Если вы выбрали SSD-накопители, то разместите фото на них – RAW-ы будут загружаться практически мгновенно.
Если при запуске вы сталкиваетесь с проблемой длительной загрузки каталога, то это значит, что ваш каталог, вероятно, слишком большой и содержит слишком много фотографий. В таком случае я рекомендовал бы вам реорганизовать свой каталог и начать сортировать свои работы по годам.
Друзья, я хотел бы услышать ваши мысли относительно конфигураций систем, приведённых в этой статье. Пожалуйста, поделитесь ими в комментариях ниже!
P.S. Я понимаю, что эта статья не может быть рассчитана на всех – многие из наших читателей не технари, и не в состоянии самостоятельно собрать компьютер. Но, несмотря на это, сборка компонентов компьютера воедино – достаточно простой процесс, требующий лишь некоторого опыта по сборке и проверке компонентов, а также установке операционной системы.
P.P.S. Эта статья не была написана с целью принизить достоинства продукции Apple. У всех систем есть свои плюсы и минусы!
Автор: Насим Мансуров / Photographylife.com
Больше полезной информации и новостей в нашем Telegram-канале «Уроки и секреты фотографии». Подписывайся! Поделиться новостью в соцсетях Метки: Фотооборудование, Фотосоветы « Предыдущая запись
« Предыдущая запись  Следующая запись »
Следующая запись » spp-photo.ru
Сборка компьютера для фотографа. Часть 2 | Фотография для начинающих
Сегодня в магазинах представлены множество как сборок, самого магазина, так и сборок от производителей, разницы в них практически нет, как собственно и в их начинке. Если Вы не хотите переплачивать за сборку компьютера которую совершил магазин, то соберите его сами. Я немного расскажу на что следует обратить внимание.
Начинка для системного блока или то, что многие называют процессором.
В так называемом процессоре, а на самом дел системном блоке содержится и голова и руки вашего прибора. Они бывают различного размера, цвета и формы, Основные составляющие системного блока (СБ):
1. Собственно сам «СБ» и блок питания — та самая коробка в которой все лежит,жужжит и пылится. Обратите внимание что не во всех «СБ» есть блок питания (он представляет из себя небольшую коробочку с проводами и прочей ересью внутри, без него Ваш компьютер работать не сможет, ибо коробочка является неким переходником между составляющими компьютера и розеткой в стене) , если его нет, то нужно приобрести его отдельно. У них есть ряд особенностей, размер и мощность, бывали случаи когда мои знакомые покупали блок питания, а он не помещался в «СБ», не хватало мощности или провода не дотягивались до материнской платы. По этому тщательно перепроверьте совместимость или спросите у консультанта в магазине, иногда встречаются толковые)) Мощность блоков питания измеряется в «Вт» сколько точно Вам нужно будет, зависит от выбранного железа и универсального решения нет.
2. Материнская плата. Это самая большая плата в «СБ» к ней подключаются все составляющие компьютера и от нее много зависит. Материнскую плату лучше брать новую и понавороченней даже если сразу Вы не будете использовать всех ее возможностей, то в будущем это может сэкономить Вам средства на покупке нового компьютера, ибо часто достаточно просто заменить или докупить одну из составляющих ПК и производительность увеличится. Я рекомендую использовать процессоры intel это значит что материнская плата нужна под этот тип процессора и параметр определяющий разделение называется Сокет.Сокет для intel:Сокет 2011Сокет 1366Сокет 1155Сокет 1156Сокет 775BGA 559Сокет 479/Atom
На что обратить внимание при покупке материнской платы:
1. Количество разъемов и штекеров, если вы планируете апгрейдить в будущем свой ПК, чем их больше тем лучше. позже сможете поставить доп. жесткий диск, расширить оперативную память или еще что. Важно учесть кол-во портов SATA, PSI, USB.
2. Скорость портов — эта важная характеристика будет Вас радовать как при работе так и при обновлении составляющих.USB — 3.0 (это самый быстрый на сегодняшний день, он имеет большую скорость передачи данных в отличии от 2.0 и больше питания, производители заявляют что скоро будет USB 3.1 со скоростью до 10 Гбит/с, что в 2 раза выше чем 3.0) но такую скорость флешки вам все равно не дадут, но все таки она будет заметно выше чем у 2.0.SATA 3 — как и USB является самым быстрым на сегодняшний день, производители конечно обещают новые порты и большую скорость, но на мой взгляд потенциал SATA 3 сегодня не раскрыт полностью, т.к. мало устройств могут дать такие скорости передачи данных.
Размеры материнских плат:

Задняя часть материнской платы с внешними разъемами:

Порты PSI:
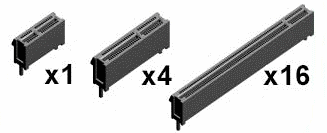
Процессор для работы в Photoshop
Процессор — я рекомендую intel и не ниже чем i3. есть еще i5 и i7, последний лучше всего, но смотрите по бюджетам которые готовы пожертвовать. Если i3 стоит от 150 до 300$, то i7 от 300 до 1200$, I7 конечно в разы лучше, но i3 очень хорошь в сравнении цна-качество. Так же не забывайте и про i5? он находится между ними как в модельном ряду так и в мощности.

Оперативная память — 8гб это минимум, обратите внимание чем выше частота тем лучше больше скорость записи, соответственно и больше производительность. Рекомендую — DDR3 1333MHz (самая распространенная), если хотите более детально изучить этот вопрос то гугл в помощь. Т.к. есть нюансы в работе модуля материнской платы, если вы поставите в модуль DDR3\1333MH планку памяти с частото 2400 Мгц, то она будет работать на частоте 1333 Мгц.

DDR3 1333 Мгц. 8гб. достаточно для обработки изображений, но лучше 16гб. причем 2 одинаковые по 8, спаренные они дают большую производительность. Можно рассмотреть еще DDR4, но в разумности этого я не уверен, да и пока их сложнее найти. Частота передачи данных у DDR4 начинается от 2133 Мгц.
Видеокарта для Photoshop
Видеокарта — большой роли она не играет в обработке фото, и если вы снимаете только бабушкин день рождения, то вам хватит встроенного графического ядра в процессорах i3, i5 или i7. Но если хотите делать обработку по интереснее, сложный монтаж в Photoshop, то следует прикупить видео карту. Достаточно будет что нибудь из модельного ряда G-force GT от Nvidia, с объемом памяти от 2гб. это значительно увеличит скорость работы Photoshop и других редакторов. Но т.к. она не играет решающую роль в обработке изображений, то мощнее смысла брать нет именно при работе с изображениями разницы не заметите.

Жесткий диск — самыми надежными считаются объемы в 500гб с кол-вом оборотов в 7200 (лучшее соотношение скорость — надежность) есть меньше и больше. меньше 5400 например, будет немного медленнее и немного надежнее. А быстро-действенные с оборотами в 10 000-15 000 менее надежные, даже самые ненадежные, т.е. чем больше оборотов тем меньше надежности. Сейчас жесткие диски есть SATA2, SATA3 и SSD.


В идеале лучше поставит 2 жестких диска SATA3 500гб. + SSD 128гб. Первый будет просто хранилищем, а на SSD лучше поставить систему (windows или что нибудь на свое усмотрение) и все программы. SSD обладает самой большой скоростью передачи информации на сегодняшний день, за счет этого быстродействие программ и загрузки всей системы увеличивается в разы.
Звуковая карта — отношения к графике и изображениям не имеет, по этому если Вы не меломан. то встроенной в материнскую плату звуковой карты будет достаточно, сегодня практически во все материнские платы интегрируют звуковые карты с мин. характеристиками (как правило имеют 3 входа для подключения колонок, микрофона и наушников) если же оказалось что в выбранной материнской плате нет интегрированной звуковой, то не стоит все менять, просто докупите звуковую простенькая обойдется он в 10-20$.
Есть еще множество всяких девайсов и плат, но как такового отношения к обработке фотографий они не имеют, по этому о них не буду рассказывать.
Монитор для обработки фото
 Монитор играет важную роль в обработке фотографий. не стоит экономить и покупать что-нибудь за 100-150$ с TN матрицей, передача цветов будет ужасной, неравномерность яркости будет выводить из себя при обработке, + глаза будут напрягаться больше, так же угол обзора у них может быть настольок низкий что при небольшом изменении позиции головы перед экраном цвета и яркость изменятся кардинально.
Монитор играет важную роль в обработке фотографий. не стоит экономить и покупать что-нибудь за 100-150$ с TN матрицей, передача цветов будет ужасной, неравномерность яркости будет выводить из себя при обработке, + глаза будут напрягаться больше, так же угол обзора у них может быть настольок низкий что при небольшом изменении позиции головы перед экраном цвета и яркость изменятся кардинально.
Следует отдать предпочтение мониторам с IPS матрицей. Она обладает хорошей цветопередачей, большим углом обзора с отсутствием изменения яркости и цвета (но лучше все таки проверить мало ли косячная модель попадется) лучше взять монитор NEC с IPS матрицей, есть разные модели. Фирма не дешевая но и качество соответствующее. Не стоит брать телевизоры вместо мониторов они как правило сильно уступают во всем кроме размера. О размере — для комфортной обработки в Photoshop обычно достаточно 21-22 дюйма. Можно и больше но с размером будет увеличиваться и стоимость.
Пройдитесь по магазинам, лучше за ранее подобрав несколько моделей с IPS в сети интернет можно найти вполне хороший монитор в пределах 300-400$. Это будет бюджетный непрофессиональный вариант, но некоторые дают сразу неплохие картинки, а после калибровки достойные. В любом случае Вам решать и можно начать с любого монитора а позже взять именно то что Вам нужно.
Самые важные нюансы при выборе нормального монитора среди дешевых вариантов на мой взгляд:
1. Степень изменения яркости и цвета при изменении угла просмотра (в идеале не изменений вообще не должно быть).
2. Угол обзора монитора, рекомендую 178 градусов (на некоторых под 45 градусов уже ничего не видно, такие абсолютно непригодны для работы с фото).
Есть еще множество устройств которые значительно облегчат жизнь фотографу в обработке и работе с ПК, но о них как-нибудь потом.
Немного об Apple iMac
foto-like.ru