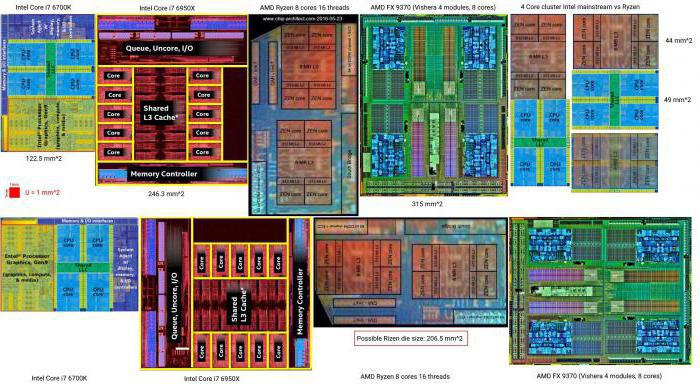Где находится видеокарта в компьютере? Практическое руководство. Фото видеокарта в компьютере
Где находится видеокарта в компьютере? Узнай тут!
Доброго времени суток, сегодня мне задали очень интересный вопрос — где находится видеокарта в компьютере? В сегодняшней заметке я постараюсь максимально подробно ответить на этот вопрос!

Ответ на вопрос о местонахождении видеокарты в компьютере, требует элементарных теоретических знаний. Начнём с известного всем положения, что множество микросхем и несколько плат входят в состав любого компьютера. Микросхемы взаимодействуют между собой, благодаря этим платам. Платы могут рассматриваться, как миниатюрные, но, тем не менее, полноценные компьютеры, к числу которых относят и видеокарту. Видеокарту называют также графическим ускорителем и другими именами. Большое количество названий видеокарты, связано, вероятно, со стремлением охарактеризовать точно ту сложную задачу, которые выполняет эта плата.
Где находится видеокарта в компьютере?
Для того, чтобы определить, где находится видеокарта в компьютере, надо характеризовать сам объект поиска. В самом общем виде, это устройство предназначено для выполнения серьёзной и ответственной задачи по преобразованию графического образа, содержащегося в памяти компьютера в форму, которую можно вывести на экран монитора. Работа мониторов первых выпусков основывалась на принципах действия телевизоров, имевших электронно-лучевые трубки, и поэтому экран сканировался электронным лучом. Видеокарта генерировала сигнал, обеспечивающий вывод изображения на экран. В современных видеокартах решается не только эта задача, но и проблема дополнительной обработки изображения. Видеокарта представляет печатную плату, которую вставляют в разъём расширения. Разъёмы могут быть универсальными, либо предназначенными специально для подсоединения видеокарт. Сейчас популярность получили, встроенные в системную плату, видеокарты. Их также называют интегрированными. По производительности они намного ниже внешних аналогов, и применяются для дешёвых компьютеров, применяемых в офисах.
Неисправности, приводящие к поиску видеокарты
При неисправной видеокарте, напрасно ждать нормальной работы компьютера. Скорей всего, вам придётся видеть, в этом случае, чёрный экран монитора. Для того, чтобы убедиться в неисправности видеокарты, предпримем следующие действия:
- Осмотрим соединительный кабель для монитора и системного блока. Выясним его целостность.
- Если при целом и подключённом кабеле, монитор не показывает, подключаем кабель к монитору другой, но заведомо исправный системный блок.
- При неудаче и в этом случае, соединяем наш системный блок с исправным монитором.
- Извлекаем карту из компьютера, очищаем её контакты спиртом, ставим на место.
- При безуспешности этой операции, ремонтируем её, или заменяем на новую.
И в том, и другом случае требуется определить, где видеокарта находится в компьютере. Ситуация, связанная с извлечением видеокарты, может возникнуть не только тогда, когда она сгорела, но и тогда, когда вы решили усовершенствовать свой незаменимый помощник.
Определение местоположения, где находится видеокарта в компьютере
При поиске видеокарты по размеру, её можно перепутать с другими платами больших размеров, например, TV-тюнером. Следующие манипуляции позволят определить точно, где находится видеокарта в компьютере:
- Найдите кабель, который соединяет монитор с системным блоком. Отключите его от системного блока. Посмотрите на разъём, из которого был извлечён соединительный кабель. Действия завершились успехом: перед нами видеокарта, для которой требовалось определить местонахождение в компьютере.
- На компьютерах старого образца, разъёмы носят название VGA и окрашены в синий цвет.

На современных машинах они имеют белый цвет и называются DVI.
 Видеокарта обязательно монтируется с системой охлаждения, найдя которую, можно окончательно убедиться, что перед вами то, что вы искали.
Видеокарта обязательно монтируется с системой охлаждения, найдя которую, можно окончательно убедиться, что перед вами то, что вы искали.
Определение типа найденной видеокарты
Встроенная видеокарта подключается к монитору с помощью того же стандартного разъёма VGA, хотя имеются модификации видеокарт, использующие разъём DVI. Определить, каким видео оснащён ваш компьютер, можно нехитрым способом, призвав на помощь своё воображение.
 Один разъём расположен параллельно боковым стенкам системного блока, а другой — занимает положение, перпендикулярное его стенкам. Вообразите, что корпус блока прозрачный, и можно наблюдать расположение материнской платы, – параллельно боковым стенкам. Теперь вспомним, что стандартный разъём внешней видеокарты устанавливается в слот, перпендикулярно по отношению к материнской плате. С этим стандартным расположением совпадает вид разъёма на фото, который перпендикулярен боковым стенкам. Следовательно, это выход внешней видеокарты. Внешнюю видеокарту заменить можно, а встроенная — замене не подлежит.
Один разъём расположен параллельно боковым стенкам системного блока, а другой — занимает положение, перпендикулярное его стенкам. Вообразите, что корпус блока прозрачный, и можно наблюдать расположение материнской платы, – параллельно боковым стенкам. Теперь вспомним, что стандартный разъём внешней видеокарты устанавливается в слот, перпендикулярно по отношению к материнской плате. С этим стандартным расположением совпадает вид разъёма на фото, который перпендикулярен боковым стенкам. Следовательно, это выход внешней видеокарты. Внешнюю видеокарту заменить можно, а встроенная — замене не подлежит.
P.S. Ну вот вы и узнали где находится видеокарта в компьютере… как видите ничего сложного в этом нет, нужно всего лишь пару минут и немного внимания 😉
Вконтакте
Одноклассники
Google+
Где находится видеокарта в компьютере? Практическое руководство
Итак, вы снова зашли на страницы моего блога, чтобы узнать очередную порцию полезной информации. Это отлично, потому что моя новая статья будет посвящена такой серьезной теме, где находится видеокарта в системном блоке компьютера.

Найти местоположение видеокарты в вашем ПК на самом-то деле не так уж сложно, особенно, если вы учтете все мои советы и подсказки.
Случаи, когда надо найти видеокарту
Думаю, не только поклонники компьютерных игр знают, какими семимильными шагами развивается сейчас эта индустрия развлечений. Каждая новая игра требует всё больших графических возможностей от видеокарты.Потом — вполне возможно, что в видеокарте произошли какие-либо неполадки, и вы просто хотите сменить ее на более продвинутую.
Перед тем, как вообще приступать к поискам своей видеокарты, я рекомендую вам убедиться, что проблема именно с ней. Вполне возможно, что видеокарта вообще ни при чем, а неполадки относятся к другим поломкам:
- осмотрите кабель, которым монитор соединяется с системным блоком. Нет ли на нем повреждений и деформаций.
- попробуйте подключить ваш монитор к другому блоку — если монитор не работает, значит проблема именно в нем.
Где находится видеокарта в компьютере?
По идее, сама плата имеет большие размеры, поэтому найти ее не составит большого труда. Рекомендую воспользоваться следующими советами для поиска:1. Пере началом поиска позаботьтесь о том, чтобы полностью было выключено электропитание ПК. Иными словами: вытащите вилку из розетки.
2. Далее — откручиваем болтики на боковой крышке системного блока. Снимаем ее.
3. Переверните блок и горизонтально положите его — так будет проще.
4. Теперь найдите в системнике разъем, через который ваш монитор соединяется с блоком. Вот этот-то разъем и встроен в вашу видеокарту.
5. Еще одна рекомендация: на всех видеокартах в обязательном порядке устанавливается система охлаждения — вентилятор. Иногда даже два вентилятора.

6. К тому же на каждой графической плате есть разъем для подключения монитора, он называется VGA, он синего цвета. Более современные варианты видеокарт имеют разъемы белого цвета с маркировкой DVI.
Как снять видеокарту из системного блока?
Хорошо, вот вы и нашли видеокарту в путанице проводов и плат вашего системника. Как ее оттуда вытащить, например, для чистки от пыли или при замене карты?- Отсоедините все провода от видеокарты, действуйте аккуратно.
- Открутите винтики, которые фиксируют графический ускоритель к стенке системного блока.
- Отсоедините зажим, который держит видеокарту с внутренней стороны.
- Вытаскивайте плату очень осторожно, чтобы случайно не задеть расположенные рядом платы и разъемы.
Заключение
Теперь, думаю, вопрос, где находится видеокарта в компьютере, больше не стоит. Найти местоположение этого элемента не сложно, самое главное — быть предельно аккуратным при ее демонтаже, ведь неосторожное случайное движение может повредить не только саму плату, но и расположенные поблизости механизмы.Где находится видеокарта в системном блоке
Во всех компьютерах видеосистема встроена в материнскую плату и её вполне достаточно для просмотра фильмов и видео в интернете. Но поклонникам видеоигр просто необходимо улучшать производительность своего ПК с помощью дополнительного графического ускорителя. Имея хороший видеоадаптер, компьютер с лёгкостью тянет самые современные игры, позволяя устанавливать высокие настройки, приближающие игровую графику к реальности.
Поиск местонахождения видеокарты в компьютере может понадобиться случаях замены старой графической карты на новую плату или для чистки её от скопившейся пыли. Каждого неопытного пользователя необходимость отыскать видеокарту ставит в тупик, ведь они не только не знают её месторасположения в системном блоке, а и понятия не имею, как она выглядит.

На самом деле отыскать, где находится видеоадаптер не так уж сложно, да и спутать его с другими платами практически невозможно.
Давайте попробуем подробнее разобраться, как определить среди схем, и прочих деталей, графический ускоритель и где он установлен.
Содержание статьи:
Когда приходится начинать поиски видеоадаптера?
Любители видеоигр знают, как быстро сейчас развивается эта индустрия. Новые игры имеют более высокие графические требования к видеокартам, из-за чего одно поколение карт быстрыми темпами сменяют другие. Понимание того, что графическую карту пора менять на улучшенную версию, приходит, когда компьютер не тянет очередную выпущенную игру, которую вы так долго ждали. Обидно ведь, согласитесь?
Ещё одни из признаков, что пришло время для новой покупки: отсутствие сигнала на монитор ПК, вылетают игры, при попытке установить драйвер видеокарты система выдаёт синий экран. При неисправной графической плате нарушается полная работа ПК.
Перед началом поисков местонахождение карты, следует убедиться, что проблема с неисправностью ПК не относится к другой поломке:
- Удостоверьтесь в целостности кабеля, соединяющего монитор с системным блоком. Осмотрите его на наличие повреждений.
- Если с соединительным кабелем всё нормально, но монитор не работает, попробуйте подключить его к другому системнику (если таковой имеется).
- Если есть второй рабочий системный блок, попробуйте подключить к нему монитор. Так можно исключить поломку самого монитора.
Если кабель целый, а монитор работает — причина неисправности в графической карте.
Часто по незнанию пользователи ПК не проводят периодическую чистку системного блока. Большое скопление пыли на видеокарте способно влиять на качество работы. Поэтому чистку проводить следует около одного раза в месяц.

Перед покупкой нового видеоадаптера обязательно узнайте модель прежнего. Сделать это можно зайдя в настройки «Диспетчер устройств» и «Видеоадаптеры» через «Пуск». Найти, где находится всё это, не представляет трудностей в любой из версий Windows. На фото ниже рассмотрим на примере Windows 7, где в меню программы найти, какой модели видеокарта вашего ПК.
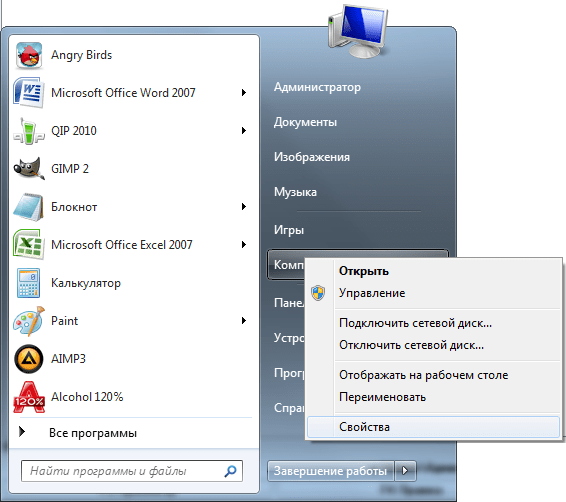

Отыскать графический ускоритель в компьютере просто
Графическая плата среди прочих деталей в блоке ПК имеет довольно большие размеры, поэтому найти её несложно. Но бывает, что неопытные пользователи путают её с TV-тюнером и других плат подобных размеров. Знание точного местонахождения поможет не допустить таких ошибок. Действия, которые помогут определить, где находится видеокарта:
- Перед началом всех манипуляций полностью отключите электрическое питание компьютера. Проще всего вынуть вилку из розетки.
- Открутите болтики на боковой крышке системника и снимите её. Положите компьютер на горизонтальную поверхность, где вам будет удобно работать.
- Найдите в системном блоке разъём, который соединяет компьютер с монитором. Этот разъём встроен непосредственно в видеокарту. Это самый верный и быстрый способ нахождения графической карты.
- Определить видеоадаптер довольно просто и по системе охлаждения (кулеру), имеющей сходство с вентилятором. На всех графических платах устанавливают такую систему, чтобы избежать перегрева и поломки платы. Есть карты с одним кулером, а есть с двумя.

Что делать если карту всё же не удалось распознать? Бывают случаи, когда система охлаждения надёжно замаскирована, а в материнской плате установлено ещё несколько модулей, которые мешают определить месторасположение нужно вам платы.
Абсолютно на каждой графической плате находится разъём для подключения монитора (VGA). Заметить его легко — он окрашен в синий цвет и имеет прямоугольную форму. Есть современные варианты, на которых разъём DVI имеет белый окрас. Но перепутать их с другими разъёмами тяжело, в основном блоке больше нет таких отверстий. Заметив, большой разъём синего или белого цвета можете быть уверенными, что перед вами видеокарта.
Теперь зная, где в системном аппарате находится видеоадаптер и как он выглядит, можете смело приступать к его чистке или замене.
Снятие видеоадаптера
После того как вы нашли графическую плату и с точностью определили, что это она, можно приступать к её снятию.Перед изъятием видеоадаптера из системного блока отсоедините все провода, подключённые к нему. Снимать провода следует осторожно, чтобы не сломать крепёжные рычажки, установленные на гнёздах питания видеокарты.
Далее, следует открутить винты, которые крепят графический ускоритель к системному блоку. С внутренней стороны видеокарта дополнительно крепится зажимом, защищающим её от вибраций и позволяющим карте плотно контактировать с материнской платой. Осторожно нажав на крепёж, отведите его вниз.
Теперь аккуратно возьмите плату с двух сторон и потихоньку вытащите из слота, не задев других деталей, находящихся рядом.
Чистится видеокарта от пыли большой кисточкой для рисования или ватными палочками. Чистить нужно аккуратно, чтобы не допустить повреждений видеокарты. С такой же осторожностью следует устанавливать её обратно в системник.Как видно ничего сложного во всех этих действиях нет. Главное, совершая работы внутри системного блока ПК, быть осторожным и внимательным, чтобы не навредить работе всего компьютера.
Вконтакте
Google+
Одноклассники
sdelaicomp.ru
Как снять и почистить видеокарту
Со временем системный блок изнутри покрывается пылью и мелким мусором. Это случается потому что внутри него расположено несколько вентиляторов. Они гоняют воздух через весь системный блок и пыль оседает на устройствах. В этой инструкции я расскажу и покажу как снять видеокарту с компьютера, чтобы провести ее очистку.
Во первых отключите питание, затем и все кабели подключенные к системному блоку. Откройте системный блок. Для этого отвинтите два винта с левой стороны (если смотреть на лицевую сторону блока). Положите винты туда где они не потеряются.

Отодвиньте боковинку назад и уберите в сторону.
Если на ней находится дополнительный вентилятор, отсоедините его питание прежде чем убрать боковинку, чтоб не оторвать шнур.

Перед нами окажется примерно такая картина.

Мы видим что к видеокарте подключены два шнура питания.

В вашем случае может быть один шнур питания видеокарты, или его вообще может не быть. В таком случае пропускаем этот шаг. Обратите внимание на то как крепится шнур.

На шнурах есть рычажок, только нажав его тяните шнур из разъема видеокарты. Смотрите фото. В противном случае можете повредить гнездо питания видеокарты.

Теперь открутите винты, которыми видеокарта крепится к системному блоку. Не забудьте положить их в надежное место.

Осталось еще одно действие после чего мы сможем снять видеокарту. На гнезде PCI Express, к которому подключена видеокарта, с передней стороны имеется задвижка\фиксатор.

Она там для того чтобы видеокарта плотнее прилегала к разъему. Ведь вы уже заметили что видеокарта крепится винтами только с задней стороны. Для поддержки с передней стороны и нужен фиксатор. На некоторых материнских платах могут быть немного отличающиеся фиксаторы.
Аккуратно пальцем отодвиньте задвижку так чтобы она не мешала свободному отсоединению видеокарты.

Аккуратно и плавно, взявшись обеими руками, тяните видеокарту под прямым углом от материнки. Если она, ну никак, не хочет отходить, можно очень слабо пошатать ее. То есть осторожно потянуть то с передней стороны, то с задней. Будьте осторожны! Не задевайте другие устройства. Сила не нужна! Нужна аккуратность!

Возьмемся за очистку видеокарты. Когда видеокарта окажется в ваших руках, осмотрите ее со всех сторон — оцените загрязненность.

Для очистки используйте только мягкую кисточку. Не переусердствуйте с вентилятором. Его неудобно чистить и случайно можно сломать одну из лопастей. Наградой вам за это будет гул и вибрация при работе. Крайне не рекомендую разбирать систему охлаждения на видеокарте. Это может лишить, а скорее точно лишит вас гарантии на нее, если таковая имеется. Да и каждая видеокарта отличается друг от друга. И это трудно описать, здесь нужен, профессиональный подход.
Если видеокарта слишком загрязнена и не получается почистить без разбора, проверьте возможность снятия отдельно вентилятора. Обычно это возможно. Определите какими винтами он крепится к радиатору. До их отвинчивания найдите шнур питания вентилятора и заранее отсоедините его, но запомните откуда отсоединяли. Также оцените возможность его подсоединения снова на место. Бывает легко снять и вытянуть шнур, но труднее соединить обратно. Не разбирайте полностью систему охлаждения (вентилятор вместе с радиатором) если у вас нет термопасты. Когда вы снимете систему охлаждения, придется заменить термопасту. Сразу посмотрите какое её количество было до снятия. После очистки намажьте тонким слоем термопасту на видеопроцессор и установите все в обратном порядке.
Завершив очистку убедитесь что все винты закручены и кабель питания вентилятора подключен, а также что ничего не шатается. Подсоедините видеокарту по той же схеме только в обратном порядке. Правилом хорошего тона было бы, измерить температуру видео карты в состояниях покоя и нагрузки, до всей процедуры и после. Пользуйтесь чистой видеокартой.
compusers.ru
Видеокарта | Компьютер для чайников
Видеокарта – это компонент материнской платы, отвечающий за обработку видеоданных и вывод на монитор изображения. Можно встретить названия: видеоадаптер, графическая плата, графическая карта, графический адаптер или на компьютерном сленге – «видяха». Есть два вида видеокарт – встроенные и внешние.
к оглавлению ↑Встроенные видеокарты
Встроенные видеокарты являются неотъемлемой частью современной материнской платы, поэтому они получили название – интегрированные. В характеристиках компьютера встроенный видеоадаптер могут обозначать как on board (с англ. «на плате»).
Для своей работы, интегрированная видеокарта забирает часть общих ресурсов компьютера. Из-за этого, производительность, как самой видеокарты, так и компьютера будет ниже, чем у компьютера с внешним видеоадаптером. Разъем(ы) для подключения монитора расположен непосредственно на материнской плате и выходит на заднюю панель системного блока. Интегрированная видеокарта применяется, как правило, в недорогих компьютерах, предназначенных для офисных задач. Для работы в профессиональных программах обработки видео, 3D моделирования, а также для современных трехмерных игр с высокой детализацией понадобиться внешняя видеокарта.
к оглавлению ↑Внешняя видеокарта
Внешняя видеокарта для обработки видеоданных использует свои ресурсы, т.к. имеет собственный процессор (графический процессор – GPU) и оперативную память. Она является съемной и располагается на материнской плате в специальном разъеме – слоте, что позволяет легко ее заменить в случае выхода из строя или для замены на более производительную.
Внешняя видеокарта намного производительней встроенной, из-за чего ее графический процессор выделяет много тепла. Во избежание перегрева и выхода из строя, все современные внешние видеокарты имеют систему охлаждения в виде вентилятора, установленного на графический процессор.
Внешняя видеокарта имеет несколько разъемов для монитора или других видеоустройств, которые отличаются интерфейсом подключения. При установленном видеоадаптере они выходят на заднюю панель системного блока.
к оглавлению ↑Как определить какая видеокарта в компьютере
Проще всего посмотреть на задней панели системного блока. Разъем(ы) встроенного видеоадаптера расположен вертикально в верхней части панели.
Разъемы же внешней видеокарты расположены горизонтально в нижней части панели. Чаще всего в готовых системных блоках (которые не собраны на заказ) присутствуют оба типа видеокарт.
1. Встроенная видеокарта.
2. Внешняя видеокарта.
к оглавлению ↑Основные характеристики видеокарт
Для компьютерного чайника интерес представляют несколько основных характеристик.
Объем видеопамяти. Измеряется в мегабайтах (Мб) или гигабайтах (Гб). Современные видеокарты имеют объем от 1 Гб. Если компьютер приобретается для игр, то видеокарту должна быть от 2 Гб и выше. В случае офисного применения достаточно до 1 Гб.
Тип видеопамяти. В видеокартах используется несколько типов памяти – DDR 3, DDR5 или GDDR3, GDDR5, которые отличаются быстродействием. Чтобы было проще для начинающего пользователя, чем больше цифра после DDR, тем больше производительность памяти, но и стоит она дороже.
Разъемы для подключения монитора и видеоустройств. Немаловажный факт при выборе видеокарты. На современной внешней видеокарте должны присутствовать несколько разъемов подключения.
Разъем DVI – цифровой интерфейс подключения, который дает более качественное изображение в отличие от VGA.
Разъем VGA – аналоговый интерфейс подключения видеоустройств. Морально устарел и постепенно вытесняется цифровыми.
Разъем HDMI – цифровой интерфейс подключения, по которому передаются звук и изображение.
Лучше всего, для подключения монитора использовать цифровые интерфейсы (DVI, HDMI), ввиду того, что аналоговый VGA более подвержен помехам и качество выдаваемого изображения у него хуже, чем у цифровых.
Поделиться. к оглавлению ↑Еще по теме:
 Как подключить компьютер к WI-FI Чаще всего стационарный компьютер подключается к интернету с помощью проводного соединения. Тем более у него изначально нет специального приемника, так называемого WI-FI адаптера, чтобы […]
Как подключить компьютер к WI-FI Чаще всего стационарный компьютер подключается к интернету с помощью проводного соединения. Тем более у него изначально нет специального приемника, так называемого WI-FI адаптера, чтобы […] Как выбрать блок питания для компьютера Выбор правильного импульсного блока питания для построения системного блока очень важен. Блок питания посредственного качества работает довольно неэффективно, издает характерный шум, может […]
Как выбрать блок питания для компьютера Выбор правильного импульсного блока питания для построения системного блока очень важен. Блок питания посредственного качества работает довольно неэффективно, издает характерный шум, может […] Как заменить видеокарту для поддержки современных игр Функционал вычислительной машины позволяет выполнять на устройстве задачи любой сложности, от воспроизведения мультимедийных файлов до запуска современных 3D игр.
К сожалению, с каждым […]
Как заменить видеокарту для поддержки современных игр Функционал вычислительной машины позволяет выполнять на устройстве задачи любой сложности, от воспроизведения мультимедийных файлов до запуска современных 3D игр.
К сожалению, с каждым […] Почему шумит компьютер и как это исправить Для многих пользователей персональных компьютеров, не так уж важна его вычислительная мощность, энергоэффективность и другие сложные параметры. Человеку необходимо устройство, способное […]
Почему шумит компьютер и как это исправить Для многих пользователей персональных компьютеров, не так уж важна его вычислительная мощность, энергоэффективность и другие сложные параметры. Человеку необходимо устройство, способное […] Оптический привод или дисковод компакт-дисков Оптический привод или дисковод компакт дисков – это оптико-механическое устройство, предназначенное для считывания информации со съемных носителей, представленных в виде компакт-дисков […]
Оптический привод или дисковод компакт-дисков Оптический привод или дисковод компакт дисков – это оптико-механическое устройство, предназначенное для считывания информации со съемных носителей, представленных в виде компакт-дисков […]
www.pc-school.ru
Все о работе видеокарты – что это такое, как устроена и где расположена
Многие пользователи, когда планируют покупку нового компьютера, либо просматривают требования к играм и программам, сталкиваются с требованием определенного количество памяти на видеокарте, но многие не знают о том, что это такое. Для начала, стоит сказать, что видеокарта (или video card) отвечает за преобразование поступающих сигналов в графическое отображение, которое и выводится на компьютерном мониторе. Фактически, все, что видит пользователь на экране, сначала проходит через видеокарту компьютера или ноутбука.
Для большинства простых взаимодействий не требуется иметь особо мощную графическую карту, достаточно встроенной или простейшей. Однако, все меняется в тот момент, когда пользователь начинает взаимодействовать со сложными графическими объектами. То есть, когда происходит запуск игр, программ для моделирования и т.д, в этом случае потребуется иметь мощную видеокарту.
Виды и типы видеокарт
Существует несколько видов видеоконтроллеров, это стоит учитывать при выборе их для своего устройства.
Встроенная видеокарта. Как понятно из названия, она встраивается в материнскую плату или в процессор. В качестве буфера используют оперативную память компьютера, что уменьшает его производительность. Также к ним сложно подвести охлаждение. В таких картах не бывает мощных чипов, так что не получится запустить что-то требовательное. Однако, для воспроизведения видео, а также для 2D и простых 3D игр их хватит.
 Встроенная видеокарта
Встроенная видеокартаДискретная. Эта карта вставляется в один из слотов на материнской плате. Она обладает гораздо лучшей производительностью и тепловыделением, поскольку имеет встроенные системы охлаждения. Для их работы требуется много энергии, так что при их использовании не обойтись без мощного блока питания.
 Дискретная видеокарта
Дискретная видеокартаОсновными производителями графических процессоров, которые являются главным элементом видеокарт являются NVidia и AMD. На основе таких графических чипов, остальные производители компьютерного оборудования создают свои видеоконтроллеры, среди известных можно выделить такие как Gigabyte, Asus, Saphire, Gainward, хотя в этом деле отметились многие известные фирмы. У них можно выбрать карту любой ценовой категории, подходящую для любых целей от игр до создания моделей.
APU. Это видеокарта, встроенная в процессор. Основным производителем можно назвать компанию Intel. В этом случае более высокая производительность достигается за счет интеграции процессора, контроллера памяти, контроллера шины pci-express и видеоядра на одном кристалле.
 Видеокарта встроенная в процессор
Видеокарта встроенная в процессорБлагодаря этому, карта потребляет не очень много ресурсов, но обладает неплохой производительностью.
Характеристики видеокарты
 В этом разделе будет приведено несколько основных характеристик, которые влияют на качество изображения, выдаваемого картой:
В этом разделе будет приведено несколько основных характеристик, которые влияют на качество изображения, выдаваемого картой:
- ширина шины памяти отвечает за то, сколько всего бит может передать карта за один такт, очень важный параметр.
- объём видеопамяти, показывает то, сколько мегабайт оперативной памяти имеется на борту, у интегрированных такого параметра нет, они используют ресурсы компьютера. Не всегда выбор карты с наибольшим числом памяти будет лучшим, нужно смотреть на совокупность характеристик.
- частоты ядра и памяти отвечают за скорость обработки данных модулем, измеряются в мегагерцах, очень важный параметр для видеокарты.
- текстурная и пиксельная скорость заполнения отвечает за количество выводимой информации в секунду.
Как выглядит видеокарта и как устроена
Что же входит в состав видеоадаптера, отвечающего за вывод и обработку графической информации? Для начала, в каждой видеокарте имеется графический процессор, который и обрабатывает всю информацию, освобождая от этого центральный процессор. Здесь же имеется оперативная память самой карты, а также энергонезависимая память, в которой хранятся микропрограммы, необходимые для работы. Также есть разъем для подключения к материнской плате, через который и идет весь обман данными, несколько разъемов для подключения внешних устройств, на которые и будет выводится графическая информация.
Однако, по большей части ничего из этого пользователь не увидит, потому что все закрыто мощной системой охлаждения.
Карты для ноутбуков отличаются большей компактностью из-за необходимости экономии места, поэтому карта с теми же характеристиками может стоить гораздо дороже полноразмерной. В основном на них отсутствует система охлаждения.
Где находится видеокарта
В случае обновления данного модуля на компьютере, его потребуется извлечь, прежде чем устанавливать новый. Для начала стоит определится, встроенная карта у пользователя или нет. Для этого достаточного посмотреть на заднюю часть системного блока.
Если видеовыход расположен так, как в первом случае, то карта встроенная, если как во втором, то дискретная. Во втором случае будет достаточно разобрать компьютер и найти видеоконтроллер, вставленные в материнскую плату и достать ее. Осторожно, она практически всегда прикручена к задней крышке системного блока.
Необходимость экономии места в переносных устройствах привела к возникновению новых стандартов. В большинстве ноутбуков карты встроенные, но есть и дискретные, и их можно заменять. Обычно они располагаются неподалеку от систем охлаждения, потому что выделяют много тела. На картинке ниже изображена одна из таких карт.
Прежде чем разбирать свое устройство стоит посмотреть в интернете какая карта установлена, а также не помешает инструкция по разбору.
Как работает видеокарта
Сам процесс работы начинается не с видеоконтроллера, а с центрального процессора. Именно на него поступает информация о необходимости формирования изображения, которую он отправляет на видеоадаптер. Само изображение состоит из множества полигонов (треугольников), и именно с обработки их координат в процессоре все и начинается. Здесь определяются цвета вершин, их освещение, после чего все это переносится в двухмерную систему координат.
Дальше продолжается работа с поверхностями. Для начала удаляются скрытые поверхности, дальше для каждой точки поверхности определяется то, насколько далеко она отстоит от экрана, а дальше уже происходит натягивание текстур (закраска). На этом этапе определяется цвет каждого пикселя, происходит сглаживание и итоговая обработка. После этого изображение готово отправиться к выводу на экран.
Как делают видеокарты
Производство видеокарт — это сложный многоступенчатый процесс. Все начинается с создания самих плат, которые и являются основой для всех элементов. После изготовления платы требуется произвести напайку на них всех остальных элементов, делаться это может несколькими способами.
Для начала сверлят отверстия в нужных местах, либо наносится специальный раствор. После этого специальный агрегат устанавливает все необходимые внешние модули, а дальше все устройство отправляется в печь на пропайку. После этого остается установить только те модули, которые не требуется так жестко фиксировать и можно отправлять карту дальше.
composs.ru
Как подобрать видеокарту для компьютера
 Выбор видеокарты для компьютера – весьма непростое дело и стоит отнестись к нему ответственно. Покупка достаточно дорогая, поэтому нужно обратить внимание на несколько важных деталей, чтобы не переплатить за ненужные опции либо не приобрести слишком слабую карту.
Выбор видеокарты для компьютера – весьма непростое дело и стоит отнестись к нему ответственно. Покупка достаточно дорогая, поэтому нужно обратить внимание на несколько важных деталей, чтобы не переплатить за ненужные опции либо не приобрести слишком слабую карту.
В этой статье мы не будем давать рекомендации по конкретным моделям и производителям, а лишь предоставим информацию к размышлению, после чего Вы сможете самостоятельно принимать решения по выбору графических адаптеров.
Подбор видеокарты
При выборе видеокарты для компьютера, в первую очередь, необходимо определиться с расстановкой приоритетов. Для лучшего понимания разделим компьютеры на три категории: офисные, игровые и рабочие. Так будет проще ответить на вопрос «зачем мне компьютер?». Есть и еще одна категория – «мультимедийный центр», о ней мы также поговорим ниже.
Главная задача при выборе графического адаптера – получить необходимую производительность, при этом не переплачивая за лишние ядра, текстурные блоки и мегагерцы.
Офисный компьютер
Если машину планируется использовать для работы с текстовыми документами, простейшими графическими программами и браузерами, то его можно назвать офисным.
Для таких машин вполне подойдут самые бюджетные видеокарты, в простонародии именуемые «затычками». К ним относятся адаптеры AMD R5, Nvidia GT 6 и 7 серии, совсем недавно была анонсирована GT 1030.

На момент написания статьи все представленные ускорители имеют 1 – 2 Гб видеопамяти на борту, которых более чем достаточно для нормальной деятельности. К примеру, Фотошопу требуется 512 МБ, чтобы использовался весь его функционал.
Помимо прочего, карты данного сегмента имеют очень низкое энергопотребление или «TDP» (GT 710 – 19 Вт!), что позволяет устанавливать на них пассивные системы охлаждения. Подобные модели имеют в названии приставку «Silent» и являются совершенно бесшумными.

На офисных машинах, укомплектованных таким образом, есть возможность запускать и некоторые, не очень требовательные игры.
Игровой компьютер
Игровые видеокарты занимают самую большую нишу среди подобных устройств. Здесь выбор в первую очередь зависит от бюджета, который планируется освоить.
Немаловажным аспектом является и то, во что планируется играть на таком компьютере. Определить, комфортным ли будет игровой процесс на данном ускорителе, помогут результаты многочисленных тестов, размещенных в интернете.
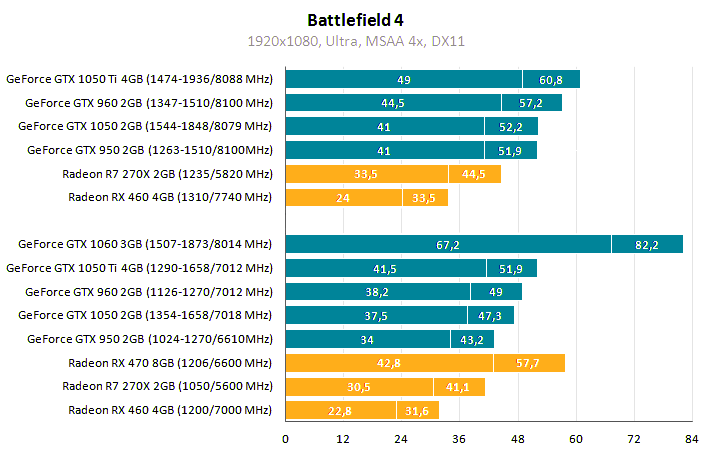
Для поиска результатов достаточно прописать в Яндексе или Гугле запрос, состоящий из названия видеокарты и слова «тесты». Например, «GTX 1050Ti тесты».
При малом бюджете стоит обратить внимание на средний и нижний сегмент видеокарт в текущей, на момент планирования покупки, линейке. Возможно, придется пожертвовать какими-то «украшательствами» в игре, понизить настройки графики.
В том случае, если средства не ограничены, можно посмотреть и на устройства HI-END класса, то есть, на старшие модели. Здесь стоит понимать, что производительность не возрастает пропорционально цене. Конечно, GTX 1080 окажется мощнее своей младшей сестры 1070, но игровой процесс «на глаз» может в обоих случаях протекать одинаково. Разница же в стоимости может быть достаточно большой.
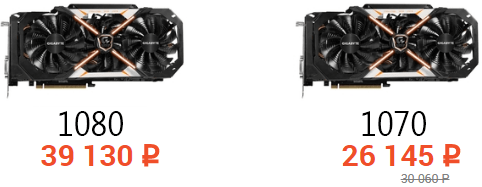
Рабочий компьютер
При выборе видеокарты для рабочей машины нужно определиться, какими программами мы планируем пользоваться.
Как уже было сказано выше, для Фотошопа вполне подойдет и офисная карта, а уже такие программы, как Sony Vegas, Adobe After Effects, Premiere Pro и другой софт для монтажа видео, имеющий «вьюпорт» (окно предпросмотра результатов обработки) уже потребуют более мощного графического ускорителя.
Большинство современного ПО, осуществляющего рендеринг, активно использует видеокарту при производстве видео или 3D сцен. Естественно, чем мощнее адаптер, тем меньше времени будет потрачено на обработку.Наиболее подходящими для рендеринга являются карты от Nvidia со своей технологией CUDA, позволяющей в полной мере использовать аппаратные возможности при кодировании и декодировании.
В природе также существуют профессиональные ускорители, такие как Quadro (Nvidia) и FirePro (AMD), которые применяются при обработке сложных 3D моделей и сцен. Стоимость профессиональных устройств может быть заоблачной, что делает их использование в домашних рабочих станциях не выгодным.

Линейки профессионального оборудования включают и более бюджетные решения, но «Pro» карты имеют узкую специализацию и при схожей цене будут отставать от обычных GTX в тех же играх. В том случае, если планируется использовать компьютер исключительно для рендеринга и работы в 3D приложениях, имеет смысл приобрести «профи».

Мультимедийный центр
Мультимедийные компьютеры предназначены для воспроизведения различного контента, в частности видео. Уже довольно давно появились фильмы в разрешении 4К и огромным битрейтом (количеством передаваемой информации в секунду). В будущем эти параметры будут только расти, поэтому при выборе видеокарты для мультимедиа необходимо обратить внимание на то, эффективно ли она будет обрабатывать такой поток.
Казалось бы, обычное кино не в состоянии «нагрузить» адаптер на 100%, но на деле 4K видео может значительно «тормозить» на слабых картах.
Тенденции к утяжелению контента и новые технологии кодирования (Н265) заставляют нас обратить внимание на новые, современные модели. Вместе с тем, карты одной линейки (10xx от Nvidia) имеют в составе графического процессора одинаковые блоки PureVideo, декодирующие видеопоток, поэтому не имеет смысла переплачивать.
Поскольку предполагается подключение телевизора к системе, то стоит озаботиться наличием разъема HDMI 2.0 на видеокарте.
Объем видеопамяти
Как известно, память это такая вещь, которой не бываем слишком много. Современные игровые проекты «пожирают» ресурсы с ужасающим аппетитом. На основании этого можно сделать вывод, что лучше приобрести карту с 6-ю Гб, чем с 3-мя.
К примеру, Assasin’s Creed Syndicate с пресетом графики «Ultra» в разрешении FullHD (1920×1080) потребляет более 4.5 ГБ.
Эта же игра с теми же настройками в 2.5K (2650х1440):
В 4К (3840х2160) даже обладателям топовых графических адаптеров придется понизить настройки. Правда, существуют ускорители 1080 Ti с 11 ГБ памяти, но цена на них начинается с 600 долларов.
Все сказанное выше касается только игровых решений. Наличие большего объема памяти в офисных видеокартах не является необходимостью, поскольку на них просто невозможно будет запустить игру, которая в состоянии этот объем освоить.
Бренды
Сегодняшние реалии таковы, что разница между качеством продуктов разных вендоров (производителей) максимально нивелирована. Афоризм «Palit хорошо горит» уже не актуален.
Различия между картами в данном случае состоят в установленных системах охлаждения, наличии дополнительных фаз питания, что позволяет добиться стабильной работы в разгоне, а также добавления различных, бесполезных с технической точки зрения, «красивостей» вроде RGB подсветки.

Об эффективности технической части поговорим чуть ниже, а вот о дизайнерских (читай: маркетинговых) «плюшках» можно сказать следующее: здесь есть один положительный момент — это эстетическое наслаждение. Положительные эмоции еще никому не навредили.
Система охлаждения
Система охлаждения графического процессора с большим количеством тепловых трубок и массивным радиатором, разумеется, будет гораздо эффективнее обычного куска алюминия, но при выборе видеокарты следует помнить о тепловом пакете (TDP). Выяснить размер пакета можно либо на официальном сайте производителя чипа, например, Nvidia, либо непосредственно из карточки товара в интернет-магазине.
Ниже приведен пример с GTX 1050 Ti.

Как видим, пакет довольно маленький, большинство более или менее мощных центральных процессоров имеют TDP от 90 Вт, при этом вполне успешно охлаждаются недорогими боксовыми кулерами.
I5 6600K:

Вывод: если выбор пал на младшие в линейке карты, имеет смысл купить более дешевую, так как доплата за «эффективную» систему охлаждения может достигать 40%.

Со старшими моделями все гораздо сложнее. Мощные ускорители нуждаются в хорошем отводе тепла как от GPU, так и от чипов памяти, поэтому не лишним будет почитать тесты и обзоры видеокарт с разной комплектацией. Как искать тесты, мы уже говорили чуть ранее.
С разгоном или без
Очевидно, что повышение рабочих частот графического процессора и видеопамяти должно в лучшую сторону повлиять на производительность. Да, это так, но с увеличением характеристик будет расти и энергопотребление, а значит и нагрев. По нашему скромному мнению, разгон целесообразен лишь в том случае, если без него невозможно комфортно работать или играть.
К примеру, без разгона видеокарта не в состоянии обеспечить стабильную частоту кадров в секунду, случаются «подвисания», «фризы», падения FPS до того значения, когда играть просто невозможно. В этом случае можно подумать о разгоне или о покупке адаптера с более высокими частотами.
Если же игровой процесс протекает нормально, то совершенно ни к чему завышать характеристики. Современные GPU достаточно мощные, и поднятие частот на 50 – 100 мегагерц не прибавит комфорта. Несмотря на это, некоторые популярные ресурсы старательно пытаются обратить наше внимание на пресловутый «разгонный потенциал», который с практической точки зрения бесполезен.
Это относится ко всем моделям видеокарт, имеющим в своем названии приставку «OC», что означает «оверклокерская» или разогнанная на заводе, либо «Gaming» (игровая). Производители не всегда явно указывают в наименовании, что адаптер разогнан, поэтому нужно смотреть на частоты и, конечно, на цену. Такие карты традиционно стоят дороже, так как требуют лучшего охлаждения и мощной подсистемы питания.
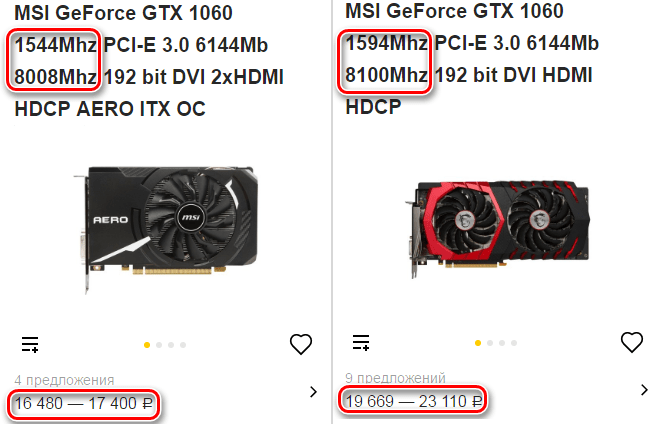
Разумеется, если есть цель добиться немного большего количества баллов в синтетических тестах, дабы потешить свое самолюбие, то стоит приобрести модель подороже, которая выдержит хороший разгон.
AMD или Nvidia
Как можно было заметить, в статье мы описывали принципы выбора адаптеров на примере Nvidia. Если Ваш взгляд падает на AMD, то все вышесказанное можно применить и к картам Radeon.
Заключение
При выборе видеокарты для компьютера необходимо руководствоваться размером бюджета, поставленными целями и здравым смыслом. Решите для себя, каким образом будет использоваться рабочая машина, и выбирайте ту модель, которая наиболее подходит в конкретной ситуации и будет Вам по карману.
 Мы рады, что смогли помочь Вам в решении проблемы.
Мы рады, что смогли помочь Вам в решении проблемы.  Задайте свой вопрос в комментариях, подробно расписав суть проблемы. Наши специалисты постараются ответить максимально быстро.
Задайте свой вопрос в комментариях, подробно расписав суть проблемы. Наши специалисты постараются ответить максимально быстро. Помогла ли вам эта статья?
Да Нетlumpics.ru