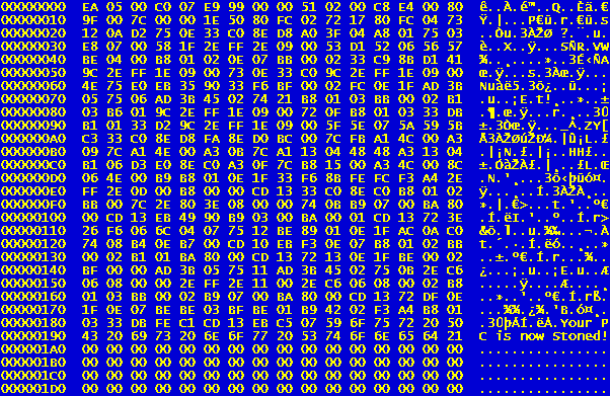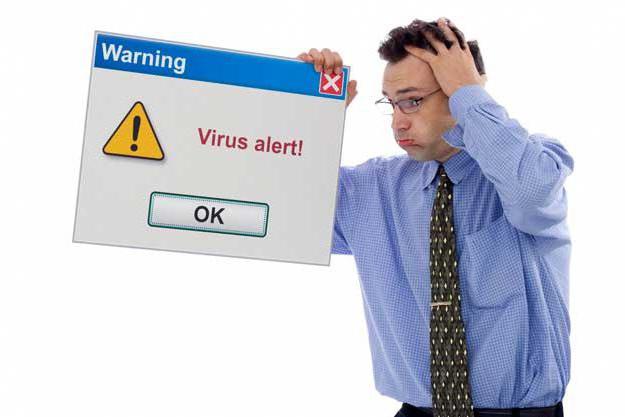Как сделать планшет вторым монитором для ПК. Управление ПК с помощью планшета. Как из телефона сделать монитор для компьютера
Как подключить Android устройство в качестве второго монитора к ПК, ноутбуку или Windows планшету
Если у вас возникала мысль о том, что вашему ПК, ноутбуку или Windows планшету не помешал бы второй дисплей, но вы не хотите тратить деньги на покупку нового монитора, или вас не устраивает это решение в плане мобильности, то сегодня мы хотели бы представить вам один из выходов из этой ситуации.
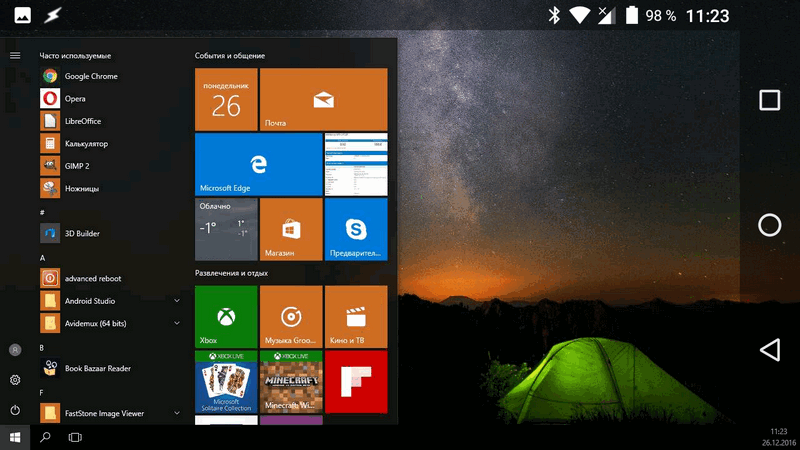
Этот выход заключается в том, чтобы в качестве второго дисплея использовать смартфон или планшет, работающий под управлением операционной системы Android, который вы можете подключить к своему ПК, ноутбуку или Windows планшету через беспроводное (WiFi) соединение.
Подобное решение придется по душе тем, кто на первое место ставит мобильность и кому важно отсутствие необходимости использования для этого специальных кабелей.
Итак, приступим:
Как подключить Android устройство в качестве второго дисплея к ПК, ноутбуку или Windows планшету
1. Для того, чтобы иметь возможность использования Android смартфона или планшета в качестве дополнительного, беспроводного монитора для вашего Windows устройства, вам прежде всего нужно установить на него специальный драйвер от Spacedesk.
Скачать 32-разрядную или 64-разрядную версию драйвера вы можете на официальном сайте его разработчика по этому адресу. Если вы не знаете, какая система установлена на вашем компьютере: 32 или 64-разрядная, вам на помощь придет эта справочная информация от Microsoft.
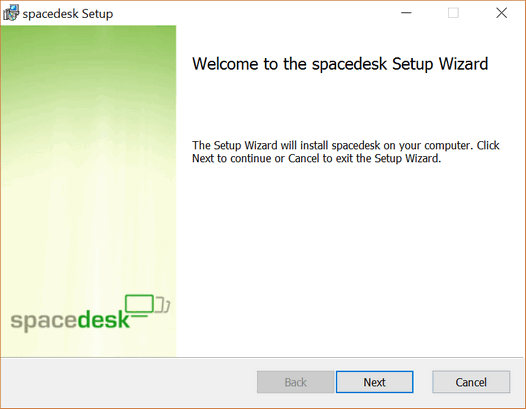
2. После того, как вы скачали установщик драйвера и установили его, вам нужно будет перезагрузить свой ПК, ноутбук или Windows планшет, чтобы он был готов к подключению вашего Android устройства.
3.На Android устройство вам нужно установить клиентскую часть программного обеспечения Spacedesk, скачав соответствующее приложение с этой страницы Google Play Маркет
4. Запустите Spacedesk для Android на своем смартфоне или планшете. Приложение должно автоматически найти ваш ПК, ноутбук или Windows планшет с установленным на нем драйвером беспроводного дисплея Spacedesk. Если этого не произошло, введите IP адрес вашего устройства вручную (скриншот справа):
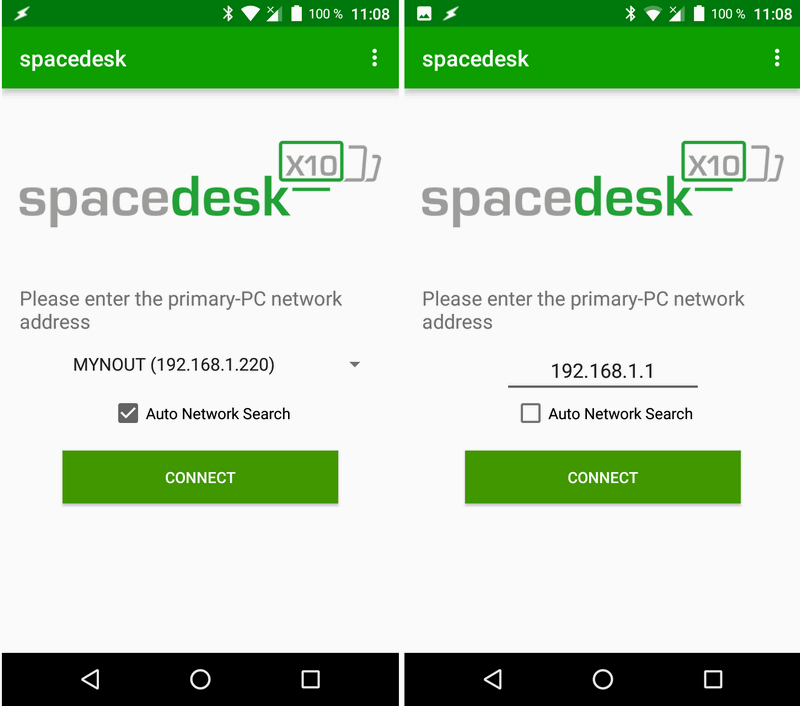
5. Нажмите на кнопку «Connect» и ваше Android устройство начнет отображать на своем экране то же, что вы видите на дисплее ПК, ноутбука или Windows планшета.
При желании вы можете отобразить на дисплее мобильного устройства отдельный рабочий стол Windows.
Для этого кликните правой кнопкой мыши на рабочем столе своего Windows устройства и выберите «Параметры экрана» -> «Расширить эти экраны» вместо «Дублировать экраны», которое здесь установлено по умолчанию:
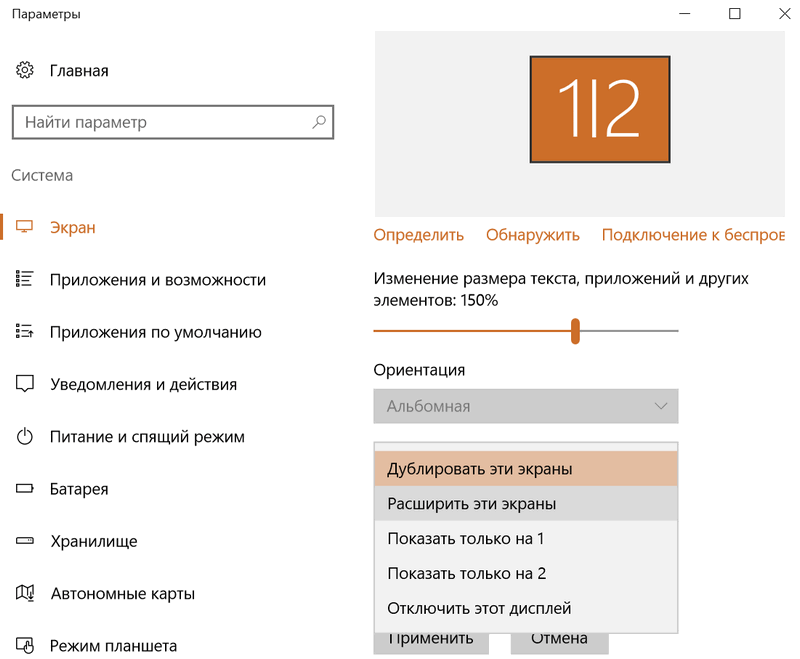
Как только вы переведете свой Android смартфон или планшет в спящий режим, он автоматически отключится от вашего Windows устройства. Очень просто и удобно, не правда ли?
Похожие материалы:
Как отобразить экран Android устройства на дисплее Windows 10 ПК, ноутбука или планшета
Трансляция видео из Facebook на телевизор со смартфонов и планшетов (Видео)
Windows – советы и подсказки. Облачное хранилище Ondrive в виде отдельного диска в Windows 10
Windows 10 - советы и подсказки. Беспроводная трансляция мультимедиа из Сети на телевизоры Смарт TV и прочие устройства через WiFi в браузере Microsoft Edge
www.4tablet-pc.net
Как использовать своё Android устройство как второй монитор » Miped.ru
Итак, как использовать своё Android устройство как второй монитор:1) Переходим на официальный сайт программы и скачиваем нужный нам драйвер на ПК.
2) Устанавливаем программу и перезагружаем ПК.3) Снова переходим на сайт разработчика с пункта 1 и скачиваем клиентскую часть для устройства Android.4) Запускаем это приложение. Адрес вашего компьютера должен сам высветиться, если нет, вводим его вручную.5) Жмем кнопочку "Сonnect". Теперь вы видите на телефоне то же, что и на своем мониторе.Как передать изображение с "Андроида" на монитор
Смартфоны и планшеты плотно вошли в нашу повседневную жизнь, однако после длительного пользования такими гаджетами глаза быстро устают, ведь их диагональ дисплея далеко не самая большая. Но всё это решаемо, ведь устройства на системе Android легко подключаются к широкоформатному телевизору, на экране которого вы сможете с удовольствием смотреть кино или пользоваться интернетом.
В этой статье пойдет речь о том, как передать изображение с монитора смартфона на базе "Андроид" на телевизор. Будут разобраны все возможные способы, так что по итогу прочтения статьи ни у кого не возникнет вопросов. Стоит заранее сказать, что некоторые методы могут не подойти для вас ввиду несоответствия модели или отсутствия тех или иных входов, выходов и опций самого устройства.
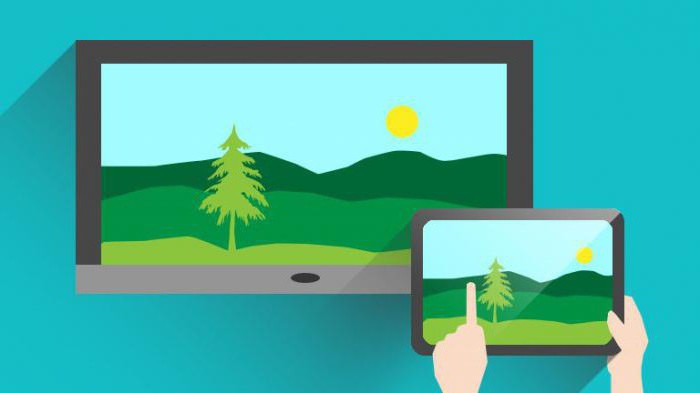
Как подключить "Андроид" к монитору или телевизору?
Существует несколько достаточно простых способов, как синхронизировать ваш планшет с телеэкраном. Практически все производители современных устройств предусматривают такую возможность, так что для девайсов нового поколения всё будет достаточно просто.
Зачем подключать планшет к телевизору?
В первую очередь от долго пользования монитором андроида быстро устают глаза. Во-вторых, каким бы современным ни был ваш телевизор, приложения для просмотра фильмов и сёрфинга в интернете оставляют желать лучшего, так почему бы не воспользоваться более производительным гаджетом, где видеоплейер и остальные приложения адаптированы для удобного использования.

Соединения при помощи HDMI-кабеля
Если у вас достаточно мощный планшет на "Андроиде", монитор при помощи HDMI-кабеля подключается очень просто. В большинстве случаев в планшетных компьютерах нового поколения имеется miniHDMI-порт. При помощи кабеля с HDMI на miniHDMI, которой вы можете приобрести в любом магазине радиоэлектроники либо заказать в интернет-магазине, устройство с соответствующим портом легко подключается к монитору и телевизору с поддержкой HDMI. Для этого один конец кабеля вы вставляете в разъём на планшете, другой присоединяете к телевизору.

Дальше в настройках телевизора нужно зайти в раздел Input и выбрать из предложенных вариантов соответствующий HDMI-порт, к которому вы подключили кабель. Именно HDMI-кабель даст вам наибольшую чёткость изображения, потому что на данный момент эта технология является самой передовой. К тому же это самый простой и удобный способ подключения.
Соединение при помощи «тюльпанов»
Данный способ используется редко в связи с тем, что такой вид подключения поддерживается крайне небольшим модельным рядом устройств. Для соединения используется порт для наушников, а также другой специальный разъём. Прежде чем узнать, как подключить "Андроид" к монитору вашего устройства, вам необходимо будет удостовериться, что для вашего гаджета возможно использовать такой вариант. Если же это будет работать, то вполне можно подключать "Андроид" и через "тюльпан".

Синхронизация при помощи док-станции
Если первые два способа не подошли вам по тем или иным причинам, то следует узнать, производятся ли специальные док-станции, которые позволяют подключить гаджет вашей модели к телевизору, монитору или персональному компьютеру. Док-станция представляет собой конструкцию с разъёмами, которые позволяют подключить к ней планшет. Существует несколько видов таких устройство, одни подойдут для зарядки телефонов, но в данном случае нужно искать станцию с возможностью передачи данных от системы "Андроид" к монитору либо телевизору последнего поколения.
Подключение при помощи Wi-Fi
Для того чтобы использовать данный способ, ваш телевизор должен поддерживать функцию Smart TV, при помощи программы монитор "Андроид"-устройства можно синхронизировать с картинкой на телеэкране. Для этого нужно воспользоваться технологией Wi-Fi Direct, которая позволит синхронизировать устройства напрямую, без подключения к роутеру. Основной плюс в использовании данного способа заключается в том, что при помощи беспроводной сети вы не только сможете передавать изображение на монитор телевизора при помощи "Андроида", но и управлять им благодаря специальным приложениям.
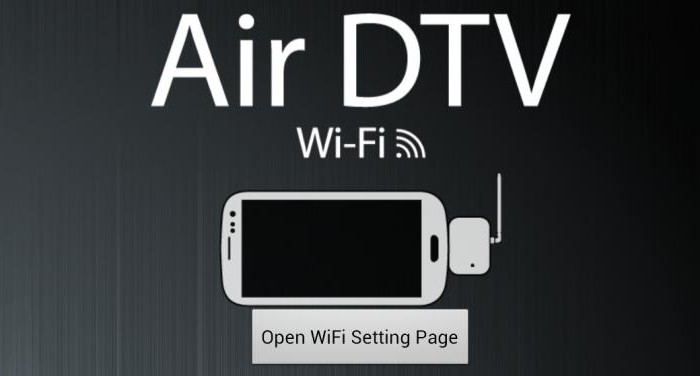
К сожалению, не зная точной модели монитора и "Андроид"-устройства, можно получить только общую инструкцию по подключению. Однако заинтересовавшись такой функцией вашего планшетного компьютера, вы легко разберётесь в процессе подсоединения чисто интуитивно. Также для синхронизации изображения можно подключить к монитору "Андроид"-приставку, однако этот способ значительно дороже остальных.
Стоит отметить, что док-станции, HDMI-кабели и кабель «тюльпан» - не самое дорогое удовольствие, которое может позволить себе пользователь смартфонов и планшетов. Современный рынок предоставляет достаточно большой диапазон выбора. Кабели и док-станции могут быть как лицензионными, от официальных производителей, так и копиями оригиналов. Конечно, это влияет на долговечность продукта и его цену, но в подавляющей массе свои функции выполняет любой вид таких устройств.
Заключение
Вот мы и разобрали все способы, как можно со смартфона на базе "Андроида" передать картинку на экран своего телевизора. Как видите, их довольно много, так что один из них должен точно подойти для вас. Если же такого не случилось, то, скорее всего, имело место несоответствие моделей смартфона и ТВ.
Каким из способов пользоваться - решать только вам, однако взвешивайте рационально все методы, ведь покупка док-станции зачастую себя не оправдывает ввиду того, что ею редко пользуются. Если она вам действительно необходима, то, конечно, ее стоит приобрести.
fb.ru
Как сделать монитор из планшета c помощью SpaceDesk
Большинству из нас вполне хватает одного монитора для работы, и это понятно – два-три монитора нужны разве что видеоредакторам, стримерам, программистам или другим специализированным профессиям. Но что, если у вас появился ноутбук или планшет, которые простаивают, пока вы дома? Можно ли их как-то припахать к делу, использовать как второй монитор? Разумеется, и сейчас я расскажу, как сделать это при помощи программы SpaceDesk и не только.
Информационный партнёр статьи – Impression Electronics, предоставивший мне для теста Android-планшет ImPAD B702.
Первое, что нужно понять – монитор и дисплей планшета/ноутбука это разные вещи. Чтобы принимать сигнал со внешнего устройства, необходим специальный контроллер. Он стоит денег, и дешёвым я бы его не назвал, поэтому нет никакого смысла впаивать такую штучку в и без того компактные устройства, где еле находится место для аккумулятора и охлаждения.
Источник – AndroidTab.ruПоэтому даже если у вашего ноутбука, как, к примеру, в VOYO VBOOK V3 или Jumper Ezbook 3, есть разъём microHDMI, его можно использовать только в качестве источника сигнала, но не на приём оного… И вроде бы вы задаётесь вопросом – если это сделать нельзя, то к чему вообще эта статья? И здесь я уточню. Речь до этого момента шла о ПРОВОДНОЙ передаче данных. Как вы уже догадались, с БЕСПРОВОДНОЙ всё обстоит намного лучше.
Разбор приложений
Есть три основных приложения, которые позволят приспособить планшет или ноутбук в нужный нам инструмент. У этих приложений есть аналоги, но я перепробовал много, и выделил основные, которые сработали для меня хотя бы раз. Здесь же стоит помнить, что для выполнения некоторых задач выгоднее просто расшарить управление своей основной мышкой на второй экран. К примеру, включить на Android-планшете Google Docs, открыть сценарий видео, и прокручивать его мышкой от компьютера. Для этих целей выгодно использовать программки Synergy или DeskDock.
Если же вам нужно вывести на второй дисплей, к примеру, статистику загрузки Windows, или YouTube-проигрыватель, или окошко предпросмотра видео в VEGAS Pro 14, то лучший способ сделать это – благодаря SpaceDesk. Теперь – подробнее.
Synergy – это программа, которая расшаривает ваши мышку и клавиатуру на любое другое устройство. Хоть Windows, хоть MacOS, хоть Linux. Ту же задачу, но на Android, выполняет приложение DeskDock. Разница также в средстве связи – первая программа работает беспроводным соединением, а для второй нужна USB-связь.
С этими приложениями лично у меня возникли проблемы. DeskDock дала поработать мне всего раз, после чего соединение было навсегда потеряно, а у Synergy оказались проблемы другого рода. Дело в том, что до определённого момента это было бесплатное ПО с открытым исходным кодом – и сейчас такую версию можно без проблем найти в Интернете. Другая же версия, Symless Synergy, платная, но стоит недорого и предлагает, помимо стандартных функций, ещё пару интересных фич.
Цель абзаца выше – не инструкция о том, как пользоваться приложениями, но просвещение касательно них. Вы можете попробовать работать с ними лично, и у вас может получиться лучше, чем у меня. Цель статьи – рассказать о SpaceDesk, чем я и займусь прямо сейчас.
Вкратце о SpaceDesk
Это бесплатная программа, находящаяся на стадии бета-тестирования. Она доступна на Windows и Android, iOS, Linux, macOS, даже в виде браузерных расширений под HTML5. Вариативность, впрочем, касается клиентской части – сервер работает только под Windows.
Что делает программка? Она позволяет использовать ваше устройство в виде дополнительного дисплея для компьютера. Требования для устройства очень щадящие – по факту, от него требуется наличие экрана, даже не сенсорного, а обычного! Также требуется постоянный доступ к Интернету, и подсоединение устройства-клиента в одну общую сеть с сервером.
Для начала работы идём на официальный сайт SpaceDesk и скачиваем программу-сервер. Это будет источник сигнала. Получатели, они же клиенты, скачиваются отдельно – к примеру, вот ссылка на Android-версию. Устанавливаем, запускаем. Если сервер и клиент находятся в одной сети – при открытии клиента под надписью “Connect to Primary Machine (Server)” вы увидите нужный сервер.
Обычно это название компьютера. Подсоединяемся, на сервере будет слышен звук подключения нового устройства, и voila! Ваш компьютер получил дополнительный дисплей! Настраивается новоприбывший в “Параметрах экрана”, как и самый обычный дисплей. Можно назначить его основным, можно переместить куда угодно относительно основного, можно назначить ему персональное масштабирование, если экран маленький, поменять разрешение и даже ориентацию (альбомная, портретная, и перевернутые варианты).
Минусы использования приложения
Сразу начну с минусов такого варианта, поскольку они могут испортить вам впечатления от работы. Во-первых, сервер активирует драйвер SpaceDesk при старте Windows – это, в принципе, логично, так как инициируется целое виртуальное устройство (поправьте меня в комментариях, если я не так понял детали). Поэтому, если вы отключите сервер уже после загрузки ОС во время её работы – то для обратного включения придётся перезагружать ПК полностью.
Далее – качество связи. Нет, если Интернет стабильный, то никаких проблем со стабильностью быть не должно. Другое дело, что задержка картинки напрямую зависит от… производительности устройства. Я выяснил это, когда загорелся идеей сделать дополнительный монитор из своего старенького планшета Acer Iconia B1-А71. Чтобы вы понимали – даже в 2013 году это была бюджетка, работающая не шибко хорошо, а сейчас она даже в Google Docs задумчива. Даже после полного сброса системы.
Система там хилая – двухъядерный MTK 8317T на 1,2 ГГц, 512 МБ ОЗУ и 8 ГБ ПЗУ, а также 7-дюймовый WSVGA TFT-экран. Да, не IPS, а TFT. Впрочем, мне этого должно было хватить с головой. И да, программа установилась и заработала без проблем – я перемещал окна на новосозданный монитор уже через пару минут! Однако чем больше “активных” окон я помещал туда, тем сильнее была задержка курсора. Вплоть до двух-трёх секунд.
Что я имею в виду под “активными” окнами? Те окна, где картинка меняется без участия пользователя. Видеопроигрыватель на YouTube, монитор ресурсов с постоянно скачущими графиками, и так далее. Проблемы начинались даже во время прокрутки документа в Google Docs, задержки были хоть и меньшие, но ощутимые. Моего терпения на это дело хватало, а вот предпросмотр видео в VEGAS Pro 14 задерживался на 3 секунды (!).
К счастью, подоспел Impression, предоставив мне на тест ImPAD B702 (видеообзор будет здесь). Там характеристики получше раза в два, и запустив SpaceDesk, я увидел, что задержки уменьшились пропорционально. Я без особых проблем смог поработать с Google Docs, прокручивая картинку вниз и вверх, а задержка в воспроизведении через VEGAS уменьшилась до секунды с малым.
Читайте также: обзор ультрабука Acer Swift 5 – легкий, тонкий, почти идеальный
Завершил тестирование я с Huawei P9. Экран 5,2 дюйма, поэтому в качестве полноценного дисплея он не подойдёт ну никак. Однако на нём задержек картинки почти не было. Даже в VEGAS Pro 14. Из этого я могу сделать один вывод – чем активнее картинка, тем мощнее должно быть устройство. И ещё одна мелочь – после попытки случайно перенести экран предпросмотра из VEGAS на планшет, я словил BSOD. Совершенно неожиданно и непредсказуемо. Воспроизвести этот баг мне не удалось, но информация будет вам полезна.
Это, если кто не понял, было описание минусов, и плюсов у SpaceDesk намного больше. Вы без проблем найдёте применение старому планшету, даже с побитым экраном – главное, чтобы Интернет был рабочий. И чем мощнее планшет, тем лучше будет картинка, хотя для 99% задач вам с головой хватит Impression ImPad B702. Беспроводная связь позволяет заряжать планшет даже во время передачи картинки.
Кроме того, программа поддерживает передачу через USB-модем, и вы можете подсоединить смартфон напрямую к ПК по кабелю, что теоретически должно сделать стабильность картинки лучше. Далее, в настройках SpaceDesk можно поменять качество передачи вручную, причём количество настроек приятно радует. Другое дело, что это влияет на задержку картинки максимум процентов на 30 – проверено на двух планшетах.
Главное же лично для меня преимущество – гибкость решения. Вы можете поместить планшет с работающим SpaceDesk куда вам захочется. Можете приклеить его сбоку слева, сбоку справа, положить на клавиатуру, держать перед собой, можете приспособить таким образом хоть смартфон, хоть ноутбук. Я лично сделал две небольшие подставки из термопластика, и приспособил планшет на монитор сверху.
Итоги
И да, я знаю, что приложение может работать не только как второй монитор, но и как дубликат основного, и что с его помощью можно управлять компьютером дистанционно. Но как по мне, для этого легче пользоваться программой от Google.
Остальные части RN FAQ можно найти здесь.
root-nation.com
Планшет в качестве монитора — реально ли это
Человек, обладающий планшетом, рано или поздно задумывается над тем, что к стандартным схемам использования своего гаджета можно подключить и иные, не менее полезные. То есть не просто листать ленту социальных сетей, читать и смотреть на котиков в YouTube, а использовать гаджет в рабочем процессе — например, задействовать планшет в качестве монитора, основного или дополнительного. Об этом, кстати, давно уже подумали производители дронов — зачастую на планшет можно вывести изображение с камеры летательного аппарата. На пультах управления многих современных квадрокоптеров есть даже специальные крепления для планшетов.
 Использование планшета в качестве второго монитора — это удобно и практично
Использование планшета в качестве второго монитора — это удобно и практичноНо оставим дроны в покое, пусть бороздят небо, а мы попробуем решить более приземлённую задачу — подключить планшет в качестве монитора к компьютеру или ноутбуку.
Традиционно давайте для начала прикинем возможные варианты использования такой связки. Сразу же на ум приходит мысль о том, что можно на второй монитор (то есть, на экран планшета) вынести почту или вкладку браузера с лентой любимой социальной сети. Без сомнения, такое решение имеет право на жизнь, можно и YouTube туда перебросить, чтобы параллельно работе смотреть забавные ролики.
Но согласитесь — и почту, и даже YouTube можно запустить на планшете и без этих сложностей с подключением к компьютеру. Стоит ли ломать голову над тем, как из планшета сделать монитор для того, чтобы потом выполнять на нём те действия, с которыми он и так прекрасно справляется? Тут, конечно, в дискуссию могут вступить апологеты управления при помощи мышки и клавиатуры, мол, задачи-то те же, но удобство выше. Сомнительный довод, так как кто-то предпочитает листать мышкой, кто-то тачскрином — оба подхода имеют право на жизнь.

И всё же есть реальные сценарии использования планшета для повышения собственной продуктивности путём повышения функциональности рабочего места. Например, вы занимаетесь обработкой медиаконтента. Тогда очень удобным решением будет вынести на отдельный небольшой экран часто используемые панели инструментов вашего основного рабочего ПО (микшерный пульт при обработке звука, палитры при работе с изображениями и т. д.). В любом случае придумать, как использовать второй монитор гораздо легче, когда он есть. Поэтому давайте перейдём к основной теме нашей беседы.
Что делаем для того, чтобы всё заработало?
Итак, для использования планшета в качестве второго монитора вам понадобится установить соответствующее программное обеспечение как на компьютер, так и на мобильный гаджет. Возможных вариантов выбора этого самого ПО существует достаточно — Redfly ScreenSlider, Air Display и т. д. Мы же остановимся на одном из проверенных и популярных решений — iDisplay. Выбор именно этой утилиты обусловлен тем, что она универсальна, доступна и на Windows, и на OS X, и на Android, и на iOS. Рассмотрим популярную связку Windows/Android, другие варианты не имеют никаких принципиальных отличий.

Первым делом необходимо скачать и установить соответствующее программное обеспечение. Windows-версию можно скачать на официальном сайте, приложение для Android — в Google Play. К слову, мобильное приложение обойдётся вам около 5 долларов, десктопная версия распространяется бесплатно. Процесс установки вряд ли вызовет у кого-то вопросы, поэтому сразу перейдём к настройке.
Ещё один важный момент. После установки десктопной части программы необходимо перезагрузить компьютер, иначе вы будете долго удивляться и искать причину того, что ничего не работает.
Способы использования утилиты iDisplay
Существует два способа использовать утилиту iDisplay для подключения вашего планшета к ПК — по USB или по Wi-Fi. Функциональность при разных типах подключения не меняется, только удобство использования (всё же лишние провода не всегда радуют).
Если вы используете USB-подключение, то после установки и запуска iDisplay на обоих устройствах, укажите на планшете тип вашего соединения — USB. Если же желанием путаться в проводах вы не «горите», то без раздумий делайте выбор в пользу Wi-Fi. Обратите внимание на то, что планшет и ПК должны быть подключены к одной локальной сети.
В приложении на планшете нажимаем кнопку с плюсом для добавления вашего компьютера в качестве источника сигнала. Потребуется указать IP-адрес и порт основной машины (если вы наведёте курсор мышки на значок iDisplay возле часов, то узнаете эти данные) и имя, которое может быть любым. Жмём «Добавить и подключиться».
На экране компьютера должен появиться запрос на соединение от вашего гаджета. Возможны три варианта запроса: отклонить, принять единоразово или сохранить на будущее, чтоб подключаться автоматически. Советуем выбирать последний вариант для вашего же удобства. К тому же, если вы разрешите iDisplay стартовать при запуске системы, планшет сможет легко заменить монитор в случае какого-либо форсмажора.

На этом моменте экран компьютера может пару раз мигнуть, после чего на экране планшета появится ваш рабочий стол. Теперь вы можете настраивать второй экран в настройках рабочего стола Windows, как если бы вы действительно подключили к своему компьютеру ещё один монитор. Отдельно можно настроить способ использования второго дисплея. Всё зависит от того, будете ли вы дублировать на него изображение или расширите на него рабочее пространство.
Кстати, важный момент — по умолчанию предполагается, что при расширении второй рабочий экран находится справа от основного. Но это тоже можно изменить в настройках.
Выводы
Точно таким же способом можно подключить не только планшет, но и смартфон, хотя удобство такого решения достаточно спорно. Всё же для стационарного, не мобильного применения, чем больше диагональ, тем удобнее. Тем не менее возможность такая есть, а значит, кто-то может найти применение и ей.
Как видите, ничего сложного в подключении планшета в качестве второго (или лучше сказать — дополнительного) монитора к вашему основному компьютеру нет. Любой желающий может проделать эти несколько нехитрых действий, а потом продумать себе сценарии использования такой связки в поисках оптимального решения, подходящего именно ему. Экспериментируйте и делитесь этим материалом с друзьями!
Жми "Нравится" и читай лучшие посты на Facebook
protabletpc.ru
Как подключить телефон к монитору, изображение с телефона на монитор
Смартфоны Fly стали неотъемлемой частью жизни современного человека. Они уже давно вышли за рамки обычного средства связи, став вместо этого многофункциональным мультимедийным устройством. Тем не менее, многих пользователей не устраивает небольшой экран телефона или планшета Андроид, поэтому они ищут ответы на вопрос, как транслировать изображение с телефона на монитор компьютера. В этой статье мы разберем несколько способов.
Способы подключения смартфона к монитору
На сегодняшний день активно используются два способа вывода изображения или видео с экрана смартфона Android на экран компьютера или телевизора:
- с помощью кабеля USB,
- с помощью кабеля HDMI.
Прямое подключение через USB кабель невозможно. Для этого требуется установить специальные программы и приложения. При передаче видео может быть рассинхронизация. Именно поэтому предпочтительнее подключение через порт HDMI. Этот способ позволяет развернуть изображение или видео на весь монитор, не ухудшая его качества. Для этого нужен лишь специальный переходник, который можно купить в любом магазине электроники и цифровой техники.
Далее нужно выполнить следующие действия:
- подключить один конец кабеля HDMI к монитору ПК или телевизору,
- подключить другой конец кабеля HDMI к смартфону или планшету;
- выбрать на телефоне нужное изображение или видео.
Многие специалисты рекомендуют для передачи изображения с мобильного телефона на монитор ПК использовать программные технологии Miracast и MHL. Первый способ удобен тем, что не требует наличия дополнительных передатчиков. Главное, чтобы был встроенный Wi-Fi модуль, совместимый с моделями телефона и монитора компьютера. Это обеспечивает беспроводную передачу данных.
Для того чтобы выводить изображение с помощью MHL нужен один из трех кабелей:
- кабель, совмещающий функции порта micro-USB и HDMI;
- кабель, соединяющий порт HDMI телевизора или компьютера с MHL-портом смартфона напрямую;
- комбинированный кабель.
Программы для подключения смартфона к монитору
Пользователи, интересующиеся тем, как подключить телефон к монитору, могут воспользоваться не только проводными способами. Существует огромное количество платных и бесплатных приложений, с помощью которых можно осуществлять трансляцию изображений и видео со смартфона на монитор ПК.
Одно из них – MyPhoneExplorer Client, которое позволяет передавать изображение через Wi-Fi и Bluetooth. Нужно лишь установить одну часть программы на телефон, а другую – на ПК.
Некоторые модели смартфонов продаются с предустановленной программой Kies Wi-Fi. Она синхронизирует содержимое мониторов без специальных драйверов. При этом отличается простым и удобным интерфейсом.
Разработчики мобильных приложений AllCast пошли еще дальше и создали программу Vysor, с помощью которой можно одновременно управлять мониторами смартфона и компьютера удаленно. Она позволяет зеркально отображать все, что показывается на андроид-устройстве, на рабочий стол персонального компьютера. Для этого нужно лишь выполнить следующие действия:
- загрузить плагин для своего браузера,
- подключить андроид-устройство через USB кабель к ПК,
- начать управлять обоими устройствами с помощью клавиатуры и мышки.
В наши дни цифровые технологии развиваются ускоренными темпами. Совсем скоро пользователи смартфонов с помощью специальных приложений смогут одновременно подключаться к нескольким мониторам, расширяя свою аудиторию.
helpdesk.fly-phone.ru
Как сделать планшет вторым монитором для ПК. Управление ПК с помощью планшета

Планшетные компьютеры без преувеличения можно назвать технологическими оборотнями наших дней. Одно и то же устройство может служить и электронной книгой, и навигатором, и компьютером или телефоном. А способен ли планшет превращаться в монитор? Проверим!
Вот уже который год цены на ЖК-дисплеи падают. Если раньше 19-дюймовый монитор был роскошью, то сегодня в среднем ценовом сегменте встречаются даже 27-дюймовки. Кроме того, существенно возросло рабочее разрешение дисплеев, что продиктовано популярностью видео высокой четкости и усложнением интерфейсов ПО. Новые мониторы с большой диагональю и высоким разрешением позволяют умещать больше информации на единицу площади экрана. Например, на модели с разрешением 2560x1440 точек можно легко разместить друг над другом документ Word, PDF-книгу и окно браузера, что позволяет работать в многозадачном режиме, держа в поле зрения все три окна. Но даже такой, казалось бы, большой экранной площади порой бывает недостаточно. Чтобы расширить полезную площадь, можно купить второй монитор и работать сразу с двумя аппаратами. Достаточно лишь настроить их так, чтобы «Рабочий стол » на одном из них был продолжением другого, либо использовать мониторы в режиме зеркального отображения для выполнения специфических задач. Но, согласитесь, покупка еще одного монитора не всегда оправдана экономически, особенно если не требуется огромный экран, а хватило бы маленького дисплея, на который, например, можно было бы вывести окно почтового клиента.
С ролью такого вспомогательного дисплея прекрасно справится практически любой планшет (и даже смартфон) под управлением Android или iOS. Специальные программы позволяют по Wi-Fi (иногда и по USB-кабелю) таким образом подключать планшет к настольному компьютеру или ноутбуку, чтобы система определяла его как второй монитор. Достигается это путем установки специальных видеодрайверов и приложений.
Так выглядит окно Microsoft Word на экране планшета

ЗАЧЕМ ПОДКЛЮЧАТЬ ПЛАНШЕТ К ПК
- Для использования в роли второго монитора.
- Для сенсорного управления обычными приложениями Win-dows.
- Для удаленного управления ПК.
- Для трансляции видео и звука.
Конечно, полноценной заменой монитору планшет может стать не всегда в силу ряда причин: задержек при выводе изображения и небольшой диагонали дисплея. Но для определенных задач он прекрасно подходит. Например, очень удобно вывести на планшет музыкальный проигрыватель, что позволит очистить рабочее пространство основного монитора и даст возможность управлять плеером с сенсорного дисплея. Для программистов может оказаться удобным вывод вспомогательных рабочих переменных и справочной информации на отдельный дисплей, тогда как основной рабочий процесс будет происходить на главном экране. Таким же образом можно выводить на планшет отдельные панели инструментов в Photoshop музыкальных программах и видеоредакторах.
При работе с офисными пакетами может понадобиться постоянный мониторинг окна с входящей почтой, сообщений Skype и т.п. Другими словами, возможности неординарного применения планшета в связке с ПК ограничены только вашей фантазией.
SCREENSLIDER: ПЕРЕТЯНИ НА ПЛАНШЕТ
Для работы с этой программой сгодится практически любой планшет под управлением Android версии 2.2 и выше, имеющий доступ к магазину Google Play, и компьютер под управлением Windows. Базовая версия ScreenSlider поддерживает все основные функции имитации монитора на базе планшета, а расширенная редакция ScreenSlider Pro поддерживает сенсорное управление элементами Windows и ряд других функций, например передачу файлов между устройствами. Кроме того, можно воспользоваться сервисом голосового ввода текста с Android на PC и многим другим.
Для начала Вам необходимоскачать прложение с установочным пакетом на «Рабочий стол». Запустите инсталляционный файл. На запросы установщика о разрешении запуска от имени администратора и внесения изменений в системные файлы отвечайте утвердительно. Завершите установку щелчком по кнопке "Finish".
Запустите ScreenSlider, щелкнув по новому ярлыку на «Рабочем столе»
Об успешном завершении установки должно просигнализировать информационное окно.
После этого можно переходить к следующему этапу - инсталляции планшетной части приложения, которая будет работать в тандеме с десктопной. Чтобы установить ее, отсканируйте с помощью смартфона QR-код

При первом запуске ScreenSlider предложит придумать имя вашему планшету (под этим именем он будет определяться через Wi-Fi программой, установленной на ПК)

Введите любое название по своему усмотрению, по завершении настройки конфигурирования щелкните по кнопке "OK" в появившемся информационном окне. Оставьте планшет в текущем состоянии включенным: с работающим Wi-Fi и с запущенным приложением ScreenSlider.
Перейдите к ПК-клиенту. В системном трее щелкните правой кнопкой мыши по значку ScreenSlider, и в открывшемся меню выберите команду Find Devises. Через некоторое время в окне появится имя вашего планшета

Для соединения компьютера с планшетом дважды щелкните по названию устройства. Посмотрите на экране планшета появившейся PIN-код

введите его в окне ScreenSliderг на ПК и нажмите на "OK". В случае удачного соединения в трее появится уведомление, и пространство «Рабочего стола» будет масштабировано на экран планшета. При настройках по умолчанию полезная площадь экрана планшета становится функциональным пространством, дополняющим основной «Рабочий стол». Иными словами, окна приложений можно перетаскивать на экран планшета так же, как если бы к компьютеру был подключен второй монитор.
IDISPLAY: САМЫЙ УМНЫЙ МОНИТОР
Приложение iDisplay совместимо с Android, iOS, Mac OS и Windows.
В большинстве сценариев использования оно прекрасно справляется с перевоплощением планшета в дополнительный монитор, а главное, iDisplay позволяет подключать к одному компьютеру до 36 (!) мобильных устройств. Еще одно преимущество - возможность стыковки планшета и монитора не только по Wi-Fi-каналу, но и через USB. Скачайте программу, установите и запустите ее. Затем установите iDisplay на мобильное устройство, отсканировав QR-код.

В рабочем окне iDisplay будет отображено имя вашего компьютера (при условии, что программа на десктопе запущена, a Wi-Fi включен)

Дважды щелкните по названию десктопа, для того чтобы установить соединение. При подключении по USB-каналу следует выбирать Подключение по USB.
На ПК в окне

нажмите на Always Allow для синхронизации обоих устройств. В случае успешного подключения на планшете появится окно с сообщением о готовности связки к работе

Теперь к «Рабочему столу» основного монитора добавилась площадь экрана планшетного компьютера.
Базовая версия iDisplay поддерживает сенсорное управление - то есть любым Windows-приложением, перенесенным на экран планшета, можно управлять путем прикосновений. Для изменения масштаба можно вызвать дополнительное меню, коснувшись экрана сразу двумя пальцами. Чтобы имитировать правый клик мыши, достаточно удерживать палец на экране некоторое время. Содержимое окон некоторых приложений можно прокручивать двумя пальцами. Кроме того, iDisplay позволяет оптимизировать оперативность обновления картинки на планшете. Если Wi-Fi-соединение медленное и планшет тормозит, можно немного понизить качество передаваемого изображения. Для этого щелкните правой кнопкой мыши по значку программы в системном трее и откройте список настроек. По умолчанию В подменю Compression задан автоматический выбор качества картинки в зависимости от типа контента и средней скорости обмена между устройствами Auto. Опции Stfeaming и Fast позволят существенно повысить скорость обновления изображения на планшете и уменьшить задержку движения курсора ценой снижения общего качества картинки. Опция Normal поддерживает баланс между скоростью и качеством. Для трансляции изображения в максимальном качестве (без потерь) используйте опцию Lossless.
Как и в других подобных программах, в разделе Setting, в меню Display Arrangement можно задать расположение дополнительного монитора относительно основного

ДУБЛИРОВАНИЕ
Чтобы включить режим зеркалирования, щелкните правой кнопкой мыши по значку приложения в системном трее и в открывшемся меню отметьте пункт Mirror Desktop. Таким образом, разрешение на основном мониторе будет понижено до рабочего разрешения планшета (чтобы уравнять пропорции и площадь изображения большого дисплея и экрана планшета), а картинка на планшете будет дублировать «Рабочий стол-главного дисплея. В этом же окне настроек (если отказаться от режима зеркалирования и использовать основной режим взаимодополняющих дисплеев) можно задать расположение планшета относительно основного монитора
БОЛЬШЕ, ЧЕМ ПРОСТО МОНИТОР
Большая часть приложений, позволяющих использовать планшет в качестве второго монитора, поддерживает сенсорное взаимодействие с активными элементами интерфейса. Но для полноценного управления ПК этого недостаточно. Если вы хотите удаленно управлять основным компьютером с помощью планшета, рекомендуем обратить внимание на специализированный софт, позволяющий не только транслировать картинку с десктопа на экран планшета, но и пересылать все основные команды управления.
Remotix
Приложение Remotix для Android и iOS позволяет не только увидеть содержимое основного монитора, но и удаленно управлять компьютером через интернет по защищенному каналу. Приложение необходимо установить на планшет и на десктоп. После этого можно устанавливать удаленное соединение с поддержкой Multitouch-жестов, расширенной клавиатурой (с клавишами, которых не хватает в базовой клавиатуре Android) и опциональным масштабированием для решения проблемы разных разрешений экранов. Уникальность приложения заключается еще и в том, что оно поддерживает популярные клавиши-модификаторы, режим правого клика и множество других команд, обеспечивающих комфортное удаленное управление десктопом из любой точки земного шара.
VNC Viewer
VNC Viewer выполняет практически те же задачи, что и Remotix, но обладает и некоторыми особенностями. Кроме трансляции изображения с монитора настольного ПК на экран портативного устройства, программа предоставляет расширенные функции администрирования. С помощью удаленного подключения можно с планшета задавать настройки ПК, менять разрешение экрана вплоть до 5120x2400 точек, передавать текст из приложений смартфона на приложения десктопа и многое другое. При использовании Personal- и Enterprise-лицензий сервис позволяет применять шифрование 256-bit AES, что обеспечивает повышенную защищенность данных и снижает риск несанкционированного доступа к вашему компьютеру.
TeamViewer
Известная программа TeamViewer для удаленного управления компьютером выпускается и в Android-версии. После установки хоста-приложения на десктоп и утилиты-клиента на планшет или смартфон пользователь получает в распоряжение богатейший инструментарий. Программа не только умеет транслировать изображение с десктопа на экран наладонника и предоставляет средства для удаленного управления ПК, но и позволяет передавать файлы с компьютера на мобильное устройство и обратно. Другая изюминка утилиты -возможность проведения конференций и удаленных презентаций.
НЕ ТОЛЬКО ANDROID И IOS
Кроме приложений для работы с Android- и iOS-девайсами существуют специализированные программы, ориентированные исключительно на работу с iPad.
MaxiVista
Приложение MaxiVista создано специально для использования iPad в качестве дополнительного монитора в среде Windows. В отличие от многих программ-конкурентов этот продукт использует технологию Virtual VGA, которая, по словам разработчика, обеспечивает более быстрый обмен данными, нежели Wi-Fi-канал. Кроме того, MaxiVista поддерживает работу не только с новыми версиями ОС, но и с Windows ХР и Vista, что может быть важно для корпоративного пользователя. Программа оптимизирована для динамичного отображения на дисплее iPad дополнительных панелей Photoshop, окон сообщений Skype, офисных утилит (например, калькулятора), окна терминала и многих других инструментов, работать с которыми удобно и на небольшом экране.
XDisplay
XDisplay оптимизирована только для iPad и, в отличие от других подобных программ, позволяет не только удаленно передавать изображение с основного компьютера на экран портативного устройства, но и успешно транслирует звук и даже HD-видео (при наличии быстрого соединения с сетью). Для работы программы требуется пакет Splashtop Streamer, Windows- и Mac OS-дистрибутивы которого доступны на странице разработчика.
Android Mirror
Компания J5 Create продемонстрировала необычное устройство, позволяющее вывести на экран компьютера картинку с дисплея смартфона. JUC610 Android Mirror оснащен двумя USB-разъемами: один вставляется в компьютер, а в другой вставляется дата-кабель, подключаемый к смартфону. В эпоху беспроводных технологий и выше перечисленных способов подключения устройств, перспективы такого решения весьма туманны. Использовать его можно разве что для быстрого ввода текста и наглядного «перетягивания» файлов.
Здравствуйте, Уважаемый Читатель!Команда planshet-info.ru делает все, что бы донести до своих читателей максимально достоверную информацию о планшетах. Но если Вы уже пользуетесь им, мы будем очень благодарны, если Вы напишите свой отзыв, ведь именно мнение пользователей ценнее любого обзора и теста!Заранее, спасибо!
planshet-info.ru