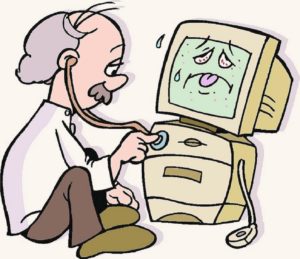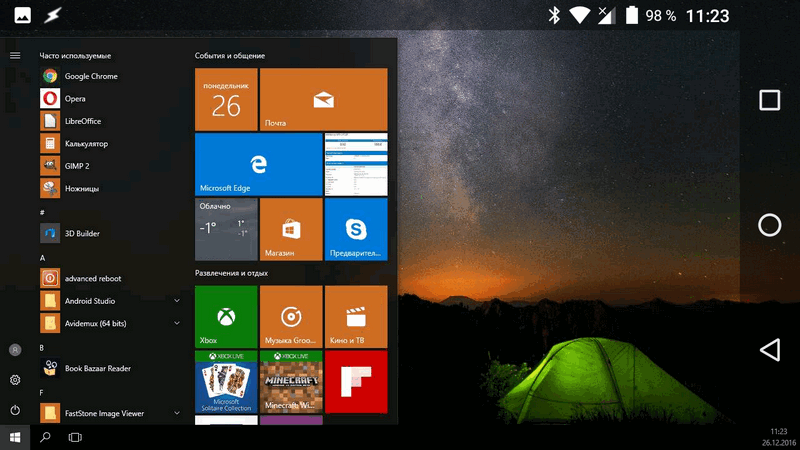Что делать если компьютер не работает? Определяем причины и устраняем их. Как на самом деле работает компьютер
Что делать если компьютер не работает? Определяем причины.
Компьютер — прежде всего техника, а ей свойственно время от времени выходить из строя. Причины того, что компьютер не работает могут быть двух видов: технические и программные.
К техническим причинам поломки относятся проблемы с комплектующими компьютера: видеокартой, материнской платой, процессором и т.д.
Программная причина — отказ работы операционной системы Windows и входящего в неё ПО либо проблема возникает с подсистемой BIOS.
В статье рассмотрим обе причины и расскажем, что делать если компьютер не работает.
Технические неполадки компьютера
Если компьютер, при нажатии на кнопку запуска, совсем не подаёт признаков жизни — дело точно в технической неполадке. Не поддавайтесь панике. Сначала убедитесь, что компьютер подключен правильно:
- первым делом проверьте питание ПК. Может шнур вставлен в розетку не до конца или она вышла из строя, хоть это и банальность, но встречается. Проверьте хорошо ли вставлен провод в блок питания самого компа. Проверьте кнопку выключения на блоке питания, может она в положении “выкл”;

- сама кнопка запуска запала или отошел контакт (это редкое явление). Не переусердствуйте с нажатием на кнопку! Следует посмотреть не вдавлена ли она на один бок, потом пару раз аккуратно нажать на кнопку.

Если компьютер подключен верно и все провода на месте, но запуска не происходит, то переходим к более серьёзным причинам:
- пыльный системный блок;
- батарея БИОс села;
- сломан блок питания персонального компьютера;
- неполадки со шлейфами;
- неисправна материнская плата PC.
Пыльный системный блок
Пыль в системном блоке компьютера не может влиять на само включение. Компьютер безусловно включится, но скорее всего произойдёт отказ его комплектующих из-за перегрева. Включаете компьютер, он какое-то время работает (иногда даже загружается до ОС Виндовс), потом происходит резкое отключение либо происходит перезагрузка. Этот процесс может сопровождаться еле слышным щелчком.
Поэтому, стоит заглянуть в блок компьютера. Это делается просто: откручиваете сзади два болта правой крышки системника легким движением снимаете.

Крышка снимается без усилий. Если идёт туго, значит что-то не открутили. Проверьте всё тщательно. Далее приступаем к чистке компьютера от пыли.
Вот так в идеале, должен выглядеть системный блок компьютера:
 Вот так он выглядеть НЕ ДОЛЖЕН:
Вот так он выглядеть НЕ ДОЛЖЕН:

Не нужно обладать сверхнавыками, чтобы самостоятельно почистить системник. Вам пригодится только мягкая кисточка и пылесос.
- Пройдитесь пылесосом и уберите основную массу пыли с материнской платы и кулеров. Делайте чистку пылесосом аккуратно иначе можно повредить компьютер.
- Извлеките видеокарту и оперативную память из слотов.
- Очистите их кисточкой, почистите сами слоты.
- Закройте крышку системного блока компьютера и попробуйте произвести запуск.

Батарея БИОСа села
На каждой материнской плате компьютера находится батарейка. Она отвечает за память CMOS, хранящую настройки BIOS. Вероятность того, что батарея сядет, очень мала. Компьютеру должно быть как минимум лет 15-20.
Батарею можно проверить тестером напряжения. Если показатель низкий, значит следует заменить батарею. Найти её можно в любом магазине комплектующих PC.

Сломан блок питания персонального компьютера
Неисправность блока питания — ещё одна причина, по которой не работает компьютер. Если есть такая неисправность, то комп не включится вообще.
Чтобы проверить гипотезу, нужно взять рабочий блок питания и поставить вместо старого. Можно купить в магазине и произвести проверку. Если причина в блоке, то оставляем его себе. Если компьютер все равно не работает, значит возвращаем блок по гарантии и ищем проблему дальше.
Кстати не стоит связываться с ремонтом блока питания. Проще и дешевле купить новый.

Неполадки со шлейфами
Шлейф в компьютерной технике — это плоский и широкий провод, который используется для подключения узлов и агрегатов к материнской плате.
Нужно внимательно проверить все соединения, плотно ли они сидят, нет ли перебитых или сильно изогнутых проводов.
Шлейф может быть где-то перебит. Если вы сможете определить какой из проводов износился, то купите новый в магазине и произведите замену либо обратитесь в сервис.
Неисправна материнская плата PC

В этой ситуации без мастера не обойтись. Пусть он проведёт оценку. Если проблема пустяковая, то ремонтируйте. Если сложная, то покупайте новую плату, даже не смотря на заверения мастера, что он может её починить. Он починит, но долго плата не проработает и в итоге всё равно её придётся заменить.
Проверяем комплектующие компьютера
При включении компа он начинает шуметь и видно только черный экран? Дело кроется в подключаемых агрегатах (чаще всего оперативная память, видеокарта). BIOS сообщает звуковыми сигналами (издает писк) о том, что у него неисправно. На рисунке перечислены сигналы для разных БИОСов.
Бывает, что ПК не пищит. Тогда узнать почему не работает компьютер можно с помощью поочередного отключения агрегатов. Попробуйте отключить видеокарту, вытащив из слота. Не забудьте оставить колонки включенными, так как вы только по звуку определите, что компьютер загрузился.
Далее, отключаем оперативную память, мышку, клавиатуру. Это делается потому, что ошибка может крыться в инициализации аппаратуры при включении. Часто этот метод помогает и комп загружается.Начинаем поочередно подключать комплектующие обратно. Не особо важно в каком порядке. Главное один агрегат — одна загрузка.
То есть комп придется перезагружать много раз. Это поможет вам выявить проблему или даже устранить её (порой, когда переподключаешь агрегаты ошибка сама собой устраняется).
Еще может помочь сброс настроек BIOS. Для этого, открываем системный блок компьютера и вытаскиваем круглую батареечку, которая стоит на материнской плате, на 5-10 минут, вставляем обратно и пробуем запускаться.
Программные причины неисправности компьютера

При проблемах в системе компьютера, он благополучно запускается, но загрузка до ОС Windows не происходит. Может появиться чёрный экран с мигающим белым ползунком либо синий экран (его ещё называют экран смерти Виндовс), на котором написаны коды ошибок системы.
Если возник синий экран, то скорее всего проблема в комплектующих компьютера. Не стоит его бояться. Экраном смерти его называют только дилетанты. На самом деле машина выдаёт подсказку где и что у неё болит. Подробнее про синий экран читайте здесь.
А вот чёрный экран с мигающей чёрточкой либо информацией об отсутствии файла загрузки win32 либо информация о восстановлении после ошибок и т.п. указывает, что проблема с самой системой Windows либо подсистемой BIOS.
Что может быть с BIOS
В принципе проблемы с подсистемой возникают редко. Причина недозагрузки по вине БИОС заключается в изменениях приоритета загрузки. Обратите внимание, что пишет система.
Если она просит вставить в неё диск или флешку, значит проблема 100% в настройках БИОС. Следует зайти в подсистему и изменить конфигурацию приоритета загрузки Виндовс. О том, как это сделать читайте в этой статье.
Проблемы с Windows

Экран может выглядеть и по-другому. Всё зависит от операционной системы и вида ошибки. Простой способ реанимировать систему — загрузиться с загрузочного диска или флешки Windows. О том как создать загрузочный диск на примере Windows 8.1 читайте здесь.
Дело в том, что какой-то файл Виндовс повреждён или удалён. При использовании загрузочного диска, система начинает подтягивать недостающие файлы с этого диска. Эту процедуру нужно провести один раз. Если проблема заключалась в Виндовс, то она решиться.
Нам важно Ваше мнение! Оцените пожалуйста статью и не забудьте оставить комментарий. Спасибо, что Вы с нами!
 Загрузка...
Загрузка... pclegko.ru
Как включить компьютер? Разные способы включения компьютера.
Для тех, кто все-таки не знает, как включить компьютер (будем считать что компьютер с которого вы сейчас читаете этот урок для вас включил кто-то другой)
Содержимое статьи
1) Действие
.
Сначала убедитесь, что ваш компьютер включен в электро розетку. Как правило компьютер состоит из нескольких устройств и они подключаются в розетку через переноску с пятью-шестью розетками и выключателем. В компьютерных магазинах эту переноску почему-то горделиво называют сетевой фильтр (наверное, чтобы придать значимости дешевой китайской переноске и продать ее подороже). На самом деле этот «фильтр» ничегошеньки не фильтрует, и не стоит надеяться, что он однажды спасет ваш компьютер от перепада напряжения, или от двух фаз, врубленных по ошибке пьяным электриком.
2) Действие.
Найдите системный блок, он же «процессор» (неправильное название), он же «системник«, он же большой железный коллайдер ящик с пластмассовой «мордой» под столом или на / в столе, хотя иногда системный блок может быть не больше коробки конфет по величине) и нажмите на нем самую большую (как правило) кнопку спереди (иногда сверху). На кнопке или возле нее может быть надпись Power, а может надписи не быть а вместо надписи чаще всего может быть вот такая вот штучка:
 Вот она! Главная загогулина! «Нажми на кнопку — получишь результат, и твоя мечта осуществится!» — (группа «Технология»)
Вот она! Главная загогулина! «Нажми на кнопку — получишь результат, и твоя мечта осуществится!» — (группа «Технология») Кстати! Знаете, что эта палка с кружочком означает, и почему именно такую закорючку размещают на кнопке включения почти любого устройства? Догадайтесь! 😉 Опытных просьба не подсказывать. Если не знаете — дочитайте внимательно урок до конца, и там вы получите ответ.
Если после нажатия на кнопку на железном ящике загорелись лампочки, и о начал тихо жужжать — значит вы добились своей цели. Как правило этого достаточно, чтобы компьютер полностью включился и начал загружаться.
3) Действие.
Если же вы «пожамкали» кнопочку, а компьютер молчит — положите телефон и не дергайте вашего компьютерщика, значит вы просто забыли еще что-то включить. Наверное это бесперебойник, он же «упс«, он же «арс«, он же «у-пэ-эс» (как его только не называют, а правильно будет все-таки «бесперебойник» или «источник бесперебойного питания«).
Источник бесперебойного питания установлен далеко не на всех компьютерах и, честно говоря далеко не всем нужен. Хотя в магазине вам его будут пытаться «впарить», как обязательную и необходимую вещь.
Если вам все-таки впарили бесперебойник — найдите на нем такую же копку с палкой и кружечком и нажав на нее, подержите кнопку нажатой 2-3 секунды. Ваш бесперебойник должен пикнуть, и на нем загорится одна ии несколько лампочек. Если после включения бесперебойник продолжает периодически пикать — значит либо нет электричества в розетке, либо не включен «сетевой фильтр», либо ваш бесперебойник не подсоединен к электричеству.
Выключите его (та же кнопка, что и включить). И теперь можете спрашивать своего компьютерщика, «что делать?». Будем считать, что бесперебойник у вас включился — можете снова пожамкать кнопку на «процессоре» системном блоке. Системный блок должен зажужжать, и тоже тихонько пикнуть.
4) Действие.
В общем у нас все жужжит и вертится, но на экране черным-черно. Нажмите на вашем мониторе (спереди или сбоку) кнопку с такой же загогулинкой, как на рисунке выше — и наступит вам счастье! Ваш экран засияет всеми красками, и вы наконец-то увидите привычные окошки.
5)Действие.
Ну там может у вас есть еще колонки, принтеры, сканеры, плоттеры, ядерные реакторы, коллайдеры — все, что подключено к вашему компьютеру можно включить «кнопкой с загогулинкой» на соответствующем устройстве, и оно заработает!
Так включить компьютер некоторым уже мало, что-ж, попробуем поизголяться.
Итак рассмотрим как еще можно включить компьютер, кроме как нажатием стартовой кнопки. А ведь способов немало, но все зависит от конкретной комплектации вашего компьютера.
Чтобы лучше понять, как можно включить компьютер разными способами, разберемся сначала в премудростях работы Windows в плане отключения питания, а затем еще немного глубже окунемся в недра компьютерного железа. Но обо всем по порядку.
Начиная от Windows ME (Millenium Edition, или по-нашему Миллениум) появился режим, называемый Гибернация (Hibernation) Со вступлением в свои права Windows XP, процессу гибернации дали более лицеприятное имя — Спящий режим. Спящий режим — это когда при завершении работы содержимое оперативной памяти записывается в специальный файл на жестком диске, а затем компьютер полностью выключается. При пробуждении из спящего режима, вместо обычной загрузки в оперативную память считывается содержимое файла гибернации и Windows восстанавливается в предыдцщее состояние вместе с запущенными до гибернации программами.
При ждущем режиме (есть еще и такой) все гораздо проще. Ждущий режим — это весьма быстрое «засыпание» компьютера. При переходе в ждущий режим останавливается работа почти всех устройств в компьютере и большинство устройств отключается. В рабочем состоянии остается только оперативная память, где хранятся рабочие области операционной системы и приложений, и блок питания, который эту оперативную память подпитывает электроэнергией.
Недостатком ждущего режима является то, что при отключении питания (сбое в электросети) содержимое оперативной памяти теряется, по этому если сбой случился во время ждущего режима, при следующем включении компьютер начнет загружаться в обычном режиме. Неоспоримым достоинством ждущего режима является то, что после выхода из него компьютер практически мгновенно готов к работе, и если обеспечить бесперебойную подачу электроэнергии, применяя например источник бесперебойного питания, использование ждущего режима имеет ощутимые преимущества перед спящим. По умолчанию в ждущий режим компьютер переходит самостоятельно, если его оставить включенным на 20-30 минут и не работать за ним.
Надеюсь вы разобрались что такое ждущий режим, а что такое спящий режим, и сможете их различить.
Теперь перейдем собственно к управлению включением компьютера с помощью Планировщика заданий. Первое, на что следует обратить внимание еще до создания задания — запущена ли служба «Планировщик заданий». Эта служба могла быть отключена при настройке системных служб для освобождения памяти в то время, когда использование Планировщика задач не было нужно. Теперь, если запланированные задания будут выполняться регулярно, то этот сервис надо переключить в автоматический режим запуска.
Нажмите Пуск, Панель управления, Администрирование, Службы. Прокрутите окошко до «Планировщик заданий», и убедитесь что напротив этой записи есть надпись «Работает», как на скриншоте:
 Убедитесь, что служба Планировщик заданий в состоянии «Работает»
Убедитесь, что служба Планировщик заданий в состоянии «Работает» После того как вы убедились в «дееспособности» Планировщика задач — нажмите Пуск, Панель управления, Администрирование, Планировщик задач (Для Windows7 достаточно нажать Пуск и в строке поиска ввести слово Планировщик, и перейти по счить компьютер с нуля через планировщик Windows — не реально, но вот пробудить из ждущего, или спящего режима мосылке Планировщик заданий).
Оговорюсь сразу вклюжно.
Итак…
1) В запустившемся планировщике заданий нажимаем «Создать задачу» (Справа). Называем задачу «Пробуждение», Описываем (что не обязательно) назначение этой задачи. И ставим внизу галочку — «Выполнить с наивысшими правами». Паралельно можно указать , что задача для Windows 7 и т.д.

2) Переходим во вкладку «Триггеры». Создаем триггер (нажав на кнопку «Создать»), где прописываем наше будущее задание: Когда его запустить, с какой переодичностью. Не забудьте обозначить, что заданный вами триггер включен.

3) Переходим во вкладку «Условия» и включаем одну единственную галочку: «Пробуждать компьютер для выполнение задачи», и нажимаем «Ок». Задание создано.

Теперь не выключаем компьютер а переводим его в режим «Сон», или же в «Ждущий режим» — как повезет, поэкспериментируйте. В заданное вами время ваш компьютер «пробудится», фактически включится.
Но это еще не все… Эта часть урока уже для более продвинутых пользователей…
Теперь, как и обещал, углубляемся в самые дебри. Точнее в BIOS (по-нашему читается как Биос). Практически каждый современный компьютер (ноутбуки правда только некоторые и редко) поддерживает включение в заданное время через БИОС. Кроме того из Биос можно настроить включение компьютера не только с кнопки а и с клавиатуры. Можно даже заставить компьютер не включаться, пока не будет на клавиатуре введен определенный пароль. Интересно?
Хотите знать как это делается? Кстати, обещал объяснить, что означает загогулина на кнопке включения? Эта загогулина означает не что иное, как… секундомер. Все наверное знают из уроков физкльтуры, когда объявляется старт, преподаватель щелкает на секундомер. То есть посмотрев на секундомер, мы сразу понимаем, что тут находится что-то связанное со стартом.
GD Star Ratingloading...
Как включить компьютер? Разные способы включения компьютера., 4.3 out of 5 based on 25 ratingsluxhard.com
Сколько часов должен отдыхать компьютер?

С учетом сравнительно высокой стоимости персонального компьютера, многих начинающих пользователей интересует, как продлить срок его службы. В этой связи, вполне уместен вопрос – как долго можно не выключать компьютер?
Ответ на этот вопрос не такой простой, как кажется. Например, в руководстве пользователя на некоторые компьютеры заводской сборки указывается – допускается непрерывная работа не более 72 часов. Однако среди пользователей компьютера единого мнения на этот счет не существует.
Можно ли не выключать компьютер?
Многие думают, что при длительной работе компьютер, как и вся бытовая техника, перегревается, что способствует его износу и преждевременному выходу из строя. Поэтому большинство пользователей считают, что компьютер нуждается в регулярном отключении «для отдыха».
На самом деле, такой подход может быть оправдан только с точки зрения экономии электроэнергии. Современные настольные компьютеры, обладающие достаточно эффективной системой охлаждения, способны работать без отключения в течение длительного времени (по имеющимся сведениям – до нескольких месяцев). При этом ускоренного износа их компонентов не наблюдается.

Кстати, мощность, потребляемая современным настольным компьютером, в среднем равна 100 – 150 Вт, что сопоставимо с двумя электрическими лампочками мощностью 60 Вт. Стоимость электрической энергии в своем регионе вы знаете, вот и судите сами – много это или мало.
Гораздо более вредными для компьютера являются частые включения и выключения. Особенно нежелателен такой режим работы для жесткого диска, являющегося прецизионным устройством. Стартовая мощность при раскрутке высокооборотного шпинделя выделяется в виде тепла, ведущего к дополнительному нагреву жесткого диска. А это отрицательно сказывается на его состоянии, как, впрочем, и любых элементов точной механики.
Сколько же времени можно не выключать компьютер?
Однозначно ответить на этот вопрос довольно сложно. Наиболее правильным решением будет: один раз в сутки включить компьютер и один раз (по окончании работы) выключить. То есть, ежедневная работа домашнего компьютера в течение 6 – 8 часов без выключения вполне допустима. Конечно, если вы уходите из дома, оставлять включенный компьютер без присмотра не рекомендуется. А вот если вы решили устроить перекур или перерыв на обед, компьютер лучше не выключать.
Таким образом, выходит, что при нормальном охлаждении, компьютер может работать без перерыва в течение весьма продолжительного времени. В первую очередь это относится к компьютерам на производстве и в учреждениях. Но иногда, каждый ПК все-таки нуждается в остановке.

Для чего нужно выключать компьютер?
Хотя компьютер может работать непрерывно длительное время, необходимо учитывать следующие обстоятельства:
- Все операционные системы, в том числе Windows, постоянно обновляются, а для внесения изменений требуется перезагрузка компьютера. Задержка с проведением данной операции может привести к ошибкам и сбоям в работе системы. Поэтому, желательно производить перезагрузку хотя бы раз в неделю.
- Круглосуточная работа компьютера способствует его усиленному засорению. В связи с этим, возникает потребность в более частой очистке системного блока от пыли. В зависимости от запыленности помещения, очистка ПК может требоваться чуть ли не каждый месяц.
Вредит ли спящий режим компьютеру?
Бытует мнение, что спящий режим вредит компьютеру, но так ли это на самом деле? И, в чем же может быть вредность спящего режима или режима гибернации?
При переводе компьютера в режим гибернации делается запись всего в настоящий момент запущенного на компьютере или ноутбуке на жесткий диск. Это означает, что делается своеобразный слепок с оперативной памяти и затем записывается в виде файла на жесткий диск компьютера, затем компьютер полностью выключается. После включения компьютера происходит быстрое восстановление содержимого оперативной памяти из файла и вы можете продолжить работу с того же места, что и до перевода компьютера в режим гибернации.
Из вышесказанного можно сделать вывод, что режим гибернации вредит компьютеру не больше, чем обычное его выключение.
Спящий режим не приводит к выключению компьютера, а подразумевает его переход в режим пониженного электропотребления. Это означает, что часть неиспользуемых устройств отключается, но компьютер полностью не выключается.
Вредит ли компьютеру включение\выключение?

В идеале компьютер может работать без выключения и для электроники такой режим был бы более предпочтительным. Вы ведь обращали внимание, что лампочки накаливания обычно перегорали именно в момент включения света и эти простые законы физики одинаково справедливы и для таких сложных устройств как компьютер. Но кроме электроники в компьютере еще есть механические устройства. Все же жесткий диск еще рано списывать со счетов, хотя многие уже и пользуются твердотельными накопителями. При включении/отключении компьютера происходит раскрутка/остановка жесткого диска, что сказывается на его ресурсе.
В то же время при постоянной работе компьютера вся механика и электроника также подвергается износу, поэтому нужно искать золотую середину между частым отключением-включением компьютера и переводом его в спящий режим во время простоя…
Надежность и ресурс современных компьютерных устройств настолько высоки, что быстрее происходит их моральное устаревание, нежели устройства выходят из строя, исчерпав свой ресурс. Хотя встречается и производственный брак, который приводит к поломке или сбою, а также неудачные конструкторские решения, приводящие к различным проблемам. Но тут уж ничего не поделаешь. Удачные и очень неудачные модели компьютерных комплектующих были у всех известных и широко почитаемых производителей (IBM, Intel, ASUS и т.д.). Поэтому перед приобретением любого компьютерного устройства я рекомендую ознакомиться с отзывами покупателей, которые часто оставляют либо в интернет-магазинах, через которые оформляют заказ, либо на тематических форумах, где обсуждаются компьютерные комплектующие и проблемы с ними связанные.
Ответы пользователей (сколько должен отдыхать компьютер?)
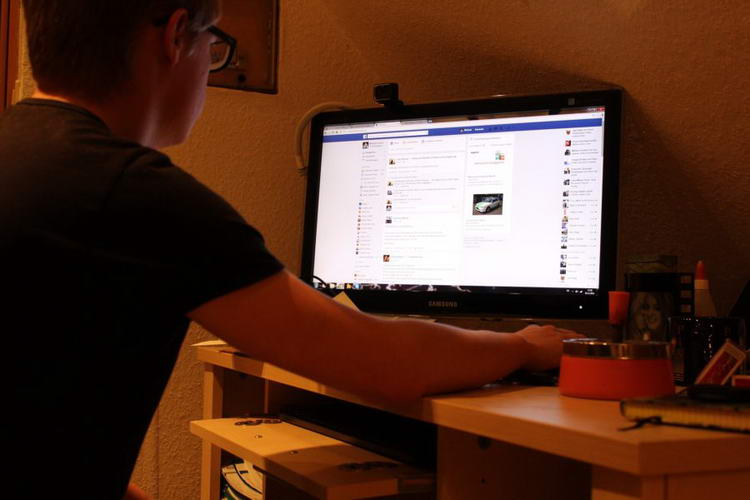
mvt
У меня сервер работает круглосуточно, все в порядке.
пузькин
У меня круглые сутки пашет. Всё от охлаждения зависит.
Алекс
Да нисколько при нормальном охлаждении. У меня уже около месяца не выключался и за 3 года тоже очень мало. Наоборот часто включать и выключать опаснее даже, т. к. по схемам проходит тепловой и эл. удар.
SHARK
железо оно и есть железо!
igor nemaltsev
Можете и вообще не отключать. Так даже и полезнее компьютеру. Зачем ему «отдыхать» Он и так не перетрудится.
Александра Скворцова
Как любой электроприбор – перегорает в момент включения!
Андрей
Как хотите. Главное чтобы всё работало как надо. У меня, например комп пашет круглосуточно. Потому что мы делим его с братом. Он днем, а я ночью. Так уже года два. А выключается только тогда, когда я утром ухожу куда-нибудь. А он спит.
ivy
Компьютер рассчитан на круглосуточную работу.
Лайт Ягами
Никогда не выключаю) По ночам все равно комп сильно не загружен))
кэт
мы вообще не выключаем компьютеры . Когда мы ложимся спать, у нас компы сами усыпают, ну на спящем режиме и отдыхают )))) Компьютер мужа круглосуточно, свой ноут я выключаю, только тогда когда беру с собой .
Ульяна
Лучше не отключать)
Keper
Если машина собрана из качественных комплектующих, то будет работать годами не выключаясь. В небольших фирмах серверы такими и являются.
nikolas_4ever
С компом ничего не случится, если комплектующие не бракованые и стоит хорошее охлаждение, только счет за электоэнергию может удивить к концу месяца.
abraxas
Только счет за электроэнергию может удивить к концу месяца. тоже тема…
SpaceCow
Современным компьютерам, при условии качественных компонентов и грамотной сборки, абсолютно все равно как работать. То, что постоянная работа ускоряет выход из строя по износу или частые вкл/выкл дают лишнюю нагрузку на детали — все это домыслы, практикой не подтверждаемые. Так что выбор за пользователем 🙂
Единственное: при непрерывной работе неплохо бы иметь бесперебойник, так как по ночам в сети элекропитания часто всякая фигня творится – то ток рубанут, то напряжение подскочит…
Асу
Я выключаю на ночь и если не собираюсь эксплуатировать более 6-ти часов. На более короткие промежутки неработающего времени (от 1 до 6-ти часов) — выхожу из системы (пуск – завершение сеанса пользователя). Так железо меньше греется и, надеюсь, долговечность удлиняется. 🙂 Монитор отключаю еще чаще. 🙂
Vircom
Не выключать комп полезно еще с практической точки зрения а с экономической не выгодно – свет кушает))единственное что изнашивается от вкл\выкл – жесткий диск. И то его ресурс, заявленный производителем – 50000 циклов вкл\выкл, если включать раз в день то хватит на 136 лет))))) если 2 раза в день то на 70) и тд. Я лично считаю – если комп не шумит и не греется и потребляет «мало» электричества – то не выключать вообще, качать с инета что-нибудь, файлы по сети раздавать\забирать, рипить двд перегонять видео, брутфорсить пароли какие нить, в общем что бы зря не стоял.
Меченый
Я если долго не использую, перевожу в режим гибернации, а как срочно понадобится, две секунды и готов к работе!
Stesha
В инструкции почти ко всем ноутбукам написано: «Никогда не оставляйте включенным более чем на 24 часа». В ноутбуке главное, чтобы он не грелся, а для этого в частности, должна быть исправна система охлаждения. Если с этим все в порядке, пусть будет включен столько, сколько вам необходимо. Вообще частое включение \ выключение дает даже больший износ, чем постоянная работа.Предыдущие ноутбуки сгорели по каким-то другим причинам.
sandalini
Я эксплуатирую ноутбук примерно 16 – 17 часов в сутки. Имею не один ноутбук. Самому старому из них уже больше пяти лет. Если за ноутбуком ухаживать, то от продолжительности работы с ним ничего не случиться. Главное, что бы хорошо работала система вентиляции. Для тех, кто активно эксплуатирует ноутбук желательно раз в три месяца чистить решетку вентилятора для улучшения тяги воздуха.
GhostDragon
Теоретически нормальный ноутбук, на адекватных для него задачах может работать круглосуточно. Но это теория, а в практике все оказывается несколько сложнее. Встречал ситуации, когда у людей от перегрева горели ноуты со слишком мощными процами и видязами, просто потому что под нагрузкой слабенькая СО не справлялась. Так же смерть от перегрева (долгой работы) может быть из за нарушений правил эксплуатации, а точнее перекрытия вентиляционных отверстий.
nickolaj
У меня два ноутбука уже много лет. Ну, периодически их менял: один кофе залил, другой вином. Но – оба крутятся по 24 часа в сутки – я их никогда не выключаю. Но. Есть нюанс: их блоки питания всегда подключены к сети, т.е. я никогда не даю аккумуляторам разряжаться полностью. Многие считают, что аккумуляторы нужно иногда разряжать полностью. Это широко распространенное заблуждение. Так было, когда были кадмиевые аккумуляторы. Их нужно разряжать полностью. Литий-ионовые – все наоборот. Чем реже их разряжаешь полностью – тем дольше прослужат. И второе – внутри жесткий диск – он крутится. Лучше не работать на коленях и вообще не шевелить. И третье – многие открывают и закрывают крышку, несколько раз в день. Кабель – тоже может испортиться. И четвертое – установите программу контроля температуры диска, процессора. Если во время работы они выдадут превышение нормы – нужно отключить – чтобы остыл.
Дмитрий Ногай 94
Переводить ли компьютер в спящий режим – дело вкуса. Этот режим удобен тем, что можно просто включить компьютер, и сразу начать работу. В таком состоянии, он обычно потребляет чуть-чуть больше, чем, если его просто отключить.
Понятие «вреда» здесь наверное не очень применимо – компоненты компьютера рассчитаны на это, у некоторых есть заявленное время работы на отказ. Значительно более важную роль играют условия содержания компьютера – температура компонентов, состояние термопасты, запыленность, и так далее.
AUBREY PLAZA -6
Переводя компьютер в режим сна, вы на самом деле ЭКОНОМИТЕ электроэнергию, что подтверждает ряд подсчётов, которые вы можете провести и самостоятельно для своего собственного ПК.
Это объясняется просто: современные операционные системы переводят компьютер в режим сна и обратно гораздо быстрее, чем, если бы вы производили процедуру выключения-включения, плюс этот процесс затрачивает гораздо меньше ресурсов, потребление же энергии в режиме сна настолько ничтожно, что им можно пренебречь. К примеру, разница между зарядом батареи ноутбука ДО перевода в режим сна и после – скорее всего, будет обусловлена саморазрядом самой батареи.
Так что обладатели современных ноутбуков могут просто закрывать крышку на ночь, вместо наблюдения экрана включения/выключения каждый вечер/утро.
Выводы
Интересно, некоторые производители готовых компьютеров даже указывают в инструкции рекомендованное количество часов непрерывной работы в неделю. Но на самом деле все немного иначе.
При длительной работы компьютера компоненты действительно нагреваются, но это особо не влияет на срок службы компонентов (если конечно температура не высокая). Поэтому не стоит при любой возможности устраивать компьютеру отдых, то есть выключать его.
Но на самом деле так можно делать только чтобы немного сэкономить электричество, и то, экономия эта будет мизерная. Современные компьютеры уже устроены так, что могут работать долго и без остановки – система охлаждения с этим спокойно справится, а компоненты износу не так подвергаются. Даже наоборот, частое включение компьютера – вот что действительно вредно «железу».
Все устройства при включении компьютера используют в своем роде «стресс», он кратковременный, но он есть.
Компьютер можно не выключать совсем, просто для этого нужно, чтобы была обязательно хорошая и продуманная система охлаждения. Весь рабочий день, а это примерно 8 часов, компьютер можно полностью не выключать, ничего страшного от этого ему не будет.
Многие выключат компьютер, если идут на обед, перерыв, именно вот в таких случаях выключать компьютер нет никакого смысла – ему больше вреда будет, чем пользы. Помните, что одно включение компьютера равно восьми часам его работы.
Но если круглосуточная работа все-таки имеет свои серьезные минусы, главный из которых это загрязнение. Компьютер, который постоянно работает, очень быстро сильно загрязнится и это может быть опасно, так как препятствует правильному охлаждению. Поэтому, если у вас компьютер работает круглые сутки, смотрите за тем, чтобы внутри корпуса не скапливалось очень много пыли. И самое главное, если Вы уже выключаете компьютер, то делайте это правильно, а не методом вытягивания вилки из розетки и тогда Ваш компьютер будет работать долго и стабильно.
Кроме того, составные части компьютера от постоянной работы не начинают изнашиваться быстрее, скорее даже наоборот, ведь частые включения выключения имеют более негативный эффект, нежели бесперебойная работа.
Видео
Источники
mfina.ru
Компьютер зависал, а на самом деле нет
 Например, если человек говорит "у меня компьютер не включается", специалист представляет, что юзер нажимает на кнопку включения ПК, а реакции нет- на экране ничего не отображается, вентиляторы не шумят. Значит, скорее всего, полетела материнская плата или блок питания.
Например, если человек говорит "у меня компьютер не включается", специалист представляет, что юзер нажимает на кнопку включения ПК, а реакции нет- на экране ничего не отображается, вентиляторы не шумят. Значит, скорее всего, полетела материнская плата или блок питания.А на самом деле юзер вполне может иметь в виду, что компьютер включается, но не происходит загрузка Виндовс. Например, потому что села батарейка биос и на экране появились "белые буквы на черном фоне" (системное время не верно, нажмите F1 для загрузки). Т.е. компьютер не "не включается" а "не загружается". Для специалиста это совершенно разные понятия, а для юзера всё едино.
Поэтому прежде всего клиента следует подробно допросить.
-У меня компьютер не включается, что это с ним?-Ага, а как вы обычно включаете компьютер?-Ну, нажимаю на кнопку, он включается.-В этот раз вы жмете на кнопку, что происходит?-Да ничего не происходит.-Ничего-ничего, или он пищит? Клавиатура загорается зелененьким? На экране что-то появляется?-Да, на экране появляются какие-то буковки, но я же говорю, ничего не происходит, компьютер не включается.-А буковки на синем фоне или черном?
... и так далее и тому подобное. По итогу под "не включается компьютер" может оказаться все, что угодно- от выключенного монитора, до отсутствия интернета.
Теперь конкретно.Все это я к тому, что апгрейдил тут человеку компьютер на базе сокет AM2. Ситуация стандартная- южный мост грелся(поставил мощный радиатор c вентилятором), заменил процессор Sempron 3200+ на Athlon 5200+. В конце, как обычно, запустил проверку на стабильность работы: погонял компьютер пару часов стресс-тестом Aida64, поставил на день крутить из интернета видео. Все ок, отдал комп.
Через несколько дней клиент принес комп обратно с претензией, что зависает. Я включил компьютер на три дня, гонял его и так и сяк- работает хорошо, без зависаний и глюков.
Но дома-то у него зависает. Что это может быть?Спрашиваю, где и как стоит системник, достаточно ли ему места, есть ли выход потоку воздуха от вентилятора охлаждения и т.д.Нет, тут все ок.Как с напряжением сети в квартире, есть ли проблемы с проводкой?Тоже ок.В общем, причина зависания не выяснена. Тем более, что зависает без какой-либо системы- может и день поработать без проблем, а может и через полчаса после включения зависнуть.
Человек унес комп домой, там снова то же самое. Человек нервничает, психует немного. И главное, видит(благо, трудимся рядом)- у меня же работает. Но носить системник туда-сюда уже не хочет, а подумывает выбросить его нахуй на свалку.
Но что же с компом, в чем причина его аномального поведения? Тайна раскрылась где-то через месяц.
-А я понял, что с компьютером!-???-Мышь не работает!-Ты же говорил, что комп зависает.-Так я думал, что комп зависает, а мышку случайно перевернул- смотрю, она не светится.-То есть, когда ты видел, что курсор мыши не перемещается, ты думал, что это компьютер завис?-Ну да. Видимо, в ней проводок отходит.
Дал рабочую мышку на проверку- все нормально, с ней компьютер не "зависает".
Итак, в чем была моя ошибка?В общении с юзером я утерял бдительность и не стал дотошно выяснять, как он диагностировал "зависание" компьютера. Всегда нужно держать в памяти, что юзеры могут не обладать элементарными компьютерными навыками.
www.comp-man.info
Как узнать, чем занимался пользователь компьютера? | Техника и Интернет
Немного конкретизирую задачу. Предположим, что на компьютере установлена ОС Windows XP, у пользователя свой логин с неизвестным вам паролем и у вас нет прав администратора. Нужно узнать, какие программы запускались, с какими файлами работал пользователь, что писал в аське и по почте, что хранит и хранил на жестком диске, пароли к сайтам и программам. На всё не более часа. Программы, которые вы будете использовать, должны быть из класса «Portable», то есть работать без установки на исследуемый компьютер.
Поехали. Для начала надо получить доступ к учетной записи пользователя и зайти с его правами. И пароль тут не преграда. Существует масса программ по подбору паролей, но это требует значительного времени, и рассматривать их не будем. Самое простое — использовать загрузочный CD или флэшку с программой, способной изменить пароль пользователя без знания старого.
Например, «CIA». Для загрузки с внешнего носителя у большинства современных компьютеров достаточно нажать специальную функциональную клавишу, указанную при включении компьютера на самом первом экране. Запускаете «CIA», выбираете каталог с Windows пользователя и обнуляете его пароль, затем устанавливаете новый. Перезагрузка в штатном режиме, ввод нового пароля и вы уже в системе. Всё просто. Для заметания следов достаточно обнулить пароль пользователя средствами системы, и большинство пользователей при следующей загрузке спишет всё на «глюки дурацкой Винды».
Не теряя времени, запустите программу восстановления удаленных файлов. Советовать тут что-то сложно. На вкус и цвет. Попробуйте для начала «Active File Recovery», для большинства случаев её хватит. Сначала быстрый поиск как менее затратный по времени.
Пока идет поиск, давайте вытащим все пароли. Лучшая из программ «Multi Password Recovery». Почта, аська, имена и пароли к сайтам и другим компьютерам. Какие программы установлены, что запускается при входе в систему — сохраните на флэшку, потом, в спокойной обстановке, можно полазить по форумам и почитать, что писал пользователь.
Пришла пора разобраться с почтой. Можно запустить почтовик, который используется, и почитать, а можно скопировать базы с письмами и разобраться потом. Если используется Outlook Express, то достаточно найти, где находится файл с именем «Входящие» и весь каталог скопировать себе на флэшку. Даже если пользователь аккуратно удалял все письма, то они всё равно остаются в базе, пока он не применит команду «Сжать все базы». А кто это делает? Есть программы, которые восстанавливают такие удаленные письма.
Далее уже коротко: — Всеми любимый QIP хранит всю переписку в C:\Program Files\QIP\Users\номер\History; — С какими документами и файлами работал пользователь, смотрите в C:\Documents and Settings\имя \Recent; — Какие программы запускал и когда видно в C:\WINDOWS\Prefetch; — В браузере (Internet Explorer, Opera и т. д.) можно посмотреть историю посещенных сайтов.
Есть простор, где поковыряться любопытному человеку. Как раз и поиск удаленных файлов закончился, там тоже много интересного можно найти. При большом желании это всё можно сделать и удаленно, даже не подходя к компьютеру. Windows, установленная по умолчанию, довольно дырявая система, и защитить её обычному пользователю практически нереально. Это труд, который должны делать специалисты.
Так что анонимность, тайна переписки, приватные данные и пароли в век компьютеров — не более чем самообман, уверяю вас.
shkolazhizni.ru
Как ускорить свой компьютер - распространенные мифы и что нужно делать на самом деле |
Здравствуйте уважаемые читатели блога Шарики. Вы, наверное, замечали, что ваш компьютер работает уже не так быстро, как сразу после его покупки. Но знаете ли вы, почему наши устройства со временем становятся медленнее? Многие из нас верят в разнообразные заблуждения, касающиеся медленных компьютеров, поэтому давайте рассмотрим их и разберемся, как на самом деле ускорить работу системы.
Как ускорить работу компьютера? Распространённые мифы о медленных компьютерах циркулируют в обществе до сих пор: слишком большое количество файлов замедляет вашу машину; нужно покупать как можно больше оперативной памяти; вирусы разработаны, чтобы всё работало медленно. Хотя в них действительно содержатся зёрна истины, настало время отделить их от плевел.
Распространенные мифы
Давайте пройдёмся по некоторым из распространённых заблуждений о медленных компьютерах. Но сначала важно отменить, что вам не стоит считать себя дураком, если вы верили в них и действовали соответственно. Эти мифы называются «распространенными» не просто так, и в прошлом я сам считал некоторые из них правдивыми.
Так же имейте в виду, что большинство из этих мифов на самом деле никому не навредили, хотя из-за них вы могли неправильно потратить время и деньги. Пока не беспокойтесь об этом. Давайте начнём обзор и посмотрим, что сможем узнать.
Нет никаких сомнений в том, что поражение компьютера вирусами и шпионскими программами может замедлить его работу. Но чаще всего вы не почувствуете разницы, после инфицирования системы. Эти программы разработаны таким образом, чтобы оставаться незаметными. Разработчики не хотят, чтобы пользователи что-то заподозрили, ведь тогда они могут попытаться избавиться от их утилит. Цель большинства вредоносных приложений - красть вашу информацию, настолько долго, насколько возможно.

Если вы думаете, что подверглись заражению, лучше всего проверить здоровье машины. На самом деле, это стоит делать регулярно, при возможности даже ежедневно. Мы проводили сравнение некоторых бесплатных антивирусов, оценивая производительность и интерфейс таких продуктов как AVG и Microsoft Security Essentials.
Помните, что можно пользоваться только одной антивирусной программой, поскольку несколько антивирусов способны не только конфликтовать друг с другом, но и повысить уязвимость вашей системы.
Заблуждение 2: Удаление личных данных с жёсткого диска повысит производительность
Чаще всего удаление персональных данных с жёсткого диска не ускорит ваш компьютер. Я говорю о ваших фотографиях, видео, музыке и так далее. Неважно, насколько велики эти файлы, их удаление ничего не изменит, если только...
У этого мифа есть один нюанс. Если на вашем жёстком диске осталось очень мало свободного места (например, всего пара гигабайт), тогда работа компьютера сильно замедлится. Причина в том, что большинству программ необходимо место для динамического роста, обычно происходящего через создание временных файлов. Если на диске нет места для этих файлов, система захлебнётся.

Чтобы избежать такой ситуации, вы можете удалить некоторые из своих файлов или купить новый жёсткий диск. Вам даже не придётся выкидывать старый. Просто приобретите внешний диск, подключите его к системе и перенесите туда редко используемые данные.
Заблуждение 3: Замена и обновление комплектующих даёт гарантированное ускорение
Хотя вы можете думать, что покупка нового жёсткого диска и дополнительной оперативной памяти позволит вам повысить производительность компьютера, это не совсем верно. На самом деле всё зависит от вашей системы и специфики приобретаемых компонентов.
Жёсткие диски (HDD) имеют механическое устройство, то есть в них есть движущиеся детали. Когда вы просите свой компьютер загрузить какие-то данные, жёсткому диску приходится выполнять физическую работу. Он вращает пластину и сканирует её магнитной головкой, чтобы найти данные. Жёсткие диски чаще всего классифицируются по числу оборотов в минуту (RPM). Проще говоря, чем выше это число, тем быстрее будет получен доступ к данным. Вы заметите увеличение производительности, если купите диск с более высоким числом оборотов, но оно в конечном итоге не столь значительно.
Настоящее обновление - это переход с HDD на твердотельный диск (SDD). SSD используют флеш-память, так же как USB флеш-драйвы и SD карты, и не имеют движущихся деталей, поэтому работают быстрее. Сейчас сдиски гораздо дороже HDD, поэтому имеет смысл использовать в компьютере два диска. На SSD будет установлена операционная система (к её данным постоянно обращается компьютер), а на HDD можно хранить остальные файлы.

Оперативная память (RAM) - ещё один компонент, который, по мнению большинства, позволяет ускорить компьютер. В оперативной памяти хранятся данные, к которым системе нужно иметь быстрый доступ. Соответственно, чем больше у вас оперативной памяти, тем больший объём временных данных она может вместить.
Идея о том, что оперативная память ускоряет компьютер по большей части правдива. Но, как вы, наверное, и ожидали, здесь есть свои подводные камни. 32-разрядные версии Windows могут использовать только 4Гб. оперативной памяти. В вашем компьютере может быть сколько угодно памяти, но система не выйдет за границы своих лимитов. К счастью, Microsoft предоставляет список ограничений памяти для всех версий Windows.
Заблуждение 4: Чистка реестра ускоряет работу системы
Это, наверное, один из величайших мифов. В интернете вы найдёте множество программ, рекламирующих значительное увеличение производительности компьютера за счёт чистки реестра. Это полная чепуха. Приложения для чистки реестра бесполезны.
Реестр представляет собой базу данных, которую Windows и другие программы использую для хранения настроек. В вашем реестре могут находиться устаревшие файлы, оставшиеся от программного обеспечения, которое вы использовали в прошлом, а затем удалили. Вы можете подумать, что от этих данных нужно избавиться, но их размер составляет считанные килобайты, и вы не ощутите никакой разницы после их удаления.

Проблема утилит для чистки реестра в том, что они могут удалить нужные вещи. С реестром не стоит шутить. Вы можете серьёзно повредить свою систему, а это того не стоит.
Заблуждение 5: Переустановка операционной системы - лучший способ ускорения компьютера
Вы вполне можете стереть все данные и установить свою операционную систему заново. Некоторые производители компьютеров создают специальный раздел восстановления, позволяющий вам возвратиться к заводскому состоянию нажатием пары кнопок. Сбросить компьютер под управлением Windows к заводским настройкам можно несколькими способами.
Естественно, это поможет ускорить систему, так как все хранимые данные и установленные программы будут стёрты. Хотя вам может понравиться идея сброса системы, её не всегда можно рекомендовать по нескольким причинам.
Во-первых, после этой операции вам придётся переносить все свои данные назад и заново устанавливать необходимые программы. Но это ещё не всё. Подумайте обо всех настройках операционной системы, которые вы вносили для своего удобства.

В конечном итоге, если вы, конечно, не будете пользоваться компьютером по-другому, система снова замедлится. Установленные программы начнут поглощать необходимые им ресурсы, и вы окажетесь в том же положении, что и перед сбросом. Переустановку системы можно рекомендовать, если вам больше ничего не помогает, но это не должен быть ваш первый вариант.
Более целесообразный подход состоит в регулярном создании образов системы. Это можно сделать при помощи множества программ. Создание образа системы - это, фактически, её полное копирование. В отличие от резервных копий данных, которые обычно являются просто копиями ваших файлов, образ системы повторяет каждый бит данных, хранимых на жёстком диске. Вы можете самостоятельно решить, как часто делать образ. Одного раза в месяц будет вполне достаточно для начала. Благодаря этому, если вы почувствуете сильное замедление работы системы, то всегда сможете вернуться к более ранней её копии.
Лучшие способы ускорения вашей системы
Мы рассмотрели главные заблуждения, касающиеся ускорения компьютера. Теперь давайте перейдём к методам, которые на самом деле повышают производительность. К счастью, мы уже публиковали немало статей о том, как ускорить работу Windows.
Windows 7
Большинство из этих рекомендаций может выполнить любой пользователь, независимо от его технической подготовки. Например, вы можете знать, что часть программ имеют разрешение запускаться автоматически и работать в фоновом режиме. Некоторыми из них вы, возможно, пользуетесь редко или вообще никогда (в этом случае удалите их), поэтому следите за приложениями, запускающимися при загрузке системы.

В дополнение, некоторые из визуальных особенностей Windows 7 можно отключить, повысив общую производительность системы. Вы можете выключить такие вещи как анимации и функцию Aero Peek. Нет никакого смысла в приятном внешнем виде интерфейса, если компьютер работает не так быстро, как мог бы. Наибольшее преимущество от этого получат пользователи старых систем.
Windows 8
Диспетчер задач Windows 8 отлично подходит для выяснения того, какие программы используют больше всего ресурсов системы. Он показывает, сколько оперативной памяти, процессорного времени и места на диске потребляет та или иная программа. Старый список процессов так же доступен, но новый диспетчер задач позволяет с первого взгляда выявить причину проблем.

Ещё одним преимуществом Windows 8 являются встроенные защитные приложения. Это значит, вам не придётся нагружать свою систему сторонними утилитами. Эти приложения не только проверяют систему на вирусы и другое вредоносное ПО, но и анализируют благонадёжность программ, которые вы скачиваете.
Руководство по ускорению Windows
Это самое полное руководство по ускорению. В нём подробно изложено абсолютно всё, что вам нужно знать о производительности Windows: почему система замедляется, как поддерживать пиковую скорость, пошаговые инструкции по устранению проблем и многое другое.
Если вы настроены серьёзно и хотите ускорить свой компьютер настолько, насколько это возможно, не теряйте времени и ознакомьтесь с этим руководством.
Как вы поддерживаете производительность своего компьютера?
Нам всем нравятся быстрые компьютеры, не так ли? Хотя иногда бывает непросто найти причину, вызвавшую замедление системы, её выявление того стоит. Жизнь слишком коротка, чтобы ждать пока Windows медленно решает, что делать дальше.
Просто запомните все рассмотренные здесь заблуждения и больше не попадайтесь на их удочку. Некоторые из них действительно могут ускорить компьютер, но чистка реестра и удаление персональных данных ничем вам не помогут.
Расскажите, в какие из мифов о замедлении системы вы верили? И как вы ускоряете свой компьютер?
allerror.ru
8 способов заставить компьютер работать дольше
Персональный компьютер – это большое вложение, и каждому хочется, чтобы оно было действительно как можно дольше. Однако иногда компьютеры ломаются довольно быстро, что может очень сильно разочаровать. Как же избежать этого? Что делать, чтобы компьютер работал долго и без поломок, пока вы сами не захотите его поменять? Чтобы с этим разобраться, вам нужно знать причины поломок, но не использовать эти знания уже после того, как появятся проблемы, а применять их, чтобы предотвратить возможные поломки. Для этого вам нужно будет содержать свой компьютер в чистоте, ухаживать за ним, следить, чтобы с ним все было в порядке. Впрочем, лучше вы сами ознакомитесь с несколькими способами, которые помогут вам продлить жизнь вашего компьютера.
Чистота и защита

Пыль и различные мелкие частицы грязи – это злейший враг вашего компьютера. Все это оседает внутри системного блока, попадает на важные детали и забивает их. Особенно страдают кулеры, которые засоряются и перестают работать, что наносит вашему компьютеру серьезный урон. Поэтому вам всегда нужно следить за тем, чтобы он находился в чистоте – выдувайте всю пыль, волосы, шерсть домашних животных, особое внимание уделяя кулерам. Также рекомендуется накрывать компьютер чем-нибудь, что будет защищать его от пыли, пока вы на нем не работаете.
Прохлада

Высокая температура также может серьезно навредить вашему компьютеру – он сам по себе нагревается в процессе работы, но если в комнате также будет жарко, а вы еще будете ставить на него что-нибудь, то в результате это может привести к серьезным проблемам. Лучше всего ставить компьютер в прохладной, хорошо проветриваемой комнате, ничего не ставить на него и не блокировать отверстия для воздуха. Всегда внимательно следите за температурой вашего ПК, чтобы иметь возможность предпринять срочные действия, если она вдруг начнет повышаться.
Обновления и очистка

Конечно, обновления операционной системы, которые постоянно всплывают у вас у панели быстрого доступа, могут вам очень надоесть. Но на самом деле вам стоит делать именно то, что вам советуют – обновлять компьютер. Устаревшие программы и оболочки могут навредить вашему компьютеру не меньше, чем внешние факторы. Также обратите внимание на то, что вам нужно заботиться о жестком диске – периодически проводить его очистку, а также дефрагментацию, чтобы он не засорялся.
Меньше движения

Никогда не забывайте, что ваш компьютер – это не просто цельная коробка, внутри корпуса находится большое количество проводов и хрупких деталей. И если вы будете постоянно двигать свой компьютер, задевать системный блок, пинать его или еще как-нибудь на него воздействовать, то это может привести к неприятным поломкам, устранять последствия которых будет не так уж и дешево. Так что если вы хотите, чтобы ваш компьютер жил дольше, вам лучше как можно меньше его трогать – естественно, кроме нажатия кнопки включения и выключения.
Сетевой фильтр

Очень важно, чтобы вы не подключали компьютер напрямую к сети – вам лучше всего позаботиться, чтобы в цепочке присутствовал, например, сетевой фильтр. Крайне важно, чтобы у вашего компьютера имелся предохранитель, который не позволит уничтожить все его микросхемы в случае сетевого замыкания или еще каких-нибудь проблем с электричеством. Также рекомендуется доставать вилку из розетки, когда вы завершаете работу с компьютером (естественно, после полного его выключения).
Оперативная и физическая память

Также очень важно, чтобы ваш компьютер всегда имел достаточно памяти – и здесь речь идет как об оперативной, так и о физической памяти. Позаботьтесь о том, чтобы платы ОЗУ имели достаточно места, чтобы запускать все необходимые вам программы, так как если вы будете пытаться запускать какие-либо современные компьютерные игры на слабом ОЗУ, то вы можете спровоцировать не самые лучшие реакции. Что касается жесткого диска, то физическая память также важна, так как если она будет подходить к концу, ваш компьютер начнет давать сбои.
Замена HDD на SSD

Уже довольно долгое время люди используют жесткие диски типа HDD – они зарекомендовали себя как надежные и эффективные. Однако в последнее время популярность завоевывают SSD-диски, которые не состоят из деталей. То есть меньше подвержены повреждениям, они меньше по размерам, легче, не так нагреваются и работают гораздо более быстро и эффективно. Естественно, пока что они гораздо дороже, чем HDD, но с каждым месяцем они становятся все более доступными – с таким диском вы можете немного меньше заботиться о сохранности вашего компьютера. Ну и уже не остается сомнений в том, что именно эти диски будут доминировать на рынке в ближайшее время, как в свое время взяли на себя первенство дивски HDD. Поэтому вы можете смело поискать себе один из новых дисков, чтобы заранее запастить необходимыми комплектующими. Наступит момент, когда HDD-диски устареют, и вам нет смысла сейчас покупать то, чем скоро пользоваться не будут.
Выключатель
Некоторые люди обращаются со своими компьютерами, как с выключателями. Если вы постоянно пользуетесь компьютером, то вам стоит выключать его один, максимум два раза в день. Но не стоит делать этого десять раз в день, так как каждый раз при включении происходит повышенная нагрузка на все важные платы компьютера, что значительно быстрее приведет его в негодность. Конечно, каждому хочется сэкономить на эдектричестве, но все же рекомендуется проделывать операцию выключения и включения как можно реже, потому что ремонт компьютера или покупка нового обойдутся вам гораздо дороже.
fb.ru