Как бесплатно установить Windows 10 на компьютер. Как поставить на компьютер windows 10 бесплатно
Установка Windows 10 | Как установить Виндовс 10 бесплатно на компьютер
Установка Windows 10 стараниями разработчиков стала довольно простым процессом: кликай кнопки и пей кофе в ожидании. Сегодня подробно о нюансах.

Требования для установки Windows 10
Вы можете выбрать 32-х разрядную систему для компьютера послабее и 64-х разрядную для более мощного. Разработчик указывает минимальные системные требования:
- Процессор от 1ГГц.
- Оперативка 1ГБ или 2ГБ (по разрядности соответственно).
- Свободное место на винчестере 16 ГБ(32-х разрядная) и 20ГБ (64-х).
- DirectX от 9.
- Монитор 800х600.
Не рекомендуем воодушевляться. При минимальных требованиях система после установки будет тормозить. А самое неприятное – скачивание обновлений, которым потребуется дополнительное место на диске. Посмотреть все требования можно в приложении «Сведения о системе» (найдите через поиск).


Если ПК «пустой», воспользуйтесь документами на комплектующие.
Подготовка компьютера
Установка операционной системы может быть трех видов:
- Чистая установка Windows 10 с нуля.
- Установка поверх имеющейся десятки.
- Обновление версии со старой, например, семерки или восьмерки.
Для первого случая готовим флешку.
Второй и третий пункты будут требовать предварительного сохранения накопленной информации. И затем готовьте флеш-накопитель или установочный диск.
Различия возникнут в процессе установки, об этом позже.
Многие сомневаются, можно ли установить Windows 10 бесплатно и при этом пользоваться официальной версией. Как это сделать, читайте далее.
Подготовка носителя
Загрузить Виндовс 10 бесплатно и установить на компьютер можно с DVD- или CD-диска, флеш-накопителя и со съемного винчестера. Подойдет любой загрузочный носитель, который можно указать как загрузочный элемент в БИОС.
Самый оптимальный вариант получения десятки – скачивание с официального сайта, так как правильно установить лицензионную Виндовс 10 на новый компьютер (и на старый тоже) получится наверняка только с их копии. Это дает уверенность в отсутствии вирусов и плохо взломанных файлов. А для активации, если у вас нет ключа, воспользуйтесь программой KMS-активатор.
Чтобы установить, переходите на сайт и скачивайте средство Creation Media Tools. Запускайте. Первый экран – лицензионное соглашение. Принимайте, это первый шаг к установке лицензионной Виндовс 10 с официального сайта на русском.

В вариантах выбираем второй.

Установим разрядность, язык и версию.

Далее у вас две возможности загрузить Виндовс бесплатно и установить на компьютер – ISO-файл и флеш-накопитель. Файл можно будет смонтировать и записать на диск или флеш.

Флеш-накопитель будет создан автоматически утилитой. Требования просты – флешка должна иметь объем не менее 8Гб.

При соблюдении условия начнется создание загрузчика.

Вы можете использовать образ и для восстановления операционной системы. С помощью утилиты Майкрософт можно установить Виндовс 10 на компьютер с интернета бесплатно.
ISO-файл следует смонтировать в проводнике, если установлена десятка. Кликните пкм на имени файла и выберите «Открыть». Виртуальный диск будет создан автоматически.

В ранних версиях ОС пользуемся сторонними программами, например, Daemon Tools. После окончания процесса в проводнике отобразится полноправный диск с установщиком.


Как установить Windows 10 на «чистый» компьютер, на котором еще нет ОС: создайте носитель на другом ПК.
Помните: установить Windows 10 с официального сайта Microsoft бесплатно поможет Media Creation Tools.
Смена порядка загрузки
Если вы будете загружаться и инсталлировать с флешки или диска, то вам необходимо сменить основной загрузочный диск в БИОС. Попасть в него можно с помощью нажатия кнопок F2, DEL, F11 – для разных компьютеров они различаются, увидеть можно на первом экране при загрузке.
То же самое, как очевидно, придется сделать и для портативных ПК, чтобы без проблем установить Windows 10 на ноутбук. Только здесь появляется различие в порядке входа в БИОС или Boot Menu. Производители дали различные возможности – это и отдельная кнопка около клавиши питания на корпусе (Леново), ESC или F8 (Asus), F12 (Acer) и т.д. Уточните на официальном сайте.
Обращаем внимание, что в БИОС изменения вносятся навсегда, в Boot Menu на один раз. Далее про БИОС.
Найдите пункт «Boot» или «Загрузка». В нем установите в качестве первого загрузочного устройства тип вашего установщика – диск или флешку.

Сохранитесь и выйдите. При загрузке уже будут применены новые правила.
Выясняем разделы винчестера
Если вы ставите поверх старой системы, на определенном этапе помощник установки Windows 10 потребует указать раздел винчестера, на который будет производиться установка. Открывайте командную строку с правами админа (в главном меню раздел служебных программ).

Набирайте директиву diskpart. Тапните энтер и затем директиву list volume.

Запоминайте номер тома, в котором размещен загрузочный диск с системой.
Итак, у вас имеется желание поставить Windows 10, установочник, вся информация почищена, можно приступать к установке.
Пошаговая установка Виндовс 10 на ПК: инструкция
Правильная установка операционной системы Windows 10 начинается с перезапуска системы с вставленным установочным носителем. С него стартует загрузка и соответственно запускается файл setup. Процесс начался.
Установите локацию.

Кликаем «Установить», если делаете все «с нуля». Чтобы просто «починить» систему, можно тапнуть «Восстановить». Действие доступно онлайн, в Media Creation Tools.

Следующий экран появляется у тех, кто ставит чистую систему. Поверх лицензионной ключ подхватывается автоматически. Здесь вы можете ввести значение (если у вас есть лицензия на установку Windows 10) или кликнуть по сообщению «У меня нет ключа». Это не влияет на установку, потом надо будет активировать ОС.

Следующий выбор появляется не у всех. Если вы владелец «домашней» лицензии, то такая же сборка будет установлена. А вот при «чистой» установке у вас есть выбор. Здесь вы можете устанавливать Windows 10 Pro на компьютер или версию попроще.

Затем примите лицензию.

Сложный момент: разбивка диска на тома. Выбирайте выборочную установку, чтобы получить новую систему. При первом варианте сохранится весь мусор, новая версия накатится поверх старой, которая будет сохранена в папке «Windows.old».

Для нового компьютера вы увидите один диск и пару разделов. Рекомендуем никогда не трогать нулевой – в нем информация для отката до заводских настроек.

Чтобы установить разделы, используйте кнопки внизу.
Для уже использованных ПК будет отображен перечень всех разделов. Установите систему в любой, но помните, что в таком случае старая в другом разделе сохранится и будет исправно функционировать. А вы будете при загрузке иметь выбор – какую предпочесть.

Здесь тоже есть выбор действий, применяемых к разделу:
- Если ставите поверх старой версии (семерка, Vista) – удалите этот раздел, выделяйте новую область (она появится после удаления) и переходите к следующему шагу. Том будет создан автоматически.
- Если решили не форматировать или удалять раздел, то старая система сохранится в папке Windows.old.
- Ставите поверх десятки или восьмерки – форматируйте раздел.
Далее может возникнуть ошибка, связанная с форматом диска – установка возможна только на GPT-диск.

Одним из вариантов лечения является переформатирование всего винта в нужном стиле, но это не всегда возможно – так пропадут данные, а создавать бэкап всей информации бывает накладно и по емкости, и по времени. Поэтому рекомендуем простой способ.
Зайдите в БИОС и выберите загрузочный диск без приставки UEFI. Обычно это помогает.

Запустите сначала. Обычно эта ошибка вылетает на достаточно старых ноутбуках.
Начинается рутинный процесс, вам остается только ждать.


Вы должны сделать выбор – указать страну.

Выбрать раскладку.

Добавить при необходимости дополнительную.

Вас попросят установить учетную запись Майкрософт. В принципе это удобно – вы получаете один доступ ко всем приложениям и сервисам: почта, магазин и пр.

Многие считают, что Майкрософт следит за пользователями через эту учетку, но это сомнительно. Скорее копит статистику, чтобы развивать и продвигать свои продукты – нормальная практика маркетинга. Выбор за вами.
Если согласились и зарегистрировались, подумайте и об облаке — это возможность синхронизации всех устройств и данных.

Настраиваются параметры конфиденциальности. Можно отложить и установить их позже в параметрах ОС.

Дальше вы проведете час-два в ожидании.

После нескольких перезагрузок все будет закончено, так как бесплатно установить Виндовс 10 нам удалось.
Пишите в комментариях, какие ошибки возникали и как справлялись.
windows10x.ru
Как установить Windows 10. Самая полная инструкция!
Приветствую, всех заглянувших на данный сайт, сегодня мы с вами подробно рассмотрим, как установить Windows 10. Считаю, что уже пора переходить на новую операционную система, так как она стала достаточно стабильной и комфортной для работы. Скажу честно, на десятку я перешел уже достаточно давно, практически с момента её появления. Изначально, это был просто интерес, что именно изменилось в новой версии, как выглядит интерфейс и какими плюшками хотят порадовать нас разработчики.
В общем, после перехода я ничуть не пожалел и остался на данной версии Windows, чего и вам советую. Считаю, что данная инструкция будет актуальна сейчас, так как старая информация по Windows 10, не всегда правильная, потому что система обновляется и дорабатывается разработчиками. Процесс установки достаточно простой и разобраться как установить Windows 10 c флешки не составит труда любому пользователю. Особенно это легко сделать, если подготовить загрузочную флешку при помощи программы Rufus. Так же упростился и процесс поиска системы, теперь вам не придется искать диски с системой или бороздить просторы интернета, достаточно будет скачать Windows 10 c официального сайта.
Содержание статьи
Как установить Windows 10 c флешки на компьютер.
Давайте приступим непосредственно к процессу установки системы на компьютер или ноутбук. Как я уже говорил выше, нам с вами понадобится загрузочная флешка с системой. Вставляем её в USB порт компьютера и перезагружаем его. Для того, чтобы началась установка операционной системы, необходимо настроить БИОС для загрузки с флешки. Если все сделано правильно, то должен запуститься процесс инсталляции. Предлагаю выполнять инструкцию, как установить Windows 10, по шагам, которые я буду подробно описывать и подкреплять информацию скринами, чтобы вы смогли достичь сто процентного успеха.
- Первое окно, которое появляется в самом начале запуска установки Windows – это выбор языка. Думаю, выбор для нас с вами, жителей России, очевиден. Выбираем русский язык и жмем кнопку «Далее»;
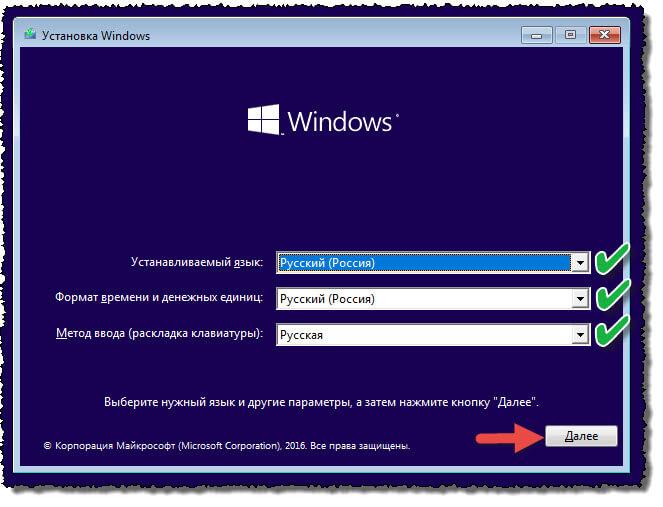
- Откроется новое окно, в котором всего одна кнопка «Установить» по центру, а также скромная надпись: «Восстановление системы». Так как мы выполняем чистую установку, то жмем кнопку «установить»;
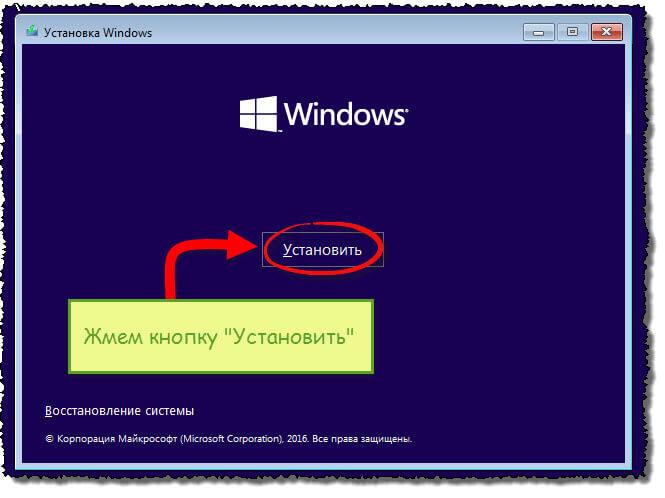
- Следующий пункт – это ввод ключа лицензии. Если у вас есть лицензионный ключ, то вводим его и жмем кнопку «Далее», если же нет, то жмем кнопку ниже «У меня нет ключа продукта»;
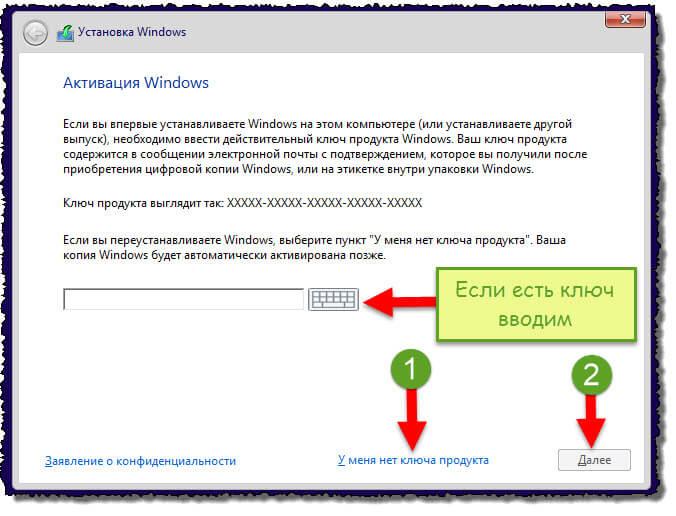
- Откроется окно с лицензионным соглашением, если есть время, читаем его внимательно, после этого ставим галочку «Я принимаю условия лицензии» и жмем кнопку «Далее»;
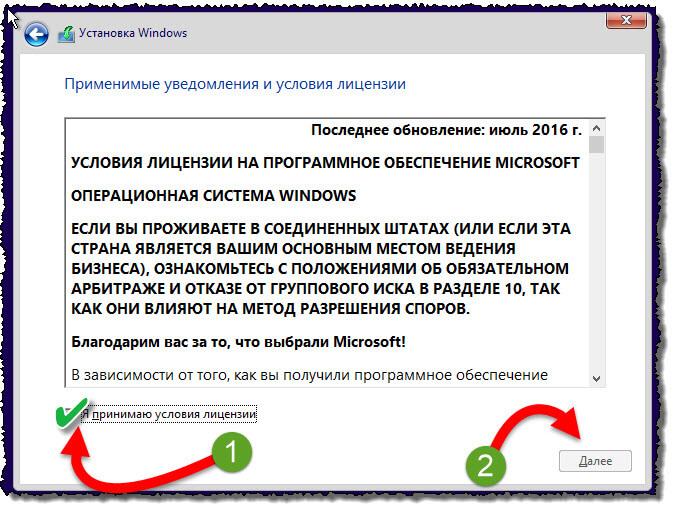
- Откроется очередное окно, в котором пользователю предлагается выбрать вариант установки. Либо обновляем старую систему, с сохранением всех файлов на системном разделе и глюков, которые были в старой Windows. Либо же выбираем более сложный путь, который по мнению разработчиков подойдет для опытных пользователей. Но мы не ищем легких путей, и выбираем второй пункт: «Выборочная: только установка Windows (для опытных пользователей)»;
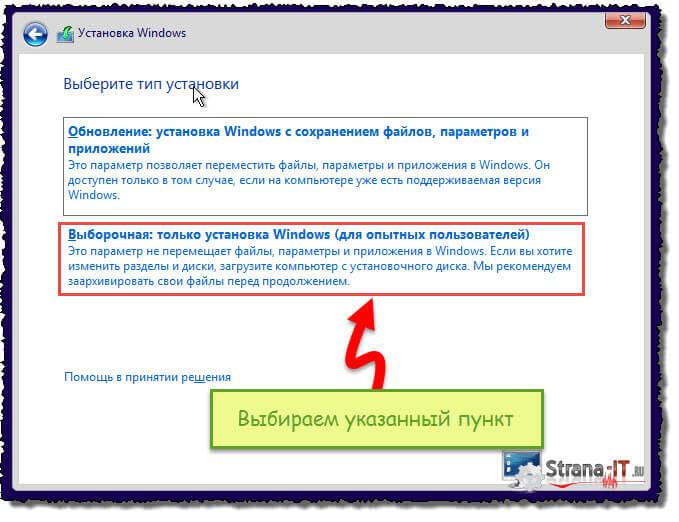
- Откроется новое окно, в котором нам с вами нужно настроить разделы жесткого диска. Если у вас всего один раздел, то читайте статью, как разбить жесткий диск на разделы. Я не буду подробно останавливаться на данном вопросе, так как это тема предыдущей статьи, там все подробно описано. Вам лишь нужно выбрать раздел, в который будет установлена Windows 10, отформатировать его и нажать кнопку «Далее»;
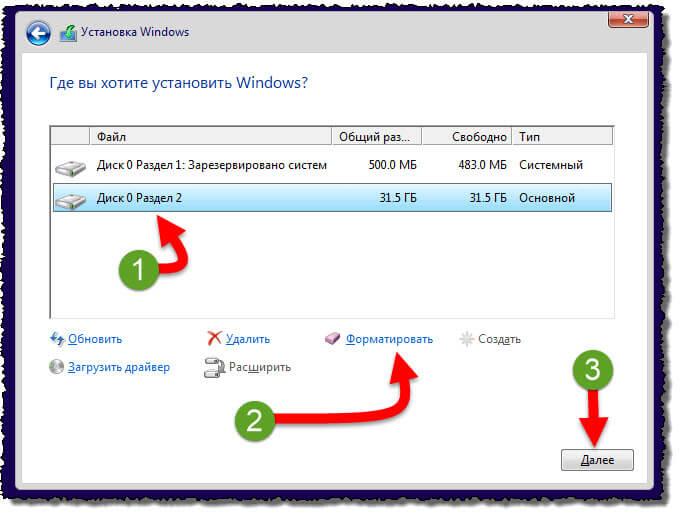
- Начнется установка операционной системы. Нам с вами необходимо лишь дождаться завершения. Продолжительность зависит от производительности вашего компьютера, если он достаточно современный, то установка не займет дольше 30 минут.
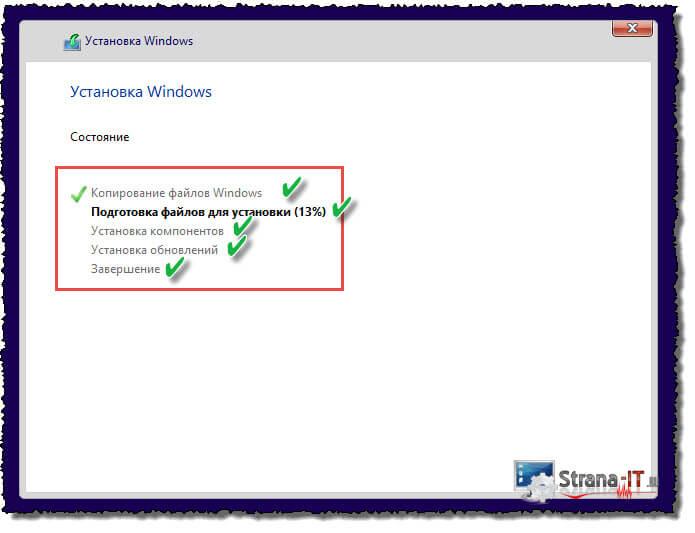
Как видите, проблема, как установить Windows 10 c флешки, волновавшая нас, оказалась не такой уж и проблемой. Первый этап установки достаточно легкий и не вызывает каких-либо трудностей. Давайте перейдем к следующему этапу.
Настройка Windows 10 перед первым запуском.
После того, как мы разобрались как можно установить Windows 10 на компьютер, перейдем к процессу настройки системы перед первым запуском. Данные настройки появятся после автоматической перезагрузки компьютера. Выполняйте так же по описанным ниже шагам:
- Первое, что снова предложит нам новая операционная система, это ввести ключ продукта. Если ключа у вас нет и никогда не было, то можно воспользоваться бесплатными активаторами, которых полно в сети, например, KMSAuto. Либо же немного потратиться и купить лицензионный ключ. Тем самым вы сможете в дальнейшем воспользоваться всеми функциями новой системы. В общем, решать вам, на данном шаге мы снова пропускаем этот пункт, нажав кнопку «Сделать позже»;
- В следующем окне просто жмем кнопку «Использовать стандартные параметры», тем самым мы еще приближаемся на один шаг к завершению установки Windows. А настройки персонализации, которые предлагается здесь выполнить мы проведем позже;
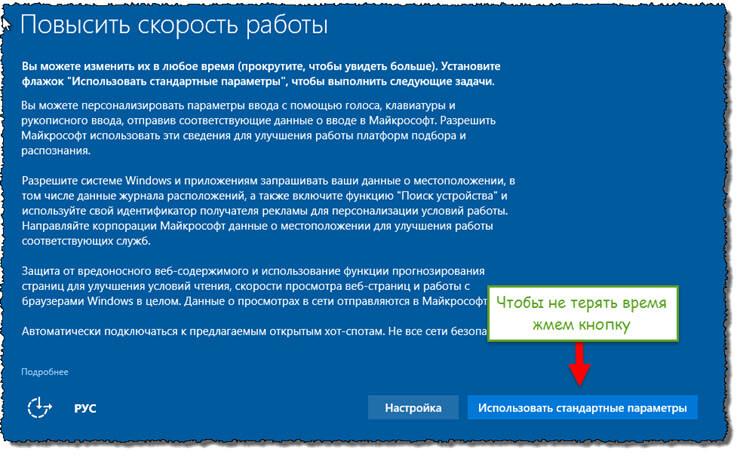
- Система начнет проверку и скачивание самых последних обновлений. Советую дождаться установки всех необходимых заплаток. Так как выпущенные исправления повышают надежность, стабильность и безопасность системы;
- Далее, система предлагает зарегистрировать учетную запись в компании Майкрософт либо ввести уже имеющиеся данные. Лично я создаю себе локального пользователя. Чего и вам советую. Так как не желаю, чтобы кто-то имел доступ к моим персональным данным. Поэтому, жмем кнопку «Пропустить этот шаг»;
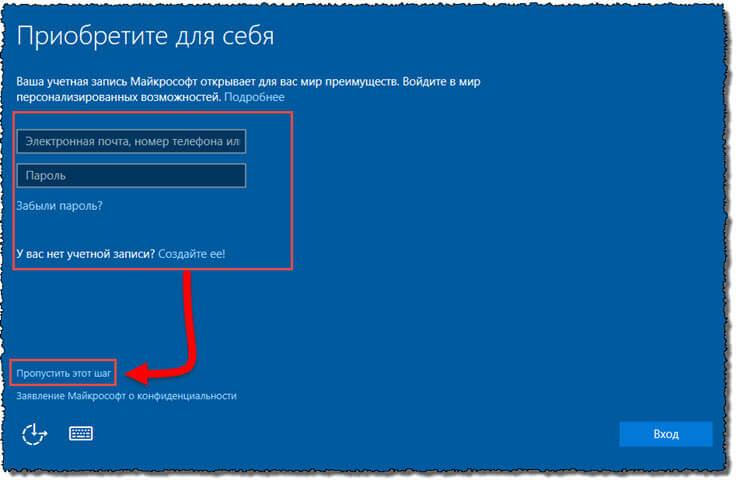
Обратите внимание! Если мы создаем локальную учетную запись, то не сможем пользоваться интернет сервисами компании Майкрософт. Поэтому, здесь выбор только за вами, нужны ли вам все эти функции, которые внедрили в десятку.
- Откроется новое окно, в котором вам будет предложено создать локальную учетную запись. Пишем желаемое имя и придумываем пароль с подсказкой, для того, чтобы можно было его легко восстановить если забудете;
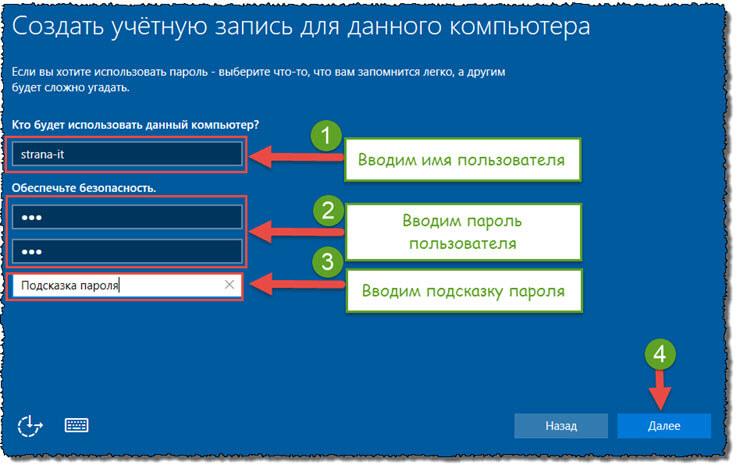
- После нажатия кнопки далее, перед вами загрузится рабочий стол новой операционной системы Windows Можно начинать её осваивать.
Что получает пользователь с установкой Windows 10.
Перед завершением данной статьи хочу поговорить с вами о том, почему следует перейти на новую версию системы. Наверное, самый главной причиной является то, что Windows 10, стала самой универсальной и усовершенствованной версией Windows на данный момент, которая сочетает в себе все необходимые функции и приложения. При этом, системные требования не изменились, и она будет прекрасно работать даже на среднем офисном ПК. Так же компания Майкрософт избавилась от вечно тормозящего браузера Internet Explorer, выпустив вместо него новый продукт под названием Microsoft Edge, данный браузер уже завоевал любовь многих пользователей из-за своей быстрой работы в сети. Соответственно, если у вас по каким-то причинам нет возможности работать в других браузерах, вас должна заинтересовать десятка. Система имеет гибкие настройки интерфейса, а также обновленное меню «Пуск», которое достаточно удобное приятное для пользования. Для геймеров, так же есть важная информация, новый DirectX12 будет доступен только в Windows 10. Поэтому, для любителей поиграть в игры, определенно стоит задуматься о переходе на новую систему. Плюсы можно перечислять, бесконечно, предлагаю всем поделиться в комментариях, какие вы видите плюсы в переходе на Windows 10, а также делитесь своими впечатлениями от использования.
Подведем итоги.
Сегодня мы с вами подробно разобрались, как установить Windows 10. Если вы все выполняли в точности по шагам, то неверное даже не заметили каких-либо сложностей в процессе установки. Считаю, что с данной работой справится любой пользователь, который будет опираться на данное руководство. Так же я в предыдущих статьях рассказал вам обо всех подготовительных этапах перед установкой системы. Вам лишь остается четко им следовать и применять на практике. В целом, считаю, что Windows 10 получилась достаточно качественной. Разработчики учли, многие пожелания пользователей и применили их в десятке. Рекомендую переходить на данную ось не задумываясь, так как она достаточно быстро и стабильно работает.
В следующих выпусках мы рассмотрим, как дальше настроить уже установленную операционную систему. Так, что не пропустите. Если есть вопросы, по каким-либо проблемам, задавайте в комментариях. Самые популярные мы с вами рассмотрим вместе в отдельных статьях.
strana-it.ru
Как Windows 10 установить бесплатно
Несмотря на то, что хотя официально провозглашенная Компанией «Майкрософт» дата (29.07.16) окончания возможности бесплатно получить ее новую операционную систему с индексом «10» уже давно прошла, количество пользователей желающих «на халяву» обзавестись новинкой не уменьшается.
Сразу необходимо успокоить таких «нерасторопных юзеров», что Windows 10 пока еще возможно установить на ваш компьютер совершенно бесплатно и при этом абсолютно законным способом. Ниже приведена инструкция для тех, кто не желает расставаться со своими кровными 7,9 тыс.р. за Домашнюю версию ОС и задался вопросом: «Как бесплатно установить Виндовс 10?».
 На сегодняшний день, существует два полностью законных и легальных метода установить Windows 10, обойдя ограничение с датой, установленной Microsoft и не платить при этом ни одной копейки.
На сегодняшний день, существует два полностью законных и легальных метода установить Windows 10, обойдя ограничение с датой, установленной Microsoft и не платить при этом ни одной копейки.

Важное отступление: в соответствии с опытом и отзывами многочисленных пользователей, которые выполнили инсталляцию «Десятки» с «чистого листа», во втором полугодии 2016 года пока еще срабатывает набор ключа от Виндовс 7 и 8, т. е. можно сделать однозначный вывод о возможности выполнить апгрейд своей старой лицензионной ОС до Windows 10 без финансовых издержек.
Однако никто не может сказать, сколько времени этот метод будет продолжать срабатывать, поэтому пользователям, уже решившимся перейти на новую систему, рекомендуется ставить ее в срочном порядке, конечно, при том условии, если у них в ПК есть установленная лицензионная «Семерка» или «Восьмерка».
1 способ бесплатно установить Виндовс 10 – надежный
После 29 июля текущего года на официальном ресурсе гиганта Майкрософт была сформирована новая вкладка, где сообщается о возможности бесплатного апгрейда для людей применяющих спецтехнологии.
 Радует, что персональный анализ каждого владельца компьютера на необходимость использования системы с технологиями для пользователей с ограниченными возможностями не производится. Необходимо только щелкнуть клавишу «Обновить сейчас» и это будет уже доказывать, что вам нужна при эксплуатации ПК, например, экранная лупа, возможность ввода текста с виртуальной клавиатуры и т. п.
Радует, что персональный анализ каждого владельца компьютера на необходимость использования системы с технологиями для пользователей с ограниченными возможностями не производится. Необходимо только щелкнуть клавишу «Обновить сейчас» и это будет уже доказывать, что вам нужна при эксплуатации ПК, например, экранная лупа, возможность ввода текста с виртуальной клавиатуры и т. п.
 И главное на этом сайте указано, что время действия этой акции не ограничено сроками.
И главное на этом сайте указано, что время действия этой акции не ограничено сроками.
Алгоритм действий состоит из следующих шагов:
- Открыть сайт: «https://microsoft.com/ru-ru/accessibility/windows10upgrade»;
- Щелкнуть на указанную выше клавишу;
- Дождаться полного скачивания файла, запускающего апгрейд системы;
- После обновления, в случае нужды можно устанавливать необходимые спецтехнологии, но можно и не делать этого, а работать в обычном режиме.
Примечание: в случае когда пользователь до указанной даты уже принял обновление Виндовс 10 с последующей ее деинсталляцией, то он все равно имеет право произвести бесплатно инсталляцию «Десятки» с «чистого листа» на своем ПК, где осуществлялись обновления. От владельца компьютера потребуется только во время установки при появлении меню с вводом ключа кликнуть на «У меня нет ключа», а ОС уже самостоятельно после выхода в глобальную сеть в автоматическом режиме активируется.
2 способ – менее надежный
Необходимо сразу отметить, что второй способ не всегда срабатывает, но раз он существует, о нем также следует написать.
 Необходимо выполнить следующие последовательные действия:
Необходимо выполнить следующие последовательные действия:
- Произвести обновление до Виндовс 10;
- Подождать завершения процесса автоматической активации;
- Осуществить откат ОС к старой Виндовс 7 или 8;
- Теперь активация «Десятки» будет забронирована за эти конкретным ПК;
- Далее в любое удобное время можно выполнить инсталляцию Windows 10 с «чистого листа»;
- При процессе установки требуется кликнуть «У меня нет ключа», а ОС уже самостоятельно после выхода в глобальную сеть в автоматическом режиме активируется.
Важно! Неизвестен период времени в течение, которого второй метод еще будет успешно срабатывать. Поэтому рекомендуется по возможности в кратчайшие сроки произвести «апгрейд», а потом откат. Далее уже при необходимости можно будет всегда установить бесплатно новую Виндовс, т. к. указанная привязка никаких ограничений по срокам действия не имеет.
Возможные проблемы
Иногда у пользователей появляются значительные сложности при откате с «Десятки». Поэтому обязательно владельцам компьютеров, выбравших второй способ из вышеописанного руководства, необходимо предварительно сделать резервную копию своей функционирующей в ПК Виндовс, либо произвести временное клонирование раздела «С» на другой раздел или внешний жесткий диск.
 Таким образом, в случае появления любых проблем при запланированном откате, пользователь будет иметь возможность осуществить чистую инсталляцию своей старой Виндовс.
Таким образом, в случае появления любых проблем при запланированном откате, пользователь будет иметь возможность осуществить чистую инсталляцию своей старой Виндовс.

Похожие записи:
windowstune.ru
Как бесплатно установить Windows 10 на компьютер
Установить Windows 10 на компьютер совсем не сложно. Вам нужно всего лишь сделать несколько простых шагов, и Windows 10 будет размещена на компьютере совершенно бесплатно, и готова к использованию. Следуйте пошаговому руководству.
Шаг 1: Загрузите Windows 10 ISO файл с веб - сайта компании Microsoft. Если есть копия (файл ISO, DVD или USB - установки), то переходите к 3 шагу.

Шаг 2: Когда процесс загрузки завершен, необходимо создать установочную USB флешку или записать ISO файлы на DVD. Читайте уководство: Как создать загрузочную флешку для Windows 10. Создание загрузочного диска Windows 10.
Шаг 3: Вставьте USB флэшку - или диск DVD в компьютер, который создали в пункте 2 для загрузки. См. статью: Как начать загрузку с флешки используя БИОС (BIOS)
Шаг 4: Выберите язык, формат времени и денежных единиц, и раскладку клавиатуры; нажмите на кнопку "Далее".
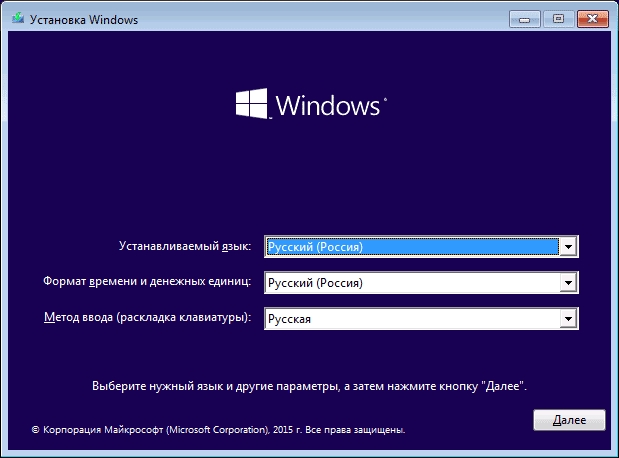
Шаг 5: Нажмите на кнопку "Установить"
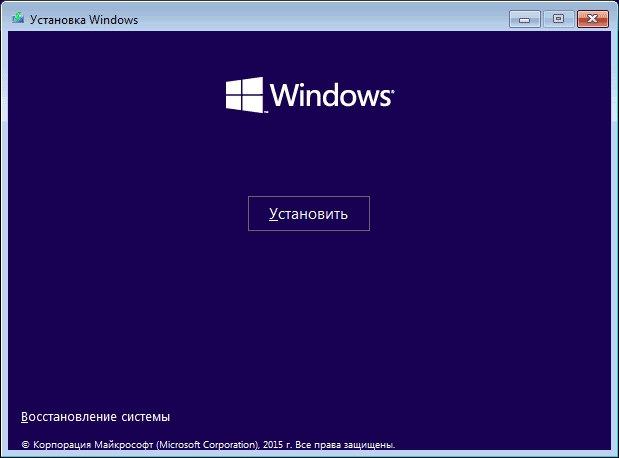
Шаг 6: "Я принимаю условия лицензионного соглашения" ставим галочку и нажмите кнопку "Далее".

Шаг 7: Теперь у вас есть два варианта:
Вариант А: Обновление существующей операционной системы. Выберите эту опцию, если вы хотите сохранить все существующие файлы, приложения, а также настройки. Эти файлы и информация будут перенесены из старой ОС, в новую.
Вариант В: Установите чистый Windows 10 с помощью выбора раздела операционной системы. Это хороший вариант для пользователей, которые не могут выполнить обновление.
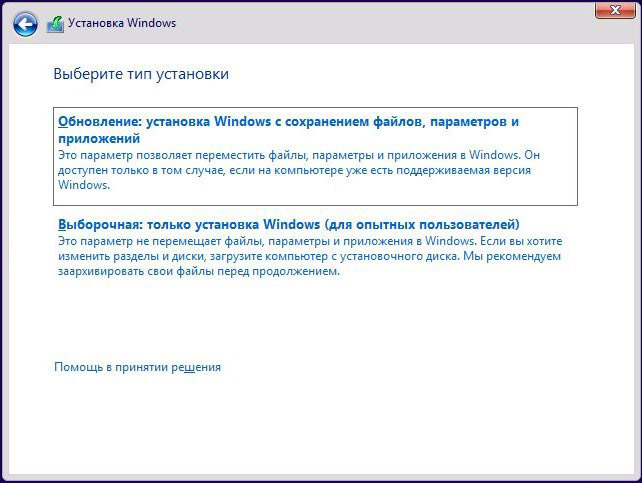
Шаг 8: Если вы выбрали вариант "Обновление", переходите к шагу 9 ниже. Если "Выборочная: только установка Windows", выберите раздел, в котором вы хотите разместить ОС. Вы также можете нажать на "Новый", чтобы создать новый раздел для инсталляции.
Шаг 9: Подождите пока процесс не закончится.
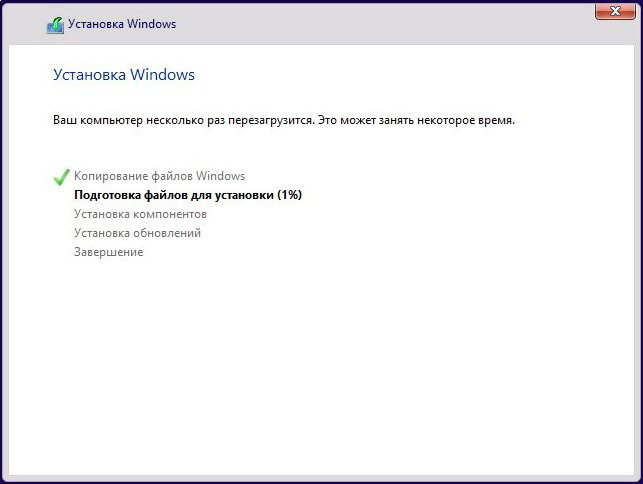
Далее после перезагрузки — будет происходить "Подготовка", "Настройка компонентов". При этом компьютер может перезагружаться, а даже "зависать" с черным экраном. Просто ждите, это нормальный процесс.
Шаг 10: По завершении этих достаточно продолжительных процессов, будет предложено ввод ключа продукта. Если есть ключ — вводим, если нет — нажимаем "Сделать позже" внизу. При обновлении, повторный ввод ключа не потребуется.
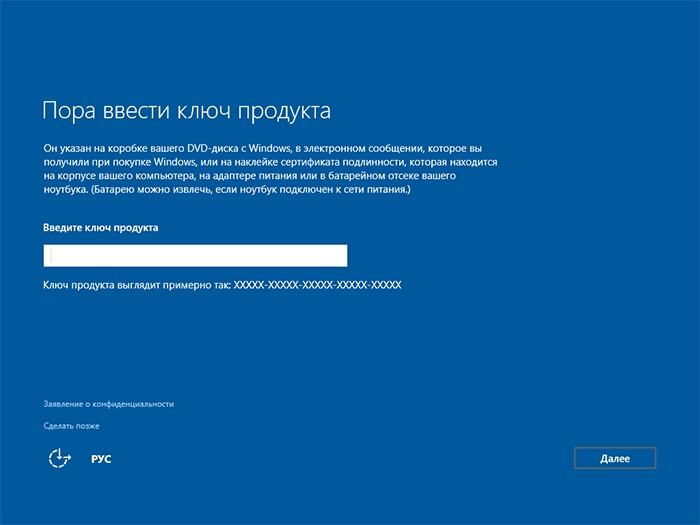
Шаг 11: Далее "Создать учетную запись для данного компьютера", вам будет предложено либо войти, либо создать учетную запись Microsoft или создать локальную учетную запись если нет подключения к интернет.
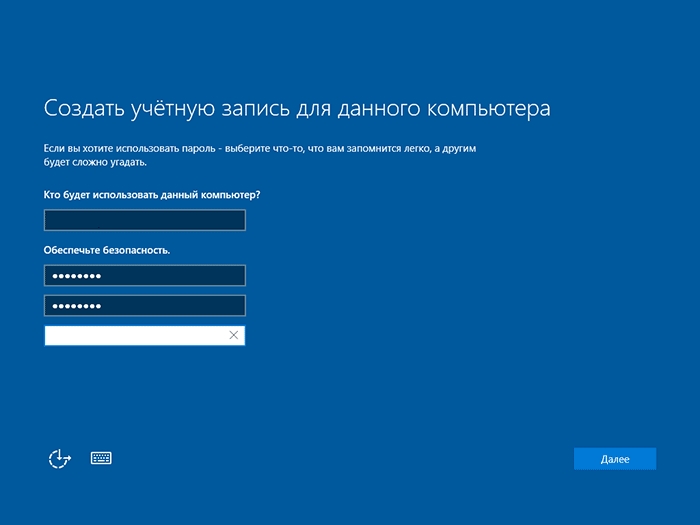
Шаг 12: Завершающий этап — настройка стандартных приложений. Подготовка к запуску не займет много времени.

Я надеюсь , что наше руководство помогло вам узнать, как установить Windows 10 на вашем компьютере.
mysitem.ru
Как установить Windows 10 на компьютер с нуля для чайников
Как ни пытаются в России продвигать различные альтернативные операционные системы для компьютеров типа Linux или MacOS, всё равно популярнее Windows пока ни одна из них не стала. На сегодняшний день самая современная версия ОС от Microsoft — это Windows 10. Она обладает удобным пользовательским интерфейсом, отличным функционалом и широкими возможностями. На мой взгляд у этой версии есть все шансы перепрыгнуть по популярности легендарную «семерку».

Несмотря на очень и очень дружелюбный интерфейс даже для неподготовленного человека, у пользователей всё равно ещё возникают вопросы. Один из самых пожалуй частых — как установить Windows 10 на чистый компьютер с нуля. Вот давайте его и рассмотрим подробнее!
Подготовка к установке Виндовс 10
Перед тем, как что-то делать, надо основательно подготовится! Первое, что Вам понадобится — это установочный диск или загрузочная флешка с образом Windows 10! Самый простой способ его сделать — это фирменная утилита Media Creation Tool от Майкрософт.

Несмотря на то, что ещё частенько для установки Windows 10 на компьютер используют морально устаревшие DVD-диски, значительно проще и быстрее воспользоватся установочной флешкой. Единственное условие — ёмкость USB-накопителя должна быть не меньше 4 Гигабайт.
Так же стоит озаботиться о драйверах на основные комплектующие узлы ПК — материнскую плату, видео-адаптер, звуковую карту, WiFi адаптер и т.п. Вы можете отдельно скачать программное обеспечение для каждого устройства на сайте его производителя, либо воспользоваться средством автоматической установки драйверов. Например, DriversPack Solution.
После того, как установочная флешка готова — втыкаем её в USB-порт. Теперь надо заставить компьютер или ноутбук загружаться с него. Для этого при включении надо нажать на клавишу»Del». У ноутбуков для этого чаще всего используется кнопка «F2».
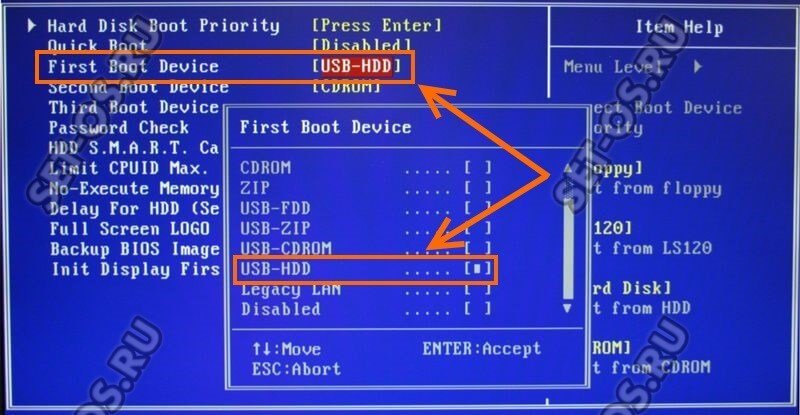
В БИОСе надо зайти в расширенные параметры «Advanced Settings» и найти пункт «First Boot Device». Здесь надо в списке выбрать пункт «USB-HDD» — это и есть флешка.
Примечание: На ноутбуках, как правило, в BIOS есть отдельный раздел «Boot», посвящённый загрузке устройства:
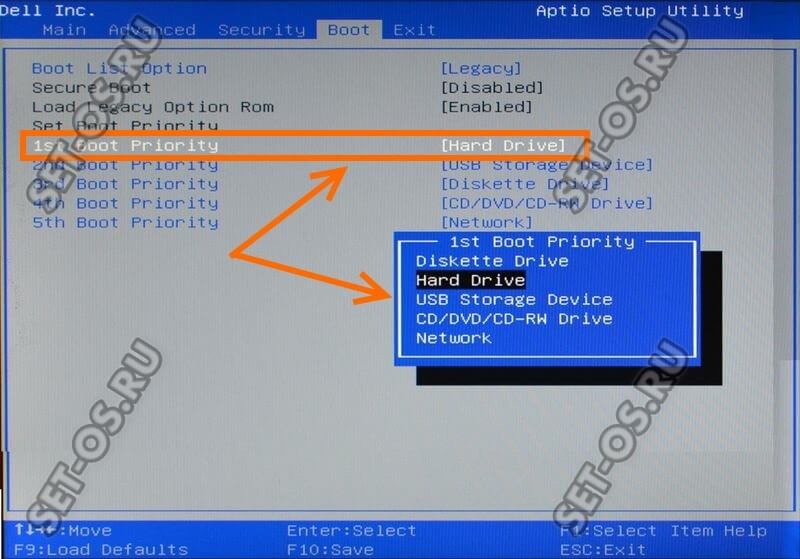
Здесь всё то же самое — находим первое загрузочное устройство «1st Boot Priority» и выставить там установочный носитель, с которого будет ставить Виндовс на ПК.
Установка операционной системы на компьютер
Подготовка завершена, теперь переходим непосредственно к инсталляции. Если Вы всё правильно сделали, то после следующей перезагрузки появится выбор языка:
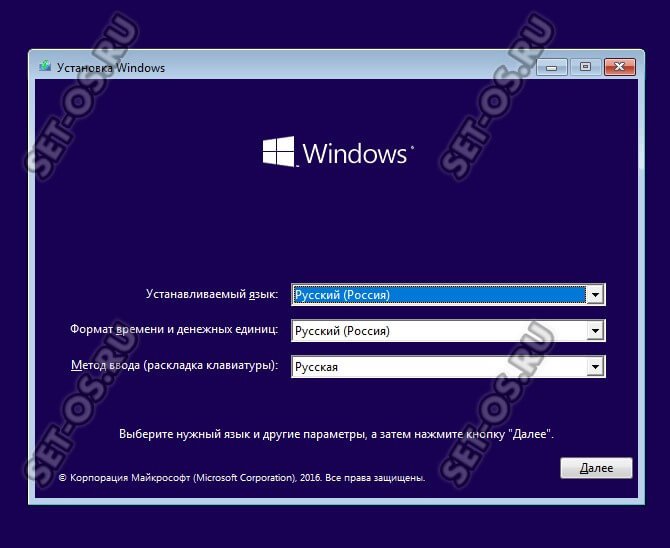
Ставим везде русский язык и жмём на «Далее».В следующем окна надо просто кликнуть на кнопку «Установить»:
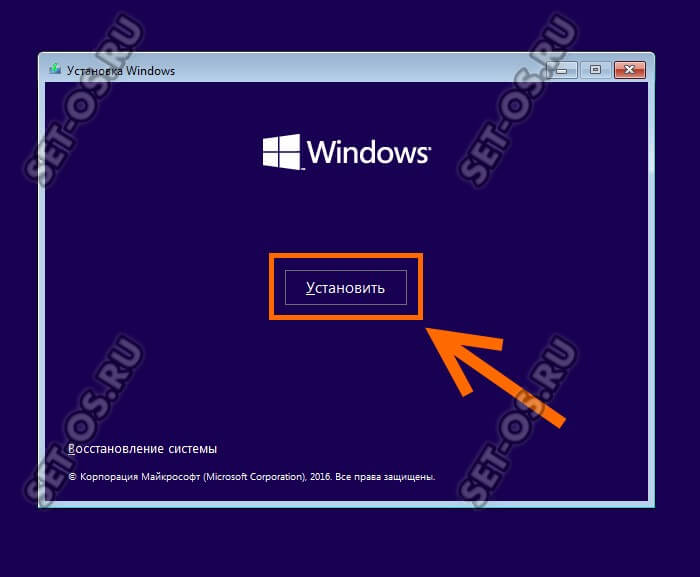
Теперь от Вас потребуется ввести ключ продукта. Без него дальнейшие действия будут недоступны.
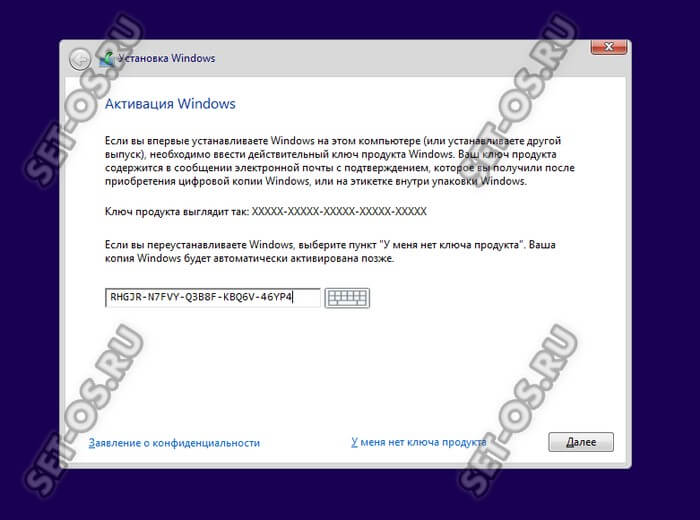
Если у Вас нет лицензионного ключа, то всегда можно воспользоваться бесплатными установочными ключами для десятки, которые можно узнать здесь — ссылка. Они позволять без проблем установить Windows 10 на компьютер или ноутбук, но затем Вам всё равно придётся где-то искать лицензионный или воспользоваться альтернативными вариантами.Следующий шаг — лицензионное соглашение, которое никто никогда не читает:
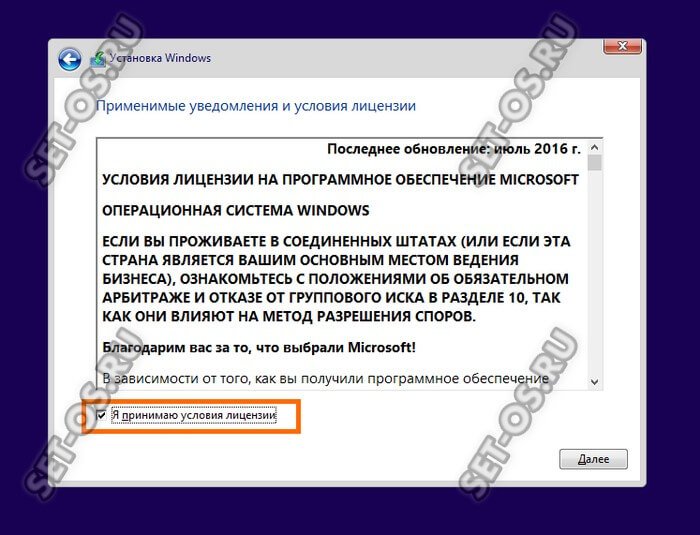
Принимаем условия и двигаемся далее.При выборе типа установки надо кликнуть на вариант «Выборочная: только установка Windows (для опытных пользователей)»:
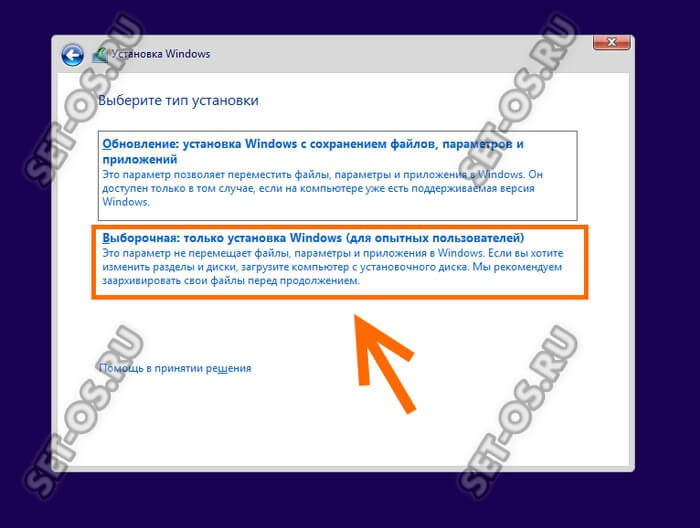
Следующий этап очень ответственный. Если Вы пытаетесь установить Виндовс 10 на абсолютно новый жесткий диск HDD или SSD, то вначале его надо разметить.
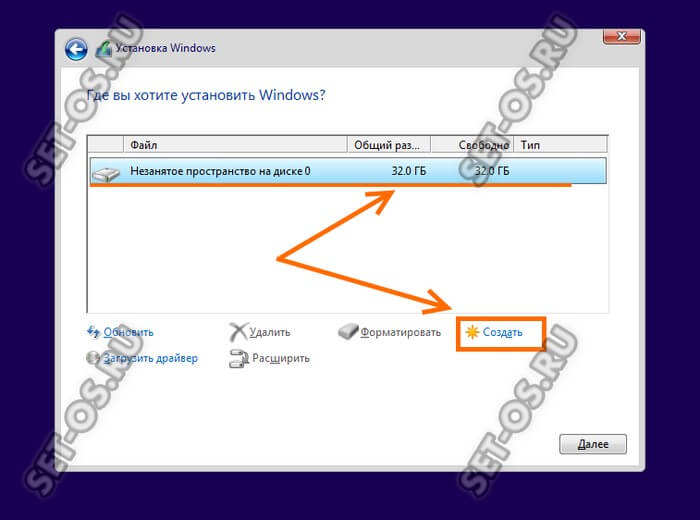
Нажимаем кнопку «Создать» и ниже получаем вот такое меню:

Здесь надо указать размер создаваемого системного диска. После того, как Вы нажмёте кнопку «Применить», выскочит вот такое окно:
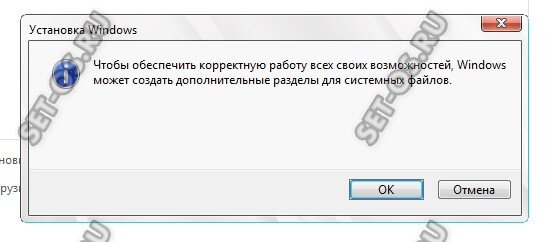
Соглашаемся нажав на «Да» и видим вот такую картину:
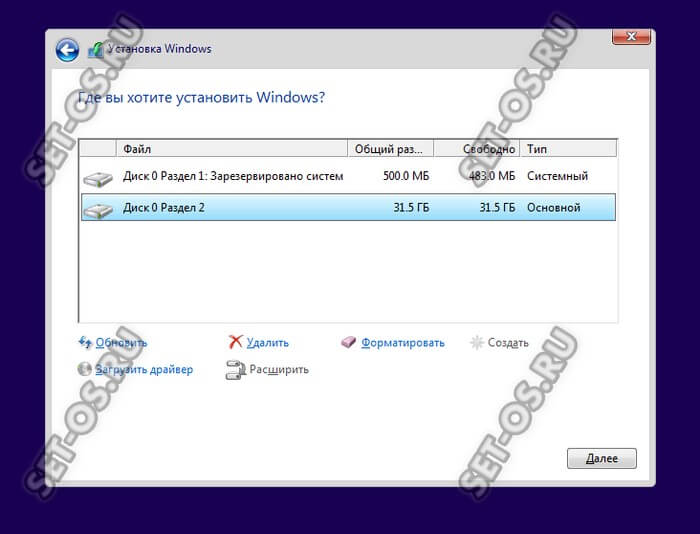
Установщик создал системный раздел на 500 мегабайт, зарезервированный системой и основной установочный для операционной системы.
Примечание: Если у Вас большой жесткий диск, то оптимальнее делать несколько разделов, нежели один, но громадный.
Если жёсткий диск HDD или SSD уже размечен, то выбранный под установку Windows 10 раздел надо просто отформатировать, нажав на соответствующую кнопочку.
Дальше в действие вступит скрипт-инсталлятор, которые будет копировать файлы и устанавливать компоненты:
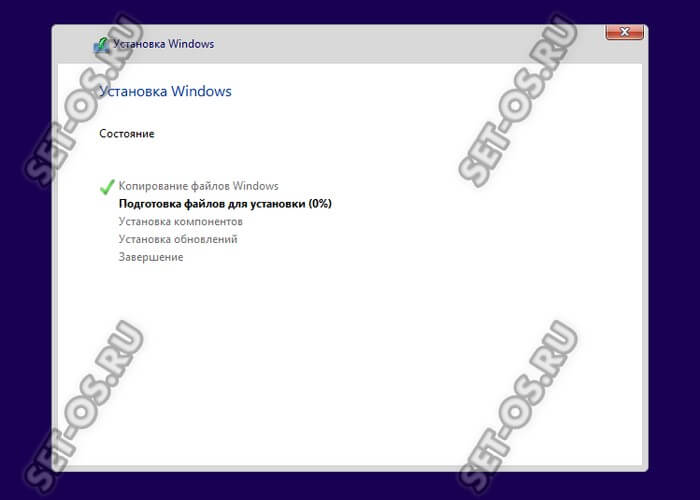
Во время этого произойдёт как минимум одна перезагрузка компьютера.
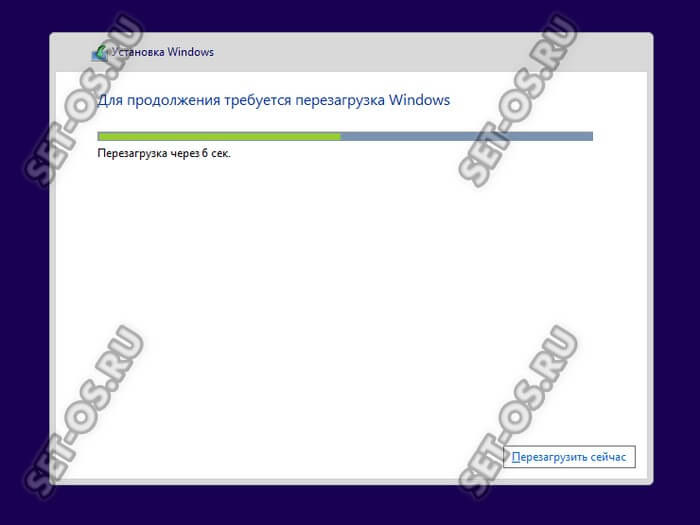
Дальше остаётся только ждать, пока инсталлятор не пройдёт все этапы процедуры.
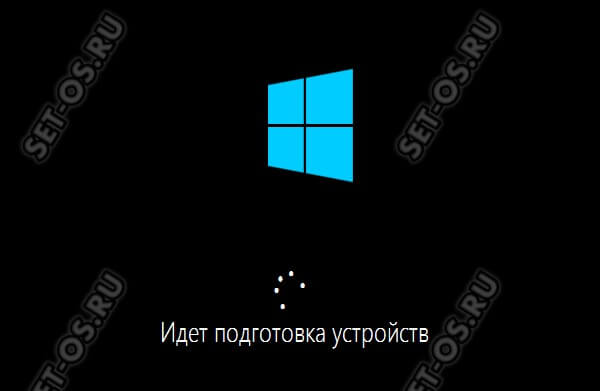
В среднем, установка Windows 10 на компьютер или ноутбук занимает от 20 минут до часа в зависимости от характеристик устройства.
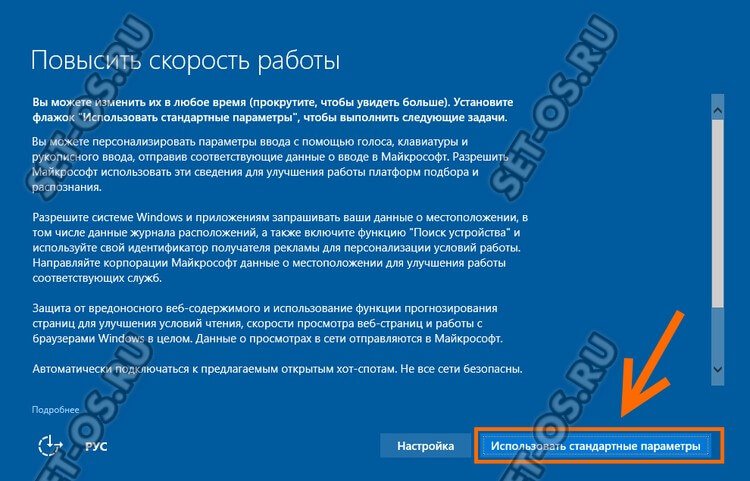
Когда появится окно «Повысить скорость работы», то оптимальнее всего выбрать вариант «Использовать стандартные параметры».
Снова ждём, пока инсталлятор выполнит ряд операций.

Дальше от Вас потребуется создать учётную запись пользователя:
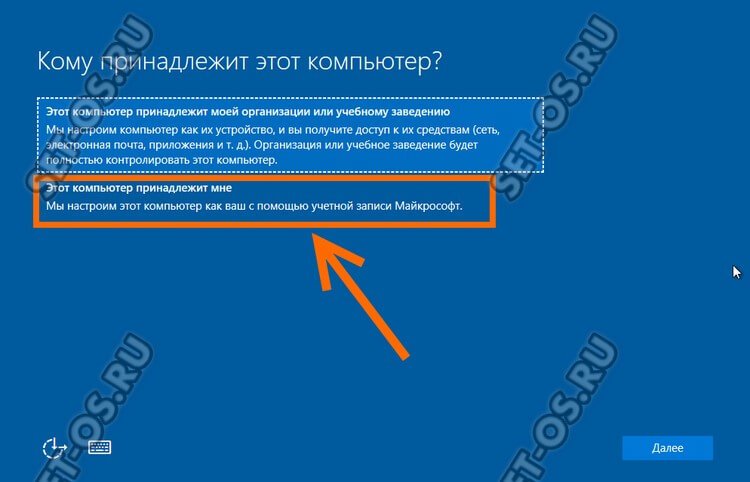
Кликаем на строчку «Этот компьютер принадлежит мне» и на кнопку «Далее». Затем надо пропустить шаг с вводом данных аккаунта Майкрософт.
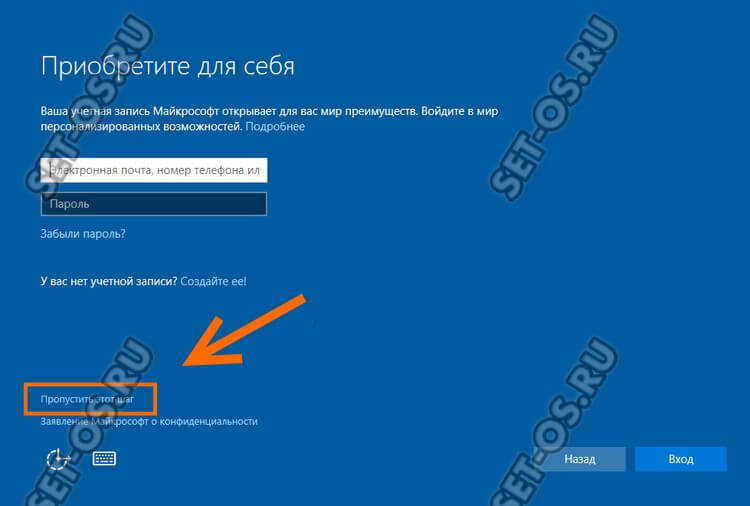
Теперь вводим логин, а ниже пароль на вход и его подтверждение.
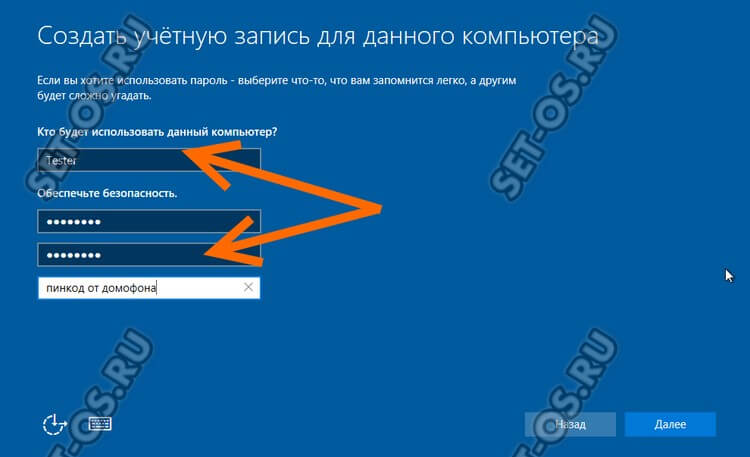
Кликаем на кнопочку «Далее» и снова ждём.

Установка Виндовс 10 на ПК займёт ещё где-то минут 10-15 в среднем. Вам только остаётся терпеливо ждать пока процесс завершится:
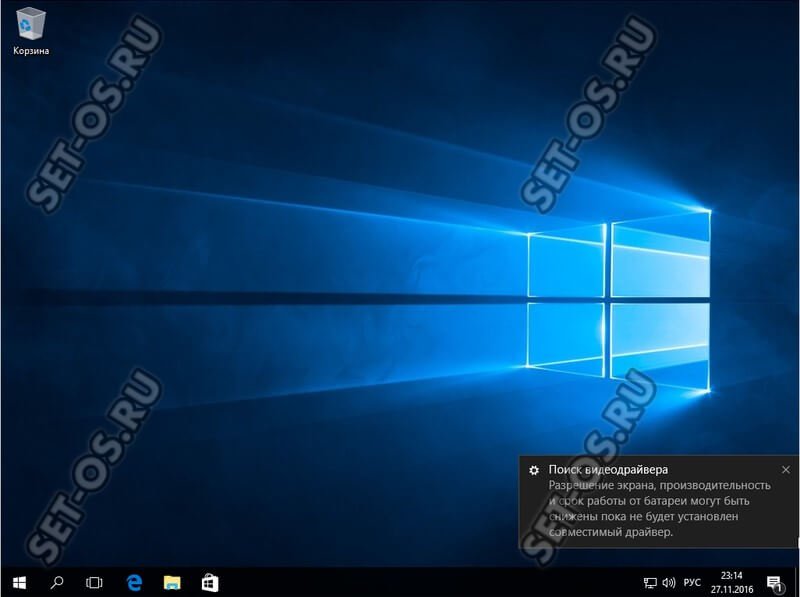
Как только появится рабочий стол — это означает, что процесс инсталляции завершен. Вы это сделали!
Если у кого-то ещё остались какие-то вопросы — смотрите видео-инструкцию:
Что делать после установки Windows 10
В принципе, операционная система уже установлена и готова к работе. Но тем не менее, необходимо сделать ещё ряд завершающих штрихов.
Откройте диспетчер устройств:

Обратите внимание — есть ли строчки с восклицательным знаком? Это неопознанные комплектующие или устройства, на которые у Виндовс 10 нет стандартного драйвера. Если всё чисто, то в принципе системой можно пользоваться. Хотя я бы всё равно посоветовал как только завершится установка Windows 10 обязательно запустить утилиту DriverPack Solution и автоматически обновить все драйверы до последних версий.
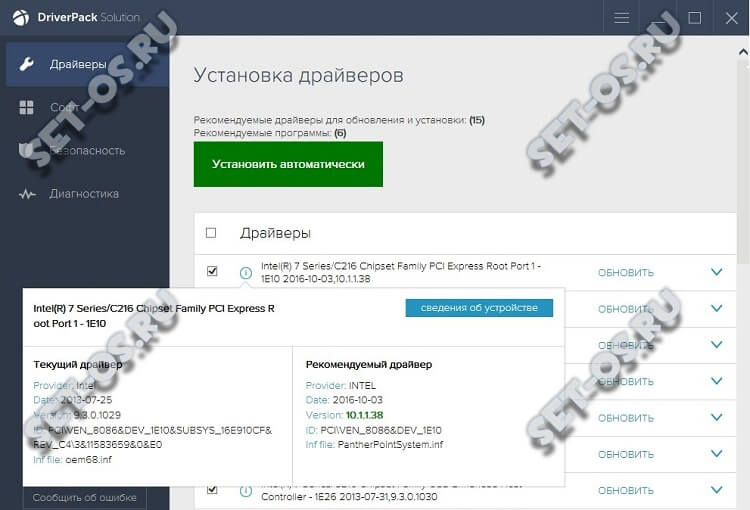
Дело в том, что стандартные универсальные драйвера используются чтобы компьютер включился, запустился и более-менее нормально работал. Они не всегда подходят для пользовательских задач и потому такое обновление крайне необходимо.
Во-вторых, обязательно зайдите в параметры «Десятки» и откройте раздел «Обновление и Безопасность», где запустите процесс поиска и установки обновлений системы.
После всех этих действий можно считать что Вам удалось установить Windows 10 на свой ноутбук или компьютер и теперь ей можно без проблем пользоваться! И да — не забудьте её активировать!
Это тоже интересно:
set-os.ru
Пошаговая установка Windows 10 на компьютер
После недавнего анонса Windows 10 нашлось немало желающих иметь её на своём компьютере. Но для начала следует ознакомиться с пошаговым руководством, которое позволит не допустить ошибок во время установки операционной системы. Существует интересное мнение, объясняющее происхождение названия новой версии Windows: ведь по логике она должна была получить 9 номер. Вероятно, разработчики таким образом решили подчеркнуть значимость изменений, затронувших продукт. Компания Microsoft наконец-то прислушалась к пожеланиям пользователей и вернула привычное меню «Пуск». Правда, без плиточного интерфейса не обошлось: его блок размещается рядом со списком программ. Интерактивные плитки выводят новые сообщения почты и уведомляют пользователя об активности в социальных сетях.
Новая и более подробная инструкция по установке операционной системы Windows 10: http://prostocomp.net/sistema/ustanovka-windows-10-c-fleshki-podrobnaya-instrukciya.html
Записываем образ Windows 10 на флешку
Подготовку к установке Windows 10 следует начинать с записи образа. Так как современные компьютеры (особенно ноутбуки) часто не имеют оптического привода, требуется создать загрузочный флеш-накопитель. Для этой цели подойдёт бесплатная программа UltraISO. Образы Windows 10 доступны для бесплатной загрузки на сайте Microsoft. Скачайте образ на английском языке, соответствующий архитектуре процессора.
Новую операционную систему можно тестировать бесплатно до 15.04.2015. Ключ активации общий для всех — NKJFK-GPHP7-G8C3J-P6JXR-HQRJR. Его следует ввести во время установки ОС, когда появится соответствующее окно.
Установка Windows 10 на компьютер пошагово
Чтобы начать установку Windows 10, требуется выключить компьютер. Затем — вставить в порт USB флеш-накопитель и загрузиться с него. Файлы для установки ОС будут копироваться несколько минут.
По завершению копирования файлов откроется установщик. Первый шаг представляет собой основные настройки системы. Язык выберите английский, а часовой пояс и метод ввода — российские.
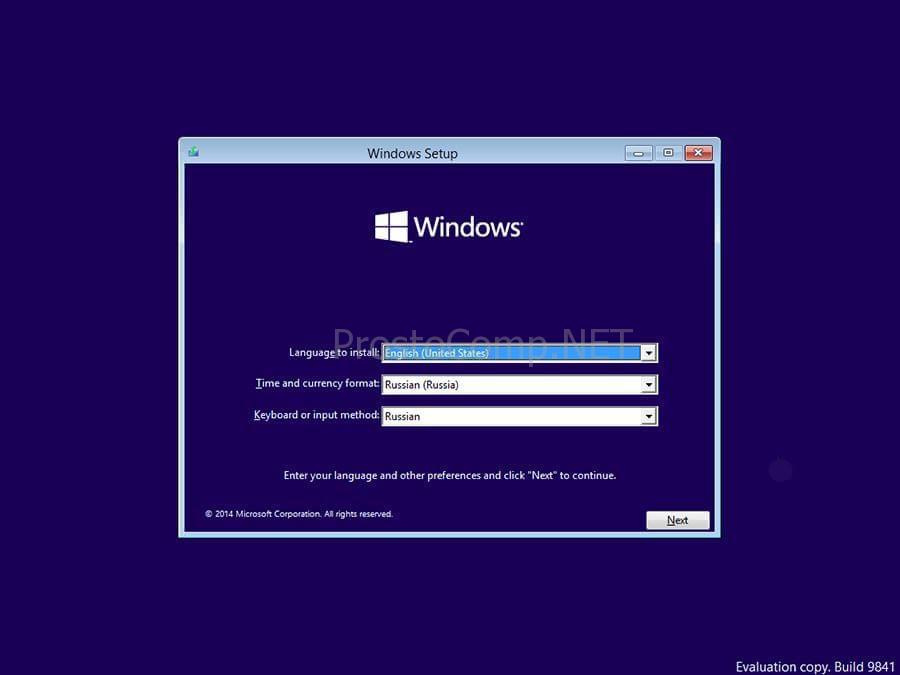 Нажмите виртуальную клавишу «Install now» и перейдите к следующему шагу.
Нажмите виртуальную клавишу «Install now» и перейдите к следующему шагу.
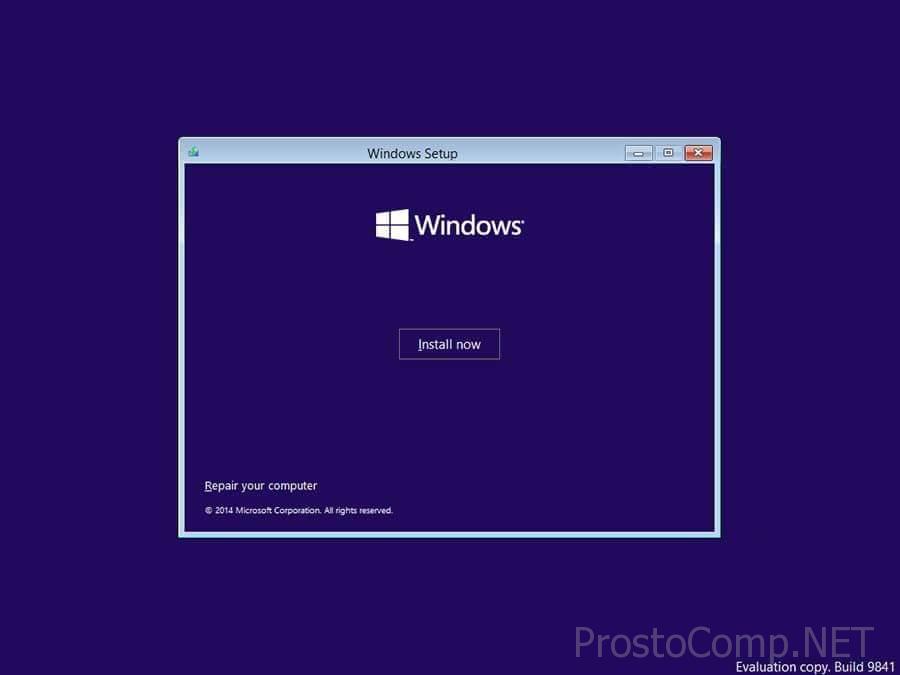 Он подразумевает соглашение с лицензией. Поставьте галочку под текстом и нажмите «Next».
Он подразумевает соглашение с лицензией. Поставьте галочку под текстом и нажмите «Next».
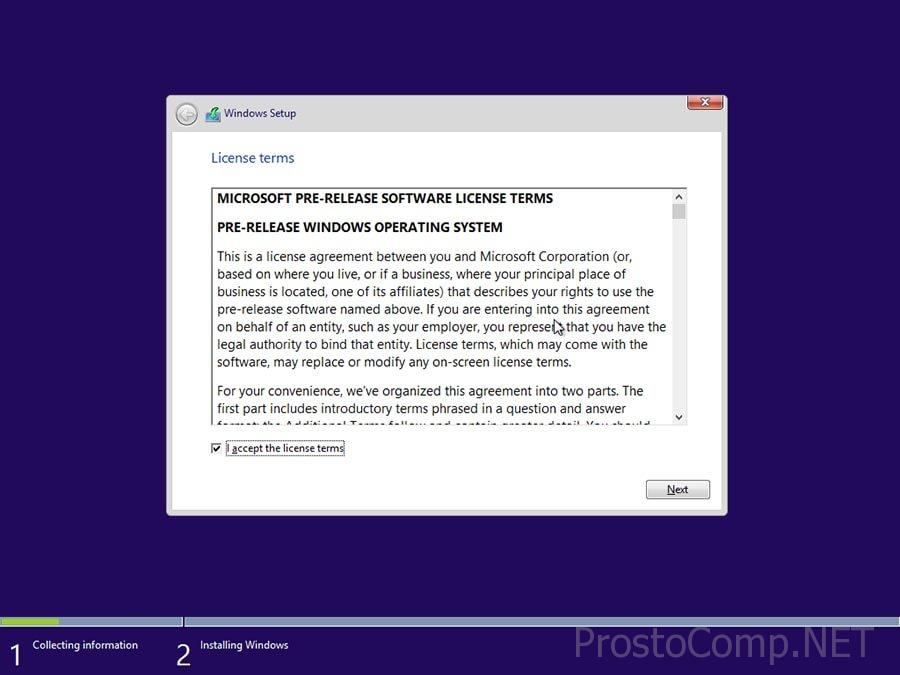 Мастер установки предложит вам определиться с разделом жёсткого диска, на котором будут храниться системные файлы. Подойдите к выбору с особой ответственностью, если на диске осталась важная информация, то восстановить её не удастся. По желанию можно создать новый раздел, специально для Windows 10.
Мастер установки предложит вам определиться с разделом жёсткого диска, на котором будут храниться системные файлы. Подойдите к выбору с особой ответственностью, если на диске осталась важная информация, то восстановить её не удастся. По желанию можно создать новый раздел, специально для Windows 10.
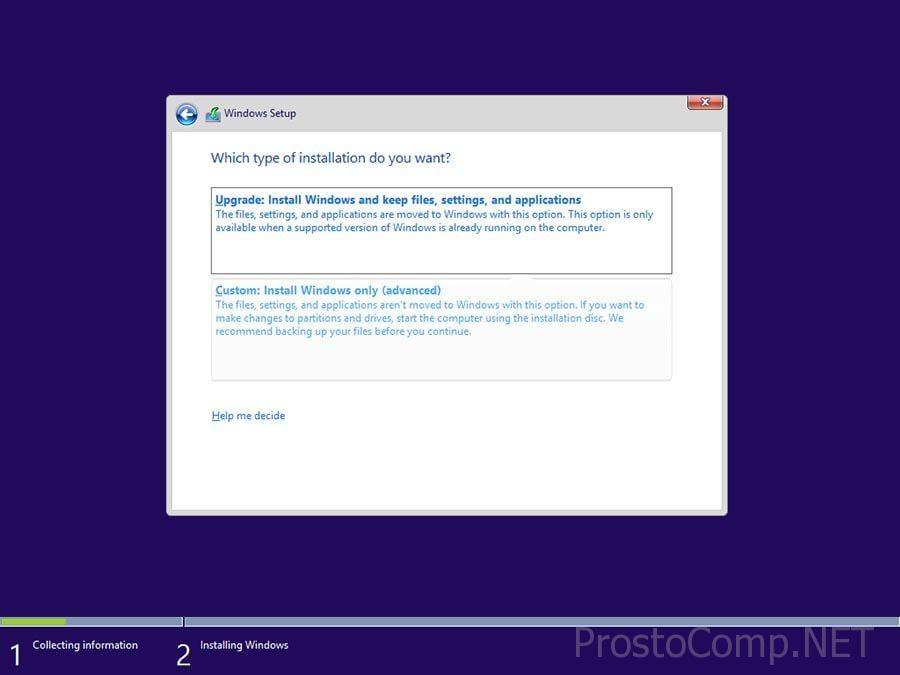 После нажатия кнопки «Next» начнётся процесс установки.
После нажатия кнопки «Next» начнётся процесс установки.
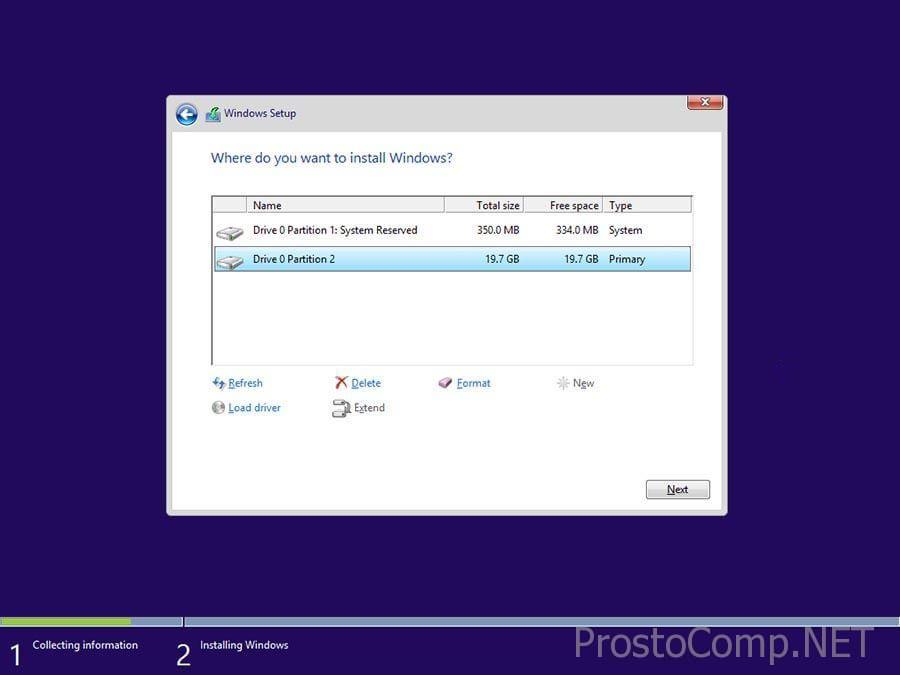 Он осуществляется несколько десятков минут. Никаких действий от пользователя не требуется, нужно просто дождаться пока система скопируется на диск.
Он осуществляется несколько десятков минут. Никаких действий от пользователя не требуется, нужно просто дождаться пока система скопируется на диск.
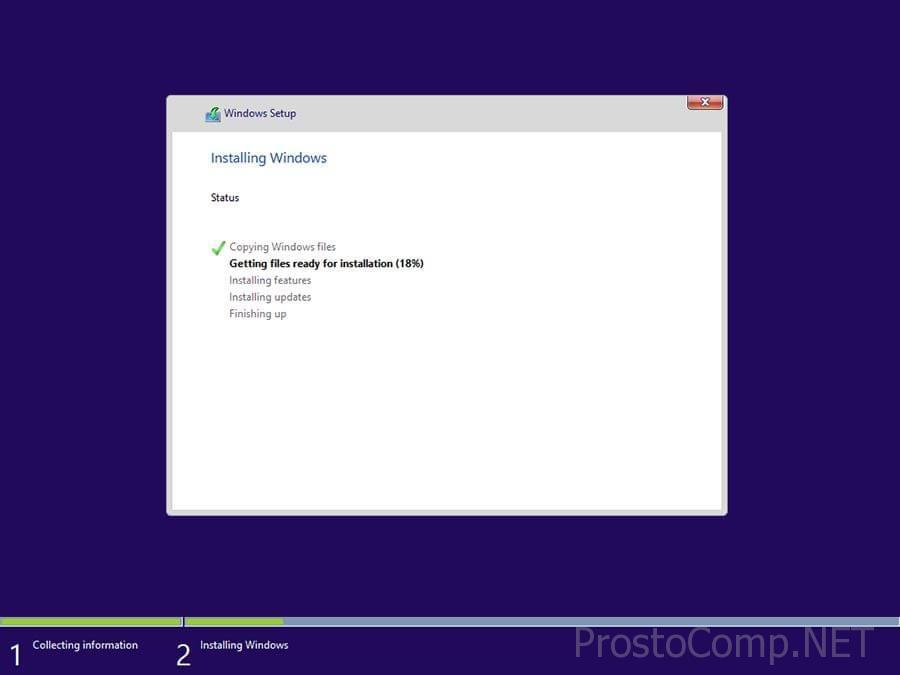 Ваш компьютер во время установки может несколько раз перезагрузиться. Беспокоиться не нужно, это необходимо для успешного завершения процесса.
Ваш компьютер во время установки может несколько раз перезагрузиться. Беспокоиться не нужно, это необходимо для успешного завершения процесса.
Первый запуск Windows 10
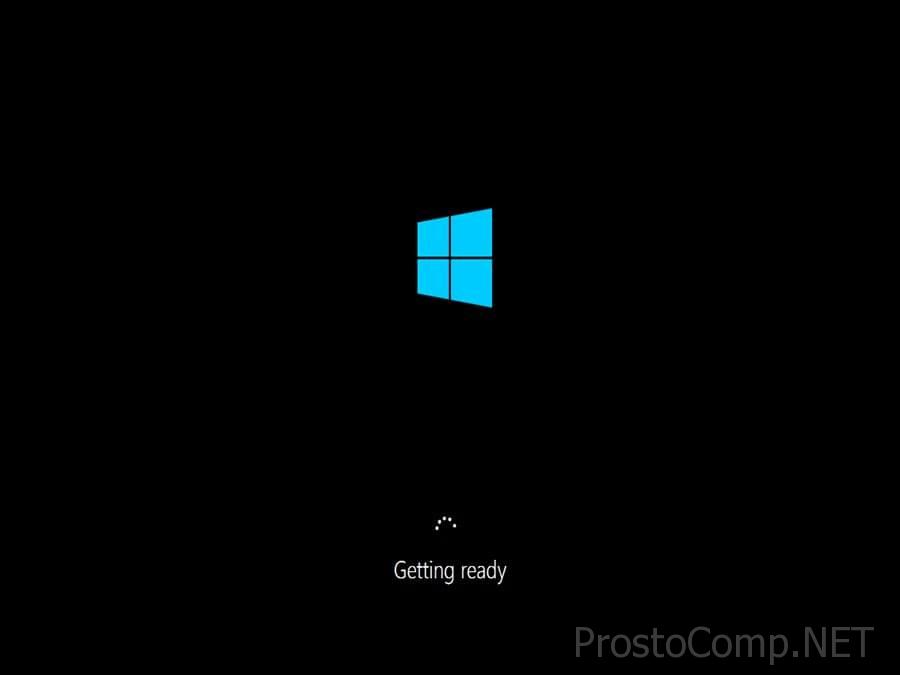 При первом запуске Windows 10 выводит экран настроек. Воспользуйтесь ручными настройками («Customize»), чтобы иметь возможность деактивировать невостребованные функции системы.
При первом запуске Windows 10 выводит экран настроек. Воспользуйтесь ручными настройками («Customize»), чтобы иметь возможность деактивировать невостребованные функции системы.
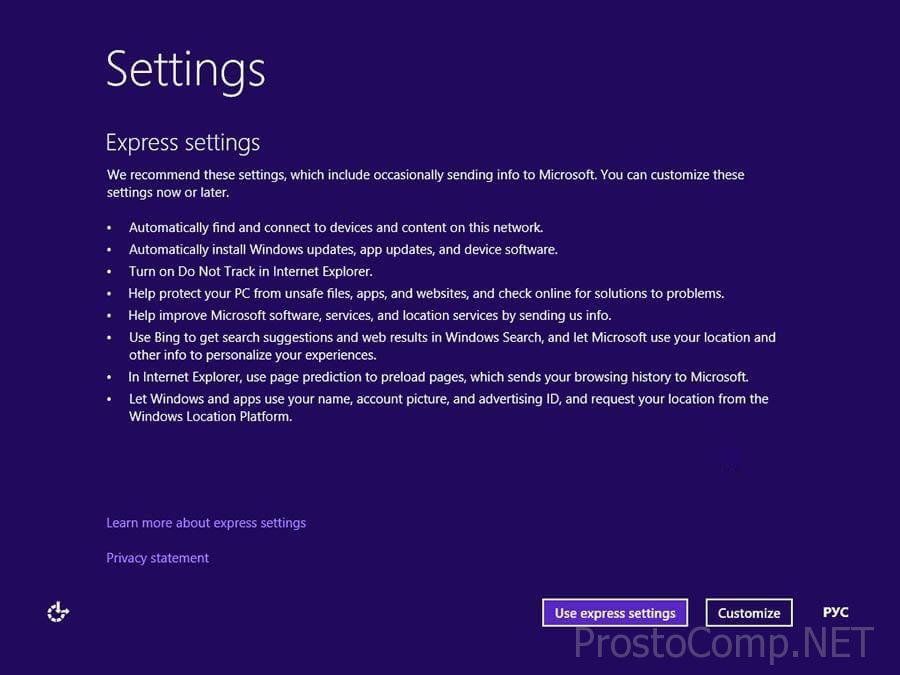 Вам будет предложено подключить компьютер к сети Wi-Fi. Рекомендуется выбрать домашнюю сеть (вариант «Yes»), а затем ввести пароль роутера. Через несколько секунд операционная система осуществит вход в Интернет.
Вам будет предложено подключить компьютер к сети Wi-Fi. Рекомендуется выбрать домашнюю сеть (вариант «Yes»), а затем ввести пароль роутера. Через несколько секунд операционная система осуществит вход в Интернет.
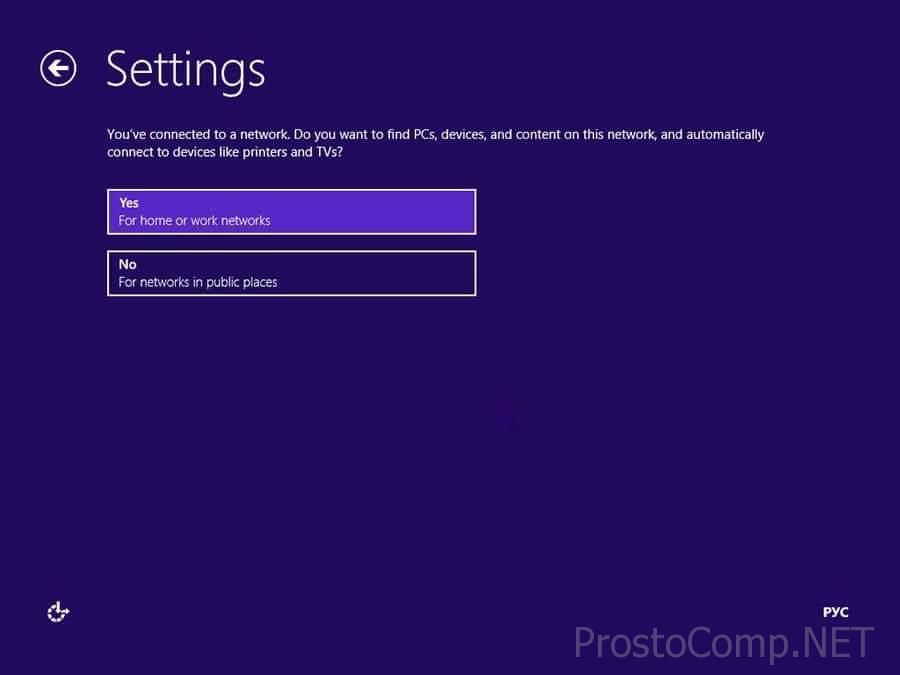 Немаловажным шагом является настройка безопасности и Центра обновления. Чтобы защититься от вирусов, активируйте SmartScreen; также можете включить автоматический поиск драйверов для беспроблемного опознавания новых устройств.
Немаловажным шагом является настройка безопасности и Центра обновления. Чтобы защититься от вирусов, активируйте SmartScreen; также можете включить автоматический поиск драйверов для беспроблемного опознавания новых устройств.
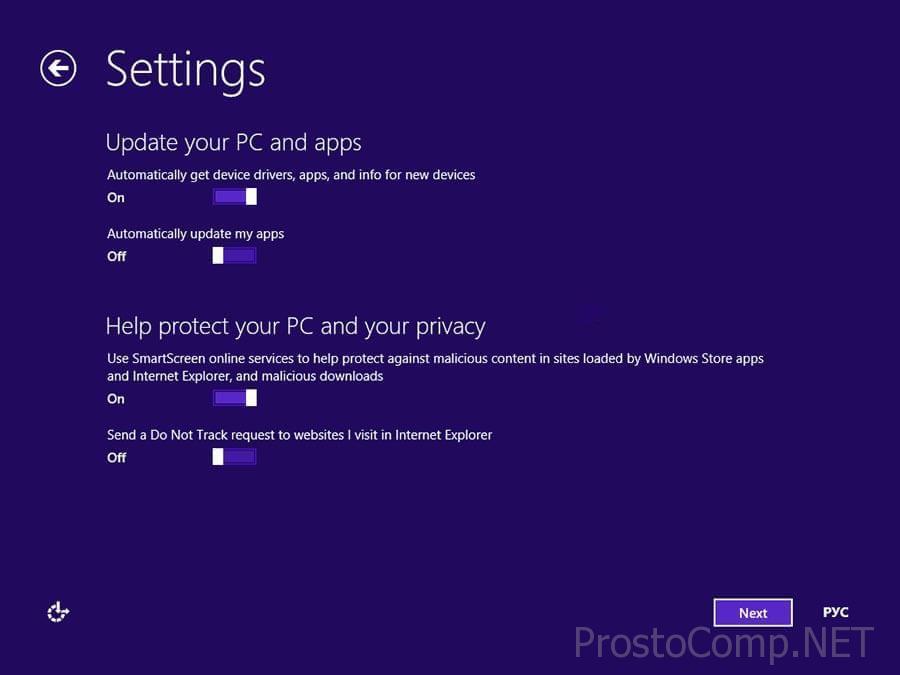 На следующем этапе следует решить — готовы ли вы помогать Microsoft в улучшении своих продуктов. Если на это согласиться, то встроенный браузер будет беспрестанно отслеживать ваши действия во Всемирной паутине и собирать сведения о вашем физическом местоположении. А также отправлять информацию об использовании справочного раздела.
На следующем этапе следует решить — готовы ли вы помогать Microsoft в улучшении своих продуктов. Если на это согласиться, то встроенный браузер будет беспрестанно отслеживать ваши действия во Всемирной паутине и собирать сведения о вашем физическом местоположении. А также отправлять информацию об использовании справочного раздела.
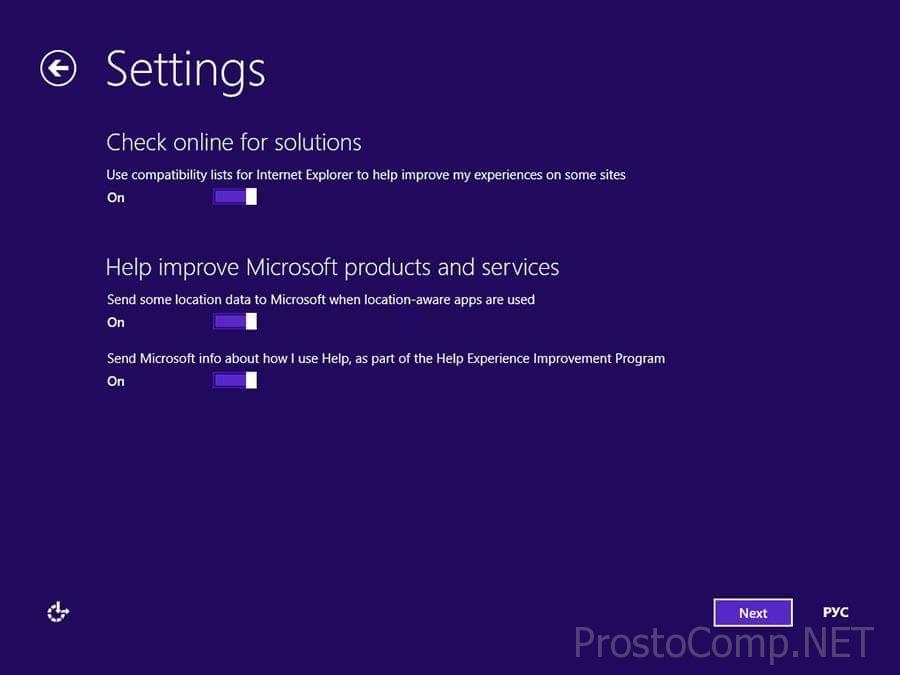 Большинство пользователей отказываются от слежки производителя, так как видят в этом вторжение в личное пространство. На самом деле информация не собирается о конкретном человеке, а о совокупности всех действий пользователей. Хотя решать вам, стоит отключать отслеживание или нет.
Большинство пользователей отказываются от слежки производителя, так как видят в этом вторжение в личное пространство. На самом деле информация не собирается о конкретном человеке, а о совокупности всех действий пользователей. Хотя решать вам, стоит отключать отслеживание или нет.
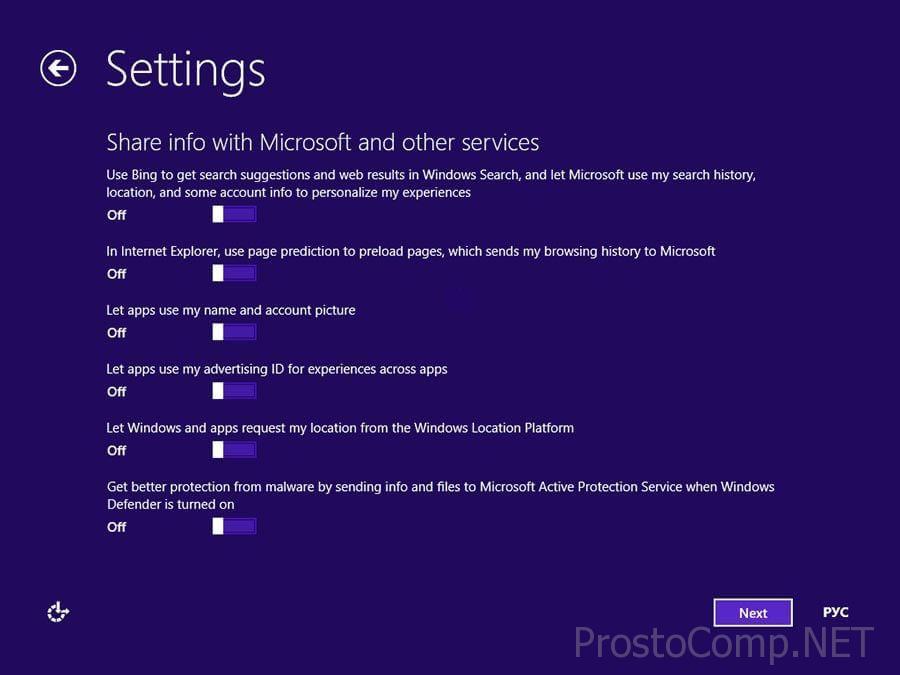 Теперь появится окно с просьбой авторизироваться в Microsoft. Если у вас есть соответствующая учётная запись, то достаточно ввести имя и пароль. А можно зарегистрировать новую, нажав кнопку «Create new account».
Теперь появится окно с просьбой авторизироваться в Microsoft. Если у вас есть соответствующая учётная запись, то достаточно ввести имя и пароль. А можно зарегистрировать новую, нажав кнопку «Create new account».
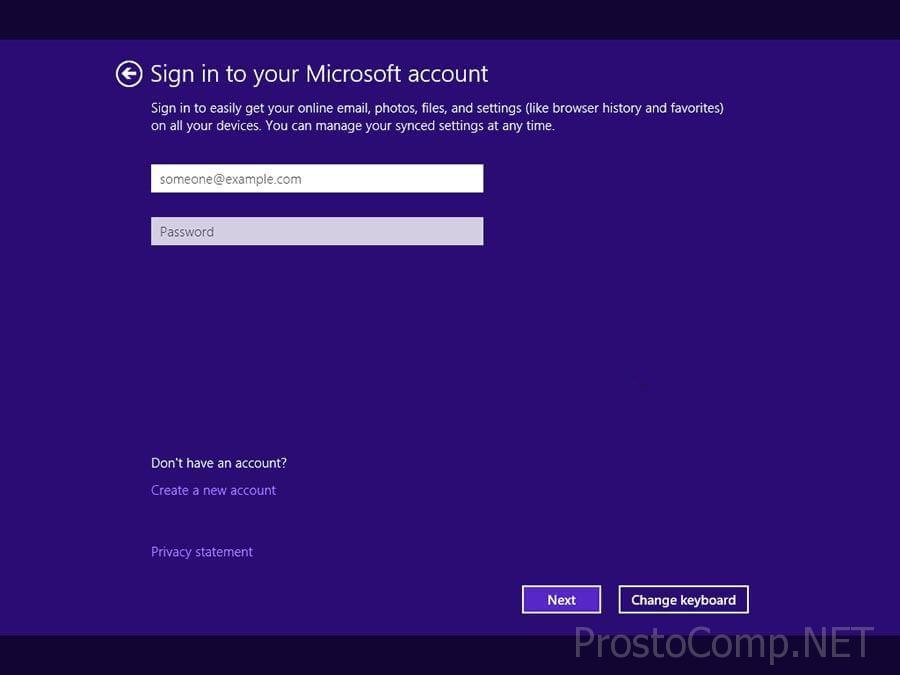 В любом случае, Windows 10 будет отлично функционировать без учётной записи, поэтому от неё можно отказаться. Она в основном используется для синхронизации компьютеров, что в большинстве случаев не требуется.
В любом случае, Windows 10 будет отлично функционировать без учётной записи, поэтому от неё можно отказаться. Она в основном используется для синхронизации компьютеров, что в большинстве случаев не требуется.
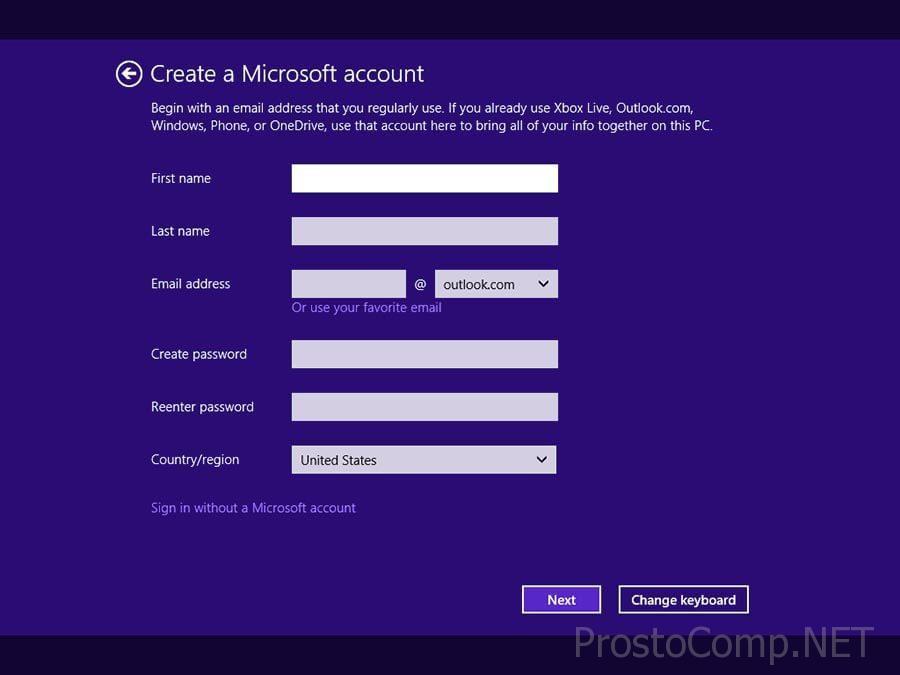 Всё, что вас теперь отделяет от познания возможностей новой операционной системы — это ввод имени пользователя компьютера.
Всё, что вас теперь отделяет от познания возможностей новой операционной системы — это ввод имени пользователя компьютера.
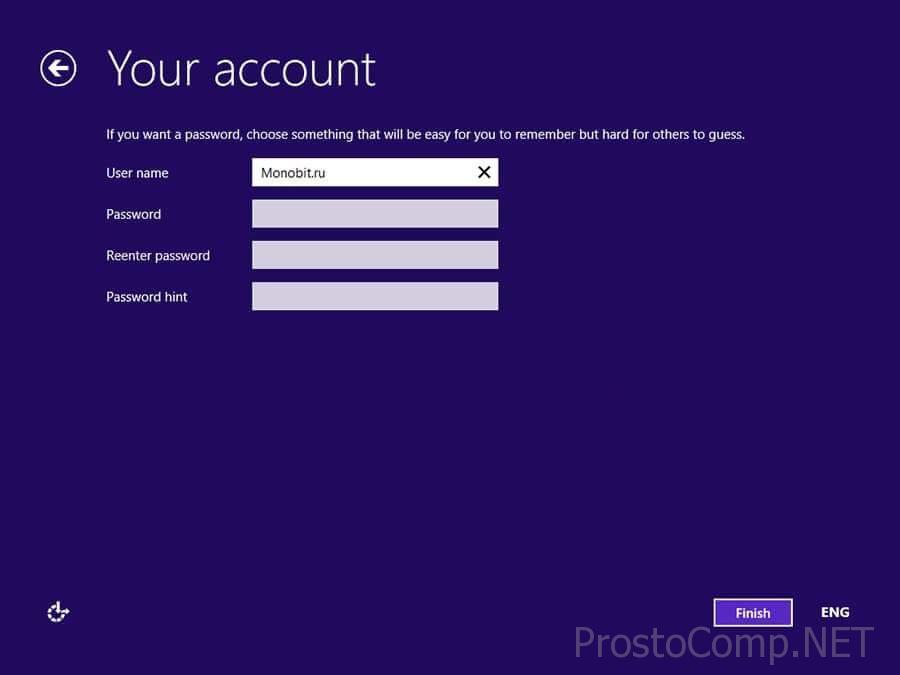 Через несколько секунд появится рабочий стол с радужными обоями, установленными по умолчанию.
Через несколько секунд появится рабочий стол с радужными обоями, установленными по умолчанию.
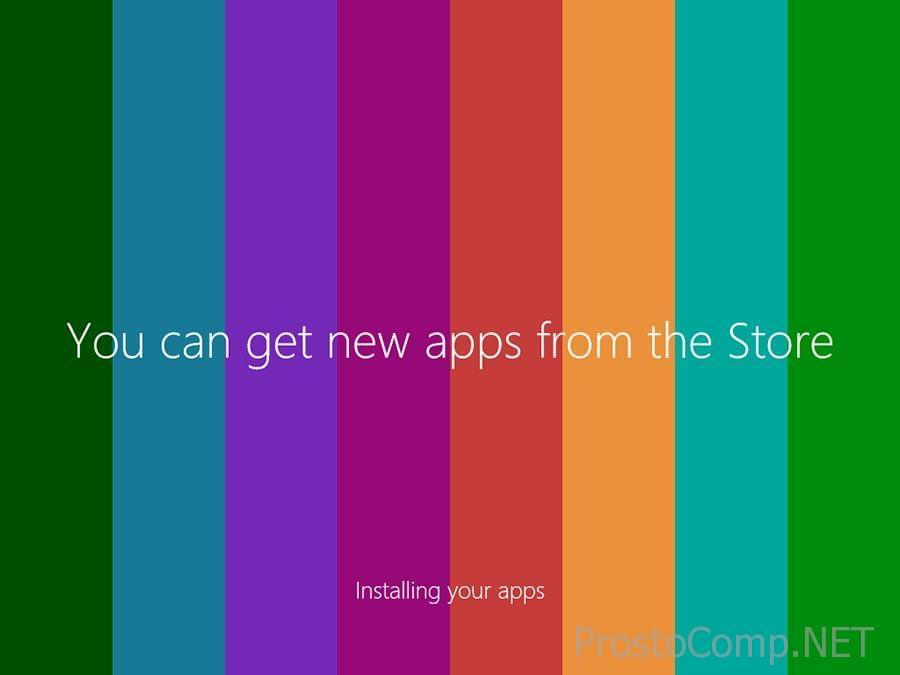 Теперь можно приступать к увлекательному тестированию после установки Windows 10.
Теперь можно приступать к увлекательному тестированию после установки Windows 10.
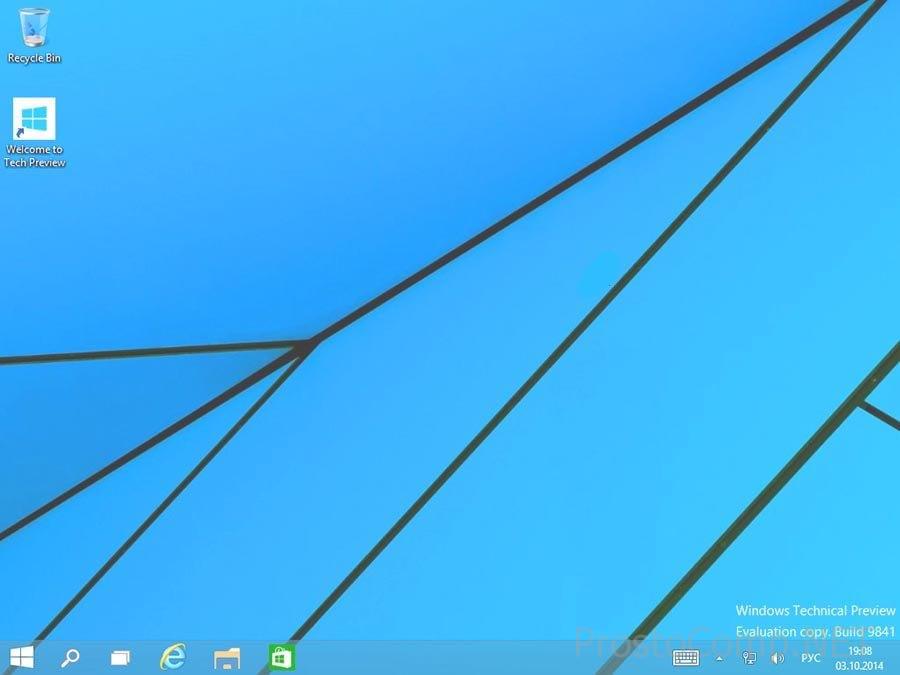 Первым делом рекомендуем попробовать новое модифицированное меню «Пуск». Оно пришлось по вкусу многим людям, так как сочетает в себе как плиточный интерфейс, так и обычные ссылки на программы и папки. Также пользователи отмечают изменения, коснувшиеся элементов управления окнами.
Первым делом рекомендуем попробовать новое модифицированное меню «Пуск». Оно пришлось по вкусу многим людям, так как сочетает в себе как плиточный интерфейс, так и обычные ссылки на программы и папки. Также пользователи отмечают изменения, коснувшиеся элементов управления окнами.
Следует отметить, что в нашем случае для установки операционной системы использовалась виртуальная машина. По каким-то причинам мастер установки не запросил лицензионный ключ. Однако если он вам потребуется, то найти ключ можно в начале статьи.
Установочный процесс Windows 10 может иметь незначительные отличия, в зависимости от компьютера. Но, в целом, его главные этапы сходятся с приведённым руководством.
Для более познавательных целей я сделал несколько скриншотов, думаю они вам буду интересны. Задавайте вопросы и делитесь своими впечатлениями в комментариях под этой статьей.
prostocomp.net
Как установить Windows 10?! - Пошагово новичкам
Всем доброго времени суток! Проблемы с системой и вы задаетесь вопросом как установить Windows 10 на компьютер или ноутбук?! — встречайте безумную инструкцию по установке этой замечательной ОСи на компьютер или ноутбук. Я на этих установках/переустановках как корейцы говорят — собаку съел, теперь наступило время поделиться опытом с вами. В пределах этой заметки немного рассмотрим как слить оригинальный образ Windows 10 с официального сайта и как его записать на флешку или диск, с которых потом в дальнейшем и будем устанавливать систему.

Как правило все заметки данного рода сухие и скомканые, в стиле ткни сюда и прокрути мышкой — я буду стараться не повторять этих ошибок и приправлю спорными моментами и нюансами (ну надо же мне как то выделиться среди конкурентов…)
Как установить Windows 10 — Вместо предисловия
В настоящем руководстве установку Windows 10 можно условно разделить на 2 этапа:
- Создание установочного носителя
- Установка и настройка Windows 10
Я не рекомендую вам покупать или качать дистрибутивы со сторонних ресурсов и торрентов, если вы не уверены в своих силах. Сейчас все это можно скачать с официального сайта и без особых проблем с помощью простых инструментов создать этот самый установочный носитель с актуальной версией Windows 10 на борту.
Установка Windows 10 — Подготавливаем носитель
Для сего злодейства нам понадобится флешка объемом более 4 гигабайт (желательно побыстрее выбрать) или DVD диск (но лучше флешку — с ней проще). Здесь у нас опять есть выбор, можно скачать дистрибутив десятки и записать его на флешку или диск сторонними программами вроде Rufus или используя утилиту Media Creation Tool в пару кликов создать установочный носитель (но в этом случае дистрибутив на компьютере не сохранится и, если вам понадобится создать загрузочную флешку снова, придется перезакачивать все с интернета по новой)
Где скачать Windows 10
Когда возникает вопрос где скачать Windows 10 для установки на компьютер, то у меня для вас всегда один ответ — конечно же на официальном сайте Майкрософт, подробно читайте в заметке Образы Windows 10 с официального сайта. На картинке ниже как раз момент с выбором — сохранить или записать образ на флешку (это способ с Media Creation Tool)

Если вы решили сразу записать образ на флешку через Media Creation Tool, то следующий пункт можете пропустить — он для тех кто сохранил образ к себе на компьютер и не знает что с ним делать.
Как создать установочный носитель Windows 10
У нас есть образ Windows 10 для установки (дистрибутив), просто его закинуть на флешку недостаточно — это так не работает. Существует несколько вариантов записи установочного комплекта, об этом можете почитать в заметке о том, как сделать загрузочную флешку с Windows 10 на борту. Там много различных вариаций, но лично я использую программу Rufus — чего и вам советую…

Утилита Rufus достаточно простая и идеально подходит для нашей с вами задачи. Просто вставьте флешку, выберите скачанный ранее образ Windows и нажмите кнопку «Старт» — останется только дождаться окончания процесса записи.
Установка Windows 10
Ну что, приступим непосредственно к установке Windows 10 на наш компьютер или ноутбук. Первым делом вам нужно загрузиться с установочного комплекта (как это сделать написано в документации или воспользуйтесь поиском в интернете — нас интересует BOOT MENU).
После загрузки установщика Windows 10 нам нужно выбрать язык, раскладку и формат времени с денежными единицами (не переживайте, английская раскладка тоже будет) — я привык к русскому языку, поэтому выбираю соответствующие пункты и жму «Далее»

На данном этапе нам предоставляется возможность попробовать восстановить установленную систему (это кстати можно использовать для входа в безопасный режим Windows 10), но в контексте данной заметки это лишнее — поэтому жмем «Установить»

Активация Windows — для тех кто ожидал ключи… я вас огорчу, на данном ресурсе только легальный контент. На данном этапе вы можете отказаться от ввода лицензионного ключа Windows 10 и сделать это позже — для этого есть специальный пункт «У меня нет ключа продукта»

Дошли до раздела «Выберите операционную систему, которую вы хотите установить»… тут как правило выбор то небольшой, свой выбор мы уже сделали на этапе загрузки образа с официального сайта. Сравнить редакции можно в интернете — если у вас лицензия, то просто на какую редакцию выписана лицензия. Ну а если ключа нет и покупать вы его в дальнейшем не собираетесь — ставьте PROшку, не ошибетесь.
Да, чуть не забыл — если оперативной памяти меньше 4 гигабайт, то рекомендую 32 битную версию (или еще ее маркируют как x86), а если 4 и выше, то однозначно 64 разрядную… о том как узнать объем ОЗУ подробно описано в заметке как узнать какая оперативная память на компьютере

Лицензионное соглашение читают далеко не все, а зря. Помню в сети большое обсуждение получили скрытая слежка за пользователем… только вот об этом всем подробно написано в тексте соглашения и вы сами поставили галочку «Я принимаю условия лицензии». Кстати, у меня случались ситуации, когда вместо текста выводилась ошибка «Не найдено лицензионное соглашение» — в данном случае вероятнее всего проблема с носителем который вы используете для установки Windows 10.

Нас с вами интересует чистая установка системы, поэтому мы выбираем «Выборочная: только установка Windows (для опытных пользователей)»… обновляться не рекомендую, есть высокая вероятность прихватить глюков со старой системы. А данные скопировать предварительно можно — сейчас это не проблема.

Теперь самое интересное — разметка жесткого диска. В идеале все снести и сделать все с нуля, но для этого нужно слить важные данные на другой носитель — удалив все разделы вы навсегда потеряете доступ к своим данным. Если же компьютер новый, то жесткий диск определится как «Незанятое пространство на диске»… выбираем его и кликаем кнопку «Создать», выбираем размер локального диска и жмем «Применить».
Вероятнее всего программа установки Windows создаст маленький раздел для служебных нужд, там будет находиться загрузчик системы — это очень удобно, случайно удалить не получится.

Далее начнется копирование установочных файлов и непосредственно установка Windows 10 на компьютер или ноутбук. Данный процесс как правило самый длительный и полностью зависит от производительности вашего компьютера, особенно важна скорость работы жесткого диска или SSD.

После перезагрузки вы увидите надпись «Идет подготовка» — это означает что система практически полностью инсталлировалась на ваш компьютер и скоро мы сможем перейти к первоначальной настройке.

Ну вот и все, мы с вами успешно установили Windows 10, осталось только провести первоначальную настройку и ваш компьютер будет готов к работе. Первый шаг — выбор региона… в компании Майкрософт видимо немного не лады с переводчиками и Россия — это область, так что выбираем и жмем «Да».

Выбираем раскладку (английскую добавлять не надо, она уже предустановлена по умолчанию). Повторюсь — я живу в России и пользуюсь Русской раскладкой, поэтому я выбираю как на картинке ниже и жму «Да»

Будет замечательно если компьютер подключен к интернету — Windows закачает последние актуальные обновления и попытается установить их. Если используемый образ с системой старый — то данный этап может растянуться на часы.

Следующий шаг — выбор способа настройки, нам нужен «Настроить для личного использования»… если вы организация, то позовите лучше местного админа — она вам сам все настроит (а если он не знает — гнать таких работников нужно)

В Windows 10 корпорация Майкрософт предполагает тесную интеграцию со своими сервисами и для таких случаев я рекомендую вам использовать их учетную запись для входа. Однако если учесть тот факт, что большинству пользователей это совершенно не нужно, то мы создадим локальную учетную запись без привязки к интернету… за это отвечает пункт «Автономная учетная запись».

Следующее окно расхваливает нам учетную запись Microsoft. На самом деле это очень удобно… но особых преимуществ перед офллайн учеткой я не обнаружил, не исключаю просто я не оценил всю прелесть облака и привык все делать по старинке. Нам она не нужна, поэтому выбираем «Возможно, позднее»

Кто будет использовать этот компьютер? — Тут все элементарно! Вводим имя пользователя (я для примера использовал название блога — Itshnegcom). Очень рекомендую выбрать логин на английском языке, часто происходят проблемы с кириллическими профилями… многие программы (особенно игры) бывают не умеют с ними работать.

Вот он — камень раздора, вкладка «Конфиденциальность». Если вы не хотите чтобы о вас собиралась информация, то вырубайте все и жмите «Принять». В целом все подробно подписано, разобраться труда не составит.

Ну и заключительный шаг — только надпись на экране «Это может занять несколько минут» отделяет нас от установленной Windows 10…

…и у нас открылся рабочий стол только что установленной операционной системы, на данном этапе можно смело заявлять — мы только что установили Windows 10 на компьютер или ноутбук самостоятельно (не не сложно же?!)

После загрузки рабочего стола я рекомендую проверить наличие актуальных обновлений (в этот момент Windows 10 может загрузить все нужный драйвера) и уже устанавливать программы по вкусу… например удивиться что в десятке пропали стандартные игры.
Итоги и советы по установке Windows 10
Ну что друзья — настало время подводить итоги. Данное руководство поможет вам установить Windows 10 на компьютер или ноутбук — как видите ничего сложного в этом нет, особенно в сравнении со времен Windows 98. Сейчас все можно сделать при помощи флешки и небольшой сноровки. Конечно существую частные случаи, когда всплывают некоторые нюансы — тут вы можете задать вопросы в комментариях к этой записи, обязательно разберемся… а возможно и дополним данную заметку!
www.itshneg.com
















