Как узнать какая оперативная память стоит в компьютере или ноутбуке. Как в компьютере выглядит оперативная память
ТОП 7 способов узнать оперативную память на компьютере
Всем привет! Понятия не имеете как узнать оперативную память на компьютере или ноутбуке? — такой момент наверняка наступает практически у каждого пользователя, ведь как всем известно — оперативной памяти много не бывает. Однако, прежде чем делать поспешные выводы, нужно выяснить с чем мы уже работаем, а потом уже предпринимать дальнейшие действия по апгрейду или оптимизации.

Раз уж мы и заговорили об апгрейде, то думаю мы рассмотрим сегодня данный вопрос более подробно чем обычно, ведь вопрос о том как посмотреть оперативную память (ОЗУ) обычно возникает когда появилось жгучее желание добавить пару плашек и забыть о тормозах системе и постоянных сообщениях о нехватке виртуальной памяти.
Как узнать оперативную память на компьютере
Вопрос как посмотреть оперативную память можно воспринимать по разному, поэтому в первой части заметки мы рассмотрим способы выяснить ее физический объем, а во второй с помощью сторонних утилит выясним с чем мы имеем дело и возможно ли ее расширить.
Узнать объем ОЗУ достаточно просто — для этого вполне достаточно и стандартных средств операционной системы, именно поэтому мы будем использовать различные программы только для более детального анализа
Где посмотреть в компьютере объем оперативной памяти
Хватит тянуть кота за неизбежность — пробежимся по вариантам определения оперативки. Я не сторонник методов, когда при каждом удобном случае нужно вскрывать системный блок и пытаться разобраться что и куда (кто реально разбирается, тот и без данного руководства посмотрит — новички, в свою очередь, могут навредить своему электрическому другу).
Способ 1. Свойства системы
Самый простейший способ выяснить количество ОЗУ в системе — это открыть свойства компьютера и посмотреть нужную информацию. Кликаем правой кнопкой мыши по значку «Этот компьютер» и в появившемся меню выбираем пункт «Свойства». В строке «Установленная память (ОЗУ)» и будет объем вашей оперативной памяти.

Иногда случается что доступной памяти меньше, чем есть в системе (об этом как раз и скажут нам в свойствах системы). Скорее всего часть ОЗУ забрала под свои нужды видеокарта (если она встроенная) или стоит 32 разрядная операционная система и объем ОЗУ в системе более 4 гбайт
Способ 2. Командная строка
Следующий способ связан с командной строкой, если вы не знаете как ее запустить, то прочтите о 10 способах открыть командную строку в Windows. Кстати, метод с командной строкой многие пользователи оценили при определении материнской платы — так что командная строка живее всех живых, несмотря на попсовый интерфейс системы и привычку делать все одной только мышью. Открываем командную строку и вводим:
systeminfoОстанется только дождаться пока подготовится отчет и в строке «Полный объем оперативной памяти» и будет объем оперативной памяти в мегабайтах (не забывайте что 1 гб — это 1024 мегабайта)

Вы можете заметить строчкой нижу «Виртуальная память» — это область на жестком диске, в которую выгружается фоновые процессы, если оперативной памяти не хватает. Вы понимаете что разница в производительности ОЗУ и HDD отличается в десятки раз… чем меньше мы используем виртуальную память (файл подкачки), тем отзывчивей наша система
Способ 3. Средство диагностики DirectX
Последний способ в сегодняшней инструкции — просмотр объема оперативной памяти через «Средство диагностики DirectX». Запустите задачу «Выполнить» (вызывается сочетанием клавиш WIN + R или наберите эту же команду в командной строке) и введите
dxdiagДождитесь пока DirectX соберет всю необходимую информацию о компьютере и на вкладке «Система» в строке «Память» отображается информация о количестве установленной оперативной памяти в компьютере.

Как видите проблем с определением объема нет, но вот когда возникает потребность узнать более детально информацию о нашей ОЗУ (например чье производство модуля памяти, его объем и тип) — в ход идут сторонние утилиты
Где посмотреть оперативную память компьютера
Переходим к самому интересному — определим какая оперативная память установлена в нашем компьютере (в каких слотах она стоит, чьего производства и многое другое). К сожалению стандартными способами этого выяснить невозможно, но многие утилиты из списка имеют портативные версии и не требуют установки.
Способ 1. CPU-Z
Данное приложение мы уже использовали в идентификации процессора, но там я обмолвился что стоит повнимательнее присмотреться к функционалу CPU-Z. Для начала нужно скачать само приложение, как всегда используем портативную версию с официального сайта
http://www.cpuid.com/softwares/cpu-z.html
Запускаем CPU-Z и переходим на вкладку «SPD», в блоке «Memory Slot Selection» можем вывести информацию о том, какая планка находится в нем. Соответственно можем проверить сколько всего слотов под оперативную память есть в компьютере, какие из них заняты и полная информацию о модулях, установленных в конкретные слоты. И вот ответьте мне на один простой вопрос — зачем нам разбирать компьютер?

Как видите на моем рабочем компьютере стоит 8 гигабайт оперативной памяти одной планкой DDR3-12800 производства Hyundai в третьем слоте. Остальные три свободны, скриншот их я делать не вижу смысла — там никакой информации нет
Способ 2. AIDA64
Ни одна заметка о характеристиках компьютера не обходится без утилиты AIDA64 (бывший Everest). Переходим на официальный сайт для загрузки приложения (я рекомендую портативную версию редакции Extreme)
https://www.aida64.com/downloads
К сожалению приложение платное и триальная версия раскрывает не всю информацию, но часть параметров оперативной памяти мы можем выяснить. В левой части AIDA переходим в «Системная плата» — «SPD» и в правой части приложения увидим раскладку по слотам на материнской плате. Хоть и не вся информация для нас доступна, но мы можем посмотреть объем модуля и его частотные характеристики… как правило этого достаточно в большинстве случаев.

Данное приложение проигрывает всем представленным только в демо режиме — кто знает, может у вас есть полноценная версия и недостатков в сокрытии нужной информации у вас не будет
Способ 3. Piriform Speccy
Отличное приложение, которое подскажет как посмотреть оперативную память на компьютере. Но к великому сожалению не имеет портативной версии и требует обязательной установки на компьютер для запуска. Скачать можно с официального сайта (есть лайт версия, ее мы и использовали в заметке — она бесплатная)
http://www.piriform.com/speccy/download/standard
После запуска ожидаем пока Speccy соберет всю нужную информацию о вашем компьютере и в левой части выбираем пункт «Оперативная память». В правой части утилита нарисует наглядный отчет что и где у нас установлено. Наверное это самый удобный способ определить оперативку на ПК.

Если кто не в курсе — Speccy и Ccleaner утилиты от одного разработчика, поэтому можете не сомневаться в полезности программы
Способ 4. HWiNFO
Плавно завершаем обзор приложений для определения оперативной памяти на компьютере. На очереди у нас неплохая утилита HWiNFO которая поможет нам в нелегком труде. Существует несколько версий HWiNFO (для 32 и 64 разрядных версий Windows)… если вы не знаете какая версия у вас, то загружайте HWiNFO32 — не прогадаете. Традиционно я рекомендую портативную версию — не люблю я устанавливать программы которые нужны лишь раз.
https://www.hwinfo.com/download.php
После запуска придется немного подождать пока программа соберет всю возможную информацию о вашем компьютере. После окончания загрузки откроется окно «System Summary», где в блоке «Memory Modules» отобразится подробная информация о всех установленных модулях оперативной памяти.

По скриншоту может показаться что модуль установлен во второй слот, однако это не так. В HWiNFO нумерация слотов под оперативную память начинается с нуля, а не единицы как мы все привыкли — обратите на это внимание
Рекомендации по увеличению ОЗУ компьютера
Как увеличить оперативную память без проблем? — к сожалению когда вы добавляете еще одну планку оперативки никакой гарантии что она будет работать в паре с вашей нет. Как правило идентичную найти практически невозможно, но риск конфликта можно сократить подобрав идентичный модуль по техническим характеристикам (объем, частотность и плотность/количество чипов).
В идеале договориться с продавцом обменять модуль памяти, если он вам не подойдет или принести свой компьютер или ноутбук к ним — чтобы проверить все на месте. Бывало что память начинала некорректно работать не сразу, а спустя пару минут… так что успешный запуск BIOS не говорит об успешности апгрейда
Оперативная память на компьютере. Обзор информации и итоги
Настало время подвести итоги, вопрос «как узнать оперативную память на компьютере» мы решили не одним способом и использовали в работе как средства Windows, так и сторонние утилиты вроде CPU-Z или AIDA64. На самом деле способов и нюансов намного больше — данная инструкция является базовой и с лихвой покроет потребности обычного пользователя компьютера или ноутбука.
www.itshneg.com
Оперативная память в компьютере – что это такое
 Оперативная память компьютера
Оперативная память компьютераКаждый, у кого есть компьютер (планшет, смартфон), знает, что такое программа, и — поверхностно — как она работает. Для примера можно взять любую: текстовый редактор, проигрыватель, скайп и т.д. Всё просто: Вы нажимаете на ярлык, прога запускается, и можно начинать в ней работать: печатать, слушать музыку, звонить…А теперь давайте глянем на то, как этот процесс видит компьютер. Сама программа находится на жёстком диске. Для её функционирования выполняемые файлы должны попасть в процессор, который будет их обрабатывать. Чтобы не грузить место на дисках, используется оперативное запоминающее устройство. Именно в него попадают эти самые данные, которые дальше идут в сердце аппарата.
Зачем нужно данное устройство
У многих сразу возникает вопрос: а почему бы не использовать место на том же диске С, ведь там много свободной памяти? Дело в том, что эта память имеет другое предназначение, а именно хранить данные. RAM (одно из названий оперативки) нужна именно для работы программ. Поэтому эти два вида памяти устроены по-разному, в соответствии со своими целями.
 Впрочем, когда программ запущено слишком много, система использует файл подкачки, расположенный на том же диске. Но, как уже говорилось, он создан для других функций, а они не требуют скорости. Из-за этого компьютер начинает тормозить и подвисать. Поэтому, если у Вас не хватает объёма ОЗУ, отключите те программы, которые запущены впустую, то есть, сейчас не используются. Также в компьютерах часто можно увеличить объём, только перед тем, как идти в магазин за новыми гигабайтами, узнайте, сколько планок можно установить на материнскую плату, и какие именно.
Впрочем, когда программ запущено слишком много, система использует файл подкачки, расположенный на том же диске. Но, как уже говорилось, он создан для других функций, а они не требуют скорости. Из-за этого компьютер начинает тормозить и подвисать. Поэтому, если у Вас не хватает объёма ОЗУ, отключите те программы, которые запущены впустую, то есть, сейчас не используются. Также в компьютерах часто можно увеличить объём, только перед тем, как идти в магазин за новыми гигабайтами, узнайте, сколько планок можно установить на материнскую плату, и какие именно.
Где есть оперативная память
 Мобильная RAM
Мобильная RAMНу, про компьютер мы уже сказали. Как правило, на заводах ставят модули меньшего объёма, чем тот, на который рассчитана конкретная модель. Впрочем, это оправданно: кому-то нужно только печатать и слушать музыку, для этого вполне хватает двух гигабайтов, а лишние размеры только отразятся на цене. Впрочем, со временем можно поднакопить денег и купить пару новых планок, увеличив производительность компьютера.Если у Вас есть планшет или смартфон, то внутри также есть ОЗУ. А как иначе, здесь тоже используются программы, причём иногда те же. Ну, и, наверное, стоит упомянуть полупроводниковые устройства типа микроконтроллера. Здесь ОП представлена в виде чипа, и отдельный здесь уже не добавишь.
Некоторые особенности работы RAM
 Память смартфона
Память смартфонаВозможно, кто-то, читая статью, подумал о том, что открытие новых программ заполняет свободное пространство, а ненужные файлы остаются в системе до чистки. Не волнуйтесь, запоминающее устройство работает по другому принципу.
Как только Вы закроете программу, её данные тут же исчезнут из модулей. А когда Вы отключите компьютер, все данные тут же исчезнут из памяти, даже системные. При повторном включении они, кстати, загрузятся первыми. Правда, проги оставляют некоторые данные после закрытия. Сюда относятся, например, временные файлы. Но они сохраняются на системном диске и, если нужно, легко удаляются.
composs.ru
Как посмотреть какая оперативная память на компьютере
Оперативная память (она же ОЗУ, RAM) играет роль временного высокоскоростного хранилища данных, которое отводится преимущественно под системные коды программ, данные, с которыми работает центральный процессор, прочую внутреннюю информацию. Оперативная память является энергозависимой – это значит, что с отключением питания все данные, которое в ней хранятся, будут утеряны. Попробуем разобраться, какой бывает оперативная память, на что влияет ее объем и как выяснить параметры установленной на конкретном компьютере RAM-памяти.

Как посмотреть какая оперативная память на компьютере
Немного теории
Без оперативной памяти, которую разработчики первых вычислительных машин называли «складом информации», сегодня невозможно функционирование ни одного компьютера. За период существования настольных ПК она проделала сложный путь от простейших микросхем, распаянных по материнской плате, до высокотехнологичного съемного модуля. В настоящее время устанавливаются преимущественно ОЗУ стандартов DDR2, DDR3 и DDR4. У каждого из них частота памяти и шины данных выше, чем у предыдущего.
Помимо частоты, важнейшим показателем RAM-памяти является ее емкость. Она измеряется в гигабайтах и лежит, как правило, в пределах 2-16 Гб. Модули «оперативки» устанавливаются в соответствующие разъемы на материнской плате, которых обычно два или четыре. У ноутбуков и полноразмерных компьютеров размеры и конфигурация разъемов отличаются – это необходимо учитывать при замене или увеличении объема ОЗУ.

Оперативная память NCP
Выясняем характеристики оперативной памяти
Существует несколько основных способов проверить, какая именно оперативная память установлена на Вашем компьютере. Они отличаются методологией и точностью информации, но в любом случае дают представление о состоянии модуля.
1-й способ. Во время загрузки
До сих пор у операционной системы Windows XP немало поклонников. Действительно, она получилась очень удачной, нетребовательной к «железу» компьютера, неприхотливой в работе и простой для пользователя. Еще одно преимущество этой ОС заключается в том, что в первые же секунды загрузки, когда нам предлагают войти в меню BIOS, на экране отображается информация о модели процессора и его тактовой частоте, а также точный объем ОЗУ в байтах:

Точный объем ОЗУ в байтах
Разделив это число на миллион, получим классическую емкость памяти в гигабайтах. На приведенном выше примере емкость доступной оперативной памяти составляет 1,31 Гб – это нестандартное значение.
2-й способ. Через меню свойств
Самый простой и удобный способ узнать параметры RAM, доступный на всех версиях Windows – вызвать меню свойств компьютера. Для этого нужно:
- Нажать правой кнопкой мыши на иконку «Мой компьютер» или «Этот компьютер» на рабочем столе. В открывшемся контекстном меню выбрать пункт «Свойства».

Пункт «Свойства»
- Если на Вашем рабочем столе нет такой иконки, используйте сочетание клавиш Windows+E, чтобы открыть программу «Проводник».

Сочетание клавиш Windows+E
На левой панели открывшегося окна выберите пункт «Мой компьютер» или «Этот компьютер», после чего повтори действия, описанные в пункте 1.

Пункт «Мой компьютер»
Теперь остается лишь считать данные об объеме ОЗУ из открывшегося информационного окна.

Данные об объеме ОЗУ
Как Вы видите, в этом же окне можно узнать модель и тактовую частоту процессора, а также получить основные сведения об установленной операционной системе.
3-й способ. Через командную строку
Наиболее полную информацию не только об оперативной памяти, но и о большинстве комплектующих компьютера дает выполнение соответствующей команды в командной строке. Доступ к ней можно получить посредством меню Пуск, однако дальнейшие действия в Windows 7 и Windows 10 отличаются друг от друга. Для начала поработаем с «десяткой»:
- Вызовите контекстное меню, нажав правой кнопкой мыши на символ «Пуск», либо использовав сочетание клавиш Windows+X.

Сочетание клавиш Windows+X
- В открывшемся меню выберите пункт «Выполнить», кликнув по нему левой кнопкой.

Выбираем пункт «Выполнить»
- Откроется командная строка, куда нужно ввести текст «msinfo32» (без кавычек). Затем следует нажать «ОК» или клавишу «Ввод».

Вводим «msinfo32»
- Откроется окно сведений о системе. Опустите ползунок вниз страницы, и узнаете не только общий объем оперативной памяти, но и нюансы ее распределения, а также получите информацию о файле подкачки, который частично компенсирует нехватку ОЗУ при решении ресурсоемких задач.

Окно сведений о системе
В седьмой версии Windows достаточно открыть меню «Пуск», перейти на вкладку «Все программы» и выбрать пункт «Выполнить» в папке «Стандартные». Поскольку все эти действия проводятся в одном окне, нет смысла описывать их подробнее.

Просмотр оперативной памяти на Windows 7
После того, как откроется окно командной строки, следует повторить пункты 3 и 4 из описанного выше алгоритма для Windows 10.
4-й способ. Через BIOS
Опытные пользователи ПК наверняка знают, что такое БИОС и для чего он служит. Для остальных кратко поясним – BIOS («базовая система ввода-вывода») представляет собой набор простейших программ, позволяющих настроить первичное оборудование, установить операционную систему и контролировать ее функционирование. Оболочка БИОС предоставляет полные данные о типе и рабочих частотах оперативной памяти.

БИОС предоставляет полные данные о типе и рабочих частотах оперативной памяти
Проблема в том, что для каждой модели материнской платы существует свой способ войти в BIOS. Где-то достаточно нажать кнопку Delete, F1 или F2 в процессе включения компьютера, где-то нужны более или менее сложные комбинации клавиш. Подробную информацию о конкретной модели можно найти на тематических веб-ресурсах.
5-й способ. С помощью специализированных программ
Специализированное ПО позволяет получить самую достоверную и полную информацию об оперативное памяти. Единственная проблема – трата времени на скачивание и установку программ, хотя сам по себе этот процесс никакой сложности не представляет. Наибольшую популярность завоевали CPU-Z и AIDA64. Обе являются универсальными, то есть включают практически все виды комплектующих компьютера.
После установки CPU-Z следует выбрать пункт «Memory» в верхней строке вкладок, после чего в выпадающем меню ознакомиться с типом, объемом и частотами оперативной памяти.

Просмотр оперативной памяти с помощью приложения CPU-Z
Главное преимущество AIDA64 заключается в том, что этот продукт русифицирован, а главный недостаток – в том, что он условно платный (предоставляется месяц бесплатного пользования). После установки программы следует выбрать пункт «Системная плата» в левом боковом меню, а затем перейти на подпункт с тем же названием.

Просмотр оперативной памяти с помощью AIDA64
Надеемся, Вам удалось выяснить все необходимые данные об оперативной памяти Вашего компьютера!
Видео — Как узнать сколько оперативной памяти на компьютере
pc-consultant.ru
Как узнать какая оперативная память установлена в ноутбуке или ПК
В этой статье мы разжевали подробно для чайников, как узнать, какая оперативная память установлена в компьютере или ноутбуке, как легко и просто посмотреть ее тип, частоту, тайминги, чтобы купить подходящую планку для апгрейда или добавить совместимую с уже установленными модулями ОЗУ.
Оперативная память (которую еще называют RAM, оперативка или сокращенно ОЗУ) — важнейшая вещь в компьютере. Как сама по себе (ибо без нее ПК не включится), так и ее объем (чем больше — тем комфортнее). Если вы пришли почитать эту инструкцию, значит вы задумали добавить оперативной памяти путем добавления или замены модулей. Все мы знаем, что прошли времена, когда 4ГБ оперативки было круто. Сейчас один только браузер способен «съесть» 2-3 гига RAM. Так что пора делать апгрейд ОЗУ.
Если модули заменяют, то достаточно узнать только тип, т.е. поколение памяти — DDR3, DDR4 или не приведи господь DDR2. А если добавлять планки оперативки к уже установленным, то это задача посложнее — в некоторых случаях модули могут не подружиться между собой. К слову, мы когда-то писали об отличной утилите для теста модулей ОЗУ на совместимость под названием MemTest86+. Рекомендуем воспользоваться ею даже в том случае, если найдете в продаже четко идентичные модули. Бывает всякое, в конце концов, бывает брак производства, а еще чаще — небрежное обращение в торговой сети.
Ошибиться при покупке довольно просто, особенно если вы не являетесь специалистом по компьютерам. Более того, некоторые консультанты не различают типы памяти. Поэтому, немного эрудиции в этом вопросе вам точно не помешает.
Ниже мы расскажем и покажем, как понять, какая оперативная память установлена в ноутбуке или компьютере. Вы научитесь определять тип, поколение, частоты, тайминги и прочую подробную информацию о модулях памяти, чтобы докупить себе правильную планку, которая подойдет в материнскую плату, подружится с уже установленной ОЗУ и наконец-то ускорит работу вашего компьютера.
Как узнать, какая оперативная память установлена в ноутбуке или компьютере
Способ 1: просмотр информации о модулях ОЗУ в программе CPU-Z
CPU-Z от разработчика CPUID — это бесплатная утилита, которая вам выдаст просто что называется исчерпывающую информацию об ОЗУ вашего компьютера.
- Перейдите на страницу загрузки: https://www.cpuid.com/softwares/cpu-z.html
- Советуем вам скачать программу в виде ZIP-архива (дабы не устанавливать лишний софт):

- Кликните по кнопке Download now, чтобы начать загрузку:

- Она не требует установки — просто распакуйте и запустите файл, который соответствует разрядности вашей системы:

- Перейдите на вкладку SPD.Самый простой способ узнать, какая память установлена в ПК:
 На скриншоте выше мы видим следующую информацию о модулях памяти вашего ПК (стационарного компьютера, ноутбука, нетбука):
На скриншоте выше мы видим следующую информацию о модулях памяти вашего ПК (стационарного компьютера, ноутбука, нетбука):
- Тип (или поколение) оперативной памяти — DDR3.
- Маркировка — PC3-10700 с частотой 667 МГц. Большая цифра означает большую скорость чипов.
- Производитель —Kingston.
- Парт номер (part number). В некоторых случаях полезная вещь. Есль речь идет о ноутбуке, брендовой рабочей станции или сервере, то комплектующие можно безошибочно докупить по партномеру. Это пригодится, если нужно докупить точно такую же планку ОЗУ, как и те, что уже установлены в компьютере.
Способ 2: вскрыть компьютер или ноутбук и посмотреть на память вживую
Если вы не хотите использовать программы, можно прочитать тип и частоту прямо на самой планке. Все равно рано или поздно нужно будет разбирать ПК. А если вы хотите взять память в магазин в качестве примера — этот способ самое то.
Как извлечь память
Вынимать модули нужно аккуратно, по одному. Выключите ПК, дождитесь, пока все вентиляторы остановятся, а индикаторы погаснут. Только после этого вынимайте модули, одновременно надавливая на оба фиксатора конкретной планки.
Меры предосторожности
ОЗУ боится статического электричества. Поэтому будет очень хорошо, если вы побрызгаете на руки антистатиком перед тем, как прикасаться к памяти. Извлеченные из компьютера или ноутбука модули храните в специальной упаковке или антистатическом прозрачном кульке.

Какую память покупать на замену, как добавить идентичные модули и какой объем максимальный
Если вы планируете удалять существующие модули оперативки и полностью заменять их новыми, то для похода в магазин вам необходимо знать только маркировку и тип компьютера — стационарный или ноутбук. По маркировке и так понятно, какого поколения память. PC2 означает DDR2, PC3 — это DRR3 и т.д. Поэтому, если вы установите любую память с такой же маркировкой, как и была, только большего объема, то компьютер будет с ней работать. Исключение составляют лишь некоторые старые нетбуки до 2012 года выпуска, которые могут не определять планки больше 2 ГБ из-за искусственного ограничения. Поэтому, если вам лень разбираться в типах RAM, то можете вместо 4 ГБ памяти PC3-10700 купить 8 ГБ и на этом закрыть вопрос. Главное — скажите, для стационарного ПК или ноутбука.

Но, если вы хотите купить максимально быструю память, которую возможно установить в текущий компьютер, есть смысл зайти на официальный сайт производителя материнской платы и скачать (или просмотреть) список поддерживаемых модулей ОЗУ. Кстати, это также потребуется если окажется, что планок памяти с точно такой же скоростью в продаже нет и нужно выяснить, какие подойдут их тех, что есть в доступе. Показываю на примере материнской платы своего старого компьютера 2009 года выпуска:
- Заходим на сайт производителя материнской платы. В моем случае — gigabyte.ru/support/
- Вводим первые символы модели и выбираем точную модель из предложенных с учетом аппаратной версии — например 1.0, 1.2, 2.4 и т.п. (Про аппаратную версию и где ее узнать читайте тут).В моем случае P43T-ES3G аппаратная версия v1.3:

- На странице поддержки вашей материнской платы верейдите в раздел Перечень совместимых устройств и скачайте PDF-документ — так называемый саппорт-лист:

- Открываем файл и видим, что моя старенькая материнская плата поддерживает модули вплоть до DDR3-1600 PC3-12800 в режиме замедления и максимальная емкость одного модуля — 4 ГБ:

Список поддерживаемых модулей ОЗУ
Покупать такие топовые модули ради скорости нет никакого смысла, но если они последние, которые можно найти в продаже из уходящего поколения памяти, то выбирать не приходится. Итого, если в материнской плате 4 слота, можно установить максимум 16 ГБ ОЗУ (4 x 4 ГБ).
Где можно запутаться
- Запутаться можно в маркировках, например DDR3 PC3-12800 — это то же самое, что DDR3-1600. 1600 в данном случае означает удвоенную частоту шины, а 12800 — пропускную способность, выраженную в ГБ/сек.
- Модули для стационарных ПК (DIMM) и ноутбуков (SO-DIMM) разного размера, но могут маркироваться одинаково, например PC4-12800.
- Существует память низкого вольтажа, с виду никак не отличается. Обозначается буквой L (low voltage). Пример DDR3L. Если ее установить в материнскую плату, рассчитанную на работу с обычными модулями DDR3, комплектующие могут выйти из строя.
Можно ли добавлять модули ОЗУ другого производителя, с другой частотой и таймингами
Да, можно. Лишь бы память была одного форм-фактора (например, для стационарного ПК) и поколения (например, DDR4). Только после этого нужно тестировать их все вместе на совместимость около суток. Чисто теоретически, при использовании разных по скорости модулей, более быстрые должны снизить частоту до частоты более медленных и успешно работать. Но в реальности, модули могут и не подружиться. А конфликтующие планки вызывают синий экран смерти, хаотические перезагрузки, т.е. делают компьютер ненадежным, а вашу жизнь невыносимой. Поэтому, устанавливайте, что хотите, только чур — тестировать в Memtest+.
Я когда-то так добавил подаренный мне модуль SO-DIMM PC3-8500 Transcend 4ГБ к существующему PC3-10700 2 ГБ Samsung и все завелось на ура и работает по сей день. Повезло. Хотя в них разное все — и производитель, и тайминги, и частоты.
Удачи в апгрейде!
Читайте интересную статью: Почему из 4 ГБ доступно 3.
compfixer.info
Как узнать какая оперативная память стоит в компьютере или ноутбуке
 Чтобы определить объем RAM, оперативной памяти ноутбука или компьютера, можно воспользоваться средствами операционной системы. Но если копнуть глубже, получить исчерпывающие данные, то возможностей Windows не хватит. И в этом случае на помощь придут инструменты, которые дополнят сведения, полученные средствами ОС. Например, с помощью программы можно узнать частоту и тип RAM. В конце статьи мы перечислим все сторонние утилиты, бесплатные и демо-версии, и подробней остановимся на их возможностях.
Чтобы определить объем RAM, оперативной памяти ноутбука или компьютера, можно воспользоваться средствами операционной системы. Но если копнуть глубже, получить исчерпывающие данные, то возможностей Windows не хватит. И в этом случае на помощь придут инструменты, которые дополнят сведения, полученные средствами ОС. Например, с помощью программы можно узнать частоту и тип RAM. В конце статьи мы перечислим все сторонние утилиты, бесплатные и демо-версии, и подробней остановимся на их возможностях. Для чего нужно знать тип оперативной памяти
Зачем интересоваться ОЗУ компьютера, его оперативной памятью? Причины могут быть разными. Например, при установке компьютерных игр или программ указываются рекомендуемые системные требования. Это приблизительные характеристики, которым должна соответствовать ОС, чтобы приложение запустилось и стабильно работало. Они могут выглядеть так:- CPU 2.2 ГГц
- 1, 5 или 2 Mb RAM
- HDD 25 ГБ
И если ваш ПК не соответствует этим параметрам, можно увеличить ОЗУ, добавив еще один модуль, или поменять на другой размер. При этом процессор и материнская плата должны поддерживать оперативную память. Если вы решите не поменять RAM, а добавить к уже имеющейся на ПК еще одну планку, она должна обязательно ей соответствовать. При этом желательно, чтобы и первый, и второй модуль памяти имели одинаковый объем. Это необходимо для того, чтобы компьютер/ноутбук работали быстро, без лагов и тормозов.
Визуальный способ
Для одних пользователей этот способ прост, а для других наоборот. Если вы можете открыть компьютер, посмотрите все сведения на планке RAM. Обычно там указывается исчерпывающая информация: модель ОЗУ, размер и параметр частоты. А если компьютер не «древний», так еще и указывается спецификация памяти. Например, Samsung выпускает DDR третьего, четвертого и пятого поколения. Но не все планки RAM информативны в полной мере. Например, на более старых версиях, можно увидеть лишь объем и тип.
Но не все планки RAM информативны в полной мере. Например, на более старых версиях, можно увидеть лишь объем и тип. Можно посмотреть в гарантийном талоне или в онлайн магазине, если вы не выбрасываете такие вещи после покупок, и если во время эксплуатации ПК память не менялась.
3. Определение ОЗУ средствами Windows
Как мы уже писали, средства ОС неинформативны, вернее, не в полной мере. Если нужно определить только объем RAM, нет проблем. В некоторых случаях можно увидеть и частоту. А если нужен тип ОЗУ и нет возможности или не хочется пользоваться сторонними приложениями, значит, надо смотреть на материнскую плату.Это можно сделать двумя способами, и один из них — БИОС:
- когда компьютер/ноутбук загружается, нажмите одну из функциональных клавиш;
- все данные о материнской плате содержатся в Memory Information.
 Если ваш компьютер поддерживает новую спецификацию UEFI, сменившую BIOS, вам нет смысла устанавливать сторонние инструменты. Все, что вам нужно знать об оперативной памяти, хранится в новом интерфейсе.
Если ваш компьютер поддерживает новую спецификацию UEFI, сменившую BIOS, вам нет смысла устанавливать сторонние инструменты. Все, что вам нужно знать об оперативной памяти, хранится в новом интерфейсе.  Если вам всего лишь нужна информация о размере RAM, узнать ее проще простого:
Если вам всего лишь нужна информация о размере RAM, узнать ее проще простого:- Из Пуска перейдите в Компьютер, а оттуда в его Свойства;

- Или нажмите Пуск и выполните команду msinfo32.
 Воспользовавшись этими способами, вы увидите не размер, который установлен на ПК, а только тот, что работает.
Воспользовавшись этими способами, вы увидите не размер, который установлен на ПК, а только тот, что работает.К примеру, если на Windows в 32-bit установить две планки по 2 GB каждая, то размер работающей памяти будет 3 GB. Еще 1 GB операционная система не использует и не показывает. Если хотите иметь больший объем памяти, система должна быть 64-bit. В этом случае ОС и покажет ее, и использует в своей работе.
Определение ОЗУ с помощью сторонних программ
Если встроенные средства системы не помогли узнать подробную информацию об оперативной памяти, придется прибегать к сторонним утилитам. Есть ряд инструментов, которые специально созданы для того, чтобы собрать всю информацию об операционной системе ПК. Загрузив на компьютер одну из этих программ, можно узнать исчерпывающие данные (частота, тип, размер).Помимо этого утилиты могут определить, сколько слотов для модулей RAM вмещает материнская память вашего компьютера, и какая ОЗУ на них установлена.
CPU-Z
Прикладная программа расскажет всю техническую информацию о ПК. Ею пользуются IT и специалисты по ремонту компьютеров, а также геймеры. Она есть на многих сайтах с софтом, но лучше пользоваться той версией, что представлена на официальной странице производителя. Так гарантировано загрузится работоспособная и усовершенствованная версия. Как проверяется оперативная память:
Как проверяется оперативная память:- вкладка Memory содержит часть информации;
- здесь можно увидеть частоту и тип RAM.
 Для получения исчерпывающей информации о памяти нужно открыть основную вкладку — General. Именно здесь указывается размер и тип ОЗУ.
Для получения исчерпывающей информации о памяти нужно открыть основную вкладку — General. Именно здесь указывается размер и тип ОЗУ. А если хотите определить тайминги оперативной памяти (время, затраченное микросхемами RAM для выполнения определенных операций) и частоту работы, воспользуйтесь одноименным меню, Timings.
Для определения количества планок RAM, имеющихся на компьютере, и слоты, в которых они расположены, надо открыть еще одну вкладку, SPD, и выполнить два шага:
- изучите список со слотами, в которые подключаются модули ОЗУ;
- выберите тот разъем, который вас интересует, и просмотрите информацию о нем на вкладке.
 Важная информация: если модули ОЗУ будут иметь разный размер, ничего страшного с компьютером не случится. Но для того чтобы он работал быстрее, лучше иметь парные планки с одним и тем же объемом. Например, 4 GB памяти, размещенной на двух модулях, по 2 на каждый.
Важная информация: если модули ОЗУ будут иметь разный размер, ничего страшного с компьютером не случится. Но для того чтобы он работал быстрее, лучше иметь парные планки с одним и тем же объемом. Например, 4 GB памяти, размещенной на двух модулях, по 2 на каждый. AIDA64
Это один из самых популярных инструментов, предоставляющих техническую информацию о системе. Продукт, разработанный FinalWire, раньше назывался EVEREST. С помощью этого мощного и функционального софта можно тестировать и диагностировать персональные компьютеры, получая все нужные сведения о его компонентах. Но чтобы в полной мере воспользоваться всем функционалом, нужно заплатить около 40 долларов. Бесплатно можно пользоваться программой только месяц.Как узнать ресурсы своего ПК:
- запустить инструмент;
- дождаться, когда программа отсканирует компьютер;
- перейти в меню и найти «Системные платы»;
- открыть SPD.
 Откроется окно, где содержится исчерпывающая информация о RAM. Так, например, можно узнать:
Откроется окно, где содержится исчерпывающая информация о RAM. Так, например, можно узнать:- размеры планок, имеющихся на ПК;
- кем они произведены и что это за модель;
- с какой скоростью работают модули памяти, и какой тип установлен на ПК;
- сколько битов имеет шина.
HWiNFO64-32
Это профессиональный софт, собирающий информацию и диагностирующий оборудование персонального компьютера. Узнать исчерпывающие сведения можно обо всех аппаратных средствах. Программа обладает множеством функций: с ее помощью даже можно следить за драйверами и вовремя их обновлять. Но основное ее предназначение — мониторинг состояния компонентов компьютера. Это отличный инструмент для тех, кто хочет получить полную информацию, но без денег. Бесплатная версия программы содержит полный функционал. Есть еще и портированная версия, не требующая установки.
Выводы
Все вышеизложенные способы не вызовут затруднений даже у неподготовленных пользователей. Знать полную информацию об оперативной памяти компьютера необходимо в разных случаях. Например, для того чтобы запустить требовательный к ресурсам World of Tanks или просто повысить скорость работы ПК путем замены или установки дополнительной планки RAM. Полученными сведениями нужно правильно распорядиться, подобрав подходящие для своего компьютера модули ОЗУ.pc-helpp.com
Как узнать сколько оперативной памяти на компьютере?
Если вы попали на данную страницу, то скорее всего вы хотите получить ответ на вопрос, как узнать сколько оперативной памяти на компьютере. Данная информация бывает часто необходима для того, чтобы узнать:
- будет ли достаточно ОЗУ для компьютерной игры;
- компьютер медленно работает, и вы хотите докупить памяти;
- вам просто интересно знать какой объем ОЗУ установлен на компьютере;
- вы собираетесь установить операционную систему и хотите определить, будет ли достаточно памяти для её работы.
Я перечислил лишь часть возможных вариантов, при которых вам потребуется узнать объем ОЗУ. В данной статье я максимально подробно постараюсь вам рассказать, как это сделать, но для начала немного теории.
Содержание статьи
Что такое оперативная память?
Оперативная память (RAM (Random Access Memory), ОЗУ (оперативное запоминающее устройство)) – энергозависимый компонент системы памяти, в котором выполняются программы и различные данные, обрабатываемые процессором и другими устройствами. Связь всех устройств с оперативной памятью проходит через системную шину. Данные в оперативной памяти хранятся только когда компьютер включен. При его выключении, все данные стираются. Привожу пример, как выглядит плата оперативной памяти в компьютере и ноутбуке. 
Использование оперативной памяти, позволяет приложениям работать быстрее, нежели, если бы они использовали ПЗУ (постоянное запоминающее устройство). Поэтому, ОЗУ так важна для работы различных программ.
Так как со временем установленных приложений на вашем компьютере становится больше, то памяти начинает на всех не хватать, поэтому мы с вами и постараемся сейчас разобраться: как узнать сколько оперативной памяти на компьютере, чтобы по возможности вы смогли её освободить или добавить еще планку.
Как узнать объем ОЗУ средствами Windows.
Как правило, узнать сколько оперативки установлено на компьютере можно несколькими способами при помощи средств операционной системе Windows. Наверное, самый простой – это зайти в свойства операционной системы и посмотреть данные.
Для этого открываем меню «Пуск» — «Панель управления» — «Система»
В открывшемся окне ищем пункт «Установленная память (ОЗУ)» и видим её объем. 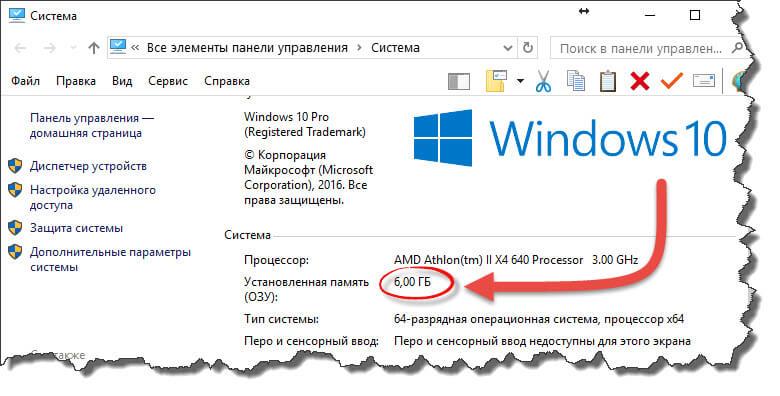
Обратите внимание! Как правило, если разрядность вашей операционной системы будет 32 бита, то объем оперативной памяти будет показываться немного меньше, чем установлено на самом деле.
Другим вариантом, как узнать сколько оперативной памяти на компьютере, будет посмотреть в диспетчере задач. Для этого нажимаем на панели задач правой кнопкой мыши и выбираем пункт «Диспетчер задач» либо используем комбинацию горячих клавиш «Ctrl»+«Shift» + «Esc». 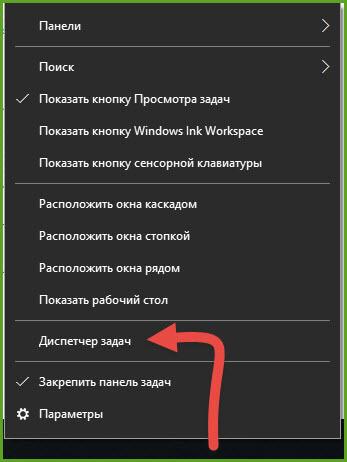
В открывшемся окне диспетчера задач переходим на вкладку «Производительность» и смотрим пункт «Память». В данном пункте мы видим сколько установлено памяти, а также сколько её используется в данный момент времени. 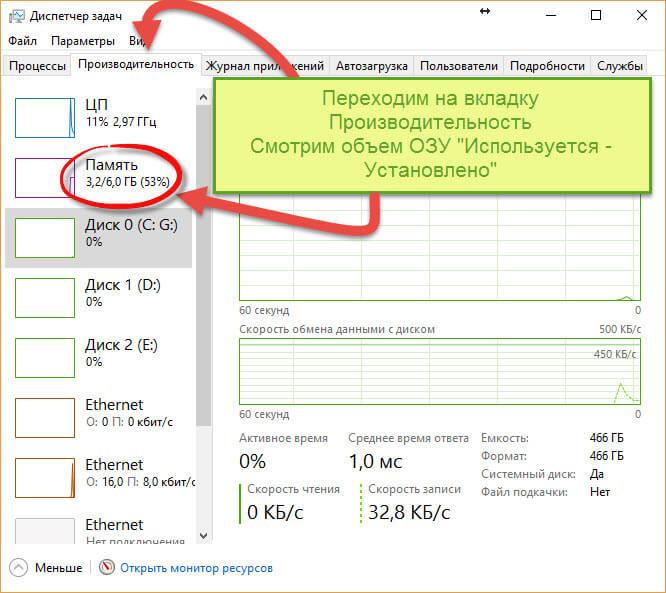
Возможно данная информация будет для вас решающим фактом, чтобы добавить еще планку ОЗУ.
Совет! Если вы видите, что память загружена на 80-90%, при этом не запущено никаких тяжелых приложений и игр, то вероятнее всего вам необходимо увеличить её объем. Тем самым вы заметно ускорите работу вашего компьютера.Так же можно узнать количество оперативной памяти через командную строку. Для этого открываем её. Если не знаете, как её запустить, читайте статью – Как открыть командную строку Windows.
В командной строке прописываем команду: wmic MEMORYCHIP get BankLabel,DeviceLocator,Capacity,Speed gjckt 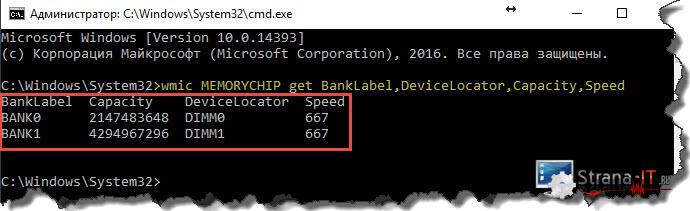
После этого, увидите, сколько планок ОЗУ установлено на компьютере их размер и скорость на которой они работают.
Как узнать сколько оперативной памяти на компьютере при помощи программ?
Для того, чтобы узнать объем установленной оперативной памяти можно воспользоваться различными программами.
Первая в моем списке программа CPU-Z, скачать её можно на официальном сайте CPU-Z. 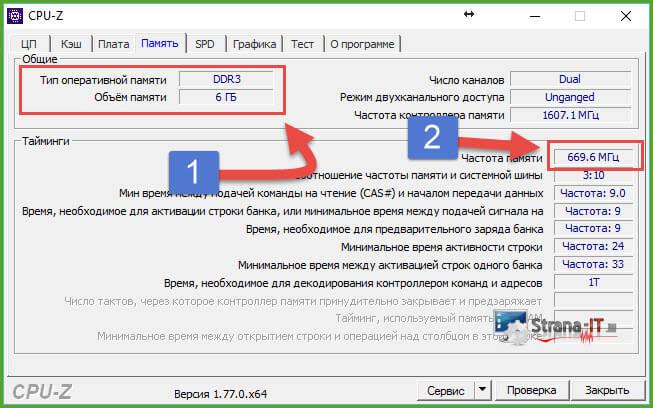
После скачивания установите программу и запустите. В ней нас с вами интересует вкладка «Память». Программа покажет нам такие важные данные как «Тип памяти», «Объем памяти», частоту на которой работает ваша ОЗУ в реальном времени. А также вы увидите еще достаточно много полезной информации, которую невозможно получить, при использовании средств операционной системы.
Так же можно воспользоваться другой, более продвинутой программой под названием AIDa (Everest) скачать её вы можете так же на официальном сайте: Скачать AIDA64, программа платная, но для наших целей хватит пробного периода, который равен 30 суткам, поэтому скачиваем программу. Устанавливаем и запускаем её. В открывшемся окне открываем пункт «Системная плата». Раскроется выпадающий список, в котором нас с вами интересуют две вкладки «Память» и «SPD». В данной утилите, информация представлена еще в более развернутом виде. Так, мы здесь сможем увидеть информацию о таймингах памяти, производителе, дате выпуска и еще много важных параметров, которые могут пригодиться. 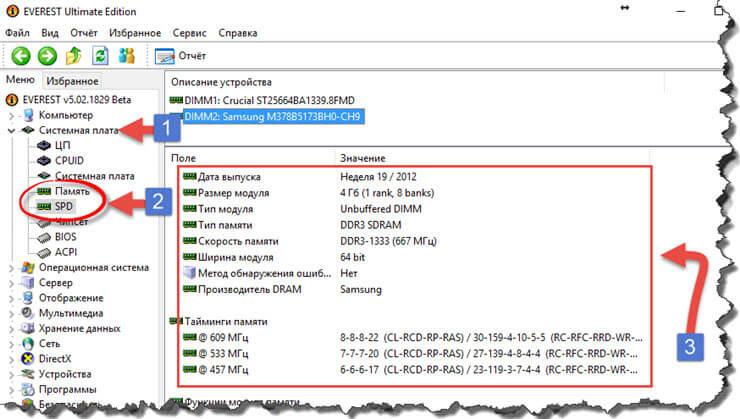
Как видите, если использовать сторонние программы, то можно получить больше различной информации об установленной ОЗУ. Данная информация вам может пригодиться при покупке дополнительной планки оперативной памяти, так как желательно, чтобы память была одинакового производителя, имела такие же тайминги, как на установленной, и частоту.
Другие способы как узнать сколько оперативной памяти на компьютере.
Раз уж мы с вами подробно рассматриваем данный вопрос, то давайте разберемся где еще можно посмотреть, сколько оперативной памяти установлено на компьютер. Бывают случаи, когда компьютер не включается, то тогда можно посмотреть количество ОЗУ зайдя в BIOS материнской платы. Для того, чтобы туда зайти необходимо при включении компьютера нажать клавишу Del или F2 все зависит от модели материнской платы. После того, как вы вошли в БИОС на главной странице вы увидите информацию о памяти.
Так же, можно открыть крышку системного блока и вытащить ОЗУ. Как правило, на плате памяти есть наклейка с информацией:
- Производитель;
- Тип памяти;
- Тайминги памяти;
- Частота;
- Объем модуля памяти.
Следующий вариант, это найти товарный чек или коробку от ОЗУ. В большинстве случаев, в товарном чеке пишется вся информация об установленных компонентах в системный блок и основная информация о них или же на упаковке, но это как правило редкость.
Заключение.
Как видите, существует большое количество способов: как узнать сколько оперативной памяти на компьютере. Каким способом воспользоваться зависит от того, какая информация вам нужна. Если вам достаточно узнать только объем памяти, то подойдет информация, которая будет предоставлена операционной системой Windows. Если же вам необходимо узнать все технические характеристики модулей памяти, то тут уже не обойтись без сторонних утилит. На этом у меня все. Если вам оказалась полезной данная информация поделитесь ею в социальных сетях.
strana-it.ru
Как узнать, сколько оперативной памяти на компьютере
Оперативная память – один из основных компонентов любого современного компьютера. Оперативная память есть в настольных компьютерах, планшетах, смартфонах, роутерах и других подобных устройствах. Одной из главных характеристик оперативной памяти является ее объем. Чем больше оперативной памяти, тем быстрее работает компьютер. Поэтому, когда компьютер начинает работать не так быстро как хотелось бы, перед пользователями встает вопрос, как узнать, сколько оперативной памяти установлено на компьютере.
Способ № 1. Вы можете узнать объем оперативной памяти с помощью стандартных функций Windows.
Чтобы узнать, сколько оперативной памяти установлено на компьютере откройте «Свойства системы». Для этого кликните правой кнопкой по иконке «Мой компьютер» и откройте пункт «Свойства».
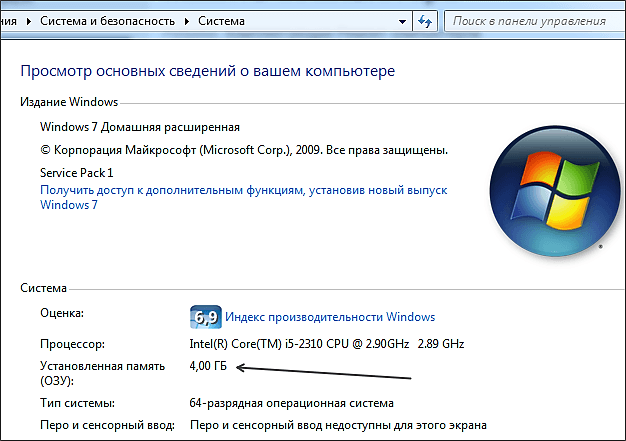
После этого перед вами откроется окно, в котором можно узнать основные сведения о вашем компьютере. В разделе «Система» будет указан объем оперативной памяти, который доступен операционной системе.
Если у вас 64 битная операционная система, то этот объем будет точно соответствовать объему установленной оперативной памяти. Если же у вас 32 битная операционная система, то возможна ситуация, когда на компьютере установлено больше оперативной памяти чем «видит» ваша ОС Windows. В таких ситуациях объем оперативной памяти лучше проверять с помощью специализированных программ.
Способ № 2. Вы можете узнать объем оперативной памяти с помощью специализированных программ.
Узнать, сколько оперативной памяти на компьютере можно с помощью любой программы для диагностики компьютера. Для примера мы будем использовать программу CPU-Z. Запускаем программу и переходим на вкладку «Memory».

Напротив пункта «Size» указано, сколько оперативной памяти на компьютере. Более детальную информацию о каждом установленном модуле оперативной памяти вы можете получить на вкладке «SPD».
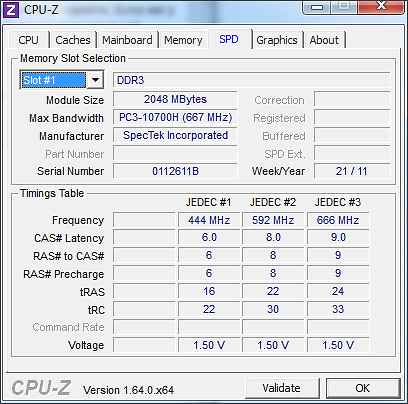
Способ № 3. Вы можете узнать, сколько оперативной памяти на компьютере с помощью BIOS.
Если на компьютере пока не установлена операционная система, вы все равно можете узнать объем оперативной памяти.

Для этого нужно войти в BIOS и найти раздел с системной информацией. Здесь будет отображена информация об установленном процессоре и оперативной памяти.
comp-security.net
















