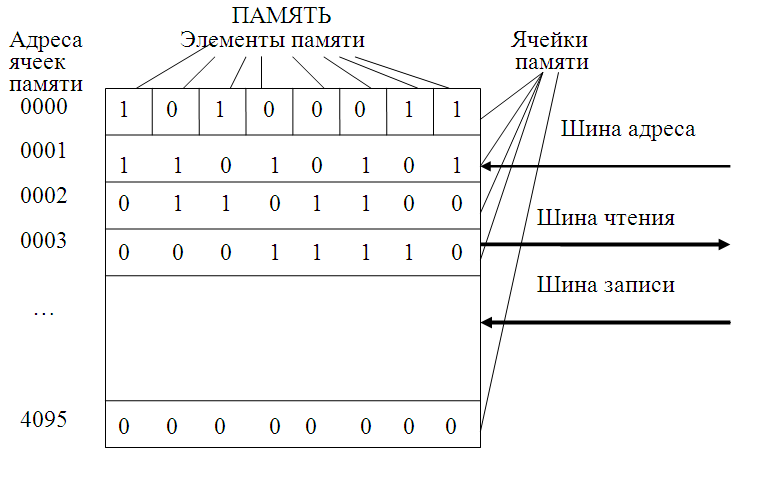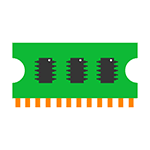Как определить, когда жесткий диск вышел из строя? Как ведет себя компьютер если полетел жесткий диск
8 признаков что компьютер скоро сломается
Привет! Все мы знаем что компьютеры ломаются, но до последнего надеемся, что этого не произойдёт. При каждом сбое удобно просто перезагрузиться и, если всё работает, не обращать на это внимания. Но затем происходит серьёзная неисправность и продолжение работы становится невозможным. Это хорошо, если не теряются данные, а ломается только «железо». И, кстати, происходит это в самый неподходящий и неожиданный момент!
В большинстве случаев компьютер ломается не на ровном месте, а этому предшествуют определённые признаки, на которые стоит обратить внимание, особенно если они повторяющиеся. И я сделал для вас небольшую подборочку этих самых признаков.
1. Жёсткий диск стал работать громко и медленно
Жёсткий диск (HDD) — это механическое устройство и, по своей сути, не стоит вопрос сломается он или нет. Стоит вопрос – когда он сломается. Безусловно, многие старые жёсткие диски меняют на новые ещё до их поломки, а некоторые работают десятилетиями и нормально.
Но тем не менее, это случается, и поломка HDD — это самое страшное что может случиться с компьютером или ноутбуком, потому что могут потеряться важные данные (фотки, документы, материалы нажитые непосильным трудом, настройки, сохранёнки в играх :)). Если это уже случилось, то читаем статью как восстановить данные с HDD.
Одним из признаков возможного скорого выхода из строя HDD может быть увеличившийся шум вращения его дисков или более громкий треск головок. При этом, как правило, диск начинает медленней работать. Чтобы не следить самому за состоянием диска предлагаю использовать программу HDDlife. При первом запуске она фиксирует состояние диска по параметрам S.M.A.R.T. и затем следит за их изменением. Как только программа обнаружит критическую ситуацию, она вам сообщит.
Особенно насторожитесь, если периодически при старте системы вы видите ошибку «boot device not found», при том что других дисков и флешек вы не вставляли. Это означает, что диск уже сбоит и нужно срочно что-то с этим делать!
Также, если у вас через раз запускаются некоторые программы, происходят случайные ошибки с файлами, при старте системы часто включается автоматическая проверка диска на ошибки, то это признак скорого выхода из строя жёсткого диска. Сперва нужно проверить диск и систему на ошибки (или вирусы), но проблема может быть физического характера. Этот «прикол», кстати, может быть признаком других неисправностей компьютера.
2. Всё стало работать медленнее
Система Microsoft Windows так устроена, что постоянно забивается мусором. Чем больше установлено программ, тем медленней работает система. Даже когда мы удаляем программы, всё равно остаётся мусор или следы. Со временем это приводит к более медленной работе, к бОльшему времени загрузки и ошибкам. Когда всё становится совсем плохо – систему переустаналивают. И это нормальная ситуация.
Другое дело, если в системе ничего не меняется, и она начинает как-то медленно работать. Сначала рекомендую попробовать увеличить быстродействие системы доступными способами, но если всё это мимо, то это признак неисправности оборудования. Возможен перегрев или что-то более серьёзное.
3. Артефакты на экране монитора
Если на экране стал появляться мусор, то это признак увядания видеокарты или матрицы экрана. Артефакты чаще встречаются в играх, это тоже плохо, но когда мусор появляется на рабочем столе – то вообще кранты!
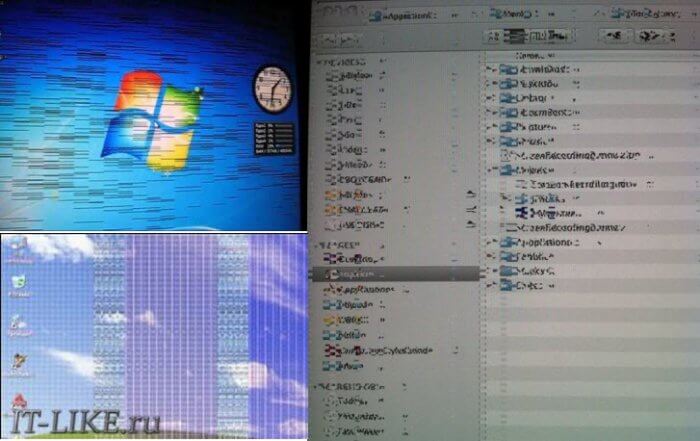
Как минимум нужно почистить вентилятор видеокарты от пыли (посмотреть работает ли он вообще). Но если вентилятор всё равно плохо крутиться, то его нужно заменить, иначе видеочип перегреется и сгорит. В более серьёзных случаях потребуется ремонт или замена видеокарты.
4. Сильно шумят вентиляторы
Есть компьютеры малошумящие и сильношумящие. В любом случае, если у вас компьютер стоит давно, то вы уже привыкли к его шуму. Сильное увеличение уровня шумов от вентиляторов — это серьёзный звоночек! Это значит, что комплектующие перегреваются и могут выйти из строя. Причиной может быть большое количество пыли или засохшая термопаста, которую нужно заменить. Рекомендуется сразу менять вентиляторы, т.к. чистка помогает ненадолго. Особенно эта проблема касается ноутбуков.
5. Звуковые сигналы при включении компьютера
Если компьютер начал пищать при включении, хотя раньше этого не происходило, то стоит более детально рассмотреть эту проблему. Возможно, в следующий раз системник вообще не запустится! Различные звуки могут издаваться и при запущенном Windows, что может означать перегрев или другие проблемы.
6. Зависания на ровном месте
Очень плохо если система начинает зависать просто так на ровном месте. Например, когда нет особой нагрузки, просто сидишь в интернете или читаешь текст – и вдруг всё замирает! Помогает только перезагрузка или даже приходится полностью выключать компьютер из розетки, чтобы он смог включиться. В этом может быть виновата материнская плата или другие комплектующие.
7. Самопроизвольные перезагрузки
Тоже, если без особой нагрузки компьютер сам перезагружается явный признак проблем с оборудованием. Вряд ли удастся решить проблему не разбирая системный блок. Сюда же можно отнести ситуацию когда компьютер сам выключается. Бывает, что перезагрузкам предшествуют сообщения об ошибках, типа «ошибка чтения памяти по адресу…». Это признак проблем с оперативной памятью, материнской платой или блоком питания.
8. Ошибки в журнале Windows 7/8/10
Чтобы попасть в журнал Windows кликните по значку «Компьютер» на рабочем столе и выберите «Управление». В дереве слева нужно зайти в . Просмотрите события справа на предмет большого количества ошибок, помеченных красным знаком. Не удивляйтесь, эти ошибки есть практически всегда.
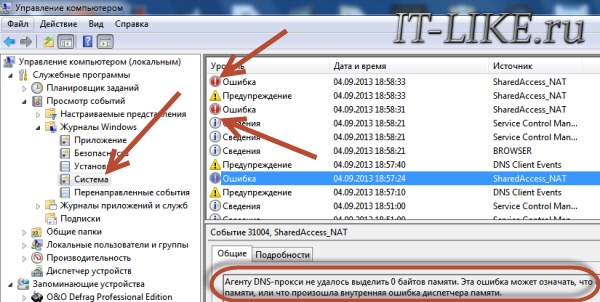
Пройдитесь по десятку-другому таких ошибок и попробуйте найти подозрительные, с намёком на проблему с оборудованием. Это может быть первым звоночком к поломке чего-нибудь. Можно скопировать текст ошибки и поискать в поисковых системах описание проблемы.
Вот и всё
Я описал 8 ключевых признаков, которые могут означать скорую поломку компьютера или его отдельных частей. Рекомендую прислушиваться к своему железному другу и не игнорировать изменения в его работе. Это не человек, покашляет и всё пройдёт здесь не прокатит. Если проблема появилась, то её нужно своевременно решать. Уверен, что вы вспомните и другие признаки, напишите о них в комментариях!
как понять и что делать
Любой обладатель компьютера рано или поздно сталкивается с такой проблемой – сломался жесткий диск. Для того чтобы свести к минимуму риск потери данных, нужно взять за правило дублировать всю важную информацию на другом носителе. Также нужно знать, что перед поломкой появляются определенные сбои в работе ПК, которые являются предвестниками смерти запоминающего устройства.
Признаки поломки жесткого диска

Определить, что при некорректной работе компьютера вышел из строя именно винчестер, можно по определенным признакам. Как понять, что жесткий диск сломался:
- Появление синего экрана во время работы или загрузки ПК сигнализирует о том, что носитель сломался. Система не может прочитать поврежденные секторы и Windows прекращает работу или перезагружается. Это приводит к потере несохраненной информации.
- Если при работе ПК появились странные шумы, напоминающие звук клацанья, то, возможно, на жестком диске сломался блок головок. В этом случае можно попробовать отключить устройство и снова его запустить. Причиной некорректного считывания информации может также стать накопление пыли на элементах чтения-записи.
- Если при включении ПК жесткий диск наоборот не издает никаких звуков, то это может означать повреждение элементов питания. Такие неисправности возникают при перепадах напряжения, но современные устройства оснащены защитой от скачков электроэнергии. Но если это случилось, то устранить все легко заменой предохранителя. Также причиной, по которой жесткий диск не издает никаких звуков, может быть залипание головок.
- Появления такой надписи на экране как «диск или устройство не найдено» указывает на то, что жесткий диск сломался. Узнать, какие именно неисправности присутствуют, можно с помощью специальных программ для диагностики.
- Современное запоминающее устройство более устойчиво к перегреву, чем старые модели. Но все же такое случается, и чрезмерный нагрев электронных плат является признаком того, что накопитель сломался. Определить наличие такой неисправности очень просто. Достаточно знать, что предельно допустимый температурный режим для работы винчестера – это 50. и прикосновение руки к исправному устройству не вызовет дискомфорта. Если же температура выше положенной нормы, то вы это почувствуете.
- Определить, что жесткий диск сломался, можно по времени доступа к файлам. Если присутствует неисправность, то такая стандартная процедура, как очистка корзины может занимать несколько часов.
- Сигналом о том, что винчестер сломался, служат такие признаки, как повреждение и исчезновение файлов, сбои в работе программ.
Как узнать, что сломался жесткий диск

Современные винчестеры имеют встроенные программы для мониторинга его состояния. Чтобы узнать о возможных неполадках и сбоях в работе, нужно расшифровать данные, которые собрала система. Для этого существуют специальные программы. Некоторые из них разработаны таким образом, чтобы вести диагностику в реальном времени и отправлять данные о состоянии на электронную почту.
Если жесткий диск сломался, то в первую очередь нужно позаботиться о сохранение данных. Даже вероятность того, что винчестер проработает еще некоторое время, делает хранение важной информации на нем очень рискованным.
Предвестники поломки

Перед тем, как жесткий диск окончательно сломается, появляются указывающие на это признаки:
- Замедление работы компьютера отражается на запуске системы. Производительность работы ПК снижается и это является поводом проверки винчестера.
- Если компьютер постоянно перезагружается, то одной из причин может стать наличие неполадок в жестком диске.
В случае обнаружения каких-либо сбоев в работе компьютера, самым лучшим вариантом будет его выключение. Если жесткий диск сломался, то длительное использование ПК приведет к необратимым последствиям. Область хранения станет недоступной и произойдет полная утрата данных. Найти и устранить поломку можно самостоятельно, но лучше обратиться за помощью в специализированные сервисы по ремонту компьютерной техники.
Восстановление информации

Если сломался жесткий диск, то вопросом как восстановить данные, задаются практически все. Вернуть потерянные файлы на сегодняшний день можно самостоятельно, не прибегая к помощи специалистов. Для этого существуют программы для восстановления, но полной гарантии они не дают. В случае соблюдения всех нюансов, удается вернуть большую часть сохраненной информации.
Принцип работы программ заключается в сканировании поверхности запоминающего устройства. При этом некоторые файлы восстанавливаются только частично, теряется их название и расположение.
Популярные программы для восстановления данных:
- R-Studio является одной из самых известных программ для восстановления удаленной информации. При определенных настройках сканирование диска сокращается и есть возможность задать область восстановления винчестера. Программа доступна на русском языке, что делает работу с ней очень легкой.
- Minitool Power Data проводит глубокое сканирование, что делает возможным восстановление файлов, которые другие подобные программы игнорируют. Плюс этой утилиты – это возможность реанимировать диск целиком.
- Rekuva – простая в использовании программа с широким набором функций. Позволяет восстанавливать информацию, устанавливая область поиска.
Узнать больше о способах восстановления данных .
Неисправности винчестера на ноутбуке
Если сломался жесткий диск на ноутбуке, то он перестает работать и есть вероятность потерять все сохраненные данные. Признаки поломки такие же, как и на ПК. Но механические повреждения не всегда являются причиной неисправности винчестера:
- Существуют вирусные программы, которые умеют шифровать сохраненную информацию.
- Вредоносные программы, повреждающие загрузчики операционной системы.
Как минимизировать риск поломки винчестера

Запоминающее устройство проработает намного дольше, если соблюдать простые правила:
- Жесткий диск слабо защищен от перепадов электроэнергии, поэтому залогом его стабильной работы будет качественный блок питания.
- Чтобы винчестер не сломался, его нужно беречь от падения и тряски. При механическом воздействии движущиеся детали могут повредиться и сделать устройство неработоспособным. Для этого достаточно даже небольшого удара.
- Соблюдение определенной температуры, комфортной для работы комплектующих компьютера, в том числе жесткого диска. Для этого нужно, чтобы через корпус ПК проходил поток воздуха с помощью вентиляторов.
- Очистка комплектующих компьютера от пыли с помощью баллончика со сжатым воздухом. Это предотвратит перегрев микросхем.
- Не рекомендуется включать и выключать ПК с маленьким промежутком времени, так как это сильно отражается на винчестере. Если требуется сделать перерыв в работе компьютера на несколько часов, то лучше перевести его в режим ожидания.
- Для увеличения работы винчестера следует проводить дефрагментацию. Это ускорит работу компьютера.
- Накопитель на ноутбуке часто страдает от перепадов температуры. Не стоит выносить устройство на улицу при низкой температуре.
- Ноутбуки подвержены засорению пылью больше, чем компьютеры. Поэтому, чтобы избежать перегрева винчестера, нужно следить за состоянием устройства.
- Контролировать, чтобы при подключении винчестера контакт ide не сломался. Одним из признаков поломки будет медленная загрузка файлов или полная неработоспособность компьютера. В специальных сервисах по ремонту компьютерной техники такая поломка поддается восстановлению.
windowstips.ru
Как понять, что жесткий диск Вашего компьютера умирает?

Какой из основных технологических страхов современного пользователя ПК Вы знаете? Правильно, смерть жесткого диска. Это событие необратимо и рано или поздно наступает с каждым компьютером. Если предварительно сохранить все необходимые данные на другой носитель, то ущерб от такой поломки будет минимальным. По каким признакам понять, что жесткий диск умирает? Читайте далее.
Снижение производительности работы компьютера
В случае, если жесткий диск на вашем ПК стал работать медленнее, то это может быть признаком того, что он скоро выйдет из строя. Такое снижение производительности в первую очередь чувствуется при открытии файлов с жесткого диска или при запуске системы. Система может работать с задержками из-за сторонних программ, но если при открытии какой-то папки или файла замечается “зависание”, то стоит обратить на это внимание и проверить работоспособность жесткого диска.
Приближение неисправности всегда лучше выявить заранее, до того как диск “умрет” и данные невозможно будет восстановить. Согласитесь, ведь намного дешевле резервировать данные чем потом восстанавливать, поэтому если у вас возникли какие-то подозрения, то лучше будет провести проверку диска сразу, не дожидаясь поломки.
Прислушайтесь в странным шумам Вашего ПК
Время от времени слушайте буквально как работает Ваш системный блок. Если Вы услышали посторонние звуки, которые ранее не были присущи Вашему ПК, это может быть началом необратимых изменений в работе диска.
На что могут указывать посторонние звуки: на поломку читающей головки; на повреждение встроенного ПО на ROM-чипе устройства; на проблему, которая связана с электричеством, например, сгоревший чип, сбитая головка, плохой pcb-контроллер, повреждение дисков жесткого диска и уязвимости связанные с падением, сотрясением или скачком напряжения.
В случае, когда кулера начинают шуметь значительно сильнее, это обозначает процесс, который начал грузить центральный/графический процессор. Если никакие задачи не исполняются на данный момент, то стоит сделать проверку на вирусы.
Диск, который “надумал” сломаться, ощутимо потрескивает и постукивает, когда открываются файлы или папки. Такие звуки со временем могут становиться все громче и громче. Но нужно исключить ту ситуацию, когда такие звуки означают заполнение устройства информацией. В подобном случае поможет дефрагментация.
Файлы повреждены и появился BSOD
В лучшем исходе ситуации после повреждения файлов появляется BSOD – “синий экран смерти”. В подобном случае можно попробовать установить систему на другой жесткий диск и таким образом спасти значительную часть файлов.
Такие системные экраны означают то, что ваша система повреждена.
Ваш диск не отформатирован
Такое предупреждение обычно появляется, когда какой-то сектор жесткого диск был поврежден. Такая поломка может быть вызвана различными причинами, среди которых вирус, неправильная перезагрузка, отключение напряжения или скачок, работа утилитой разделения диска и редко обновляющим ПО, антивирусными программами или обычной установкой нового ПО. Причин может быть достаточно.
Ваш компьютер постоянно перезагружается
Причиной этому может быть в загрузочном секторе, который заражен вирусом и создает непрерывный цикл перезагрузки. Он заставляет систему возвращаться к загрузочному сектору и постоянно перезагружать Ваш ПК. Это признак того, что жесткий диск скоро может закончить свою жизнедеятельность.
Ошибки диска или периодическое исчезновение файлов
Если Вы стали замечать, что сохраненные файлы стали исчезать, то это также может быть признаком ухудшения работы диска. Например, Вы сохраняли документ, а он не сохранился или вообще исчез. Или программа, которая всегда работала, внезапно перестала и просит указать расположение системного файла. Если альтернативных причин такого поведения Вы не находите, проблема с диском.
Время доступа к файлам
К примеру, запуск папки в “Проводнике” занимает половину часа, а очистка “Корзины” может длиться более часа. Люди очень часто сталкиваются с этой проблемой и она всегда сопровождается сбоем жесткого диска в течении нескольких месяцев.
Если у Вас уже есть подозрения по поводу поломки жесткого диска? Что делать.
 Изначально необходимо начать перенос важных файлов на другой носитель, чтобы не потерять их. И также необходимо начать проверку диска на ошибки. Один из способов предусмотрен самой системой. Зайдите в свойства интересующего диска и выберите вкладку “Сервис”. Такая проверка может занять значительное количество времени.
Изначально необходимо начать перенос важных файлов на другой носитель, чтобы не потерять их. И также необходимо начать проверку диска на ошибки. Один из способов предусмотрен самой системой. Зайдите в свойства интересующего диска и выберите вкладку “Сервис”. Такая проверка может занять значительное количество времени.
Также рекомендуют следить за состоянием “здоровых” дисков с помощью специальных сервисов и программ. Например, бесплатное приложение HDD Health поможет даже неопытному пользователю мониторить работу и возможности диска. Программа собирает и анализирует самые важные параметры, подает отчет в понятном для любого пользователя виде.
Когда проблемы с жестким диском уже начались или стали явно проявляться, то не стоит откладывать их решение, а лучше сразу обратиться к специалисту.
Какие программы используют для проверки работы жесткого диска и мониторинга?
Каждый современный жесткий диск имеет специальную встроенную систему , которая отвечает за его мониторинг. Она имеет название S.M.A.R.T. (Self-Monitoring, Analysis, and Reporting Technology). Чтобы определить состояние жесткого диска, необходимо получить информацию, которую собрала эта система мониторинга. Для этого можно воспользоваться специально предназначенными для этого программами:
- Viktoria – бесплатный сервис с множеством возможностей.
- CrystalDiskInfo – функционирует со всеми версиями Windows, более современное приложение для этих целей.
- smartmontools – программа изначально создавалась для Linux, но на сегодня существует версия для Windows, которая имеет дополнительные функции автоматической установки, отправки уведомлений по mail и многое другое. Smartmontools включает утилиту командной smartctl строки и демона smartd. Дает возможность получать информацию и осуществлять мониторинг в режиме реального времени. Специальная надстройка HDD Guardian оценивает состояние жесткого диска, его температуру и тп.
Более детально о программах для мониторинга жестких дисков по ссылке.
Что делать, если одна из рассмотренных программ выявила проблему с жестким диском? Изначально необходимо принять меры по сохранению ценных данных. Программа сообщила, это что диск в скором времени возможно сломается, поэтому доверять ему хранение информации больше не стоит. Конечно же, диски с ошибками вполне могут работать еще на протяжении месяцев, а в некоторых случаях даже лет, но использовать их стоит только для хранения не важной информации, которую не жалко удалить. Помните, что восстановление жесткого диска не всегда возможно и реально.
Поэтому для начала создайте резервную копию всей важной информации на другой диск, в облако, переносной жесткий диск и тп.
К большому сожалению, компьютеры несовершенны и жесткий диск может выйти из строя без каких либо уведомлений системы S.M.A.R.T. Поэтому, для того, чтоб не было утерянных фотографии или важных документов, запомните главное слово: БЭКАП. Именно он защитит Вас от потери данных в самый неподходящий момент. Зачем делать бэкап? Виды резервного копирования.
Вы используете операционную систему Линукс? Какие программы для резервного копирования в Linux наиболее популярны, более подробно в следующей статье.
9299 раз(а) 3 Сегодня просмотрено раз(а)
hyperhost.ua
Признаки неисправности жёсткого диска
Весьма распространенным поводом для обращения к специалисту по ремонту компьютеров, становится такая проблема, как неисправность жесткого диска.
Поломка жесткого диска (винчестера) компьютера или ноутбука, одна из самых неприятных, так как Вы не только сталкиваетесь с тем, что компьютер не работает, но еще и рискуете потерять все данные.

Основные признаки неисправности жесткого диска.
1 Первый симптомы скорого выхода из строя жесткого диска – странные, нехарактерные звуки во время работы, напоминающие лязг или клацанье.
Причины могут быть разные. Магнитная головка жесткого диска определяет свое положение по меткам, которые записаны на поверхности диска.
Если такая метка повреждена и корректно не считывается – то магнитная головка не может сориентироваться, где она находится и начинает вести себя неадекватно, бьется о крайние положения, либо улетает в зону парковки, что бы оттуда начать отсчет своего положения заново.
2 Компьютер стал медленно загружаться и тормозить во время работы, не все файлы открываются. Это также может быть связано с наличием нечитаемых секторов на поверхности жесткого диска. Эти сектора часто содержат данные, которые нужны для открытия файлов или запуска программ.
3 Появляются синие экраны (BSOD) и компьютер перезагружается.
Подобная проблема может возникнуть из-за поврежденных секторов диска и похожа на описанную выше неисправностью, с той лишь разницей, что в данном случае повреждаются именно файлы операционной системы.
4 Компьютер постоянно перезагружается, операционная система не загрузиться. Как правило, это проблема связана с повреждением загрузочного сектора или файлов необходимых для запуска ОС.
Также следует помнить, что не всегда такая неисправность возникает из-за поломки жесткого диска, так же подобные симптомы могут возникнуть вследствие действия вирусов.
Особо продвинутые вирусы умеют делать много больше, чем просто повреждать операционную систему, например шифровать данные на жестком диске, и затем «вымогать» деньги за то, чтобы получить возможность расшифровать их обратно. Но об этом в другой раз…
Если же при включении компьютера вы видите сообщение, что диск не найден, то не следует пытаться самостоятельно провести его диагностику с помощью программ это грозит потерей ценной информации, если это возможно. Лучше сразу обратиться к профессионалам в наш сервисный центр.
Вот несколько простых правил, для того чтобы избежать преждевременной поломке жесткого диска.
1 Старайтесь не подвергать ноутбук или компьютер вибрации. Жесткий диск боится падений, вибраций и тряске.
2 Чем больше свободного места у вас на жестком диске, тем эффективнее он работает. Старайтесь, заполнять жесткий диск не более чем на 75%.
3 Не пользуйтесь компьютером или ноутбуком при низких температурах (ниже 10°). Если вы вернулись с холода в теплое помещение, то не стоит сразу включать ноутбук, дайте ему нагреться до комнатной температуры.
4 И самое главное. Всегда делайте резервные копии важных данных – это защитит вас от потери информации в случае польки жесткого диска.
syout.ru
Как определить, когда жесткий диск вышел из строя?

Каждый пользователь в свое время задается вопросом о том, почему может сломаться жесткий диск и как об этом узнать, и обычно он возникает тогда, когда винчестер действительно начинает вести себя непривычно.
Хуже всего является тот факт, что большинство пользователей, несознательно или же сознательно попросту игнорируют все такие тревожные симптомы, что впоследствии приводит к поломке накопителя необходимости восстановления данных с жесткого диска. Как многим известно, поломаться в HDD может не так много компонентов, и среди них стоит отметить:Шпиндельный двигатель;Магнитные головки;Плату управления.Диагностика магнитных головок
Неисправности магнитных головок представляют собой наиболее тяжелый случай, который мог только произойти, при этом сложности начинаются уже в процессе ее диагностики. Но, тем не менее, некоторые симптомы все-таки присутствуют.Все признаки такого повреждения можно распределить на видимые невооруженным глазом и на видимые при помощи специального ПО, при этом к первым можно отнести:Замедление скорости работы устройства;Периодический стук в момент работы;Зависание процесса записи или чтения.Если вы обнаружили один из вышеперечисленных признаков, то вам следует моментально воспользоваться какой-либо из существующих диагностических программ для того, чтобы четко определить присутствие и характер повреждений поверхности HDD. Если на ней будет присутствовать достаточно большое количество нечитаемых секторов, то тогда нужно сразу же копировать все необходимые вам данные на рабочий носитель и покупать новый HDD.Диагностика двигателя
Неполадки в работе двигателя выявить достаточно просто по характерному скрипу или же свисту в момент работы с компьютером, при обнаружении которых следует моментально менять жесткий диск, предварительно скопировав все важные файлы на исправный носитель.В основном такие проблемы возникают из-за перегрева или же физического воздействия извне, и более редко встречается заводской брак.Диагностика платы
Предугадать поломку платы управления практически невозможно из-за того, что такие дефекты могут проявляться самыми разными способами. Именно по этой причине даже под руководством обслуживающего персонала восстанавливать данные все равно приходится время от времени, так как он просто может начать работать с одной проблемой, не зная о присутствии неполадки в плате.Также стоит отметить тот факт, что стандартная пересадка рабочей платы управления в данном случае уже не сможет помочь, потому что все они представляют собой уникальные приспособления.
zedpost.ru
Основные признаки неисправности жесткого диска
Одна из самых неприятных поломок вашего ноутбука – это поломка жесткого диска (винчестера). Вы не только сталкиваетесь с тем, что ноутбук в принципе не работает, но еще и рискуете потерять все данные.
Какие признаки неисправности жесткого диска?
1. Первый признак проблем с вашим жестким диском - странные звуки во время его работы, напоминающие лязг или клацанье.
Причины могут быть разные. Магнитная головка жесткого диска определяет свое положение по меткам, которые записаны на диске.
Если такая метка корректно не считывается по причине её повреждения – магнитная головка не может понять, где она находится и зачастую начинает вести себя неадекватно – в поисках «себя» бьется о крайние положения, либо улетает в зону парковки, что бы оттуда начать отсчет своего положения заново.
Собственно эти события и сопровождаются странными нехарактерными звуками и говорят о наличии дефектов на поверхности диска.
2. Операционная система начала работать медленно, и не все файлы открываются. Это также может быть связано с наличием нечитаемых секторов на жестком диске. В этих секторах часто оказываются данные, которые нужны для открытия файлов или запуска программ.
3. Появляются синие экраны (BSOD), либо другие системные ошибки. Возможно, некоторые файлы операционной системы были повреждены и без них невозможна полноценная работа всей системы.
Подобная проблема может возникнуть из-за поврежденных секторов жесткого диска и схожа с описанной выше неисправностью, разница лишь в том, что в данном случае повреждаются именно файлы операционной системы, и она об этом сигнализирует.
4. Ноутбук постоянно перезагружается, операционная система не запускается. Как правило, это проблема связана с повреждением загрузочного сектора или файлов необходимых для запуска ОС.
Не всегда проблема имеет механический характер и может возникать вследствие действия вредоносного программного обеспечения (вирусов и им подобных программ).
Некоторые особо продвинутые вредоносные программы умеют делать много больше, чем просто повреждать загрузчик операционной системы, например шифровать данные на жестком диске, и затем «вымогать» деньги за то, чтобы получить возможность дешифровать их обратно. Но это уже другая история…
Если же при загрузке ноутбука вы видите сообщение, что диск не найден или поврежден, то следует провести его диагностику с помощью специальных программ, если это возможно. В противном случае лучше обратиться в наш сервисный центр.
Как продлить жизнь жесткому диску вашего ноутбука?
Вот несколько простых правил:
1. Аккуратно обращайтесь со своим ноутбуком. Жесткий диск не терпит падений, вибраций и тряски.
2. Чем больше свободного места на вашем винчестере, тем эффективнее его работа. Старайтесь, чтобы заполняемость жесткого диска не превышала 75%.
3. Не пользуйтесь ноутбуком при низких температурах (ниже 10°). Если вы вернулись с холода в теплое помещение, то не стоит сразу включать ноутбук, дайте ему побыть при комнатной температуре минимум 20 минут.
4. Всегда делайте резервные копии важных данных с вашего ноутбука – это защитит вас от потери информации
pravsha.by
Как понять, что жесткий диск скоро сломается?
Давайте представим, что с Вами произойдет, если Ваш жесткий диск со всеми Вашими файлами, фотографиями, видео, музыкой, документами перестанет работать без возможности восстановления? Наверняка, Вы будете очень расстроены, а Ваши друзья будут крутить пальцем у виска и говорить о том, что нужно делать Backup (Резервное копирование) важных файлов.
Ситуация очень неприятная по многим причинам, даже если вы захотите пойти в сервис, где из Вас будут выкачивать деньги, Вы вряд ли захотите, чтобы какой-то незнакомый Вам человек, копался в Ваших файлах. Вдруг у Вас приватные фотографии из Вашей частной жизни, или документы с секретами Вашей компании. Вариантов может быть много, и поэтому я хочу поднять вопрос о том, как избежать подобных проблем с минимальными временными затратами. Если вы дорожите своим временем и своим жестким диском, значит Вы должны предвидеть его поломку. Если Вы будете заранее знать о том, что жесткий диск скоро перестанет работать, значит Вы с легкостью сможете сделать резервное копирование, пересохранить самые важные файлы на флешки или новый жесткий диск.
Как понять, что жесткий диск скоро сломается?
Для этого есть множество различных приложений, многие из них платные, многие бесполезные. Именно поэтому я решил поделиться с Вами двумя надежными вариантами, которые помогут Вам правильно диагностировать Ваш жесткий диск.
Для того, чтобы избежать проблем с жестким диском, я рекомендую Вам воспользоваться бесплатным приложением CrystalDiscInfo, которая работает с системой S.M.A.R.T (Self-Monitoring, Analysis, Reporting Technology). С помощью данной программы, Вы сможете видеть статус работы вашего жесткого диска, его температуру, а так же разные параметры и спецификации.
Внимание. Во время установки, убедитесь, что сняли галочку напротив пункта: I accept the terms of the Snap.do Если вы боитесь пропустить момент, когда Ваш жесткий диск будет терять свою работоспособность, и начнет ломаться, вы можете воспользоваться функцией постоянного анализа. Для этого нажмите в меню пункт Функции (Function) - > Resident (тем самым программа будет постоянно работать в скрытом режиме), так же нажмите Функции (Function) - > Startup (тем самым программа будет загружаться каждый раз, когда вы включаете компьютер).
Если программа увидит какие-либо проблемы, связанные с Вашим жестким диском, она сразу Вам сообщит (Появится окно в котором вы увидите предупреждение).
Как проверить жесткий диск на наличие ошибок без сторонних программ?
Для этого мы воспользуемся командной строкой, она находится Пуск -> Все программы -> Стандартные. Открываем Командную строку, и печатаем следующую команду: wmic
Затем нажимаем Enter. И пишем следующий текст: diskdrive get status Если вы видите значение OK – значит все впорядке, если что-то другое, значит пора делать резервное копирование файлов.
Советуем Вам так же почитать статью: Общие советы при выборе компьютера
Ключевые слова: как узнать что жесткий диск сломался, жесткий диск скоро сломается, как проверить жесткий диск, как долго работает жесткий диск, проверка hdd
tryhere.ru