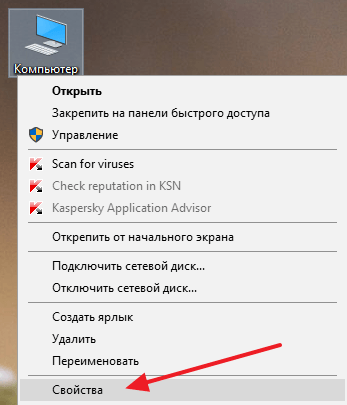Как открыть флешку, съемный диск, оптический диск, карту памяти. Как выглядит карта памяти на компьютере
Как вставить карту памяти в компьютер или ноутбук
 Время от времени возникает необходимость подключать карту памяти к ПК: скинуть снимки с цифрового фотоаппарата или записи с видеорегистратора. Сегодня мы познакомим вас с самыми простыми способами подключения SD-карт к ПК или лэптопам.
Время от времени возникает необходимость подключать карту памяти к ПК: скинуть снимки с цифрового фотоаппарата или записи с видеорегистратора. Сегодня мы познакомим вас с самыми простыми способами подключения SD-карт к ПК или лэптопам.
Как подключать к компьютерам карты памяти
Первое, что нужно отметить – процесс почти не отличается от подключения обычной флешки. Основная проблема заключается в отсутствии подходящего разъема: если на большинстве современных ноутбуков есть слоты для SD- или даже microSD-карт, то на стационарных компьютерах это большая редкость.
Подключаем карту памяти к ПК или ноутбуку
В большинстве случаев вставить карту памяти напрямую в стационарный компьютер не получится, необходимо приобрести специальное устройство — картридер. Существуют как переходники с одним разъёмом под распространённые форматы карточек (Compact Flash, SD и microSD), так и сочетающие в себе слоты для подключения каждой из них.
На ноутбуках все несколько проще. В большинстве моделей присутствует слот под карты памяти – он выглядит так.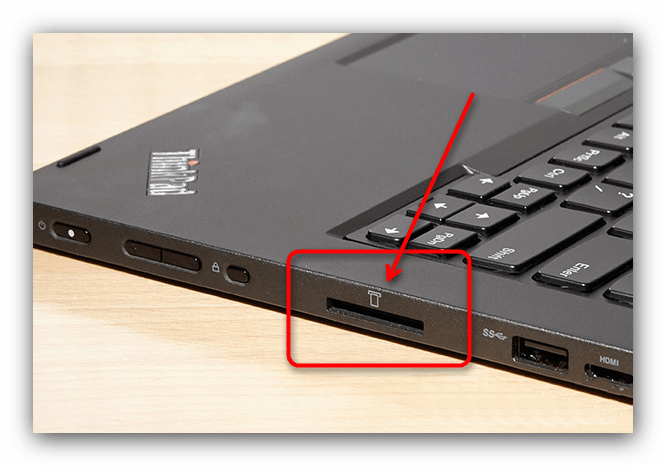 Расположение слота и поддерживаемые форматы зависят от модели вашего лэптопа, так что рекомендуем вам сперва узнать характеристики устройства. Кроме того, microSD-карты обычно продаются в комплекте с адаптерами под полноразмерную SD – такие переходники можно использовать для подключения микроСД к ноутбукам или картридерам, на которых нет подходящего слота.
Расположение слота и поддерживаемые форматы зависят от модели вашего лэптопа, так что рекомендуем вам сперва узнать характеристики устройства. Кроме того, microSD-карты обычно продаются в комплекте с адаптерами под полноразмерную SD – такие переходники можно использовать для подключения микроСД к ноутбукам или картридерам, на которых нет подходящего слота.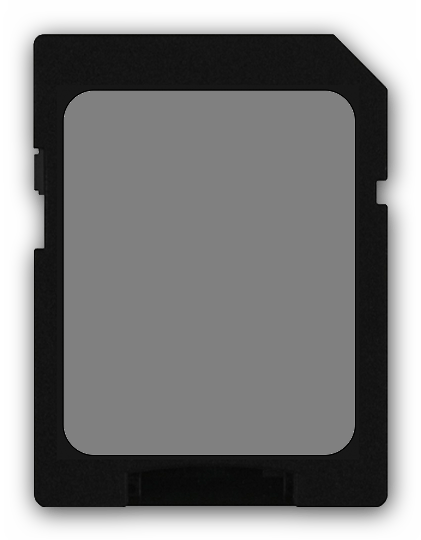
- Вставьте карту памяти в соответствующий слот вашего картридера или разъём ноутбука. Если используете ноутбук, то переходите сразу к Шагу 3.
- Подключите картридер к свободному USB-порту вашего компьютера или к разъёму концентратора.
- Как правило, карты памяти, подключенные через слот или переходник, должны распознаваться как обычные флешки. Подключая карточку к компьютеру в первый раз, нужно немного подождать, пока Виндовс распознает новый носитель и установит драйвера.
- Если в вашей ОС разрешен автозапуск, вы увидите вот такое окно.Выберите опцию «Открыть папку для просмотра файлов», чтобы увидеть содержимое карты памяти в «Проводнике».
- В случае если автозапуск отключён, перейдите в меню «Пуск» и щелкните по «Компьютер».

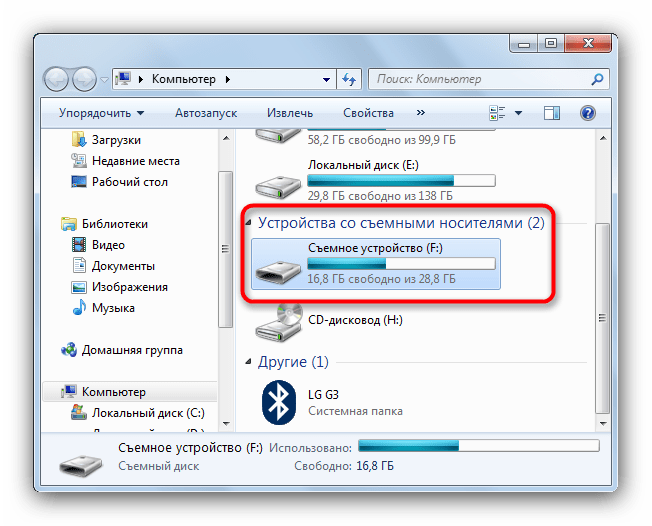 Чтобы открыть карту для просмотра файлов, просто дважды щёлкните мышью по имени устройства.
Чтобы открыть карту для просмотра файлов, просто дважды щёлкните мышью по имени устройства.
Если у вас возникли трудности, обратите внимание на пункт ниже.
Возможные проблемы и их решения
Иногда подключение к ПК или лэптопу карты памяти проходит с проблемами. Рассмотрим самые распространённые из них.
Карточка не распознаётсяПодобный расклад возможен по ряду разнообразных причин. Самое простое решение – попробовать переподключить картридер к другому USB-разъему или вытащить и вставить карту в слоте картридера. Если не помогло, тогда обратитесь к этой статье.
Подробнее: Что делать, когда компьютер не распознает карту памяти
Появляется предложение отформатировать картуСкорее всего, произошел сбой в файловой системе. Проблема известная, как и её решения. Ознакомиться с ними можно в соответствующем руководстве.
Урок: Как спасти файлы, если накопитель не открывается и просит отформатировать
Появляется ошибка «Запуск этого устройства невозможен (Код 10)»Чисто программная неполадка. Способы её решения описаны в статье ниже.
Подробнее: Решаем проблему с «Запуск этого устройства невозможен (Код 10)»
Подводя итог, напоминаем – во избежание неполадок используйте только продукты от проверенных производителей!
 Мы рады, что смогли помочь Вам в решении проблемы.
Мы рады, что смогли помочь Вам в решении проблемы.  Задайте свой вопрос в комментариях, подробно расписав суть проблемы. Наши специалисты постараются ответить максимально быстро.
Задайте свой вопрос в комментариях, подробно расписав суть проблемы. Наши специалисты постараются ответить максимально быстро. Помогла ли вам эта статья?
Да Нетlumpics.ru
Как открыть флешку, съемный диск, оптический диск, карту памяти
Содержание:
• Порядок подключения запоминающих устройств к компьютеру; • Как открыть флешку, съемный диск, оптический диск, карту памяти. Порядок подключения запоминающих устройств к компьютеру
Первым делом хочу обратить внимание читателей на существование множества типов устройств, предназначенных для хранения компьютерных файлов (текст, фото, видео и др.). Все эти устройства называют «запоминающими устройствами». Каждое из запоминающих устройств, не зависимо от его типа, подходит для хранения файлов любых видов. То есть, не существует флешек или дисков только для текстовых файлов или только для фотографий. На каждом запоминающем устройстве можно хранить файлы любого типа. При этом, ключевое значение имеет размер свободного пространства запоминающего устройства. Если размер файла меньше или равен размеру свободного пространства на устройстве, значит, этот файл можно записать на такое устройство. Подробнее о размере файлов можно узнать из этой статьи. Для того, чтобы открыть флешку, карту памяти, диск или другое устройство, его необходимо сначала физически подключить к компьютеру. Если вам известно, как это сделать, переходите сразу к последнему разделу этой статьи. Если нет – предлагаю сначала кратко ознакомиться с порядком подключения к компьютеру основных запоминающих устройств.
Типы запоминающих устройств и порядок их подключения к компьютеру
Наиболее распространенными компьютерными запоминающими устройствами на сегодняшний день являются.Флешка (флеш-накопитель) – благодаря своим небольшим размерам, низкой стоимости, надежности хранения данных и достаточной «вместительности», является самым распространенным портативным запоминающим устройством. Вариаций внешнего вида флешек может быть очень много. Никаких стандартов в этом вопросе не существует. Единственной особенностью, которой все без исключения флешки похожи друг на друга, является наличие у них штекера USB. Этим штекером флешки подключаются к компьютеру либо к ноутбуку (см. изображение ниже). Так могут выглядеть флешки:Так выглядит штекер USB, которым флешки подключаются к компьютеру. Как подключить флешку к компьютеру На любом современном компьютере или ноутбуке есть как минимум один разъем USB (обычно их несколько). Как выглядят USB-разъем см. на изображении справа. Находятся такие разъемы на передней и/или задней части системного блока компьютера. На ноутбуках разъемы USB находятся на боковых или задних панелях. Чтобы подключить флешку к компьютеру (ноутбуку), необходимо штекер флешки вставить в разъем USB. Важно. Если штекер флешки имеет синий цвет, ее желательно подключать к синему разъему USB компьютера. В этом случае флешка будет работать с максимальной скоростью. Если же на компьютере синий разъем USB отсутствует, флешку можно подключить к любому другому USB-разъему (работать она будет немного медленнее своих максимальных возможностей).Съемный диск – внешне от флешки он отличается более существенными размерами и весом. Зато по своей «вместительности» он также значительно превосходит флешку. Обычно съемный диск имеет прямоугольную форму (см. рисунок). Как открыть флешку, съемный диск, оптический диск
После физического подсоединения к компьютеру запоминающего устройства, дальнейшие действия по его открытию состоят в следующих двух этапах:1. Открыть раздел «Компьютер» (на некоторых компьютерах он может называться «Мой компьютер»). Сделать это можно несколькими способами. Самый простой - найти на экране компьютера (рабочем столе) значок, называющийся «Компьютер» или «Мой компьютер» и имеющий следующий вид, как на изображении справа. Навести на него указатель мышки и дважды, с небольшим интервалом, нажать левую кнопку мышки. О порядке использования мышки читайте здесь. Если такой значок на рабочем столе отсутствует, нужно навести указатель мышки на кнопку, находящуюся в левом нижнем углу экрана. Эта кнопка может быть в виде круга с эмблемой Windows или же быть прямоугольной и иметь надпись «Пуск». Когда указатель мышки окажется на этой кнопке, нужно один раз нажать левую кнопку мышки. Рядом откроется меню, в котором нужно найти пункт «Компьютер» (или «Мой компьютер»), навести на него указатель мышки и один раз нажать левую кнопку мышки (см. изображение). Результатом указанных выше действий будет открытие окна с названием «Компьютер» (или «Мой компьютер»).2. В окне «Компьютер» найти значок подключенного к компьютеру запоминающего устройства, навести на него указатель мышки и дважды, с минимальным интервалом, щелкнуть левой кнопкой мышки. Значки для каждого типа запоминающих устройств будут иметь разный вид. Как выглядит значок подключенной к компьютеру флешки см ниже. Возле него обычно находится надпись «Съемный диск». Хотя надпись может быть и другой. Значок съемного диска может быть таким же, как у флешки. Но чаще он выглядит так, как показано на изображении. Надпись возле него обычно «Локальный диск» и в списке остальных значков локальных дисков он обычно последний. Значок карты памяти и надписи возле него зависит от используемого кардридера. Чаще всего он выглядит как значок флешки. Если же в качестве кардридера используется какое-то портативное устройство (например, мобильный телефон), рядом со значком может находиться надпись с названием этого устройства. Как обычно выглядит значок дисковода для оптических дисков см. на изображении ниже. Рядом с ним находится надпись, содержащая слова «CD» или «DVD».www.chaynikam.info
Как и куда вставить карту памяти в ноутбук?
Каждый из нас рано или поздно сталкивается с потребностью поделиться с близкими личными фото, добавить их себе на компьютер или в соцсети. Не всем известно, как пользоваться картой памяти, поэтому в статье пойдет речь о том, куда вставлять карту памяти в ноутбук. А также вы узнаете, как посмотреть карту на компьютере, что такое флеш-карта и для чего она нужна.
Флеш-карта для ноутбука, или флеш-память
Простыми словами это маленькая микросхема с расположенным на ней транзистором. В наше время она является очень удобным девайсом для хранения информации. За счет небольших размеров, невысокой стоимости, прочности, компактности, быстродействия флеш-карты широко используются в цифровых портативных компьютерах и носителях информации. Но, к сожалению, не все пользователи ПК знают, как ими пользоваться. Попробуем разобраться.

Микро SD-карта
На вопрос о том, как вставить карту памяти в ноутбук, ниже последует подробное описание. Во всех новинках ноутбуков встроен специализированный порт, для того чтобы можно было подключить карту памяти. При наличии всего лишь микро SD-карты, не имея при этом адаптеров или переходников, включить ее в ноутбук не получится. Всю необходимую гарнитуру не сложно найти в специализированных магазинах.
В случае если у вас карта модели, не подходящей под ваш слот (как правило, это формат микро-SD), вам нужно будет воспользоваться переходником, который по размерам будет минимум в два раза больше, чем микро-SD, и подключить в нужный разъем. Он чаще всего находится на торце той плоскости ноутбука, что и клавиатура. Узнать его довольно просто - это короткая щель в два сантиметра.
Просмотр карты на компьютере
После рассмотрения вопроса о том, как вставить карту памяти в ноутбук, появляется необходимость просмотра карты. Вставляем ее в переходник в компьютер. На экране монитора через некоторое время должна появиться информация о том, что обнаружено новое устройство, также всплывет соответствующее окно. Хорошо бы сразу проверить карту на содержание на ней вирусных программ антивирусом, если таковой имеется.

В случае если окно не всплыло, то скорее всего на вашем компьютере не включен "Автозапуск". Тогда вам придется открывать его самостоятельно. Для этого нужно зайти в "Мой компьютер" и запустить устройство, которое там появилось, вручную. Оно обычно называется "Съемным диском", потому его несложно будет найти. В открывшемся окне нужно будет отыскать графу "Открыть папку для просмотра файлов". Далее можете совершать необходимые действия с содержимым карты.
fb.ru
SD карты памяти: классы, виды, поколения
Опубликовано: 24.07.2013

Сегодняшняя статья – это краткий ликбез по картам памяти формата SD. Данные флеш-карты широко используются в современной технике: в мобильных телефонах, GPS-навигаторах, фотоаппаратах и видеокамерах.
SD – безусловно самый популярный на сегодняшний день стандарт карт памяти. Подавляющее большинство устройств, работающих с картами памяти, поддерживают именно этот стандарт.
Карты памяти SD могут быть трех различных размеров. Это дало возможность охватить разные устройства: от миниатюрных аудиоплееров до профессиональных видеокамер.
Итак, какие же существуют форм-факторы SD карт памяти:
microSD – данные карты предназначены для использования в мобильных телефонах, смартфонах, планшетах и других компактных устройствах.
 miniSD – эти карты имеют немного больший размер, чем microSD . До недавнего времени использовались в mp3-плеерах и другой портативной технике. Но на сегодняшний день они утратили свою популярность и применяются все реже.
miniSD – эти карты имеют немного больший размер, чем microSD . До недавнего времени использовались в mp3-плеерах и другой портативной технике. Но на сегодняшний день они утратили свою популярность и применяются все реже.
 SD – карты наибольшего размера. Они используются в фотоаппаратах, видеокамерах, видеорегистраторах и другой относительно крупной портативной технике. Карты нового поколения SDHC и SDXC имеют точно такой же размер, как и SD.
SD – карты наибольшего размера. Они используются в фотоаппаратах, видеокамерах, видеорегистраторах и другой относительно крупной портативной технике. Карты нового поколения SDHC и SDXC имеют точно такой же размер, как и SD.
 Кстати, в устройство предназначенное для работы с большими SD картами, можно вставить карту меньшего форм-фактора. Для этого нужно воспользоваться специальным переходником:
Кстати, в устройство предназначенное для работы с большими SD картами, можно вставить карту меньшего форм-фактора. Для этого нужно воспользоваться специальным переходником: Но без лишней необходимости этого лучше не делать, т.к. обычно microSD карты работают значительно медленней полноценных SD карт.
Но без лишней необходимости этого лучше не делать, т.к. обычно microSD карты работают значительно медленней полноценных SD карт.
Существует четыре поколения карт памяти SD:
- SD 1.0 – вмещает объем информации от 8 МБ до 2 ГБ
- SD 1.1 – до 4 ГБ
- SDHC – до 32 ГБ
- SDXC – до 2 ТБ
В случае с SD картами имеет место обратная совместимость: т.е. устройства, способные работать с SDXC, понимают формат SDHC и более старый формат SD (но не наоборот!).
Карты памяти отличаются не только размером или объемом. Один из главных параметров – это скорость обмена информацией с устройством.
Скорость SD карт памяти производители обозначают либо в виде класса, либо в виде множителя:
- SD Class 2 – скорость записи не менее 2 МБ/с, что соответствует множителю 13x;
- SD Class 4 – скорость записи не менее 4 МБ/с, что соответствует множителю 26x;
- SD Class 6 – скорость записи не менее 6 МБ/с, что соответствует множителю 40x;
- SD Class 10 – скорость записи не менее 10 МБ/с, что соответствует множителю 66x;
- SD Class 16 – скорость записи не менее 16 МБ/с, что соответствует множителю 106x.
Как видите, класс скорости карты непосредственно указывает на скорость ее работы в МБ/с. Чтобы узнать какой класс имеет ваша карта памяти – просто посмотрите на ее лицевую часть: он должен быть там указан. Например, в данном случае у карты десятый класс скорости:

Перед покупкой SD карты памяти необходимо узнать какой класс скорости требуется вашему устройству. Данная информация должна быть указана в инструкции к нему.
Класс скорости важен для тех, кто собирается снимать видео. Например, для записи видео с разрешением Full HD необходима скорость записи 3 МБайт/сек, что соответствует карте памяти Class 4. Использование более медленной карты вызовет проблемы при съемке. Однако в некоторых случаях скорость потока видео может достигать 6 МБайт/с. Поэтому для видеосъемки лучше покупать карты памяти начиная от Class 6 и выше.
Как же скинуть информацию прямо с SD карты в компьютер? Для этого существуют специальные устройства, называемые картридерами. Картридер может быть как внешним (подключается через USB-разъем), так и встроенным в компьютер или ноутбук.
После подключения картридера к компьютеру, вставьте вашу карту памяти в соответствующий ей разъем. После этого зайдите в Windows в “Компьютер” — флешка появится в разделе “Устройства со съемными носителями”. Можете открывать ее и производить операции с файлами.

внешний картридер

встраиваемый внутренний картридер
В заключение хочу сказать, что при покупке SD-карты лучше не гнаться за дешевизной, а приобрести карту известного производителя (я рекомендовал бы Transcend). Т.к. потерять отснятые фотографии или видео из-за вышедшей из строя карточки будет очень обидно.
Просмотров: 138 143            blogsisadmina.ru
Как просмотреть карту памяти на компьютере?
#1
Обычно, для того, чтобы загрузить информацию в компьютер с определенного носителя, используют специальные USBустройства или передают информацию при помощи беспроводного устройства. Но, что делать в тех случаях, когда нужно вставить карту в другое устройство, как включить карту памяти в сеть ноутбука или компьютера?
#2
На ноутбуках, планшетах практически всегда есть гнездо для ввода карты памяти, но если оно отсутствует, то необходимо купить специальный переходник – картридер. Подобные переходники могут поддерживать карты различных форматов, поэтому следует покупать только те, которые пригодятся в дальнейшем.
#3
Карту нужно поместить в подходящий слот картридера и подключить его к компьютеру. В частности всегда компьютер сам опознает карту, но если это не происходит автоматически,то следует знать, как просмотреть карту памяти другими методами. Для этого стоит зайти в «Мой компьютер», найти изображение нового устройства и нажать на него.
#4
Если устройство не обнаруживается компьютером и отсутствует в его параметрах, то нужно обратиться за помощью к специалисту, который подскажет, как восстановить карту памяти microsd. В том случаи, если карта и картридер новые, то в операционной системе монтирования, нужно ввести специальную команду mount -tvfat /dev/sda1 /mnt/sda1.
#5
После выяснения того как работает карта памяти, можно смело загружать в нее новые материалы. Практически любая карта имеет уже свои отдельные папки. После того, как карта памяти откроется на компьютере, в ней можно будет просмотреть все нужные документы. При необходимости их можно удалить или отформатировать. Как только обмен файлами завершен, необходимо безопасно извлечь карту памяти, иначе в дальнейшем придется думать о том, как взломать карту памяти или купить новую. Главное - бережно относиться к технике и дополнительным устройствам!
uznay-kak.ru
Как посмотреть все файлы на карте памяти?
Многие мобильные устройства, например, телефоны, фото- и видеокамеры, хранят информацию на картах памяти. Из-за особенностей встроенных в технику программ не всегда получается увидеть все файлы на носителе. Но это можно сделать при помощи компьютера и дополнительного программного обеспечения.
Инструкция
imguru.ru
Как вставить флешку от фотоаппарата в компьютер, чтобы скинуть фотографии
 Копируем фотографии с карты памяти от фотоаппарата |
Если Вы хотите скинуть фотографии в компьютер с карты памяти фотоаппарата, то для этого Вам потребуется компьютер с картридером.Картридер помогает в тех случаях когда мы забываем шнур от фотоаппарата.

Дискретный картридер
(Рисунок 1)
Какой вход картридера нам нужен
Каждый вход картридера подписан – MS, CF/MD, SD/MMC, SM/XD и надпись над входом USB порта для обычной компьютерной флешки.Нам остается узнать какая у нас карта памяти, чтобы затем вставить ее в нужный порт.
1. Давайте определимся с тем, какая у Вас в фотоаппарате карта памяти — которую мы по простому называем флешкой.В сети Интернет полно магазинов в которых есть характеристики фотоаппаратов и там написано какие карты памяти ими поддерживаются.
В моем случае фотоаппарат поддерживает SD карту памяти.

Типы карт памяти поддерживаемые фотоаппаратом
(Рисунок 2)
Secure Digital Memory Card (SD) — формат карт памяти, разработанный для использования в основном в портативных устройствах. На сегодняшний день широко используется в цифровых фотоаппаратах, мобильных телефонах, КПК, коммуникаторах и смартфонах, электронных книгах, GPS-навигаторах и в некоторых игровых приставках.
(Сноска 1)
2. Вставляем карту памяти до упора — часть останется снаружи.

Картридер с вставленной картой памяти
(Рисунок 3)На этом подготовительный этап закончен, переходим к скачиванию фотографий в компьютер.
Как узнать, что компьютер увидел карту памяти
3. Вставив карту в картридер открываем «Мой компьютер» и находим нашу карту памяти под именем «Съемный диск».

Съемный диск
(Рисунок 4)4. Открываем папки, ищем фотографии.

Открываем папки DCIM и MISC
(Рисунок 5)5. Копируем фотографии.— наводим курсор мыши на файл и кликаем правой кнопкой чтобы вызвать контекстное меню;— выбираем «копировать».

Копируем фотографии
(Рисунок 6)
Для выделения всех фотографий в папке:— наведя курсор на фото и нажав левую кнопку мыши выделяем файл;— нажимаем на клавиатуре Ctrl + A для выделения всех файлов;— нажимаем на клавиатуре Ctrl + C для копирования всех файлов в буфер обмена.
(Сноска 2)
6. Вставляем фото в папку на компьютере.— создаем папку на диске С, D, Рабочем столе. Для этого кликаем правой кнопкой мыши, чтобы вызвать контекстное меню и выбираем «Создать» — «Папку»;

Создаем папку
(Рисунок 7)— переименовываем папку;
— открываем папку;— кликаем правой кнопкой мыши и в контекстном меню выбираем «Вставить».

Выбираем — вставить
(Рисунок 8)Результат нашей работы — в папке появился файл с фотографией.

Скопированный файл
(Рисунок 9)
Что делать если компьютер не видит карту памяти фотоаппарата
Если компьютер не увидел карту памяти, то очевидно картридер неисправен, так как в фотоаппарате она работала.Но безвыходных ситуаций не бывает — у каждого наверняка есть дома свой фотоаппарт, — если карта памяти подходит, то ее можно установить в другое устройство.Затем подключив фотоаппарат к порту USB мы можем так же увидеть новое устройство в окне «Мой компьютер» и открыв скопировать нужные фотографии.

Обнаружено устройство
(Рисунок 10)На фото видно, что фотоаппарат обнаружен.Так даже старый фотоаппарат может еще послужить службу.
Если Вы хотите записать файлы на флешку, то прошу ознакомиться с уроком — http://www.lamer-stop.ru/2009/10/18/kak-zapisat-fajly-na-fleshku.html
Автор: Сергей Титов
www.lamer-stop.ru