Как удалённо управлять компьютером с любого устройства? Средство помогающее человеку управлять распоряжаться компьютером
Как человек управляет компьютером? Настоящее и будущее | Техника и Интернет
Компьютерная мышь
Мышь была запатентована в 1970 году. Автор «мыши» — калифорнийский инженер Дуглас Энгельбард. В качестве штатной периферии ЭВМ компьютерная мышь начала выступать в мини-ЭВМ Xerox 8010, причем стоила она тогда, если перевести в современные деньги, ни много ни мало — 1000 долларов! Шло время, совершенствовались технологии, мышь фирмы Apple в 1983 году уже стала стоить всего 25 долларов, а когда мир начала захватывать система Windows, мышь приобрела всемирную славу.
В конце 1980-х в СССР появился клон IBM PC, которого звали ЕС-1835 (их было много видов, общее, что ЕС-18хх). Небольшой чемодан компьютера, черно-белый экран (скорее — серый, был он каким-то блёклым), клавиатура и … нечто огромное с кнопками, согласно документации, названное «мышь компьютерная» — сразу получило кличку «крыса» — за огромные размеры.
В те же самые, богатые на компьютерные открытия, 1980-е годы, были изобретены трекбол, тачпад и тензометрический джойстик.
Трекбол
Трекбол (trackball) похож на перевернутую мышь с огромным шариком. Трекболы сегодня активно используются в управлении компьютерами в условиях активного перемещения, на кораблях, автомашинах… Такая мышка не убежит, когда и компьютер и все вокруг прыгает на кочках или раскачивается на волнах. Короче — идеально для военных. Это вам не мышка какая-нибудь, чтобы упала со стола — и лови ее.  Фото: Depositphotos
Фото: Depositphotos
Сенсорная панель
Сенсорная панель тачпад (touchpad) был изобретен Джорджем Герфайде в 1988 году, В первый раз его применили на своих ноутах «MacBook» и «PowerBook». Сегодня они присутствуют если не во всех, то почти во всех ноутах. А пользователи все равно предпочитают возить с собой еще и мышку.
StickPoint
Сенсорный экран
На всевозможных электронных книгах, смартфонах, планшетах сегодня активно используют сенсорные экраны (touchscreen), реагирующие на касание какой-то точки на экране. Имеет сегодня широчайшее применение — в банкоматах, планшетах… Везде, где нужно управлять устройством, а клавиатуры нет.  Фото: Depositphotos
Фото: Depositphotos
Что еще?
С течением времени устройства интерфейса человека с машиной все более и более совершенствуются.
Мышка, в начале своей жизни носившая внутри себя шарик, от вращения которого и бегал по экрану курсор, стала оптической.
Клавиатура сначала стала сенсорной, а теперь существует и виртуальная клавиатура — изображения клавиш проецируются на плоскость, а нажатие виртуальных клавиш регистрируется инфракрасным сенсором.
Для игровых компьютерных боксов придуманы всевозможные джойстики, игровые рули, штурвалы и тому подобные вещи.
Изобретены и дорабатываются сенсорные перчатки, которые, в комплекте со шлемом виртуальной реальности, позволяют пока игроку, а впоследствии, наверное и пользователю компьютера работать с виртуальными устройствами, управляя компьютером посредством виртуальных клавиатур и любых виртуальных средств, которые смогли выдумать разработчики.
Сейчас происходят первые попытки разработки нейронных интерфейсов — человеку в мозг вживляют импланты, которые позволяют давать мысленные команды, принимаемые к исполнению внешними устройствами. Но эти исследования пока находятся на самой ранней стадии разработки.
От набора тумблеров, телетайпа и перфосчитывателя — к сенсорным перчаткам и виртуальной реальности!
Но одно остается неизменным — и тогда и нынче и в будущем самым важным является ум и воображение — интеллект разработчика, программиста — людей, создающих новые компьютерные программы и системы.  Фото: Depositphotos
Фото: Depositphotos
Что еще почитать по теме
Как человек управляет компьютером. С чего все начиналосьКогда родился первый компьютер?Алан Тьюринг. Почему надкушено яблоко?
shkolazhizni.ru
Человеком можно управлять через интернет
Американские исследователи показали, как можно управлять человеком посредством Интернета. Причем управлять в буквальном смысле, заставляя его выполнять те или иные действия, воздействуя непосредственно на мозг. Такое "ноу-хау" как нейрокомпьютерный интерфейс позволяет через Интернет непосредственно передавать команды из одной головы в другую.

"Интернет был способом связи компьютеров, а теперь с его помощью можно соединить человеческие мозги. Мы хотим научиться напрямую передавать знания из одной головы в другую", — отмечает участник опытов профессор психологии Эндрю Стокко.
Читайте также: Компьютер целуется и отгадывает мысли
Ученый Раджеш Рао, чья мозговая активность считывалась с помощью энцефалографа, сумел передать сигнал непосредственно из собственного мозга в другой конец студенческого городка, где его коллега Андреа Стокко, подключенный к системе магнитной стимуляции мозга, выполнил то, о чем Рао подумал. Причем сделал это непроизвольно. Непосредственное стимулирование мозга позволяет обходить волевые намерения человека, воздействуя непосредственно на его "физику" и управляя им словно марионеткой.
Подобные опыты исследователи проводили и ранее, сумев обеспечить связь между крысами, а затем в качестве оператора крысы выступил человек. Но управление человеком через "межмозговой интерфейс" (Brain-to-Brain Interface) эта группа опробовала впервые.
Связь между лабораториями, где находились Рао и Стокко осуществлялась посредством Skype. При этом ни тот ни другой не могли видеть экран. Управляемый, в роли которого был Стокко, получил в комплекте со специальной резиновой шапочкой с установленной на ней прибором транскраниальной магнитной стимуляции, еще и шумоподавляющие наушники.
Профессиональный компьютершик Рао в определенный момент представил, что он играет в компьютерную игру и двигает рукой, нажимая на кнопку компьютерной мышки и для "выстрела" из пушки в игровом мире. Практически сразу подключенный к проводам Стокко в другом конце студенческого городка совершил представляемые Рао движения собственным указательным пальцем правой руки и нажал на пробел. По его словам, он испытал ощущение сходное с нервным тиком.

Ощущения были интересные, но жутковатые, признались экспериментаторы. При этом они отмечают, что переоценивать возможности данной технологии не стоит, и выразили уверенность в том, что контролировать человека против его воли таким способом невозможно. На сегодняшний день с помощью таких систем можно помочь людям, не способным двигаться самостоятельно. Они смогут передавать свои желания с помощью вот такого межмозгового интерфейса и сети Интернет.
Однако даже самое слабое воображение может без труда представить невообразимый потенциал, который открывает такая система. Нейроинтерфейсы подобного рода могут перевернуть социум. Типичная картина из американского фильма — полицейский реквизирует машину у гражданского лица для погони за преступником. В обществе стремительно наступающего киберпанка, этой машиной вполне может оказаться ваше тело, которым будет пользоваться оператор, сидящий за тысячи километров от этого места. А еще, обычным явлением могут стать профессора, читающие свои лекции… молча.
Нетрудно предугадать, что системы будущего смогут стимулировать самые различные зоны мозга, в том числе, связанные с получением удовольствия. При этом развивается качество передаваемой по сетям информации и вскоре она также сможет поставляться непосредственно "из головы в голову". И масса людей будет сжигать мозги в поисках удаленного удовольствия посредством Brain-to-Brain Interface. Вообще, такое "психотропное" программное обеспечение станет самым продаваемым на этом рынке продуктом.
Страшно подумать о том, что случится, если в условиях массового использования межмозговых интерфейсов в обыденной жизни кто-то сумеет завладеть контролем над сетями, которыми будут связаны головы живущих… Конечно, это скорее сюжет какой-то научно-фантастической антиутопии, но будущее неотвратимо наступает на нас. На это будущее указывает дергающийся пальчик профессора Стокко.
Читайте также: Люди встроены в беспроводные сети
Куда важнее другое: может ли подобная технология вообще использоваться во благо? И может ли человечество заблаговременно создать механизмы, способные защитить личность и общество от установления тотального физического контроля? Ведь параллельно прорыву в области систем электромагнитного удаленного управления мозгом человека, все активнее в нашу жизнь входят и микрочипы, которые уже вживляются в тела людей.
Читайте самое интересное в рубрике "Наука и техника"
www.pravda.ru
Как управлять миром силой мысли — Российская газета
Экзоскелеты, механические руки, глаза-камеры и уши-микрофоны, передача мысли от мозга к мозгу - всё это уже реальность, возникшая на наших глазах в последние 15-20 лет. Технологии пока несовершенны, а некоторые - принципиально несовершенны на нашем уровне знаний. Однако первый удар по мячу на чемпионате мира по футболу в 2014 году нанёс человек с парализованными ногами. И пусть это выглядело не особенно впечатляюще, но человек управлял механической конечностью, и управлял мысленно.
История началась в 60-е годы прошлого века, когда в нескольких лабораториях стали работать с имплантированными в мозги обезьян и людей электродами. Человек с таким имплантатом нажимал на кнопку, меняя слайды в проекторе. Затем кнопку от проектора отсоединяли, но слайды продолжали переключаться по сигналу. В это же время начались работы по восстановлению слуха глухих через микрофон, совмещённый со слуховым нервом. Но настоящий прорыв лет назад, когда появились достаточно мощные компьютеры и новые алгоритмы.
Как работают нейроинтерфейсы, нам рассказал Александр Каплан, руководитель лаборатории нейрофизиологии и нейрокомпьютерных интерфейсов МГУ им. М.В. Ломоносова.
Читает ли компьютер мысли?
- В интерфейсе "мозг - компьютер" нет ничего мистического, - говорит Каплан. - Технология позволяет регистрировать электрическую активность мозга и преобразовывать её в команды для внешних исполнительных систем. Мозг спрятан глубоко в черепе, но электрические поля, создаваемые нервными клетками, пробиваются через кости, мышцы, кожу и улавливаются электродами на кожной поверхности головы. Это хорошо всем знакомый метод электроэнцефалографии - нет такой поликлиники, где бы он ни применялся для диагностики. Мы в лаборатории тоже занимались диагностикой, но в какой-то момент мне стало интересно: а почему бы этот сигнал не послать на какое-нибудь внешнее устройство, чтобы управлять им?
Когда мы управляем руками, мы их видим и ощущаем, но электрических полей в голове мы не чувствуем. Оказалось, что этому можно научиться: на экране компьютера испытуемому показывают активность мозга и просят так или иначе изменить её. Постепенно у него начинает получаться. Отсюда уже недалеко до нейроинтерфейса, нужно лишь послать изменение ритма на внешнее устройство.
- Что можно сделать? Ну, конечно, игрушки - они есть уже сейчас. Например, человек управляет игрушечной машинкой, изменяя активность мозга, - рассказывает Каплан. - Задаёт ей повороты. А наша задача - вычленить те самые сигналы мозга, составить нужный алгоритм. Ошибок должно быть как можно меньше, а время распознавания сигнала как можно короче. Если с момента, когда ребёнок задумал повернуть машинку, до самого действия проходит полчаса, какая уж тут игра!
Лучше всего спонсируются медицинские применения. И, надо сказать, интерфейс "мозг - компьютер" там нужнее всего. Например, есть постинсультные пациенты, которые не могут говорить и находятся в таком состоянии годами. Что делаем? Рисуем на экране компьютера матрицу, где в каждой клеточке написана буква. Клеточки мигают по очереди со скоростью 5-6 помигиваний в секунду. А в это время компьютер показывает энцефалограмму: если какая-то буква заинтересовала человека, реакция будет сильнее. Мы детектируем внимание и печатаем букву. Сейчас, по словам учёного, в его лаборатории скорость распознавания сигнала - примерно 8-10 букв в минуту, а безошибочных попаданий 95%.
Такой аппарат уже год тестируется в Первой градской больнице. Человек может общаться с помощью интерфейса, но пока медленно. В разработке - выход в интернет усилием мысли.
То же самое с парализованными пациентами, которые научились управлять инвалидным креслом, да и механическим экзоскелетом, если вспомнить первый удар на ЧМ-2014.
Есть и другой способ расшифровать намерения мозга - вживить в него электроды. В мозг втыкается пластинка, усеянная иголочками. Сама пластинка очень маленькая, примерно пять на пять миллиметров, а иголочек в ней около сотни. Это электроды, которые регистрируют электрическую активность отдельных нервных клеток в том месте, куда воткнуты. На голове есть разъём, который связывает по проводам мозг с компьютером и дальше - с внешним устройством. Уже есть пациенты, несколько человек, которые хорошо двигают, например, механической рукой: в эксперименте 2012 года женщина манипулятором берёт чашку кофе, шоколадку со стола, подносит её ко рту. Эта технология более чувствительна: электрод на коже снимает сигнал со 100-300 тысяч клеток, а здесь с каждого нейрона.
При имплантации такой пластины медику не требуется попасть точно в то место, которое управляет руками здорового человека. Достаточно воткнуть электрод в зону коры, которая в целом отвечает за подобные действия, а мозг сам разберётся, какие сигналы ему посылать. Такой вот он, мозг, умный.
Недавно прошло сообщение, что американцы собираются таким образом управлять самолётом. Реально ли это?
- Реально. Только самолёты будут падать, - объясняет Каплан. - Кто ж возьмётся управлять летательным аппаратом, если сигнал распознаётся через полторы - две секунды, да ещё с пятью процентами ошибок? Пока я не видел подобных разработок.
Как почувствовать механическую руку?
Одно дело - приказать механизму, совсем другое - получить от него обратную связь. Например, ощутить механической рукой шершавость поверхности, почувствовать, куда едет игрушечная машинка, увидеть картинку с телекамеры так, будто это твой собственный глаз. Здесь успехи киборгизации скромнее, но они есть.
Во-первых, обезьянам пробовали вживлять электроды не только в то место, откуда идёт сигнал, но и в сенсорную кору, которая связана с ощущениями. А на механической руке были датчики, распознающие текстуру предмета. И обезьяны уверенно отличали шероховатые поверхности от гладких.
Во-вторых, можно обучить мозг получать сигнал об успешности действия:
- Допустим, человек управляет машиной на мониторе компьютера. Если он делает успешный поворот, то в сенсорную кору его мозга поступает сигнал с частотой 10 герц, а если неверно - 30. Таким образом мозг понимает, правильно он действует или нет. И человек с закрытыми глазами может регулировать активность мозга и управлять механизмом, - рассказывает Каплан.
В-третьих, сенсорные датчики уже используются. Например, в видеокамерах для слепых. Конечно, мозг не получает столь же детальную информацию, как от живого глаза, потому что в сетчатке 126 миллионов чувствительных единиц - в компьютерном мире это называется пикселями. У настоящего глаза каждый такой пиксель имеет выход в мозг. Столько проводов от камеры внутрь головы не проведёшь.
- В природе не предусмотрена встреча со 126-мегапиксельными камерами, - говорит Каплан. - И пока нет соображений, как это сделать искусственно.
Но даже 400 входов уже позволяют слепому "видеть" препятствия и ориентироваться.
Когда мозг сольётся с компьютером?
Год назад появилось сообщение, что через интерфейс "мозг - компьютер" один человек передал слово "привет" другому. Оба были в специальных шапочках. Можно ли научиться передавать не только отдельные слова, но и связные мысли? Или вообще подключить мозг к компьютеру настолько, чтобы человек, допустим, видел панораму Манхэттена чужими глазами, то есть камерами, а сам находился в Ростове? И ещё управлял этими "глазами"? Где предел технологии?
- Если бы мы научились транслировать тексты в мозг, это было бы очень круто, - говорит Каплан. - Такие опыты проводят уже лет шестьдесят, с тех пор как в человеческий мозг начали вживлять электроды, но пока результатов нет. Если в алфавите 33 буквы, вы должны стимулировать мозг в 33 местах. И человек не просто должен понимать, что идёт стимуляция, но и распознать конкретное место. Неизвестно, как это сделать.
Такая же проблема и с виртуальным Манхэттеном. Проблема расшифровки. Понятно, что 126 миллионов электродов в мозг не затолкать, но, может быть, мы сумеем стимулировать его по небольшому числу каналов какими-то специальными способами?
- Для этого нужно расшифровать весь информационно-аналитический процесс, который идёт в голове, - объясняет Каплан. - Как контактирует компьютер с, допустим, флешкой? Они подогнаны друг к другу, одни и те же инженеры сделали и флешку, и компьютер. А здесь ситуация другая: одни инженеры - высокого класса - сделали мозг, другие - поделки вроде нейроинтерфейса. И вот они пытаются их совместить, хотя не знают ни кодов, ни формата, ни где что хранится… В этом вопросе я скептик.
Мозг гораздо сложнее компьютера. Самый совершенный процессор содержит два миллиарда операционных единиц, а мозг - миллион миллиардов. Это контакты между нервными клетками. Из анатомии известно, что самих клеток 86 миллиардов и на каждую приходится примерно 15 тысяч контактов.
К тому же мозг очень пластичен: вчера здесь проходили импульсы, а сегодня нет. Так что полная виртуальность пока откладывается. Но начало положено: мы уже умеем отличать свет от тени через камеру.
Киборг
Гибрид живого организма и электронного устройства. Любого пациента с имплантированным кардиостимулятором можно считать киборгом. Но лишь в последние несколько лет учёные нашли способы гибридизировать мозг человека и машину.
Системы "мозг - компьютер"
Развитие нейроинтерфейсов стимулировали в первую очередь работы учёного бразильского происхождения Мигеля Николелиса, опубликованные на рубеже 1990-х и 2000-х годов. Он создал системы управления механической рукой (управляла обезьяна) и восприятия тактильных ощущений. Так в этой области наметились два конкурирующих исследовательских направления.
Сегодня интерфейсы бывают двух типов: инвазивные и неинвазивные. Первые отмечают электрическую активность мозга и передают её на компьютер напрямую, через имплантированные в мозг электроды. Вторые расшифровывают сигналы энцефалограммы.
Есть учёные, вживившие электроды в свой мозг.
ри имплантации электродной матрицы некоторые нервные клетки разрушаются. Но это микроскопические нарушения, некритичные для мозга.
Экспериментальные нейроинтерфейсы
В 1963 году американский кибернетик и нейрофизиолог Грей Уолтер поставил эксперимент, в котором впервые был использован интерфейс "мозг - компьютер". "Пациентам по медицинским показаниям были имплантированы электроды в различные области коры мозга. Им предлагалось переключать слайды проектора, нажимая на кнопку. Обнаружив область коры, ответственную за воспроизведение этого мышечного паттерна, исследователь подключил её напрямую к проектору. Пациенты нажимали на отсоединённую кнопку, но слайды продолжали переключаться: управление осуществлялось непосредственно мозгом, причём даже быстрее, чем человек успевал нажать на кнопку", - пишут О. Левицкая и М. Лебедев в монографии "Интерфейс мозг - компьютер: будущее в настоящем".
rg.ru
Тест Компьютер как универсальное устройство для работы с информацией 7 класс ФГОС
Тест Компьютер как универсальное устройство для работы с информацией содержит 23 вопроса и предназначен для проверки результатов обучения по информатике по соответствующей теме в 7 классе ФГОС.
Рекомендуемые правила при оценивании:– за каждый правильный ответ +1 балл.
Рекомендуемые соотношения при выставлении оценок:50-70% — «3»;71-85% — «4»;86-100% — «5».
1. Комплекс программ, обеспечивающих совместное функционирование всех устройств компьютера и представляющих пользователю доступ к его ресурсам, — это:А) файловая системаБ) сервисные программыВ) служебные программыГ) операционная система
2. Укажите, в какой из групп устройств перечислены только устройства ввода информации:А) принтер, монитор, акустические колонки, микрофонБ) клавиатура, сканер, микрофон, мышьВ) клавиатура, джойстик, монитор, мышьГ) флеш-память, сканер, микрофон, мышь
3. Компьютерная программа может управлять работой компьютера, если она находится:А) в оперативной памятиБ) на DVDВ) на жёстком дискеГ) на CD
4. Выберите наиболее полное определение.А) Компьютер — это электронный прибор с клавиатурой и экраномБ) Компьютер — это устройство для выполнения вычисленийВ) Компьютер – это устройство для хранения, обработки и передачи информацииГ) Компьютер — это универсальное электронное программно-управляемое устройство для работы с информацией
5. Сколько CD объёмом 600 Мбайт потребуется для размещения информации, полностью занимающей жёсткий диск ёмкостью 40 Гбайт?А) 15Б) 67В) 68Г) 69
6. Дополните по аналогии: человек — записная книжка, компьютер:А) процессорБ) долговременная памятьВ) клавиатураГ) монитор
7. Совокупность средств и правил взаимодействия пользователя с компьютером называют:А) аппаратный интерфейсБ) процессорВ) объект управленияГ) пользовательский интерфейс
8. Файл – это:А) программа, помещенная в оперативную память и готовая к исполнениюБ) имя программы или данныхВ) данные, размещенные в памяти и используемые какой-либо программойГ) это поименованная область во внешней памяти
9. Полное имя файла было C:\Задачи\Физика.txt. Его переместили в каталог Tasks корневого каталога диска D. Каково полное имя файла после перемещения?А) D:\Tasks\Физика.txtБ) D:\Tasks\Физика.docВ) D:\Задачи\Tasks\Физика.docГ) D:\Tasks\Задачи\Физика.txt
10. Определите, какое из указанных имен файлов удовлетворяет маске:?hel*lo.c?*А) hello.cБ) hhelolo.cppВ) hhelolo.cГ) hello.cpp
11. Для удобства работы с файлами их группируют:А) в каталогиБ) на дискетеВ) в архивыГ) в корневые каталоги
12. После отключения питания компьютера сохраняется информация, находящаяся:А) в оперативной памятиБ) в процессореВ) в видеопамятиГ) во внешней памяти
13. При Интернет-соединении с максимальной скоростью скачивания 192 килобит/с аудио-файл размером 3600 килобайт будет в лучшем случае скачиваться:А) 5 минБ) больше 15 минВ) 10 минГ) 2,5 мин
14. Компьютерный вирус А заполняет 1 Гб за один месяц, вирус B заполняет 1 Гб за два месяца, вирус С заполняет 1 Гб за три месяца, вирус D заполняет 1 Гб за шесть месяцев. На компьютере одновременно обнаружены сразу все четыре вируса. За какое время они заполнят 1 Гб?А) четверть месяцаБ) один месяцВ) половину месяцаГ) два месяца
15. Производительность работы компьютера (быстрота выполнения операций) зависит от:А) частоты процессораБ) напряжения сетиВ) быстроты нажатия клавишГ) размера экрана дисплея
16. В некотором каталоге хранится файл Список_литературы.txt. В этом каталоге создали подкаталог с именем 7_CLASS и переместили в него файл Список_литературы.txt. После чего полное имя файла сталоD:\SCHOOL\INFO\7_CLASS\Список_литературы.txt. Каково полное имя каталога, в котором хранился файл до перемещения?А) D:\SCHOOL\INFO\7_CLASSБ) SCHOOLВ) D:\SCHOOL\INFOГ) D:\SCHOOL
17. Два одинаковых сервера за 2 секунды могут обработать 2 миллиона запросов от пользовательских компьютеров. Сколько миллионов запросов могут обработать 6 таких серверов за 6 секунд?А) 18Б) 6В) 9Г) 12
18. Какие из перечисленных функций отображены кнопками управления состоянием окна?А) вырезать, копировать, вставить, закрытьБ) свернуть, развернуть, восстановить, закрытьВ) вырезать, копировать, вставитьГ) свернуть, копировать, закрыть
19. Программы, с помощью которых пользователь решает свои информационные задачи, не прибегая к программированию, называются:А) служебными программамиБ) драйверамиВ) текстовыми редакторамиГ) прикладными программами
20. Пропускная способность некоторого канала связи равна 128000 бит/с. Сколько времени займет передача файла объемом 500 Кбайт по этому каналу?А) 30 сБ) 32 сВ) 240Г) 4 мин
21. Полный путь к файлу имеет вид C:\BOOK\name_may_1.ppt. Расширение этого файла:А) C:\BOOK\Б) may_1.pptВ) name_may_1Г) ppt
22. Тип файла можно определить, зная его:А) расширениеБ) размерВ) дату созданияГ) размещение
23. Совокупность всех программ, предназначенных для выполнения на компьютере, называют:А) приложениямиБ) системой программированияВ) программным обеспечениемГ) операционной системой
ОТВЕТЫ:1-Г, 2-Б, 3-А, 4-Г, 5-Г, 6-Б, 7-Г, 8-Г, 9-А, 10-Б, 11-А, 12-Г, 13-Г, 14-В, 15-А, 16-В, 17-А, 18-Б, 19-Г, 20-Б, 21-Г, 22-А, 23-В.
Скачать (82КБ, pdf): Тест Компьютер как универсальное устройство для работы с информацией 7 класс ФГОС
infedu.ru
Управление компьютером
На уроке рассматриваются схемы управления компьютером, учащиеся знакомятся с управлением компьютера с помощью меню, Рабочим столом и кнопками программ. Предназначен для проведения в 4 классе по программе Матвеевой Н.В.
Цели урока:
обучающая:
- познакомить учащихся с устройством компьютера
- сформировать представления учащихся о меню и управлении компьютером с помощью меню.
воспитательная:
- воспитывать чувство уверенности у учащихся
развивающая:
- способствовать расширению кругозора учащихся, повышению их интеллекта.
Тип урока:
- Изучение нового материала.
Ход урока:
Актуализация и проверка усвоения изученного материала.
Давайте вспомним изученный материал и ответим на несколько вопросов.
- Чем или кем человек может управлять в своей жизни? (собой, другими людьми, неживыми предметами)
- Каким образом происходит управление собой? От чего это зависит? (управление своим поведением в той или иной ситуации, зависит от воспитания человека, его мировоззрения)
- Приведите примеры управления неживыми объектами. (управление машиной, велосипедом, температурой в помещении)
- Какие виды схем управления нам известны? (с прямой связью и с обратной связью)
- Какая существует память компьютера? (внутренняя, внешняя)
Объяснение нового материала
Сегодня на уроке мы рассмотрим еще один пример управления. Практически у каждого из вас есть дома компьютер, и каждый из вас работал когда-нибудь за ним, будь то на уроке или дома. Давайте подумаем, кто кем управляет? Человек компьютером, или же, компьютер человеком? Попробуем ответить на этот вопрос, построив схему управления. (слайд 2)
Давайте рассмотрим, как же происходит управление.
Если компьютер выключен то он не будет реагировать ни на нажатие клавиш, ни на движение мыши. В его внутренней памяти нет никакой информации. Во внешней же памяти хранится много программ и данных. Как только мы нажмем кнопку включения компьютера, начнется загрузка необходимых программ операционной системы из внешней памяти во внутреннюю память (ОЗУ). (слайд 3) После того как все необходимые программы загрузятся, на экране можно будет увидеть картинку (Рабочий стол).
Например, одну из таких (слайд 4,5)
Каждый пользователь может установить сам любую картинку на Рабочий стол, если она есть у него в цифровом виде. Это может быть собственная фотография, рисунок и так далее. На рисунках мы можем увидеть как выглядит Рабочий стол.
На нем находятся маленькие значки. (слайд 6) Это значки программ. Стоит нажать мышкой по значку, программа тут же откроется (загрузится из внешней памяти во внутреннюю память). Теперь мы можем в ней работать.
Так же нужную программу мы можем запустить с помощью Главного меню. (слайд 7). Его можно запустить если нажать на кнопку Пуск на Рабочем столе. Меню похоже на вывеску, на которой перечислены имена всех программ, которые находятся во внешней памяти компьютера.
Теперь компьютер ждет от пользователя управляющего действия. Человек выбирает что ему нужно и нажимает кнопку мыши. В этот момент нужная программа загружается из внешней памяти и загружается в ОЗУ.
Например, мы выбрали графический редактор KolourPaint. Тогда на экране мы увидим следующую картинку (слайд 8)
При некоторый управляющих действиях при работе на компьютере появляется специальное окошко с вопросом - Диалоговое окно.
Это и есть обратная вязь на наше управление компьютером от программы. Она ждет подтверждения что мы не ошиблись при выборе команды. Такое взаимодействие человека и компьютера мы можем представить схемой с обратной связью. (слайд 9)
Итак, можно сделать вывод, что работой компьютера управляют программы, написанные человеком. А какие устройства позволяют человеку управлять компьютером? (клавиатура, мышь, джойстик, трекбол)
Проверка усвоения материала. Контрольные вопросы.
- Что такое операционная система?
- Чем управляет операционная система?
- Кто пишет программы, управляющие компьютером?
- Может ли операционная система управлять данными и другими программами?
- Приведи пример манипулятора. Расскажи о нем.
Практические задания.
- Рабочая тетрадь №2. Тема «Управление компьютером»
Домашнее задание.
- Стр. 168-177 учебника* (читать). Подготовиться к итоговой контрольной работе.
- Рабочая тетрадь №2. Повторение к главе 4.
Презентация к уроку
uchinf.ru
Как удалённо управлять компьютером с любого устройства?
Наверняка не каждый пользователь ПК (особенно новичок) знает, что компьютером можно спокойно управлять на расстоянии, причём полноценно! Т.е. так, будто вы сидите и работаете за своим же компьютером, но находясь на расстоянии, и делаете это, например, с планшета или другого компьютера. Такое бывает очень удобно и, например, я пользуюсь этой возможностью регулярно. Зачем мне это? Я много работаю в интернете, но сидеть всегда за своим компьютером не получается. Бывает нужно куда-то или к кому-то уйти, а появляется какое-либо срочное дело и мне нужен мой компьютер чтобы открыть какую-то программу, что-то запустить, посмотреть. Компьютер носить с собой всегда и везде весьма проблематично. Он весит у меня около 4 кг, что хорошо ощущается при переноске :) Но зато я всегда имею при себе планшет или смартфон, с которого в любое время и с любого места могу подключиться к моему компьютеру, который оставляю дома включённым. И таким образом, я могу работать за ним также, будто нахожусь дома. Другая причина для удалённого доступа – возможность попросить помочь вам какого-нибудь знакомого или коллегу разобраться с какими-либо проблемами в настройках, программах на вашем компьютере через удалённый доступ. Также вы и сами можете кому-то помочь решить какую-то проблему на компьютере, подключившись удалённо к этому человеку. Ну и последнее… Бывает так, что нужный компьютер находится в труднодоступном месте или до него нужно идти. В таком случае, тоже проще всего подключиться к нему удалённо и готово!
В данной моей статье как раз и пойдёт речь о том, как удалённо управлять компьютером с любого устройства и при помощи этого руководства вы научитесь легко это делать даже будучи совсем новичком! Рассматривать будем самую, на мой взгляд, удобную для этого дела программку – TeamViewer и сегодня расскажу об основных самых нужных и полезных её функциях. Да она к тому же является и бесплатной для некоммерческого использования! Есть лишь 2 условия для удалённого управления устройствами: наличие соединения с сетью интернет на обоих устройствах, а также наличие программы TeamViewer на обоих устройствах.
На сегодняшний день программа «TeamViewer» поддерживается, можно сказать, всеми устройствами:
-
Смартфонами на базе операционных систем Android, Windows Phone 8;
-
Планшетами на тех же системах Android, Windows Phone 8;
-
IPad всех модификаций;
-
IPhone;
-
Компьютерами на базе операционной системы Mac, Linux, Windows.
Для всех этих устройств можно бесплатно скачать приложение «TeamViewer».
Интересно и то, что управлять можно и наоборот – смартфонами и планшетами со стационарного компьютера.
Итак, начнём по шагам разбираться с программой, начиная с процесса её установки.
Установка программы TeawViewer
-
Для начала необходимо скачать саму программу. Лучше всего скачивать с официального сайта, поскольку там будет размещена всегда самая последняя версия. Переходим на официальный сайт TeamViewer по ссылке:
teamviewer
-
Вверху открывшейся страницы нельзя не заметить большую кнопку «Бесплатная полная версия». Вот её и нажимаем:
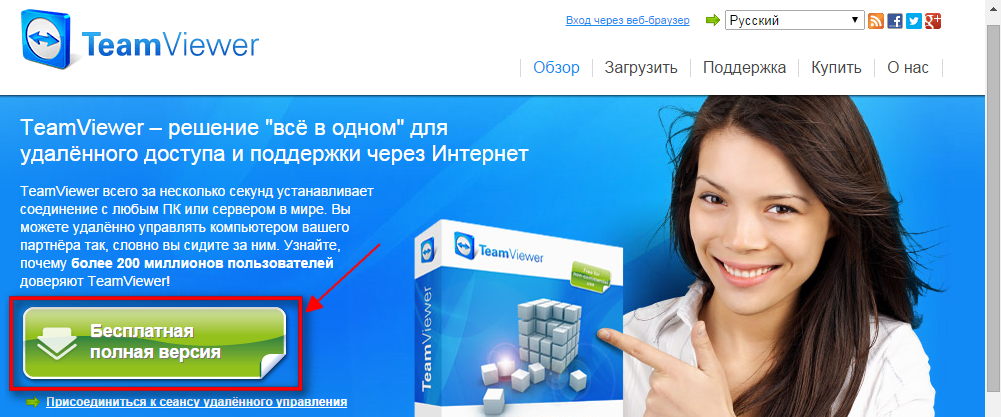
Загрузка начнётся либо автоматически в указанную настройками браузера папку, либо будет выдано окно, где вы сами укажете путь для сохранения файла.
-
После скачивания файла находим его на своём компьютере и запускаем. Файл будет иметь название: «TeamViewer_Setup_ru»:
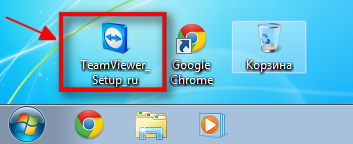
-
В следующем окне программы будет предложено выбрать вариант использования TeamViewer. Эти настройки можно будет изменить после установки в любое время. Если вы хотите управлять данным компьютером (на который устанавливаете программу) удалённо, то сразу выберите соответствующий пункт. В противном случае выберите просто «Установить».
Ниже необходимо обязательно выбрать пункт «Личное некоммерческое использование», поскольку бесплатно программа распространяется только для такого варианта использования.
В конце ставим галочку «Показать дополнительные настройки» и нажимаем кнопку «Принять – далее»:
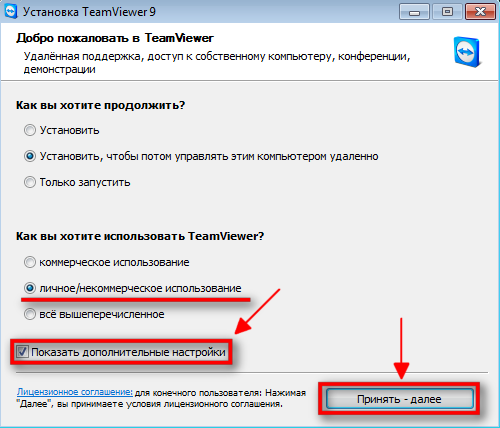
-
Контроль учётных записей Windows может запросить у вас подтверждение на продолжение установки. Просто нажимаем «Да»:
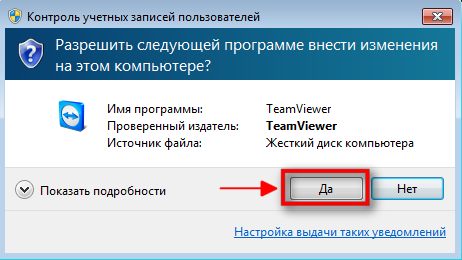
-
В следующем окне проверяем путь, куда будет установлена программа, и при желании меняем его. Но я рекомендую оставлять путь, заданный по умолчанию. Опции ниже можно не включать. Все их при необходимости можно выставить уже после установки. Нажимаем кнопку «Готово»:
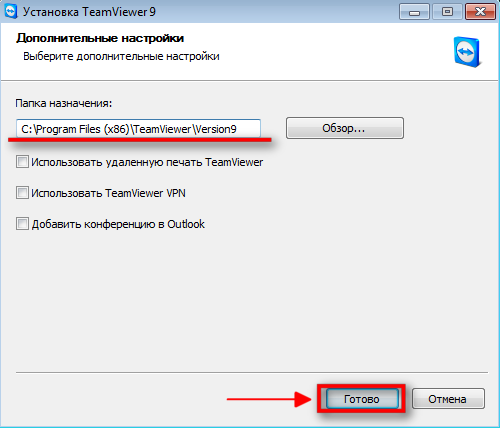
Начнётся быстрый процесс установки программы, который займёт от нескольких секунд до минуты.
На этом установка программы «TeamViewer» завершена! Переходим к её настройкам и применению.
Настройка TeamViewer
Настройка неконтролируемого доступа к компьютеру:
-
Сразу после установки программы появится окно, где нам будут продемонстрированы преимущества использования программы TeamViewer. Просто закрываем это окно.
Если вы при установке выбрали общую настройку «Установить, чтобы управлять этим компьютером удалённо», то после установки будет открыт мастер настройки неконтролируемого доступа к компьютеру. В первом окне просто нажимаем кнопку «Далее»:
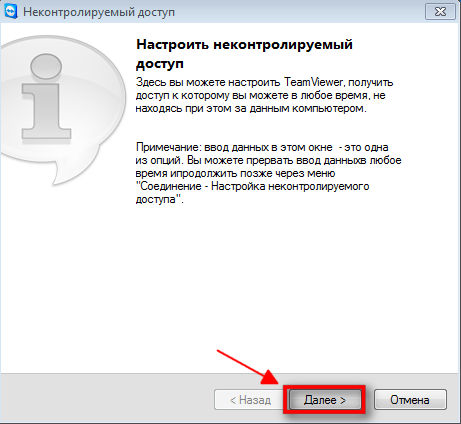
-
Теперь нам потребуется задать пароль, который будет запрашиваться при удалённом доступе к данному компьютеру с любого устройства. Придумываем и вводим пароль, затем повторяем его. Имя компьютера можно тоже изменить по желанию, но на процесс удалённого подключения оно не окажет никакого влияния. После того как всё укажите, нажимаем «Далее»:

-
На следующем этапе мастера нам будет предложено создать учётную запись в сервисе TeamViewer. Использование учётной записи очень удобно, в случае если вы будете подключаться с данного компьютера к множеству других удалённых компьютеров. В таком случае своя учётная запись позволит вам подключаться к ней прямо в программе и заносить удалённые компьютеры, с которыми вы регулярно работаете в ваш список «Избранное». Списки можно делить по группам, если у вас много удалённых компьютеров, а также настраивать определённые параметры подключения к каждому из компьютеров в списке (например: качество изображения, разрешение, звук и пр.).
В общем, я рекомендую завести учётную запись, тем более что процедура быстрая и совершенно бесплатна! Нужно лишь указать ваш действующий электронный ящик (E-Mail), придумать и указать пароль для доступа к учётной записи и повторить этот пароль в соответствующем поле ниже, после чего нажать «Далее»:
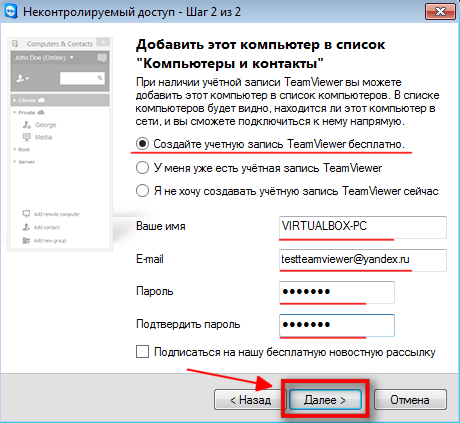
Пароль для удалённого управления текущим компьютером и пароль для доступа к вашей учётной записи никак не связаны и могут быть разными или одинаковыми!
-
В последнем окне мастера настройки просто нажимаем «Готово»:

Теперь мы можем свободно управлять данным компьютером с какого-либо другого устройства, где бы мы не находились в зоне доступа к сети интернет :) Но для этого разберёмся с той информацией, которую нам (или кому-либо ещё) нужно знать, чтобы мы могли подключиться к данному компьютеру удалённо.
Данные, необходимые для удалённого управления любым устройством:
Самое, пожалуй, важное — знать те данные, по которым вы сможете подключиться удалённо к текущему компьютеру.
Чтобы подключиться к данному компьютеру с другого компьютера / устройства с установленным TeamViewer, нужно знать только:
-
ID данного компьютера;
-
Пароль для доступа к данному компьютеру через TeamViewer (не путать с паролем для входа в Windows!).
Все эти данные расположены в главном окне программы:
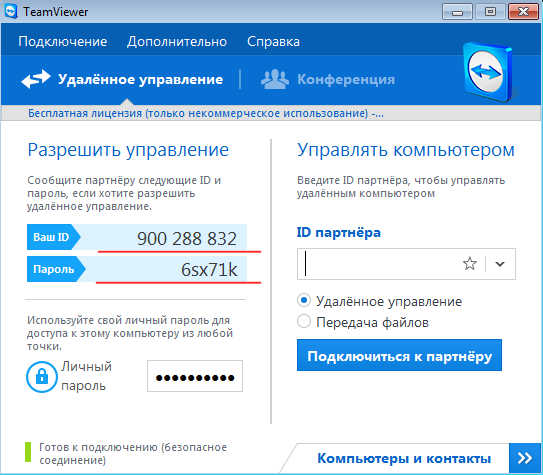
Согласно моему примеру (см. изображение выше) для удалённого доступа к этому компьютеру в данный момент мне нужно указать на удалённом устройстве ID: 900 288 832 и пароль: 6sx71k.
ID в TeamViewer для каждого конкретного компьютера не меняется. Т.е. тот, который указан в окошке вы и будете всегда указывать при удалённом подключении. А паролей в TeamViewer есть 2 вида: временный (случайный) и личный (постоянный). Теперь подробнее об этом:
-
Пароль, указанный чуть ниже ID, является временным! После очередного запуска программы он будет постоянно меняться. Такой пароль нужен в том случае, если вы хотите чтобы какой-то человек оказал вам удалённую помощь, подключившись к вашему компьютеру. В таком случае вы сообщаете ему данный временный пароль, а также ваш ID и тот человек при помощи этих данных один раз сможет подключиться к вашему компьютеру и, например, помочь вам в чём-то. Этот пароль можно быстро обновить на другой, который программа задаёт случайным образом. Для этого нужно подвести курсор мыши к полю, где отображается текущий временный пароль, и щёлкнуть левой кнопкой мыши по появившейся стрелочке:
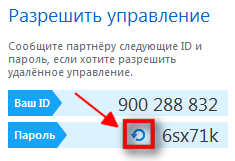
Далее появится список выбора, в котором щёлкаем по пункту «Создать новый случайный пароль»:
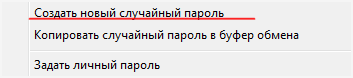
-
Но есть и второй пароль, который находится ниже под заголовком «Личный пароль». Данный пароль должны знать только вы! Ну или в крайнем случае те люди, которым разрешено пользоваться вашим компьютером когда угодно. Этот пароль не будет меняться (если вы сами не смените) и зная его и ID, можно всегда получить доступ к данному компьютеру удалённо. Этот постоянный пароль мы, кстати, задавали сразу после установки программы (см. пункт 2 подраздела «Настройка неконтролируемого доступа к компьютеру»). Его можно поменять в любой момент и сделать это легко, достаточно подвести курсор мыши к полю «Личный пароль» и щёлкнуть левой кнопкой мыши по появившейся кнопке в виде карандаша:
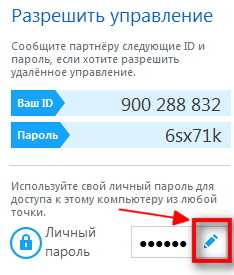
Надеюсь, вы поняли разницу в паролях :)
Теперь пройдёмся по основным самым важным настройкам программы.
Основные настройки программы:
-
Для перехода ко всем настройкам программы открываем вверху меню «Дополнительно» и выбираем пункт «Опции»:
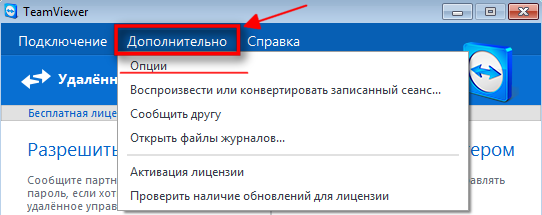
-
Мы сразу попадём на вкладку «Основное». Тут можно включить или отключить автоматический запуск программы TeamViewer при загрузке Windows. Если вы собираетесь управлять данным компьютером удалённо, то я настоятельно рекомендую оставить данный пункт включённым. Тогда вам не придётся запускать TeamViewer вручную и тем более, если вы находитесь далеко, а TeamViewer на данном компьютере запущен не будет, вы не сможете к нему подключиться.
Ниже можно увидеть сообщение, что вы привязаны к созданной ранее учётной записи. Если нажать кнопку «Удалить», вы можете разорвать эту связь.
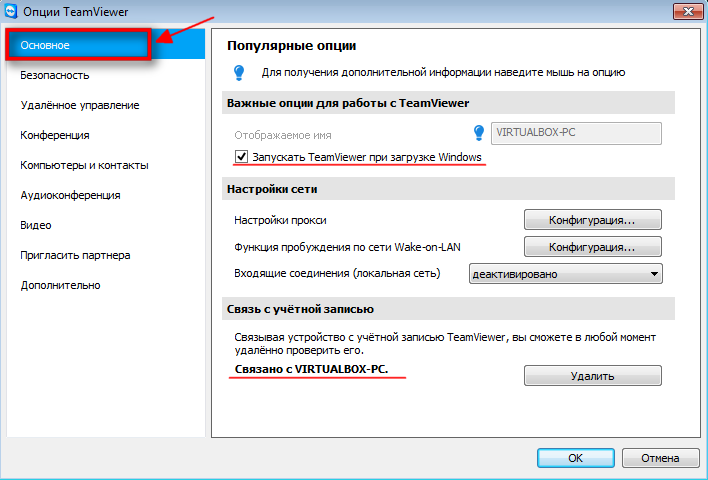
На данной вкладке важных настроек, которые не выставлены по умолчанию, больше нет. Переходим на следующую вкладку «Безопасность».
-
На вкладке «Безопасность» мы можем поменять «Личный» пароль, указав новый и повторив его в самом верху. Ниже можно настроить «случайный» пароль, задав ему количество символов. По умолчанию такой пароль будет всегда выдаваться из 6 символов.
В последнем разделе «Правила подключения к этому компьютеру» можно разрешить или запретить удалённо входить в систему при помощи пароля Windows. Надёжнее всего оставить данный параметр заданным по умолчанию, т.е. – «Не разрешено». Подключаться проще всего через пароль TeamViewer и так будет безопаснее.
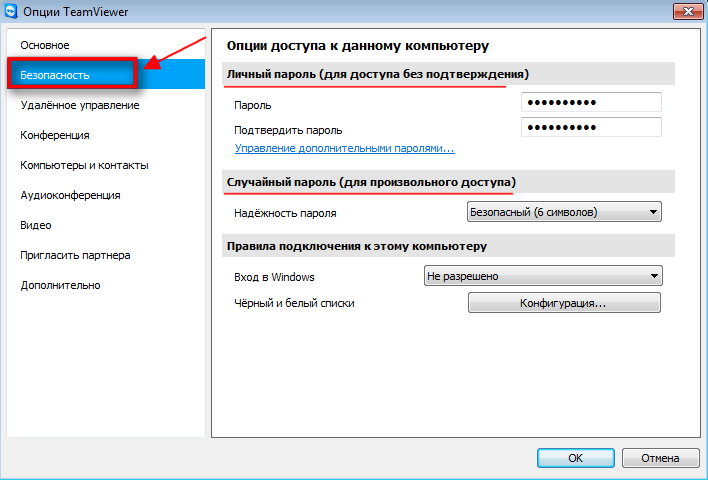
Идём дальше…
-
Вкладка «Удалённое управление». Тут имеются важные настройки. Все эти настройки являются глобальными – т.е. для любого подключения. Но если вы создали для себя учётную запись (как об этом говорилось в пункте №3 подраздела «Настройка неконтролируемого доступа к компьютеру»), то для каждого компьютера, добавленного в ваш персональный список, можно задавать свои параметры подключения, но об этом позже.
Вот как выглядят настройки на данной вкладке:
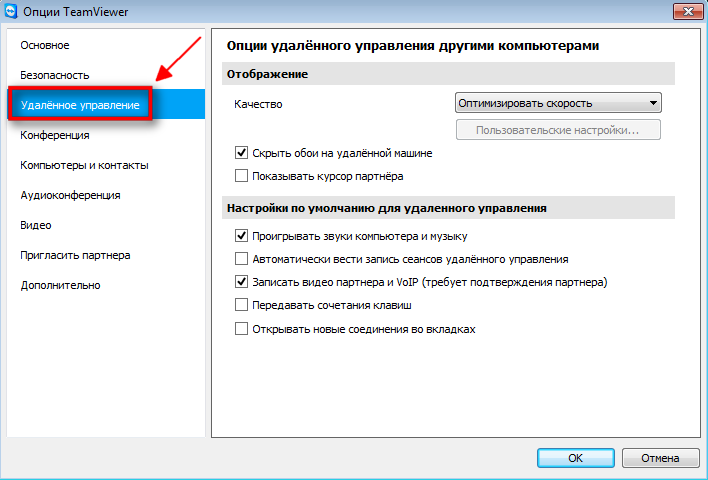
В самом верху можно настроить качество изображения при подключении к удалённому компьютеру. Оставить лучше либо «Автоматический выбор качества», либо «Оптимизировать скорость». Я ставлю всегда оптимизацию скорости чтобы подключаться к удалённой машине и работать практически без задержек даже через мобильный интернет. Минус только один – качество изображения (то, как мы видим удалённый компьютер) будет не самым лучшим, но иногда этого даже не заметно.
Ниже, как видно, включена опция «Скрыть обои на удалённой машине». Это значит, что при подключении к удалённому компьютеру, фон рабочего стола там станет просто чёрным. Я всегда оставляю эту опцию включённой, чтобы не тратить ресурсы на загрузку, порой, большого фонового изображения.
Ещё ниже идут дополнительные настройки, которые настраиваются у каждого по своим предпочтениям. Например, если включена функция «Проигрывать звуки компьютера и музыку», вы будете соответственно слышать все звуки удалённого компьютера.
Бывает полезным включение опции «Передавать сочетание клавиш». Если эту опцию включить, то подключившись к удалённому компьютеру, вы сможете пользоваться привычными вам сочетаниями клавиш. Например, быстрое открытие диспетчера задач – «Ctrl+Shift+Esc».
В общем, тут настраиваете так, как вам необходимо.
Сразу перейдём на вкладку «Компьютеры и контакты».
-
На вкладке «Компьютеры и контакты» будут отображаться настройки вашей учётной записи, в которой потом будут видны все добавленные вами удалённые компьютеры и пользователи. На данной вкладке можно изменить данные учётной записи, а также настройки отображения компьютеров.
Рекомендую оставить всё так, как есть по умолчанию, потому как все 3 опции, отмеченные вверху галочками, полезны и удобны:
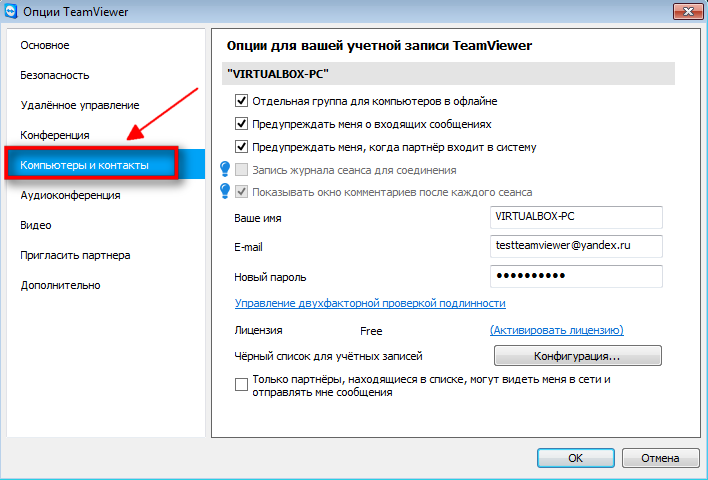
На этом основные настройки мы разобрали. Теперь перейдём к главному – удалённому управлению компьютером.
Принцип удалённого управления компьютером
Управлять компьютером или любым другим устройством (на них тоже должен быть установлен и настроен TeamViewer!) мы можем, как я уже говорил, с любой точки, где есть доступ к сети интернет и нам достаточно знать ID управляемого устройства и его пароль (случайный или постоянный). Зная эти 2 параметра, мы можем управлять компьютером.
Попробуем подключиться к компьютеру удалённо:
-
В главном окне TeamViewer, где находится раздел «Управлять компьютером», указываем ID того компьютера, которым будем управлять в поле «ID партнёра».
Если вы создавали учётную запись, то тогда мы можем сразу же внести компьютер в наш список «Избранное», нажав кнопку с изображением звёздочки:
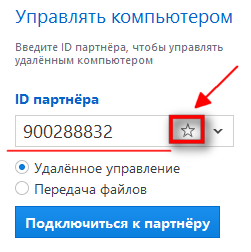
-
Перед нами откроется окно настроек доступа к компьютеру, который мы добавляем в список:
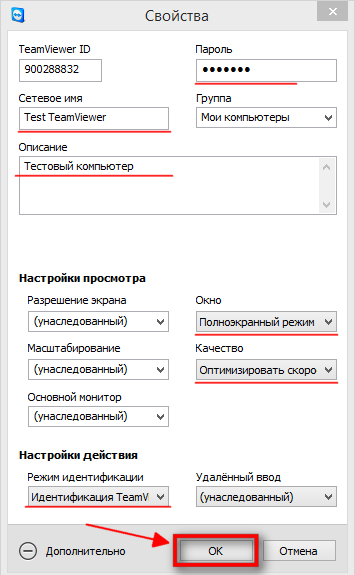
На изображении выше я отметил те поля и списки, где лучше всего произвести изменения:
-
Указываем пароль в том случае, если вы знаете «личный» пароль удалённого компьютера. В противном случае оставьте поле пустым.
-
Укажите сетевое имя удалённого компьютера (для собственного удобства). Оно будет отображаться в списке ваших компьютеров.
-
По желанию можно задать описание добавляемого удалённого компьютера для удобства, в случае если их список у вас будет большой.
-
В списке «Окно» я выбрал «Полноэкранный режим». Это значит, что при подключении к удалённому компьютеру TeamViewer будет отображать удалённый компьютер во весь экран. Это будет выглядеть так, будто вы полноценно работаете за тем компьютером. Вы можете выбрать и другой параметр, например «Оконный режим», и тогда удалённый компьютер будет отображаться в окошке.
-
В списке «Качество» я выбираю всегда «Оптимизировать скорость» чтобы не жертвовать производительностью, особенно при подключении с медленным интернетом.
-
«Режим идентификации» лучше всегда ставить «Идентификация TeamViewer». Тогда вам достаточно будет знать пароль, заданный для того или иного компьютера в программе TeamViewer для подключения к нему.
Остальные настройки можно оставить со значением «Унаследованный», потому как, как правило, необходимости в них нет и, в крайнем случае, настроить можно в любой момент.
Когда настройки будут заданы, нажимаем кнопку «ОК».
Компьютеры, которые вы будете добавлять в свой список, будет видно в отдельном окошке, как в моём примере на изображении ниже:
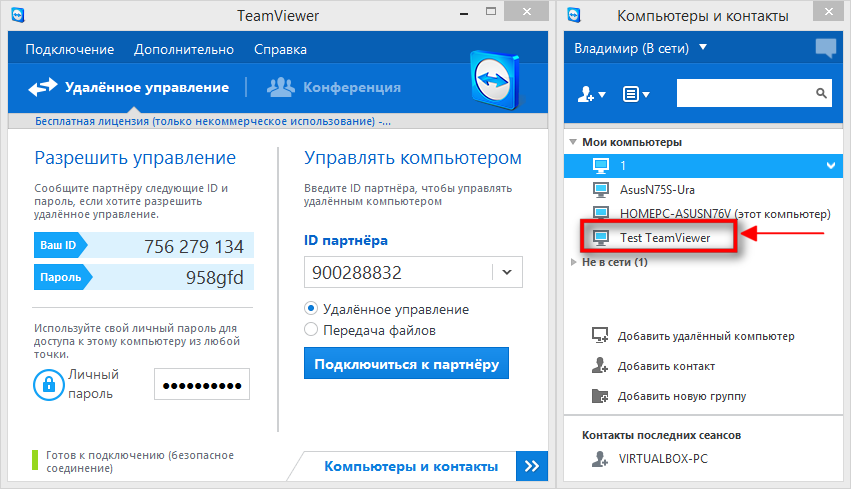
В примере я добавлял компьютер с именем «Test TeamViewer».
-
-
Теперь, когда компьютер находится в списке, чтобы подключиться к нему, просто щёлкаем два раза левой кнопкой мыши по его имени. Если пароль вы сразу указали, то он не будет запрашиваться и тут же произойдёт подключение (в течении пары секунд).
Другой способ быстро подключиться к компьютеру, если вы по какой-либо причине не стали заводить учётную запись и не заносите компьютеры в список избранного, это просто ввести ID в соответствующее поле и нажать «Подключиться к партнёру»:
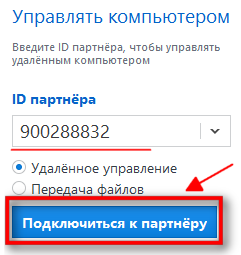
По умолчанию как раз стоит режим «Удалённое управление», что нам и нужно. А режим «Передача файлов» мы можем включить в любой момент уже во время удалённого сеанса.
Теперь будет выдано окно, где нужно ввести пароль для подключения к удалённому компьютеру:
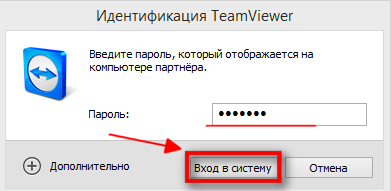
Вводим пароль и нажимаем кнопку «Вход в систему».
-
Подключение обычно происходит за пару секунд, но это зависит соответственно от скорости интернета с той и с другой стороны. После подключения к удалённому компьютеру окно будет выглядеть вот так:
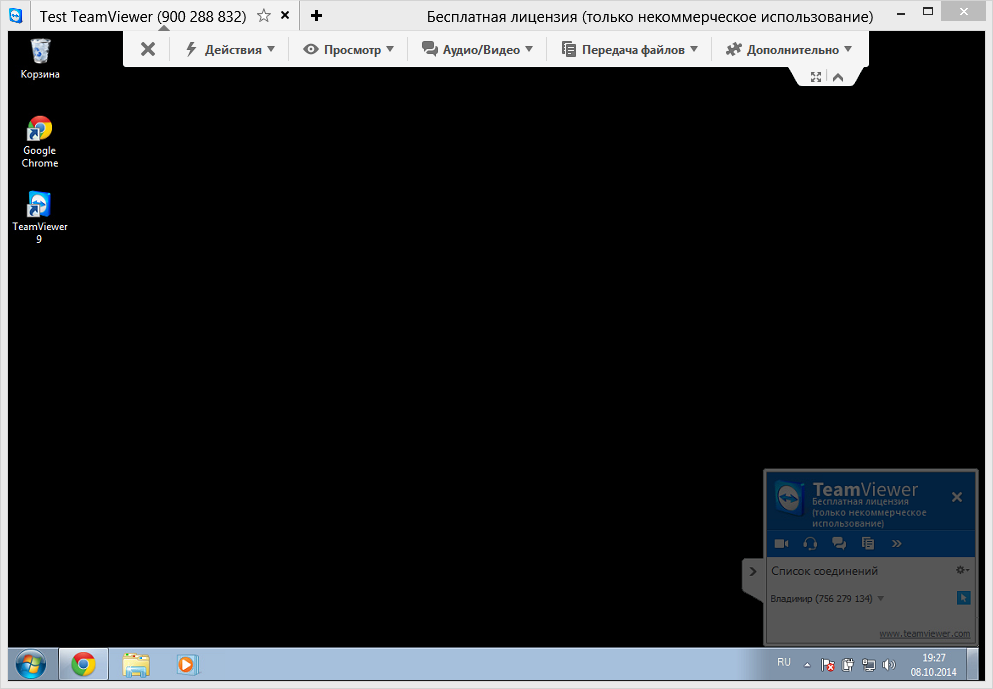
Как видно, экран удалённого компьютера – чёрный. Как вы, наверное, помните, в настройках мы оставляли включённой опцию «Скрыть обои на удалённой машине». В результате обои на удалённой машине стали чёрными, что снизит потребление ресурсов, а сразу после отключения от удалённого компьютера, его обои рабочего стола вернут прежний вид.
Вот так просто и легко можно подключиться к удалённому компьютеру :)
Вы сможете полноценно управлять компьютером на любом расстоянии, и при этом выглядеть это будет в точности так, словно вы сидите за тем компьютером.
Ещё раз напомню, что то же самое можно проделать практически с любого устройства. Если у вас, например, имеется IPad, то скачивайте на него TeamViewer (он всегда бесплатен!), вводите ID и пароль удалённого компьютера, и всё! Вы подключитесь и сможете управлять им прямо с планшета, причём это ещё и очень удобно!
Теперь рассмотрим некоторые функции, доступные нам во время удалённого сеанса.
Функции, доступные во время сеанса удалённой работы на компьютере при помощи TeamViewer:
Итак, мы подключены к удалённому компьютеру. Сверху мы видим панель с набором функций. Пройдёмся по самым нужным из них:

-
Кнопка под номером «1» позволяет в момент разорвать соединение с удалённым компьютером.После любого завершения сеанса программы TeamViewer на обоих устройствах будет выдано окно о том, что бесплатный сеанс завершён. Просто всегда нажимайте «ОК»:
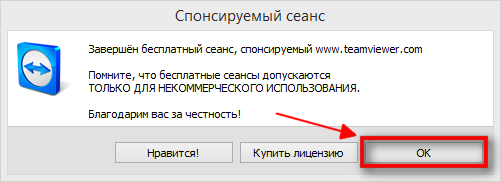
Также моментально можно разорвать соединение, находясь за тем удалённым компьютером. Например, вам кто-то удалённо оказывает помощь по настройке системы или устраняет какую-то проблему. Если вдруг тот человек начал делать какие-то действия на вашем компьютере, которые, по вашему мнению, ему совершенно делать не нужно, то вы можете оборвать связь одной лишь кнопкой в виде крестика (см. изображение ниже):
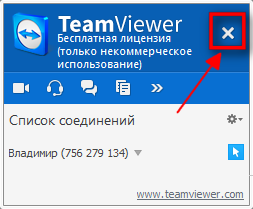
-
Кнопка под номером «2» позволяет скрыть данную панель функций удалённого сеанса.
-
Кнопка под номером «3» позволяет мгновенно переключиться в полноэкранный режим, которым я пользуюсь в 99% случаев.
-
Очень полезной функцией является передача файлов с локального компьютера на удалённый и обратно. Сделать это можно простым перетаскиванием нужных файлов из окна вашего компьютера в окно удалённого компьютера.
Другой способ – воспользоваться специальным менеджером – «Передача файлов». Открывается он из той же панели, которая закреплена вверху. Выбираем пункт «Передача файлов», а затем снова «Передача файлов»:

Откроется специальный менеджер — проводник. Тут также нет ничего сложного. Указываем, из какой папки локального компьютера будет передаваться файл, затем указываем папку, куда именно будет передан файл на удалённый компьютер. Затем выбираем сам файл на локальном компьютере, который будем передавать и нажимаем кнопку «Отправить»:
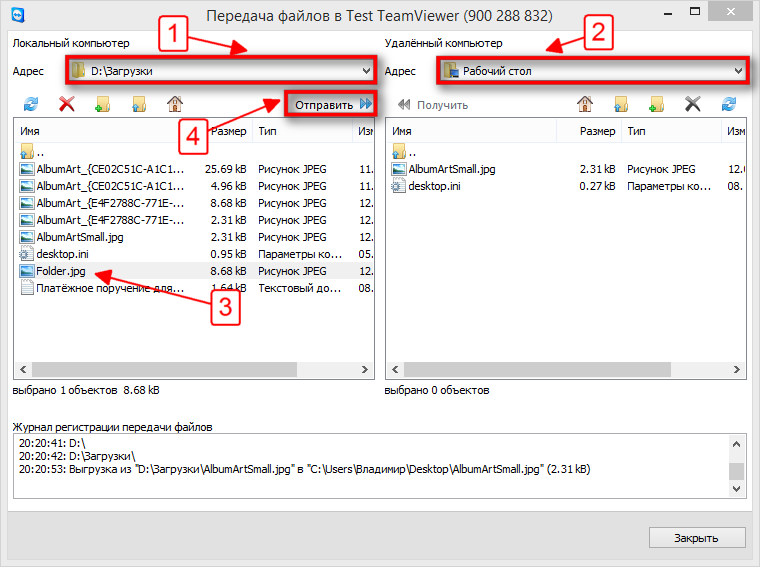
Файл будет передан на удалённый компьютер. В своём примере я передавал файл изображения под названием «Folder.jpg» с папки «Загрузки» на рабочий стол удалённого компьютера:
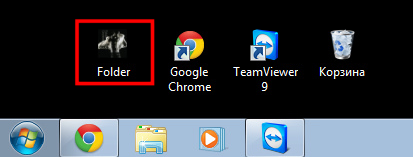
После передачи нужных данных менеджер передачи файлов можно закрыть, и будет выдано окно со статистикой передачи ваших файлов, где нужно снова нажать «Закрыть»:
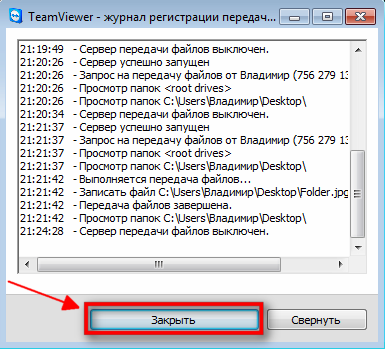
Либо можете свернуть данное окно.
-
Есть ещё 3 очень полезных функции, которые доступны во время удалённого сеанса. Это возможность голосового общения, видеотрансляции и поддержка чата.
Все эти 3 функции можно активировать, выбрав меню «Аудио/Видео»:

Открыв данное меню, выберите нужную функцию: «Чат», «Видео», «Аудио».
В примере ниже активированы сразу 3 этих функции:
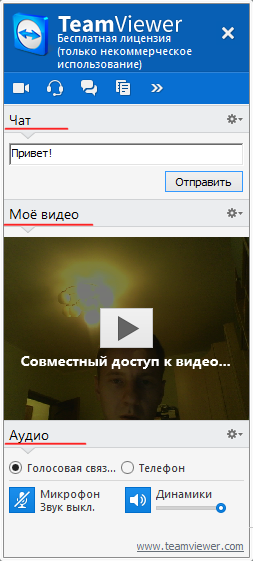
И таким образом можно видеть человека за удалённым компьютером (он должен подтвердить включение видеотрансляции), слышать его и отправлять ему текстовые сообщения. С обратной стороны он сможет делать всё то же самое. Очень удобно!
-
Ну и последнее меню, где есть порой нужные функции – «Просмотр»:

Здесь вы можете изменить масштабирование, например, включить полноэкранный режим. Здесь же в подменю «Качество» можно выбрать нужное вам качество отображения содержимого на удалённом компьютере, например, включив «Оптимизировать скорость». Также здесь можно изменить разрешение удалённого компьютера (например, если разрешение вашего локального компьютера сильно отличается) и показать / скрыть обои на удалённой машине. Всё остальное не является таким существенным и нужным...
Ну вот, пожалуй, и всё самое полезное, что нужно знать о том, как удалённо управлять компьютером при помощи TeamViewer :) Классная программа, не правда ли? :)
Самое главное – она чрезвычайно проста, удобна, с ней справится даже новичок. Ну и, конечно же – бесплатность! В общем, лучшей достойной замены программе «TeamViewer», я, если честно, не видел.
На этом написание данной статьи я заканчиваю. В ближайшей перспективе вас ждёт ещё множество интересных тем, например, я выполняю уже 12 дней тестирование одного платного автокликера и скорее хочу поделиться с вами отчётом о данном эксперименте :)
И вот думаю, что через пару недель я уже оформлю статью, и вы сможете ознакомиться с очередным тестированием нового автокликера!
Проверка платного автокликера AutoPTC в SEOSprint. Эксперемент продолжается!
Ну а сейчас я на недельку с Вами прощаюсь… Удачи Вам и всегда хорошего настроения! ;)
serfery.ru
Мозг управляет компьютером | Computerworld Россия
Ученые обнаружили, что человек способен управлять электрическими сигналами, испускаемыми его мозгом
Это напоминает сюжеты из фантастического романа: электромагнитные сигналы мозга обезьян управляют манипуляторами роботов, находящихся на расстоянии нескольких километров от животных; руки и ноги снова служат парализованным инвалидам, достаточно просто подумать о движении; мозговые имплантаты на кремниевой основе воплощаются в действительность.
Работы над интерфейсами типа «мозг-компьютер» (brain/ computer interface — BCI) ведутся во многих лабораториях США. Целью этих работ является создание систем, позволяющих человеку управлять компьютером с помощью мысли, а со временем и устанавливать прямую связь между мозгом и компьютером.
Работы над BCI начаты еще в 60-х годах, когда ученые обнаружили, что человек способен управлять электрическими сигналами, испускаемыми его мозгом. Эти сигналы в виде электроэнцефалограмм (ЭЭГ) можно измерять с помощью датчиков, закрепляемых на коже головы испытуемого.
Затем, в конце 90-х, исследователь из Кливлендского университета Хантер Пекхам создал BCI, который изменял ЭЭГ парализованных и посылал эти сигналы в компьютер. С помощью такого BCI люди, практически лишенные движения, могут перемещать курсор по экрану компьютера и даже манипулировать разными предметами, например вилками.
В подобной системе отсутствует непосредственная физическая связь между компьютером и мозгом. Конечная цель работы состоит в создании условий для обмена информацией между процессором компьютера и клетками мозга. Исследователи, работающие над подобными системами, должны знать механизм работы мозга, чтобы разрабатывать имплантируемые в мозг процессоры для связи с компьютером.
Нужен также физический способ соединения микропроцессоров с самим мозгом. Исследователь Филипп Кеннеди и нейрохирург Рой Бейки из Университета Эмори в Атланте разработали электроды в виде крошечных колбочек с отверстиями для имплантации в мозг. Внутри колбочки находятся микроскопические золотые провода, электроды и нервные ткани, взятые из ноги пациента. В колбочке создаются «тропические условия», стимулирующие прорастание клеток мозга в колбочку. Исследователям удалось успешно решить задачу сращивания электродов с мозгом.
Однако это было только первым шагом на пути к полностью компьютеризованному мозговому имплантату, подобному тому, что рисует в своем воображении профессор Университета Южной Калифорнии, специалист по проектированию биомедицинской техники Теодор Бергер. Профессор и его команда изучают алгоритмы обработки информации в мозгу. Бергер планирует зашивать эти алгоритмы в микропроцессоры, которые можно имплантировать в мозг для расширения его возможностей.
Группе исследователей под руководством Бергера не удалось пока полностью расшифровать алгоритмы работы мозга. Больным вопросом остается и размер микропроцессора — он слишком велик для имплантации в человеческий мозг. А BCI тем временем уже приносит пользу. С помощью этой технологии парализованные и другие инвалиды могут управлять компьютерами и с их помощью — движениями своих конечностей. В перспективе BCI смогут помочь и людям с другими ограничениями трудоспособности и с заболеваниями мозга.
Можно помечтать и о том, как в далеком будущем с помощью кремниевых имплантатов будет достигнуто бессмертие. Процессоры, выполнявшие поначалу вспомогательную роль, смогут со временем заменять стареющий мозг. Ну а до того нам придется довольствоваться возможностью управлять компьютерами с помощью электрических сигналов мозга.
Суслики-киборги на службе
Агентство DARPA рассматривает возможность использовать дистанционно управляемых грызунов для обнаружения мин, мест хранения или разлива токсических веществ и других опасных участков территорий.
Ученые ставят своей целью в буквальном смысле запрограммировать мозг грызунов, заложив в него нейроалгоритмы, которые бы заставляли животных искать некие вполне определенные вещи. Добиться этого можно за счет микроскопических электродов-рецепторов, внедренных в мозг.
В DARPA работают и над проблемой «расширенного восприятия», решение которой позволило бы организовать прямое взаимодействие между человеком и компьютером.
«Допустим, вы ведете переговоры, и вам в голову приходит идея, которую было бы неплохо обмозговать на досуге. Вместо того чтобы делать записи, отвлекаясь от происходящего, можно сформировать ?записку? прямо в голове», — рассказал менеджер DARPA Гэри Стронг. В настоящее время он работает в качестве исследователя проблем информатики в National Science Foundation.
Такую «записку» можно передать на компьютер для хранения и последующего воспроизведения посредством электромагнитных излучений мозга, которые перехватываются мини-энцефалографом. Такой прибор крепится на голове и тем или иным беспроводную связь с компьютером.
Гэри Антес
www.osp.ru
















