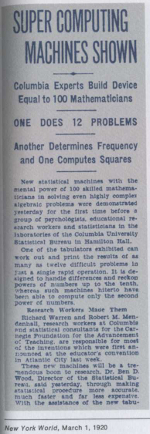Клавиатура: выбор, фото и описание клавиш и комбинации кнопок. Фото компьютерной клавиатуры
выбор, фото и описание клавиш и комбинации кнопок
Клавиатура — это устройство для ввода информации в компьютер. С её помощью можно быстро печатать текст, управлять программами, играть в игры. Новичков часто пугает большое количество кнопок с неизвестными функциями. Но не стоит боятся, в этой статье мы подробно рассмотрим устройство клавиатуры и назначение кнопок.
Выбор клавиатуры
По типу подключения к компьютеру клавиатуры бывают проводными и беспроводными.
 Беспроводная клавиатура с USB-адаптером
Беспроводная клавиатура с USB-адаптером- Проводные подключаются через разъем PS/2 или USB. Последнее время производители чаще делают подключение через USB, потому что это универсальный способ подключения, подходит для многих устройств. На многих ноутбуках перестали делать разъем PS/2.
- Беспроводные клавиатуры соеденяются с компьютером по Bluetooth или USB—радиоприемник. Радиус сигнала около 10 метров. Работают на батарейках или аккумуляторах.

По устройству, клавиатуры делятся на мембранные, ножничные, механические, полумеханические.
- Мембранные — самые распространенные и дешевые. Под кнопкой находится подложка из силикона. При нажатии она продавливается и замыкает контакт. Некоторые модели имеют защиту от воды. Выдерживают до 5 млн нажатий.
- Ножничные — стоят на всех ноутбуках. Более дорогие, плавный и четкий маленький ход, тихие. Выдерживают до 10 млн нажатий.
- Механические — под клавишей находится металлическая пружина и контакт, из-за этого клавиатура имеет большой вес и высокую цену. Кнопки срабатывают еще до полного нажатия. Громкие, но и ощущения при печати совсем другие. Выдерживают до 50 млн нажатий.
- Полумеханические — гибрид мембранных и механических клавиатур. Вместо пружин используются упругие силиконовые элементы.




В продаже можно найти экзотические варианты: резиновые, деревянные, стеклянные, лазерные клавиатуры. Но они не пользуются популярностью, поскольку не очень практичные.

Еще можно выделить два удобных типа клавиатур: эргономические и игровые.
У эргономических клавиатур нестандартная форма, клавиши расположены не прямыми рядами, а повторяют положение рук. Удобны для быстрой печати вслепую, но нужно привыкнуть.

Игровые клавиатуры выделяются ярким дизайном, удобным расположением клавиш для игр, наличием дополнительных клавиш и функций. Например, на некоторых клавиатурах можно писать макросы для автоматизации каких-то действий. Часто геймерские клавиатуры идут с подсветкой клавиш, это удобно для пользования в темноте.

При выборе клавиатуры обратите внимание на тип печати на кнопках. При обычной печати буквы визуально немного выступают, как наклейки. Со временем они сотрутся, придется менять клавиатуру или приклеивать наклейки. Клавиши с лазерной печатью долго не стираются, но не такие яркие.
 Лазерная печать на клавишах
Лазерная печать на клавишах Простая печать
Простая печать
Клавиатуры ноутбуков обычно компактнее, без лишних кнопок, с маленьким ходом клавиш. Иногда без цифрового блока справа.
Как чистить
Под кнопки попадает пыль, крошки, волосы. Клавиатуру нужно чистить раз в 1-2 месяца.
Лучше всего можно почистить её, если снять каждую кнопку и протереть спиртовым раствором (осторожно, чтобы не стереть надписи). Кнопки на мембранных клавиатурах легко вытаскиваются, нужно поддеть их ножом или отвёрткой. Большие клавиши снимайте осторожно, чтобы не сломать крепление.

Также можно чистить клавиатуру без снятия клавиш с помощью пневматической чистки — это сжатый воздух с трубочкой для труднодоступных мест, продается в компьютерных магазинах. Можно заменить его пылесосом в режиме выдува.
Есть специальные очистители, похожие на лизунов — они протекают в щели между кнопок и грязь прилипает на них.
Читайте подробнее про чистку клавиатуры в отдельной статье.
Назначение кнопок
Стандартная клавиатура с отдельным цифровым блоком имеет 101 или 102 клавиши.
 Назначение кнопок клавиатуры
Назначение кнопок клавиатурыОсновная часть клавиатуры занята пишущими клавишами. Верхний ряд занимают цифры от 0 до 9, ниже идет 3 ряда клавиш. Часто такую клавиатуру называют QWERY из-за первого ряда клавиш в английской раскладке.
 Клавиатура крупным планом
Клавиатура крупным планомФункциональные клавиши от F1 до F12 выполняют различные вспомогательные действия. Они отличаются в зависимости от программ. Обычно на кнопке F1 стоит вызов справки по программе.
Клавиша Esc всегда означает выход из программы или отмену действия, в играх эту кнопку используют для меню паузы.
Кнопка Print Screen делает снимок экрана в момент нажатия и помещает его в буфер обмена. Далее его можно вставить в другую программу (Правка — Вставить). Чтобы снять только активное окно без лишних элементов, нажимайте Print Screen с зажатой кнопкой Alt.
Клавиша Scroll Lock сейчас почти не используется, так как игнорируется многими современными программами. При нажатии на неё загорается индикатор на клавиатуре и клавиши курсора управляют положением экрана (вверх, вниз, влево, вправо). Когда кнопка выключена, клавиши курсора управляют положением курсора.
Кнопка Pause Break — почти не используется. Приостанавливает работу компьютера. В современных версиях Windows работает только во время загрузки компьютера. В некоторых программах и играх используется для прерывания текущего процесса.
Клавиша Tab (иногда обозначается двумя упирающимися в стенку стрелками). Выполняет функцию прыжка. Например может сдвигать выравнивание текста, переключаться между полями формы, в сочетании с кнопкой Alt переключать окна.
Клавиша Shift (левая и правая). Клавиша-модификатор, используется совместно с другими кнопками. При нажатии Shift совместно с буквой — будет напечатана заглавная буква, совместно с цифрой — будет напечатан символ. Может использоваться совместно с любыми кнопками на клавиатуре и мыши, для доступа к функциям программ.
Caps Lock. При нажатии на эту кнопку на клавиатуре загорается индикатор и все буквы при печати становятся прописными, как с зажатым Shift. Повторное нажатие отключает режим.
Backspace. Удаляет один символ перед курсором в текстовых редакторах. В других программах часто выполняет функцию вернуться назад (на прошлую страницу, в прошлую папку).
Del (Delete). Удаляет один символ после курсора в текстовых редакторах. В других программах удаляет что-нибудь (выделенный файл, объект). В сочетании с Shift удаляет объект безвозвратно (минуя корзину). В сочетании с Ctrl+Alt запускает диспетчер задач или делает перезагрузку компьютера. На некоторых ноутбуках этой кнопки нет, её функцию выполняет сочетание клавиш Fn+Backspace.
Ctrl (левая и правая). Обычно используется совместно с другими кнопками, как клавиша-модификатор. Например Ctrl+C копирует выделенный объект или текст, Ctrl+V вставляет. На ноутбуках с MacOS клавиша Ctrl отличается по функциям от Windows. Там её заменяет кнопка Cmd. В интернете также можно найти упоминание клавиши Strg. Это кнопка Ctrl на немецкой клавиатуре.
Alt (левая и правая). Как и Ctrl, это клавиша-модификатор. Используется совместно с другими кнопками для выполнения каких-то действий. Например Alt+F4 закрывает программу. Иногда правую кнопку указывают как AltGr.
Клавиша Menu на клавиатуре обычно обозначена иконкой со списком и стрелочкой. Она находится между правой кнопкой Win и Ctrl. При нажатии открывает контекстное меню. Аналог нажатия правой кнопки мыши (ПКМ).
Enter (ввод). Самая большая клавиша на клавиатуре. Также есть вторая кнопка Enter на цифровом блоке справа. В текстовых программах переносит курсор на новую строку. В других программах служит для подтверждения какого-то действия. Аналог клика левой кнопкой мыши.
Win (левая и правая). Клавиша Windows между Ctrl и Alt и между AltGr и Menu. Открывает меню «Пуск». В сочетании с другими кнопками выполняет различные Windows-функции.
Пробел (space). Самая длинная кнопка на клавиатуре, находится под буквами. Используется для отделения слов пробелом.
Insert — определяет режим ввода. Переключает режим вставки нового или замены существующего текста, для перевода статуса объекта из пассивного в активный.
Page Up — пролистать страницу вверх.
Page Down — пролистать страницу вниз.
Home — перенести курсор в начало.
End — перенести курсор в конец.
Стрелочки ← ↓↑→ перемещают положение курсора.
В цифровом блоке дублируются цифры от 0 до 9 в привычном для наборе положении, как на калькуляторе. Есть точка, дополнительный Enter, отдельные кнопки для основных арифметических действий: плюс, минус, разделить, умножить. Некоторые клавиатуры вместо второго Enter на цифровом блоке имеют кнопку Return. Часто она дублирует функционал Enter, но в некоторых программах она имеет функцию переноса строки без подтверждения действия.
Цифровой блок работает при активном режиме Num Lock. Без него клавиши будут выполнять другие функции. Например цифры 2, 4, 6, 8 выполняют роль стрелочек, 0 выполняет роль кнопки Insert, точка — Delete.
На какую кнопку нужно нажать, чтобы…
Изменить раскладку с английского на русский (или наоборот) можно сочетанием клавиш:
Alt+Shift (стандартно), Win+Пробел, Alt+Shift.
Запятая сверху (апостроф) ставится с помощью клавиши Э. Её нужно нажать вместе с Shift на английской раскладке клавиатуры.
Точка на клавиатуре ставится с помощью клавиши с символом / и ? (рядом с буквой Ю) на русской раскладке. На английской раскладке клавиатуры точка ставится кнопкой с символом > и . (буква Ю).
Запятая на клавиатуре ставится с помощью кнопки с символом / и ? (рядом с буквой Ю). Её нужно нажимать вместе с Shift. В английской раскладке запятая ставиться с помощью клавиши со знаками < и , (буква Б).
Буква ё находится в левом верхнем углу клавиатуры. На некоторых клавиатурах она перенесена к Enter или левому Shift.
Двоеточие вставляется комбинацией клавиш Shift+6 на русской раскладке. На английской раскладке двоеточие вводиться комбинацией Shift+Ж.
Вырезать, скопировать и вставить объект можно горячими клавишами Ctrl+X (вырезать), Ctrl+C (копировать), Ctrl+V (вставить).
Решетка вставляется на английской раскладке клавишами Shift+3.
Знак корня √ нельзя набрать на стандартной раскладке клавиатуре. Можно сделать это, зажав кнопку Alt и набрав код 251 на цифровом блоке клавиатуры.
Знак вертикальной палочки ставится на английской раскладке с зажатым Shift клавишей со значком \ (рядом с Enter). На некоторых клавиатурах есть отдельная клавиша под Backspace или рядом с правым Shift.
Вопросительный знак вставляется сочетанием клавиш Shift+7 на английской раскладке или на русской раскладке кнопкой со значком слеша / (между правым Shift и Ю) совместно с зажатым Shift.
Знак деления и умножения находится на цифровом блоке клавиатуры вверху. Также знак деления (косая черта) есть рядом с правым Shift, а знак умножения находится на цифре 8 (нажимать вместе с Shift). В тексте знак деления можно заменить двоеточием, а знак умножения крестиком (буквой х).
Если цифровой блок (справа) на клавитуре не работает, проверьте, горит ли индикатор Num Lock на клавиатуре. Если нет — включите его кнопкой Num Lock.
Если печатаются только большие буквы, отключите режим Caps Lock с помощью этой кнопки.
Клавиша Fn встречается только на ноутбуках. Это дополнительная клавиша-модификатор. Обычно используется совместно с клавишами F1-F12 для управления яркостью экрана, громкостью, тачпадом.
Видео о популярных горячих клавишах в Windows:
Если на клавиатуре не хватает какой-то кнопки, или она не работает, воспользуйтесь виртуальной клавиатурой. Её можно найти через поиск в Пуске или Панель управления — Специальные возможности. Также во многих текстовых программах есть возможность вставлять дополнительные символы. Например в Ворде на вкладке «Вставка» есть кнопка «Дополнительные символы». Если вам часто нужно вводить нестандартные знаки, рекомендую установить на компьютер типографскую раскладку Бирмана.
setupik.ru
Клавиши клавиатуры. Фото и описание кнопок на клавиатуре
На клавиатуре, при помощи которой мы печатаем текст, находится довольно много клавиш. И каждая из них для чего-то нужна. В этом уроке мы поговорим об их назначении и научимся ими правильно пользоваться.
Вот фото обычной клавиатуры компьютера:

Значение кнопок клавиатуры
Esc. Полное название этой клавиши Escape (произносится «Эске́йп») и означает она «Выход». При помощи нее мы можем закрыть некоторые программы. В большей степени это касается компьютерных игр.

F1-F12. В одном ряду с Esc есть несколько кнопок, названия которых начинаются с латинской буквы F. Предназначены они для того, чтобы управлять компьютером без помощи мышки – только клавиатурой. Благодаря им можно открывать и закрывать папки и файлы, изменять их названия, копировать и многое другое.
Но знать значение каждой этой кнопки совершенно необязательно - большинство людей десятилетиями пользуются компьютером и понятия не имеют ни об одной из них.

Цифры и знаки. Сразу под клавишами F1-F12 находится ряд кнопок с цифрами и знаками (! « » № ; % : ? * и т.д.).

Если Вы просто нажмете на одну из них, напечатается нарисованная цифра. А вот чтобы печатался знак, нажмите вместе ней еще и кнопку Shift (внизу слева или справа).

Если знак печатается не тот, который Вам нужен, попробуйте изменить язык (внизу экрана справа) - 

Кстати, на многих клавиатурах цифры находятся еще и с правой стороны. На фото показана отдельно эта часть.

Они расположены точно так же, как на калькуляторе, и для многих людей более удобны.
Но бывает, эти цифры не срабатывают. Вы нажимаете на нужную клавишу, но ничего не печатается. Это означает, что выключена цифровая часть клавиатуры. Для ее включения просто нажмите один раз на кнопку Num Lock.

Буквы. Самая важная часть клавиатуры - те клавиши, которыми печатают текст. Находятся они в центре.

Как правило, на каждой кнопочке есть две буквы – одна иностранная, другая русская. Чтобы напечатать букву на нужном языке, убедитесь, что он выбран верно (в нижней части экрана компьютера).


Еще язык можно изменить и по-другому - нажать на две кнопки сразу: Shift и Alt или Shift и Ctrl
Win. Клавиша, которая открывает кнопку «Пуск». Чаще всего она не подписана, а на ней просто нарисован значок Windows. Находится между кнопками Ctrl и Alt.

Fn. Эта клавиша есть у ноутбука – на обычных клавиатурах ее, как правило, нет. Она предназначена для работы со специальными функциями – увеличения/уменьшения яркости, громкости и других.
Для их включения нужно нажать на клавишу Fn и, удерживая ее, нажать на кнопку с необходимой функцией. Эти кнопки находятся обычно вверху - на F1-F10.
Допустим, мне нужно увеличить яркость экрана ноутбука. Для этого я ищу на клавиатуре кнопку с соответствующей картинкой. У меня, например, это F6 – на ней нарисовано солнышко. Значит, зажимаю клавишу Fn и затем нажимаю на F6. Экран становиться немного светлее. Чтобы еще больше увеличить яркость, опять нажимаю на F6 вместе с Fn.
Как напечатать большую (заглавную) букву
Для печати одной большой буквы (заглавной) нужно удерживать клавишу Shift и вместе с ней нажать на нужную букву.

Как напечатать точку и запятую
Если установлен русский алфавит, то для того, чтобы напечатать точку, нужно нажать на последнюю клавишу в нижнем буквенном ряду (справа). Она находится перед кнопкой Shift.

Чтобы напечатать запятую, нажмите эту же кнопку, удерживая при этом Shift.

Когда выбран английский алфавит, для печати точки нужно нажать на клавишу, которая находится перед русской точкой. На ней обычно написана буква «Ю». А запятая при английском алфавите находится там, где русская буква «Б» (перед английской точкой).


Кнопки оформления текста
Tab - создает отступ в начале предложения. Другими словами, при помощи нее можно сделать абзац (красную строку).
Для этого щелкните мышкой в начале текста и нажмите на клавишу Tab один раз. Если красная строка правильно настроена, то текст немного сместится вправо.

Caps Lock - используется для печати больших букв. Находится под клавишей Tab.

Нажмите на Caps Lock один раз и отпустите ее. Попробуйте напечатать какое-нибудь слово. Все буквы будут печататься большими. Чтобы отменить эту функцию, еще раз нажмите один раз на клавишу Caps Lock и отпустите ее. Буквы, как и раньше, будут печататься маленькими.
Пробел (space) – делает промежутки между словами. Самая длинная кнопка на клавиатуре, находится под клавишами букв.

По правилам оформления пробел между словами должен быть только один (не три и даже не два). Ровнять или смещать текст при помощи этой клавиши не правильно. Также пробел ставится только после знака препинания – перед знаком промежутка быть не должно (за исключением тире).
Backspace – кнопка удаления. Она стирает те буквы, которые напечатаны перед мигающей палочкой (курсором). Находится с правой стороны, сразу после цифр/знаков. Часто на ней вообще нет надписи, а просто нарисована стрелка, направленная влево.

Также кнопка Backspace используется для того, чтобы поднимать текст выше.
Enter – предназначена для перехода на следующую строку.

Еще благодаря ей можно опустить текст ниже. Находится Enter под кнопкой удаления текста.
Дополнительные клавиши
Это такие клавиши как Insert, Home, Page Up и Page Down, кнопки со стрелками и другие. Находятся они между буквенной и цифровой клавиатурой. Используются для того, чтобы работать с текстом без помощи мышки.

Стрелками можно передвигать мигающий курсор (мигающую палочку) по тексту.
Delete служит для удаления. Правда, в отличие от клавиши Backspace она удаляет буквы не перед, а после мигающего курсора.
Home перемещает мигающий курсор в начало строки, а кнопка End — в конец.
Page Up перемещает мигающий курсор в начало страницы, а Page Down (Pg Dn)— в конец страницы.
Кнопка Insert нужна для того, чтобы печатать текст поверх уже имеющегося. Если Вы нажмете на нее, новый текст будет печататься, стирая старый. Чтобы это отменить, нужно снова нажать на клавишу Insert.
Клавиша Scroll Lock почти всегда абсолютно бесполезна - она просто-напросто не работает. А по идее должна служить для того, чтобы прокручивать текст вверх-вниз - так, как это делает колесико на компьютерной мышке.
Pause/Break тоже практически никогда не работает. Вообще, она предназначена для приостановления действующего компьютерного процесса.
Все эти кнопки не обязательны и используются людьми редко или вообще никогда.
А вот кнопка Print Screen может быть весьма полезна.

Она «фотографирует» экран. Потом этот снимок можно вставить в программу Word или Paint. На компьютерном языке такая фотография экрана называется скриншот.
Кнопки клавиатуры, которые нужно запомнить
 — если Вы нажмете на эту кнопку и, не отпуская ее, еще на какую-нибудь клавишу с буквой, то буква напечатается большой. Таким же образом можно напечатать символ вместо цифры: № ! ( ) * ? « + и т.д.
— если Вы нажмете на эту кнопку и, не отпуская ее, еще на какую-нибудь клавишу с буквой, то буква напечатается большой. Таким же образом можно напечатать символ вместо цифры: № ! ( ) * ? « + и т.д.
 — после однократного нажатия на эту кнопку все буквы будут печататься большими. Держать ее для этого не нужно. Чтобы вернуть печать маленькими буквами, следует еще раз нажать на Caps Lock.
— после однократного нажатия на эту кнопку все буквы будут печататься большими. Держать ее для этого не нужно. Чтобы вернуть печать маленькими буквами, следует еще раз нажать на Caps Lock.
 — делает отступ (красную строку).
— делает отступ (красную строку).
 — пробел. При помощи этой кнопки можно сделать расстояние между словами.
— пробел. При помощи этой кнопки можно сделать расстояние между словами.
 — опускает на строку ниже. Для этого нужно поставить мигающую палочку (мигающий курсор) в начало той части текста, которую хотите опустить вниз, и нажать на кнопку Enter.
— опускает на строку ниже. Для этого нужно поставить мигающую палочку (мигающий курсор) в начало той части текста, которую хотите опустить вниз, и нажать на кнопку Enter.
 — удаляет символ перед мигающим курсором. Проще говоря, стирает текст. Также эта кнопка поднимает текст на строку выше. Для этого нужно поставить мигающую палочку (мигающий курсор) в начало той части текста, которую хотите поднять наверх, и нажать на Backspace.
— удаляет символ перед мигающим курсором. Проще говоря, стирает текст. Также эта кнопка поднимает текст на строку выше. Для этого нужно поставить мигающую палочку (мигающий курсор) в начало той части текста, которую хотите поднять наверх, и нажать на Backspace.
Все остальные кнопки клавиатуры, кроме букв, цифр и знаков, используются крайне редко или вообще не используются.
www.neumeka.ru
раскладка фото, назначение клавиш, символы и знаки
Клавиатура компьютера – основное устройство ручного ввода информации, команд и данных. В данной статье рассказывается про её устройство и раскладку, горячие клавиши, символы и знаки.
Содержание:
- Принцип действия клавиатуры компьютера
- Назначение клавиш
- Сочетание клавиш
- Символы
- Знаки
- Раскладка клавиатуры
- Виртуальная клавиатура
- Экранная клавиатура
- Перестала работать – что делать
Другие статьи:
Клавиатура компьютера: принцип действия
Основные функции клавиатуры не нуждаются в специальном программном обеспечении. Необходимые для её работы драйвера уже имеются в ПЗУ BIOS. Поэтому компьютер реагирует на команды основных клавиш клавиатуры сразу после включения.
Принцип действия клавиатуры таков:
- После нажатия клавиши, микросхема клавиатуры генерирует скан-код.
- Скан-код поступает в порт, интегрированный в материнскую плату.
- Порт клавиатуры сообщает процессору прерывание с фиксированным номером.
- Получив фиксированный номер прерывания, процессор обращается в спец. область оперативной памяти, содержащий вектор прерываний – список данных. Каждая запись списка данных, содержит адрес программы, обслуживающей прерывание, совпадающее с номером записи.
- Определив запись программы, процессор переходит к её выполнению.
- Затем программа обработчик прерывания направляет процессор к порту клавиатуры, где тот находит скан-код. Далее, под управлением обработчика, процессор определяет, какой из символов соответствует данному скан-коду.
- Обработчик отправляет код в буфер клавиатуры, известив об этом процессор, затем прекращает свою работу.
- Процессор переходит к отложенной задаче.
- Введённый символ хранится в буфере клавиатуры, пока его не заберёт программа, для которой он предназначен, например, текстовый редактор Microsoft Word.
Фото клавиатуры компьютера и назначение клавиш
Стандартная клавиатура имеет более 100 клавиш, распределённых по функциональным группам. Ниже представлено фото клавиатуры компьютера с описанием групп клавиш.
Алфавитно-цифровые клавиши
Алфавитно-цифровые клавиши служат для ввода информации и команд, набираемых по буквам. Каждая из клавиш может работать в разных регистрах, а также обозначать несколько символов.
Переключения регистра (ввод строчных и прописных символов) осуществляется удержанием клавиши Shift. Для жесткого (постоянного) переключения регистра используется Caps Lock.
Если клавиатура компьютера используется для ввода текстовых данных, абзац закрывается нажатием клавиши Enter. Далее, ввод данных начинается с новой строки. Когда клавиатуру используют для ввода команд, Enter завершает ввод и начинает её исполнение.
Функциональные клавиши
Функциональные клавиши расположены в верхней части клавиатуры и состоят они из 12 кнопок F1 – F12. Их функции и свойства зависят от работающей программы, а в некоторых случаях операционной системы.
Общепринятой функцией во многих программах обладает клавиша F1, вызывающая справку, где можно узнать функции других кнопок.
Специальные клавиши
Специальные клавиши расположены рядом с алфавитно-цифровой группой кнопок. Из-за того, что пользователи часто прибегают к их использованию, они имеют увеличенный размер. К ним относятся:
- Рассмотренные ранее Shift и Enter.
- Alt и Ctrl –используют в комбинации с другими клавишами клавиатуры для формирования специальных команд.
- Tab служит для табуляции при наборе текста.
- Win – открывает меню Пуск.
- Esc – отказ от использования начатой операции.
- BACKSPACE – удаление только что введённых знаков.
- Print Screen – печать текущего экрана или сохранение его снимка в буфере обмена.
- Scroll Lock – переключает режим работы в некоторых программах.
- Pause/Break – приостановка/прерывание текущего процесса.
Клавиши управления курсором
Клавиши управления курсором находятся справа от алфавитно-цифровой панели. Курсор – экранный элемент, указывающий место ввода информации. Клавиши с указателями выполняют смещение курсора в направлении стрелок.
Дополнительные клавиши:
- Page Up/Page Down – перевод курсора на страницу вверх/вниз.
- Home и End – переводят курсор в начало или конец текущей строки.
- Insert – традиционно переключает режим ввода данных между вставкой и заменой. В разных программах, действие кнопки Insert может быть иным.
Дополнительная числовая клавиатура
Дополнительная числовая клавиатура дублирует действия цифровых и некоторых других клавиш основной панели ввода. Для её использования необходимо предварительно включить кнопку Num Lock. Также, клавиши дополнительной клавиатуры могут использоваться для управления курсором.
Сочетание клавиш на клавиатуре
При нажатии определённого сочетания клавиш, выполняется та или иная команда для компьютера.
Часто используемые сочетания клавиш:
- Ctrl + Shift + Esc – открытие Диспетчера задач.
- Ctrl + F – окно поиска в активной программе.
- Ctrl + A – выделяет весь контент в открытом окне.
- Ctrl + C – копировать выделенный фрагмент.
- Ctrl + V – вставить из буфера обмена.
- Ctrl + P — вывод на печать текущего документа.
- Ctrl + Z – отмена текущего действия.
- Ctrl + X – вырезать выделенный участок текста.
- Ctrl + Shift + → выделение текста по словам (начало с места курсора).
- Ctrl + Esc — открывает/закрывает меню Пуск.
- Alt + Printscreen – скриншот активного окна программы.
- Alt + F4 – закрывает активное приложение.
- Shift + Delete – безвозвратное удаление объекта (мимо корзины).
- Shift + F10 – вызов контекстного меню активного объекта.
- Win + Pause – свойства системы.
- Win + E – запускает проводник.
- Win + D – сворачивает все открытые окна.
- Win + F1 – открывает справку Windows.
- Win + F – вызывает окно поиска.
- Win + L – блокировка компьютера.
- Win + R – открыть «Запуск программы».
Символы на клавиатуре
Наверняка, многие пользователи замечали символы для ников ВКонтакте, в Одноклассниках и других социальных сетях. Как сделать символы на клавиатуре, если явных клавиш для этого нет?
Ставить знаки на клавиатуре можно при помощи Alt-кодов – дополнительных команд для ввода скрытых символов. Эти команды вводятся простым нажатием клавиши Alt + число в десятичной системе счисления.
Часто можно встретить вопросы: как сделать сердечко на клавиатуре, знак бесконечности или евро на клавиатуре?
- alt + 3 = ♥
- Alt+8734 = ∞
- Alt + 0128 = €
Эти и другие символы на клавиатуре представлены в следующих таблицах в виде рисунков. В столбце «Alt-код» находится числовое значение, после ввода которого, в сочетании с клавишей Alt, отобразится определённый знак. В столбце символ находится конечный результат.
Обратите внимание, если дополнительная цифровая клавиатура не включена – не нажат Num Lock, то комбинация клавиш Alt + число может привести к неожиданным результатам.
Например, если в браузере нажать Alt + 4, без включенного Num Lock, то откроется предыдущая страница.
Знаки препинания на клавиатуре
Иногда пользователи, пытаясь поставить пунктуационный знак на клавиатуре, получают не совсем то, чего ожидали. Связано это с тем, что разная раскладка клавиатуры подразумевает иное использование сочетание клавиш.
Ниже рассмотрено, как ставить знаки препинания на клавиатуре.
Знаки препинания с кириллицей
- ! (восклицательный знак) — Shift + 1
- » (кавычки) — Shift + 2
- № (номер) — Shift + 3
- ; (точка с запятой) — Shift + 4
- % (процент) — Shift + 5
- : (двоеточие) — Shift + 6
- ? (вопросительный знак) — Shift + 7
- * (умножение или звездочка) — Shift + 8
- ( (открыть скобку) — Shift + 9
- ) (закрыть скобку) — Shift + 0
- – (тире) – кнопка с надписью «-»
- , (запятая) — Shift + «точка»
- + (плюс) – Shift + кнопка со знаком плюс «+»
- . (точка) – кнопка справа от буквы «Ю»
Знаки препинания с латиницей
- ~ (тильда) — Shift + Ё
- ! (восклицательный знак) — Shift + 1
- @ (собачка – используется в адресе электронной почты) — Shift + 2
- # (решетка) — Shift + 3
- $ (доллар) — Shift + 4
- % (процент) — Shift + 5
- ^ — Shift + 6
- & (амперсанд) — Shift + 7
- * (умножение или звездочка) — Shift + 8
- ( (открыть скобку) — Shift + 9
- ) (закрыть скобку) — Shift + 0
- – (тире) – клавиша на клавиатуре с надписью «-»
- + (плюс) — Shift и +
- = (равно) – кнопка знак равенства
- , (запятая) – клавиша с русской буквой «Б»
- . (точка) — клавиша с русской буквой «Ю»
- < (левая угловая скобка) — Shift + Б
- > (правая угловая скобка) — Shift + Ю
- ? (вопросительный знак) – Shift + кнопка с вопросительным знаком (справа от «Ю»)
- ; (точка с запятой) – буква «Ж»
- : (двоеточие) – Shift + «Ж»
- [ (левая квадратная скобка) – русская буква «Х»
- ] (правая квадратная скобка) – «Ъ»
- { (левая фигурная скобка) – Shift + русская буква «Х»
- } (правая фигурная скобка) – Shift + «Ъ»
Раскладка клавиатуры компьютера
Раскладка клавиатуры компьютера — схема закрепления символов национальных алфавитов за конкретными клавишами. Переключение раскладки клавиатуры выполняется программным образом – одной из функций операционной системы.
В Windows, поменять раскладку клавиатуры можно нажатием клавиш Alt + Shift или Ctrl + Shift. Типовыми раскладками клавиатуры считаются английская и русская.
При необходимости, поменять или добавить язык клавиатуры в Windows 7 можно перейдя в Пуск – Панель управления – Часы, язык и регион (подпункт «смена раскладки клавиатуры или других способов ввода»).
В открывшемся окне выберите вкладку «Языки и клавиатуры» — «Изменить клавиатуру». Затем, в новом окне, на вкладке «Общие» нажмите «Добавить и выберите необходимый язык ввода. Не забудьте сохранить изменения, нажав «ОК».
Виртуальная клавиатура компьютера
Виртуальная клавиатура – отдельная программа, либо входящее в ПО дополнение. С её помощью осуществляется ввод буков и символов с экрана компьютера при помощи курсора мыши. Т.е. в процессе набора текста, клавиатура компьютера не участвует.
Виртуальная клавиатура нужна, например, для сохранности конфиденциальных данных (логина и пароля). При вводе данных с обычной клавиатуры существует риск перехвата информации вредоносными программами-шпионами. Затем, через интернет, информация передаётся злоумышленнику.
Найти и скачать виртуальную клавиатуру можно при помощи поисковых систем, — это не отнимет у вас много времени. Если на вашем ПК установлен антивирус Касперского, запустить виртуальную клавиатуру можно через главное окно программы, она входит в его состав.
Экранная клавиатура
Экранная клавиатура – клавиатура на сенсорном экране планшета, смартфона, сенсорного монитора, нажатие по которой происходит пальцами пользователя. Иногда, экранную клавиатуру называют виртуальной.
Также, экранная клавиатура на компьютере входит в перечень специальных возможностей Windows. Если у вас не работает клавиатура, перестала печатать, внезапно отключилась и т.д., на помощь придёт экранная клавиатура для Windows.
Чтобы запустить экранную клавиатуру в Windows 7, перейдите в Пуск – Все программы – Стандартные – затем Специальные возможности — Экранная клавиатура. Выглядит она следующим образом.
Для переключения раскладки клавиатуры воспользуйтесь соответствующими кнопками на панели задач (возле даты с временем, слева внизу экрана монитора).
Что делать, если не работает клавиатура
Если у вас вдруг перестала работать клавиатура – не спешите расстраиваться, сначала выясните, что стало причиной поломки. Все причины, из-за которых клавиатура не работает можно разделить на аппаратные и программные.
В первом случае, если сломалась аппаратная часть клавиатуры, устранить проблему без специальных навыков весьма проблематично. Порою проще заменить её новой.
Прежде, чем распрощаться с, казалось-бы, неисправной клавиатурой, проверьте кабель, которым она подключена к системному блоку, Возможно, он немного отошел. Если с кабелем всё в порядке, убедитесь, что поломка не вызвана программным сбоем компьютера. Для этого перезапустите свой ПК.
Если после перезагрузки, клавиатура не подаёт признаков жизни, попробуйте растормошить её с помощью имеющегося в Windows решения. Последовательность действий приведена на примере Windows 7, если у вас другая версия операционной системы Виндовс – действуйте по аналогии. Принцип примерно тот же, могут немного отличаться названия разделов меню.
Зайдите в Пуск – Панель управления – Оборудование и звук – Диспетчер устройств. В открывшемся окне, если у вас неполадки с клавиатурой, она будет помечена жёлтым ярлыком с восклицательным знаком. Выделите её мышью и выберите из меню Действие – Удалить. После удаления закройте Диспетчер устройств.
Вернитесь на вкладку «Оборудование и звук» и выберите пункт «Добавление устройства». После поиска оборудования найдется ваша клавиатура, и будут установлены её драйвера.
Если установка оборудования прошла успешно и поломка клавиатуры была связана с программным сбоем, на клавиатуре загорится индикатор клавиши Num Lock.
Если устранить неисправность не удалось, то временным решением может стать экранная клавиатура.
В наши дни клавиатура компьютера, как и мышь, считается малоценным устройством. Тем не менее, ей отводится важная роль в работе с компьютером.
where-money.com
Фото клавиатуры. Интересные экземпляры и виды
Всем привет! Вам наверное интересно почему именно фото клавиатуры и рассмотрение их разновидностей стало темой моего нового поста? Да все просто надо же иногда отдыхать от этих производственных вопросов и рассматривать земные вещи, такие как обычная компьютерная клавиатура.

Фото клавиатуры различных интересных видов.
Все представленные ниже фото это результат моего поиска в просторах интернета. Честно вам признаться я даже и понятия не имел сколько на сегодняшний день существует видов клавиатуры. И я уверен, что это далеко не все экземпляры которые существуют в мире, ну для начала рассмотрим хотя бы эти![]() .
.
Клавиатура печатная машинка советских времен.


 Как видно по фото, данная клавиатура выполнена в виде печатной машинки треск которых вы могли услышать в любом заведении где печатали тексты. Сейчас такие машинки уже не используются, ведь прогресс не стоит на месте и шагает в перед. Но если печатные машины ушли из нашей жизни, то клавиатура печатная машинка только пришла к нам. Выглядит она весьма впечатляюще и соответственно стоимость такой клавиатуры будет ОООчень кусаться. Себе бы я такую клавиатуру как на фото не купил и дело даже не в цене, а просто зачем такой агрегат дома, меня вполне устраивает ее пластиковый брат
Как видно по фото, данная клавиатура выполнена в виде печатной машинки треск которых вы могли услышать в любом заведении где печатали тексты. Сейчас такие машинки уже не используются, ведь прогресс не стоит на месте и шагает в перед. Но если печатные машины ушли из нашей жизни, то клавиатура печатная машинка только пришла к нам. Выглядит она весьма впечатляюще и соответственно стоимость такой клавиатуры будет ОООчень кусаться. Себе бы я такую клавиатуру как на фото не купил и дело даже не в цене, а просто зачем такой агрегат дома, меня вполне устраивает ее пластиковый брат![]() .
.
Клавиатура из дерева.


 Не знаю тут конечно разработчик оригинальных идей пошли весьма не стандартным путем. Конечно я обалдел когда увидел такой вид клавиатуры на фото. Я представил как приятно барабанить пальцами по таким деревянным кнопочкам. Фото клавиатуры из дерева выглядит весьма и весьма солидно. Конечно понятно, что это не ручная работа. Если такую клавиатуру вырезать из дерева руками, то во первых это большой геморрой и получится весьма коряво.
Не знаю тут конечно разработчик оригинальных идей пошли весьма не стандартным путем. Конечно я обалдел когда увидел такой вид клавиатуры на фото. Я представил как приятно барабанить пальцами по таким деревянным кнопочкам. Фото клавиатуры из дерева выглядит весьма и весьма солидно. Конечно понятно, что это не ручная работа. Если такую клавиатуру вырезать из дерева руками, то во первых это большой геморрой и получится весьма коряво.
Видя какие игрушки сегодня делают из дерева для наших детей, всякие там пазлы, мозаики и всякие развивающие игры, я понимаю, что такие поделки изготавливают на специальных станках с ЧПУ.
Чехол клавиатура для планшета.

Интересный экземпляр клавиатуры в виде чехла для планшета ноутбука или другого какого-то мини устройства. Клавиши на такой клавиатуре мягкие податливые. Я думаю, что очень приятно печатать на таком чехле. И внешний вид весьма и весьма неплохой. Лично я хотел бы себе такую клавиатуру, ну и Айпад такого размера как на представленном фото![]() . Такая клавиатура весьма практичная в плане использования по прямому назначению (печатать текст например) и красивая как чехол.
. Такая клавиатура весьма практичная в плане использования по прямому назначению (печатать текст например) и красивая как чехол.
Сенсорная проекционная клавиатура.



Назвать это клавиатурой сложно. Скорее это проекция клавиатуры. Хотя это достаточно неплохой вариант для наибольшей мобильности и удобства. Такой вид клавиатуры подойдет особенно например студентам, очень удобно. Например вспоминая свои студенческие годы я думаю, что имея такую проекционную клавиатуру мне было бы намного удобнее корректировать рефераты и курсовые проекты как говорится не отходя от кассы![]() . Представьте вам необходимо доработать например реферат. Ставите это прибор на подоконник включаете мобильник синхронизируете и та дам, у вас полноценное рабочее место. А мы едем дальше.
. Представьте вам необходимо доработать например реферат. Ставите это прибор на подоконник включаете мобильник синхронизируете и та дам, у вас полноценное рабочее место. А мы едем дальше.
Складная компактная клавиатура.

Такой вид устройства тоже подойдет студенческому сообществу. Хотя в современном мире с нашей скоростью жизни мы по достоинству оценили такой вид клавиатуры. А, что прикинь идешь такой по парку и думаешь, а где бы мне перекусить? Заходишь в кафе заказываешь еду и думаешь, что не плохо бы было дописать пост на блог который начал уже три дня назад. Достаешь клавиатуру раскладываешь и под взглядами обалдевших вокруг посетителей начинаешь себе потихоньку печатать текст.
Такая клавиатура как на фото одинаково хорошо синхронизируется как со смартфоном так и любым планшетом по Bluetooth.
Компактная Bluetooth клавиатура.

Тут все предельно просто маленькая и компактная клавиатура которая не подойдет для людей с не очень большими пальцами. Так как кнопочки тут маленькие. Лично мне она не подойдет и не потому, что у меня большие пальцы (это не так) а потому, что мне гораздо удобнее пользоваться клавиатурой с большими удобными кнопками. Ну может для кого то она и станет оптимальным вариантом для выполнения необходимых задач.
Детская разноцветная клавиатура.

Этот вариант клавиатуры как фото подойдет для наших любимых деток. Я представляю на сколько приятно маленьким деткам работать (вернее играть![]() ) на такой разноцветной как радуга клавиатуре. Да в моем детстве было совсем все консервативно и если бы кто то придумал такую клавиатуру в 90-е года, на него бы посмотрели как на психа
) на такой разноцветной как радуга клавиатуре. Да в моем детстве было совсем все консервативно и если бы кто то придумал такую клавиатуру в 90-е года, на него бы посмотрели как на психа![]() . Ну как говорится все лучшее детям и я только ЗА!
. Ну как говорится все лучшее детям и я только ЗА!
Тряпичная, мягкая клавиатура.

Ну и напоследок такой вот прикольный вид клавиатуры как тряпичная или тканевая. Этот вариант по моему мнению весьма не практичный. Ведь на него можно пролить кофе или чай или пиво и все![]() . Но я думаю производители позаботились об этом и сделали ее не промокаемой. Но при этом например как за ней ухаживать (чистить). Если бы можно было ее закидывать в стиральную машину, то это было бы не плохо, но навряд ли это возможно. А жаль.
. Но я думаю производители позаботились об этом и сделали ее не промокаемой. Но при этом например как за ней ухаживать (чистить). Если бы можно было ее закидывать в стиральную машину, то это было бы не плохо, но навряд ли это возможно. А жаль.
Сегодня на вкусненькое интересное видео про 10 крутых вещиц которые можно купить за копейки в Китае:
Ну вот и подошел к концу мой рассказ разные виды клавиатуры. Посмотрев фото клавиатуры наверное многие отметят для себя, что из представленных экземпляров как минимум парочка для вас была оригинальна и не знакома.
Советую к прочтению статью: Клавиатурный тренажер все 10
С помощью этого сервиса легко научиться печатать в слепую.
Может кто то знает более крутые виды клавиатуры, тогда прошу вас написать об этом в комментариях. Буду рад обсудить, да и читателям будет интересно. ДА кстати, если вам понравилась статья, поделитесь ей в социальных сетях нажимая на кнопочки внизу. Это будет вашим спасибо мне как автору, ведь я пишу для людей, а не для себя![]() .
.
С вами был Андрей!
mextexnologii.ru
Урок 5. Клавиатура, назначение клавиш и описание
Работать с компьютерной мышкой мы с вами уже научились. Теперь пришло время изучить клавиатуру. Для того, чтобы написать письмо, или запрос в поисковой системе интернета, без клавиатуры нам никак не обойтись. К тому же, если у вас не работает мышь, то можно использовать клавиатуру. Достаточно знать несколько простых команд. Настоящие программисты и хакеры вообще не работают мышкой. Для них главный инструмент – клавиатура. Возможно, вы тоже когда-то будете так работать, а пока мы с вами изучим основы работы на клавиатуре.
Клавиатура, назначение клавиш и описание
 Расположение клавиш
Расположение клавиш
Всю клавиатуру, в зависимости от функций, можно визуально разбить на несколько групп:
- Функциональные клавиши (F1-F12) — используются для выполнения специальных задач. Если повторно нажать на ту же клавишу, то действие отменяется. Клавиша F1 — вызывает справку той программы, в которой вы находитесь в данный момент;
- Алфавитно-цифровые – это клавиши с буквами, цифрами, знаками препинания и символами.
- Управляющие клавиши — К ним относятся клавиши HOME, END, PAGE UP, PAGE DOWN, DELETE и INSERT.
- Клавиши управления курсором – используются для перемещения курсора по документам, веб-страницам, редактирования текста и т.п. Клавиши управления (модификаторы) (Ctrl, Alt, Caps Lock, Win, Fn) – используются в различных комбинациях и по отдельности.
- Цифровые клавиши – для быстрого ввода чисел.
- Клавиши редактирования – Backspace, Delete.

Раскладки клавиатур могут немного отличаться. Часто на современных клавиатурах есть еще мультимедийные клавиши. Такие, как включение/отключение звука, регулятор громкости, переход в почтовый ящик и т.д.
Назначение клавиш клавиатуры
Каждая клавиша выполняет определенное действие:
- Клавиша «пробел»— самая длинная клавиша на клавиатуре. Находится в самом низу по середине. Помимо своей основной функции, делатьпробел между словами, она ещё и удаляет «выделенный» объект.
- Esc— отменяет последнее действие (закрывает ненужные окна).
- Print Screen—делает «снимок» экрана. Этот снимок экрана можно вставить в Word или Paint. Такая фотография экрана называется «скриншот». А так же эта клавиша выводит на печать содержимое экрана.
- Scroll Lock— служит, для прокрутки информации вверх-вниз, но не на всех компьютерах эта кнопка работает.
- Pause/Break—приостанавливает действующий компьютерный процесс, но тоже – работает не на всех компьютерах.
- Insert— служит для того, чтобы печатать текст поверх уже напечатанного. Если нажмете на эту клавишу, то новый текст будет печататься стирая старый. Чтобы отменить это действие, необходимо снова нажать на клавишу Insert.
- Delete(на клавиатуре часто обозначена сокращенно Del)— удаление. Удаляет знаки, находящиеся с правой стороны мигающего курсора. Удаляет «выделенные» объекты (строки текста, папки, файлы).
- Home— переход на начало заполненной строки.
- End— переход на конец заполненной строки.
- Page Up — перелистывает страницу вперёд.
- Page Down— перелистывает страницу назад.
- Backspase— удаляет знаки, находящиеся слева от мигающего курсора во время печатания текста. И возвращает на предыдущую страницу в браузерах и в окнах «Проводника», заменяя стрелочку «назад», в верхнем левом углу.
- Tab— табуляция фиксирует курсор в определённом месте строки.
- Caps Lock— переключатель заглавных и прописных букв.
- Shift— кратковременное нажатие этой клавиши – даёт заглавную букву. Для того, чтобы напечатать заглавную, надо сначала нажать клавишу Shift и удерживая её нажать нужную букву. Клавишу Shift можно нажимать и справа, и слева, как вам удобнее.
- Alt— чтобы перейти на противоположный язык (с английского на русский и наоборот) – надо нажать клавишу Alt и не отпуская её клавишу Shift. Нажатие и удержание клавиши AltGr (правый Alt) используется для перехода на второй уровень клавиатуры.
- Ctrl— справа и слева. Открывает дополнительные возможности программ.
- Nut Look– включает дополнительную цифровую клавиатуру.
- Enter— клавиша ввода информации, подтверждает команду «да», или переход на следующую строку.• Клавиши управления курсором — (вверх), (вниз), (вправо),(влево). С помощью этих стрелок можно передвигаться не только по тексту, который вы печатаете, но и по открытым страницам сайтов и программ.
«Горячие» клавиши
Вы наверняка слышали такое выражение. «Горячими» они называются потому, что при нажатии на комбинацию этих клавиш можно быстро вызвать какую-то программу или меню.
У каждой программы есть свой набор таких клавиш. Заучивать их не надо. Если вы постоянно работаете в какой-то программе, то тогда есть смысл их запоминать. Постепенно мы с вами многие из этих комбинаций изучим.
Во многих окнах программ, при открытии любого меню, напротив той или иной команды указываются сочетания клавиш для вызова этой же команды.

Сочетания клавиш





Обычно такие комбинации обозначаются со знаком + (плюс). Например, Win + E. Это значит, что сначала вы должны нажать клавишу Win, а потом клавишу Е.
Буквы имеются в виду латинские, независимо от того какая раскладка у вас стоит в данный момент.
Самые необходимые действия на клавиатуре
- Для того, чтобы переключиться на другой язык, необходимо нажать одновременно клавишу Shift + Alt или Shift + Ctrl.
- Для того, чтобы напечатать большую (заглавную) букву, необходимо удерживать клавишу Shift и нажать на нужную букву.
- Чтобы весь текст печатать только большими буквами, нажмите клавишу Caps Lock и отпустите. А чтобы опять перейти на маленькие буквы, нажмите эту клавишу еще раз.
- Для того, чтобы напечатать запятую, необходимо нажать клавишу Shift и клавишу с запятой. Они обычно находятся рядом, справа.
- Точка в английской раскладке находится рядом, слева от точки русской раскладки.
- Чтобы быстро вызвать меню Пуск, можно нажать клавишу Win. На ней обычно нарисован значок окошка (логотип Windows).
- Клавиша Fn предназначена для ноутбука. Если нажать ее и любую из клавиш F1-F10, то можно включить или отключить дополнительные функции. Обычно на клавишах F1-F10 нарисован маленький значок, который показывает, что именно эта клавиша делает.
Пока этих знаний о клавиатуре для вас достаточно. Найдите каждую клавишу на своей клавиатуре и попробуйте ее в действии.
Предыдущие уроки:
Главная
Понравилась статья — нажмите на кнопки:

moydrygpk.ru
Клавиатура компьютера: раскладка фото, назначение клавиш, символы и знаки
Клавиатура компьютера – основное устройство ручного ввода информации, команд и данных. В данной статье рассказывается про её устройство и раскладку, горячие клавиши, символы и знаки.
Для большего удобства каждый из рассматриваемых вопросов вынесен в отдельный пункт:
Основные функции клавиатуры не нуждаются в специальном программном обеспечении. Необходимые для её работы драйвера уже имеются в ПЗУ BIOS. Поэтому компьютер реагирует на команды основных клавиш сразу после включения.
Принцип действия таков:
- После нажатия клавиши генерируется скан-код.
- Скан-код поступает в порт, интегрированный в материнскую плату.
- Порт клавиатуры сообщает процессору прерывание с фиксированным номером.
- Получив фиксированный номер прерывания, процессор обращается в спец. область оперативной памяти, содержащий вектор прерываний – список данных. Каждая запись списка данных содержит адрес программы, обслуживающей прерывание, совпадающий с номером записи.
- Определив запись программы, процессор переходит к её выполнению.
- Затем программа обработчик прерывания направляет процессор к порту, где тот находит скан-код. Далее, под управлением обработчика, процессор определяет, какой из символов соответствует данному скан-коду.
- Обработчик отправляет код в буфер, известив об этом процессор, затем прекращает свою работу.
- Процессор переходит к отложенной задаче.
- Введённый символ хранится в буфере, пока его не заберёт программа, для которой он предназначен, например, текстовый редактор Microsoft Word.
Стандартная компьютерная клавиатура имеет более 100 клавиш, распределённых по функциональным группам. Ниже показано её фото.
Служат для ввода информации и команд, набираемых по буквам. Каждая из клавиш может работать в разных регистрах, а также обозначать несколько символов.
Переключения регистра (ввод строчных и прописных символов) осуществляется удержанием клавиши Shift. Для жесткого (постоянного) переключения регистра используется Caps Lock.
Если набирается текст, абзац закрывается нажатием клавиши Enter. Далее, ввод данных начинается с новой строки. Когда вводится команда, Enter завершает ввод и начинается её исполнение.
Расположены в верхней части и состоят из 12 кнопок F1 – F12. Их функции и свойства зависят от работающей программы, а в некоторых случаях операционной системы.
Общепринятой функцией во многих программах обладает клавиша F1, вызывающая справку, где можно узнать функции других кнопок.
Расположены рядом с алфавитно-цифровой группой кнопок. Из-за того, что пользователи часто прибегают к их использованию, они имеют увеличенный размер. К ним относятся:
- Рассмотренные ранее Shift и Enter.
- Alt и Ctrl –используют в комбинации с другими клавишами для формирования специальных команд.
- Tab служит для табуляции при наборе текста.
- Win – открывает меню Пуск.
- Esc – отказ от использования начатой операции.
- BACKSPACE – удаление только что введённых знаков.
- Print Screen – печать текущего экрана или сохранение его снимка в буфере обмена.
- Scroll Lock – переключает режим работы в некоторых программах.
- Pause/Break – приостановка/прерывание текущего процесса.
Находятся справа от алфавитно-цифровой панели. Курсор – экранный элемент, указывающий место ввода информации. Клавиши с указателями выполняют смещение курсора в направлении стрелок.
- Page Up/Page Down – перевод курсора на страницу вверх/вниз.
- Home и End – переводят курсор в начало или конец текущей строки.
- Insert – традиционно переключает режим ввода данных между вставкой и заменой. В разных программах, действие кнопки Insert может быть иным.
Дублирует действия цифровых и некоторых других клавиш основной панели ввода. Для её использования необходимо предварительно включить кнопку Num Lock. Могут использоваться для управления курсором.
При нажатии определённого сочетания клавиш, выполняется та или иная команда для компьютера.
- Ctrl + F – окно поиска в активной программе.
- Ctrl + A – выделяет весь контент в открытом окне.
- Ctrl + C – копировать выделенный фрагмент.
- Ctrl + V – вставить из буфера обмена.
- Ctrl + P #8212 вывод на печать текущего документа.
- Ctrl + Z – отмена текущего действия.
- Ctrl + X – вырезать выделенный участок текста.
- Ctrl + Esc #8212 открывает/закрывает меню Пуск.
- Alt + Printscreen – скриншот активного окна программы.
- Alt + F4 – закрывает активное приложение.
- Win + Pause – свойства системы.
- Win + E – запускает проводник.
- Win + D – сворачивает все открытые окна.
- Win + F1 – открывает справку Windows.
- Win + F – вызывает окно поиска.
- Win + L – блокировка компьютера.
- Win + R – открыть Запуск программы.
Наверняка, многие пользователи замечали символы для ников ВКонтакте, в Одноклассниках и других социальных сетях. Как их сделать, если явных клавиш для этого нет?
Знаки ставятся при помощи Alt-кодов – дополнительных команд для ввода скрытых символов. Эти команды вводятся простым нажатием клавиши Alt + число в десятичной системе счисления.
Часто можно встретить вопросы: как сделать сердечко на клавиатуре, знак бесконечности или евро?
Эти и другие символы на клавиатуре представлены в следующих таблицах в виде рисунков. В столбце Alt-код находится числовое значение, после ввода которого, в сочетании с клавишей Alt, отобразится определённый знак. В столбце символ находится конечный результат.
Обратите внимание, если дополнительная цифровая клавиатура не включена – не нажат Num Lock, то комбинация клавиш Alt + число может привести к неожиданным результатам.
Например, если в браузере нажать Alt + 4, без включенного Num Lock, то откроется предыдущая страница.
Иногда пользователи, пытаясь поставить пунктуационный знак, получают не совсем то, чего ожидали. Связано это с тем, что под разную раскладку нужны иные сочетания клавиш.
- ! (восклицательный знак) #8212 Shift + 1
- #187 (кавычки) #8212 Shift + 2
- № (номер) #8212 Shift + 3
- (точка с запятой) #8212 Shift + 4
- % (процент) #8212 Shift + 5
- : (двоеточие) #8212 Shift + 6
- ? (вопросительный знак) #8212 Shift + 7
- * (умножение или звездочка) #8212 Shift + 8
- – (тире) – кнопка с надписью —
- , (запятая) #8212 Shift + точка
- + (плюс) – Shift + кнопка со знаком плюс +
- . (точка) – кнопка справа от буквы Ю
- ! (восклицательный знак) #8212 Shift + 1
- @ (собачка – используется в адресе электронной почты) #8212 Shift + 2
- # (решетка) #8212 Shift + 3
- $ (доллар) #8212 Shift + 4
- % (процент) #8212 Shift + 5
- * (умножение или звездочка) #8212 Shift + 8
- – (тире) – клавиша с надписью —
- + (плюс) #8212 Shift и +
- = (равно) – кнопка знак равенства
- , (запятая) – клавиша с русской буквой Б
- . (точка) #8212 клавиша с русской буквой Ю
- ? (вопросительный знак) – Shift + кнопка с вопросительным знаком (справа от Ю)
- (точка с запятой) – буква Ж
- : (двоеточие) – Shift + Ж
- [ (левая квадратная скобка) – русская буква Х
- ] (правая квадратная скобка) – Ъ
Схема закрепления символов национальных алфавитов за конкретными клавишами. Переключение раскладки выполняется программным образом – одной из функций операционной системы.
В Windows поменять раскладку можно нажатием клавиш Alt + Shift или Ctrl + Shift. Типовыми раскладками считаются английская и русская.
При необходимости, поменять или добавить язык в Windows 7 можно перейдя в Пуск – Панель управления – Часы, язык и регион (подпункт смена раскладки клавиатуры или других способов ввода).
В открывшемся окне выберите вкладку Языки — Изменить клавиатуру. Затем, в новом окне, на вкладке Общие нажмите Добавить и выберите необходимый язык ввода. Не забудьте сохранить изменения, нажав ОК.
Отдельная программа, либо входящее в ПО дополнение. С её помощью осуществляется ввод буков и символов с экрана компьютера при помощи курсора мыши.
Она нужна, например, для сохранности конфиденциальных данных (логина и пароля). При вводе данных с обычной клавиатуры существует риск перехвата информации вредоносными программами-шпионами. Затем, через интернет, информация передаётся злоумышленнику.
Найти и скачать её можно в поисковых системах. Она входит и в состав антивируса Касперский.
Встречается на сенсорном экране планшета, смартфона, сенсорного монитора, нажатие по которой выполняется пальцами пользователя. Иногда её называют виртуальной.
Она входит в перечень специальных возможностей Windows. Если у вас не работает клавиатура, перестала печатать, внезапно отключилась и т.д., на помощь придёт экранная.
Чтобы запустить её в Windows 7, перейдите в Пуск – Все программы – Стандартные – затем Специальные возможности — Экранная клавиатура.
Для переключения раскладки воспользуйтесь соответствующими кнопками на панели задач (возле даты с временем, слева внизу экрана монитора).
Не спешите расстраиваться, сначала выясните, что стало причиной поломки. Их можно разделить на аппаратные и программные.
Если сломалась аппаратная часть, устранить проблему без специальных навыков проблематично. Порою проще заменить её новой.
Прежде, чем распрощаться с, казалось-бы, неисправным устройством, проверьте кабель подключения к системному блоку, возможно, он отошел. Если с кабелем всё в порядке, убедитесь, что поломка не вызвана программным сбоем компьютера. Для этого перезапустите ПК.
Если после перезагрузки, клавиатура не подаёт признаков жизни, попробуйте растормошить её с помощью имеющегося в Windows решения. Последовательность действий приведена на примере Windows 7, если у вас другая версия операционной системы Виндовс – действуйте по аналогии. Принцип примерно тот же.
Зайдите в Пуск – Панель управления – Оборудование и звук – Диспетчер устройств. В открывшемся окне, если у вас неполадки с клавиатурой, она будет помечена жёлтым ярлыком с восклицательным знаком. Выделите её мышью и выберите из меню Действие – Удалить. После удаления закройте Диспетчер устройств.
Вернитесь на вкладку Оборудование и звук и выберите пункт Добавление устройства. После поиска найдется новое оборудование и будут установлены драйвера.
Если установка оборудования прошла успешно, и поломка была связана с программным сбоем, загорится индикатор клавиши Num Lock.
Если устранить неисправность не удалось, то временным решением может стать экранная клавиатура.
В наши дни клавиатура, как и мышь, считается малоценным устройством. Тем не менее, ей отводится важная роль в работе с компьютером.
Здравствуйте! Ноут asus x502ca. Не получается включить цифровую клавиатуру, клавиша с треугольными скобками, якобы предназначенная для этого, на самом деле выполняет действия в инете. Подскажите, пожалуйста, как все же ее включить? Спасибо.
Здравствуйте, Анна. Числовая клавиатура включается кнопкой Num Lock, расположенной над 7.
На ноутбуке Asus X502CA клавиша Num Lock подписана так #8212 Num lk scr lk.
По вашему ноутбуку нашёл следующую информацию: для переключения между режимом ввода цифр и режимом управления курсором одновременно нажмите Shift и Num lk scr lk.
quotNum lkquot и quotscr lkquot #8212 разные кнопки на моем ноуте. Попробовала и двойную и тройную комбинацию (с Shift), не получилось(.
У вас числовая клавиатура вынесена отдельным блоком, так, как показано на первом рисунке в статье?
Если нет, нажмите сочетание клавиш Fn и F11
Что делать? Ни с того ни с сего перестали работать кнопки нетбука, ничего не проливалось на него. А именно комбинация шифт+альт с правой стороны, пробел (работает только на экранной) мягкий знак, и некоторые другие комбинации тоже. Что это может быть и как это устранить, может что полетело и почему так внезапно?
Огромное спасибо вам, вы меня спасли.
Оля, без понятия, обратитесь в сервисный центр.
Здравствуйте! У меня на ноутбуке пропал английский язык, добавляла как написано у Вас в статье, но ничего не меняется. Подскажите что можно еще сделать
Добрый день. При работе в таблице Excel для перехода в новую строку в одной ячейке комбинация Alt(левая)+Enter работает, а Alt(правая)+Enter #8212 не работает. С чем это может быть связано? Другие комбинации с правым Alt работают, проверяла. P.S. как не странно, но раньше работало всё: и правая и левая комбинации.
Ольга, в моём Excel 2013 перенос строки работает с левым и правым Alt + Enter. Почему у вас перестал работать для этой команды правый Alt я не знаю.
В интернете пишут, что это связано с каким-то обновлением от Microsoft. Правда это или нет, судить не берусь, т.к. обновления у меня отключены.
не могу поставить собачку
Установите английский язык ввода и нажмите сочетание клавиш Shift + 2 (там, где нарисован символ @).
У меня такая проблема: Не могу поставить собачку, ранее получалось. Нажимал как вы и сказали: шифт плюс 2, но при любой раскладке выпадают кавычки. Кстати у меня на клавише присутствуют кроме двойки и собачки ещё двое штук кавычек.
Может у вас выбран другой язык ввода, вместо Английский (США) стоит Английский (Великобритания). Во втором случае, чтобы поставить собачку нужно нажать Shift + буква quotЭquot.
как с клавиатуры печать на принтере.
Ctrl + P #8212 печать текста (вызов диалога печати).
як писати решітку
Установите английский язык ввода и нажмите Shift + 3 (над алфавитными клавишами).
при сочетаний клавиш shift+2 на любом языке ставится символ quot, не могу поставить собаку, что делать?
Может у вас вместо Английский (США) выбран Английский (Великобритания)? В этом случае нужно использовать сочетание клавиш Shift + quotЭquot или зайти в настройки и установить нужный язык ввода.
После установки Windows 8 не работают клавиши F10, F11, F12 управления звуком, помогите советом.
Для корректной работы клавиш необходимо программное обеспечение (драйвера) под Windows 8 от производителя вашего ноутбука (клавиатуры).
Доброго Вам Дня. Прошу конечно прощения заранее, но у меня такая проблема #8212 на одноклассниках не хочет писать сообщения. Если не трудно, помогите восстановить данную функцию. Только начну вводить текст #8212 после ввода 2х или 3х букв сразу бегунок перескакивает вперед вводимого слова #8212 получается белиберда. Что произошло не знаю#8230 Правда переустановили WINDOWS 7 была 8.1, бывает пишет, а потом прекращает. Подскажите чайнику #8212 в чем дело.
Ноутбук SAMSUNG R518
Возможно, это происходит из-за неправильно настроенного тачпада? Попробуйте обновить драйвера под Windows 7, отключить касания или полностью выключить тачпад.
Подскажите, что сделать при нажатии шифт и 3 не появляется # при английской раскладке, появляется £, как сделать изменения, что бы снова при нажатии шифт+3 получалось #.
Сергей, почитала ваши ответы людям и решила возможно у меня вместо Английский (США) выбран Английский (Великобритания), как выбрать англ США ?
Справа внизу экрана, возле даты и времени, кликните правой кнопкой мыши по значку выбранного языка. В открывшемся контекстном меню выберите Параметры. Откроется окно Языки и службы текстового ввода #8212 на вкладке Общие отобразятся выбранные языки ввода.
Можно добавить новый и удалить старый язык, в том числе изменить Английский (Великобритания) на Английский (США).
Не забудьте сохранить изменения. Порядок действий приведен на примере Windows 7, другой ОС у меня сейчас нет.
При наборе текста курсор перескакивает в начало предложения. Insert не помогает, подскажите в чём дело?
Речь идет о ноутбуке или ПК? Если первое, попробуйте обновить драйвера на тачпад, отключить касания или полностью выключить его.
Нет речь идёт о ПК.
Может вы задеваете кнопки Home и End – перемещение в начало и конец строки?
Здравствуйте! У меня не работает сочетание клавиш Win+Tab! Что делать? Я всё перепробовал. Windows 7 (для справки).
Нажмите правой кнопкой мыши по рабочему столу – Персонализация – выберите тему с Aero. Может у вас отключены визуальные эффекты, поэтому и не работает Win + Tab.
при нажатии на альт шифт (смена ввода языка) появляется в адресной строке символ ♣
появилось само сабой как исправить?
Спасибо большое за инфу. У меня с клавиатуры текст вводился, как будто была нажата клавиша Ctrl. По Вашему совету зашла в диспетчер устройств и удалила все строки с восклицательными знаками. Теперь всё ок.
Ну, наконец-то, все понятно, ясно и компактно объяснено. Спасибо! А то #8212 зачем тебе, мама, все это знать! А то.
Спасибо Сергей за помощь.
не работает клавиша капс лок и цифра два что делать помогите она не работает!
Спасибо Вам за ответы!
Я не задавала вопрос, т.к. нашла ответ в предыдущих комментариях.
Добрый вечер Сергей! И на Гугле, и на Опере через Enter идёт отправка первой строки, все стихотворения идут обычным текстом, не куплетами.
Наталия, тогда набирайте свои стихотворения в блокноте (стандартная программа в Windows) или в Word со всем необходимым вам форматированием текста. Затем копируйте (Ctrl + A #8212 выделить все, Ctrl + C #8212 копировать) и вставляйте текст в нужную вам веб-форму (Ctrl + V #8212 вставить).
Спасибо вам большое, так и делаю, думала что-то можно изменить, упростить.
Не могу поставить угловую скобку, как на писано у вас не получается печатается буква Ю.
Светлана, включите английскую раскладку клавиатуры и у вас получится поставить угловую скобку.
Здравствуйте, перестала работать кнопка Fn, а вместе с ней и все f, и цифры соответственно Точку поставить не могу #8212 выскакивает буква ё Цифры печатаются только с боковой панельки О скобках и других символах речь вообще не идет Помогите пожалуйста Что делать
Здравствуйте! У меня ноутбук LENOVO, при наборе слова на английском, вместо Х печатается скобка, буду благодарен за помощь!
Здравствуйте! Подскажите, как набрать символ quotРубльquot.
Введите #17120BD#187, а затем нажмите ALT + X.
Если на вашем компьютере нет поддержки символа российского рубля, тогда скачайте обновление с сайта microsoft, подробнее о нем написано здесь:
Здравствуйте! При использовании цифровых клавиш с дополнительными значками на цифру 1 печатается №, а не !, цифра 0 #8212 %, а не скобка и т.д. Язык выбран русский. Подскажите, как решить проблему. Спасибо
Здравствуйте! Если можно, то помогите с решением проблемы. Раньше при нажатии правой клавишей на текст среди прочих была строка, перевести на русский. Было очень удобно, так как я живу в Португалии, а теперь только выделить и копировать. Что делать? Заранее благодарна!
Ирина, вам нужно включить эту функцию в настройках программы, о которой идет речь.
Спасибо! Но я не знаю, как это сделать! Можно получить маленькую инструкцию? Спасибо!
Ирина, я не знаю, о какой программе идет речь. На этом сайте, рубрика Программы и сервисы, есть статья под названием Переводчик страниц сайтов в Google Chrome. В ней рассказывается о настройке перевода веб-страниц в браузере с одного языка на другой. В этом браузере, при нажатии правой кнопки мыши (в контекстном меню), можно выбрать действие Перевести на русский, #8212 то, о чем вы изначально спрашивали.
Скажите пожалуйста на какую клавишу нажать, чтобы смотреть фильмы во весь экран монитора?
Наталья, это зависит от того, в какой программе вы смотрите фильмы, нужную вам информацию смотрите в настройках своего плеера. Если вы смотрите видео через YouTube #8212 нажмите клавишу F.
ребята подскажите как с леново снять блокировку клавиатуры
Добрый день. На ноуте LENOVO при нажатии на некоторые клавиши в русской раскладке и английской вместо букв появляются комбинации букв и цифр. Например, при нажатии на Е появляется ЕК4.
Подскажите пожалуйста, как выключить этот режим.
lubovnaya.ru
10 самых дорогих компьютерных клавиатур мира (11 фото)

Вы когда-нибудь задумывались о том, что такая тривиальная вещь, как компьютерная клавиатура, может стать практически произведением искусства? Если вы много работаете за компьютером или просто любите красивые клавиатуры — этот пост для вас! Только помните, что, помимо красоты, эти клавиатуры ещё и самые роскошные и дорогие.
10. Kirameki Pure Gold Keyboard, $315 – $360
Эта клавиатура производства японской компании Wazakura Studios покрыта листовым золотом. Сверкающий аксессуар является отличным символом японской традиции обработки золота, которая восходит к 80 г. н. э. К сожалению, клавиатура доступна лишь на японском.

9. Comfort Keyboard: $350
Клавиатуру «Комфорт» можно разделить на три секции, что делает её податливой и легко приспосабливающейся к пользователю — то есть комфортной! Это позволяет вам настроить её под свои потребности и нужды — например, если вы левша.

8. Professional II Datahand: $675
Это порождение мира научной фантастики — как если бы «Трансформеры» встретились с «Звёздным путём». Эту клавиатуру легко настроить в соответствии с формой и размером рук пользователя. Чтобы печатать, вам не нужно двигать пальцами — только чуть шевельнуть в нужном направлении нужным пальцем для нужного символа.

7. Эргономичная клавиатура Maltron: $920
Maltron производит эргономичные клавиатуры, уменьшающие нагрузку на пальцы, кисти рук и руки во время печати. Отличный выбор для тех, кто печатает целыми днями!

6. Datamancer Custom Keyboards: $1 500
Клавиатуры индивидуального дизайна по цене могут лежать в совершенно различных ценовых диапазонах, но обычно это стоит от 1200 до 1500 долларов. И если вы хотите печатать на чём-то определённом — разве это такая уж высокая цена?

5. Fingerworks Keyboard Touchstream: $1 500
Её первоначальная цена составляла всего 340 долларов, но, поскольку эту клавиатуру бысро раскупили, цена взлетела. Больше подобные клавиатуры не производят — разве что вы сумеете найти такую на eBay.

4. 2000-IS-DT: $2 200
Отправляетесь в онлайн-рейд? Эта клавиатура из нержавеющей стали с защитным покрытием выдержит любое обращение, а также любые условия — вплоть до влаги, грязи и экстремальных температур.

3. Optimus Maximus: $2 400
Дизайном этой клавиатуры занималась студия Артемия Лебедева, и вы можете настроить её под себя так, как вам хочется. У клавиатуры простой и оригинальный дизайн, а значение каждой клавиши вы можете изменить для собственного удобства в работе. С левой стороны целая секция клавиш заполнена кнопками соцсетей, таких, как Твиттер и Фейсбук; эти клавиши обеспечивают юзерам удобство доступа.

2. Optimus Popularis: $2 554
Это ещё одна клавиатура студии Лебедева, и она представляет собой компактную версию предыдущей. Здесь вы можете установить различные раскладки, языки и символы — и работать в своё удовольствие. «Оптимус Популарис» просто незаменима в области креатива.

1. Happy Hacking Keyboard HP: $4 400
Эта японская клавиатура вручную покрыта лаком уруси, а число клавиш на ней сведено до 60. При этом, вы не ошиблись, её стоимость составляет 4 400 долларов.

Другие статьи:
nlo-mir.ru