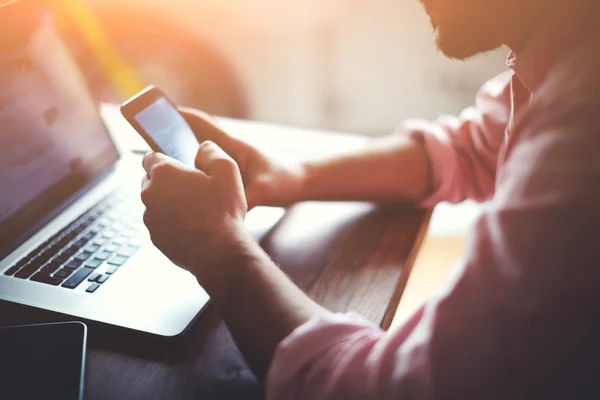Magic Photo Recovery 4.6 — быстрое восстановление удаленных фото на ПК. Как оживить рисунок на компьютере
Как оживить картинку. Учимся работать в Corner-A ArtStudio.
Путешествуя по интернету, все мы неоднократно видели анимированные изображения со струящейся водой, падающим снегом, проливным дождем и клубящимися облаками. Создание подобной анимации доступно практически любому пользователю.

В статье GIF-анимация мы рассказывали как это сделать с помощью онлайн сервиса, а в этой будем использовать более продвинутый набор программ.
Инструменты и материалы
Прежде всего, нужно установить на компьютер специальную программу, которая называется Corner—A ArtStudio. К сожалению, мы не можем рекомендовать для скачивания официальный сайт. После выхода в 2010 году версии 1.3.3, разработчики перестали заниматься своим детищем, а страница corner—a.com выставлена на продажу.

Поэтому вам придется поискать утилиту на известных трекерах или файлообменниках.
Второй инструмент называется Free Video to GIF Converter. Установочный файл доступен для бесплатного скачивания на сайте video—gif—converter.com.

Установив обе программы, подберите подходящую картинку. Можете обработать собственную фотографию или найти симпатичное изображение в интернете.
В уроке используется фото неизвестной девушки, сидящей у водоема. Чтобы не нарушать ничьих прав, мы взяли бесплатный контент фотостока morguefile.com.

Подготовка
Прежде чем начать «оживление» картинки, необходимо определиться с ее форматом. Например, для аватарки нужно соотношение сторон 1:1. Проведите кадрирование и другие необходимые коррекции в любом графическом редакторе, например, бесплатном FastStone Image Viewer.

Работаем в Corner—A ArtStudio
Запускаем Corner—A ArtStudio. Программа предложит создать новый проект, продолжить работу над ранее сохраненным, посмотреть примеры готовых работ или посетить несуществующий официальный сайт. Выбираем верхнюю кнопку Create newproject.

В центре окна появится клавиша Load Image.

Кликаем ее и выбираем через проводник нужное изображение. Если оно выглядит слишком крупным или мелким, воспользуйтесь инструментами масштабирования на верхней панели.
Теперь кликаем плюсик на панели Layer.

В папках Standard, Nature и Abstract находятся разные фильтры, при помощи которых статическое изображение превратится в анимацию. Самые интересные лежат в Nature. Давайте откроем папку и, двойным щелчком по соответствующей иконке, создадим слой Water.
 Чтобы программа поняла, где применить выбранный эффект, необходимо нарисовать маску. В этом нам поможет панель Tools.
Чтобы программа поняла, где применить выбранный эффект, необходимо нарисовать маску. В этом нам поможет панель Tools.

Основным инструментом выступает кисть. Ее размер меняется при помощи клавиатурных клавиш с квадратными скобками (вот такими — [ ]). Если закрасите лишнее, воспользуйтесь ластиком. Обратите внимание на ползунок управления прозрачностью, которым можно регулировать силу воздействия фильтра.

Непрозрачной кистью закрашиваем воду. Не пугайтесь синего цвета, он нужен лишь для удобства пользователя. Чтобы увидеть реальный результат применения фильтра, кликните черно—белый значок с деревом, расположенный на верхней панели.

Скорее всего, результат будет не слишком впечатляющим, но это легко исправить через панель управления свойствами слоя. Двигая ползунки, настройте параметры так, чтобы водяная поверхность выглядела как можно естественнее.
Добавим еще один слой, Rain. Поскольку дождь будет падать по всей площади нашей картинки, можно не красить маску кисточкой, а залить ее кнопкой с красным ведерком, которая расположена на верхней панели. Поиграйте с настройками дождя.

Аналогично накладываются остальные фильтры. Экспериментируйте, изучайте возможности программы. Интересных эффектов можно добиться наложением нескольких полупрозрачных слоев с одинаковым фильтром. Нарисованную маску легко сохранить в формате jpeg и импортировать для применения на любом из слоев. Эти операции доступны через меню Mask.
Если творческий процесс придется прервать, сохраните проект через меню File. Так вы сможете продолжить работу в любое удобное время.
Наконец, анимация готова.
Остается сохранить результат в формате gif или swf, а затем разместить в интернете. На этом этапе Corner—A ArtStudio устраивает неприятный сюрприз: качество обоих форматов оставляет желать лучшего. Проблема решается через экспорт в видео.
Экспорт в формат avi
Откройте меню File, зайдите в Export и выберите Video. Укажите имя файла и папку для сохранения. По умолчанию, программа предлагает сжать изображение до размеров 320х240. От этого предложения необходимо отказаться, нажав на кнопку Source size, так как подобные операции ArtStudio выполняет с колоссальными потерями качества. В правой колонке задается продолжительность видео и количество кадров в секунду. Для нормальной анимации большинства эффектов, достаточно продолжительности 1—2 секунды при частоте 10—15 кадров в секунду.

Теперь нужно выбрать кодек для сжатия видео. Рекомендуем Xvid или x264, их легко скачать на сайтах videolan.org и xvid.com. Кодеки наверняка пригодятся вам в будущем.

Использовать полные кадры, без сжатия, не рекомендуется. Даже короткий ролик будет занимать очень много места, а работа с таким видео требует от компьютера большой мощности.
После окончания рендеринга, откройте видеоролик любым плеером и оцените результат. Если все в порядке, можно приступать к созданию анимированного gif.
Превращаем видео в «гифку»
Запускаем программу Free Video to GIF Converter. При помощи кнопки Browse Video откройте созданное видео. Укажите размер «гифки» в пикселях. Если нужна аватарка, используйте формат 100х100 пикселей. Пункты From и To можно не трогать, они нужны для обрезки длинных видеофайлов. В пункте Extract задается количество кадров, которые программа извлечет из каждой секунды ролика. Задайте число, совпадающее с фреймрейтом вашего ролика.

Перейдите во вкладку Step 2. Create GIF. Слева находится окно предварительного просмотра, а справа — список кадров (Frame list). Просмотрите кадры, переключаясь между ними при помощи кнопок «направо» и «налево». Если некоторые будут повторяться, их нужно удалить кнопкой Remove. В нашем случае, три первых кадра оказались одинаковыми, поэтому#1 и #2 удаляем. На панели Play Speed задается скорость воспроизведения. Можно оставить активным пункт Same as source video, но если готовая «гифка» покажется вам слишком быстрой или медленной, скорость легко откорректировать настройкой параметра Custom fps. Пункты Normal Quality и Excellent Quality управляют качеством, которое сильно влияет на размер готового файла.

Закончив с настройками, жмите Make GIF, дайте файлу название и сохраните в подходящей директории. Утилита сообщит об успешном завершении конвертации и предложит открыть созданный файл.

Учтите, для просмотра анимированных изображений «средство для просмотра фотографий» из комплекта Windows не подходит. Вам понадобится стороннее приложение, например, упомянутый выше FastStone Image Viewer.

sitenash.ru
НЕ ВОЛНУЙТЕСЬ, Я СЕЙЧАС ВСЕ ОБЪЯСНЮ!
22 Сен 2010
В разделе 10 мест, Восстановление данных
 Цифровой фотоаппарат давно уже перешел из разряда сложных технических приборов в группу простых и понятных обыденных вещей. Справиться с ним сегодня под силу и ребенку. Увы, простота управления не защищает нас от случайных потерь фотографий — ведь так просто вместо «Удалить фото» нажать «Удалить все фото». Три буквы, а какая разница!
Цифровой фотоаппарат давно уже перешел из разряда сложных технических приборов в группу простых и понятных обыденных вещей. Справиться с ним сегодня под силу и ребенку. Увы, простота управления не защищает нас от случайных потерь фотографий — ведь так просто вместо «Удалить фото» нажать «Удалить все фото». Три буквы, а какая разница!
Впрочем, тут нам на помощь приходят программы восстановления фотографий. Именно фотографий, потому что, хотя «фотки» и являются просто файлами, хранящимися на магнитном носителе, восстановление их обладает некоторыми особенностями.
Во-первых, программа восстановления фотографий должна быть простой и удобной, понятной даже «блондинкам», ибо фотоаппарат — это бытовое устройство. для того, чтобы просто сфотографировать, не нужно заканчивать Университет. Интерфейс программы восстановления фотографий тоже не должен испугать человека, не получившего специального образования.
Во-вторых, желательно знать, что мы восстанавливаем. в отличие от данных на жестком диске, где файлы обычно именуются по «мнемоническому» принципу и по имени файла можно приблизительно судить о его содержании, файлы фотографий в фотоаппарате нумеруются ничего не значащими номерами. Желательно иметь возможность предварительного просмотра картинок.
В-третьих, некоторые форматы фотографий достаточно сложны и хорошо бы, чтобы программа восстановления «понимала» структуру файла, пытаясь «интеллектуально» восстановить утраченные части.
Ну, и в-четвертых, программа восстановления должна быть бесплатна. В конце концов, вы же не планируете «случайно» форматировать карту памяти раз в месяц? А для одноразового использования программы плата в несколько десятков долларов окупается далеко не всегда.
Сформулировав эти четыре принципа, я решил найти в Сети десять бесплатных программ для восстановления удаленных фотографий. Не все десять полностью бесплатны, две программы, вошедшие в список, все же условно-бесплатны, но единовременно восстановить данные при помощи этих программ можно все же бесплатно. Возможно, список мой не полон, я пропустил очень много программ, которые можно скачать бесплатно, но по окончанию тестового периода все же заплатить $30-50. Но это и понятно — ведь обзор мой называется «10 бесплатных программ для восстановления фотографий». Что ж, давайте рассмотрим эту «десятку».
1. MjM Free Photo Recovery Software

MjM Free Photo Recovery Software позволяет легко восстановить фотографии, которые были удалены с карты памяти или были потеряны из-за форматирования.
Программа имеет простой в использовании интерфейс, умеет автоматически распознавать тип карты памяти в кардридере, и, самое главное, показывает миниатюры фотографий, которые обнаруживаются во время сканирования. Вы можете просмотреть восстанавливаемые фото в полный размер, отмечать нужные с тем, чтобы проводить восстановление только выбранных фотографий. В ходе подготовки этой заметки я удалил все изображения с карты с помощью проводника Windows — программа нашла и восстановила их все. Тогда я отформатировал карту в фотоаппарате и возобновил поиск — программа опять нашла все фотографии (результаты восстановления фотографий после форматирования в фотоаппарате могут отличаться в зависимости от метода форматирования, используемого в конкретной камере). Работает с Compact Flash, SmartMedia, Memory Sticks и другими типами карт памяти, и не работает с локальными жесткими дисками.
Глубокое сканирование идет очень медленно и может занять несколько часов в зависимости от размера карты памяти.
Скачать бесплатно программу можно с официального сайта Mjm Data Recovery Ltd
Скачать сейчас
2. eIMAGE Recovery
eIMAGE recovery — прекрасный инструмент для восстановления цифровых фотографий и мультимедийных файлов с карт памяти или мультимедиа-плееров, носители информации в которых имеют дефекты или повреждения, а также изображений, которые вы, возможно, случайно удалили с карты памяти. Эта программа работает с большинством типов карт памяти, использующихся в цифровых фотоаппаратах: SmartMedia, CompactFlash, Sony Memory Sticks, IBM Microdisk, флэш-картами, и другими.
Интерфейс программы прост в использовании и предлагает быстрое сканирование карты либо углубленное сканирование для более качественного поиска удаленных фотографий. Программа eIMAGE recovery отображает фотографии, которые могут быть восстановлены в виде эскизов, предлагая пользователю пометить те, которые нуждаются в восстановлении. Я попытался протестировать программу eIMAGE для восстановления заново отформатированной 1GB FlashCard, которая содержала перед форматированием (с помощью камеры) 80 фотографий.

Программа не только восстановила все недавно удаленные файлы, но и нашла в общей сложности 440 файлов, многие из них прошли через несколько (предыдущих) форматирований карты.
Программа поддерживает все популярные графические форматы, включая Canon RAW (CRW), Kodak Raw (DCR), Nikon RAW (NEF) и ряд других специализированных форматов. Если вы потеряли свои фотографии в результате случайного удаления или повреждения карты, eIMAGE recovery может быть будет лучшим шансом получить их обратно.
Программа условно-бесплатная (полная версия стоит $27). Пробную версию можно скачать бесплатно здесь или на официальном сайте Octanesoft.com
3. PC INSPECTOR smart recovery

PC INSPECTOR поддерживает самые распространенные типы запоминающих устройств: Flash Card, Smart Media, SONY Memory Stick, IBM Micro Drive, Multimedia Card, Secure Digital Card и любые носители данных цифровых фотоаппаратов. Для работы программы необходимо, чтобы карта памяти определилась как дополнительный диск. Если устройство так не определяется, то можно использовать любой карт-ридер. При восстановлении данных после выбора нужного диска предлагается выбрать формат файлов, которые были утрачены. Среди графических файлов поддерживается восстановление: GIF, JPG, BMP, TIF и большое количество специализированных форматов цифровых камер. Из аудио/видео файлов поддерживается восстановление форматов AVI, MOV, 3GP, MP4, WAV и DSS.
Скачать бесплатно программу восстановления фотографий можно здесь или на официальном сайте CONVAR DEUTSCHLAND GmbH
4. Zero Assumption Digital Image Recovery
Zero Assumption Digital Image Recovery — простой в использовании инструмент восстановления данных для восстановления случайно удаленных файлов изображений на картах памяти различных типов (Compact Flash, SmartMedia, Memory Sticks и т.д.). Интерфейс очень прост в использовании, нужно всего-навсего выберать устройство, которое содержит изображения, которые необходимо восстановить и указать папку для сохранения изображений.
Zero Assumption Digital Image Recovery умеет восстанавливать фотографии, которые были удалены или отформатированы камерой. Поддерживаемые форматы: TIFF, Exif, JPEG и GIF.

Программу восстановления фотографий Zero Assumption Digital Image Recovery можно скачать бесплатно здесь или с официального сайта Zero Assumption Recovery Software
5. Smart Image Recovery

Программа Smart Image Recovery, подобно другим программам из этого обзора, умеет восстанавливать фотографии, даже если диск был отформатирован и на него уже начали записывать новые файлы. Уникальный алгоритм позволяет этой утилите работать не зависимо от типа носителя или его файловой системы: она просто сканирует диск для обнаружения потерянных изображений но сканирует его легко и быстро. Встроенный предпросмотр позволяет остановить процесс, как только вы найдете потерянные фотографии.
Программа работает как с жесткими дисками, так и со сменными носителями, работает с ОС Windows NT / XP / Vista
Бесплатно скачать программу восстановления фотографий Smart Image Recovery можно здесь или на официальном сайте Smart PC Solutions, Inc.
6. Art Plus Digital Photo Recovery tool
Art Plus Digital Photo Recovery tool помогает восстановить потерянные изображения, видео и музыкальные файлы с поврежденных или случайно отформатированных карт памяти для цифрового фотоаппарата или мобильного телефона.

Она может читать карты памяти всех имеющихся в настоящее время на рынке типов и восстановить все популярные фото, видео и аудио форматы. Создатели программы Art Plus Digital Photo Recovery tool утверждают, что эта программа может также читать поврежденные дискеты, компакт-диски и DVD.
Программа условно-бесплатна. Демо-версию можно скачать бесплатно здесь или на официальном сайте программы ARTPlus
7. AnyFound Photo Recovery Free Edition
Программа позволяет найти все потерянные и удаленные фотографии на жестких дисках и USB накопителях. Поддерживается восстановление почти всех форматов изображений, включая BMP, JPEG (JPG), GIF, PNG, PSD, TIFF, WMF, EMF, ICO и т.д. Программа обеспечивает просмотр миниатюр для выбора восстанавливаемых файлов
Скачать программу бесплатно можно здесь или на официальном сайте ttp://www.anyfounddatarecovery.com/
8. Canon RAW File Recovery Software
Если вы — обладатель цифрового фотоаппарата Canon то в деле восстановления фотографий вам может помочь Canon RAW File Recovery Software. Она работает с фотографиями в формате Canon RAW (. CRW). Программа предназначена для восстановления поврежденных или коррумпированных CRW файлы, которые не открываются нормально. Восстановленный файл может быть сохранен в родном формате CRW.
Файлы типа CRW в основном используются в профессиональных камерах в том случае, если впоследствии предполагается обработка фотографий.
Основным источником повреждения CRW может быть изменение размера файла. CRW файлы структурно очень сложны и даже небольшое изменение может сделать файлы CRW нечитаемыми. CRW ремонт проверяет размер файла, чтобы убедиться, что он правильный.
Canon камеры также обычно хранят изображения JPEG вместе с изображением внутри RAW файлов CRW. Это позволяет пользователям быстро получить доступ к JPEG, но дает им дополнительно возможность изменить данные RAW на более позднем этапе. CRW Ремонт также дать вам отдельное возможность доступа и извлечения JPEG изображения.

Скачать программу можно бесплатно с официального сайта http://www.crwrepair.com/
9. CRW Fixer
CRW Fixer — это мощный и удобный инструмент, который, также, как и предыдущий продукт, может помочь вам восстановить поврежденные Canon RAW файлов (CRW).
В некоторых случаях CRW файлы могут быть повреждены или испорчены во время процесса восстановления.Этот инструмент поможет вам справится с этой бедой.

восстановление файлов после форматирования
Скачать программу бесплатно можно с официального сайта ttp://www.octanesoft.com/canon_raw_file_fixer.html
10. DiskDigger
DiskDigger — утилита, которая может восстановить на диске потерянные или удаленные файлы. Она работает со всеми FAT и NTFS типов файлов. С ее помощью вы можете восстановить практически любой файл, будь то изображения, аудио-или видео-или текстовый документ.
Существуют два режима, в котором вы можете восстановить удаленные файлы: обычного («deep») сканирования и углубленного ( «deeper») сканирования. Работать с DiskDigger очень легко благодаря простому и понятному интерфейсу.

несмотря на то, что эта программа не относится к классу программ, предназначенных для восстановления именно фотографий — она с успехом восстанавливает файлы любых типов — наличие встроенного просмотрщика делает ее очень удобной именно для восстановления фотографий и иных изображений.
Она не требует установки, и вам достаточно просто ее скачать. Файл будет в формате Zip, который нужно распаковать, после чего вы можете сохранить его в любом каталоге, где она будет доступна для вас.
Скачать программу бесплатно можно на официальном сайте http://diskdigger.org/
Метки:10 мест, бесплатно, восстановление, Восстановление данных, фотографиибесплатно, восстановление, фотографии
shperk.ru
CrazyTalk Pipeline 8.12.3124.1 - оживить фото
CrazyTalk – профессиональная программа для «оживления» фотографий. При помощи данной программы вы сможете легко и просто оживить человека или животное на фото. Программа способна в реальном времени изменять эмоции, мимику и положение губ. Все что вам нужно, это загрузить фотографию и отметить основные точки (рот, нос, глаза и очертания лица). После этого вы получите почти безграничные возможности для творчества. Вы можете говорить, а «ожившая» фотография будет повторять вашу речь, также вы можете просто написать нужный текст, а программа ее воспроизведет с нужной анимацией. Готовую анимацию можно сохранить в видео формате и отправить друзьям. Вы можете создать целый мультик со своим сюжетом и героями. CrazyTalk Pro открывает интересные возможности для художников и аниматоров.
CrazyTalk Pro способен легко и просто изменять эмоции персонажей на фотографии оживляя ее. Вы сможете сделать, чтобы по ходу произношения речи, персонаж в нужный момент улыбался, грустил, злился и демонстрировал другие эмоции. Для лучшего эффекта в программе есть сборник зубов, которые помогут еще натуральней «оживить» ваши фото.
Особенности:Оживить человека или животное на фото.Автоматическая мимика для персонажа.Сборник зубов для "оживления" фото.Точное движение губ на фото под нужный текст.Возможность создать мультик.Сохранение готовой анимации в видео файл.Уже готовые шаблоны анимации.
Язык: английскийАктивация: есть
Размер: 1,39 Гб
Скачать CrazyTalk Pipeline 8.12.3124.1 + Resource Pack - торрент
Пароль к архиву: vsetop.com-t1v
Сказать спасибо, помощь сайту, убрать рекламу
Комментариев (22)
vsetop.org
Любопытная программа по оживлению фотографий — Дидактор

Очень часто в мультимедийных разработках учителей встречаются скопированные gif-анимации, красочные живые открытки. Однако многие из них, как говорят, «притянуты» за уши.
Программа ArtWaver, разработанная компанией Simitex Lab, позволит учителю, не имеющих навыков работы с изображением, создавать небольшие живые открытки на заданную тему.
Покажу это наглядно.

Итак, размещаем исходную фотографию.
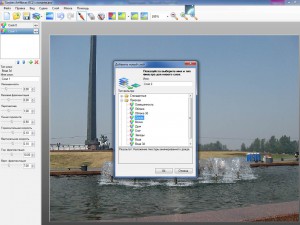
В программе есть весьма полезная функция усиления четкости фотографии.
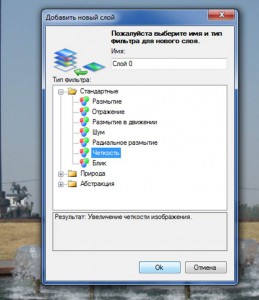
Воспользуемся этим и получим более качественную версию фотографии.
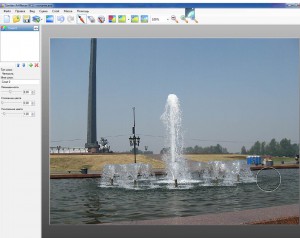
Следующий слой позволит нам «оживить воду».
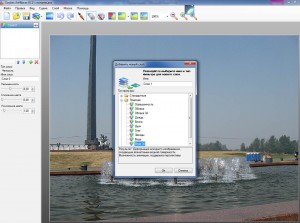
Для этого находим режим «Вода 3d». Волшебная кисть тут же на ваших глазах превращает неподвижную воду в характерную рябь.
Можно «оживить» и фонтан.
Для этого добавляем следующий слой. Находим режим «Дождь».
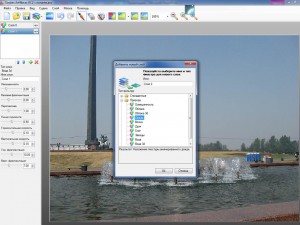
Несколько манипуляций со скоростью падения капель и их размером, и получаем падающие брызги.
Программа позволяет сохранить полученный вами объект в нескольких форматах.
К примеру, можно сохранить в формате .swf.
(посмотреть в отдельном окне)
Выполненную работу можно сохранить и исполняемым презентационным файлом формата .exe.
Как видим, основные достоинства программы ArtWaver — простота использования и оригинальность реализации графических эффектов. Воспользоваться этим редактором может даже начинающий пользователь.
Разумеется, она может вполне подойти для проектной деятельности учащихся младших классов.
didaktor.ru
Создан онлайн-сервис, способный оживить любое изображение
-
 Hi-News.ru
Hi-News.ru
- Темы
- Интернет
- Создан онлайн-сервис, способный оживить любое изображение
За разработку нового ПО ответственны профессиональный фотограф Трой Плота и программист Саша Шнайдер. Созданные ими алгоритмы способны оживлять статичную картинку без заранее отснятого видеоматериала или изображений с разных ракурсов.
Сервис получил название Plotagraph Pro и в данный момент находится на этапе открытого бета-тестирования. Сами основатели сервиса видят применение своей технологии не только в сфере профессиональной фотографии, но и в области кинопроизводства, рекламы и SMM, что подтверждают компании Coca-Cola, Pepsi и Chevrolet, которые уже заинтересовались новой проектом.
Для работы с Plotagraph Pro не нужно никаких специальных знаний или умений. Достаточно загрузить фотографию в сервис, указать тип деформации, который будет использоваться и при необходимости сделать цветокоррекцию или наложить фильтры. На выходе получится анимированное изображение, которое можно сохранить в форматах GIF, MP4 или MOV.
Трой Плота и Саша Шнайдер на данный момент не раскрывают всей сути технологии, но после релиза обещают рассказать некоторые подробности проекта.
Также каждый желающий может воспользоваться услугами сервиса уже сейчас, оплатив взнос на сайте проекта. Цена прогресса, к сожалению, кусается: 299 долларов. Зато подписку за пользование «Инстаграмом» пока не ввели и полюбоваться готовыми работами можно на официальной странице Plotagraph Pro совершенно бесплатно.
Создан онлайн-сервис, способный оживить любое изображение Владимир КузнецовПриложениеHi-News.ru
Новости высоких технологий в приложении для iOS и Android.
Высший разум рекомендует:
hi-news.ru
Восстановление удаленных фотографий Magic Photo Recovery
Magic Photo Recovery — одна из лучших программ для восстановления удаленных фотографий
 Приветствую Вас на сайте undelete-file.ru! Программа Magic Photo Recovery уверенно выполнит восстановление фотографий, о чем свидетельствует и название утилиты. Она имеет несколько языков, по умолчанию после установки будет английский, но буквально в два клика программа станет русской версией! Теперь восстановить фотографии можно — магически! :-)
Приветствую Вас на сайте undelete-file.ru! Программа Magic Photo Recovery уверенно выполнит восстановление фотографий, о чем свидетельствует и название утилиты. Она имеет несколько языков, по умолчанию после установки будет английский, но буквально в два клика программа станет русской версией! Теперь восстановить фотографии можно — магически! :-)
Несмотря на то, что требуется регистрация этой версии, я предлагаю скачать Magic Photo Recovery 3.1 и версия 4.6 с ключом и инструкцией по активации совершенно бесплатно.
Содержание статьи:
Знакомы ли Вам такие вопросы:
- Ваш компьютер атаковал вирус и удалил фотографии, а вы не знаете как их восстановить?
- Вы по ошибке удалили мимо корзины (shift+delete) фотографию или картинку?
- Что делать когда удалена фотография?
- Как восстановить удаленные фотографии?
Со многими такое случалось, не правда ли? Ответ на эти и другие похожие вопросы прост, — воспользуйтесь, специально «заточенной» под удаленные или утерянные изображения, программой — Magic Photo Recovery! Благодаря ей, Вы сможете быстро и качественно восстановить удаленные фотографии с жесткого диска или флешки. Утилита уже имеет в своей базе некоторые модели фотоаппаратов, вполне возможно, в этом списке будет ваш экземпляр, тогда процедура восстановления вообще будет проста.
Установка Magic Photo Recovery
Для установки Magic Photo Recovery распаковываем скачанный архив в любое место на компьютере. Для запуска процесса установки — запускаем файл «Magic_Photo_Recovery.exe».
В этом окне естественно нажимаем «Next»  Теперь читаем, соглашаемся с лицензионным соглашением программы
Теперь читаем, соглашаемся с лицензионным соглашением программы

Указываем путь в какую папку на компьютере необходимо её установить
 В следующем окне выбираем специальные настройки установки, лично я выбрал только Add desctop shortcut (добавление ярлыка на рабочий стол), Вы конечно можете эти настройки изменить
В следующем окне выбираем специальные настройки установки, лично я выбрал только Add desctop shortcut (добавление ярлыка на рабочий стол), Вы конечно можете эти настройки изменить
 После установки появится соответствующее окно с предложением запустить программу после нажатия кнопки Finish
После установки появится соответствующее окно с предложением запустить программу после нажатия кнопки Finish
 На этом процесс установки окончен, можете запускать программу и произвести ее настройку.
На этом процесс установки окончен, можете запускать программу и произвести ее настройку.
Как видите процесс установки не сложный, но если у вас что-то не получится и возникнут вопросы, то объясните проблему в комментариях. Как активировать Magic Photo Recovery с помощью ключа и изменить язык программы с английского на русский смотрите в настройке утилиты.
Настройка Magic Photo Recovery
Итак после установки Magic Photo Recovery запускаем программу нажав на появившийся ярлык
 Утилита запустится на английском языке, но не расстраивайтесь, сейчас мы её «научим» русскому языку! :) Для того чтобы изменить интерфейс на русский Options — language и выбираем Русский, ниже на скриншоте показано что и куда нажать
Утилита запустится на английском языке, но не расстраивайтесь, сейчас мы её «научим» русскому языку! :) Для того чтобы изменить интерфейс на русский Options — language и выбираем Русский, ниже на скриншоте показано что и куда нажать Вроде бы все хорошо, — программа Magic Photo Recovery 3.1 на русском языке, можно работать и поскорее же восстановить свои фотографии, но не тут то было, — версия у нас незарегистрированная, о чем и написано в верхней части окна программы, смотрим
Вроде бы все хорошо, — программа Magic Photo Recovery 3.1 на русском языке, можно работать и поскорее же восстановить свои фотографии, но не тут то было, — версия у нас незарегистрированная, о чем и написано в верхней части окна программы, смотрим
 Для того, чтобы активировать или зарегистрировать утилиту достаточно в скачанном архиве программы найти к Magic Photo Recovery ключ и открыть блокнотом текстовый файлик Serial.txt, в нем находится необходимая информация для активации, а именно: Name и Serial, теперь в программе нажимаем на кнопку «Регистрация». Заполняем полями ввода имени и ключа, что куда вводить я думаю понятно, а если не поняли вот скрин
Для того, чтобы активировать или зарегистрировать утилиту достаточно в скачанном архиве программы найти к Magic Photo Recovery ключ и открыть блокнотом текстовый файлик Serial.txt, в нем находится необходимая информация для активации, а именно: Name и Serial, теперь в программе нажимаем на кнопку «Регистрация». Заполняем полями ввода имени и ключа, что куда вводить я думаю понятно, а если не поняли вот скрин
 Готово? Тогда жмем ОК и радуемся окошку с успешной активацией программы!
Готово? Тогда жмем ОК и радуемся окошку с успешной активацией программы!
 Ну вот теперь можем спокойно восстановить удаленные фотографии даже напрямую с фотоаппарата без каких-либо ограничений, в самой программе уже имеются некоторые модели, но если в списке не окажется Вашей модели фотоаппарата, то достаточно вынуть из фотоаппарата карту памяти и используя кардридер подключить её к компьютеру.
Ну вот теперь можем спокойно восстановить удаленные фотографии даже напрямую с фотоаппарата без каких-либо ограничений, в самой программе уже имеются некоторые модели, но если в списке не окажется Вашей модели фотоаппарата, то достаточно вынуть из фотоаппарата карту памяти и используя кардридер подключить её к компьютеру.
Восстановление фотографий на компьютере
Рассмотрим порядок действий для восстановления удаленных фотографий на компьютере! После ввода ключа для Magic Photo Recovery в окне программы выбираем нужный диск для восстановления, для примера я сначала выбрал диск G и запустил как рекомендует программа в режиме — Нормальное сканирование, жмём далее, смотрим скрин
 Но на этом недавно созданном диске удаленных фотографий и изображений не оказалось, вот скрин
Но на этом недавно созданном диске удаленных фотографий и изображений не оказалось, вот скрин
 Неудачно выбрал диск, потому что я только сохранял файлы на диск G, а удалять пока ничего не приходилось, поэтому утилита ничего не нашла! Ну ничего, я изменил диск (взял для примера другой, на котором уж точно что-то удалялось) — это диск C, надо же доказать работоспособность программы…
Неудачно выбрал диск, потому что я только сохранял файлы на диск G, а удалять пока ничего не приходилось, поэтому утилита ничего не нашла! Ну ничего, я изменил диск (взял для примера другой, на котором уж точно что-то удалялось) — это диск C, надо же доказать работоспособность программы…
Теперь в ходе рекомендованного Нормального сканирования программа будет выводить в реальном времени иконки фотографий и изображений способных к восстановлению
 Выбираем необходимые фотографии или изображения и указываем способ сохранения из предложенного списка:
Выбираем необходимые фотографии или изображения и указываем способ сохранения из предложенного списка:
- Сохранение на жесткий диск.
- Запись на CD/DVD.
- Создать виртуальный образ ISO.
- Выгрузить по FTP.
В моем случае я выбрал первый вариант — сохранение на жесткий диск, жмём «Далее»,
 Здесь выбираем место куда сохранить восстановленные фотографии и жмем Сохранить, настоятельно рекомендую восстанавливать удаленные файлы на другой локальный диск, например, — сканировали диск «C» , а восстанавливать надо на диск «K».
Здесь выбираем место куда сохранить восстановленные фотографии и жмем Сохранить, настоятельно рекомендую восстанавливать удаленные файлы на другой локальный диск, например, — сканировали диск «C» , а восстанавливать надо на диск «K».
 В процессе сохранения восстановленных изображений будет подобное окошко
В процессе сохранения восстановленных изображений будет подобное окошко
 Ну и… барабанная дробь… Готово, выделенные изображения сохранились в указанную папку, причем с сохранением иерархии папок, т.е. из какой папки было удалено изображение, — в вновь созданную папку с этим же именем программа сохранит изображения.
Ну и… барабанная дробь… Готово, выделенные изображения сохранились в указанную папку, причем с сохранением иерархии папок, т.е. из какой папки было удалено изображение, — в вновь созданную папку с этим же именем программа сохранит изображения.
А вот представлена новая версия программы по восстановлению удаленных фото — magic photo recovery 4.6 rus, она тоже с ключом активации!

Характеристики:
| Состояние программы | Бесплатная (ключ прилагается) |
| Поддерживаемые OS | Windows 7, 8, 10, Vista, XP |
| Разработчик | Photo recovery |
| Язык | Мультиязычная + Русский |
| Размер программы | 5.3 Мб + 6.1 Мб |
Magic Photo Recovery 3.1 + ключ скачать бесплатно
Magic Photo Recovery 4.6 Rus + ключ загрузить бесплатно
РекламаОцените статью:
Источник: undelete-file.ruИли расскажите друзьям:
Статья обновлена: 17.02.2018
Интересное на сайте:Категория: Восстановление файлов на ПК, флешке
undelete-file.ru
Техника Cinemagraph — оживляем фотографию
В то время как большинство фотографов стремится получить реалистичные, детализированные снимки, некоторые экспериментируют и демонстрируют нам совершенно неожиданные результаты. Фотоизображения сами по себе могут быть красивыми и интересными, однако в наш век хочется, чтобы фотографии были еще и динамичными. В этой связи в последние годы среди фотографов стала популярна такая техника, как Cinemagraph. Это ожившие или движущиеся фотографии, для создания которых используют отснятые видеоролики. Cinemagraph – это больше чем просто фотография, но в то же время еще не видео. В этой статье мы попробуем немного раскрыть секреты создания подобных, действительно ярких и необычных фотоизображений.
Cinemagraph — гибрид фото и видео
 Ludmila Vilarinhos / Foter / CC BY
Ludmila Vilarinhos / Foter / CC BYСуть техники Cinemagraph заключается в том, что большая часть фотографии остается статичной и только какой-то один ее небольшой фрагмент движется. Получается «живая» фотография, которая выглядит довольно интересно, а порой и очень забавно. Такие фотоизображения чем-то напоминают обычную анимацию, сделанную с помощью использования формата растрового изображения GIF. Как известно, гифки делают возможным визуализацию любого движения. Подобная техника анимации на самом деле появилась еще в конце 80-х годов. Однако в случае с GIF-анимацией мы имеем дело, как правило, с достаточно неровными, резкими движениями.
Cinemagraph же создает плавное, волшебное движение, благодаря которому картинка буквально «оживает» на глазах. Зритель, глядя на фотографию, выполненную с помощью техники Cinemagraph, сразу же концентрирует свое внимание на движущейся области. Это дает возможность фотографу акцентировать внимание людей на определенной детали картинки.
Считается, что авторство техники Cinemagraph принадлежит фотографу Джейми Беку и дизайнеру Кевину Бургу. Именно им пришла в голову мысль о создании таких оригинальных, движущихся фотографий. Сегодня этот тандем создает невероятно красивые и сложные фотоизображения в технике Cinemagraph. Впрочем, очевидно, что в самой технике создания «живых» картинок нет ничего нового – мастера графики применяют подобные приемы уже на протяжении многих лет.
Однако благодаря Интернету Cinemagraph стала достоянием широкой общественности, и оригинальная идея «движущихся» изображений заинтересовала многих простых любителей фотографии. Ведь данная техника способна оживить скучные фотографии, сделав их более динамичными и реалистичными в глазах зрителя. Использование техники Cinemagraph может пригодиться для того, чтобы немного «оживить» пейзажные фотографии, портретные и групповые снимки. В общем, область применения такого приема может быть довольно широкой. Все зависит лишь от Вашего желания и усидчивости.
Как сделать Cinemagraph в фотошопе
Как же делать изумительные фотографии в стиле Cinemagraph? Для этого Вам потребуется фотокамера, поддерживающая функцию видеосъемки, и устойчивый, надежный штатив. Вдобавок, нужен компьютер с доступом к средствам какого-либо продвинутого графического редактора и программам монтажа видео.
 mendhak / Foter / CC BY-SA
mendhak / Foter / CC BY-SAРазумеется, вначале Вам нужно будет придумать самую идею фотоизображения с отдельным движущимся элементом. В сцене, которую Вы планируете снять, можно использовать какой-нибудь дополнительный реквизит. Движение на снимке должно быть плавным и неуловимым – соответственно, Ваша задача создать определенную интригу, чтобы при взгляде на фото зритель воскликнул: «Вот это да, она же движется!». При этом остальная часть сцены, которая будет статичной на фото, должна подчеркивать движение отдельного фрагмента за счет контраста. В качестве простых идей снимка можно назвать моргание глаз модели, развевающиеся на ветру волосы или отдельные предметы, движущиеся в отражении стекла. Таким образом, идея движения на фотоизображении может быть самой разнообразной.
После того, как Вы определились с основной идеей, можно приступать к съемке. Опишем пошагово процесс создания «живых» фотоизображений с помощью фотокамеры и редактора Photoshop:
- Устанавливаем камеру на штатив и запускаем видеосъемку сцены. Убедитесь в том, что штатив установлен на твердой поверхности, чтобы исключить малейшие колебания фотоаппарата. Нужен качественный, короткий видеоролик примерно на десять – тридцать секунд. Для получения нормальной детализации и хорошего качества снимать лучше всего в формате 1080p с частотой 25 кадров в секунду. Отснятые видеофайлы должны быть формата MOV или AVI, чтобы их можно было без проблем в дальнейшем открыть в редакторе.
- Открываем видеофайл в фотошопе (Import > Video Frames to Layers). Здесь Вам предлагается импортировать весь файл на кадры или только выбранную часть видеоролика. Чтобы не слишком загружать свой компьютер, лучше выбрать второй вариант и в дальнейшем вырезать именно тот момент, когда происходит интересующее Вас движение.
 moniqca / Foter / CC BY-ND
moniqca / Foter / CC BY-NDДалее Ваш видеофайл будет импортирован в программу, причем каждый кадр будет размещаться в своем слое. Эти слои и кадры объединены для создания анимации. Перед Вами все кадры короткого видеоролика и нужно решить, какие отдельные кадры с движением нужны будут для Cinemagraph. При воспроизведении видеофайла покадрово определите, какие кадры не нужны, и смело удаляйте их вместе со слоями.
- Следующий этап – работа со слоями. В урезанном Вами файле выберите слой, который будет обозначать статичные детали будущей «живой» фотографии. Следует продублировать этот слой и разместить поверх всех остальных. Вы будет редактировать этот базовый слой, чтобы выделить движение посредством векторной маски. То есть Вам необходимо «замаскировать» те элементы, которые будут двигаться на фотоизображении в соответствии с Вашим замыслом. Например, можно маскировать волосы модели или листья деревьев – все зависит от того, что Вы придумали в начале. Теперь нужно протестировать, что получилось на Вашем базовом слое, с помощью окна анимации. Тут Вы можете заметить отдельные недостатки движения и те изменения, которые нужно будет сделать в слоях, чтобы добиться более реалистичного или динамичного эффекта.
- Наиболее типичная проблема при создании подобных анимированных фотоизображений – это не самое плавное движение. Вам, вероятно, нужно будет поэкспериментировать с кадрами и слоями, чтобы сделать движение на итоговой картинке плавным. Выделите все кадры, скопируйте и вставьте их после оригинальных. Далее в меню анимации используйте опцию Reverse frame. Сглаживание перехода также можно достичь путем обратного кадрирования с временной задержкой на первом и последнем кадрах. Собственно, плавный переход и является той особенностью, которая отличает Cinemagraph от обычной анимации.
- На этом Ваша работа не закончена. В фотошопе можно немного поработать с цветами, поиграть с корректирующей маской. Дело в том, что при преобразовании файла в GIF наполненные ярким цветом кадры могут немножко поблекнуть. Чтобы этого не случилось, желательно применить различные color-processing эффекты для всех слоев. Если Вы собираетесь опубликовать итоговую картинку на каком-либо веб-ресурсе, то, возможно придется несколько уменьшить размер изображения (Image > Image Size), поскольку многие сайты не очень дружны с файлами GIF значительного объема. После этого Вы уже готовы сохранить анимированное изображение в GIF. На выходе у Вас получается оригинальное «ожившее» фото.
Процесс создания таких анимированных фотоизображений на самом деле довольно простой и после нескольких проб и ошибок Вы наверняка сможете овладеть такой техникой. Для этого, кстати, подойдет не только Photoshop, но и любой другой графический редактор.
Сегодня существуют специальные программы для создания фотографий с эффектом движения, которые существенно упрощают весь процесс. Например, программа Cinemagraph Pro. «Живые» фотографии – действительно очень интересная техника, которая уже успела очаровать многих. Во всяком случае, на просторах Интернета появляется все больше фотоизображений с подвижным объектом или областью. Вы также можете попробовать свои силы в этом активно развивающемся жанре.
www.fotokomok.ru