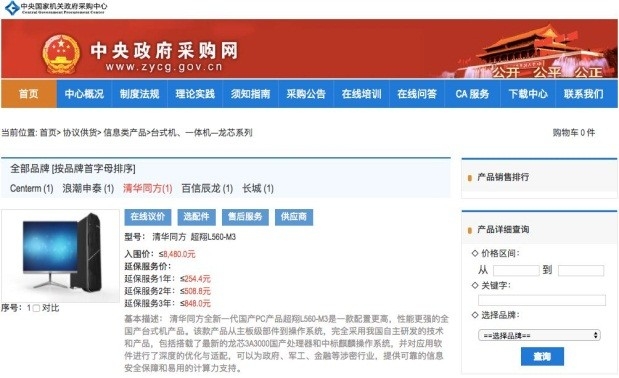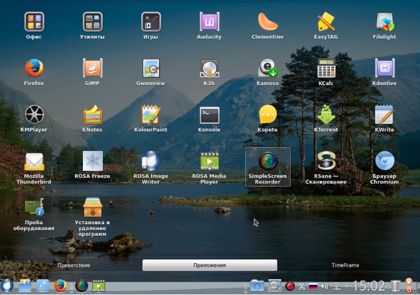Как переносить данные с мобильных телефонов на компьтер. Компьютер из телефона
Как вывести экран телефона на компьютер через USB
Необходимость транслировать изображение со смартфона на ПК возникает не часто, однако иногда это сильно помогает показать друзьям фото на большом экране или запустить фильм. Вывести экран телефона на компьютер через USB или посредством беспроводного соединения очень легко. И сегодня мы расскажем, как это сделать, потратив минимум времени.
Трансляция изображения через WI-FI
Чтобы отобразить экран требуется скачать программу Screen Cast из Play Market. Утилита предоставляет возможность расшарить экран на устройства, которые подсоединены к той же Вай-Фай сети, что и смарфтон.
- Загрузите приложение Screen Cast и запустите его.
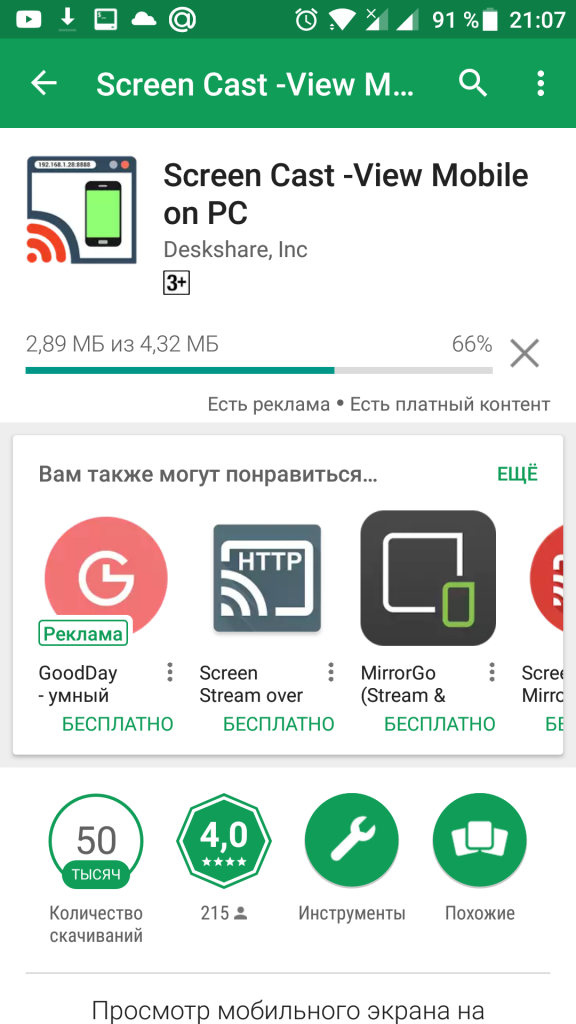
- В главном окне перед вами будет кнопка «Start», нажимайте ее, подтвердите системный запрос (можете выставить галочку напротив «Больше не показывать», чтобы запрос не появлялся в другой раз).
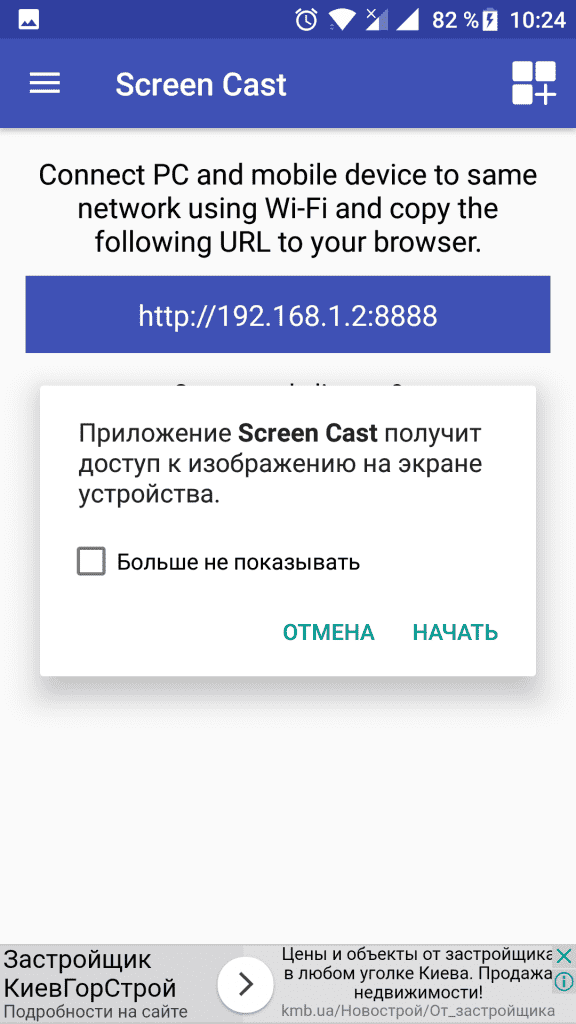
- Теперь скопируйте ссылку, которая высветилась в приложении.
- Откройте любой браузер на компьютере, вбейте в поисковую строку этот IP и нажмите «Enter».
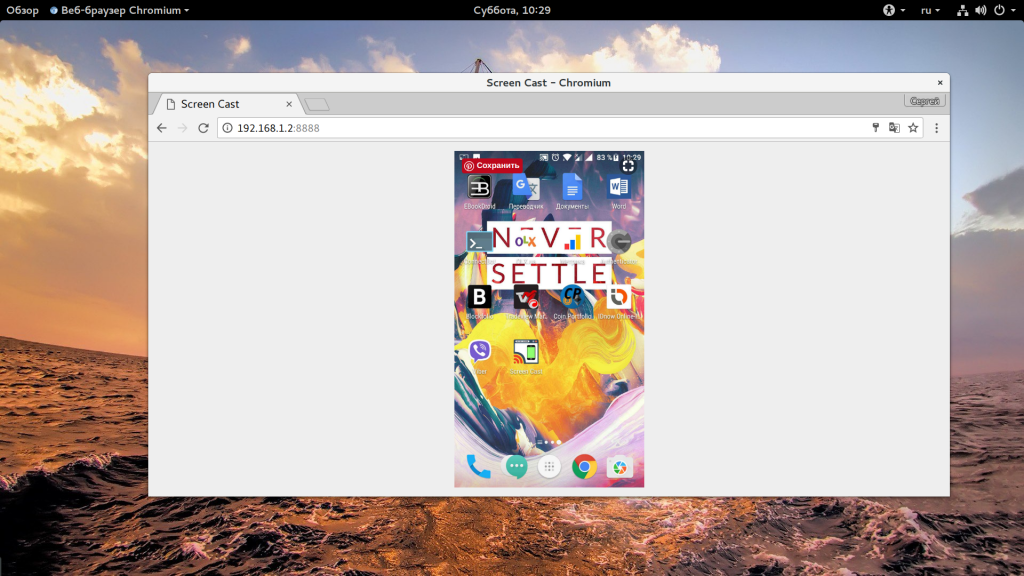
- После того, как вы перейдете по ссылке, запустится окошко с экраном мобильника.
В Screen Cast есть параметры, помогающие защитить соединение и сделать пользование проще. Для этого зайдите в настройки и активируйте пункт запрашивать пароль. В следствие этих манипуляций, при подключении через браузер программа запросит пароль, и только после подтверждения откроется трансляция.
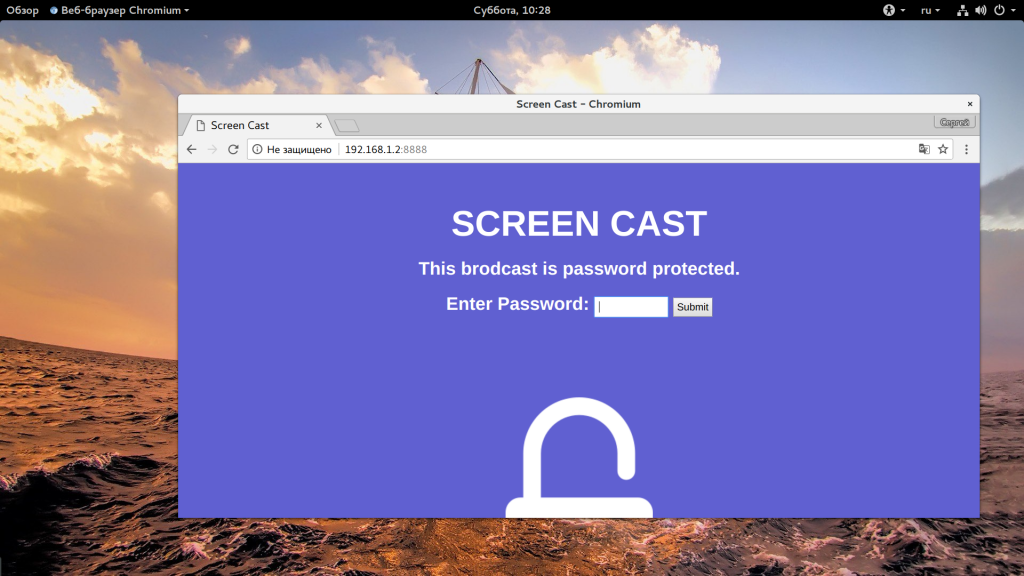
Трансляция по USB
Если у вас не получилось все сделать по WI-FI, то попробуйте подсоединиться через ЮСБ. Это тоже просто, и вы получите такой же результат. Но прежде активируйте отладку по USB, для этого: зайдите в «Настройки — О телефоне», там 8 раз нажмите на «Номер сборки» (для MIUI надо тапать по «Версия MIUI»). Вернитесь назад, зайдите в появившееся меню «Для разработчиков», листайте пока не увидите «Отладка по USB», активируйте ее. Теперь приступаем к подключению.

- Соедините телефон с ноутбуком посредством ЮСБ-кабеля.
- Откройте Google Chrome (другие браузеры на подойдут, поэтому выводим посредством Хрома), установите расширение «Vysor».
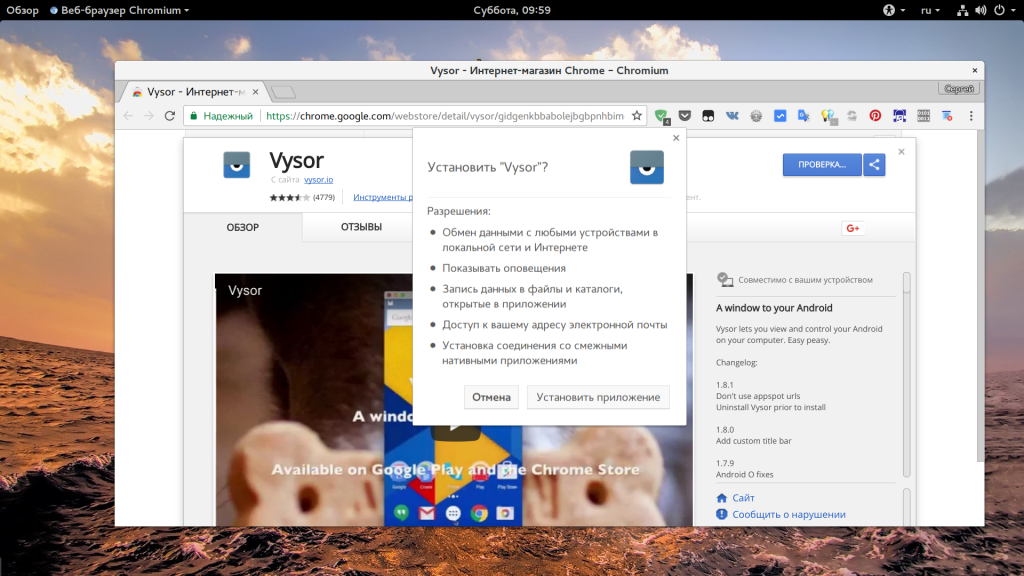
- Запустите дополнение, кликните по «Find Devices».
- Выберите из списка свой смартфон, подтвердите подключение.

Далее на мобильный установится программа и запустится трансляция на монитор. Она предложит вам сделать базовые настройки.
Шэринг экрана на Windows 8.1 и 10
Разработчики добавили в Виндоус 10 универсальный сервис, чтобы мы могли транслировать видео с телефона на компьютер без использования стороннего софта. Передача осуществляется через приложение Miracast, и с этим связаны некоторые трудности. Старые ноутбуки и компьютеры (2012 года и старше) не поддерживают данную функцию. Если же у вас устройство относительно новое, то трудностей не возникнет.
- Зайдите в «Пуск», откройте «Подключиться», перед вами появится окно, ожидающее подключение устройства, с которого ведется трансляция.

- На смартфоне перейдите в «Настройки — Дисплей — Передать изображение».
- Запустите отображение на монитор.
- После того, как вы сделаете это, компьютер всплывет в списке доступных для коннекта, выберите его.
После этого начнется вывод с экрана телефона.
Бывает, что производители телефонов вырезают ссылку на Miracast из настроек, но это можно решить.
- Скачайте из Гугл Плей «Miracast Widget & Shortcut», он создаст на рабочем столе иконку, при нажатии на которую вы перенесетесь в меню передачи изображения.
- В перечне девайсов вы увидите свой ПК, кликните по нему, чтобы расшарить картинку.
- Как только девайсы сконнектятся по аналогии с предыдущей инструкцией, вы заметите картинку в меню сервиса «Connect».
Как видите, вывести изображение с телефона на компьютер очень легко. Вы за 5 минут в гостях или дома организуете показ видео или фото для друзей не со смартфона, а с монитора, сэкономив время на передачу файлов с одного носителя на другой.
proshivku.ru
Компьютерная мышка из телефона на базе Android и IOs
Мышка из телефона – вещь весьма интересная и занимательная. Реализовать эту идею очень легко, и сейчас я расскажу вам, как это сделать. Вам понадобится для этого всего пару маленьких программ.
Итак, почему это удобно. Многие любят смотреть кино на компьютере, находясь подальше от монитора. И такую мышку из телефона можно использовать для того, чтобы что-то переключать дистанционно. Это особенно удобно, если вы дислоцируетесь на мягком диване или кресле, где нет твёрдых поверхностей для обычной беспроводной мыши. Кроме того, это устройство можно очень удобно применить в условиях маленького пространства – ведь с обычной мышкой вам нужно ездить по определённой площади на столе, а мышка из телефона позволит управлять курсором компьютера, используя только пространство экрана самого телефона.

Мышка из телефона, о которой пойдёт речь, подключается к компьютеру по wi-fi и управляет курсором с помощью своего сенсорного экрана. Она может полноценно выполнять все функции обычной мыши, и даже более того – клавиатуры. Для реализации этой идеи требуется телефон на базе Android или IOs, а также компьютер с устройством wi-fi и операционной системой Windows, Mac, Ubuntu или Fedora любой разрядности.

 Это вам тоже будет интересно:
Это вам тоже будет интересно:
Как сделать мышку из телефона
Итак, начните с установки приложения на ваш смартфон или планшет. Скачайте нужное для вашей платформы с сайта разработчика. Установка происходит обычным способом.
Там же скачайте сервер для мышки для вашей операционной системы. Это миниатюрная программа для компьютера, которая даже не требует установки. Нужно просто скачать её на комп и запустить. После этого около часов появится её иконка. При необходимости, кликнув правой кнопкой мышки на неё, можно добавить сервер мышки в автозапуск.

И на этом мышка из телефона почти готова. Теперь запустите приложение на вашем телефоне, и кликните на нужный обнаруженный вблизи компьютер с wi-fi.

И всё, мышь уже работает. На экране телефона появится область, как на сенсорных мышках ноутбуков: на ней будут отмечены левая и правая кнопки, кнопка для прокрутки и область для перемещения курсора.

Кроме этого, можно переключаться во вкладках и перейти, например, к клавиатуре. То есть, телефон превращайтесь в дистанционную клавиатуру для компьютера.

Остальные вкладки в этом приложении платные. Среди них особенно мне нравится джойстик для компьютерных игр.
system-blog.ru
Как управлять ПК с телефона Android | Мир ПК
Notice: Undefined index: headCode in /.2/var_www_osp.ru/htdocs/osp-new/module/osp/view/osp/articles/article_dgl.phtml on line 31 Call Stack: 0.0003 243424 1. {main}() /.2/var_www_osp.ru/htdocs/osp-new/public/index.php:0 0.8510 9136272 2. Zend\Mvc\Application->run() /.2/var_www_osp.ru/htdocs/osp-new/public/index.php:78 3.4669 20177152 3. Zend\Mvc\Application->completeRequest() /.2/var_www_osp.ru/htdocs/osp-new/vendor/zendframework/zend-mvc/src/Application.php:328 3.4669 20177344 4. Zend\EventManager\EventManager->trigger() /.2/var_www_osp.ru/htdocs/osp-new/vendor/zendframework/zend-mvc/src/Application.php:353 3.4669 20177480 5. Zend\EventManager\EventManager->triggerListeners() /.2/var_www_osp.ru/htdocs/osp-new/vendor/zendframework/zend-eventmanager/src/EventManager.php:205 3.4671 20180208 6. call_user_func() /.2/var_www_osp.ru/htdocs/osp-new/vendor/zendframework/zend-eventmanager/src/EventManager.php:444 3.4671 20180240 7. Zend\Mvc\View\Http\DefaultRenderingStrategy->render() /.2/var_www_osp.ru/htdocs/osp-new/vendor/zendframework/zend-eventmanager/src/EventManager.php:444 3.4671 20180616 8. Zend\View\View->render() /.2/var_www_osp.ru/htdocs/osp-new/vendor/zendframework/zend-mvc/src/View/Http/DefaultRenderingStrategy.php:103 3.4674 20182688 9. Zend\View\View->renderChildren() /.2/var_www_osp.ru/htdocs/osp-new/vendor/zendframework/zend-view/src/View.php:198 3.4674 20183960 10. Zend\View\View->render() /.2/var_www_osp.ru/htdocs/osp-new/vendor/zendframework/zend-view/src/View.php:233 3.4682 20179720 11. Zend\View\Renderer\PhpRenderer->render() /.2/var_www_osp.ru/htdocs/osp-new/vendor/zendframework/zend-view/src/View.php:205 3.4690 20272272 12. include('/.2/var_www_osp.ru/htdocs/osp-new/module/osp/view/osp/articles/article_dgl.phtml') /.2/var_www_osp.ru/htdocs/osp-new/vendor/zendframework/zend-view/src/Renderer/PhpRenderer.php:501 Warning: Invalid argument supplied for foreach() in /.2/var_www_osp.ru/htdocs/osp-new/module/osp/view/osp/articles/article_dgl.phtml on line 31 Call Stack: 0.0003 243424 1. {main}() /.2/var_www_osp.ru/htdocs/osp-new/public/index.php:0 0.8510 9136272 2. Zend\Mvc\Application->run() /.2/var_www_osp.ru/htdocs/osp-new/public/index.php:78 3.4669 20177152 3. Zend\Mvc\Application->completeRequest() /.2/var_www_osp.ru/htdocs/osp-new/vendor/zendframework/zend-mvc/src/Application.php:328 3.4669 20177344 4. Zend\EventManager\EventManager->trigger() /.2/var_www_osp.ru/htdocs/osp-new/vendor/zendframework/zend-mvc/src/Application.php:353 3.4669 20177480 5. Zend\EventManager\EventManager->triggerListeners() /.2/var_www_osp.ru/htdocs/osp-new/vendor/zendframework/zend-eventmanager/src/EventManager.php:205 3.4671 20180208 6. call_user_func() /.2/var_www_osp.ru/htdocs/osp-new/vendor/zendframework/zend-eventmanager/src/EventManager.php:444 3.4671 20180240 7. Zend\Mvc\View\Http\DefaultRenderingStrategy->render() /.2/var_www_osp.ru/htdocs/osp-new/vendor/zendframework/zend-eventmanager/src/EventManager.php:444 3.4671 20180616 8. Zend\View\View->render() /.2/var_www_osp.ru/htdocs/osp-new/vendor/zendframework/zend-mvc/src/View/Http/DefaultRenderingStrategy.php:103 3.4674 20182688 9. Zend\View\View->renderChildren() /.2/var_www_osp.ru/htdocs/osp-new/vendor/zendframework/zend-view/src/View.php:198 3.4674 20183960 10. Zend\View\View->render() /.2/var_www_osp.ru/htdocs/osp-new/vendor/zendframework/zend-view/src/View.php:233 3.4682 20179720 11. Zend\View\Renderer\PhpRenderer->render() /.2/var_www_osp.ru/htdocs/osp-new/vendor/zendframework/zend-view/src/View.php:205 3.4690 20272272 12. include('/.2/var_www_osp.ru/htdocs/osp-new/module/osp/view/osp/articles/article_dgl.phtml') /.2/var_www_osp.ru/htdocs/osp-new/vendor/zendframework/zend-view/src/Renderer/PhpRenderer.php:501
Alex Garnett. How to control your PC with your Android phone, www.pcworld.com
Вам нужен удаленный проигрыватель, клиент удаленного Рабочего стола или просто какой-то способ передачи данных с ПК на телефон? В этой статье мы расскажем, как устанавливать безопасное соединение с Рабочим столом ПК и запускать нужные приложения прямо с телефона Android.
Однажды вы стали обладателем потрясающего пульта дистанционного управления. Он был оснащен монохромным сенсорным экраном и позволял с комфортом управлять всей имеющейся у вас домашней техникой, не вставая с дивана. По крайней мере, так было обещано. На практике же он вечно искажал пропорции на телевизионном экране и выставлял на микроволновой печи время по Гринвичу.
А теперь о приятном. За прошедшие годы мир стал гораздо лучше. Теперь самым мощным развлекательным устройством дома является ПК, а от устаревшего пульта пора отказаться в пользу смартфона.
Имея в обеих частях уравнения открытые платформы – телефон Android и ПК, а не «пульт управления Panasonic» и «некий комбайн DVD/HDTV», вы можете без особого труда самостоятельно построить сверхмощное решение для организации дистанционного управления. Смартфон в качестве пульта пригодится не только тем, кто отводит компьютеру роль домашнего кинотеатра. Обладая базовыми знаниями сетевых технологий, вы можете настроить свой телефон так, чтобы он удаленно выводил ПК из спящего состояния. В результате даже вдали от дома вы сможете запускать торренты, пересылать на телефон в потоковом режиме мультимедийные файлы да и просто поглядывать, как там поживает ПК в ваше отсутствие.
Подготовка
Вначале небольшая ремарка. В наших инструкциях предполагается, что ваш телефон и компьютер подключены к одному и тому же маршрутизатору, а компьютеру в сети присвоен статический IP-адрес, т.е. каждый раз при включении он получает один и тот же локальный адрес (192.168.x.x). (Я предупреждал, что вам понадобятся базовые знания сетевых технологий.)
У каждого маршрутизатора имеются свои особенности, поэтому невозможно на этом этапе давать какие-то конкретные рекомендации. Но, в целом, процесс должен протекать примерно так.
1. Найдите аппаратный MAC-адрес используемого вами соединения (кабельного или беспроводного). В среде Windows это можно проделать, открыв окно командной строки и введя команду ipconfig –all. На машине, работающей под управлением Linux или Mac OS, откройте терминал и введите команду ifconfig –a. Прокручивайте экран, пока не увидите информацию о конфигурации своего маршрутизатора. MAC-адрес, обычно представленный в строке Physical Address (Физический адрес), выглядит примерно так: a2:b9:34:54:cc:10.
| Чтобы узнать MAC-адрес компьютера, введите в командной строке инструкцию ipconfig -all и найдите в ее выходных данных строку Physical Address |
2. Перейдите к странице настройки конфигурации маршрутизатора, открыв браузер и набрав в адресной строке 192.168.1.1 или 192.168.0.1. Если это не сработает, поищите нужный адрес в инструкции или на сайте производителя. На странице настройки конфигурации маршрутизатора найдите раздел определения статического IP-адреса. Введите MAC-адрес своего компьютера, его имя и IP-адрес, который отныне будет присвоен маршрутизатору (адрес 192.168.1.100, например, обычно вполне безопасен). Проделав это, можно двигаться дальше.
Наша статья ориентирована, главным образом, на Windows, хотя все удаленные решения, о которых далее пойдет речь, за исключением Unified Remote, будут работать и на современных версиях Linux и MAC OS X.
Unified Remote: управляйте ПК с телефона
Здесь все легко и просто, с установкой Unified Remote никаких затруднений не возникнет. Зайдите на сайт Unified Remoute (www.unifiedremoute.com), скачайте оттуда серверное приложение для ПК и запустите процедуру его установки. Вводимый вами пароль должен быть достаточно устойчивым, все остальное можно оставить по умолчанию. Если система спросит, следует ли открывать брандмауэр для этого приложения, отвечайте утвердительно. Затем нужно скачать приложение Android из магазина Play Store или с сайта Unified Remote. Те, кто предпочитают телефоны на платформе Windows, там же найдут и приложение Windows Phone.
| Unified Remote позволяет использовать телефон в качестве мыши и работает достаточно устойчиво |
Запустите мобильное приложение, и в случае, если сервер Unified Remote на компьютере также запущен и с сетью все в порядке, оно попытается автоматически настроить свою конфигурацию. Если в автоматическом режиме ему это сделать не удастся, придется вам добавить сервер вручную, введя IP-адрес своего ПК.
Подключившись к серверу, перейдите в раздел приложения Remotes. Здесь есть много параметров, с которыми можно поэкспериментировать. Наиболее полезными являются параметр basic input, позволяющий использовать сенсорный экран телефона в качестве интуитивно понятной мыши для ПК, и media, отображающий клавиши воспроизведение/стоп/громкость, аналогичные тем, что находятся на физической клавиатуре.
Все выполнено на высоком уровне, и если сетевое соединение работает устойчиво, практически никаких задержек не ощущается.
Очевидно, что дистанционное управление имеет смысл лишь тогда, когда мобильное устройство буквально используется в качестве пульта. Управляя курсором или мультимедийными клавишами, вы должны находиться в непосредственной близости от компьютера и видеть, что происходит на экране.
VLC – лучшее из двух миров
Если вы хотите получить приложение, выступающее одновременно в роли пульта дистанционного управления и канала для передачи мультимедийного контента с ПК на телефон, плеер VLC – именно то, что вам нужно. Наверное, приложения VLC, управляющие воспроизведением видео, вам уже хорошо известны. Если нет, имеет смысл поближе познакомиться с этим межплатформенным программным обеспечением с открытым кодом. Речь идет об одном из лучших в мире, на мой взгляд, мультимедийных проигрывателей. Загрузить его можно совершенно бесплатно с www.videolan.org/vlc.
Запустите приложение VLC и выберите из выпадающего меню «Инструменты» пункт «Настройки». Переключатель «Показывать настройки» в левом нижнем углу переведите в положение «Все», в разделе «Интерфейс» на левой панели выберите пункт «Основные интерфейсы» и установите флажок Web. После этого закройте окно настроек. Сам же проигрыватель должен оставаться на экране.
| Проигрыватель VLC имеет массу самых разных настроек, но для того чтобы организовать передачу мультимедийного контента на телефон, достаточно включить интерфейс Web |
Затем следует из магазина Google Play загрузить приложение Android VLC Direct Pro Free. По умолчанию оно попытается найти в сети запущенный сервер VLC. Как правило, если проигрыватель VLC открыт, все происходит автоматически, если же обнаружить ПК не удастся, как и в случае с Unified Remote, приложение попросит ввести его IP-адрес.
После того как соединение будет установлено, вы увидите перед собой основной интерфейс программы. В разделе TARGET в левом верхнем углу предлагается выбрать, что вы будете делать: управлять мультимедийным контентом непосредственно на ПК (конический значок VLC) или же передавать его в потоковом режиме на телефон (значок Android). Управляющие элементы воспроизведение/пауза/стоп, а также регулятор громкости находятся в верхней части экрана. Перечень доступных файлов представлен четырьмя значками, которые выстроены в линию и позволяют обращаться (слева направо): к локальному видео на телефоне, локальным аудиофайлам на телефоне, мультимедийному контенту на ПК и последним файлам, открывавшимся на ПК. Если вы начнете проигрывать что-либо на компьютере, то в нижней части экрана появится временная шкала, с помощью которой можно перемещаться по записи вперед и назад. Как раз то, что надо!
Вам следует знать три особенности VLC.
Во-первых, телефон может не справиться с воспроизведением всех файлов, при открытии которых на компьютере по умолчанию запускается проигрыватель. В этом случае можно попробовать воспользоваться бета-версией приложения VLC for Android, которое позволяет определять ассоциации с видеофайлами, действующие по умолчанию.
Во-вторых, к этому же интерфейсу дистанционного управления VLC по сети через браузер можно подключить и другой компьютер (например, если вы хотите подключиться к мультимедийному ПК с портативного компьютера, не вставая при этом с дивана). Просто наберите в адресной строке браузера 192.168.1.100:8080 (если вы используете другой статический IP-адрес, укажите его).
В-третьих, для того чтобы подключиться к проигрывателю VLC, он уже должен работать на другом компьютере. А поскольку VLC не относится к числу типичных фоновых приложений, вам придется самостоятельно включить его в список автозагрузки. Время от времени возникает ситуация, когда нужно закрыть и повторно открыть приложение, для того чтобы переключиться с просмотра файла непосредственно на ПК к просмотру в потоковом режиме. К сожалению, по-настоящему удобного решения здесь не существует. Единственное, что можно предложить, это открыть проигрыватель с помощью, скажем, Unified Remote, а затем уже запустить программу дистанционного управления VLC. Зато вставать с дивана вам не придется.
VNC – первая среди равных
VNC (Virtual Network Computing) – отличная система дистанционного управления мультимедийным контентом, о которой вы, наверное, никогда раньше не слышали. На базовом уровне VNC представляет собой альтернативу Unified Remote и позволяет перемещать курсор по экрану, но этим ее возможности не ограничиваются. С ее помощью можно, например, отсканировать документ на своем офисном ПК, преобразовать файлы в формат PDF, отослать документы по почте и одновременно со всем этим смотреть фильм на компьютере, который находится в другой комнате.
Развернуть сервер VNC на компьютере несложно – пользователям Windows для этого достаточно скачать с сайта RealVNC (www.realvnc.com) серверную часть программы RealVNC, установить ее на ПК и запустить на выполнение, введя надежный пароль.
| Программа сервера RealVNC, распространяющаяся бесплатно, проста в установке и предъявляет скромные требования к ресурсам. После запуска сервер VNC работает в фоновом режиме |
Пользователям Ubuntu Linux необходимо установить из Ubuntu Software Center программу x11vnc, открыть меню Startup Applications и добавить туда следующую команду: x11vnc -forever -passwd xyzzy -rfbport 5900 -bg, где xyzzy – выбранный пароль.
Итак, со стороны ПК все готово. Теперь нужно установить приложение VNC на телефон. Для операционной системы Android существует довольно много приложений VNC различного качества, но больше всего понравилась программа Free bVNC. В ее настройке нет ничего сложного. Все, что вам нужно – это ввести имя своего ПК, IP-адрес, выбранный пароль и нажать кнопку Connect. Потом можно зайти в меню и в качестве режима ввода выбрать имитацию сенсорной панели (Simulated Touchpad). Вот и все!
| Разверните сервер VNC и с помощью бесплатного клиентского модуля VNC, установленного на планшете Android, вы сможете откуда угодно получать доступ к своему ПК |
Теперь можно управлять своим компьютером с телефона из любой точки, хотя, скорее всего, вы предпочтете ограничиться рамками домашней сети, поскольку передача изображения Рабочего стола ПК в высоком разрешении требует от сети достаточно большой пропускной способности. Удаленное подключение к ПК через сотовые соединения 3G и 4G может быть нестабильным, а вот в быстрой сети производительности VNC оказывается вполне достаточно. На тестовом компьютере совокупное разрешение Рабочего стола составляет 3360x1050 точек, а пропускная способность беспроводной сети равна приблизительно 150 Мбит/с. В результате при подключении к компьютеру из гаража изображение передается на телефон с частотой 10--20 кадр/с. Не идеально, но для большинства задач вполне достаточно.
Wake-on-LAN: пробуждение компьютера по сети
Допустим, вы хотите управлять торрентами и передавать со своего ПК мультимедийную информацию в потоковом режиме. Компьютер во время простоя переводится в спящий режим, а вы при этом находитесь вне дома или же вам просто лень идти в другую комнату, чтобы включать его. Если все это так, то вас есть чем порадовать. Большинство машин уже на протяжении многих лет поддерживают функцию Wake-on-LAN, позволяющую сетевой плате выводить компьютер из спящего режима при получении ею переданного по сети сообщения.
К сожалению, конкретные инструкции здесь дать затруднительно, потому что каждый ПК обладает своими отличительными особенностями. Если сетевые компоненты интегрированы непосредственно в системную плату, нужно проверять настройки Wake-on-LAN в BIOS, в противном случае следует искать их в дополнительных параметрах сетевой платы в Диспетчере устройств.
| Настройка сетевого адаптера таким образом, чтобы он выводил ПК из спящего режима при получении «магического пакета», позволяет пробуждать компьютер в любой момент, передавая ему специальный сигнал с другого ПК или (как в нашем случае) с телефона |
Любой сетевой адаптер, за исключением адаптеров беспроводной связи, подключаемых через интефейс USB, имеет поддержку функции Wake-on-LAN. Активизируйте эту функцию.
Далее следует скачать одноименное приложение Android. Как и в случае с VNC, здесь есть несколько вариантов, из которых надо выбрать наилучший. Один из вариантов — приложение Android Wake on LAN. В этот раз устанавливать на ПК ничего не придется, но взамен при настройке Wake on LAN нужно будет ввести MAC-адрес своего компьютера и его IP-адрес. Указав все необходимые данные, переведите машину в спящий режим и подайте сигнал, который должен вернуть ее к жизни. Подумать только, какие возможности открывает перед вами это приложение! Теперь вы можете выводить компьютер из спящего режима, открывать VLC и передавать фильм в потоковом режиме на телефон, не вставая с кровати.
Носите ПК с собой в кармане
Ну, вот мы и подошли к заключительному этапу нашего повествования. Присвоенный машине адрес 192.168.1.100 действителен только внутри нашей собственной сети (вот почему присвоить своему компьютеру адрес 192.168.1.100 может кто угодно). А чтобы подключиться извне, необходимо указать свой глобальный IP-адрес, который можно узнать, набрав в поисковой строке Google: «Какой у меня IP-адрес?».
Учтите, что некоторые интернет-провайдеры присваивают новый глобальный IP-адрес при каждом очередном подключении вашего модема, следовательно, проверять его нужно после любого отключения питания (для начала обратитесь к своему провайдеру, поскольку вполне вероятно, что имеется возможность присвоения вам статического IP-адреса). Кроме того, необходимо настроить свой маршрутизатор таким образом, чтобы он переадресовывал внешние запросы в вашу домашнюю сеть по адресу 192.168.1.100. После переключения на глобальный IP-адрес вы уже не сможете определить, к какому компьютеру следует осуществлять удаленный доступ. Вы подключаетесь к маршрутизатору, и уже он должен знать, к какому ПК происходит обращение.
| Наиболее продвинутая из них настроила маршрутизатор таким образом, чтобы можно было пересылать копию Blu-ray сериала «Мстители» на телефоны в потоковом режиме |
Еще раз повторим, что у каждого маршрутизатора свои особенности, и здесь нельзя дать точные инструкции на все случаи жизни. Соответствующие настройки следует искать в разделе переадресации портов Port Forwarding. Нужные порты (если вам предлагается выбрать между TCP и UDP, выбирайте сразу оба варианта) следует добавить к ПК с IP-адресом 192.168.1.100. Рассмотренные нами программы используют следующие порты:
— Wake-on-LAN: 9;
— VNC: 5900;
— VLC: 8080;
— Unified Remote: 9512.
Сохраните заданные настройки, отойдите с телефоном подальше от дома и попытайтесь подключиться к своему компьютеру с использованием различных программ и указанием его глобального адреса. Если все получилось, удаленный ПК у вас в кармане.
Интересно, статья начиналась про пульт дистанционного управления телевизором, а закончилось все тем, что вы уходите из дома. А между тем долгое пребывание на улице чревато солнечными ожогами. Поэтому для начала будет вполне достаточно, если вы освоите дистанционное управление компьютером у себя комнате. Ведь вы слишком умны (или ленивы), для того чтобы вставать для этого с дивана.
96100
www.osp.ru
Как перекинуть с телефона фотографии на компьютер 🚩 фото для мобильного телефона 🚩 Мобильные телефоны
Вам понадобится
- - карта памяти телефона;
- - компьютер, оснащенный встроенным или автономным карт-ридером;
- - USB-кабель;
- - встроенный или отдельный адаптер Bluetooth для компьютера.
Инструкция
Воспользуйтесь картой памяти телефона (Memory Card), если она есть в вашем телефоне. Извлеките карту из слота для карты памяти телефона, вставьте в карт-ридер. Дождитесь, пока карта распознается как флеш-накопитель. После появления окна «Автозапуск» дважды нажмите на «Открыть для просмотра файлов».
Отыщите папку, которая связана с фотографиями. Выделите файлы, которые надо перенести, держа зажатой клавишу Shift или Ctrl и кликая по фотографиям. Нажмите на один из выделенных файлов правой кнопкой мыши и выберите действие «Копировать». Вставьте фото в папку на компьютере или на рабочий стол.
Используйте USB-кабель, чтобы перебросить фотографии на компьютер. Подсоедините мобильный аппарат к ПК, дождитесь появления окна «Автозапуск». Нажмите на «Открыть папку для просмотра файлов». Откройте папку с интересующими вас фотографиями. Выделите и перенесите фотографии так, как описано выше.
Если в вашем телефоне есть карта памяти, то при подключении аппарата к ПК появятся два окна автоматического запуска, одно из которых будет запускать карту памяти, а второе — диск телефона (то есть память непосредственно телефона). В зависимости от того, где расположены фотографии, которые надо перенести, выберите одно окошко и кликните по «Открыть папку для просмотра файлов». Затем действуйте по методу, описанному ранее.
Передайте фотографии с телефона на ПК с помощью Bluetooth-соединения, если ваши телефон и компьютер поддерживают технологию Bluetooth. Подключите Bluetooth-гарнитуру к вашему компьютеру, найдите в меню мобильного устройства пункт о Bluetooth и включите. Выберите нужную фотографию в телефоне, нажмите на «Функции» («Опции»), далее на «Передать» и выберите «Через Bluetooth».
Для разных моделей телефонов указанные пути могут отличаться. В списке устройств отыщите ваш компьютер и нажмите «Передать» или «Выбрать». После этого подтвердите передачу фотографии на компьютере и выберите папку, куда она будет сохранена. Дождитесь окончания передачи.
www.kakprosto.ru
Как управлять компьютером с телефона
![]() Давайте поговорим о том, как управлять компьютером с телефона. Бывают случаи, когда это необходимо, у меня, например ;) Если вы из того же числа, напишите об этом в комментарии. В статье я приведу несколько программ и расскажу, как с ними работать.
Давайте поговорим о том, как управлять компьютером с телефона. Бывают случаи, когда это необходимо, у меня, например ;) Если вы из того же числа, напишите об этом в комментарии. В статье я приведу несколько программ и расскажу, как с ними работать.
Как управлять компьютером со смартфона или планшета
TeamViewer
Думаю не ошибусь, если скажу тот ответ, который многим придет с разу в голову. Да, — TeamViewer!
Итак, устанавливаем и запускаем приложение сразу на гаджете и на компьютере. Вводим ID удаленной машины и жмем кнопку «Удаленное управление».

Вводим пароль

В новом открывшемся окне нам показывают азы взаимодействия с мышью.

Жмем продолжить и сразу же на экране появится удаленный рабочий стол.

Используя нижнюю панель с кнопками можно:
- Вывести экранную клавиатуру
- Действия (блокировать, перезагрузить ПК, открыть «Диспетчер задач»)
- Открыть настройки сеанса (изменить качество изображения, выбрать расширение, скрыть обои, отключить или включить курсор удаленной машины, использовать жесты, настроить передачу файлов и т.д.).
Кстати о файлах, — если вы намереваетесь передать файлы с телефона на компьютер, вам необходимо в нижнем меню выбрать соответствующую вкладку. Перейдите в нужную папку и уже оттуда отправляйте документ, — а не отмечать сразу галочкой, так будет отправлена вся папка.

Unified Remote
Как и в вышеописанном случае, необходима установка программы на ПК и гаджет. В первом случае будет исполняться роль сервера, во втором, — клиента.

Как только Unified Remote будет запущен на компьютере, автоматически включится клиент на смартфоне или планшете. Далее будет задействован автоматический поиск серверов, после нахождения оного достаточно будет только к нему подсоединиться. Вот и все!
Bluetooth
Конечно же нельзя обойти и Bluetooth-подключения. Данный способ в наше время уже используется крайне редко и методики похожи на описанные в данной статье, хотелось бы только отметить утилиту Monect PC Remote. У нее достаточно обширные режимы работы и что самое интересное, — может взаимодействовать с играми.
VLC Direct Pro

Еще управлять компьютером через телефон можно, используя данный мультимедийный клиент. После установки первым делом следует выбрать веб-интерфейс. Делается это в настройках плеера,уже после этого подключаются гаджеты. Все действия поэтапно будут отображены на экране, просто следуйте показанной информации. Скачать здесь.
Как из телефона сделать пульт для телевизора
Рекомендую «Mouse and Keyboard Remote» (M&KR). Поверьте, это наиболее лучший вариант из тех, что я испробовал. Загружайте и устанавливайте данное андройд-приложение, а затем на компьютер, — Remote Control Server. Иначе никак! Проверьте, что бы смартфон и ПК были подключены одной сетью.
Запускаем Mouse and Keyboard Remote, переходим в «Устройства» и запускаем поиск, можно IP ввести самому. Если не знаете нужный IP в Remote Control Server, вы можете его найти.
Если все сделать правильно, то с легкостью можно использовать свой смартфон, как пульт управления для телевизора. Свободно вводим текст, выбираем масштабы, запускаем программы, аудио, видео, презентации и т.д.
Важно знать
Необходимым условием подключения телефона к телевизору является:
Будет интересно почитать
xn--e1agaedegkgsq.xn--p1ai
Как переносить данные с мобильных телефонов на компьтер
Автор КакПросто!
Современные мобильные телефоны способны воспроизводить различные мультимедийные файлы. Кроме того, иногда важно иметь возможность быстрой передачи информации на компьютер. Это позволяет создавать копии телефонной книги и sms-сообщений.

Статьи по теме:

Вам понадобится
- - PC Suite;
- - USB-кабель.
Инструкция
Для простой передачи файлов с мобильного телефона на компьютер используйте карт-ридер и флеш-карту подходящего формата. Многие мобильные устройства поддерживают форматы MicroSD и MMC.
Извлеките флешку из телефона. Подключите карт-ридер к компьютеру и обновите драйверы для этого устройства. Вставьте флешку в подходящий слот оборудования и дождитесь определения нового накопителя.
Откройте меню «Мой компьютер» и скопируйте нужные файлы на жесткий диск ПК. Если вы располагаете USB-кабелем, подключите с его помощью мобильный телефон к компьютеру.
Через некоторое время в меню «Мой компьютер» будет отображено два новых накопителя: память телефона и флеш-карта. Этот метод позволяет избавить вас от необходимости покупки карт-ридера.
К сожалению, описанным способом невозможно настроить качественную синхронизацию телефонной книги и других важных файлов. Для осуществления этого процесса используйте программу PC Suite.
Загрузите это приложение с сайта разработчиков используемого мобильного телефона. Оно подходит для работы с телефонами следующих фирм: Nokia, Samsung и Sony Ericsson. Установите программу PC Suite (PC Studio).
Подключите мобильный телефон к компьютеру, используя USB-кабель или адаптер Bluetooth. После определения аппарата нажмите кнопку «Синхронизировать». Дождитесь завершения этого процесса.
Выберите пункт «Телефонная книга» и нажмите кнопку «Создать резервную копию». Активируйте пункт «Автоматически синхронизировать при подключении». Теперь программа будет автоматически проверять наличие новых контактов и добавлять их в резервную копию. Теперь перейдите в меню «SMS-сообщения» и сохраните на компьютер важные текстовые файлы.
Используйте программу PC Suite для работы с файлами текстовых сообщений и телефонной книгой. Это позволит вам быстро редактировать нужную информацию.
Совет полезен?
Распечатать
Как переносить данные с мобильных телефонов на компьтер
Похожие советы
www.kakprosto.ru