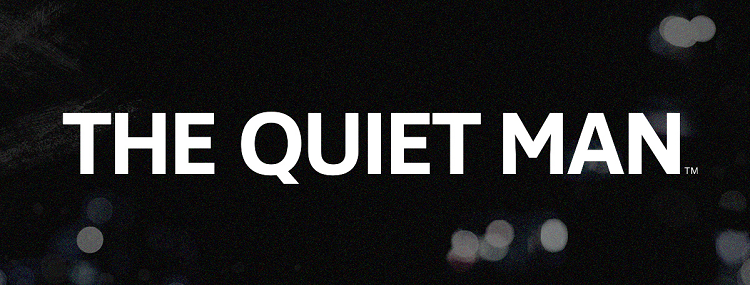Настройка киосков и цифровые символы для выпусков для настольных компьютеров Windows. Параметры компьютера для windows 10
Обзор обновлений и новых функций Windows 10
* Обновление Windows 10 за апрель 2018 г. устанавливается автоматически через Центр обновления Windows. После завершения загрузки обновления мы уведомим вас о необходимости выбора подходящего времени для его установки. Если для установленной на вашем устройстве версии Windows 10 завершился срок обслуживания, воспользуйтесь Помощником по обновлениям и выполните обновление сейчас.
1 Timeline отображает действия, выполненные на планшете или мобильном телефоне, если пользователи вошли в систему под своей учетной записью Microsoft. Timeline отображает действия, выполненные за последние 3-5 дней. Чтобы просмотреть действия за последние 30 дней, пользователь должен выбрать этот параметр в настройках.
2 Обмен может выполняться только на компьютерах с Windows 10 с установленным обновлением за апрель 2018 г. Функция «Обмен с устройствами поблизости» должна быть включена на обоих устройствах.
3 Пользователи должны скачать приложение Microsoft Launcher из магазина Google Play. Скачивание приложения Microsoft Launcher автоматически установит его вместо средства запуска, имеющегося по умолчанию. Приложение Microsoft Launcher не дублирует домашний экран на компьютере пользователя на телефон с ОС Android. Пользователи должны покупать и/или скачивать любые новые приложения из магазина Google Play. Пакет программ Microsoft Office приобретается отдельно.
4 Требования к производительности основываются на тестах Jetstream 1.1, в которых использовался Edge 15063 в сравнении с Chrome 57 и Firefox 54: https://microsoftedge.github.io/videotest/2017-04/BenchmarkMethodology.html. Microsoft Edge, согласно отчетам NSS Labs, более безопасный браузер для Windows 10 https://aka.ms/browser-security. Возможности и функции могут отличаться на устройствах с ОС, отличной от Windows 10.
5 Требуются подписка на Office 365 и планшет или компьютер с сенсорным экраном. Перо может приобретаться отдельно.
7 Необходим планшет или компьютер, поддерживающий использование цифрового пера. Перо можно приобрести отдельно.
8 Требования к оборудованию компьютера для игр в Windows 10 могут отличаться. Игры приобретаются отдельно. Разрешение 4K доступно только для игр, мониторов и видеоадаптеров, поддерживающих этот режим. Возможности DirectX 12 доступны только для совместимых игр и графических микросхем. Проверьте свой компьютер, чтобы определить совместимость графического адаптера.
10Может взиматься плата за доступ к Интернету.
11 Требуется специализированное оборудование, в том числе сканер отпечатков пальцев, ИК-датчик с подсветкой или другие биометрические датчики и соответствующие устройства.
www.microsoft.com
Прохождение тестов в Windows 10
- 10/16/2017
- Время чтения: 2 мин
- Соавторы
В этой статье
Применимо к:
Многие учебные заведения используют онлайн-тестирование для текущей и итоговой оценки знаний. Очень важно, чтобы учащиеся использовали защищенный браузер, не позволяющий им использовать другие ресурсы компьютера или интернет-ресурсы во время теста. Приложение Тестирование в Windows 10 создает необходимую среду для прохождения теста:
- В приложении "Тестирование" отображается только тест.
- Кроме того, очищается буфера обмена.
- Учащиеся не имеют возможности перейти на другие веб-сайты.
- Учащиеся не могут открыть другие приложения или получить к ним доступ.
- Они не могут передавать, распечатывать или записывать содержимое на экране, если соответствующую возможность не включил преподаватель или системный администратор.
- Учащиеся не могут изменять параметры, расширять изображение, просматривать уведомления, получать обновления или использовать функции автоматического заполнения.
- Кортана отключена.
Использование приложения "Тестирование"
Существует несколько способов настроить устройства для прохождения оценивания: Можно сделать следующее.
Настройка URL-адреса теста и специальной учетной записи тестирования
При таком способе настройки пользователь входит в учетную запись, и приложение Тестирование автоматически запускает предварительно настроенные URL-адреса тестов в браузере Microsoft Edge в режиме единого киоск-приложения. При этом учащиеся не будут иметь доступ к рабочему столу. Рекомендуем использовать этот способ настройки для проведения тестов первостепенного значения.
URL-адрес теста и специальную учетную запись тестирования можно настроить различными способами в зависимости от того, на скольких компьютерах настраивается приложение "Тестирование" — одном или нескольких.
На одном компьютере
Можно воспользоваться приложением Параметры в Windows 10. Дополнительные сведения см. в статье Настройка приложения "Тестирование" на одном компьютере.
На нескольких компьютерах
Вы можете воспользоваться любым из следующих способов: управление мобильными устройствами (MDM) или Microsoft System Center Configuration Manager; пакет подготовки, созданный в конструкторе конфигураций Windows; групповая политика для развертывания запланированной задачи, которая запускает сценарий PowerShell.
Начиная с Windows 10 Creators Update версии 1703, вы также можете настроить приложение "Тестирование" с помощью таких средств: приложение "Настройка учебных компьютеров"; Intune для образовательных учреждений.
Дополнительные сведения об этих способах см. в статье Настройка приложения "Тестирование" на нескольких компьютерах.
Распространите URL-адрес теста через веб-сайты, по электронной почте, с помощью OneNote или любым другим способом на свое усмотрение. Кроме того, для распространения ссылки можно создать ярлык.
Этот способ облегчит преподавателям и администраторам процесс развертывания тестов. Рекомендуем использовать его для тестов второстепенного значения.
Это можно сделать с помощью активации схемы.
Выход из приложения "Тестирование"
Выйти из приложения "Тестирование" можно в любой момент, нажав клавиши CTRL+ALT+DEL.
Дополнительные сведения
docs.microsoft.com
Настройка киосков и цифровые символы для выпусков для настольных компьютеров Windows (Windows 10)
- 07/30/2018
- Время чтения: 4 мин
-
Соавторы
В этой статье
Некоторые настольные устройства используются на предприятии для особых целей, например компьютер в зале ожидания, который могут использовать клиенты для просмотра вашего каталога продуктов, или компьютер для отображения визуального содержимого, например цифрового указателя. Windows 10 предлагает два разных каждый раз заблокированные для использования общих и специальных:
| Киоска отдельного приложения, который выполняется в полноэкранном над lockscreen одного приложения универсальные платформы Windows (UWP). Люди, с помощью кафе могут видеть только это приложение. При входе киоска учетной записи (учетная запись локальной обычного пользователя) в, киоска приложение запускается автоматически и киоска учетной записи для автоматического входа в также можно настроить. Если приложение для терминала закрывается, он автоматически перезагружается. Киоска одиночного приложения идеально подходит для общедоступных использования. (С помощью ShellLauncher WMI, можно настроить киоска устройства, на котором выполняется приложение настольных компьютеров Windows в пользовательском интерфейсе. Указанное вами приложение заменяет оболочку по умолчанию (explorer.exe), которая обычно запускается при входе пользователя в систему. Этот тип отдельного приложения киоска не выполняется над lockscreen.) | |
| Киоска несколькими приложения, который выполняется один или несколько приложений с рабочего стола. Настраиваемая Пуск, которая отображает только заголовков для приложений, которые могут видят пользователи с помощью кафе. При использовании этого подхода можно настроить взаимодействие заблокированные для различных типов учетных записей. Киоска multi-app для устройств, которые являются общими для нескольких пользователей. При настройке приложения несколькими киоска, применения определенных политик , которые будут влиять на все остальные пользователи на устройстве. |
Базовой конфигурации зависят от Назначенных доступа, на 10 Windows, который позволяет администраторам управлять взаимодействие с пользователем, ограничив число точек входа приложения, предоставленные пользователю.
Существует несколько способов базовой конфигурации, которые можно выбрать, в зависимости от ответов на следующие вопросы.
| Какой тип приложения будут запускаться на терминале? Вашей киоска можно запустить приложение универсальные платформы Windows (UWP) или настольных приложений Windows. Для цифровой вывески просто выберите проигрыватель цифрового указатели в качестве приложения для терминала. Изучите рекомендации к приложениям киоска. | |
| Какой тип киоска требуется? Если требуется вашей киоска запуск одного приложения для всех при использовании попробуйте киоске отдельного приложения, на котором выполняется приложение универсальные платформы Windows (UWP) или приложения для настольных систем Windows. Для базовой, пользователи могут войти в систему с помощью их учетных записей или, работающего под управлением более одного приложения, выберите киоска multi-app. | |
| Какой выпуск Windows 10 будет выполняться на терминале? Все методы конфигурации работают для Windows 10 Корпоративная и Windows 10 для образовательных учреждений;.Некоторые методы работают для Windows 10 Pro. Режим терминала не поддерживается в Windows 10 Домашняя. | |
| Какой тип учетной записи пользователя использоваться для учетной записи терминала? Учетной записью терминала может быть локальная учетная запись обычного пользователя, учетная запись локального администратора, учетная запись домена или учетная запись Azure Active Directory (Azure AD) в зависимости от метода, который используется для настройки терминала. Если необходимо предоставить пользователям для входа и проверки подлинности на устройстве, следует использовать конфигурацию киоска multi-app. Несмотря на то, что они могут войти в систему приложение киоска при выборе приложения, которое содержит метод входа в конфигурации одного приложения киоска не требует людей выполнить вход на устройство. |
Методы для отдельного приложения киоска, работа приложения UWP
| Назначенный доступа в параметрах | Pro, Ent, Edu | Локальный обычный пользователь |
| Командлеты назначенный доступа | Pro, Ent, Edu | Локальный обычный пользователь |
| Мастер киоска в конструкторе конфигурации Windows | Pro (версия 1709), Ent, Edu | |
| Microsoft Intune или других управление мобильными устройствами (MDM) | Pro (версия 1709), Ent, Edu | Локальный обычный пользователь, Azure AD |
Методы для отдельного приложения киоске под управлением настольных приложений Windows
Методы для базовой несколькими приложения
Обзор методов настройки киоска
Примечание
Для устройств под управлением Windows 10 Enterprise и образовательным учреждениям 1703 и более ранним версиям, можно использовать AppLocker для блокировки устройства для конкретного приложения.
docs.microsoft.com
Подготовка компьютеров с помощью общих параметров (Windows 10)
- 07/27/2017
- Время чтения: 4 мин
- Соавторы
В этой статье
Область применения:
В этом разделе объясняется, как создать и применить пакет подготовки, содержащий общие корпоративные параметры, на устройстве, работающем под управлением любых выпусков Windows 10 для настольных компьютеров, за исключением Windows 10 Домашняя.
Вы можете применить пакет подготовки на накопителе USB к стандартным устройствам во время их настройки, что ускоряет и упрощает настройку новых устройств.
Преимущества
Вы можете настраивать новые устройства без повторного создания образа.
Поддержка мобильных и настольных устройств.
Не требуется подключение к сети.
Простота применения.
Узнайте о преимуществах и возможностях использовании пакетов подготовки.
Что делает мастер настольного компьютера?
Мастер настольного компьютера помогает настроить следующие параметры в пакете подготовки.
- Задание имени устройства
- Обновление выпуска продукта
- Настройка устройства для совместного использования
- Удаление предустановленного программного обеспечения
- Настройка сети Wi-Fi
- Регистрация устройства в Active Directory или Azure Active Directory
- Создание учетной записи локального администратора
- Добавление приложений и сертификатов
Предупреждение
Необходимо запустить конструктор конфигураций Windows в Windows 10 для настройки регистрации Azure Active Directory с помощью любого из мастеров.
Пакеты подготовки могут включать инструкции и политики управления, установку определенных приложений, настройку сетевых подключений и политик и многое другое.
Совет
Используйте мастер настольных компьютеров, чтобы создать пакет с общими параметрами, затем переключитесь в расширенный редактор, чтобы добавить другие параметры, приложения, политики и т. д.
Создание пакета подготовки
Используйте средство конструктора конфигураций Windows, чтобы создать пакет подготовки. Узнайте, как установить конструктор конфигураций Windows.
Откройте конструктор конфигураций Windows (по умолчанию %windir%\Program Files (x86)\Windows Kits\10\Assessment and Deployment Kit\Imaging and Configuration Designer\x86\ICD.exe).
Нажмите кнопку Подготовка настольных устройств.
Назначьте имя проекту и нажмите кнопку Готово. Страницы для подготовки настольного компьютера позволят вам выполнить описанные ниже действия.
Важно!
При создании пакета подготовки вы можете включить конфиденциальную информацию в файлы проекта и в файл пакета подготовки (PPKG). Несмотря на то что у вас есть возможность шифрования PPKG-файла, файлы проекта не шифруются. Файлы проекта следует хранить в надежном месте, если они больше не требуются, их необходимо удалять.
Настройка параметров
| Введите имя устройства.(Необязательно) Выберите файл лицензии для обновления Windows 10 до другого выпуска. См. раздел разрешенных обновлений.Выберите вариант Да или Нет для параметра Настройка устройств для совместного использования. Этот параметр оптимизирует Windows 10 для сценариев совместного использования. Узнайте подробнее о конфигурации компьютера совместного использования.Вы также можете удалить предустановленное программное обеспечение с устройства. | |
| Включите или выключите подключение по беспроводной сети. Если выбран вариант Включить, введите SSID, тип сети (Открытая или WPA2-Personal) и пароль для беспроводной сети (если выбрано WPA2-Personal). | |
| Включите управление учетными записями, если вы хотите настроить параметры на этой странице. Можно зарегистрировать устройство в Active Directory, зарегистрировать в Azure Active Directory или создать учетную запись локального администратора на устройствеДля регистрации устройства в Active Directory введите учетные данные для учетной записи пользователя с минимальными правами, чтобы присоединить устройство к домену.Прежде чем использовать мастер конструктора конфигураций Windows для настройки массовой регистрации в Azure AD, настройте присоединение к Azure AD в вашей организации. Параметр Максимальное количество устройств на одного пользователя в клиенте Azure AD определяет, сколько раз можно использовать массовый маркер, полученный в мастере. Для регистрации устройства в Azure AD, выберите соответствующий вариант и введите понятное имя для массового маркера, полученного с помощью мастера. Задайте дату окончания срока действия маркера (максимальное значение — 30 дней с даты получения маркера). Нажмите кнопку Получить массовый маркер. В окне Выполнение входа в систему введите учетную запись с разрешениями для присоединения устройства к Azure AD и пароль. Нажмите кнопку Принять для предоставления конструктору конфигураций Windows необходимых разрешений. Чтобы создать учетную запись локального администратора, выберите этот параметр и введите имя пользователя и пароль. Важно! Если вы создаете локальную учетную запись в пакете подготовки, необходимо изменять пароль с помощью приложения Параметры один раз в каждые 42 дня. Если пароль не меняется в течение этого периода, учетная запись может быть заблокирована и стать недоступной для входа. | |
| Вы можете установить несколькими приложениями, настольных приложений Windows (Win32) и универсальные платформы Windows (UWP) приложений из пакета подготовки. Параметры на этом этапе зависят от выбранного приложения. Для получения справочных сведений по параметрам см. раздел Подготовка компьютеров с приложениями. | |
| Для подготовки устройства с сертификатом щелкните Добавление сертификата. Введите имя сертификата, а затем найдите и выберите сертификат для использования. | |
| Можно задать пароль для защиты пакета подготовки. Необходимо ввести этот пароль при применении пакета подготовки на устройстве. |
Завершив настройку, нажмите кнопку Создать. Это займет несколько секунд. После построения пакета расположение, в котором хранится пакет, отображается как гиперссылка в нижней части страницы.
Следующий шаг: применение пакета подготовки
Подробнее
Статьи по теме
docs.microsoft.com