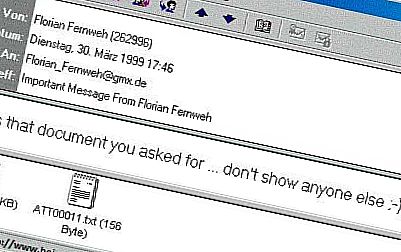Полный список комбинаций клавиш на клавиатуре. Показать компьютерная клавиатура
как включить экранную клавиатуру на Windows 7, 8
Виртуальная (экранная) клавиатура является аналогом физической клавиатуры, управление которой происходит указателем мыши. Эта статья покажет, как включить экранную клавиатуру на Windows 7, 8, а также как ее настроить, использовать и запустить, отключить при загрузки ОС.
Клавиатура на экране компьютера необходима в таких случаях:
- отсутствует физическое устройство ввода.
- устройство ввода не исправно или на нем не функционируют клавиши.
- Проблемы со здоровьем, удерживающие от нормального ввода
Как включить клавиатуру на экране компьютера
Файл запуска виртуального устройства ввода располагается в папке System32 каталога Windows и носит название osk.exe, отсюда можно и вызвать виртуальную клавиатуру, но такими действиями мало кто будет пользоваться. Существует достаточно способов, чтобы включить экранную клавиатуру на Windows 7, 8. Давайте рассмотрим каждый из них поподробнее.
Включение виртуального устройства ввода в Windows 7:
1. Нажмите кнопку Пуск, далее «все программы», выберите раздел «стандартные» и откройте подраздел «специальные возможности». Выберите элемент «экранная клавиатура».

2. Запустите панель управления, установите представление «мелкие значки». Найдите объект «центр специальных возможностей», запустите его. Последнее действие, которое необходимо сделать, это кликнуть объект «Включить экранную клавиатуру».

3. В поиске Пуска напечатайте «экранная клавиатура» (без кавычек), затем нажмите Enter.
4. В окне команд Выполнить, введите osk.exe. Кликните OK.
5. Если у Вас стоит пароль на вход в систему, тогда нажмите значок специальных возможностей, который прикреплен к левому нижнему углу. Отметьте галочкой пункт ввода без клавиатуры, кликните OK. После этого экранная клавиатура Windows 7 откроется. В верхнем левом углу Вы сможете изменить язык ввода.

Включение виртуального устройства ввода в Windows 8 в силу измененного интерфейса отличается, но пункт 4 выше, можно использовать тут. Воспользуйтесь одним из способов ниже:
1. Кликните Пуск для выхода на стартовый экран. Внизу слева нажмите стрелку, смотрящую вниз. В меню приложений, переместитесь до упора вправо. Найдите и откройте пункт «экранная клавиатура».

2. В панели управления, в области «просмотр» выберите «крупные значки». Далее найдите элемент «специальные возможности», нажмите его. Далее кликните «включить экранную клавиатуру».

3. Вызовите поиск сочетанием клавиш Win + W, выбираем место поиска «везде». Вводим в строку поиска «экранная клавиатура» (кавычки не надо). Ждем, затем в списке ниже выбираем искомый объект.

4. Чтобы использовать электронную клавиатуру для ввода пароля при входе в систему, щелкните значок, показанный на скриншоте, который располагается в левом нижнем углу. В появившемся меню, кликните «экранная клавиатура».

В большинстве случаях прибегают к виртуальному устройству ввода, когда нет возможности использовать физическое устройство ввода. Чтобы включить экранную клавиатуру Windows 7 мышкой используйте для семерки рекомендации 1, 2, 5, для восьмерки 1, 2, 4. Выше описаны всевозможные способы вызова клавиатуры на экран.
Как запустить, убрать автоматическую загрузку электронного устройства ввода при входе в ОС
Сейчас рассмотрим, как включить или отключить экранную клавиатуру Windows 7 при загрузки ОС. Автозагрузка виртуальной клавиатуры особенно актуальна, если Вы ей пользуетесь на постоянной основе, либо столкнулись с ситуацией ввода пароля учетной записи впервые, таким способом. Воспользуйтесь одним из вариантов ниже.
1. Вызовите клавиатуру на экран компьютера, одним из методов описанным выше. Внизу нажмите кнопку «параметры». Перейдите по ссылке управление запуском экранной клавиатуры при входе в систему.

2. Доберитесь до специальных возможностей в панели управления способом 2, описанным выше для Windows 7, 8. Выберите параметр, отмеченный на скриншоте.

В открывшемся элементе панели управления, пометьте флажком «использовать экранную клавиатуру». Нажмите OK. После чего клавиатура компьютера на экране монитора будет автоматически появляться при каждой загрузки ОС. Проведя обратные действия, Вы в любой момент можете убрать экранную клавиатуру из автозагрузки Windows.

Как использовать и настроить виртуальную клавиатуру
Управление экранной клавиатурой происходит мышкой. Вам необходимо поставить мигающий курсор мыши вместо ввода текста. Далее левой кнопкой нажимать нужные клавиши, сочетания клавиш, например, чтобы поменять язык на экранной клавиатуре.
Примечание: если с вводом есть проблемы, ознакомьтесь с материалами: почему не меняется язык ввода, пропала языковая панель Windows.
Чтобы настроить формат ввода и иные параметры, кликните кнопку «параметры». Здесь Вы сможете поменять такие настройки:
- Звуковое подтверждение – каждое нажатие виртуальных клавиш будет издавать звуковой сигнал.
- Включить цифровую клавиатуру – включает дополнительные кнопки справа. С помощью ее производилось создание папки без названия в прошлой статье.
- Нажатие клавиш – задает ввод по клику левой кнопки мыши.
- Наведение указателя на клавиши – ввод символа происходит при наведении на него курсора мыши, с возможностью выбора длительности наведения.
- Сканирование клавиш – выделение диапазона кнопок в одну строку по всей ширине, затем после нажатие клавиш выбора, происходит сканирование по выбранной строке в меньшем диапазоне до нажатия необходимой кнопки. Можно задать скорость сканирования.
- Прогнозирование текста – опции позволяют при наборе первых букв предлагать варианты слов и ставить пробел после них.

После изменения параметров, не забываем кликнуть OK.
Еще хотелось бы отметить, что при нажатии Fn за место цифр появляются кнопки F1-F12. При включении цифровой клавиатуры чтобы получить доступ к цифрам нажмите Num Lock.

В Windows 7, 8 различий в экранной клавиатуре практически нет за исключением того, что в восьмерке есть ряд дополнительных кнопок для улучшенного управления. Это кнопки Nav (перейти), Mv Up (вверх), Mv Dn (вниз), Dock (закрепить), Fade (исчезание).

Вот мы и рассмотрели все способы, как включить экранную клавиатуру на Windows 7, 8, а также процесс запуска, отключения ее автозагрузки. Виртуальное устройство ввода полностью имитирует действия кнопок обычной клавиатуры с возможностью настройки под свои потребности.
Посмотрите еще статьи:
Вы можете пропустить чтение записи и оставить комментарий. Размещение ссылок запрещено.
nastrojcomp.ru
Полный список комбинаций клавиш на клавиатуре
Часто читая статьи в интернете или инструкцию по установке какой-либо программы, Вы можете встретить комбинации клавиш (Ctrl-C, Ctrl-V, Win-R, Alt-Tab, Alt-F4 и т.д.). И если Вы, до сих пор не знаете, что они значат, тогда Вы можете ознакомиться с ними в нашей статьёй.
В данной статье представлен, полный список комбинаций клавиш на клавиатуре, используемые не только в операционной системе Windows.
Основные комбинации клавиш:
Alt+Tab - Переключение между окнами Win+Tab - Переключение между окнами в режиме Flip 3D Win+Up - Развернуть окноWin+Down - Восстановить / Минимизировать окно Win+Left - Прикрепить окно к левому краю экрана Win+Right - Прикрепить окно к правому краю экрана Win+Shift+Left - Переключиться на левый монитор Win+Shift+Right - Переключиться на правый монитор Win+Home - Минимизировать / Восстановить все неактивные окна Win+Break(или Pause) - Запустить элемент Система из Панели Управления (пункт Свойства при нажатии правой кнопкой мыши на Компьютер в меню Пуск) Win+Space - Показать рабочий стол Win+B - Переход в область уведомлений(трей) Win+D - Свернуть окна или восстановить все окна Win+E - Запустить Проводник(Explorer) Win+F - Запустить встроенный диалог поиска Windows Win+Ctrl+F - Запустить Поиск по компьютеру из домена Win+F1 - Запустить встроенный диалог Windows: Справка и Поддержка Win+G - Отобразить гаджеты поверх всех окон Win+L - Блокировка рабочей станции(текущего сеанса пользователя) Win+M - Минимизировать все окна Win+P - Отобразить дополнительные опции дисплея (расширить рабочий стол на 2 монитор и т.п.) Win+R - Запустить диалоговое окно Выполнить Win+Т - Выбрать первый элемент в панели задач (Повторное нажатие переключает на следующий элемент, Win+Shift+T - прокручивает в обратном порядке) Win+U - Запустить Центр специальных возможностей (Ease of Access Center) Win+X - Запустить Mobility Center Win+цифра- Запустить приложение с панели задач (Win+1 запускает первое приложения слева, Win+2, второе, и т.к.) Win + "+" - Увеличить масштаб Win + "-" - Уменьшить масштаб Ctrl + колесо мыши (вверх\вниз) на рабочем столе - увеличить\уменьшить иконки рабочего стола.
В Проводнике (Explorer):Alt+P - Показать / Скрыть Область предпросмотра
Панель задач:Shift + щелчок на иконке - Открыть новое окно приложения Ctrl + Shift + щелчок по иконке - Открыть новое окно приложения с привилегиями администратора Shift + щелчок правой кнопкой на иконке - Показать меню приложения Shift + щелчок правой кнопкой на группе иконок - Показать меню, восстановить все / cвернуть все / Закрыть все Ctrl + щелчок по группе икнонок - Развернуть все окна группы
ПримечаниеКлавиша Win находится между клавишами Ctrl и Alt с левой стороны (на ней нарисована эмблема Windows).Клавиша Menu находится слева от правого Ctrl.Комбинация «клавиша» + «клавиша» означает, что сначала надо нажать первую клавишу, а затем, удерживая ее, вторую.
Горячие клавиши общего назначения
| Ctrl + Esc Win | Открыть меню «Пуск» (Start) |
| Ctrl + Shift + EscCtrl + Alt + Delete | Вызов «Диспетчера задач» |
| Win + E | Запуск «Проводника» (Explore) |
| Win + R | Отображение диалога «Запуск программы» (Run), аналог «Пуск» — «Выполнить» |
| Win + D | Свернуть все окна или вернуться в исходное состояние (переключатель) |
| Win + L | Блокировка рабочей станции |
| Win + F1 | Вызов справки Windows |
| Win + Pause | Вызов окна «Свойства системы» (System Properties) |
| Win + F | Открыть окно поиска файлов |
| Win + Сtrl + F | Открыть окно поиска компьютеров |
| Printscreen | Сделать скриншот всего экрана |
| Alt + Printscreen | Сделать скриншот текущего активного окна |
| Win + Tab Win + Shift + Tab | Выполняет переключение между кнопками на панели задач |
| F6 Tab | Перемещение между панелями. Например, между рабочим столом и панелью «Быстрый запуск» |
| Ctrl + A | Выделить всё (объекты, текст) |
| Ctrl + C Ctrl + Insert | Копировать в буфер обмена (объекты, текст) |
| Ctrl + X Shift + Delete | Вырезать в буфер обмена (объекты, текст) |
| Ctrl + V Shift + Insert | Вставить из буфера обмена (объекты, текст) |
| Ctrl + N | Создать новый документ, проект или подобное действие. В Internet Explorer это приводит к открытию нового окна с копией содержимого текущего окна. |
| Ctrl + S | Сохранить текущий документ, проект и т.п. |
| Ctrl + O | Вызвать диалог выбора файла для открытия документа, проекта и т.п. |
| Ctrl + P | Печать |
| Ctrl + Z | Отменить последнее действие |
| Shift | Блокировка автозапуска CD-ROM (удерживать, пока привод читает только что вставленный диск) |
| Alt + Enter | Переход в полноэкранный режим и обратно (переключатель; например, в Windows Media Player или в окне командного интерпретатора). |
Комбинации клавиш предназначенные для работы с текстом
| Ctrl + A | Выделить всё |
| Ctrl + C Ctrl + Insert | Копировать |
| Ctrl + X Shift + Delete | Вырезать |
| Ctrl + V Shift + Insert | |
| Ctrl + ← Ctrl + → | Переход по словам в тексте. Работает не только в текстовых редакторах. Например, очень удобно использовать в адресной строке браузера |
| Shift + ← Shift + → Shift + ↑ Shift + ↓ | Выделение текста |
| Ctrl + Shift + ← Ctrl + Shift + → | Выделение текста по словам |
| Home End Ctrl + Home Ctrl + End | Перемещение в начало-конец строки текста |
| Ctrl + Home Ctrl + End | Перемещение в начало-конец документа |
Комбинации клавиш для работы с файлами
| Shift + F10 Menu | Отображение контекстного меню текущего объекта (аналогично нажатию правой кнопкой мыши). |
| Alt + Enter | Вызов «Свойств объекта» |
| F2 | Переименование объекта |
| Перетаскивание с Ctrl | Копирование объекта |
| Перетаскивание с Shift | Перемещение объекта |
| Перетаскивание с Ctrl + Shift | Создание ярлыка объекта |
| Щелчки с Ctrl | Выделение нескольких объектов в произвольном порядке |
| Щелчки с Shift | Выделение нескольких смежных объектов |
| Enter | То же, что и двойной щелчок по объекту |
| Delete | Удаление объекта |
| Shift + Delete | Безвозвратное удаление объекта, не помещая его в корзину |
Комбинации клавиш для работы в проводнике
| F3 или Ctrl + F | Отобразить или спрятать панель поиска в проводнике (переключатель). |
| ← → + (на цифровой клавиатуре) − (на цифровой клавиатуре) | Навигация по дереву проводника, свёртка-развёртка вложенных каталогов. |
| * (звездочка) на цифровой клавиатуре | Отображение всех папок, вложенных в выделенную папку |
| F5 | Обновить окно проводника или Internet Explorer. |
| Backspace | Перейти на уровень вверх в окне проводника или Internet Explorer. |
| F4 | Перейти к адресной строке проводника или Internet Explorer. |
Комбинации клавиш для работы с окнами
| Alt + Tab Alt + Shift + Tab | Вызов меню перехода между окнами и переход по нему |
| Alt + Esc Alt + Shift + Esc | Переход между окнами (в том порядке, в котором они были запущены) |
| Alt + F6 | Переключение между несколькими окнами одной программы (например, между открытыми окнами WinWord) |
| Alt + F4 | Закрытие активного окна (запущенного приложения). На рабочем столе — вызов диалога завершения работы Windows |
| Ctrl + F4 | Закрытие активного документа в программах, допускающих одновременное открытие нескольких документов |
| Alt F10 | Вызов меню окна |
| Alt + − (минус) | Вызов системного меню дочернего окна (например, окна документа) |
| Esc | Выйти из меню окна или закрыть открытый диалог |
| Alt + буква | Вызов команды меню или открытие колонки меню. Соответствующие буквы в меню обычно подчёркнуты (или изначально, или становятся подчёркнутыми после нажатия Alt). Если колонка меню уже открыта, то для вызова нужной команды необходимо нажать клавишу с буквой, которая подчёркнута в этой команде |
| Alt + Space | Вызов системного меню окна |
| F1 | Вызов справки приложения. |
| Ctrl + Up Ctrl + Down | Вертикальная прокрутка текста или переход вверх-вниз по абзацам текста. |
Комбинации клавиш для работы с диалоговыми окнами
| Ctrl + Tab | Перемещение вперед по вкладкам |
| Ctrl + Shift + Tab | Перемещение назад по вкладкам |
| Tab | Перемещение вперед по опциям |
| Alt + подчеркнутая буква | Выполнение соответствующей команды или выбор соответствующей опции |
| Enter | Выполнение команды для текущей опции или кнопки |
| Клавиши со стрелками | Выбор кнопки, если активная опция входит в группу переключателей |
| Shift + Tab | Перемещение назад по опциям |
| Shift + Tab | Перемещение назад по опциям |
Комбинации клавиш для работы в Internet Explorer
| F4 | Отображение списка поля «Адрес» |
| Ctrl + N F5 | Запуск еще одного экземпляра обозревателя с аналогичным веб-адресом |
| Ctrl + R | Обновление текущей веб-страницы |
| Ctrl + B | Открывает диалоговое окно «Упорядочить избранное» |
| Ctrl + E | Открывает панель «Поиск» |
| Ctrl + F | Запуск служебной программы поиска |
| Ctrl + I | Открывает панель «Избранное» |
| Ctrl + L | Открывает диалоговое окно «Открыть» |
| Ctrl + O | Открывает диалоговое окно «Открыть», подобно действию CtrL+L |
| Ctrl + P | Открывает диалоговое окно «Печать» |
| Ctrl + W | Закрытие текущего окна |
| F11 | Переход в полноэкранный режим и обратно (работает и в некоторых других приложениях). |
Специальные возможности
- Нажмите клавишу SHIFT пять раз: включение и отключение залипания клавиш
- Удерживайте нажатой правую клавишу SHIFT восемь секунд: включение и отключение фильтрации ввода
- Удерживайте нажатой клавишу Num Lock пять секунд: включение и отключение озвучивания переключения
- Alt слева + Shift слева + Num Lock: включение и отключение управления указателем с клавиатуры
- Alt слева + Shift слева + PRINT SCREEN: включение и отключение высокой контрастности
Похожие материалы
winper.ru
Как работает клавиатура компьютера

В большинстве компьютерных систем клавиатура является панелью управления, через которую оператор вводит данные и указывает компьютеру, что с ними делать. В основной массе компьютеров клавиатура, снабженная буквами и цифрами, напоминает печатную машинку.
Когда вы нажимаете на клавишу печатной машинки, символ - к примеру, буква «А» -ударяет в чернильную ленту, и буква отпечатывается на бумаге. Клавиатура компьютера сложнее и многограннее; одна и та же клавиша может соответствовать нескольким символам и командам. Клавиша просто запускает электронный сигнал.
Под клавишами большинства клавиатур находятся два набора проводков - горизонтальных и вертикальных. Когда компьютер включен, микропроцессор клавиатуры посылает электрические импульсы по вертикальным проводкам в поисках сигнала. Когда на клавишу нажимают, проводки под ней соприкасаются, замыкая электрическую цепь. Это указывает микропроцессору на то, что клавиша была нажата; микропроцессор проверяет горизонтальные проводки, чтобы выяснить местонахождение клавиши, и посылает информацию в компьютер.

Сигнал компьютеру. Контакт двух проводков под клавишей замыкает электрическую цепь, посылая сигнал назад в микропроцессор (фиолетовый цвет). Микропроцессор знает, какая клавиша нажата, потому что каждая клавиша активизирует только одну пару проводков. В нашем случае клавиша обозначает букву «А», и микропроцессор генерирует ее цифровой код: 10100001.
Сложное устройство. Когда клавиша нажата, пересекающиеся под ней проводки посылают сигнал в микропроцессор клавиатуры. Микропроцессор регистрирует сигнал и ожидает следующего; в это время освобожденная клавиша возвращается на место при помощи пружины.
Пуск и сканирование. Когда компьютер выключен, микропроцессор клавиатуры (фиолетовый цвет) посылает электрические импульсы (маленькие розовые стрелки) по вертикальным проводкам (черный цвет), расположенным под клавишами (зеленый цвет). Он сканирует слева направо (большая красная стрелка) со скоростью 1000 раз в сек.
Клавиша нажата. Нажатие клавиши (слева) заставляет соприкоснуться вертикальные и горизонтальные проводки, по которым рассылаются сканирующие сигналы.

Организация и использование клавиатуры
В большинстве компьютеров клавиши организованы в QWERTY (справа). Это название происходит от букв, расположенных слева в первом ряду клавиатуры. Компоновка букв QWERTY была специально разработана у первых машин для замедления темпа быстро печатающих людей, чтобы в их машинах не создавались пробки. В клавиатуре компьютера имеется четыре вида клавиш. Клавиши данных вводят буквы, цифры и знаки препинания; клавиши шифтов производят заглавные буквы; контрольные клавиши курсора передвигают курсор по экрану; функциональные клавиши позволяют оператору запускать общие команды всего одним нажатием клавиши.

information-technology.ru
Клавиатура экранная. Как включить электронную клавиатуру на экране Windows?
Случаются ситуации, когда на обычной клавиатуре не работает какая-то клавиша. Как же набить начатый документ? Отчаиваться не нужно.
В таком случае предусмотрена следующая возможность в Windows — нужно просто выбрать и включить экранную клавиатуру и работать на ней.
Где находится экранная клавиатура?
Ее совсем нетрудно найти. Нажимаете Пуск ->Все программы ->Стандартные ->Специальные возможности и среди перечня программ находится Экранная клавиатура.
На этой клавиатуре можно благополучно произвести любой ввод данных. Она располагается на экране и содержит все стандартные кнопки.
Работа производится при помощи мыши, щелкающей по нужным буквам, цифрам или функциональным клавишам. При постоянном пользовании настолько привыкаешь к электронной клавиатуре, что обычная уже совсем и не нужна.
Экранная клавиатура: как переключить язык?
Переключить язык также не представляет особого труда. Английские или русские буквы меняются с помощью переключателя RU или EN на панели задач.
Используя экранную клавиатуру, имеется возможность применения некоторых возможностей, которые находятся в верхнем меню на вкладке Параметры. К примеру, можно слышать щелчки при нажатии на кнопки.
Для этого существует флажок «Звуковое подтверждение» или «Включить звуковую клавиатуру». В разных версиях Windows названия функций различаются.
Как включить экранную клавиатуру на Windows?
На компьютерах с операционной системой Windows предоставляется возможность запустить экранную клавиатуру с выбором одного из нескольких режимов работы.
В ранних версиях среды Windows до 7 также есть различные режимы, только с другими названиями.
Зайдя в Параметры->Использование экранной клавиатуры, можно подобрать подходящий вариант.
- В режиме «Нажатие клавиш», вводится текст, щелкая по кнопкам.
- При режиме «Наведение указателя на клавиши» курсор наводится на кнопку с символом, который печатается сам после истечения заданного времени.
- В режиме «Сканирование клавиш» выполняется выделение областей для ввода клавиатурных символов. Это можно сделать нажатием сочетания клавиш.
Если в «Параметрах» стоит галочка на пункте «Поверх остальных окон», то клавиатура будет располагаться сверху блокнота или окна другого редактора.
Перемещать ее можно обычным способом, нажав левой клавишей мышки на синюю строку заголовка и потянув в нужное место.
Экранная клавиатура может выручить:
- людей с инвалидностью, у которых нет пальцев;
- когда не работает какая-то клавиша;
- при защите от взлома паролей.
Ведь существуют программы, которые умеют фиксировать на обычной клавиатуре любое нажатие на клавишу персонального компьютера. Поэтому злоумышленниками может быть считан пароль.
А из-за этого возникают различные неприятности. Экранная клавиатура защитит пользователя компьютера от таких проблем.
Безусловно, к данной функции необходимо привыкнуть, но человек приспосабливается к любым изменениям, поэтому, если вы по каким-либо причинам решили пользоваться экранной клавиатурой, вскоре она станет так же привычна, как и обычная.
А в эру тач-скринов она вообще становится незаменимым гаджетом на компьютере или планшете. Сегодня такого рода способ набора текста постепенно вытесняет классические клавиатуры – скоро мы будем пользоваться исключительно экранным набором.
www.itpark.com.ua