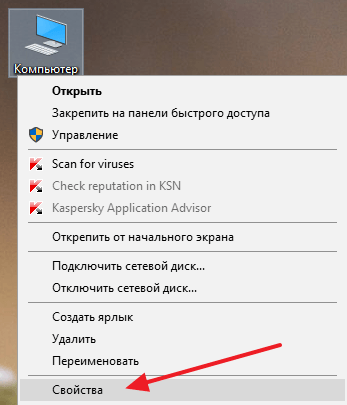Компьютерные подсказки для начинающих пользователей. Процессор на компьютере
Как поменять процессор на компьютере
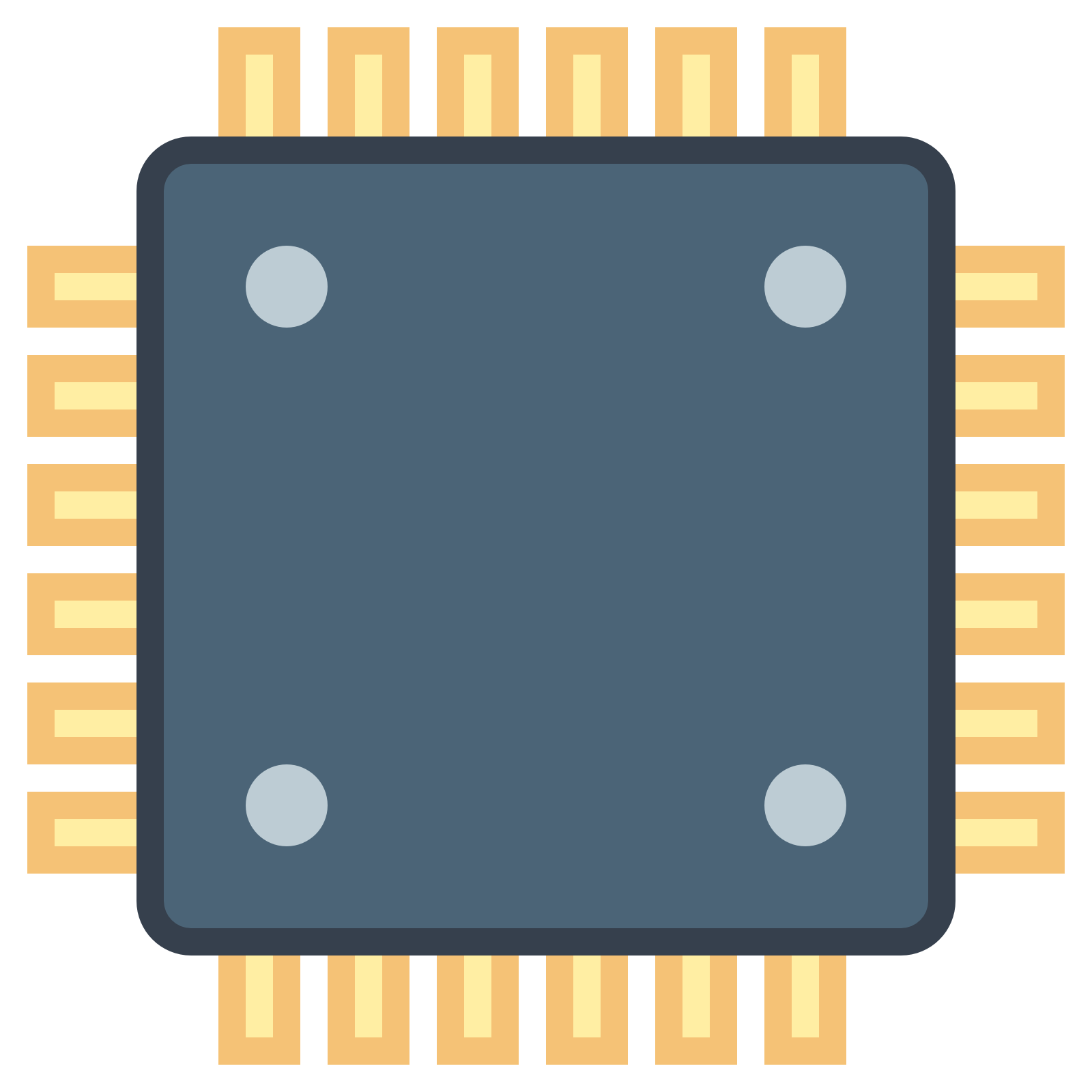
Замена центрального процессора на компьютере может понадобится в случае поломки и/или устаревания основного процессора. В этом вопросе важно правильно подобрать замену, а также убедиться в том, что она подходит по всем (или по многим) характеристикам к вашей материнской плате.
Читайте также:Как выбрать процессорКак подобрать материнскую карту к процессору
Если же материнка и выбранный процессор полностью совместимы, то можно приступить к замене. Тем пользователям, которые плохо представляют, как выглядит компьютер изнутри лучше доверить эту работу специалисту.
Подготовительный этап
На этом этапе нужно закупиться всем необходимым, а также подготовить комплектующие компьютера к манипуляциям с ними.
Для дальнейшей работы вам понадобится:
- Новый процессор.
- Крестовая отвёртка. На этот пункт нужно обратить особое внимание. Обязательно смотрите, чтобы отвёртка подходила к крепежам на вашем компьютере. В противном случае, есть риск повредить головки болта, тем самым сделав невозможным раскрытие корпуса системника в домашних условиях.
- Термопаста. Желательно не экономить на этом пункте и выбрать самую качественную пасту.
- Инструменты для внутренней чистки компьютера – не жёсткие кисточки, сухие салфетки.
Перед началом работ с материнской платой и процессором отключите системный блок от питания. Если у вас ноутбук, то также обязательно нужно вытащить аккумулятор. Внутри корпуса проведите тщательную очистку от пыли. В противном случае вы можете занести частички пыли в сокет, во время смены процессора. Любая частичка пыли, попавшая в сокет, может вызвать серьёзные проблемы в работе нового ЦП, вплоть до его неработоспособности.
Этап 1: снятие старых комплектующих
На этом этапе вам придётся избавиться от прежней системы охлаждения и процессора. Перед работой с «внутренностями» ПК рекомендуется поставить компьютер в горизонтальное положение, чтобы не сбить крепежи определённых элементов.
Следуйте данной инструкции:
- Отсоедините кулер, если таковой имеется в конструкции. Крепёж кулера к радиатору, как правило, осуществляется при помощи специальных болтов, которые необходимо открутить. Также кулер может крепиться при помощи специальных, пластиковых заклепок, что облегчит процесс снятия, т.к. вам потребуется просто отщёлкнуть их. Часто кулеры идут вместе с радиатором и отсоединять их друг от друга не обязательно, если это ваш случай, то можете пропустить этот шаг.
- Аналогично снимаем радиатор. Будьте аккуратны при снятии габаритных радиаторов, т.к. вы случайно можете повредить какой-либо элемент материнской платы.
- Со старого процессора удаляется слой термопасты. Удалить её можно при помощи ватной палочки, смоченной в спирте. Ни в коем случае не соскребайте пасту ногтями или другими похожими предметами, т.к. можете повредить оболочку старого процессора и/или место для крепления.
- Теперь необходимо снять сам процессор, который крепится на специальный пластиковый рычажок или экран. Аккуратно отведите их, чтобы извлечь процессор.




Этап 2: установка нового процессора
На этом этапе нужно правильно установить уже другой процессор. Если вы подбирали процессор, исходя из параметров вашей материнской платы, то серьёзных проблем возникнуть не должно.
Пошаговая инструкция выглядит так:
- Чтобы закрепить новый процессор, нужно найти т.н. ключ, который находится на одном из углов и выглядит как треугольник, помеченный цветом. Теперь на самом сокете нужно найти разъём под ключ (имеет форму треугольника). Плотно приложите ключ к разъёму и закрепите процессор при помощи специальных рычажков, которые расположены по бокам сокета.
- Теперь нанесите термопасту на новый процессор тонким слоем. Наносить нужно аккуратно, не используя острых и твёрдых предметов. Одну-две капли пасты аккуратно размажьте специальной кистью или пальцем по процессору, не выходя при этом за края.
- Поставьте на место радиатор и кулер. Радиатор должен прилегать достаточно плотно к процессору.
- Закройте корпус компьютера и попробуйте его включить. Если процесс загрузки оболочки материнской карты и Windows пошёл, то значит вы правильно установили ЦП.

Читайте также: Как наносить термопасту на процессор
Заменить процессор вполне можно и в домашних условиях, не переплачивая за работу специалистам. Однако самостоятельные манипуляции со «внутренностями» ПК со 100% вероятностью повлекут потерю гарантии, поэтому обдумайте своё решение, если устройство еще находится на гарантии.
 Мы рады, что смогли помочь Вам в решении проблемы.
Мы рады, что смогли помочь Вам в решении проблемы.  Задайте свой вопрос в комментариях, подробно расписав суть проблемы. Наши специалисты постараются ответить максимально быстро.
Задайте свой вопрос в комментариях, подробно расписав суть проблемы. Наши специалисты постараются ответить максимально быстро. Помогла ли вам эта статья?
Да НетКак узнать какой процессор на компьютере
Процессор – основный компонент компьютера. Именно от процессора зависит общая производительность компьютера. Поэтому так часто возникает необходимость узнать, какой процессор стоит на компьютере. В данном материале мы рассмотрим несколько способов получения информации о процессоре.
Как узнать какой процессор на компьютере в Windows 10 или 8.1
Если вы используете операционную систему Windows 10 или 8.1, то вам будет намного проще узнать, какой процессор стоит на вашем компьютере. Дело в том, что в Windows 10 и 8.1 используется новый «Диспетчер задач», который позволяет получить информацию о процессоре.
Итак, для начала вам нужно открыть «Диспетчер задач». Это можно сделать разными способами. Например, вы можете просто нажать комбинацию клавиш CTRL+Shift+Esc или кликнуть правой кнопкой по «Панели задач» внизу экрана и выбрать пункт «Диспетчер задач».
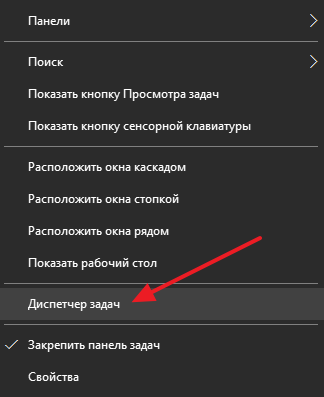

После того как откроете «Диспетчер задач», перейдите на вкладку «Производительность», а потом откройте раздел «ЦП» (Центральный процессор). Здесь, в правом верхнем углу окна будет указан процессор, который стоит на вашем компьютере.
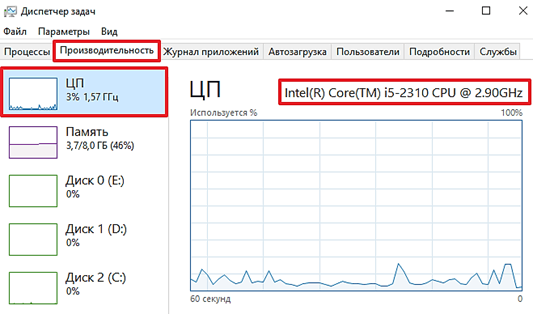
А в нижней части этого окна вы сможете получить информацию о текущей и максимальной частоте процессора, количестве ядер и потоков, кэш памяти и виртуализации.
Универсальные способы узнать процессор
Также существуют универсальные способы узнать, какой процессор стоит на компьютере. Данные способы отлично работают во всех версиях операционных систем Windows, включая такие популярные версии как Windows XP и Windows 7.
Способ № 1. Сведения о системе.
Вы можете узнать какой процессор стоит на вашем компьютере с помощью окна «Сведения о компьютере». Для того чтобы открыть данное окно просто нажмите комбинацию клавиш Windows+Pause/Break. На скриншоте внизу показано, как это окно выглядит в Windows 7, а также более поздних версиях Windows. Информация о процессоре указана в разделе «Система».
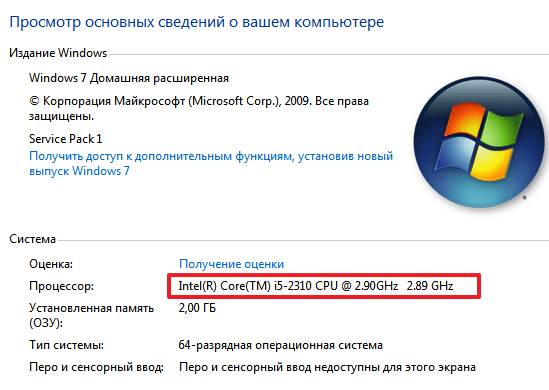
На скриншоте внизу показано, как это окно выглядит в Windows XP. Информация о процессоре указана в разделе «Компьютер».
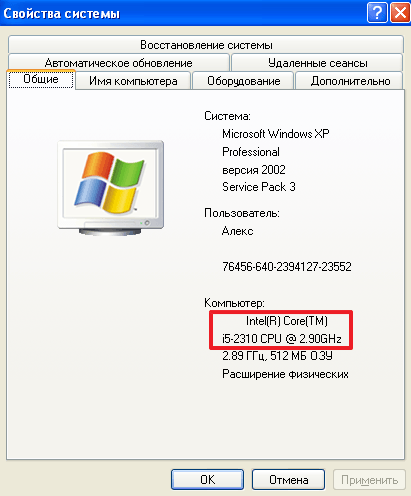
Способ № 2. Диспетчер устройств.
Еще один универсальный способ узнать, какой процессор стоит на компьютере это «Диспетчер устройств». Существует много способов открыть «Диспетчер устройств». Самый простой и универсальный способ — это выполнить команду «mmc devmgmt.msc». Для этого нужно открыть окно «Выполнить» (это можно сделать при помощи комбинации клавиш Windows-R), ввести данную команду и нажать на кнопку ввода.

После открытия «Диспетчер устройств», раскройте раздел «Процессоры». Здесь будет указано название процессора, а также его максимальная тактовая частота.
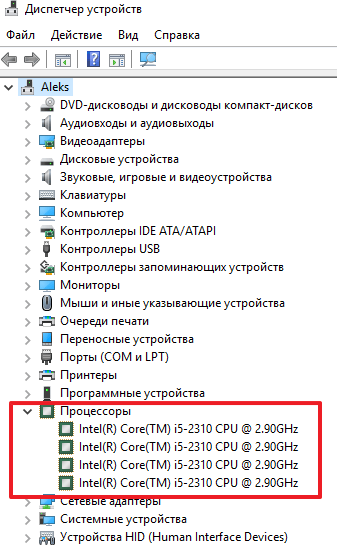
Способ № 3. CPU-Z.
Если вам нужно узнать не только название процессора, но также и его технические характеристики, то лучшего всего воспользоваться бесплатной программой CPU-Z. Данная программа разработана для получения информации о процессоре и работает на любой версии Windows.
Скачайте CPU-Z с официального сайта, установите на свой компьютер и запустите. В самом верху окна вы сможете увидеть название процессора.
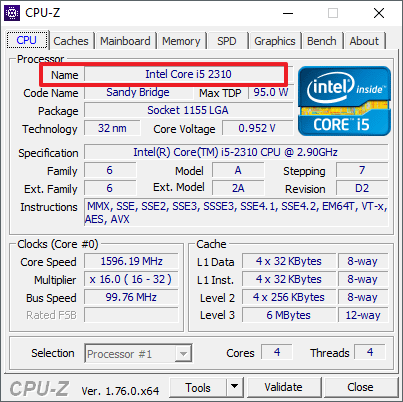
Немного ниже в том же окне будет указано полное название процессора (вместе с именем производителя и максимальной частотой).

Если вам нужно знать количество ядер и потоков в процессоре, который установлен на вашем компьютере, то эта информация есть в нижнем правом углу окна CPU-Z (поля Cores и Threads).
comp-security.net
Как посмотреть параметры процессора на компьютере или телефоне
Хотите узнать какой процессор на вашем компьютере или телефоне, но не знаете как? О всех доступных способах мы расскажем в этой статье.
Что такое процессор?
Центральный процессор – «сердце» компьютера, выполняющее все основные вычисления и программные задачи. В простонародье зовётся «ЦП» или «камень».

Зачем знать информацию о ЦП?
Информация о «камне» ПК знать крайне необходимо, так как вы будете знать, с какими задачами сможет справиться ваш компьютер. Кроме того, со временем, процессор может выйти из строя и его необходимо заменить. По этому, чтобы ЦП прослужил дольше – необходимо знать, на что он способен.
Универсальные способы
Командная строка
Самый старый и проверенный временем метод. Выполните следующие шаги:
- Нажмите комбинацию клавиш Win+R, после чего вам откроется следующее окно;

- Введите команду «cmd» и нажмите ОК;

- В появившемся окне командной строки введите команду «winsat cpu –v», и нажмите Enter;

ВАЖНО! Если при данном действии информация не появляется, значит ваша КС запускается без имени администратора. Чтобы это исправить, выполните: Пуск – Поиск – Командная строка. Затем, правой кнопкой мыши кликните на неё и нажмите «Запуск от имени администратора», после чего, повторите ввод команды.
- Если вы всё сделали правильно, то в окне появится системная информация о вашем ПК. Обратите внимание на строку «Processor» и «Number of CPUs». Первая показывается наименование «камня», а вторая количество ядер.

Универсальное средство сбора данных DxDiag
Снова обратимся к комбинации Win + R. В появившемся окне вводим «dxdiag». Через некоторое время появится окно с общей информацией о вашем ПК, включая процессор. Кроме его названия, рядом будет прописана его рабочая частота.

Сведения о системе
Снова нажимаем на Win + R и забиваем команду «msinfo32», нажмите на «Сведения о системе» и в окне с общей информацией вы найдете всё, что вам нужно, в том числе и информацию о ЦП.
Диспетчер задач
Правой кнопкой мыши нажмите на панель задач и кликните на строку – «открыть Диспетчер задач»;
Выберите вкладку «Производительность» и в окне справа вверху появится наименование вашего ЦП.
Откройте Панель управления – Оборудование и звук – Диспетчер устройств.

Во вкладке «Процессоры», вы найдете название и количество ядер своего ЦП.

Aida 64
Аида – лучшая утилита для анализа характеристик своего ПК на сегодняшний день. Находится в свободном доступе и очень удобна в использовании.
Откройте утилиту, выберите пункт «Системная плата» — «ЦП». Вам откроется подробная информация о вашем «камне». В строке «Тип ЦП», рядом с названием, вы можете увидеть частоту процессоре в разгоне и базовую частоту. Так же, здесь будет размещена информация о загрузке ядер, множителях разгона, напряжении и других характеристиках.
Как узнать свой процессор на версиях Windows 7\8.1
Откройте панель «Пуск» — Панель управления – Система. Вам высветится окно с краткой информацией о вашей системе и процессоре.

Windows 10
«Десятка» стала удобнее и сложнее одновременно. Нажмите «Пуск» и прокрутите окно вниз, найдите пункт «Параметры»;
Вам откроется окно с системным меню, выберите значок «Система»;

Следующий шаг – найти пункт «О программе»; Он находится в самом низу меню.
Вуаля, в характеристиках устройства вы можете найти информацию о вашем ЦП.

Чтобы узнать процессор на ноутбуке, вы можете воспользоваться данными способами, так как у ноут\нетбуков нет принципиальных различий по ПО со стационарными компьютерами.
Как посмотреть сокет процессора?
Для того, чтобы узнать эту информацию, сначала узнайте модель процессора. После чего, зайдите в любой интернет-поисковик и вбейте название своего ЦП. Как правило, первая ссылка сразу ведет на сайт производителя, где есть вся информация, в том числе и характеристика сокета.
Как выяснить поколение процессора?
Intel
Номер поколения у «синих» заложен уже в названии:
- Intel® Core™ i3-4130 Processor — четвертоеIntel® Core™ i3-3250T Processor — третьеIntel® Core™ i3-2100 Processor — второе .
Таким образом, ориентируйтесь на первую цифру после индекса i3, i5 и т.д.
AMD
В настоящее время в ходу следующие процессоры от AMD:
- Phenom II, Athlon II, Thuban, Zosma – это десятое поколение;
- FX – пятнадцатое поколение. Несмотря на то, что «Фикусы» уже устарели, они всё ещё актуальны;
- Zen – шестнадцатое поколение. Здесь представлены «камни» под названием Ryzen.
Как узнать процессор на телефоне с Android?
Поисковики
Забейте название своего телефона в любой из поисковиков;
Воспользуйтесь официальным сайтом или площадкой по продаже (например, Яндекс.Маркет) и во вкладке «Характеристики», строке «Процессор» будет наименование ЦП вашего телефона.
CPU-Z
Это стандартная скачиваемая утилита для поиска системных данных. Установите и откройте её и во вкладке «Soc» слева вверху будет указано наименование процессора.

Как видите, нет ничего сложного в том, как узнать какой процессор стоит на вашем компьютере, ноутбуке или телефоне. Воспользуйтесь встроенными средствами Windows, утилитами для определения параметров железа или же просто найдите модель своего девайса в интернете.
Вконтакте
Google+
Одноклассники
Мой мир
droidov.com
Как узнать, какой процессор на компьютере
Главный элемент компьютера – процессор. Это инструмент, которым думает и обрабатывает задачи ваше устройство. Разберёмся, что это такое, зачем он нужен, какие бывают разновидности и как узнать, какой процессор на компьютере.
Иметь такую информацию под рукой необходимо. Например, для того, чтобы перед установкой программы посмотреть потянет ли ее ваше устройство или потом, ругаясь, придётся удалять то, что скачивал и ждал пару часов.
Методы получения информации
Метод определения в 2 клика
Метод работает в Windows 10. Итак. потребуется 2 клика:
- Правой кнопкой кликаем по меню пуск
- В открывшемся списке выбираем левой кнопкой «Система».
Всё. В открывшемся окне в поле «Процессор» видим название своего процессора.
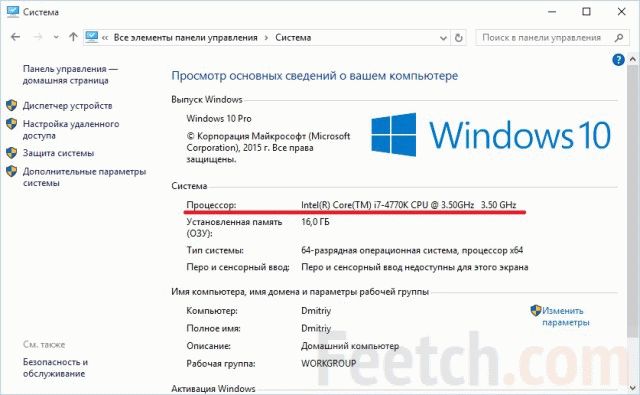
Через диспетчер устройств
Этим способом можно узнать только базовые характеристики, но зато ничего лишнего устанавливать не потребуется.
Делаем это пошагово:
- открываем пуск и находим панель управления, входим
- находим папку «оборудование и звук»
- там одной из первых надписей должна быть «устройства и принтеры» и как один из подразделов «диспетчер устройств»
- дальше совсем просто; в открывшемся окне находим слово «процессоры» и жмём; открывшийся сложный список и продемонстрирует название вашего процессора и некоторые основные характеристики (тактовая частота, количество ядер и так далее)

Будьте внимательны! 8 строк с наименованием процессора — это не количество установленных процессоров. И даже не количество ядер. Это количество логических процессоров. Например, использование технологии Hyper-threading подразумевает разделение одного ядра процессора на два логических процессора.
Через диспетчер задач
Это тоже очень лёгкий и быстрый метод.
- Нажимаем одновременно клавиши Ctrl Alt Del и открываем диспетчер задач.
- Далее необходимо открыть вкладку «Производительность».
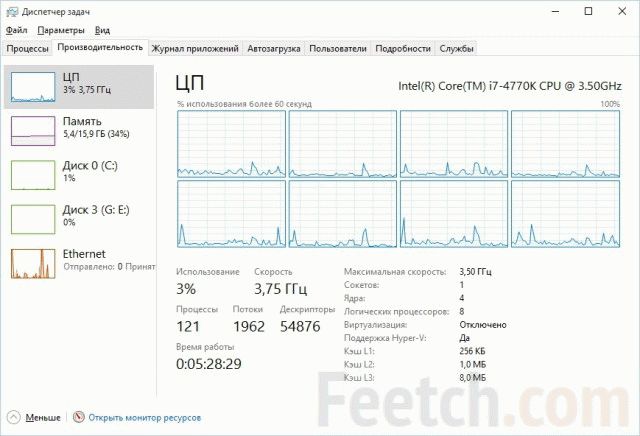
Тут мы можем посмотреть и количество ядер, причём как физических, так и логических, и частоту процессора, и его кэш.
Сторонние утилиты
Установка специальной программы может ответить на интересующий вопрос. Такие программы бывают платными и бесплатными и предоставляют пользователю гораздо больше необходимых сведений о компьютере, чем просто данные о процессоре. Перечислим две самые распространённые:
- CPU-Z. Эта программа не стоит денег и представляет информацию о процессоре, установленных модулях оперативки, графической системе и материнской плате. Единственное «но» – она на английском, но информация вполне понятна. В любом случае в первые несколько раз можно найти перевод.
- AIDA64. Раньше эта программа называлась Everest. Эта модель платная, зато более полная и переведена на русский. В ней можно найти всю перечисленную ранее информацию. Кроме того, она продемонстрирует температуру нагревающихся элементов, для того чтобы контролировать «здоровье» компьютера.
Приведём в пример программу CPU-Z:

Определение процессора в мобильном компьютере
Для того чтобы узнать, какой у вас процессор на планшете с платформой Android нужно найти либо документацию устройства, которая лежит неизвестно где, либо установить программу CPU/RAM/DEVICE Identifier или AnTuTu. Кроме данных о процессоре вы получите доступ к другой информации об устройстве. Сюда входят параметры экрана, сведения о плате, графическом движке и ядре планшета. Это довольно популярные и простые в навигации программы.
Для примера рассмотрим скриншот из AnTuTu:
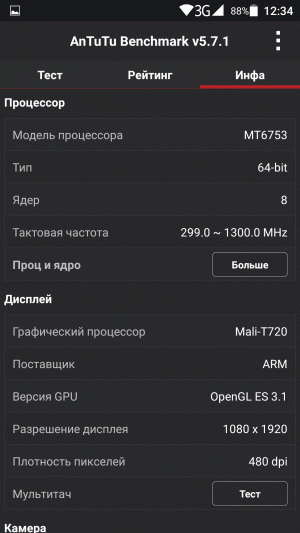
Теперь, выяснив необходимое о процессоре, получив доступ к другим важным данным своего компьютера, вы можете с лёгкостью определять, какие программы «по зубам» устройству, а установку каких стоит отложить до лучших времён. Так же вы сможете сравнить своё устройство с другими и определить, что стоило бы модернизировать.
Справочная информация

Характеристики
В вашем компьютере есть много составляющих, например, видеокарта, работу которого обеспечивает сложные высокотехнологичные устройства, чаще всего реализованные в виде чипа. Строение «внутренностей» компьютера же определяет основной процессор, который контролирует:
- оперативную память;
- системную шину;
- выполняет объектный код.
Основные характеристики:
- Тактовая частота. Это характеристика производительности вашего компьютера. Ее измеряют в герцах. Считать это можно так: посмотреть, сколько Ггц написано на поверхности чипа, например, 3Ггц. Это означает, что процессор за одну секунду может осуществить три миллиарда операций. Эта цифра может показаться нереальным, но на деле это обыденный показатель.
- Количество ядер. Достигнув максимума в совершенстве одного чипа, производители не стали перепрыгивать через бездну и принялись, для увеличения производительности соединять несколько элементов в один процессор. Так и появились двухъядерные, трёхъядерные и даже четырёхъядерные устройства. Разумеется, чем больше элементов, тем мощнее компьютер.
- Разъёмы. Так как есть различные производители процессоров, существуют и соответствующие им виды разъёмов. Это стоит учитывать при рассмотрении характеристик компьютера.
Производители процессоров
Существует два основных производителя процессоров, которые постоянно борются за первенство на рынке высоких технологий. Это Intel и AMD. Совместить их невозможно, так как разъемы на них не подходят друг к другу.
Кроме того, даже в рамках одного и того же производителя существует большое количество сокетов. Хитрость заключается в том, что использование нового сокета процессором вынуждает пользователя купить также материнскую плату. На этом дополнительно зарабатывают производители.
feetch.com
Как узнать какой процессор на компьютере?
Здравствуйте! Продолжаем выяснять характеристика нашего системного блока и сегодня в заметке мы рассмотрим вопрос о том, как узнать какой процессор на компьютере. Данное пошаговое руководство подойдет и пользователям ноутбуков, в общем все что работает на Windows нам подходит. Тестовый компьютер у нас работает на Windows 10, поэтому все описание и повествование будет на ее основе.

Как правило вопрос о модели центрального процессора возникает в момент когда пользователь пытается понять — пойдет ли у него определенная игрушка или нет? и сверяет его с минимальными системными требованиями… или задумался об апгрейде, в данном случае будет полезным узнать модель материнской платы и ее сокет.
Как узнать процессор компьютера? — Способы определения
Не буду затягивать вступление, перейдем сразу к делу… условно все способы узнать процессор компьютера можно поделить на две больших группы:
- Использование стандартных средств Windows
- Установка сторонних утилит
Если для первого нам не придется ничего устанавливать и скорее всего мы выясним только модель и еще парочку характеристик (как правило большинству пользователей этого вполне достаточно).
Второй способ не всегда требует установки сторонних приложений — многие утилиты имеют портативные версии и к минусам это отнести сомнительное решение, но информации они покажут вам в разы больше.
Как посмотреть какой процессор на компьютере стандартными способами
Встроенных в систему способов определить установленный ЦП на самом деле значительно больше, но все мы их использовать конечно же не будем… я отобрал три самых простых варианта и сейчас подробно расскажу о каждом.
Способ 1. Свойства системы
Наверное самый простой способ выяснить модель установленного процессора — это свойства системы. Для этого кликните правой кнопкой мыши по значку «Этот компьютер» и в появившемся меню выберите «Свойства». В открывшемся окне найдите блок «Система» и в строке «Процессор» будет модель вашего ЦП (в моем случае это Core i5 3470)

В этом же блоке чуть ниже представлена информация о разрядности вашей ОС и объем установленной оперативной памяти в системе…
Способ 2. Диспетчер устройств Windows
Следующий на очереди такой мощный инструмент как «Диспетчер устройств». Чтобы добрать до него взгляните на предыдущую картинку, в левой части окна «Система» есть пункт «Диспетчер устройств» — это и запустит нужный нам инструмент. В категории процессоры вы найдете наименование своего процессора, а их количество говорит о количестве его потоков.

Обратите ваше внимание, что ядра и потоки не совсем одно и тоже. Об этом я планирую написать отдельную заметку (а пока можете загуглить о Hyper Threading от компании Intel и SMT от AMD)
Способ 3. Диспетчер задач системы
Последний в списке способов узнать процессор встроенными в ОС средствами — это диспетчер задач. Существует много способов его запуска, но мы сейчас не об этом — просто нажмите сочетание клавиш CTRL + SHIFT + ESC

Перейдите на вкладку «Производительность» и в левом столбце активируйте пункт «ЦП» и в правой части можете увидеть точное описание модели процессора.
Как узнать какой процессор стоит на компьютере с помощью программ
Вот мы и переходим с вами к самому интересному, попытаемся узнать какой процессор в компе сторонними утилитами, которые предоставят нам кучу полезной информации (а возможно и вагон ненужной). Все приложения лично протестированы и замечательно работают в Windows 10.
Способ 1. Утилита CPU-Z
Если самое главное приложение в задаче определить видеокарту это GPU-Z, то утилиту CPU-Z можно назвать номер один в деле определения процессора в системе. Скачать ее можно с официального сайта по ссылке ниже — я рекомендую использовать портативную версию, так как она не требует установки…
http://www.cpuid.com/softwares/cpu-z.html
После запуска приложения на первой вкладке «CPU» в строке «Name» вы и найдете ответ на вопрос как узнать процессор компьютера.

Утилита CPU-Z показывает очень много полезной информации не только о центральном процессоре, но и может подробно рассказать о модулях оперативной памяти и многих других аспектов вашего ПК — очень рекомендую ознакомиться с программой получше
Способ 2. Piriform Speccy
Если вы хоть раз пользовались программой Ccleaner, то наверняка вы знакомы с приложением от этих же разработчиков — Speccy. Назначение данной утилиты — рассказать от и до о комплектующих нашего компьютера, в том числе и модели процессора и на что он способен. Нам подойдет бесплатная версия, актуальную версию которой можно всегда скачать на официальном сайте
http://www.piriform.com/speccy/download/standard
Запускаем приложение, ждем пока Speccy соберет всю необходимую информацию о нашем компьютере и в левой части выбираем пункт «Центральный процессор». В правой части в строке «Название» отображается модель нашего процессора (как и везде — старичок Intel Core i5 3470)

Не понимаю почему я раньше не слышал о данном приложении, но в марафоне заметок о характеристиках компьютера данная утилита просто МАСТ ХЭВ
Способ 3. AIDA 64
Первое коммерческое приложение, которое поможет нам определить процессор на ПК. Покупать его я конечно не буду — нам достаточно пробной версии на 30 дней, скачать можно на официальном сайте (нас интересует редакция Extreme)
https://www.aida64.com/downloads
После запуска утилиты в левой части перейдите в «Системная плата» — «ЦП», в правой части с «Свойства ЦП» будет написано название нашего процессора (QuadCore — это обозначение четырех ядерных процессоров и не входит в название модели)

В целом приложением AIDA можно выполнить стресс тест подопытного процессора и еще много других интересных вещей, но это не относится к теме нашей заметки — как нибудь в другой раз…
Способ 4. HWiNFO
Последняя утилита, которая позволяет определить какой процессор стоит на компьютере — это HWiNFO. Существует несколько версий данного приложения — для 64 или 32 битных операционных систем, скачать можно со страницы загрузки…
https://www.hwinfo.com/download.php
Достаточно просто запустить и подождать пока программа соберет информацию о вашем компьютере и покажет хороший отчет, где один из пунктов и будет искомый процессор (наверное один из самых простых вариантов определить CPU)

Я рекомендую вам утилиту HWiNFO не только для идентификации процессора, но для определения других компонентов вашего компьютера — приложение очень маленькое но суммарный отчет очень наглядно рассказывает о вашем ПК
Информация о центральном процессоре. Выводы.
Ну что, настало время подводить итоги — что мы узнали из данной заметки? Теперь вы сможете ответить на вопрос как узнать какой процессор на компьютере и сделаете это несколькими способами (с привлечением сторонних программ и стандартными средствами системы).
Я осознаю что существует еще один простой способ определить какой процессор на компьютере — это разобрать системный блок, снять устройство охлаждения и на крышке прочитать название… но согласитесь что приведенные в заметке варианты намного проще и безопаснее (и не нужно мне об этом способе напоминать в комментариях — я прекрасно знаю о его существовании).
www.itshneg.com
Какой процессор установлен на моем компьютере
Вы когда-нибудь задавались таким вопросом: — «какой процессор на моем компьютере?» . Если да, то эта статья для вас. Компьютер есть почти в каждом доме, но далеко не всех интересует его устройство. Многим вполне достаточно его включить, поработать, или поиграть, и выключить. И только единицы хотят узнать о своем компьютере всё или почти все. Я тоже люблю все, что касается компьютера, поэтому залезла в его нутро даже не дождавшись окончания гарантии.
Зато благодаря своему любопытству я сменила свою профессию, и стала заниматься своим любимым делом не только дома, но и на работе. И это мое увлечение повлияло и на выбор профессии дочери. Она тоже стала программистом. Свои компьютеры она собирает сама, и не плохо на этом экономит.
Поэтому, я всем советую изучать свой компьютер. Мало того, что вы будете экономить при выборе только необходимых деталей, зная их параметры, так еще и всегда сможете заработать на этом.
А начинать изучение компьютера необходимо с его строения и параметров. О том, как узнать тип оперативной памяти и можно ли её увеличить, мы уже говорили.
А сегодня мы научимся определять тип процессора, который установлен на вашем компьютере.
Какой процессор установлен на моем компьютере
 Раз вы задались таким вопросом, значит вам это действительно необходимо. Есть много способов выяснить тип процессора, который стоит в вашем компьютере в данный момент. И для этого даже не надо лезть во внутрь системного блока. Да вы там ничего и не увидите, т.к. на микропроцессоре еще установлен куллер для его охлаждения. Поэтому его параметры можно узнать только при помощи специальных программ, или при помощи своей операционной системы.
Раз вы задались таким вопросом, значит вам это действительно необходимо. Есть много способов выяснить тип процессора, который стоит в вашем компьютере в данный момент. И для этого даже не надо лезть во внутрь системного блока. Да вы там ничего и не увидите, т.к. на микропроцессоре еще установлен куллер для его охлаждения. Поэтому его параметры можно узнать только при помощи специальных программ, или при помощи своей операционной системы.
Сейчас я покажу вам несколько способов, как определить тип и параметры своего процессора при помощи операционной системы Windows 10, но некоторые из этих способов подходят и для более ранних Windows.
Первый способ:
Перейдите в самый низ рабочего стола и найдите рядом с кнопкой Пуск (в виде белого окошка) иконку Поиск (в виде лупы). Кликните левой кнопкой мыши по этой иконке.

В открывшемся поле поиска напишите по-русски слово СИСТЕМА. Выше у вас должна появится ссылка «Узнайте, какая у вас версия Windows: 32- или 64-разрядная», «Система» и «О компьютере». Кликните мышкой по любой из этих ссылок. У вас должно открыться вот такое окно.

Перейдите слева в самый низ на вкладку «О системе», и в окне справа найдите «Процессор». Там вы и увидите параметры своего процессора.
Второй способ:
На той же Панели задач, но уже справа в трее найдите иконку «Оповещения», кликните по ней и выберите плитку «Все параметры».


В открывшемся окне «Параметры» кликните по иконке «Система».

В новом окне перейдите в самый низ и кликните по ссылке «О системе». Откроется такое же окно со сведениями о вашей системе, которое мы видели выше.
Третий способ:
То же самое окно можно увидеть и при помощи Панели управления. Если у вас нет её иконки на рабочем столе, то сделайте следующее.
Кликните правой кнопкой мыши по кнопке Пуск, и в выпадающем меню выберите пункт «Панель управления».

В открывшемся окне панели управления, в верхнем правом углу есть небольшое окошко Поиск. Напишите в нем слово Система.
Откроется такое же окно о системе.
Четвертый способ:
Этот способ подойдет для всех Windows.
Кликните правой кнопкой мыши по иконке на рабочем столе «Этот компьютер» (в виндовс 7 – «Компьютер», в Windows XP – «Мой компьютер»). Если этой иконки на рабочем столе нет, то можно открыть меню Пуск, найти там соответствующую плитку (Windows 8/10) или ссылку «Мой компьютер» или «Компьютер».

У вас должно открыться окно, в котором вы найдете параметры вашего компьютера, среди которых, будет и тип процессора.
Посмотрите видеоролик о том, как узнать, какой процессор установлен на моем компьютере:
Вот такими простыми способами можно узнать свой процессор.На главную
Понравилась статья — нажмите на кнопки:
moydrygpk.ru