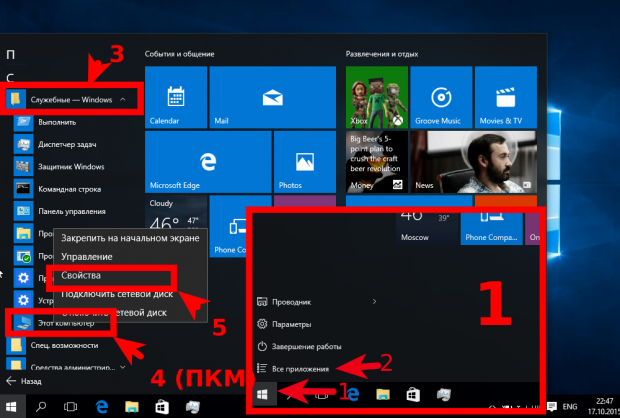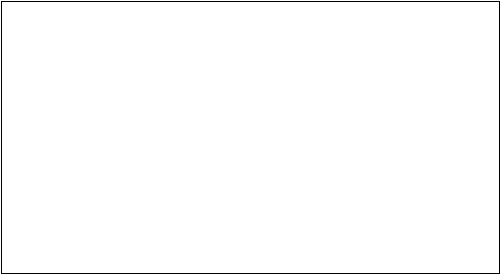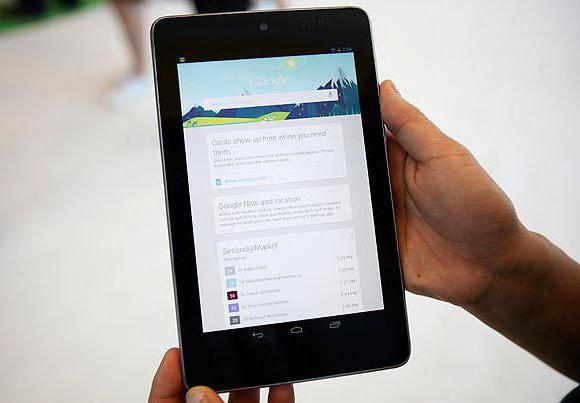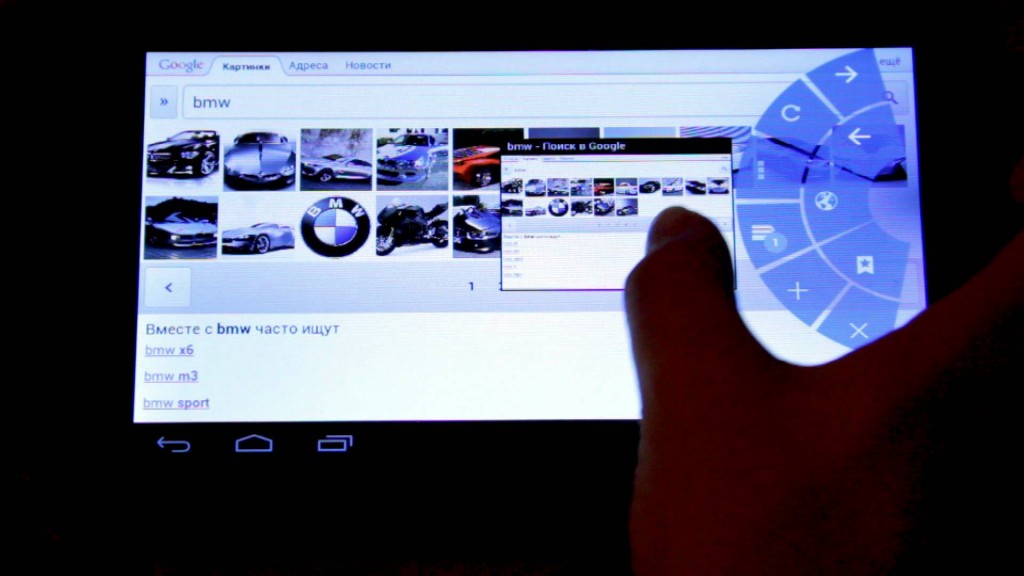Как узнать характеристики своего компьютера на Windows 10. Свойства компьютера для windows 10
Как узнать характеристики своего компьютера на Windows 10
В данной статье мы расскажем о том, как узнать характеристики своего компьютера с помощью встроенных средств Windows 10, а также с помощью сторонних программ. Эта информация может быть полезна при установке драйверов, компьютерных игр или сравнении конфигураций разных компьютеров.
Способ № 1. Сведения о компьютере и Диспетчер устройств.
Самый простой способ узнать базовые характеристики компьютера, это открыть окно «Сведения о компьютере». Данное окно можно пройдя по пути «Панель управления – Система и безопасность – Система» либо воспользовавшись комбинацией клавиш Windows+Pause/Break.
В окне «Сведения о компьютере» можно узнать название процессора, его тактовую частоту, а также объем установленной оперативной памяти. Кроме этого здесь доступно большое количество информации об операционной системе. Например, здесь указывается выпуск Windows, разрядность, имя компьютера, название рабочей группы и т.д.
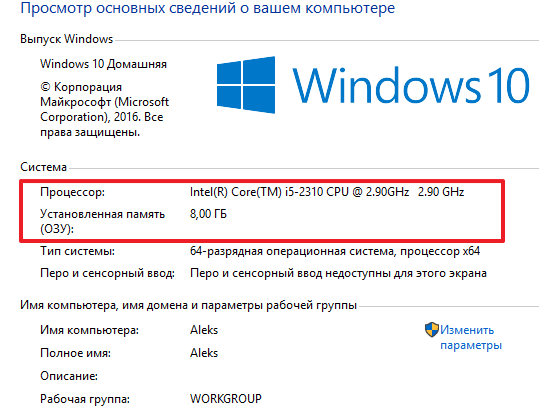
Кроме этого, в правой части окна «Сведения о компьютере» есть ссылка на «Диспетчер устройств», с помощью которого также можно узнать некоторые характеристики своего компьютера.
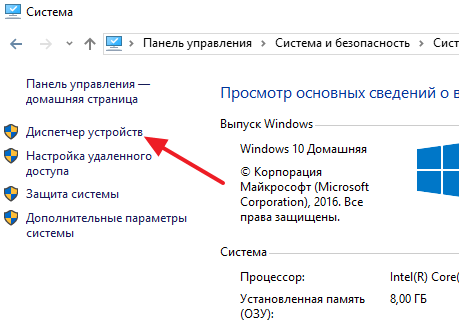
При условии наличия установленных драйверов, в «Диспетчере устройств» можно узнать названия практически всех комплектующих компьютера. Среди которых процессор, видеокарта, звуковую карта, сетевая карта и т.д.
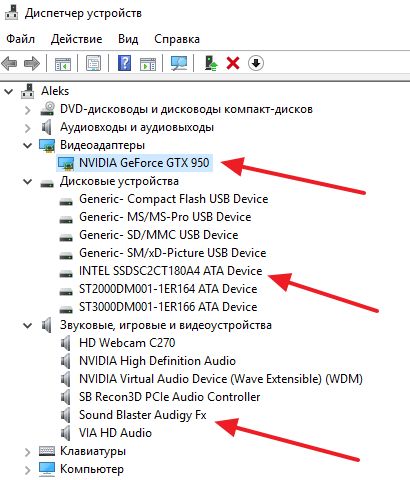
Но, если драйверы не установлены, то «Диспетчер устройств» может вам не помочь, поскольку комплектующие компьютера будут отображаться как неизвестные устройства.
Способ № 2. Средство диагностики DirectX (dxdiag).
«Средство диагностики DirectX» – это встроенная в Windows 10 утилита, предназначенная для обнаружения проблем с DirectX. Но, с ее помощью также можно узнать все основные характеристики своего компьютера. Для того чтобы открыть «Средство диагностики DirectX» нужно нажать комбинацию клавиш Windows+R, ввести команду «dxdiag» и нажать Enter.
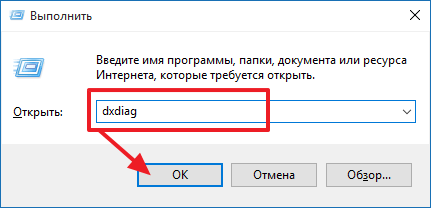
После этого откроется окно «Средство диагностики DirectX». Здесь можно посмотреть производителя и название компьютера (часто совпадает с производителем и названием материнской платы), информацию о BIOS, название процессора и объем оперативной памяти.
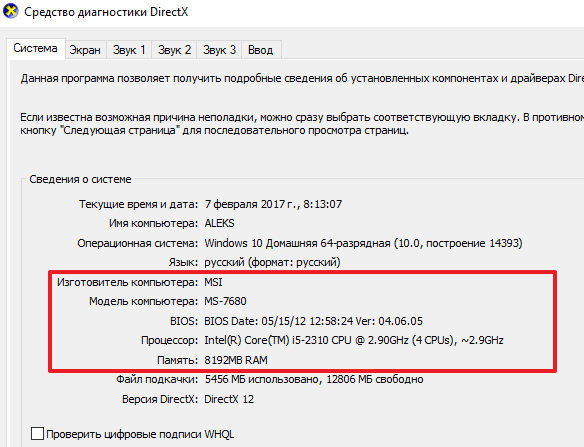
Если перейти на вкладку «Экран», то можно узнать еще некоторую информацию о характеристиках компьютера. В частности, здесь указывается название видеокарты, монитора, разрешение и т.д.
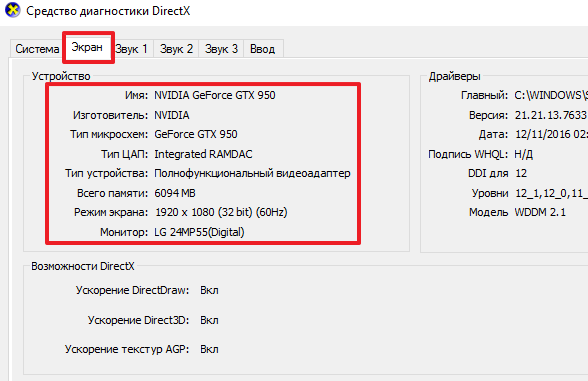
Как и в случае с «Диспетчером устройств», если на компьютере не установлены драйверы, то информация о характеристиках компьютера может быть не полной.
Способ № 3. Сторонние программы.
Если на вашем компьютере не установлены драйверы или вам нужна максимально подробная информация о характеристиках компьютера, то без сторонних программ вам не обойтись. Для просмотра характеристик компьютера существует масса различных программ. В данной статье мы рассмотрим только несколько наиболее популярных.
CPU-Z – бесплатная программа для просмотра характеристик процессора и остальных комплектующих компьютера. С помощью CPU-Z можно узнать характеристики процессора, материнской платы, оперативной памяти и видеокарты.

Скачать CPU-Z можно на сайте разработчика.
GPU-Z – бесплатная программа для просмотра характеристик видеокарты и ее текущих параметров (включая температуру, скорость вращения кулера, тактовую частоту чипа и памяти).
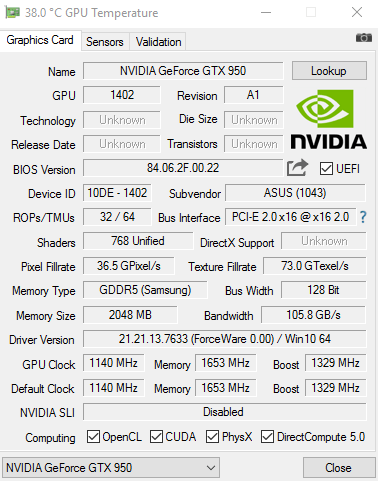
Скачать GPU-Z можно на сайте разработчика.
Speccy – универсальная бесплатная программа для просмотра характеристик компьютера. С помощью данной программы можно узнать практически любую информацию о компьютере. В этом Speccy похожа на некогда популярную программу Everest.
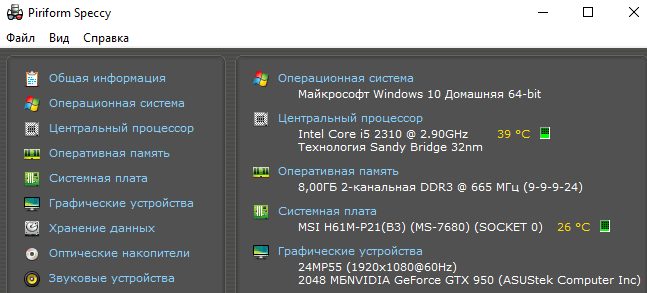
Скачать Speccy можно на сайте разработчика.
comp-security.net
Как посмотреть характеристики компьютера на Windows 10
После перехода на операционную систему Windows 10 пользователи замечают большое количество изменений по сравнению с предыдущим решением. При необходимости посмотреть характеристики компьютера возникает вопрос где их можно узнать на Windows 10. Поскольку многие думают что на предыдущей версии операционной системе было намного проще, а по сути всё осталось, как и было.
Данная статья расскажет как посмотреть характеристики компьютера на последней версии Windows 10. А также покажем несколько программ для просмотра характеристик компьютера. При необходимости программы с нашего списка могут без проблем работать и на предыдущих версиях операционной системы Windows.
Как посмотреть характеристики компьютера на Windows 10
Основные сведения о Вашем компьютере
Первым делом для просмотра характеристик компьютера пользователи всегда используют окно просмотра основных сведений о Вашем компьютере. Текущее окно вызывается путем нажатия правой кнопкой мыши на значок Этой компьютер и в контекстном меню выбирая пункт Свойства. Основной проблемой в этом способе на Windows 10 есть то что значок этот компьютер по умолчанию скрыт. В большинстве случаев неопытные пользователи просто создают ярлык моего компьютера, открыв свойства которого пользователь увидит свойства ярлыка.
Для решения текущей проблемы рекомендуем ознакомиться с инструкцией как добавить мой компьютер на рабочий стол Windows 10. Только после этого будет возможность использовать значок компьютера на рабочем столе для просмотра характеристик системы. Чтобы узнать характеристики системы на Windows 10 без добавления значка компьютера на рабочий стол можно использовать комбинацию клавиш Win+PauseBreak или значок компьютера в проводнике Windows 10.
А также для просмотра характеристик компьютера можно использовать обновленные параметры Windows 10.
- Чтобы открыть параметры нажимаем комбинацию клавиш Win+I.
- Дальше переходим в раздел Система > О системе.
Попасть в текущее расположение можно быстрее нажав Win+X и в контекстном меню выбрав пункт Система.
Текущие способы позволяют узнать какой процессор установлен на компьютере и объем оперативной памяти. Для более подробного ознакомления с характеристиками процессора и оперативной памяти придется использовать стороннее программное обеспечение.
Диспетчер задач
В последних версиях операционной системы Windows 10 диспетчер задач не плохо обновился. Теперь он отображает нагрузку на все комплектующие Вашего компьютера. Для того чтобы посмотреть характеристики компьютера на последний сборке Windows 10 нужно запустить диспетчер задач нажав Ctrl+Stift+Esc и перейти во вкладку Производительность.
Здесь уже пользователь имеет возможность посмотреть характеристики центрального процессора, оперативной памяти, графического процессора, установленных дисков и нагрузки на них.
Свойства графического адаптера
Чтобы узнать какая видеокарта установлена на компьютере под управление операционной системы Windows 10 необходимо открыть свойства графического адаптера.
- Запускаем обновленные параметры нажав комбинацию клавиш Win+I.
- Дальше переходим в раздел Система > Дисплей > Дополнительные параметры дисплея > Свойства видеоадаптера для дисплея 1.
В открывшимся окне свойств видеоадаптера пользователь может ознакомиться с моделью и некоторыми характеристиками видеоадаптера.
Средство диагностики DirectX
После установки актуальной версии DirectX пользователь может использовать средство диагностики DirectX для просмотра основных характеристик оборудования компьютера под управление операционной системы Windows 10.
- В поиске Win+Q вводим dxdiag или выполняем текущую команду в окне Win+R.
- В открывшимся окне во вкладке Система можно узнать процессор и объем оперативной памяти, а уже во вкладке Экран характеристики и название видеоадаптера.
А также есть возможность с помощью диспетчера устройств узнать какое железо установлено на Вашем компьютере. Но кроме наименований процессора и видеоадаптера пользователь таким способом больше ничего не узнает. Поэтому если стоит вопрос где узнать характеристики компьютера под управлением Windows 10, тогда используйте выше перечисленные способы.
Программа для просмотра характеристик компьютера
Помимо возможностей операционной системы всегда можно установить стороннее обеспечение, с помощью которого можно без проблем узнать характеристики компьютера. Здесь же мы подобрали лучшие программы для просмотра характеристик компьютера. Программы нашего списка можно легко найти и скачать.
Speccy
Официальный сайт: www.piriform.com/speccy
Программа создана для просмотра характеристик компьютера и температуры оборудования. Является популярной благодаря удобному интерфейсу и возможности просмотра общей информации компьютера. Разработчиками программы есть компания Piriform.
CPU-Z
Официальный сайт: www.cpuid.com/softwares/cpu-z.html
По сравнению с конкурентами CPU-Z это небольшая утилита позволяющая быстро получить данные об установленных комплектующих Вашего компьютера. Преимуществом программы есть возможность использовать портативную версию программы.
AIDA64
Официальный сайт: www.aida64.ru/download
Мощное средство для тестирования и диагностики оборудования компьютера. Позволяет с легкостью узнать подробные характеристики всего оборудования компьютера. А также имеет возможность отслеживать температуру датчиков со всех комплектующих компьютера.
Выводы
Новичкам на первый взгляд операционная система кажется совсем не по душе в большинстве случаев из-за навязчивости установки. А в общем операционная система Windows 10 является значительно безопасней в сравнении с предыдущими версиями.
Все способы просмотра характеристик компьютера на Windows 10 остались аналогичными предыдущим версиям операционной системы. Для того чтобы посмотреть характеристики ПК или ноутбука на Windows 10 пользователь имеет возможность воспользоваться встроенными средствами системы. Но всё же для более подробного ознакомления с характеристиками оборудования придется использовать сторонние программы.
Просмотров: 399
Как открыть свойства системы Windows 10
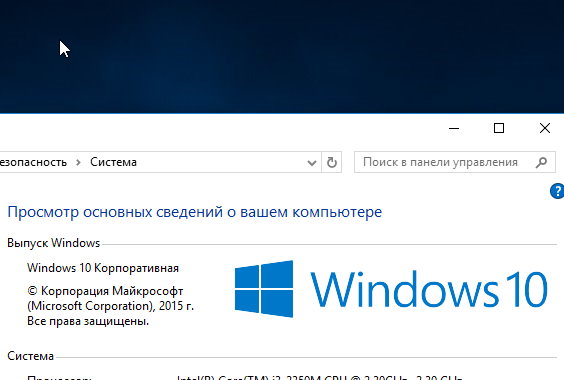
Свойства системы Windows
От версии к версии в операционных системах Windows изменяется интерфейс. Пользователю приходится привыкать к новому интерфейсу, что порой приводит к затруднениям в настройке системы. Однако на фундаментальном уровне, все ОС от Майкрософт ничем разительно не отличаются. И все настройки можно легко находить в любой версии Windows. Рассмотрим это на примере открытия окна свойств системы в Windows 10.
Горячие клавиши для вызова окна со свойствами системы
Win+Pause/Break — комбинация клавиш вызывает свойства системы в любой версии Windows от XP до Windows 10. Самый простейший и быстрый способ.
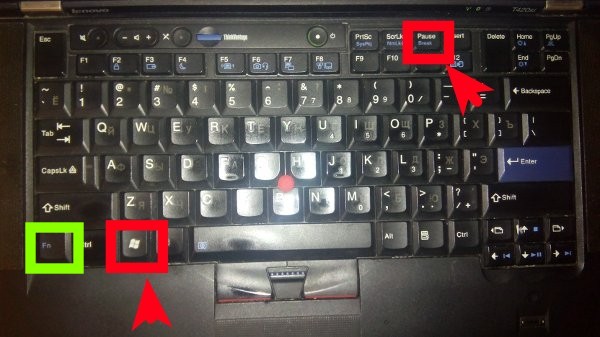
Открытие свойств системы с помощью комбинации клавиш
Всего две клавиши на клавиатуре. В некоторых моделях ноутбуков придется дополнительно зажать клавишу Fn, поскольку Pause там вынесена в дополнительную функцию на клавише Break.
Текстовая команда для запуска основных свойств системы Windows 10
Возможно кому-то покажется гораздо сложнее предыдущего способа. Возможно покажется бесполезной. Однако бывают ситуации, когда невозможно нажать комбинацию клавиш. Например при удаленном подключении к компьютеру использование горячих клавиш может быть недоступно.
Через апплет «Выполнить»
В таком случае можно запустить просмотр основных сведений о компьютере с помощью командной строки или апплета «Выполнить…». Последний можно открыть через меню Пуск, либо комбинацией клавиш Win+R.
Наберите команду:
control /name microsoft.system
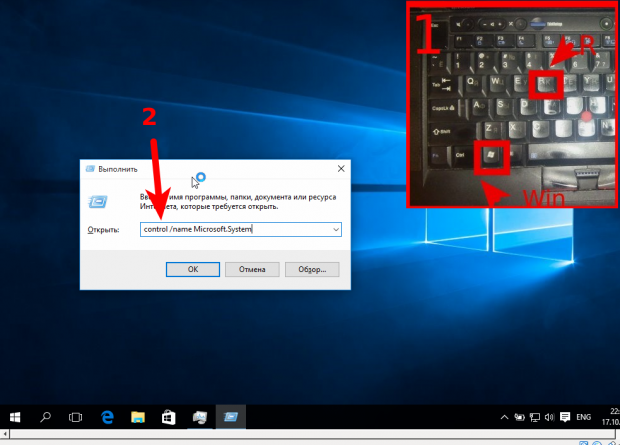
Команда для открытия свойств системы windows
Запомнить ее несложно и в крайней ситуации она сработает в любой версии Windows, за исключением XP. В 10-й версии системы работает, наверняка будет работать еще во многих последующих. Это может быть гораздо быстрее, чем разыскивать куда убрали разработчики доступ к свойствам системы на этот раз. Эту команду можно еще упростить и набирать просто
control system
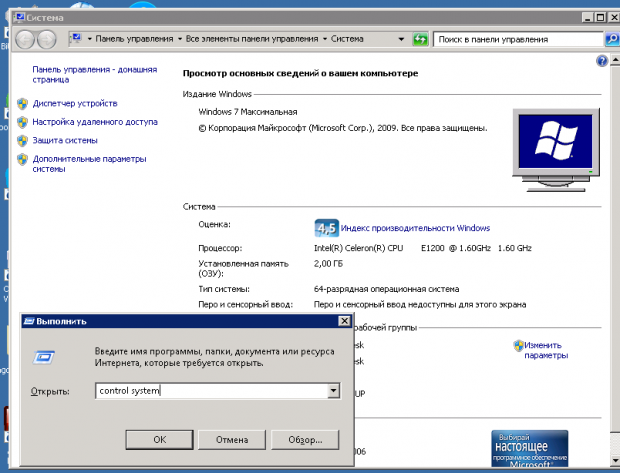
Через командную строку
Та же самая команда вводится через командную строку Windows 10. Ее в свою очередь тоже можно вызвать через апплет «выполнить» набрав cmd
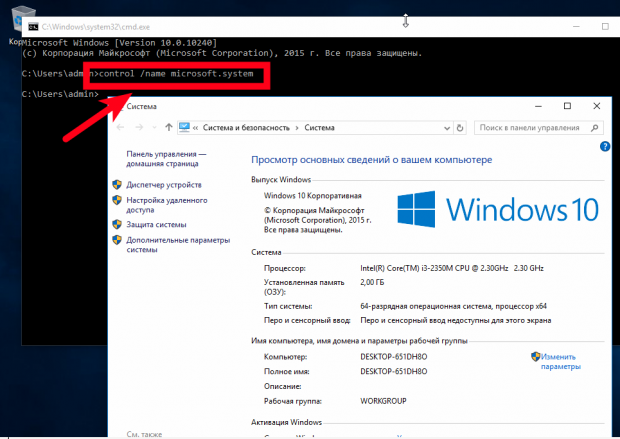
Через меню «Пуск»
Через Пуск можно открыть свойства системы в Windows10 несколькими способами. Я считаю все их неудобными, однако они есть и наше руководство было бы неполным, если бы мы их упустили.
Параметры компьютера
Такой вариант появился только в Windows 10. Нечто похожее имеется и в Windows 8, однако там параметры запускаются из другого места.
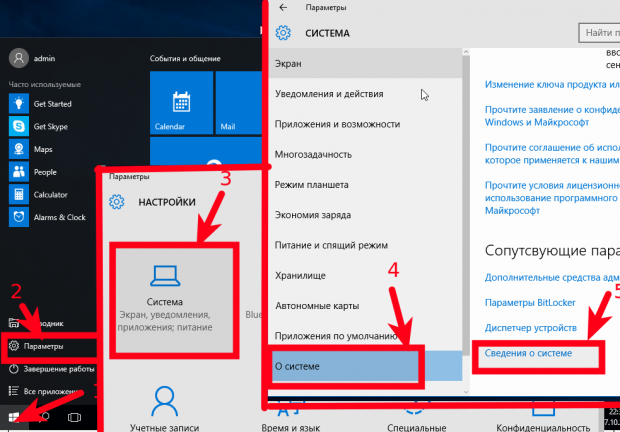
Открыть свойства системы в Windows 10
Итак, нажимайте Пуск > Параметры > Система > О системе > Сведения о системе
Через служебные программы Windows
В этом случае последовательность кликов будет другойПуск > Все приложения > Служебные-Windows > Этот компьютер > в диалоговом окне вызываемом правой кнопкой мыши «Свойства»
Значок «Мой компьютер» в Windows 10
Наверняка многие помнят, что в предыдущих версиях на рабочем столе располагался значок «Мой компьютер». И в контекстном меню этого значка и был пункт «Свойства». Так вот в этом способе мы используем тот же самый значок. Мы можем просто вытащить его на рабочий стол с Drag-n-Drop и открывать свойства компьютера через его контекстное меню.
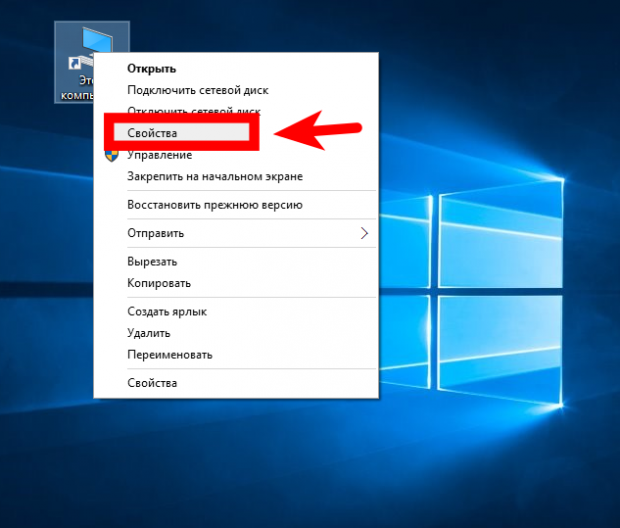
Этот значок конечно отличается от того самого «Мой компьютер», поскольку в Windows 7 и более ранних версиях это был не ярлык, а специальный значок. Теперь же мы можем лишь создать ярлык на него из-за чего в контекстном меню можно увидеть два пункта «Свойства». Второе — это лишь свойства ярлыка, поэтому нужен первый.
Через панель управления
Свойства системы можно открыть и через панель управления. Которую тоже можно запустить двумя способами.
Быстрый вызов панели управления в Windows с клавиатуры
Мой любимый способ с помощью команды через апплет «Выполнить…» Можно также набрать эту команду и в консоли.
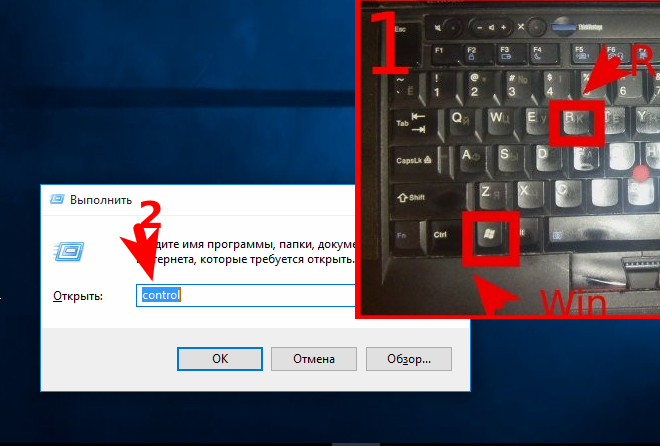
Быстрый запуск панели управления Windows
Этот метод открытия панели управления работает в Windows 10, однако он подходит для любой версии Windows.
Запуск панели управления Windows 10 через меню Пуск
Кликайте в меню следующие пункты:
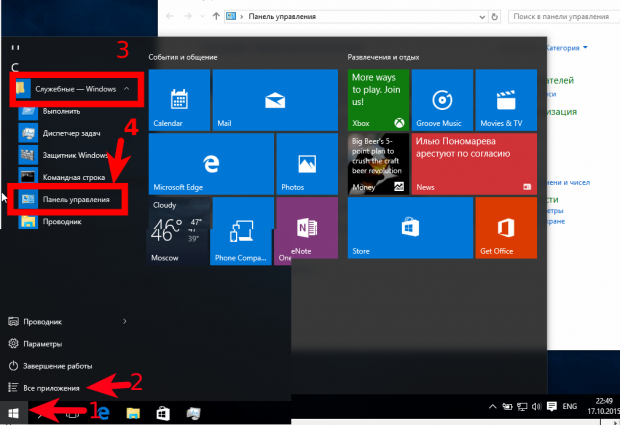
Пуск > Все программы > Служебные-Windows > Панель Управления
Открыть свойства системы через панель управления Windows 10
В панели управления нужно открыть «Система и безопасность» затем кликнуть основной пункт «Система» либо подпункт «Просмотр объема ОЗУ и скорости процессора»
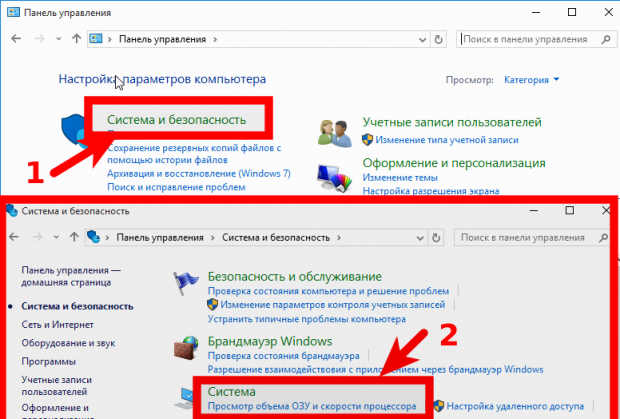
Открытие свойств системы Windows 10 через панель управления
answit.com
Как посмотреть параметры компьютера на windows 10?
Практически у любого пользователя персонального компьютера или ноутбука время от времени появляется необходимость в просмотре основных параметров своего устройства. Чаще всего чтобы определить запустится на нем та или иная игра/программа.
В данной статье мы расскажем как в Windows 10 без установки вспомогательных программ посмотреть основные параметры своего компьютера.
Что относится к основным параметрам компьютера?
Итак, это, в первую очередь:
- Версия и разрядность операционной системы;
- Модель и тактовая частота процессора;
- Объем оперативной памяти;
- Объем жесткого диска;
- Модель видеокарты.
Что касается первых трех пунктов, то для их просмотра достаточно нажать правой кнопкой мыши по меню «Пуск» в левом нижнем углу экрана и в открывшемся меню выбрать «Система».
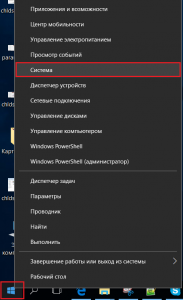
Свойства системы в Windows 10 через меню «Пуск».
Откроется окно, в котором будет отображены сведения об установленной ОС, процессоре и оперативной памяти.
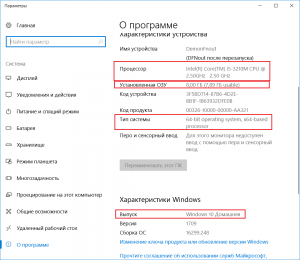
Просмотр процессора, оперативной памяти и версии Windows в Windows 10
Для того, чтобы определить объем жесткого диска, а также размер свободного пространства на каждом из локальных дисков. достаточно зайти в проводник Windows 10, открыв любую папку, а затем в меню слева выбрать «Этот компьютер.
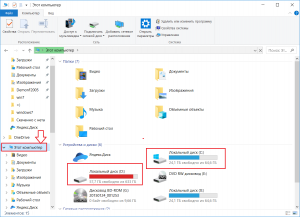
Просмотр локальных дисков и места на них в Windows 10
Отобразятся все локальные диски компьютера с информацией о свободном пространстве на каждом из них. Сложив суммарный объем всех локальных дисков, вы получите объем всего жесткого диска.
Чтобы узнать модель установленной видеокарты, а также объем видеопамяти достаточно через поиск набрать команду «dxdiag».
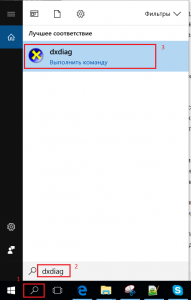
В открывшемся окне переходим на вкладку «Монитор» (Монитор 1, Монитор 2), где будут указаны производитель и модель видеокарты, а также объем видеопамяти.
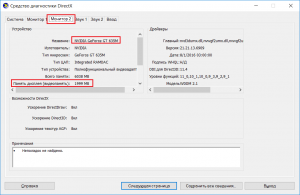
Просмотр видеокарты в Windows 10
На многих ноутбуках установлено 2 видеокарты. 1- встроенная в процессор, 2- дискретная. В случае если у вас отображаются вкладки «Монитор 1» и «Монитор 2», то смотреть параметры видеокарты нужно на вкладке «Монитор 2».
helpadmins.ru
Операционная система Microsoft Windows 10
Операционная система Windows 10 появилась относительно недавно – она стала доступной с 29 июля 2015 года. Компания Microsoft при разработке продолжала свой путь, направленный на унификацию. Допускается установка на компьютеры, ноутбуки, планшеты, а также смартфоны и консоли Xbox One. Единая платформа обеспечивает возможность синхронизации настроек, как это уже было на предшествующих версиях.
Отдельного внимания заслуживает распространение операционной системы. Довольно большое количество пользователей не захочет переходить с полностью устраивающих их семерки и восьмерки. Как показывает статистика, именно они заняли значительную часть рынка. Разработчик предложил отличную возможность для пользователей данных ОС – выполнить обновление бесплатно в течение одного года с момента выпуска. Весьма интересным является тот факт, что Windows 10 будет последней версией, которая вышла в коробке. С этих пор выпуск будет осуществляться только в цифровом виде.
История создания
Следует сказать о том, почему Windows 10 не получила порядковый номер 9. Это больше связывается с маркетинговыми исследованиями. Несмотря на популярность восьмерки, Microsoft не считает её оптимальным программным продуктом. Новая версия ОС не должна была ассоциироваться с предшественниками. Другой важный момент заключается в относительно коротких сроках разработки. Это связывается с тем, что оптимальные решения во многих направления компания Microsoft уже создала ранее. Перед нею стояла задача аккумулировать все лучшее, что было ранее и добавить полезные функции.
Системные требования Windows 10
Следует учитывать тот факт, что данная ОС может использоваться для нескольких типов устройств – от моноблоков и заканчивая мобильными телефонами или игровой приставкой Xbox One. Если говорить об основной версии для компьютеров, то имеются следующие системные требования:
- Процессор с частотой не менее 1 ГГц
- ОЗУ от 1 Гб (для 32х систем) и 2 Гб (для 64х систем)
- От 16 до 20 Гб свободного места на жестком диске
- Наличие DirectX 9 и выше
Для мобильных устройств системные требования несколько иные:
- Экран с разрешением не менее 800х480
- Оперативная память 512 Мб и выше
В целом, требования по сравнению с восьмой версией не изменились. Причина заключается в хорошей оптимизации и отсутствии принципиально новых особенностей в работе системы.
Обновление до Windows 10
Как уже было сказано ранее, маркетинговый ход компании позволяет выполнить обновление для пользователей. Оно доступно владельцам Windows 7, 8, а также 8.1. На протяжении года с момента выхода (до 29 июня 2016) обновление происходит бесплатно. Скорость скачивания зависит от конкретных условий, а сама процедура установки займет около часа. Необходимо использовать центр загрузки обновлений или непосредственно скачать ОС с официального сайта Microsoft.
Редакция Windows 10 зависит от того, какая система была ранее. Принцип установки является предельно простым. Редакция после обновления является аналогичной той, которая была на семерке или восьмерке. Если Вас это не устраивает, то придётся забыть о бесплатной акции и приобретать ОС.
Отличительные особенности Windows 10
С самого начала разработчики начали позиционировать систему, как возврат к основам семерки, но с многочисленными улучшениями. Учитывались преимущества восьмерки, а также запросы со стороны пользователей.
Примерно на протяжении полугода до выхода можно было принять участие в тестировании и рассказать о возможностях улучшения или доработок. Далее будут рассмотрены наиболее существенные особенности Windows 10, которые заслуживают к себе особого внимания.
Универсальность
Курс на создание единой ОС продолжается и здесь компания Майкрософт немало преуспела. Серьёзные жалобы после восьмёрки шли на то, что интерфейс Metro больше подходит для планшетов и мобильных устройств, но никак не компьютеров. Разработчики приложили усилия для исправления ситуации. Универсальность прекрасна видна с промо-материалов на рекламной картинке ниже.
Улучшенный пуск
Большая часть жалоб на восьмерку относилась именно к нерациональному устранению меню «Пуск». По сути, оно было вынесено на весь рабочий стол и стало малоудобным для продвинутых пользователей. В то же время, разработчики не хотели полностью копировать семёрку в этом плане. Решение нашлось в синтезе двух вариантов. Нововведение Windows 10 заключается в том, что меню «Пуск» поделено на две части. Левая является стандартным стилем семерки, а правая больше относится к восьмой версии. Это представлено на скриншоте.
Оставлена возможность выполнить настройки по своему усмотрению. Например, вернуться с классическому интерфейсу или использовать тот, который применяется у восьмерки. Для выполнения этого требуется пройти по пути «Пуск» -> Настройки.
Универсальный поиск
Осуществлять поиск стало ещё проще. Теперь для его выполнения выделена отдельная кнопка, что сильно упрощает поставленную задачу. Алгоритм поиска ещё больше оптимизирован, что позволяет существенно ускорить выдачу результатов, а также потребление ресурсов в процессе.
Возможность использования виртуальных рабочих столов
Некоторая критика программных продуктов Microsoft заключалась в том, что виртуальные рабочие столы не были реализованы в полной мере. Здесь операционная система сильно уступала большинству конкурентов. Подобная недоработка была исправлена. Имеется специальная кнопка в главном меню для вызова. Можно одновременно увидеть все рабочие столы, а также осуществлять управление ими.
Закреплена возможность выполнить быстрый вызов за счет сочетания клавиш Win+Tab. В целом, это нововведение Windows 10 можно назвать достаточно полезным.
Прикрепление окон
Ещё одной доработкой стало дальнейшее развитие функции Snap. Она позволяет «крепить» окна программ на рабочий экран. В восьмерке было возможно использовать только два приложения подобным образом. Теперь данное количество увеличено до четырех.
Менеджер файлов
Доступ к различным документам можно получить через менеджер файлов. Он предполагает возможность выполнить целый ряд настроек для обеспечения персонализации. Обеспечивается использование того стиля оформления, который подходит больше всего.
Улучшенная командная строка
Это улучшения является весьма значимым, но заинтересует только продвинутых пользователей. Версии операционной системы Windows меняли многие особенности работы, но командная строка всегда оставалась без изменений. Она обладала максимально упрощенным дизайном, в который не вносилось существенных корректировок со времен Windows 95. Для десятки внедрены особые возможности для работы с текстом. Сюда можно отнести выделение, вставку и копирование.
Просмотр задач
Ранее в Висте уже были реализованы приложения Flip3D и Flip. Они отличались качественной визуальной составляющей, но не были удобными. В последующих версиях подобная опция была убрана. В десятке проблема различения похожих окон убрана за счет их отрисовки с использованием более крупных элементов. Приложение Task View закрепляется непосредственно на панели задач. Это позволяет вызвать его всего одним нажатием мыши. Предусматривается тесная интеграция с функцией виртуальных рабочих столов, которая рассматривалась ранее.
Доработки проводника
Восьмерка внедрила довольно большое количество визуальных улучшений. Как показала практика, далеко не все из них стали удачными. Это было учтено в операционной системе Windows 10. Нововведения коснулись сразу нескольких составляющих проводника. Теперь добавлено две новые кнопки: «Добавить в избранное» (помещение интересующей папки в категорию избранного) и «Поделиться» (поделиться определённым файлом/файлами со своего устройства).
Другой визуальный момент – это наличие категории «Home». Здесь находится список тех мест, которые были посещены недавно.
Другие улучшения
Есть большое количество других нововведений Windows 10, которые следует перечислить:
- Обновленный приветственный экран и экран блокирования устройства
- Возможность входа в систему за счет службы биометрических данных Windows Hello
- В расширение предыдущего пункта можно сказать об использовании системы отпечатков в качестве паролей на мобильных устройствах или планшетах
- «Панель управления» заменена «Параметрами» с более ориентированным на пользователя интерфейсом
- Часть значков перерисована
- Обновление часов и календаря
- Магазин приложений Windows стал более удобным
- Вместо Internet Explorer используется Microsoft Edge
- Имеется новое приложение «Начало работы»
Сбор данных
Такой момент, как сбор данных в Windows 10 заслуживает отдельного внимания. Предусматривается системная возможность передачи различных сведений с устройства пользователя в корпорацию Microsoft. Особенность заключается в том, что количество передаваемых данных гораздо больше, чем в любой другой предшествующей ОС. Наиболее спорным моментом является конфиденциальность. Microsoft оставляет за собой право передавать полученные сведения третьим лицам, например, разработчикам ПО. Никаких признаков незаконных действий со стороны компании не предусматривается законодательством, поскольку данный момент указывается в лицензионном соглашении.
Редакции Windows 10
Ещё одним важным моментом, который заслуживает отдельного рассмотрения, являются редакции операционной системы. Здесь имеется 8 основных вариантов:
- Windows 10 Домашняя. Классическая версия, которая используется для персональных компьютеров, мобильных устройств, ноутбуков и других типов оборудования. Обладает стандартным функционалом.
- Windows 10 Домашняя для одного языка. По своим функциональным возможностям является полной аналогией предыдущему пункту. Главным и единственным отличием является невозможность указать другой язык.
- Windows 10 Домашняя с Bing. Не отличается от указанных ранее пунктов по своему функционалу, за исключением использования в браузерах Edge и Internet Explorer поисковика Bing с невозможностью изменения.
- Windows 10 Профессиональная. Расширенная редакция, где используется продвинутый функционал. Разработана с учетом запросов предприятий малого бизнеса.
- Windows 10 Мобильная. Предназначается для установки в качестве ОС на смартфоны и другие мобильные устройства (планшеты).
- Windows 10 Корпоративная. Редакция операционной системы для крупных компаний и организаций. Предусматривается наличие довольно больших возможностей в сфере ведения бизнеса и управления финансовыми потоками.
- Windows 10 для образовательных учреждений. Является некоторой доработкой профессиональной редакции.
- Windows 10 Мобильная корпоративная. Разновидность корпоративной редакции, предназначенная для установки на мобильные устройства.
- Windows 10 IoT Домашняя. Специализированная редакция, задачей которой является установка на различного вида терминалы.
Критика и недостатки Windows 10
Как и у всякого крупного программного продукта, после выхода появилось большое количество критики самого разного плана. Следует рассмотреть основные моменты, вызвавшие недовольство со стороны пользователей. В первую очередь, многим не понравилась система сбора данных. Ранее уже говорилось о том, насколько большое количество сведений о пользователе она отправляет Microsoft. Сюда можно отнести местоположение, контакты и частоту разговоров с ними, данные электронной почти и другое.
Имелись и другие претензии не столь существенного плана. Они касались сложностей установки или проблем в ходе работы с некоторыми приложениями. На данный момент, "патчи" оперативно исправляют это.
Некоторая критика относится к тому, что принципиально нового подхода Windows 10 не предложила. Она использует разработки седьмой и восьмой версии. Это, действительно, так, но не стоит винить Microsoft. Семерка стала хитом и как показал опыт восьмой версии, отклонения от её стандартов способны обеспечить снижение интереса пользователей. Таким образом, происходит улучшение тех моментов, которые признаны лучшими и отказ от спорных вариантов.
Итоги
Операционная система Windows 10 собрала в себе лучшее от седьмой и восьмой серии. Имеются большие возможности в плане индивидуальных настроек и красивая визуальная составляющая. Сразу после выхода ОС можно было назвать «сырой», но сейчас это уже исправлено. Все говорит в пользу того, что на протяжении следующих лет она войдет в число наиболее популярных.
xn--80aa0aebnilejl.xn--p1ai
Windows 10 – требования к железу
Операционная система «новой эпохи» - Windows 10, которая уже заочно порадовала будущих ее пользователей бесплатностью и «гибкостью», все же имеет некоторые требования к аппаратному обеспечению вашего компьютера. По словам разработчиков, «десятка» больше подойдёт тем пользователям, которые работают на планшетных компьютерах или ПК с поддержкой сенсорного ввода с экрана, также, как и «восьмёрка», потому что имеет много интересных жестовых и касательных команд и функций. Однако, пользователям стандартных десктопов не стоит расстраиваться, потому что о них тоже подумали, да и программа «инсайдерства» внесла свои значительные коррективы. Совмещения оболочки Metro и меню «Пуск» из Windows 7 – одно из главных нововведений для пользователей настольных компьютеров, которое значительно упростит работу пользователя и поиск установленных приложений, а также предоставит список новостей или другую информацию, которую пользователь посчитает нужной. Давайте разберем основные требования к железу, а именно какими должны быть процессор, видеокарта, оперативная память, память винчестера и разрешение экрана, чтобы Windows 10 не доставала вас глюками и синими экранами смерти.
Для теста мы воспользовались виртуальной машиной – VMware и установили туда Windows 10 с такими параметрами:
Как мы видим, мы предоставили 100 ГБ пространства (винчестер), 4 процессора Intel – i7, два гигабайта оперативной памяти. Остальные ресурсы программа использует напрямую из ноутбука. Теперь взглянем, использует ли система основные ресурсы:
Оказывается, системе не потребовалось более 2 процессоров для стабильной работы, а это значит, что даже одноядерный центр. процессор с двумя процессорами отлично справиться с задачей работы ОС. На счёт видеокарты – гостевая ОС использует ресурсы интегрированной карты от Intel и работает на ней неплохо, но с подтормаживанием. Давайте же рассмотрим оптимальные требования:
- Центральный процессор. Intel Core I3, двухядерный, лучше с поддержкой турбо-буст. Конечно, система запуститься 2 Duo, но производительность будет серьёзно страдать.
- Видеокарта. Подойдет любая карта Nvidia или AMD не ранее 2013 года выпуска, так как графические ресурсы в ОС хорошо используются, и для сложных задач обычной интегрированной карты не хватит.
- Оперативная память. От 2 ГБ и не меньше, т.к. будет подвисать. Оптимально 4 ГБ.
- Винчестер. Рекомендуем не менее 100 ГБ, однако если у вас есть дополнительные средства, лучше приобрести SSD – это только прибавит скорости и производительности.
- Экран. Разрешение не менее 1280 на 960, лучше широкоформатный.
www.windxp.com.ru
Windows 10: системные требования для ноутбука
Перечень минимальных системных требований к Windows 10 компания Microsoft опубликовала еще год назад. Так же как и рекомендуемых. Количество пользователей новой ОС все возрастает, поэтому напомнить об этом лишний раз будет вполне уместно. Те же, кто уже установил Windows 10 на свой ПК, могут сравнить свои радужные ожидания с обыденностью. Системные требования к Windows 10 для ПК и ноутбука несколько отличаются от таковых для смартфонов. Этого момента мы тоже коснемся.

С одной стороны, рекомендуемые технические параметры ПК с устанавливаемой на них Windows 10 должны быть примерно такими же, как и для 8-ой версии данной ОС. С другой стороны имеются некоторые нюансы, не позволяющие отсылать читателя к аналогичным материалам для «восьмерки».
Например, предполагается, что Windows 10 будет инсталлироваться только на машины, оснащенные встроенным крипто-процессором с поддержкой новейшей технологии Trusted Platform Module (TPM). Криптографической защите устройств под управлением Windows 10 будет уделяться особое внимание. Итак, займемся рассмотрением стандартных системных требований для компьютера и ноутбука под управлением Виндовс десятой версии.
Минимум для персональных компьютеров
Для инсталляции Windows 10 на настольный компьютер или ноутбук последние должны удовлетворять следующим системным требованиям:
- Объем оперативной памяти >= 1 Гб.
- Частота центрального процессора >= 1Ггц.
- Размер жесткого диска >= 16 Гб.
Перечисленные требования относятся к 32-разрядной версии Windows 10. Для x64 они будут уже другими:
- Объем оперативной памяти >= 2 Гб.
- Частота центрального процессора >= 1Ггц.
- Размер жесткого диска >= 20 Гб.
 Требования к размеру монитора у Windows 10 достаточно скромны – для нормальной работы достаточно экрана размером 800×600 точек. Компьютер должен поддерживать стандартные сетевые интерфейсы типа Ethernet и\или Wi-Fi, а также обладать достаточно мощной видеокартой с поддержкой последних версий DirectX, так как эта библиотека по-прежнему остается в центре внимания разработчиков игр под «вин». Если сравнить данные показатели с теми, что требовались для «восьмерки», то особых различий мы не увидим. Но опытные пользователи, особенно из числа тех, кто уже установил себе Windows 10, рекомендуют умножать все системные требования на два. На то они и минимальные, чтобы отличаться от реальных.
Требования к размеру монитора у Windows 10 достаточно скромны – для нормальной работы достаточно экрана размером 800×600 точек. Компьютер должен поддерживать стандартные сетевые интерфейсы типа Ethernet и\или Wi-Fi, а также обладать достаточно мощной видеокартой с поддержкой последних версий DirectX, так как эта библиотека по-прежнему остается в центре внимания разработчиков игр под «вин». Если сравнить данные показатели с теми, что требовались для «восьмерки», то особых различий мы не увидим. Но опытные пользователи, особенно из числа тех, кто уже установил себе Windows 10, рекомендуют умножать все системные требования на два. На то они и минимальные, чтобы отличаться от реальных.
Минимум для смартфонов
Аппаратные запросы в отношении смартфонов – еще более жесткие. Требуется, например, чтобы разрешение экрана и объем оперативной памяти находились в определенном отношении. Другое, довольно странное на первый взгляд, пожелание касается размера отступа от кнопочной панели до экрана и внешней кромки устройства – оно должно быть не менее 4 мм.
 Остановимся подробнее на зависимости между разрешением экрана и объемом оперативки. Для устройств с небольшими экранчиками и разрешением порядка 800 x 480 точек можно будет обойтись оперативной памятью объемом от 512 Мб. Если же вы хотите иметь картинку получше, например, с разрешением вроде 2560 x 2048 или больше, то Windows 10 потребует от вас не менее 4Гб оперативной памяти.
Остановимся подробнее на зависимости между разрешением экрана и объемом оперативки. Для устройств с небольшими экранчиками и разрешением порядка 800 x 480 точек можно будет обойтись оперативной памятью объемом от 512 Мб. Если же вы хотите иметь картинку получше, например, с разрешением вроде 2560 x 2048 или больше, то Windows 10 потребует от вас не менее 4Гб оперативной памяти.
Верхний предел длины диагонали для смартфонов под управлением данной ОС составляет около 8 дюймов. Вот такие вот незамысловатые претензии у Microsoft к владельцам мобильных устройств. Так что, если вы пользуетесь смартфоном, то десять раз подумайте, прежде чем выбирать «десятку». Может быть, имеет смысл обойтись чем-нибудь попроще.
Процессор и флэш-память
Дальнейшее наше изложение тоже касается мобильных устройств под управлением Windows 10. Теперь мы коснемся минимальных системных требований, предъявляемых данной осью к процессору и флэш-памяти.
Разработчиками операционной системы заявлено, что «десятка» может быть инсталлирована только на процессоры определенной модели и качества. Это вызывает огорчение у собственников не слишком качественной аппаратуры – ведь не имея на борту компьютера процессоров марки Qualcomm и Intel фантазировать об установке Windows Mobile последней версии – бессмысленно. На сайте Microsoft перечислены все допустимые модели «камней» — всего их восемнадцать.
 Что касается флэш-памяти, то здесь тоже имеются свои нюансы и ограничения. Понятно, что объем такой памяти ограничен снизу неслабым значением – имеется в виду то, что флэш-памяти на win mobile не может быть менее 4Гб. Второе условие – 1Гб должен быть отведен под нужды пользователя и свободен. Требования к производительности запоминающего устройства выглядят следующим образом:
Что касается флэш-памяти, то здесь тоже имеются свои нюансы и ограничения. Понятно, что объем такой памяти ограничен снизу неслабым значением – имеется в виду то, что флэш-памяти на win mobile не может быть менее 4Гб. Второе условие – 1Гб должен быть отведен под нужды пользователя и свободен. Требования к производительности запоминающего устройства выглядят следующим образом:
- IPOS >= 700 операций ввода-вывода в секунду.
- Скорость последовательного чтения с устройства – от 10 Мб в секунду.
- Для записи тот же параметр >= 6 Мб в секунду.
А вот наличие или отсутствие разъема под SD-карту никакого отношения к возможности инсталляции win mobile не имеет – такого требования не предъявляется. В интернет-прессе утверждается, что изначальные системные параметры для «вин мобиле» ожидались еще более жесткими. Так что нам, можно сказать, повезло.
Напоминаем, переход на десятку с предыдущих версий: 7-ой и 8-ой – происходит бесплатно в том случае, если в системе инсталлированы все необходимые пакеты обновлений.
Публикация данных о необходимом минимуме аппаратных средств вышла неожиданно поздно – буквально за неделю до появления новой ОС в продаже.

Похожие записи:
windowstune.ru