4 простых способа перенести фото с iphone на компьютер. Айфон с фото
Как скинуть фото с компьютера на айфон 5/6/7/8/X-2018
Очень часто можно услышать вопрос как скинуть фото с компьютера на айфон, ведь благодаря высокой производительности многие люди предпочитают хранить все важные файлы именно на девайсе. Устройства компании Apple это одни из наиболее востребованных и удобных в пользовании продуктов, но при первом знакомстве с телефоном этот вопрос ставит всех в тупик.
Что делать, если я хочу скинуть фото с компьютера на айфон?
Несмотря на то, что изначально это кажется сложным или, же вовсе невозможным, выход есть. Существует 4 наиболее простых и удобных способа как перенести фото с компьютера на iPhone 5 / 6 / 7/ 8 / X:
Если вы хотите быстрее и эффективнее загружать фотографии с вашего компьютера на свой iPhone, нажмите здесь.
1. Как скинуть фото с компьютера на айфон через iTunes
Что касается первого способа, то это самое стандартное решение, которое поможет, если отсутствует доступ к Интернету. Но это не самый эффективный метод. Этот метод является синхронным. Как только изображение будет удалено из папки, удаленная фотография будет автоматически очищена в телефоне при следующей синхронизации, поэтому на самом деле это не удобно для долгосрочного управления телефоном. Для начала Вам необходимо подготовить фотографии. До того, как подключить телефон войдите в «Мой Компьютер» и далее в папку «Изображения». Затем создайте отдельную папку с файлами, которые собираетесь отправить.
Шаг 1. Используя кабель USB с комплекта устройства, подключите телефон к компьютеру, откройте программу iTunes и выполните следующие действия
Шаг 2. Кликните по значку смартфона, перейдите в раздел «Фото» и нажмите «Синхронизировать».
Шаг 3. Затем необходимо активировать пункт «Выбранные папки» и отметить галочкой папку, куда ранее были помещены фотографии. Удалить фотографии можно только с компьютера, убрав галочку «Синхронизировать». Только в этом случае они пропадут с телефона.
Шаг 4. Чтобы закончить операцию нажмите применить и дайте смартфону немного времени перекинуть файлы. Это был первый способ, как скачать фото с компьютера на iphone.
Использование iTunes для передачи фотографий является официальным решением от Apple, но этот метод громоздкий и требует много времени для передачи, невозможно выбрать часть передачи файла.
2. Загружаем фото с компьютера на iPhone с помощью онлайн хранилищ (Дисков)
Следующий вариант, как скопировать фото с компьютера на айфон- это использовать онлайн диск. Сейчас две наиболее крупных компании Yandex и Google предлагают своим пользователям бесплатное онлайн хранилище данных. Если у Вас еще нет аккаунта, то заведите его и заодно необходимо загрузить соответственное приложение с AppStore на Ваш iOS-девайс.
Шаг 1. Выберете необходимые файлы и загрузите их на диск, для удобства создайте отдельную папку с подходящим названием.
Шаг 2. После окончания загрузки фотографий включите Wi-Fi на телефоне и перейдите в приложение. Там Вы увидите папку с файлами, остается только скачать их.
Шаг 3. Чтобы сделать это откройте фотографию и в правом верхнем углу нажмите на значок «Отправить» и затем «Сохранить в галерею». После этого проверьте наличие файлов на устройстве.
Онлайн диск это отличный способ как перенести фото с компьютера на iPhone. Тем не менее , минус это то, что эти манипуляции придется проделывать с каждой фотографией, облачный диск в Интернете будет иметь ограничения по памяти. И для расширения памяти потребуется больше денег. Например, базовые тарифные планы Google One: 100 ГБ за 1,99 долл. США, 200 ГБ за 2,99 долл. США, 2 ТБ за 9,99 долл. США в месяц. Кроме того, этот метод не очень эффективный, когда скорость сети низкая.
3. Как загрузить фото с компьютера на айфон с помощью Google Фото
Целью этого приложения является редактирование, хранение и обмен фотографиями. На девайс компании Apple можно скачать программу Google фото и обеспечить себе постоянный и быстрый доступ к фото из любой точки с помощью интернета.
Шаг 1. Первым делом Вам необходимо иметь аккаунт Google и установить программу на компьютер. Перейдите в программные настройки и отметьте папки, из которых Вы хотите загружать фото.
Шаг 2. Скачайте приложение с одноименным названием с AppStore и войдите в аккаунт, используя существующую учетную запись.
Шаг 3. С помощью этого приложения у Вас есть неограниченный запас пространства в программе, чтобы с легкостью загружать туда фото, как с компьютера, так и с айфона. Это также один из наиболее легких способов как скачать фото с компьютера на iPhone. Основными плюсами сервиса являются быстрый и удобный поиск, возможность редактирования файлов и создание коллажей. Недостатком является то, что иногда возникает риск утечки данных.
Следует отметить, что этот метод требует быстрой скорости сети. Если скорость вашей сети не достаточно высокая, эффективность передачи будет значительно снижена.
4. Как скопировать фото с компьютера на айфон с помощью программы Tenorshare iCareFone
Это, пожалуй, самый быстрый и удобный способ как скачать фото с компьютера на iphone. Tenorshare iCareFone работает с устройствами iPhone 5 6,7,8,X как файл-менеджер. С ее помощью можно отправлять и загружать практически все файлы: фото, музыку, видео и фильмы, контакты, приложения, заметки, книги и календари. Пользователи могут решить все проблемы с одноразовым платежом. Для управления мобильным телефоном рекомендуется приобретать пожизненную версию. Не только можно передавать фотографии с ПК на айфон, айфон на ПК, но также музыку, контакты и другие данные. Пожалуйста, нажмите кнопку ниже, чтобы бесплатно скачать программу. Конкретный метод работы заключается в следующем.
Шаг 1. Прежде всего, необходимо скачать программу с официального сайта и установить на компьютер. Подключите ваш iPhone к компьютеру с помощью USB-кабеля. Программа обнаружит ваше устройство. Вы увидите подробную информацию о вашем девайсе (серийный номер, модель устройства, версия прошивки, объем и распределение памяти).
Шаг 2. Чтобы скинуть фото с айфона на компьютер, выберите самую первую опцию «Файл-менеджер». Из 9 данных для переноса вам необходимо выбрать «Фотографии», и выберете необходимый тип передачи файлов.
Шаг 3. В следующем окне нажмите на вкладку «Импорт» чтобы перенести фотографии, сохраненные на вашем компьютере и следуя инструкциям, выберете нужные фотографии. iPhoneTenorshare загрузит файлы на Ваш девайс.
Шаг 4. После переноса вы можете разблокировать свой iPhone и перейти в приложение «Фотографии» << Альбомы на вашем устройстве. Все сместимые изображения хранятся там.
Tenorshare iCareFone — отличный файловый менеджер для iOS. Она может помочь пользователям передавать музыку, фотографии, видео, контакты, текстовые сообщения и создавать резервные копии без ограничений и выборочно восстанавливать данные мгновенно. Избавиться от резервного копирования iTunes или iCloud. Она может решить крупные проблемы iOS и ошибки на iPhone / iPad / iPod и улучшить производительность телефона. Не требуется никаких профессиональных знаний. Конечно, программа поддерживает iOS 12 и iPhone X.
Чтобы упростить управление смартфонами, избавитесь от неприятных проблем с iOS и улучшите работу пользователей, нажмите кнопку ниже, чтобы бесплатно загрузить Tenorshare iCareFone.
www.tenorshare.ru
Как перенести фото с компьютера на айфон -инструкция
Часто владельцам телефонов iPhone бывает необходимо передать графические изображения или фотографии с компьютера на свой айфон. Такая потребность может возникнуть, если владелец телефона хочет всегда иметь под рукой важные или памятные фото, а также чтобы иметь возможность показать определенные изображения друзьям, родственникам или знакомым. В данной статье мы разберем возможные способы передачи графических изображений и фотографий с компьютера на iPhone.
1. Как с компьютера скинуть фото на айфон через iCareFone
Программа iCareFone отличается от других подобных себе программ высокой скоростью работы и удобным интерфейсом. Отличительной особенностью утилиты является возможность работы напрямую с подключенным устройством без лишних перемещений файлов, т.е. в качестве обычного файлового менеджера. Данный факт значительно упрощает и ускоряет процедуру перемещения различных файлов между компьютером и айфоном. Утилита предоставляет также возможности резервного копирования и восстановления данных, удаления мусорных файлов, включая кэш, куки и временные файлы приложений, исправления ошибок системы, определения необходимости обновления системы, а также блокировки реклам и баннеров приложений. При этом необходимый нам для перемещения файлов менеджер в Tenorshare iCareFone доступен абсолютно всем пользователям в бесплатном режиме.
Шаг 1. Подключите Ваш iPhone к компьютеру с помощью USB-кабеля. Запустите на компьютере программу iCareFone.
Шаг 2. Выберите вкладку «Файл-менеджер» в левом верхнем углу открывшегося окна программы.
Шаг 3. Из появившихся в окне вариантов работы с различными типами файлов выберите иконку «Фотографии».
Шаг 4. Выберите опцию «Импорт», после чего выберите фотографии в папке компьютера, которые необходимо загрузить на Ваш iPhone.
Шаг 5: После переноса вы можете разблокировать свой iPhone и перейти в приложение «Фотографии»
2. Как скопировать фотографии с компьютера на iPhone с помощью iTunes
Одной из наиболее доступных программ для переноса изображений на iPhone является iTunes. Это официальная утилита компании Apple для работы с различными файлами на компьютере и устройстве iPhone. Она довольна удобна при копировании большого объема фотографий с компьютера. Среди недостатков можно выделить низкую скорость работы, частые синхронизации, необходимость двойного копирования нужных файлов (сначала в саму программу, затем уже на айфон). Тем не менее, эта программа остается достаточно популярной среди пользователей устройств компании Apple. Если данная программа не установлена на Вашем компьютере, загрузить ее можно с официального сайта.
Шаг 1. Подключите Ваш iPhone к компьютеру с помощью USB-кабеля. Запустите на компьютере программу iTunes. Программа может также автоматически запускаться при подключении айфона к компьютеру.
Шаг 2. Нажмите на иконку iPhone на верхней панели отрывшегося окна программы. В левой колонке окна откроется меню с различными вкладками мультимедиа.
Шаг 3. Выберите вкладку «Фото».
Шаг 4. Выберите опцию «Синхронизировать фотографии». Нажмите на кнопку «Изображения».
Шаг 5. После появления выпадающей вкладки Вы можете выбрать папку (или подпапку/несколько подпапок), фото из которых необходимо будет загрузить на Ваш iPhone.
Шаг 6. Выделите нужные фотографии в папке или целую папку (подпапку/несколько подпапок).
Шаг 7. Нажмите кнопку «Применить» и дождитесь завершения процесса копирования изображений на Ваш iPhonе, после чего фотографии будут доступна для просмотра и совершения иных операций на Вашем айфоне.
3. Как передать фотографии с компьютера на айфон с помощью iCloud
Облачное хранилище iCloud создано специально для владельцев устройств компании Apple. Данное облако позволяет владельцу iPhone не только создавать резервные копии данных своего телефона для последующего их восстановления, но и предоставляет широкие возможности хранения большого объема различных файлов, в том числе, графических изображений и фотографий, а также доступа к ним с любого устройства. Кроме того, у iCloud есть еще две отличительные функции – это «найти iPhone» (отслеживание потерянного или украденного устройства) и возможность распространения сделанной Вашим гаджетом фотографии на все остальные Ваши устройства от Apple.
Шаг 1. Откройте в веб-браузере компьютера страницу хранилища iCloud: https://www.icloud.com/ и войдите в учетную запись с помощью личного идентификатора Apple ID.
Шаг 2. Нажмите на иконку «Фотографии» для запуска приложения iCloud Фото.
Шаг 3. Нажмите на кнопку «Загрузить». На левой панели открывшегося окна выберите папку с фотографиями, которые необходимо скопировать на iPhone.
Шаг 4. Выделите нужные фотографии в папке и нажмите на кнопку «Открыть» в правом нижнем углу окна. Дождитесь завершения процесса копирования изображений на Ваш iPhone.
Шаг 5. Для отображения фотографий на iPhone необходимо активировать функцию «Медиатека iCloud» следующим образом: откройте в телефоне меню «Настройки», выберите вкладку «iCloud», нажмите на «Фото» и передвиньте ползунок вправо, активируя его.
4.Как загрузить фотографии с компьютера на айфон через Dropbox
Для загрузки фотографий с компьютера на iPhone необязательно обращаться именно к iCloud, можно также воспользоваться и любым другим облачным хранилищем данных (например, Google Диск, Яндекс Диск, Dropbox, Облако Mail.ru и т.д.) в зависимости от имеющегося у Вас аккаунта электронной почты и 9личных предпочтений. Мы рассмотрим данную операцию на примере популярного облака Dropbox. В случае, если Вы хотите воспользоваться иным облачным хранилищем, алгоритм действий будет аналогичным.
Шаг 1. Откройте в веб-браузере компьютера страницу хранилища Dropbox: https://www.dropbox.com/ru/ и войдите в аккаунт с помощью адреса Вашей электронной почты и пароля или зарегистрируйтесь (если у Вас еще нет аккаунта в Dropbox). С программой можно работать онлайн либо скачать приложение Dropbox и установить его на Вашем устройстве.
Шаг 2. В меню, расположенном на левой панели, выберите вкладку «Мои файлы». Создайте новую папку для своих фотографий, нажав на значок «Создать папку» на правой панели окна.
Шаг 3. Откройте папку и перетащите в нее с помощью зажатой левой клавиши мышки необходимые для копирования фотографии или загрузите изображения, нажав на кнопку «Загрузить файлы» на правой панели окна. Дождитесь завершения процесса загрузки изображений (процесс загрузки отображается в нижней части окна с указанием оставшегося времени).
Шаг 4. Зайдите в аккаунт Dropbox со своего телефона, используя те же данные для идентификации, и откройте созданную Вами только что папку с фотографиями. Вы можете скачать фото на iPhone, нажав кнопку «Скачать» либо смотреть фотографии сразу в облаке Dropbox.
Таким образом, Вы можете выбрать наиболее простой, удобный и предпочтительный для Вас способ передачи фотографий, а также других файлов мультимедиа, с компьютера на iPhone моделей 5/6/7/8/X, используя представленные выше варианты.
www.tenorshare.ru
Как загрузить фото с компьютера на айфон
Продукция компании Apple отличается от изделий других производителей своей собственной операционной системой iOS, которая защищена от разного рода вмешательств, что и влечёт определённые ограничения для владельцев гаджетов. Нельзя, например, загружать файлы через проводник. Поэтому если необходимо импортировать на устройство фото или видео, приходится использовать специальные методы.
Импорт фотографий вручную через iTunes
В программе iTunes есть возможность настройки синхронизации изображений на устройство iPad, iPod touch и iPhone из специальной программы или необходимой папки на персональном компьютере или ноутбуке.
При синхронизации гаджета с использованием iTunes на нём происходит обновление изображений и видео в соответствии с данными, хранящимися на компьютере. Но если на ПК есть фотографии или видеозаписи, которых нет в устройстве Apple, перенести их можно следующим образом:
- Запустите iTunes на ноутбуке или персональном компьютере.
- Используя родной шнур USB, подсоедините iPhone, iPod touch или iPad.
- Кликните на иконке устройства в iTunes.
Для доступа к ресурсам мобильного устройства нажмите на его значок в iTunes
- В левой панели программы выберите пункт «Фото».
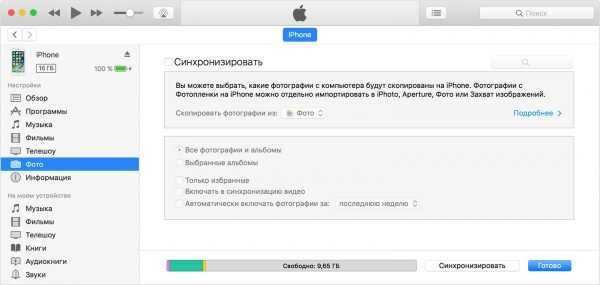
В левой панели программы выберите строку «Фото»
- Установите флажок напротив пункта «Синхронизация». Если этот пункт не высвечивается, то все изображения и видео уже сохранены на устройствах с установленной медиатекой iCloud, поэтому вручную синхронизировать данные нет необходимости.
- Выбрать источник синхронизации — это может быть корневая или вложенная папка или программа.

Укажите источник синхронизации — папку на ПК или программу
- Отметить альбомы или отдельные фотографии, которые необходимо импортировать.
- Если необходимо, чтобы вместе с изображениями из отмеченного места импортировалось и видеозаписи, выбрать пункт «Включать в синхронизацию видео».
- Кликнуть «Применить».
Видео: как загрузить фотографии с компьютера на iPhone / iPad через iTunes
Выключение обмена через программу iTunes
Если необходимость синхронизации данных с устройства Apple отпала, то можно отключить эту функцию в программе iTunes, однако после этого фото и видео будут удалены. Синхронизация отключается или для всех альбомов с изображениями, или лишь для отмеченных:
- Запустить программу iTunes и подсоединить гаджет Apple к ноутбуку или ПК.
- Нажать значок устройства.
- Выбрать вкладку «Фото».
- Кликнуть «Выбранные альбомы» и снять отметку с тех, которые требуют выключения синхронизации. Если нужно отменить синхронизацию для всех фото, необходимо снять маркер «Синхронизировать», после чего кликнуть «Удалить фото».
- Нажать «Применить».

Для того чтобы выключить синхронизацию всех фото, нужно снять соответствующий маркер
Активировав флажок «Включать в синхронизацию видео», можно переместить на своё мобильное устройство видеозаписи, которые хранятся в папке с фото.
Использование облачных хранилищ для загрузки фотографий на устройство Apple
Переместить фотографии на iPhone/iPad/iPod touch можно, используя множество облачных хранилищ, например, «Облако Mail.ru», «Google Диск», «Яндекс.Диск», iCloud и многие другие. У каждого сервиса есть собственные приложения для операционной системы iOS, которые направлены на упрощение работы с фотографиями и видеозаписями, которые находятся в облачном хранилище.
Загрузка фотографий с помощью iCloud
Для того чтобы использовать iCloud, необходимо установить приложение для компьютера, которое можно скачать с официального ресурса Apple. Далее нужно следовать инструкции:
- Запустить приложение. Войти под своим аккаунтом Apple.
- Перейти в раздел «Фото» и отметить необходимые фотографии или видеоролики. После этого данные самостоятельно переместятся в облачное хранилище.
- Для получения доступа к изображениям с мобильного устройства открыть приложение «Фото».

Отмеченные фотографии автоматически станут доступны на мобильном устройстве
В настройках облачного хранилища должна быть включена услуга автосинхронизации фото из iCloud.
Этот способ практичнее, чем использование программы iTunes, поскольку нет необходимости использовать шнуры и можно получить доступ к изображениям с любого устройства и в любом месте.
Перемещение фото с использованием «Яндекс.Диска»
Для работы с этим облачным хранилищем нужно:
- Создать аккаунт на официальном сайте «Яндекс».
- Открыть в интернет-браузере «Яндекс.Диск» или скачать на персональный компьютер или ноутбук специальную программу.
- Скопировать или переместить все необходимые изображения на облако.

Для переноса файлов в облачное хранилище «Яндекса» необходимо нажать кнопку «Загрузить файлы»
-
Для получения фото на устройстве Apple скачать на него мобильное приложение «Яндекс.Диск» и войти в приложение под своим аккаунтом.
-
Открыть папку с хранящимися в облаке фотографиями.

Фотографии в облачном хранилище доступны с любого устройства, а том числе и iPhone/iPad/iPod touch
-
Открыв необходимое фото, нажать на иконку со стрелкой. В открывшемся списке отметить «Сохранить в галерею». После этого изображение можно будет в любой момент просмотреть при помощи приложения «Фото».

Для сохранения открытой фотографии на мобильном устройстве нужно нажать иконку со стрелкой
Плюс этого метода в том, что можно просматривать фотографии даже без доступа к интернету. Кроме того, загружать их можно в обе стороны — как на мобильный гаджет, так и с него на ноутбук или компьютер.
Видео: как загрузить фото или видео на Айфон через «Яндекс.Диск»
Импорт фото на устройство Apple с помощью Dropbox
Чтобы воспользоваться этим способом, для начала нужно синхронизировать необходимые файлы на компьютере при помощи специальной программы и установить мобильное приложение Dropbox на устройство с операционной системой iOS.
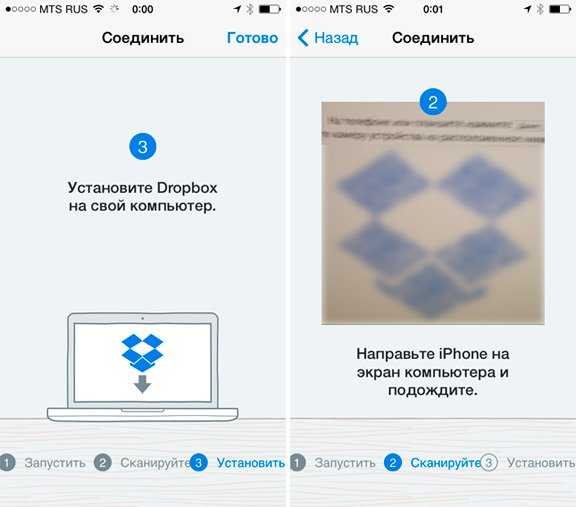
Перед началом работы необходимо синхронизировать устройство с хранилищем Dropbox
Совершив вышеописанные действия, можно сразу приступать к просмотру фотографий с устройства, выбрав в приложении необходимую папку.
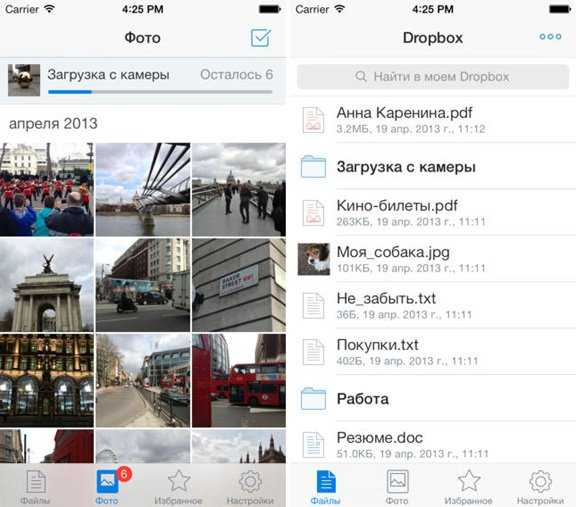
После синхронизации фотографии можно смотреть из приложения Dropbox
Этот метод требует обязательного подключения к интернету, зато не использует внутреннюю память устройства. Присутствует также возможность сохранять папки с фотографиями или отдельные изображения на устройство для дальнейшего просмотра без соединения с интернетом.
Использование флешек и других накопителей
Для импортирования фотографий и видеозаписей в память мобильного гаджета можно использовать всевозможные приспособления — небольшие флеш-накопители и портативные маршрутизаторы, которые имеют и функцию накопителя.

Для переноса файлов между устройством Apple и ПК можно использовать флеш-накопитель
Флешка должна иметь два интерфейса: для подключения к ПК и к устройству Apple. Для полноценной работы на iPhone и iPad необходимо загрузить специальное мобильное приложение, с помощью которого можно слушать музыку, смотреть видеоролики и перемещать необходимые файлы, в том числе и фото.
Загрузка фотографий через iFunBox
Ещё один популярный и простой способ загрузить изображение на iPhone и iPad — использовать программу iFunBox. Процесс состоит из нескольких простых действий:
- Загрузить программу iFunBox из интернета (установка не требуется, достаточно просто сохранить её в удобном месте).
- Подсоединить устройство к ПК или ноутбуку и активировать программу.
- В левой части интерфейса программы выбрать пункт Camera, после чего все изображения появятся в программе.

Пункт меню Camera позволяет вывести на экран все имеющиеся фотографии
- Для копирования файлов на компьютер необходимо кликнуть правой кнопкой мышки по необходимому изображению и нажать Copy To PC, затем выбрать место для сохранения файла.
-
Для переноса фото на iPhone кликнуть в главном меню на Copy From PC и выбрать необходимые файлы.
Видео: как перекинуть фото с iPhone на компьютер
Неофициальные способы
Приведённые способы удобно использовать не всегда, в некоторых случаях проще достигнуть цели с помощью подручных средств.
Использование социальных сетей в качестве файлообменника
Для того чтобы воспользоваться социальными сетями в качестве обменника, нужно всего лишь выложить необходимые фотографии к себе на страницу (необязательно публично, настройки приватности помогут скрыть информацию от ненужных глаз). А после этого, войдя в соцсеть со своего устройства, скачать необходимые изображения на телефон или планшет.
Применение файловых менеджеров
Метод работает, если у вас есть iPhone, iPad или iPod touch, на котором установлен jailbreak, персональный компьютер и кабель для подключения гаджета. Для работы понадобиться файловый менеджер, например, iTools, но можно выбрать и любой другой, суть от этого не изменится. Для достижения поставленной цели необходимо:
- При помощи кабеля USB подключить телефон к ПК.
- Войти в программу файлового менеджера.
- Перейти по адресу /var/mobile/Media/DCIM/100APPLE.
- Если после выполнения описанных действий открылся список с фото и видео, то все прошло правильно. Если же интерфейс программы ничего не отображает, то либо на устройстве ещё нет никаких фотографий или видеозаписей, либо указан неверный путь и необходимо всё перепроверить.
- Выделить необходимые файлы и скопировать их в устройство. По завершении процесса все необходимые изображения будут же в iPhone, iPad или iPod touch.

Если на мобильном устройстве сделан jailbreak, доступ к фотографиям на нём можно получить с помощью любого файлового менеджера
Создатели устройств iPhone, iPad или iPod touch позаботились о безопасности использования этих гаджетов — это большой плюс. Однако излишняя безопасность создала некоторые неудобства пользователям. Просто копировать файлы на телефон, подключённый к персональному компьютеру, через проводник нельзя. Но к счастью существует много способов, которые предназначены для решения этого вопроса.
Оцените статью: Поделитесь с друзьями!legkovmeste.ru
Как быстро перекинуть фото с айфон на компьютер?
Каждый пользователь хотя бы раз в жизни задавался вопросом, как перенести фото с айфон на компьютер. Традиционный способ с использованием iTunes многие из нас считают очень неудобным. Медиакомбайн часто зависает, особенно на Windows. В итоге, чтобы скинуть фото с iPhone на компьютер, приходится потратить немало времени и нервов.
Если вы из тех юзеров, кто отдает предпочтение мобильной камере и привык делать несколько сотен фотографий на свой смартфон, вам будет полезно узнать о самом простом и быстром способе, как скопировать фото с айфон на компьютер. Программа Tenorshare iCareFone – ваш надежный персональный помощник.
Как перекинуть фото с айфон на компьютер?
Если памяти iPhone не хватает для хранения вашей фотоколлекции, либо вы хотите наслаждаться просмотром изображений на своем рабочем ПК, используйте утилиту Tenorshare iCareFone, чтобы скачать фото с iPhone на Windows. Главные преимущества программы:
- Можно перенести фото на компьютер не только с iPhone, но и с iPad, и iPod Touch
- Возможность копировать не только изображения, но и контакты, заметки, видео, музыку и другие данные
- Быстрое копирование всего за несколько кликов
- Утилита умеет обнаруживать дубликаты или ненужные изображения.
Как сохранить фото с айфон на компьютер (Windows): инструкция
Используйте пошаговую инструкцию, чтобы быстро перенести фото с iPhone на Windows.
1. Cкачайте и установите программу Tenorshare iCareFone на свой ПК. Запустите утилиту.
2. Далее подключите ваш iPhone или другое iOS-устройство к компьютеру с помощью USB-кабеля. Программа обнаружит ваше устройство. Вы увидите подробную информацию о вашем девайсе (серийный номер, модель устройства, версия прошивки, объем и распределение памяти).
3. Чтобы скинуть фото с айфона на компьютер, выберите самую первую опцию «File manager». Вам будет предложено выбрать тип данных, которые вы хотите перенести на Windows. Выбираем «Photos».
4. Программа отобразит фото по папкам, как на вашем iOS-устройстве. Левой кнопкой мыши вы можете выбрать или целую папку, или фото по отдельности, которые вы хотите скопировать на ПК. Правой кнопкой мыши можно снять выделение при необходимости.
5. Далее нажимаем в верхней панели кнопку «Export» и выбираем, куда хотите сохранить фото. Нажимаем «ОК».
6. Программа быстро скопирует фото с айфон и уведомит вас об успешном завершении процесса.
Обратите внимание, что с помощью программы вы сможете перенести фото на ПК под управлением Windows 10/8/7/Vista/XP. Теперь вы знаете, что Tenorshare iCareFone – это самый быстрый и легкий способ копирования фотографий с iPhone на компьютер. Иметь такой софт – это большая удача, ведь процесс переноса файлов теперь занимает так мало времени!
www.tenorshare.ru
Как скинуть фото с iPhone на компьютер в Windows?
Самый простой способ скинуть фото с айфона на компьютер – это через проводник Windows. Как это сделать – читайте ниже. Также будут затронуты еще 2 способа: через импортирование и iCloud.
К слову, iTunes не поддерживает импорт изображенией с айфона, а только наоборот.
Внимание! Все эти способы касаются только операционной системы Windows. Если у вас Mac, то вам сюда.
Перекидываем фото через проводник
1 Подсоединяем шнур.
2 Заходим в “Этот компьютер” и находим имя нашего айфона. У меня это “iPhone 6”.

3 Находим внутри папку DCIM, в которой расположены папки с фотографиями.



4 Далее просто копируете нужные фото на свой компьютер.
Импортируем фото средствами Windows
1 Подключаем айфон к компьютеру через шнур.
2 На значке нашего устройства правой кнопкой мыши выбираем “Импорт изображений и видео”. Если у вас не Windows 10, то этот пункт может отличаться.


3 Далее просто следуйте инструкции. Все изображения буду находится в “Этот компьютер > Изображения”.
Скачиваем фото из iCloud
Для этого айфон уже должен быть синхронизирован. Чтобы настроить синхронизацию – следуйте по шагам.
1 Откройте настройки.
2 Перейдите в свою учетную запись Apple.

3 Далее “iCloud > Фото > Медиатека iCloud“. Теперь нужно дождаться полной синхронизации изображений.




4 Когда все готово, открываем “Этот компьютер > Фото iCloud” в Windows. Если программа еще не установлена, то скачать можно с официального сайта: https://support.apple.com/ru-ru/HT204283

5 Нажимаем на “Загрузить фото и видео”. После этого все будет скачано на ваш компьютер в папку “Загрузки”.

Если остались вопросы, то задавайте их в комментариях.
faq.expert
4 простых способа перенести фото с iphone на компьютер
«Яблочные» телефоны славятся своими камерами. Неудивительно, что их обладатели постоянно делают тысячи фотографий.
Хранить их все на устройстве физически невозможно, поэтому приходится копировать на жесткий диск компьютера.
Содержание:
Из-за особенностей продуктов Apple с этой процедурой все не так очевидно. В данном материале будут даны инструкции о том, как перенести фото с iphone на ПК.
Также будут освещены особенности копирования фотографий на OS X, Windows и при помощи программы iPhoto.

Как перенести фото с iPhone на компьютер Mac
Операционные системы iOS и OS X отличаются высокой степенью интеграции. Тем не менее подключенное устройство не отображается как физически носитель информации.
Тем, кто не хочет пользоваться сервисом iPhoto на помощь придет возможность «Захват изображений».
Эта утилита встроена в OS X и позволяет перемещать фотографии и прочие изображения с телефона как в конкретную директорию, так и в необходимое приложение.
Находим с помощью поиска SpotLight. Для этого достаточно начать набирать в поисковой строке название.

В программе будут показаны все имеющиеся на устройстве фотографии и возможности действий.
Предусмотрена возможность настройки автоматических действий при подключении устройства (копирования на жесткий диск и удаление оригиналов, к примеру).
В остальном это фактически обычная папка, с которой можно проделывать все те же действия.
вернуться к меню ↑Как перенести фото с iPhone на компьютер Windows 8, 7 и XP
На компьютер под управлением Windows свободно устанавливается iTunes.
Однако копировать фотографии можно и без синхронизации, потому что эта ОС способна распознавать телефон как физический носитель.
Быстрый способ система предложит в автоматическом режиме.

В меню автозагрузки достаточно выбрать пункт «Импортировать изображения и видео». На иллюстрации показаны действия с iPad, перенос картинок с iPhone ничем не отличается.
Впрочем, сообщение может не появиться или пользователь может машинально закрыть его.
В таком случае можно воспользоваться проводником Windows. Для начала нужно открыть «Компьютер» и два раза кликнуть по пиктограмме подключенного устройства.

Это откроет доступ ко встроенному хранилищу данных (Internal storage).

В нем будет корневой каталог DCIM, в котором и будут храниться изображения.
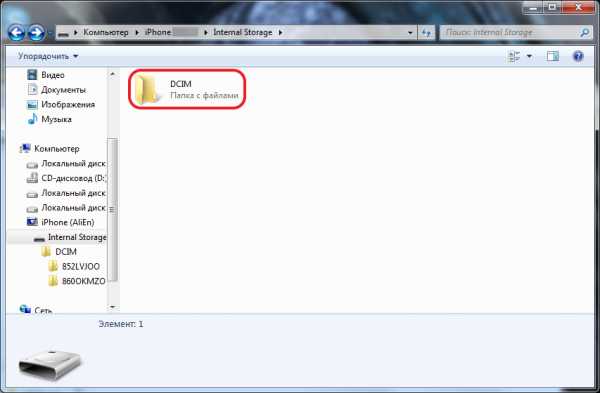
Обращаться с этими файлами можно так же, как и с любыми другими. Скопировать на диск, отправить электронной почтой или удалить.
вернуться к меню ↑Как перенести фото с iPhone на компьютер с помощью iTunes
iTunes сам по себе работы с фотографиями не предполагает. Обычно для таких целей пользуются встроенными в OS X программами – iPhoto.
Программа открывается в автоматическом режиме после того, как только было произведено подключения к ПК.
Также ее можно открыть при помощи док панели. В основном окне достаточно выбрать необходимые для импорта фотографии и кликнуть «Импортировать выбранные».

Импортировать можно как одну, так и все фотографии сразу. После переноса программа предложит сохранить или удалить фотографии с телефона.

Удаление оригиналов изображений позволит освободить место в памяти, и ускорить создание резервной копии.
Все фотографии в iPhoto сортируются по дате добавления, альбомам и устройствам.
вернуться к меню ↑Как перенести фото с iPhone на компьютер по wifi
Наряду с подключением при помощи провода, перенос фотографий может также осуществляться по беспроводному подключению.
Процесс переноса фото при помощи Wi-Fi кардинально не отличается от прочих способов. То есть происходит так же.
Только перед началом переноса понадобится выполнить синхронизацию по Wi-Fi. Делается это следующим образом.
Для начала потребуется подключить устройство при помощи кабеля и открыть iTunes.
В левой части окна, в блоке «Устройства» необходимо выбрать iPhone или iPad для синхронизации.
Во вкладке «Обзор» в блоке «Параметры» нужно будет поставить чекбокс напротив «Синхронизац. устройства через Wi-Fi».

Теперь гаджет будет автоматически выполнять синхронизацию, когда находится в одной сети с компьютером, на котором уставлен iTunes.
С телефона синхронизацию можно запустить через параметры устройства.
Для этого в меню «Основные» понадобится выбрать пункт «Синхронизация с iTunes по Wi-Fi».

О наличии синхронизации свидетельствует пиктограмма в трее телефона.

Теперь устройство отображается как подключенное. Следовательно, все действия над ним смогут совершаться так же, как и при подключении с помощью обычного кабеля — витая пара.
Обратите внимание! Если возникают какие-то проблемы с подключением, тогда следует сначала перезагрузить компьютер, а затем само устройство. Если прогресса не обнаруживается, то причина может крыться даже в самом роутере. Для этого понадобится его перезагрузить.4 простых способа перенести фото с iphone на компьютер
5 (100%) 2 голос[ов]geek-nose.com
Как скинуть фото с айфона на компьютер 🚩 Мобильные телефоны
Эксперт + Автор студенческих работ + Преподаватель информатики + Бизнес-консультант
35115
269 подписчиков
Спросить В iPhone установлена достаточно хорошая камера, а потому многие пользователи делают фото прямо на мобильный телефон. Иногда возникает необходимость скопировать их на комп, и если вы еще не знаете, как скинуть фото с айфона на компьютер, то самое время научиться это делать.
Статьи по теме:
Инструкция
Чтобы скинуть фотки на компьютер с iPhone, понадобится кабель USB. Он идет в комплекте с телефоном. Если вы его не обнаружили, возьмите зарядное устройство и потяните за провод около блоки питания, это и есть нужный кабель. Вставьте один конец провода в порт для подключения зарядного устройства на телефоне, а другой - в выход USB на компьютере. Если на компе включен автозапуск, то при успешном установлении соединения вы увидите окно с предложением выбрать действие, которое вам необходимо осуществить. Можно импортировать изображения и видео с телефона, нажав на соответствующую строку. Чтобы выбрать место на компьютере, в которое будут сохранены фотографии с айфона, необходимо открыть всплывшую вкладку "Параметры", выбрать путь и ввести название папок. После внесения изменений следует нажать на кнопку "Сохранить", а для перемещения изображений - "Импорт". Если вы этого не сделаете, то фото сохранятся в папку, установленную по умолчанию. Если вы хотите скинуть фото с айфона на компьютер выборочно, в автозапуске следует выбрать строку "Открыть устройство для просмотра файлов", зайти в папку "Internal Storage", перейти в "DCIM".Выделите нужные файлы (чтобы было удобно частично копировать фото, зажимайте клавишу Ctrl).
Нажмите правую кнопку мыши и выберите пункт "Копировать". В нужной папке щелкните по строке "Вставить". Заменить эти команды могут комбинации клавиш Ctrl+C и Ctrl+V соответственно.
Если автозапуск на компьютере выключен, зайдите в "Мой компьютер", найдите устройство, которое отображается как цифровая камера и проделайте то же, что и при выборочном копировании, описанном выше.
Еще проще скинуть фото с айфона на компьютер, если на нем установлена программа iTunes. После подключения телефона посредством кабеля устройства нужно синхронизировать, нажав соответствующую строку в утилите. Чтобы не копировать все информацию полностью, можно внести в. iTunes соответствующие настройки. Подключить iPhone к компу можно через wi-fi. В таком случае в iTunes необходимо разрешить возможность синхронизации по беспроводной сети. Так вы сможете скопировать фотографии с айфона на компьютер в любое время без подключения кабеля.Видео по теме
Совет полезен?
Распечатать
Как скинуть фото с айфона на компьютер
Похожие советы
www.kakprosto.ru
















