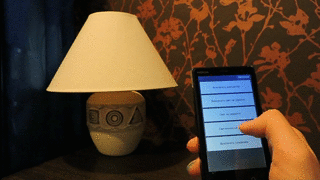Как открыть командную строку (консоль) в Windows. Что такое консоль в компьютере
Что такое консоль? Значение слова и функции
В статье рассказывается о том, что такое консоль, где применяется данное устройство и какое значение имеет это слово.
Цифровая эпоха
Еще каких-то 15 лет назад, далеко не все могли позволить купить себе домашний компьютер, не говоря уже об иной цифровой технике. Но к счастью, сейчас все изменилось, и уже давно никого не удивишь смартфоном, планшетом или ноутбуком. С каждым годом подобные технологии развиваются, и некоторые изобретения, которые еще недавно казались прорывом, быстро устаревают. Касается это и устройств ввода-вывода и прочего управления. К ним относится и сама консоль, вернее, первые ее реализации. Слово это имеет сразу несколько значений, и самые распространенные варианты мы и разберем в этом статье. Так что такое консоль?
Определение
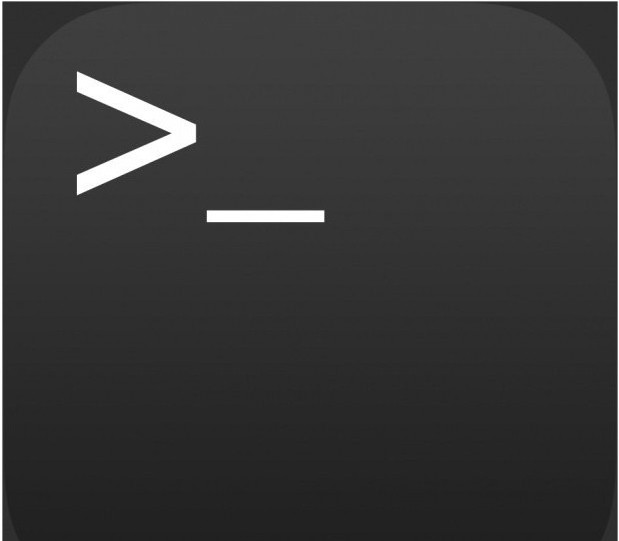
Согласно официальной терминологии, консоль – это совокупность разных устройств, которые в итоге и обеспечивают работу и взаимодействие между компьютером и его оператором. Проще говоря, в современном мире консоль – это все те интерактивные устройства, которые подключены к компьютеру напрямую, а не через сеть. Время работы человека за ПК с такой периферией называется консольным сеансом.
Так что теперь мы знаем, что такое консоль. Также во времена первых компьютеров консолью назывались устройства вывода системных сообщений различного рода, но потом они были полностью вытеснены привычными нам мониторами.
Однако те читатели, которые знакомы с компьютерами, наверняка знают, что в наше время консолью чаще всего называют окно вывода системных сообщений и ввода команд в различных играх, программах и отдельных операционных системах. Также так можно назвать программное обеспечение, которое реализует для работы с ним только текстовый интерфейс и команды принимает опять-таки из него. Так что мы разобрали вопрос о том, что такое консоль. Рассмотрим более подробно их последнюю разновидность.
Назначение

В последнее время текстовая консоль, которая нужна для работы с операционной системой или отдельной программой, прочно ассоциируется у людей с пользователями Linux, и это вполне заслуженно. В отличие от Windows, пользователям вариантам ОС "Линукса" приходится работать в консольном режиме гораздо чаще. Это касается как взаимодействия с самой ОС, так и с конкретными программами. А последние порой и вовсе не имеют графического интерфейса и понимают лишь написанные вручную команды. Так что теперь мы знаем, значение слова «консоль».
Есть подобная командная строка и в Windows. Служит она точно таким же целям, но используется в основном лишь очень опытными системными администраторами, поскольку открывает более широкий и быстрый доступ к настройкам системы. А вот консольных программ в "Виндовс" почти нет, так как их давно вытеснили исключительно те, что используют графический интерфейс. Но к чему такие сложности? Ведь работать в ней могут не все, в отличие от привычной графической программы.
Достоинства и недостатки
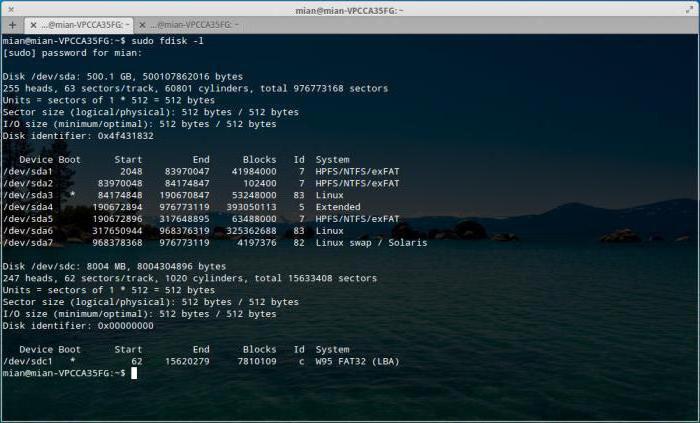
К главным плюсам консольных программ и консольного же управления системы в целом можно отнести скорость исполнения команд. Программа, лишенная графической прослойки и принимающая команды напрямую, выполняет их гораздо быстрее, стабильнее, и требует гораздо меньше вычислительных ресурсов. Также подобный софт обладает меньшим размером, и установка его производится быстро.
К минусам же можно отнести то, что неподготовленному пользователю или привыкшему к определенному интерфейсу сложно первое время освоить работу в консольном режиме.
Как включить консоль? В ОС Linux она вызывается из панели быстрого доступа или списка приложений. Коротко говоря, терминал в "Линуксе" – это программа, которая эмулирует работу консоли, но при этом позволяет пользователю оставаться в графическом режиме. А в Windows командная строка (которая так же, как и консоль, позволяет работать в режиме текстовых команд) вызывается через поиск панели «Пуск». Нужно просто ввести «cmd».
fb.ru
Заметки Сис.АдминаЧто такое консоль, команды и прочее такое разное
Приветствую, дорогие друзья, знакомые и прочие личности. Сегодня мы поговорим о такой полезной штуке, как консольные команды, а также о работе с командной строкой вообще.

Командная строка – это текстовый интерфейс, в котором команды отдаются путем ввода текстовых строк с клавиатуры. Другое название командной строки, как Вы уже точно и давно поняли - консоль.
Многим пользователям командная строка представляется анахронизмом времен работы с DOS, однако иногда она совершенно необходимый инструмент, причем не только для профессионалов, но и для простого пользователя.
Поехали.
Базовые консольные команды. Что к чему и почему. Вводная
Собственно, эта штука является одним из ключевых элементов по управлению системой не смотря на то, что ОС давно уже перешли на графический интерфейс. Не знать о консоли и не уметь владеть хотя бы базовыми её основами - это плохо, а уж будучи IT-шником не иметь знаний об элементарных вещах так вообще..
Чтобы запустить командную строку, нажмите сочетание клавиш Win+R и в появившемся окне «Выполнить» введите cmd. Сама утилита командной строки лежит обычно в папке C:\Windows\System32\cmd.exe.

Вот так по умолчанию выглядит командная строка Windows. Как видите, все достаточно аскетично. Если захочется более симпатичного вида, щелкните правой кнопкой мыши по заголовку окна и выберите пункт «Свойства», вкладка «Цвета», на которой вы можете выбрать цвет шрифта и фона.
 В открывшемся окне сверху вы видите традиционный знак копирайта мелкомягких, а чуть ниже строка с текущим каталогом и мигающий курсор, приглашающий начать работу.
В открывшемся окне сверху вы видите традиционный знак копирайта мелкомягких, а чуть ниже строка с текущим каталогом и мигающий курсор, приглашающий начать работу.В командной строке есть горячие клавиши, которые могут помочь Вам в работе:
- F1 – при каждом нажатии на клавишу по буквам вводит последнюю команду;
- F3 – выводит последнюю команду;
- F5 – при каждом нажатии выводит предыдущую команду;
- F7 – выводит пронумерованный список команд (по умолчанию сохраняются 50 последних команд).
А теперь давайте разберемся с некоторыми командами подробнее.
Команда dirОтображает содержимое текущего каталога. Если же вам необходимо просмотреть содержимое другого каталога, придется указать консоли путь, например: dir (пробел) C:\, и нажать Enter.

Команда cdПозволяет менять текущий каталог. Напомню, что каталог, в котором Вы в данный момент находитесь, указан здесь:

Чтобы сменить текущий каталог наберите: cd (пробел) C:\Имя папки и нажмите Enter.

Примечания:
- Если вы хотите открыть новый каталог на том же диске, где находится текущий, то диск прописывать не обязательно, достаточно просто указать имя нужного каталога.
- Для того, чтобы с помощью команды cd перейти на другой диск, необходимо добавить вот такой параметр (иногда его называют флагом) /D, то есть команда для перехода на другой диск будет выглядеть так:cd /D D:\

Команда mkdirПозволяет создавать новые папки с тем название, которое вы зададите.

По умолчанию команда mkdir создает папки в текущем каталоге. Если же нужно создать папку в другом каталоге, пропишите это, например:

С помощью этой же команды можно создать сразу древо каталогов.

Команда rmdirСлужит для удаления каталогов. Примерно вот так:

Примечание: по умолчанию команда rmdir удаляет только пустые каталоги. Если с ее помощью Вы попробуете удалить папку с содержимым, то увидите такое сообщение:

Чтобы удалить непустую папку, к команде rmdir нужно добавить параметр /S. Вот так:

Команда shutdownДумаю, что из названия понятно, что эта команда позволяет выключать компьютер. Предвижу вполне закономерный вопрос – а зачем выключать компьютер с помощью командной строки, когда гораздо проще выключить его через главное меню Windows. Но представьте, например, что вам нужно уходить, а компьютер еще выполняет какую-то задачу, которую прерывать нежелательно, но компьютер, тем не менее, должен быть выключен. Вот в этом случае команда shutdown незаменима.
Итак, наберите в командной строке:
shutdown (пробел) –s
В этом случае компьютер просто выключится. Если же вам нужно отложенное выключение компьютера, наберите:
shutdown (пробел) –s (пробел) –t (пробел) время в секундах, через которое должен выключиться компьютер:

Как только вы нажмете Enter, начнется обратный отсчет времени, которое осталось до выключения компьютера. В XP это выглядит так:

В Windows 7:

Если же вы передумали выключать компьютер, остановить обратный отсчет можно, добавив параметр –a к команде shutdown. Вот так:
И обратный отчет будет отключен.
Команда systeminfoВыдает подробную информацию о конфигурации системы, сведения о версии, типе, процессоре, версии BIOS, объеме памяти и т.д. Вот так:
 z
zКоманда driverqueryВыводит список всех установленных драйверов устройств и их свойства. Если добавить к команде параметр /V, помимо списка драйверов будет выведен и их статус.
Команда cls
Когда окно командной строки заполняется различным текстом и в нем становится трудно работать, команда cls позволяет очистить экран.
Команда msconfigВызывает службу "Конфигурация системы Windows".

Думаю, что для многих она будет не нова.
Команда ipconfigЕсли набрать команду без дополнительных параметров, то будут выведены сведения об IP-адресе, маске подсети и основном шлюзе для каждого сетевого адаптера. Подробней об этом всём написано в статье "Терминология компьютерной сети или что есть что [IP, TCP, UDP, ICMP, MAC и пр.]"
Команда regeditОткрывает утилиту, с помощью которой можно редактировать системный реестр Windows.

Думаю, что тоже знакома многим.
Команда chkdskПредназначается для запуска проверки логических дисков на наличие ошибок. Если команда используется без дополнительных параметров, то на экран выводится отчет о состоянии текущего диска.

Вот некоторые параметры команды, которые могут пригодиться при проверке дисков:
- /f – задает исправление ошибок на диске. Чтобы проверка началась, диск должен быть заблокирован. Если диск не заблокирован, появится запрос на проверку диска при следующей перезагрузке компьютера.
- /v – позволяет вывести на экран имена проверяемых файлов и каталогов;
- /r – позволяет обнаружить поврежденные сектора диска и восстанавливает ту часть данных, которая еще может быть прочитана.
Команда formatС помощью этой команды можно отформатировать жесткий диск. Сейчас выполнять не рекомендую :) Синтаксис:
format (пробел) С: Enter.
Для этой команды существуют следующие дополнительные параметры:
- /fs определяет файловую систему при форматировании диска;
- /v позволяет задать метку тома;
- /a позволяет задать размер кластера. Если этот параметр не задан, то кластер будет определен автоматически исходя из размера диска.
Это так, суровый минимум :)
Команда pathpingУтилита, которая запускается этой командой, предоставляет информацию о потере данных на промежуточных узлах между начальным и конечным пунктом. Команда в течение определенного времени отправляет сообщения с эхо-запросом каждому маршрутизатору, находящемуся на пути, а затем на основании полученных ответов вычисляет коэффициент потери для каждого маршрутизатора. Таким образом можно определить маршрутизаторы, имеющие проблемы доступа к сети.

Команда netstat Отображает активные подключения TCP, порты, прослушиваемые компьютером, статистику Ethernet, таблицы маршрутизации IP, статистику IPv4 (для протоколов IP, ICMP, TCP и UDP) и IPv6 (для протоколов IPv6, ICMPv6, TCP через IPv6 и UDP через IPv6). Если запустить команду без параметров, то отобразятся только подключения TCP.
Команда tasklistЗапускает утилиту командной строки, которая выводит список всех запущенных системой процессов с PID-кодом и размером занимаемой оперативной памяти. Если команду запустить без дополнительных параметров, выводится список процессов текущего компьютера.

Для того, чтобы увидеть список процессов удаленного компьютера служит параметр /s с указанием IP-адреса или доменного имени компьютера.
Команда taskkillВ противоположность предыдущей команде, эта предназначается для остановки процесса в локальной или удаленной системе. Процесс можно остановить по его идентификатору. Для этого используйте параметр /pid. Например, вот так:
taskkill (пробел) /pid (пробел) 3148 Enter
Кроме этого, процесс можно остановить по имени образа с помощью добавления параметра /im. Вот так:
taskkill (пробел) /im (пробел) AnVir.exe EnterДалее.
Команда sfcОчень полезная утилита, которая предназначается для восстановления поврежденных системных файлов. Вот некоторые параметры, с которыми она работает:
- /scannow - немедленная проверка всех защищённых системных файлов;
- /scanonce - проверка защищённых системных файлов при следующей загрузке системы;
- /scanboot – проверка всех защищённых системных файлов при каждой загрузке системы;
Ну и.. Так далее :) А это самое "так далее" Вы увидите в новых статьях!
к содержанию ↑Послесловие
В этом материале представлен миниумный минимум для работы с консолью. В последующих статьях, возможно, будет чего-то побольше из интересных и полезных команд. Впрочем, Вы можете сами некоторые из них изучить, введя в консоли команду help, после чего, выбрав интересную Вам команду, ввести HELP <имя команды>, дабы узнать о её синтаксисе и прочих составляющих:

Как и всегда, если есть какие-то вопросы, дополнения, благодарности и всё такое прочее - пишите в комментариях.
Помните, что Вы - лучше!А значит всё будет хорошо.Оставайтесь с нами.
PS: За существование оной статьи отдельное спасибо другу проекта и члену нашей команды под ником “Rosomaha“.
sonikelf.ru
Как открыть консоль разработчика?
Если вы являетесь поклонником компьютерных игр, то вы, вероятнее всего, слышали о том, что существует некая консоль разработчика. Но что это такое? Как этим пользоваться? Оказывается, существует она далеко не только в компьютерных играх: например, ее можно найти в каждом интернет-браузере. И она может быть невероятно полезной не только для разработчиков, для которых она изначально предназначается. В этой статье вы узнаете, что такое консоль разработчика, что с ней можно делать, а также какую пользу она может принести геймерам.
Что это такое?
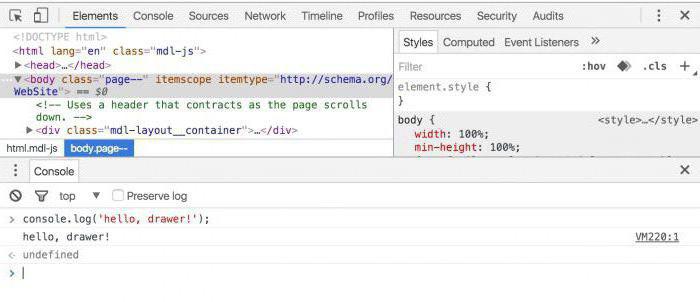
Итак, в первую очередь, естественно, стоит рассказать о том, что вообще представляет собой консоль разработчика. Это специальный инструмент, предназначенный, соответственно, для разработчиков программного обеспечения. Когда вы вызываете такую консоль, у вас появляется возможность вписывать определенные команды, которые значительно расширяют ваши возможности. Следовательно, для грамотного ее использования необходимо знать, как именно ее вызвать, как использовать, а также какие команды там можно прописывать и какие действия выполнять. На первый взгляд может показаться, что консоль разработчика – это довольно простой инструмент для использования, но на деле это не так. Вам потребуется немало практики, чтобы в совершенстве овладеть консолью и быстро получать тот результат, который вы хотите. Но какой же это должен быть результат?
Пришло время рассказать о том, зачем вообще существует консоль разработчика. Ее главная цель – отладка программного обеспечения, которое было создано программистом. Это значит, что, используя данную консоль, вы сможете находить ошибки в программе и исправлять их, а также заставлять программу делать то, что вы хотите, чтобы проверить абсолютно все ее аспекты, прежде чем выпускать ее в продажу. Соответственно, эта консоль играет очень важную роль в работе специалиста, занимающегося программным обеспечением.
Чаще всего вы можете столкнуться с такой консолью в компьютерных играх и интернет-браузерах, и именно о них и пойдет речь далее в нашей статье. Сначала вы узнаете, как открыть консоль разработчика в интернет-браузере, и разберетесь с тем, что это может вам дать, а затем поймете, насколько важным элементом она выступает быть в компьютерной игре.
Как открыть консоль в браузере?
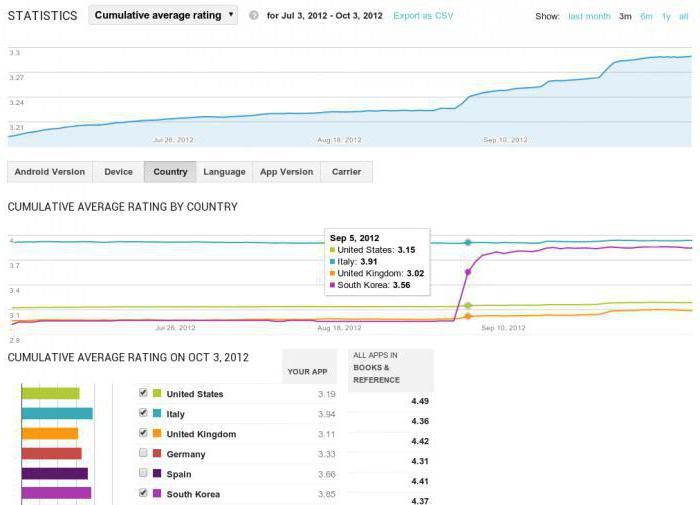
Естественно, вы с нетерпением ждете того момента, когда сможете узнать, зачем же вам нужна эта консоль в интернет-браузере, который вы используете ежедневно, однако для начала стоит изучить то, как именно она открывается. Оказывается, она имеется во всех браузерах и практически везде открывается одинаково. Это делается либо с помощью комбинации клавиш Ctrl, Shift и I, или же с помощью нажатия одной клавиши F12. Вам стоит попробовать открыть консоль самостоятельно, и когда у вас это получится, вы можете переходить к дальнейшему чтению статьи.
Что дает консоль браузера?
Когда вы вызовете консоль браузера на экран, то сначала можете удивиться всему, что вы увидите. Дело в том, что консоль является очень многофункциональным инструментом, и вам будут предложены самые разнообразные функции. Например, вы сможете просмотреть весь код страницы, заглянуть в каждый элемент, просмотреть его стили и даже JavaScript, используемый для каждого из интересующих вас элементов. Каждый веб-разработчик, который занимается созданием сайтов хотя бы пару месяцев, знает о такой консоли и активно ее использует, так как там вы даже можете отследить ошибки в коде и попробовать их исправить. Или же вы можете попробовать изменить стили и контент и посмотреть, как это будет выглядеть, прежде чем вносить окончательные изменения. Однако эта консоль может пригодиться и обыкновенным юзерам благодаря своей многофункциональности, но это случается не так часто. В компьютерных играх вам значительно чаще может пригодиться консоль разработчика. «Ведьмак 3», «Майнкрафт», «Контра» и многие другие популярные игры обладают консолями, которые вы можете использовать, и именно об этом и пойдет речь далее.
Консоль в компьютерных играх
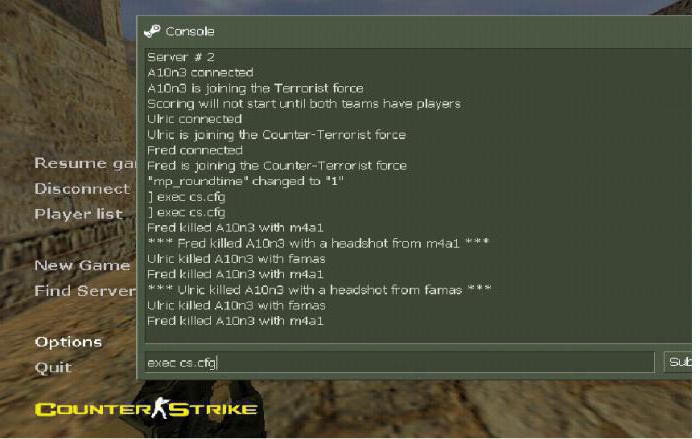
Все знают о существовании во многих компьютерных играх читов, которые вы можете ввести для того, чтобы получить специальные возможности. Зачем вспоминать о читах сейчас? Дело в том, что в некоторых случаях роль читов исполняет как раз консоль разработчика, так как она открывает для вас новые возможности, которые не предусмотрены самой игрой. Но как вообще такая консоль оказывается в играх? Точно так же, как и в любом программном обеспечении! Ведь игры – это тоже программы, их точно так же создавали программисты, используя все доступные им инструменты. Вот они и использовали консоль для того, чтобы протестировать все функции и особенности игры, прежде чем объявлять о том, что работа над ней закончена. В некоторых случаях разработчики оставляют консоль в игре в качестве бонуса, в других закрывают к ней доступ, чтобы игроки не пользовались расширенными функциями. Об обоих случаях будет рассказано далее.
Использование консоли в играх
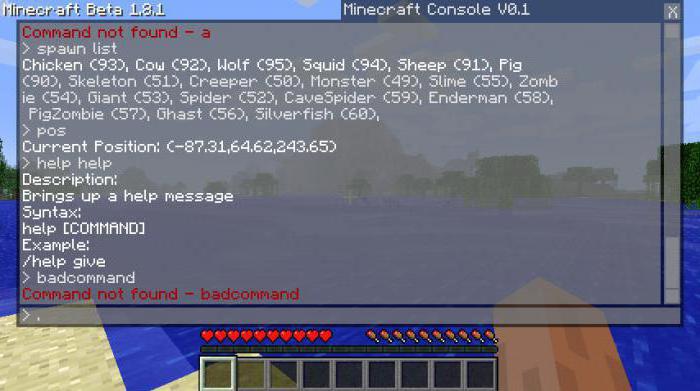
Одним из ярчайших примеров компьютерной игры, в которой имеется прямой доступ к консоли разработчика, является «Контра». Этот командный шутер на сегодняшний день представляет собой образцовый пример в своем жанре. И с помощью консоли вы можете здесь менять цвет, размер и форму прицела, добавлять ботов, а также менять многие другие функции. Некоторые из них разрешены повсеместно, другие же запрещены, так что вы сможете использовать их только в том случае, если вами создадите игру и через консоль активируете использование читов. Примерно так же работает консоль разработчика в «Майнкрафте» и многих других популярных играх.
Модификации

Однако не во всех играх разработчики оставляют доступ к консоли разработчиков. «Ведьмак (1.31 версия) 3» – это ярчайший пример того, как разработчики игры, использовав функции данного инструмента, чтобы протестировать и отладить игру, полностью закрыли к нему доступ. К счастью, нашлись люди, которые смогли восстановить этот доступ и выпустили специальную модификацию, скачав которую и установив на свой компьютер, вы сможете использовать консоль разработчика, что значительно расширит ваши возможности.
fb.ru
Игровая консоль - что это такое?
Большинство геймеров уже привыкли к существованию консоли в компьютерных играх и воспринимают ее как данное. Однако при этом они не задумываются, что вообще представляет собой консоль, откуда она берется в различных проектах и для чего нужна изначально. Поэтому в данной статье будет более подробно разобрана игровая консоль - что это такое и как ее использовать. Естественно, это все теоретические знания, без которых вы всегда вполне можете обойтись. Но всегда гораздо приятнее знать, чем именно вы пользуетесь и для каких целей.
Что представляет собой консоль?
Итак, начать стоит с простейшего: консоль - что это такое? Это окно, которое открывается при нажатии определенной клавиши или комбинации клавиш. В нем вы можете вводить текст или набор символов для получения конкретных эффектов в самой игре. Чаще всего консоль представляет собой узкую полосу, которая абсолютно не мешает самому игровому процессу и не закрывает экран, но в некоторых играх она может раскрываться сразу на весь экран, так как содержит большое количество информации, которая может вам пригодиться при использовании.
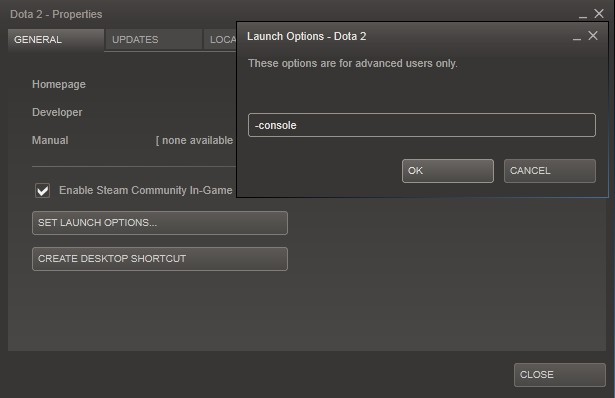
Что ж, теперь вы хотя бы знаете, как выглядит консоль. Что это такое и как она появилась? На эти вопросы ответы вы найдете далее.
Инструмент для тестирования
Никто никогда не задумывается о том, откуда в играх берется консоль. Все воспринимают ее как данное, но если на самом деле подумать, то могут возникнуть серьезные вопросы. Действительно, а зачем вообще нужна консоль? Что это такое? Почему геймеры могут ее использовать?
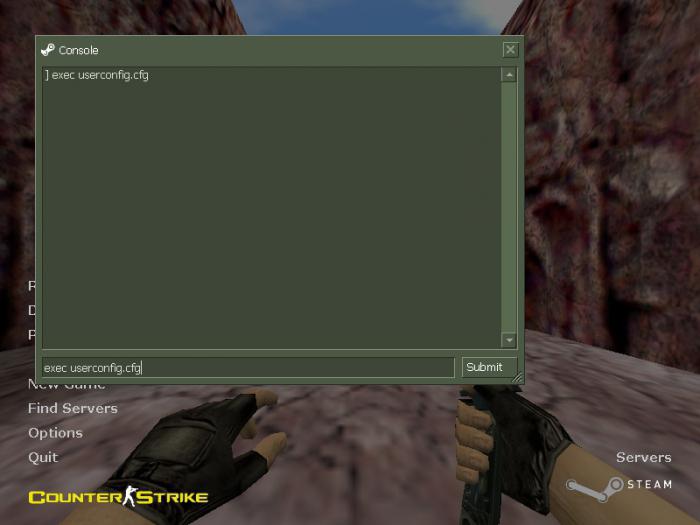
На самом деле в большинстве случаев консоль - это инструмент для тестирования игры, то есть он предназначается для разработчиков и тестировщиков. Иногда в процессе создания игры нужно проверять некоторые особенности, но сделать это необходимо при определенных условиях. И чтобы каждый раз не создавать подобные условия, в игру добавляется консоль. Вы прописываете в ней конкретную команду, тем самым создавая нужные для вас условия, после чего свободно тестируете нужные вам объекты. В большинстве игр консоль остается, и геймеры могут затем ею пользоваться. Многие команды им вообще не нужны и не могут быть полезны в процессе игры, но некоторые все же могут принести определенную пользу. Поэтому все должны знать, как открыть консоль.
Открытие и использование консоли
Если вы решили, что вам нужны команды, которые можно ввести только в консоли, то вы тут же оказываетесь перед проблемой - где же ее найти? На самом деле все довольно просто, потому что в большинстве игр она вызывается одинаково. Как открыть консоль? Для этого вам нужно нажать на клавишу ~, которая в народе называется "тильда". Где-то в 75 процентах игр консоль, если она имеется, открывается именно этой клавишей. Далее вы можете вписывать в открывшееся поле различные символы, которые в итоге складываются в команды.
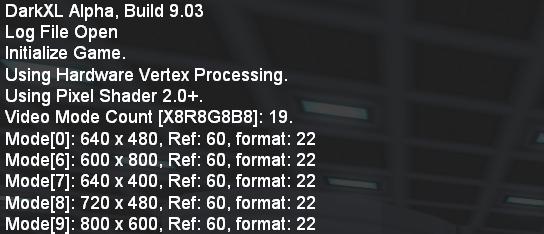
При нажатии на кнопку Enter происходит обработка вашего запроса, и игра меняется в зависимости от того, какую именно команду вы прописали.
Скрытая консоль
В поисках того, как ввести необходимую команду, многие геймеры ломают клавиатуры и разбивают компьютерные столы. Консоли далеко не всегда находятся на поверхности и в прямой доступности. Во-первых, они могут вызываться другой клавишей или даже комбинаций клавиш - здесь это происходит по желанию разработчика. Однако в некоторых случаях разработчик отключает консоль посредством создания грамотного конфига, чтобы пользователи не могли пользоваться режимом отладки. Тогда вам придется применить навык владения компьютером и самостоятельно провести изменения файла консоли таким образом, чтобы она снова заработала. 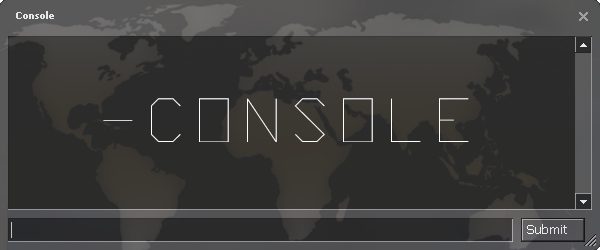 Сделать это чаще всего не особо сложно - нужно просто отыскать среди игровых файлов конфиг, а в нем найти строку, которая отвечает за активацию консоли. После этого вы сможете ее использовать без ограничений или каких-либо затруднений.
Сделать это чаще всего не особо сложно - нужно просто отыскать среди игровых файлов конфиг, а в нем найти строку, которая отвечает за активацию консоли. После этого вы сможете ее использовать без ограничений или каких-либо затруднений.
Команды и читы
Если вы еще не в курсе: в основном вводятся в консоль команды, которые позволяют вам открывать скрытые возможности, производить микроперемены в самой игре. Однако очень часто встречаются случаи, когда консоль используется для читерства - это очень неприятно, потому что разработчики явно не подразумевали данный режим как способ достижения успехов нечестным путем. Хотя стоит отметить, что в старых играх разработчики даже сами размещали определенные коды для консоли, которые геймеры могли использовать. Вас никто не заставляет этого делать, поэтому вы можете спокойно пропускать ненужные вам читы и коды. Но каждый желающий может ими воспользоваться, так как они в какой-то мере "узаконены".
Другое дело, когда некоторые геймеры с целью выделиться используют различные запрещенные команды. Пиратство сегодня в играх настолько развито, что не оставило без внимания и команды в консоли. Однако тем, кто желает добиться успеха нечестным путем, стоит помнить об одном. Разработчики тоже проявляют креативность. И читеры просто не попадают в таблицы рекордов. А если все же и попадают, то непременно с какой-нибудь позорной отметкой читерства, сообщающей всем, что данного результата игрок добился не собственными усилиями, а с помощью "левых" команд.
fb.ru
Консоль управления компьютером
Она находится в папке «Администрирование» и является одной из наиболее используемых консолей в системе. Оснастка "Управление компьютером" представляет собой сборник административных программ Windows, которые можно использовать для управления локальным или удаленным компьютером.
Все утилиты организованы в единую консоль, что позволяет просматривать параметры администрирования и назначать права доступа к инструментам, которые нужны для выполнения задач по управлению компьютером.
Административные утилиты в Консоли управления сформированы в три группы:
- Служебные программы
- Запоминающие устройства
- Службы и приложения
С ее помощью можно поддерживать в рабочем состоянии даже небольшую сеть! Выглядит она примерно так:
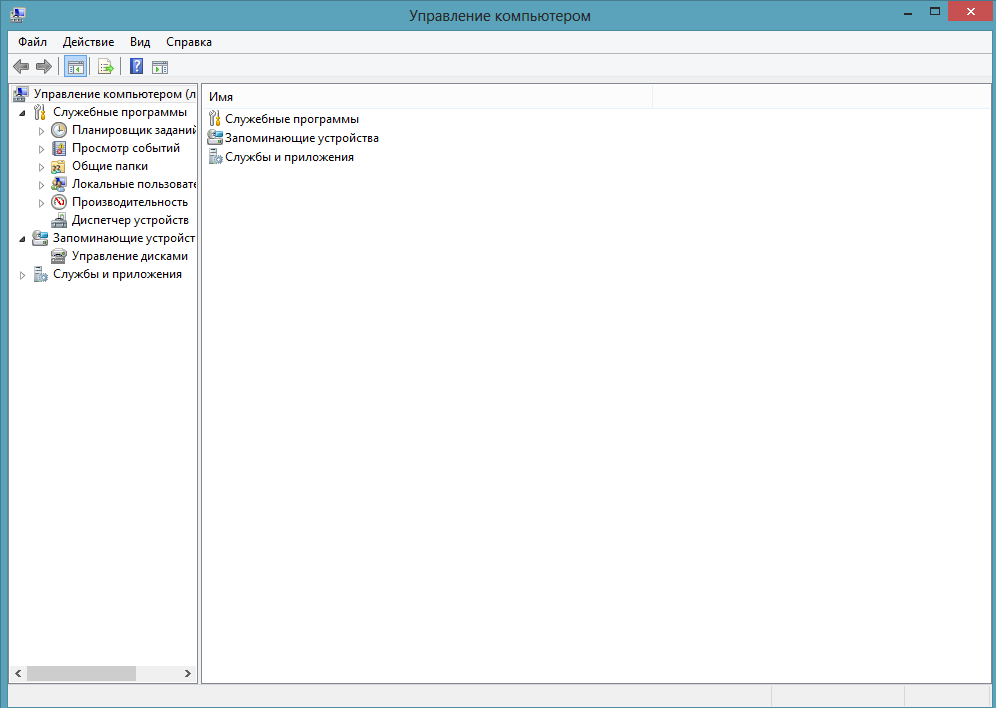
Итак, консоль разделена на несколько частей. В ней присутствует строка меню, в которой можно экспортировать список, подключиться к другому компьютеру, а также настроить параметры консоли.
Также имеется меню, включающее в себя кнопки «вперед», «назад» и т.д. Ниже расположены две глобальных области:
- Правая часть – разделена на несколько разделов (о них мы поговорим ниже)
- Левая часть – в ней непосредственно располагается информация, которую содержит каждый пункт правой части.
В правой части консоли имеются разделы, которые включают в себя еще множество вложенных разделов (оснастки).
Планировщик заданий – данный раздел позволяет пользователю создать системные задания. Например – дефрагментировать диск или же, очистить его. Данная оснастка выглядит следующим образом:
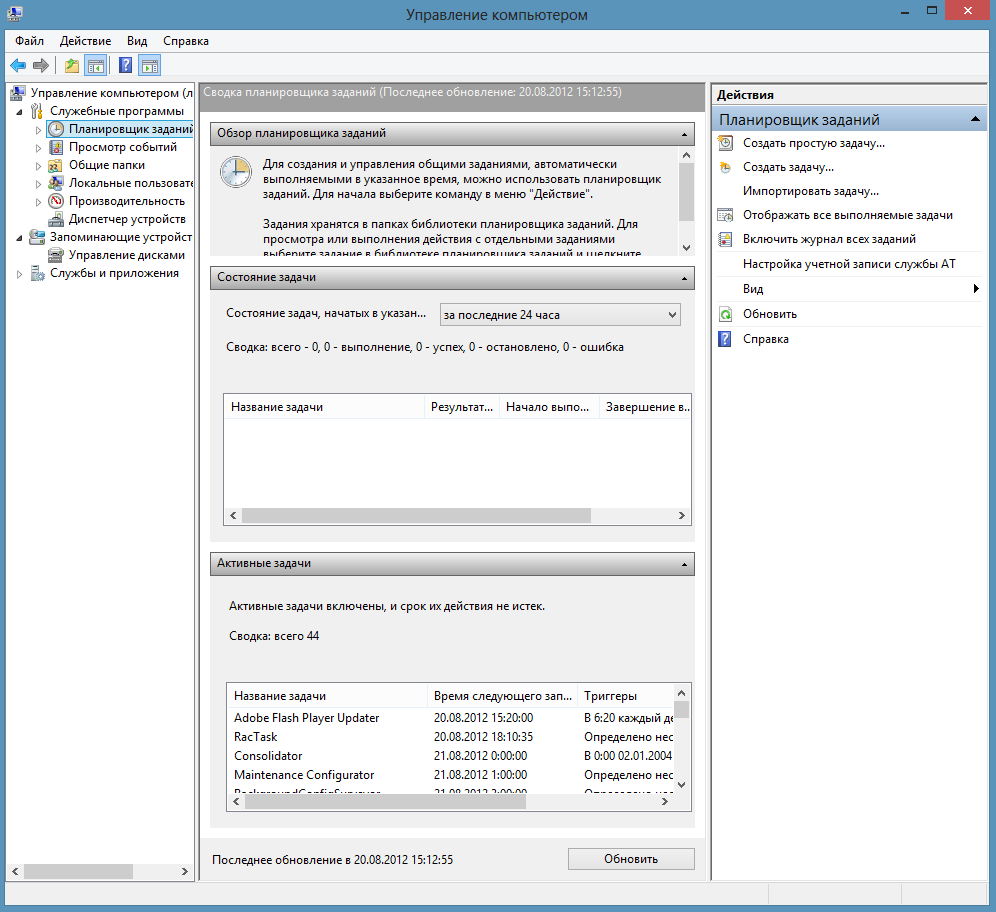
Как видно на скриншоте, в системе предусмотрено создание задач, импортирование, а также можно отобразить все выполняемые задачи.
В планировщике имеется два пункта – создать задачу и создать простую задачу. Простая задача включает в себя меньше параметров, чем обычная. В ней можно выбрать время запуска, как часто запускать, а также путь к приложению; а в создании задач имеются дополнительные параметры запуска приложения (при желании можно попробовать каждый из параметров).
Просмотр событий – оснастка позволяет просмотреть события системы. В минимальном варианте данной категории обязательно имеется три журнала: «Безопасность», «Приложения» и «Система». Набор, соответственно, может увеличиваться по мере установки программ и компонент.
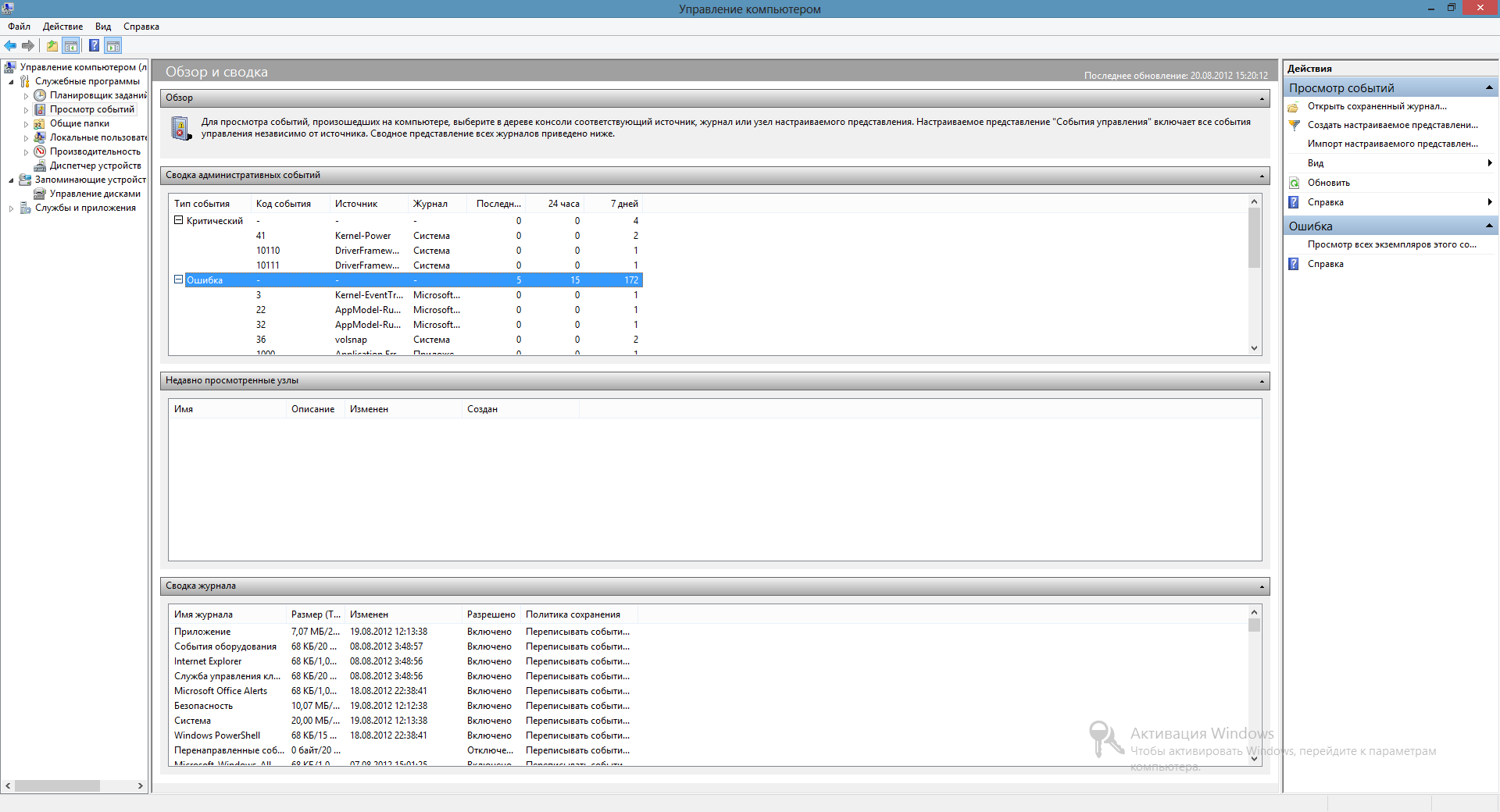
В данной категории имеется сводка административных событий, недавно просмотренные узлы, а также сводка журнала. Аналогично предыдущему пункту, можно настроить вид и отображение информации (системные события) под себя, создав пользовательское представление.
Общие папки – оснастка позволяет управлять общими файлами и ресурсами, а также сеансами подключения пользователей. В приложение включаются три основных компонента:
- Ресурсы – выводит информацию об активных ресурсах системы, к которой подключен компьютер
- Открытые файлы – выводит информацию о файлах системы, открытых в данный момент.
- Сеансы – выводит информацию о сеансах подключения пользователей.
Локальные пользователи и группы – приложение, позволяющее просматривать всех пользователей системы, а также группы пользователей. Также можно изменить группу у того или иного пользователя. В группах выводится название группы и их описание. Не удивляйтесь, если система отобразит неизвестные для вас группы. Многие из них системные.
Примечание: аналогичная ситуация происходит и с пользователями.
Производительность – в данной группе можно посмотреть системные ресурсы, а также сводные системные сведения. Все сведения обновляются в реальном времени, и пользователь может оценить использование ресурсов.
К этой категории относится и системный монитор. Он позволяет отследить изменяемые параметры компьютера в виде графика.
Диспетчер устройств – как ни странно, но он тоже входит в консоль управления компьютером. Многие пользователи сталкивались с ним – выводится список устройств, которые разбиты на группы. Есть возможность обновить драйвера для устройств, удалить или отключить то, или иное оборудование.
Запоминающие устройства – в данной группе отображается информация обо всех устройствах, работающих (на данный момент) в системе. Отображается жесткий диск, причем слева показан диск, его емкость, а правее – разделы, на которые он разбит:
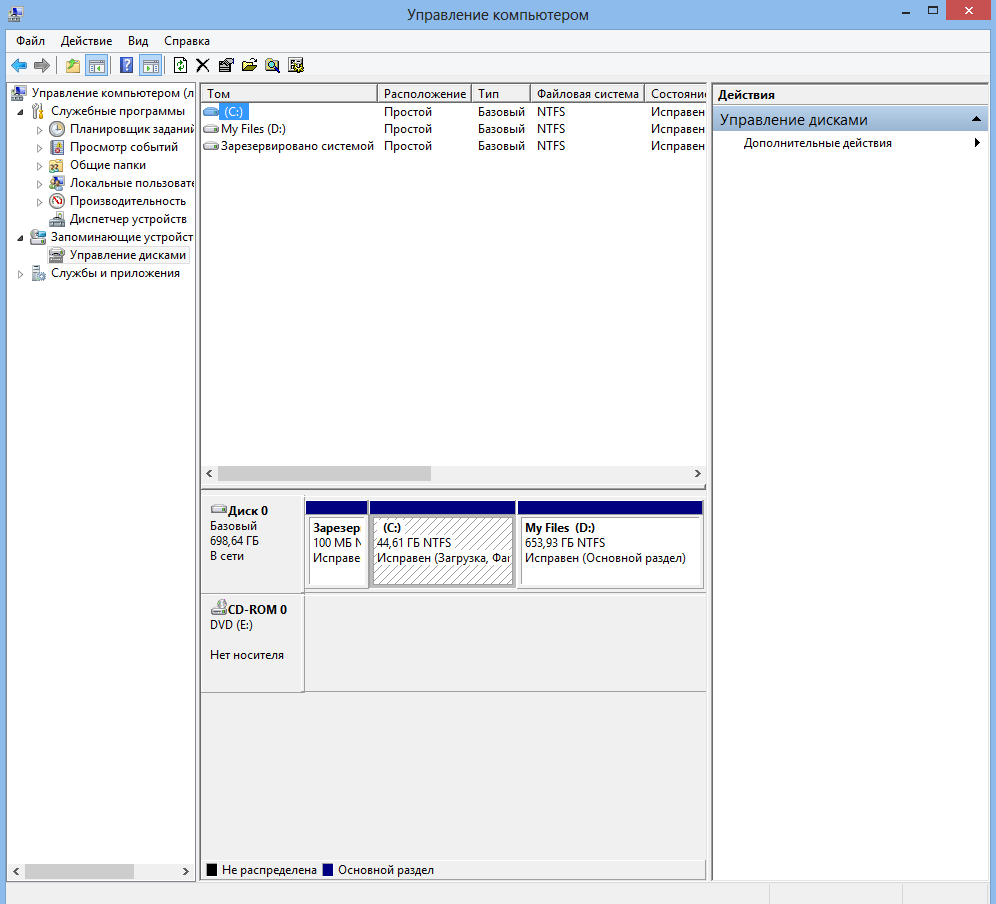
Службы и приложения – в данном костяке консоли располагаются сразу несколько важных элементов. Службы – это оснастка для управления службами (также имеется отдельная иконка в папке «Администрирование»). В ней возможен запуск и остановка служб, просмотр информации о каждой из них, а также настройка запуска той или иной службы.
Управляющий элемент WMI позволяет управлять набором объектов и методов, которые разработаны для программного управления системой (с помощью языка сценариев или программ).
Данная оснастка предназначена как для работы на локальном, так и на удаленном компьютере. Работа на локальном (текущем) компьютере пояснена, а для работы с удаленным – необходимо подключение. Связь можно установить по локальной сети. Для этого:
Необходимо нажать правой кнопкой мыши на «Управление компьютером» и выбрать пункт меню – Подключиться к удаленному компьютеру.
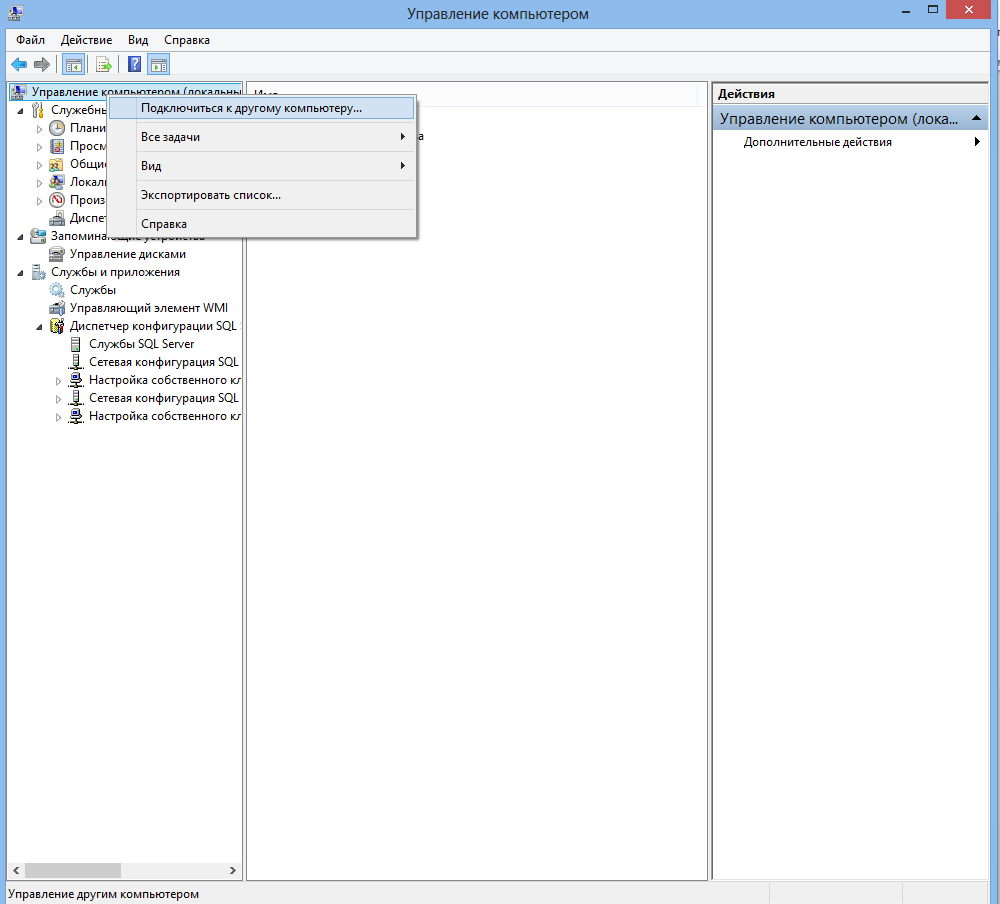
Появится окно, в котором можно выбрать локальный компьютер (текущий) или же выбрать компьютер в сети:
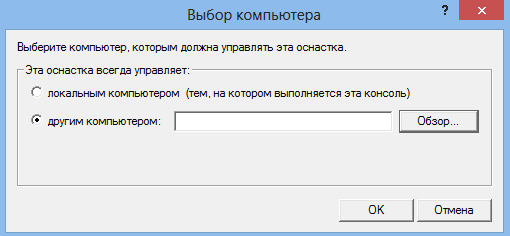
winlined.ru
Как открыть командную строку (консоль) в Windows

При работе с Windows довольно часто приходится читать инструкции типа "Откройте командную строку..." или "Введите в консоли команду...", но для того, чтобы воспользоваться подобными ценными рекомендациями, нужно знать, как открыть эту командную строку (консоль). В этой статье я приведу несколько способов как это сделать. Все они открывают окошко с терминалом командно строки. В зависимости от привычек, можно выбрать любой из них.
Способ первый. Открываем консоль с помощью окошка Run (Выполнить).
Этот способ универсальный и подходит для всех версий операционной системы Windows.
Для того, чтобы открылось окошко Выполнить (Run), нужно нажать комбинацию клавиш Win + R.
Для того, чтобы вызвать консоль нужно ввести команду cmd и нажать Enter на клавиатуре или кликнуть по кнопке «ОК»:

Способ второй. Открываем консоль с помощью меню «Пуск» и выбором из списка «Стандартные программы»
Для того, чтобы воспользоваться этим способом нужно кликнуть по кнопке «Пуск», расположенной обычно в левом нижнем углу монитора. После этого, кликнуть по ссылке «Все программы»:

В выпавшем списке программ нужно найти папку «Стандартные», кликнуть по ней и выбрать в этой папке программу «Командная строка»:

Способ третий. Открываем консоль с помощью поиска в меню «Пуск»
Этот способ открытия командной строки Windows похож на предыдущий. Однако есть отличия. После клика по кнопке «Пуск» нужно набрать cmd в строчке поиска. После этого нужно выбрать программу cmd.exe в найденном списке «Программы»:

Способ четвёртый. Открываем консоль, найдя файл программы в «Проводнике»
Далеко не самый удобный способ, но, кто знает, может есть фанаты находить файлы в «Проводнике» и открывать их именно там, где они находятся в файловой системе. Для этого нам потребуется открыть «Проводник» и знать место расположения файла программы командной строки.
Программа cmd.exe расположена в директории C:\Windows\system32 — именно там найдя её можно отрыть двойным кликом мышки:

Как собственно выглядит Командная строка или Консоль Winows?
В принципе, описанных выше четырёх способов открытия консоли должно хватить на все случаи жизни (даже при отсутствии клавиатуры или мыши), осталось только понять, как же выглядит консоль Windows, чтобы понять, что открылось именно то, что заказывали. А выглядит она так:

Заберите ссылку на статью к себе, чтобы потом легко её найти ;)
Выберите, то, чем пользуетесь чаще всего:
Спасибо за внимание, оставайтесь на связи! Ниже ссылка на форум и обсуждение ; )
mb4.ru
Компьютерная консоль - это... Что такое Компьютерная консоль?
Комплект устройств ввода-вывода
Современные консоли
В большинстве современных компьютеров консолью является комплект устройств интерактивного ввода-вывода, присоединённых к компьютеру непосредственно (не через сеть): дисплей, клавиатура, мышь.
Консольный сеанс в многопользовательских операционных системах — это сеанс, осуществляемый человеком, сидящим непосредственно перед компьютером (в противоположность сеансу удалённого доступа, например через ssh, X Window System, RDP и т. п.). Данная трактовка термина консоль безотносительна к типу пользовательского интерфейса: текстовому (CUI) или графическому (GUI).Текстовые терминалы
В старых компьютерных системах консолью называлось устройство для вывода системных сообщений: АЦПУ или монитор. Впоследствии вместо АЦПУ стали применять мониторы, снабжённые знакогенератором, что позволило быстро и удобно организовывать диалог с пользователем. Отсюда происходит традиция называть программы с текстовым интерфейсом консольными.
В некоторых системах (в том числе в современных встраиваемых системах) в качестве консоли используется текстовый терминал, подключённый к последовательному порту.
Иные значения, имеющие отношение к информатике
Wikimedia Foundation. 2010.
- Компьютерная инженерия
- Компьютерная безопасность
Смотреть что такое "Компьютерная консоль" в других словарях:
X²: The Threat (компьютерная игра) — X²: Угроза Разработчик EGOSOFT Издатель Deep Silver … Википедия
X³: Reunion (компьютерная игра) — X³: Воссоединение Обложка коробки с игрой Разработчик EGOSOFT Издатель … Википедия
Компьютер — Компьютерная консоль. КОМПЬЮТЕР (английское computer вычислитель, от латинского computo считаю), то же, что ЭВМ; термин распространен в научной и научно популярной литературе. Оператор, работающий за персональным компьютером. Компьютеризованная … Иллюстрированный энциклопедический словарь
Видеоигра — Компьютерная игра компьютерная программа, служащая для организации игрового процесса, связи с партнёрами по игре, или сама выступающая в качестве партнёра. К компьютерным играм также относят видеоигры и мобильные игры. Существуют попытки выделить … Википедия
Видеоигры — Компьютерная игра компьютерная программа, служащая для организации игрового процесса, связи с партнёрами по игре, или сама выступающая в качестве партнёра. К компьютерным играм также относят видеоигры и мобильные игры. Существуют попытки выделить … Википедия
Видио игра — Компьютерная игра компьютерная программа, служащая для организации игрового процесса, связи с партнёрами по игре, или сама выступающая в качестве партнёра. К компьютерным играм также относят видеоигры и мобильные игры. Существуют попытки выделить … Википедия
Компьютерные игры — Компьютерная игра компьютерная программа, служащая для организации игрового процесса, связи с партнёрами по игре, или сама выступающая в качестве партнёра. К компьютерным играм также относят видеоигры и мобильные игры. Существуют попытки выделить … Википедия
Doom — У этого термина существуют и другие значения, см. Doom (значения). Doom Фон игрового меню Разработчик id So … Википедия
Седьмое поколение игровых систем — … Википедия
История компьютерных игр — … Википедия
dic.academic.ru