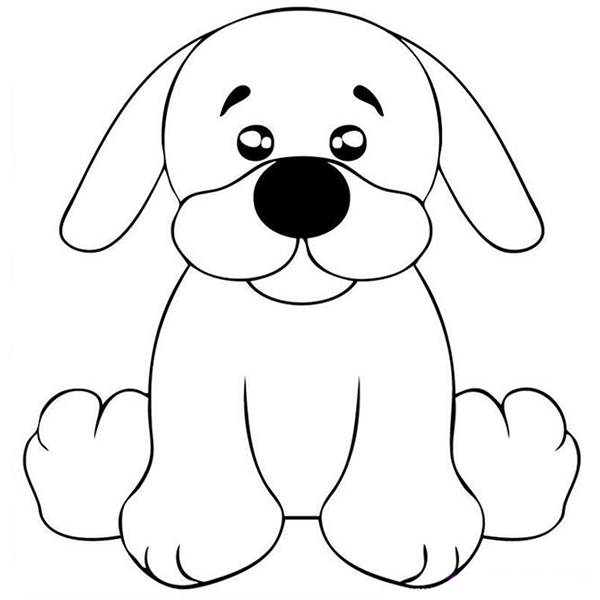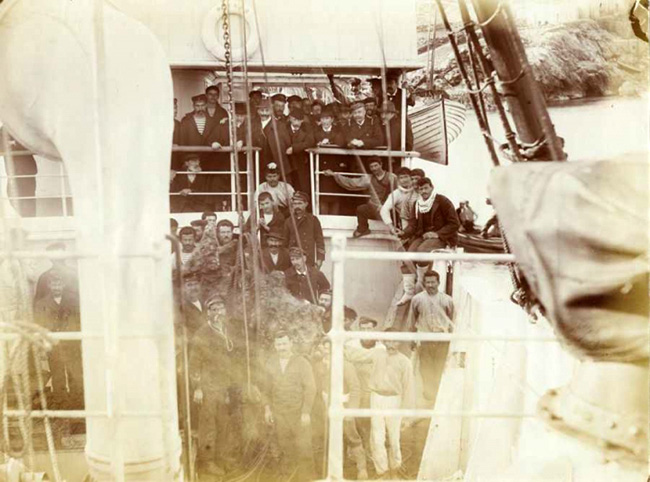Подключаем беспроводные наушники к компьютеру. Функция наушников в компьютере
Как пользоваться беспроводными наушниками
Когда вы останавливаете свой выбор на приобретении такого гаджета, как беспроводные наушники Bluetooth или наушники с возможностями гарнитуры, чтобы избавиться от мешающих проводов, следует знать определенные особенности работы с ними. В отличие от обычных наушников, Bluetooth наушники – это гаджет со своей системой управления, особенностями подключения и использования.

Поэтому, чтобы вы могли подобрать для себя оптимальную по возможностям и наиболее удобною модель, ознакомьтесь с типовыми рекомендациями о том, как пользоваться наушниками Bluetooth. Обращаем ваше внимание, что возможности разных моделей могут значительно отличаться, поэтому перед покупкой внимательно изучите технические характеристики и элементы управления понравившегося вам гаджета.
Рекомендации: 20 лучших беспроводных Bluetooth наушников
 , Как заряжать беспроводные наушники
, Как заряжать беспроводные наушники
 , Как подключить беспроводные наушники к телефону
, Как подключить беспроводные наушники к телефону

Основные функции элементов управления беспроводными наушниками
Bluetooth наушники обычно содержать минимум 3 аппаратные кнопки, функции которых могут быть совмещены в зависимости от вариантов нажатия и времени удержания кнопки. Приведем функции, характерные для большинства гаджетов:
- Включение. В большинстве моделей это совмещенная кнопка, которая включает и выключает гарнитуру путем длительного (несколько секунд) удержания. Встречаются модели с отдельной кнопкой питания, в том числе и в виде микропереключателя.
- Громкость «+» и громкость «-» позволяют регулировать мощность встроенного усилителя. Часто совмещают в себе функцию перемотки на следующий и предыдущий треки при прослушивании музыки.
- Кнопка начала воспроизведения-паузы. Служит для управления плеером. Часто совмещена с функциями включения-выключения, приема звонка, вызова последнего номера, включения голосового набора.
- Кнопки переключения перемотки на следующий и предыдущий трек служат для управления плеером.
- Отдельная кнопка принятия звонка, она же служит для завершения разговора и набора последнего номера.
- Аппаратный выключатель микрофона также можно встретить на некоторых моделях Bluetooth наушников с функциями гарнитуры.
- Кнопка переключения источника сигнала, например, на ФМ-радио или установленную SD-карту.
Очевидно, что чем больше функций назначено одной кнопке гаджета, тем менее оперативно вы сможете им управлять. Поэтому наличию необходимых вам органов управления следует уделить особое внимание при выборе конкретной модели.
Подключение Bluetooth наушников

Подключение беспроводных наушников на базе протокола Bluetooth к мобильным устройствам, ноутбукам и персональным компьютерам имеет несколько отличительных особенностей. О них следует знать, особенное если вы планируете использовать наушники совместно с разными устройствами.
Подключение беспроводных наушников с микрофоном к компьютеру через блютуз

Подключение Bluetooth наушников к мобильным устройствам
К смартфону или планшету подключить Bluetooth наушники проще всего. Для этого в первый раз необходимо включить наушники, Bluetooth приемник в мобильном устройстве и выполнить поиск доступного оборудования. После этого нужно выполнить сопряжение найденного устройства. Затем, при необходимости, настроить параметры протоколов передачи данных. Для последующих подключений достаточно просто включить наушники и Bluetooth в смартфоне или планшете. Соединение должно выполниться автоматически.
Подключение Bluetooth наушников к ноутбуку
Большинство современных ноутбуков содержит в своем составе модуль Bluetooth, поэтому ничего докупать дополнительно вам не потребуется. В качестве предварительных условий для возможности подключения Bluetooth наушников можно назвать включенный аппаратно или программно модуль Bluetooth в ноутбуке и правильно установленные драйвера Bluetooth.
Их следует искать на диске или на сайте производителя под установленную у вас операционную систему. Выбор устройства и подключение к нему выполняется через интерфейс управления устройствами компьютера, который отличается в зависимости от операционной системы.
Если модуля Bluetooth нет или его не удается настроить из-за отсутствия драйверов, решать задачу следует аналогично подключению беспроводных наушников к персональному компьютеру.
Подключение Bluetooth наушников к персональному компьютеру
В персональном компьютере нет штатного модуля Bluetooth, поэтому его придется докупить, установить в один из свободных USB-разъемов и настроить драйвера. Если вы изначально планируете активно пользоваться Bluetooth наушниками с компьютером, можно рассмотреть возможность покупки наушников с базой, которая подключается к компьютеру стандартным USB-кабелем.
Такая модель будет стоить дороже, но вы гарантированно избавите себя от возможных сложностей с настройкой. К тому же радиус действия таких систем обычно больше.
Как заряжать Bluetooth наушники
Необходимость периодически заряжать Bluetooth наушники – это своеобразная плата за свободу от проводов. Зарядка выполняется обычно с помощью стандартного USB-кабеля, который идет в комплекте. Рекомендуется сразу после покупки разрядить наушники до отключения, а затем полностью зарядить их. Можно повторить 2-3 полных цикла заряда-разряда.
Встроенный контроллер не позволит разрядить наушники до состояния глубокого разряда и перезарядить его. Однако рекомендуется не оставлять полностью заряженный гаджет подключенным к зарядке надолго.
Если вы какое-то время не планируете пользоваться наушниками, предварительно зарядите их. Время работы Bluetooth наушников после полного заряда батареи вы можете узнать из инструкции. Однако, следует учитывать, что там приведено среднее время работы в основных режимах, которое может отличаться в зависимости от режима использования наушников.
Тематические материалы: 10 лучших китайских беспроводных наушников
 , 5 лучших наушников Bluedio
, 5 лучших наушников Bluedio

 , 5 лучших стерео наушников Bluetooth
, 5 лучших стерео наушников Bluetooth
 , 7 лучших беспроводных наушников JBL
, 7 лучших беспроводных наушников JBL
 , 7 лучших внутриканальных наушников с технологией активного подавления шума
, 7 лучших внутриканальных наушников с технологией активного подавления шума
 , Как выбрать наушники для прослушивания музыки на телефоне и компьютере
, Как выбрать наушники для прослушивания музыки на телефоне и компьютере
 , Как настроить наушники для воспроизведения качественного звука
, Как настроить наушники для воспроизведения качественного звука
 , Как подключить наушники к телевизору
, Как подключить наушники к телевизору

topnaushniki.ru
Как подключить наушники с микрофоном к компьютеру?
Если вы являетесь любителем проводить время за экраном персонального компьютера, регулярно созваниваетесь с друзьями или родными при помощи Skype, а также любите послушать музыку любимых исполнителей, то без наушников с микрофоном вам просто не обойтись. Нередко среди пользователей встает вопрос, как подключить наушники с микрофоном к компьютеру? Матерые юзеры скажут, что здесь нет ничего сложного: просто вставьте штекер в разъем и наслаждайтесь эксплуатацией. Но не для всех все выглядит так же просто, поскольку существуют разные типы гарнитуры. Некоторые люди неправильно выбирают девайс к своей операционной системе и всегда забывают проводить ручные настройки, которые помогают достичь лучшего качества. Давайте уделим внимание основным моментам и вместе решим поставленный вопрос.
к содержанию ↑Немного о главном
При подключении сперва нужно определить, имеется ли внутри корпуса вашего ПК звуковая карта. Чаще всего, она расположена на материнской карте или вынесена отдельным компонентом в системном блоке. При отсутствии этой детали придется прогулять по магазинам в ее поиске. Если устройство обработки звука было выбрано и куплено, то следующий шаг — это установка программного обеспечения последней версии.
Важно! Для коммуникаций сгодится бюджетная модель, которая имеет все необходимые разъемы для установки соединения.
Далее нужно внимательно ознакомиться с содержанием инструкции, которая идет в комплекте с устройством. В документе должно быть описано, где именно располагается интерфейс для подключения наушников. Нередко над каждым разъемом расположен специальный значок, который расскажет вам о предназначении входа. Также выводы окрашены в цвет: для подключения наушников используется зеленый, а для микрофона — розовый или красный. Для того чтобы подключить наушники с микрофоном к компьютеру, вам следует выполнить следующие действия:
- Установите специальные коннекторы от гарнитуры в соответствующие гнезда, которые расположены на задней или передней панели. Стоит заметить, что все современные модели имеют возможность установки соединения с лицевой стороны.
Важно! Возможно, сразу после этих манипуляций ваш девайс заработает, но нередко требуется проведение ручных настроек.
- Далее вам потребуется удостовериться в том, что на операционную систему установлены нужные драйвера последней версии. ОС занимается установкой самостоятельно, но лучше будет, если вы своими усилиями поставите родное ПО.
- Если ПО стоит, но гарнитура все еще не начала радовать вас своей работой, перейдите на вкладку с записывающими устройствами и установите модель своего микрофона устройством по умолчанию. В тех случаях, когда эта графа не отображается, воспользуйтесь правой кнопкой мыши и отобразите технику при помощи меню под названием “Показать отключенные устройства”.
- Бывает так, что даже после этих действий никаких реакций не следует. В этом случае попробуйте попасть в драйвер своей звуковой карты и выбрать функцию “Отключить определение входов передней панели” (для обладателей Realtec), или указать в настройках передней панели “AC97” вместо параметра “HD Audio” (для обладателей софта от VIA).
Важно! Чаще всего подключение микрофона не составляет никак проблем, но иногда необходимо правильно его настроить. Во избежания проблем со звуком, ознакомьтесь со статьей «Как настроить микрофон на компьютере?».
Разные типы наушников
Нет разницы, какой именно гарнитурой вы пользуетесь, основная задача — это найти нужный разъем для соединения. Если потребуется, то можно воспользоваться специальным переходником, который поможет вам избежать короткого замыкания устройства. Рекомендуем взглянуть на нюансы установки соединения для разных типов.
Наушники с микрофоном
Такие девайсы оборудованы двумя выводами. Для соединения компонента с ПК следует найти соответствующие гнезда на корпусе последнего. Также обязательно нужно проверить наличие нужного программного обеспечения. Просто зайдите в панель управления и откройте вкладку “Звук”, а из нее перейдите на “Запись”. В открывшемся окне проверьте работоспособность устройства.
Важно! Бывают ситуации, когда во время просмотра фильма или же прослушивания музыки на компьютере появляется эхо, которое начинает раздражать. Решить такую проблему не так сложно, просто переходите по ссылке, где подробно описано, как убрать эхо на компьютере.
Профессиональное оборудование
Здесь рассматриваются те модели, которые используют на ТВ и радио. Такие наушники отличаются штекером, который имеет больший диаметр (6.5 мм). Эти гаджеты можно использовать и на обычном разъеме, если прикупить специальный переходник.
Можно попробовать воссоздать такой переходник своими усилиями: возьмите классический 3.5 и соедините его с гнездом большего диаметра при помощи проволоки.
Важно! Специалисты говорят, что такие переходники значительно увеличивают нагрузку на разъем, что ставит под угрозу срок длительности его службы.

Старые модели
Такие устройства имеют очень старый вывод типа ОНЦ-ВГ, который без нужного переходника у вас подключить ну никак не получится. Последний создать самостоятельно можно и для этого случая.
Важно! Матерые радиоинженеры осведомлены в том, что схожие соединители ставились на старую гарнитуру марки ТДС. Быть может, такие гаджеты давно устарели, но по качеству звуковоспроизведения они не отстают.
Для проведения подобных работ пригодится омметр, которые нередко устанавливается в “классический набор” любого мультиметра:
- Используя измеритель, проверьте распиновку всех контактов на соединители: если он соединен между выводом и общим каналом одного из двух контактов, то будут слышны характерные щелчки. Если же эти звуки слышны в двух каналах, то такое соединение подходит.
- После выявления каналов, начните изготавливать переходник, используя тот же штекер типа “Джек”.
Видеоматериал
Если вы заинтересованы в ответе на вопрос, как подключить наушники с микрофоном с одним штекером к компьютеру, то вам следует знать, что подобные проблемы решаются при помощи обычного разветвителя. Этот полезный компонент стоит не больше 5 долларов и продается практически во всех магазинах электронной техники. Теперь вы сможете решить поставленную задачу разными способами и наслаждаться качеством звука своей гарнитуры в любой ситуации.
Поделиться в соц. сетях:
serviceyard.net
Как настроить наушники на компьютере
Наушники – это важная составляющая, способная расширить спектр возможностей работы за компьютером. Они позволяют уединиться, если вы не желаете, чтобы окружающие слышали звуки, доносящиеся из компьютера. Для корректной работы необходимо знать, как настроить микрофон на компьютере.
При правильной настройке аудиотехники на персональных компьютерах или ноутбуках, необходимо тщательно осмотреть все звуковые части компьютера, например звуковая карта. Она может быть встроена непосредственно в материнскую плату, либо представлять собой самостоятельный модуль, подключаемый к компьютеру из вне.
Перед тем, как настроить наушники для компьютера, вне зависимости от типа звуковой карты, необходимо разобраться с разъемами (джеками) для подключения.
Виды подключения наушниковВ случае если вы приобрели современные наушники с интегрированным микрофоном, они будут оснащены комбинированным джеком, который выглядит примерно так:

Можно заметить, что у этого джека 3 контактные полосы, две из которых предназначены для наушников, а третья для микрофона. Это означает, что при наличии в вашем компьютере специального разъема появиться возможность подключать гарнитуру через один вход. Но стоит учесть, что ПК далеко не всегда оснащаются комбинированным подключением, и в большинстве случаев имеет два гнезда, одно для микрофона, другое для наушников.
Обычный джек(с двумя полосами) выглядит так:

Обычно, обладателям относительно современных ноутбуков везет больше, ведь в новые модели встраиваются специальные разъемы.
Возникает вопрос, как тогда подключить наушники с комбинированным джеком к компьютеру. Для этого понадобиться переходник.
Как настроить наушники на компьютере
При подключении не возникает особых сложностей. Процедура очень проста и занимает всего несколько минут.
Наушники с микрофоном обладают двумя разъемами: первый для звука (зеленый цвет), а другой для соединения микрофона (розовый). Существуют модели с одним выходом (без микрофона), но, как правило, все современные наушники оснащены микрофоном, ведь общение посредством интернета становиться все популярнее.
Гарнитура подсоединяется к передней или задней панели, зависит от длины шнура.
- Подключить разъем для звука;
- Подключить разъем для микрофона;
При наличии комбинированного разъема достаточно просто подсоединить джек.
- Для проверки включить любой музыкальный файл. Если звук проигрывается, то все работает. В случае если нет, то надо кликнуть правой кнопкой мыши на значок динамика, которая находиться снизу в правом углу монитора. Далее нажать «Устройства воспроизведения».
- Как правило, в списке перечислено несколько устройств, но необходимо убедиться, что «по умолчанию» стоит устройство «Динамики», а возле него горит зеленая галочка.

- Если устройство не выбрано, необходимо нажать на «Динамики» правой кнопокой мыши и отметить «Использовать по умолчанию»
- Затем выберите динамик и кликните на «настроить», потом отметить звуковой канал «стерео», далее можно запустить проверку, при которой должен быть слышен звук из того канала, который отображается на экране. Нажмите «далее».
- Отметьте галочку на «левый и правый передние» в меню «широкополосные динамики». Нажмите «далее», а затем «готово».
- Возле «динамики» отображается шкала, показывающая уровень звука, воспроизведите музыку, если при проигрыше музыки он не заполняется, то что-то работает не правильно.
- Шкала наполняется, но звук не воспроизводиться, тогда необходимо проверить уровень громкости. Кликните левой кнопкой мыши на значок динамика в углу монитора.
- Если все вышеперечисленное работает и отображается, но звука нет, то значит, что наушники неисправны или неправильно подсоединены. Протестируйте их на другом устройстве.
Подключение гарнитуры к ноутбуку
Для подключения наушников, в ноутбуках встраивается только один разъем. Обычно он комбинированный, но если нет, то ничего страшного, ведь почти все ноутбуки оборудованы микрофоном.
Последовательность подключения наушников к ноутбуку такая же, как и на компьютере. Инструкция проста:
- Подключить гарнитуру;
- Проверить звук;
- Все!
Обычно, наушники и микрофоны не нуждаются в дополнительной установке драйверов.
Рекомендации!
Когда гарнитура уже подключена, как настроить наушники на компьютере под себя.
- Выставить уровень громкости микрофона. Кликните на значок динамика правой кнопкой мыши, выберите «записывающее устройство», нажмите «свойства», далее «уровни». Не ставьте всё на максимум, вы же не желаете, чтобы записывались одни искажения и хрипы.
Неправильно настроенный микрофон у собеседника может привести к недопониманию. Уровень громкости может быть слишком тихим или слишком громким, вам придется настраивать звук под разговор. Вы можете забыть об измененном уровне звука. Поэтому при уместном случае оповестите собеседника об его микрофоне.
- Отрегулировать удобный уровень громкости наушников, для хорошей слышимости собеседника и музыки.
После произведения всех настроек можно спокойно наслаждаться качественным уровнем звука и голоса.
Также стоит прочитать
sitesnulya.ru
Как подключить наушники с микрофоном к компьютеру: пошаговая инструкция :: SYL.ru
Если вы большую часть времени проводите у монитора компьютера, общаетесь с друзьями или коллегами по "Скайпу" или просто хотите послушать любимые песни, то без специальной гарнитуры вам не обойтись. Очень часто встречается вопрос, как подключить наушники с микрофоном к компьютеру. Ведь на первый взгляд ничего сложного в этом процессе нет: подсоединил штекер к нужному гнезду - и всё готово. К сожалению, не всё так просто! Во-первых, существует несколько видов наушников. Во-вторых, нужно правильно подбирать гарнитуру к вашей операционной системе. В-третьих, чаще всего не обойтись без ручных настроек. В общем, эта процедура потребует от вас внимания и терпения.
Основные правила
Первое, что нужно сделать – это определить, установлена ли на вашем компьютере аудиокарта. Обычное её месторасположение – это материнская плата или отдельный разъем в системнике. Если она отсутствует, то данное устройство нужно приобрести, так как без него наушники работать не будут. После покупки звукового устройства нужно установить соответствующие драйвера. Кстати, для общения вполне подойдёт и недорогая модель, главное, чтобы она имела гнездовые разъёмы для необходимой гарнитуры.
Затем нужно внимательно прочитать инструкцию, для того чтобы выявить, где находится гнездо для наушников. Обычно возле каждого разъёма расположен специальный значок. Также каждое гнездо имеет свой цвет: микрофон – розовый, а наушники – зелёный.
Так как подключить наушники с микрофоном к компьютеру?
В первую очередь, нужно вставить соединители от наушников и микрофона в соответствующие гнёзда на задней панели. Кстати, в новых моделях компьютеров подключение производится через переднюю стенку системника. Иногда после этих манипуляций гарнитура начинает работать, но в большинстве случаев нужно произвести ручные настройки. Следующим этапом настроек будет проверка наличия драйвера для звуковой карты. Каждая программа устанавливает их по умолчанию, но лучшим вариантом будет установка родного программного обеспечения. Если вы убедились в том, что специальная программа есть на вашем ПК, но гарнитура всё равно не работает, вот что нужно сделать. Войдите в закладку записывающих устройств и назначьте микрофон устройством по умолчанию. В том случае, если данная графа не отображается, то нажмите на правую кнопку мышки и выберите пункт «Показать выключенные устройства».
Если гарнитура не реагирует при подключении через переднюю стенку системника, то нужно зайти в драйвер аудиокарты и произвести следующие действия:
- если на вашем ПК установлен аудиодрайвер от «Реалтек», то нужно выбрать функцию «Отключение определений входов передней панели»;
- если ваше ПО от VIA, то зайдите в настройки передней панели и укажите AC97 вместо HD Audio.
Подсоединение разных видов наушников
Не важно, какой гарнитурой вы пользуетесь, главное, разобраться, к какому разъёму её подсоединять. И в случае надобности подобрать переходник, который исключает возникновение замыкания и, как следствие, поломки устройства.
Подсоединение разных видов звукового оборудования рассмотрим ниже.
- Устройство с микрофоном. Данная модель имеет два соединителя. Для того чтобы их подсоединить к ПК, нужно найти гнездо с надписью mic. Ещё один важный момент: для качественной работы наушников нужно правильно настроить программное обеспечение на компьютере. Сделать это можно таким нехитрым способом: выберите окно пуска, зайдите в «Панель управления» и откройте функцию «Звук». Затем откройте окно "Запись" и проверьте, включен ли вход для микрофона, если нет - подключите.
- Профессиональные устройства. Имеются в виду наушники, которые используют на радиостанциях и телевидении. Его главное отличие – штекер, который имеет диаметр около 6,5 мм. Такие устройства можно подсоединять и к обычному разъёму, но не забудьте приобрести специальный переходник. Как утверждают специалисты, такой соединитель очень нагружает гнездо, что грозит его выходом из строя. Существует и другой способ, когда переходник можно изготовить самостоятельно. Для этого нужен штекер с диаметром 3,7 мм и гнездо 6,5 мм, которые нужно соединить с помощью проволоки с сердечником из меди.
- Старое оборудование. Наушники, которые имеют старый штекер 5 din (ОНЦ-ВГ) подключить к ПК без переходника не получится. Вы можете его сделать самостоятельно. Специалисты радиотехники знают о том, что подобные соединители размещены на старой гарнитуре марки ТДС. И хотя эта техника устарела, но по качеству звучания она не уступает многим современным моделям. Для этого понадобится такой инструмент как омметр. С его помощью нужно проверить распиновку контактов соединителя: если он подключён между входом и совместным каналом одного из двух контактов, то будут слышны щелчки в одном. В том случае, если вы услышали характерные звуки в двух каналах, то они имеют подходящее соединение. После того как вы выявили каналы, соответствующие стереоразъёму, займитесь изготовлением переходника. Всё что нужно – обычный разъём ОНЦ-ВГ, который имеет 5 контактов и штекер типа «Джек» с диаметром 3,6 мм.
Вот мы и разобрались, как подключить наушники с микрофоном к компьютеру, независимо от того, каким оборудованием вы хотите воспользоваться.
Подсоединение на задней панели
Подобная гарнитура в последнее время пользуется большой популярностью. Этот факт объясняется тем, что всё больше пользователей общаются по "Скайпу" и применяют такое оборудование для аналогичных программ. Также данные устройства помогают держать связь напарникам по сетевым играм. Однако существует проблема: они часто не хотят работать на старых ПК, которые не оборудованы соответственными гнездовыми разъёмами.
Как подключить наушники с микрофоном к компьютеру (Windows 7) к задней панели? Во-первых, для этого нужно определить, есть ли на системнике разъём для стереофонической гарнитуры. После этого нужно убедиться в том, что вы подключили подходящий шнур в стереоразъём. Это гарантирует качественное звучание и продолжительную работу устройства.
Как это можно проверить? Для этого нужно внимательно посмотреть на штекер, на нём должны быть изображены 2 чёрные линии. Если вы их не заметили, то подключать устройство не нужно, так как может произойти замыкание, что грозит поломкой оборудования. Если вы используете обычные наушники, то обязательно купите специальный переходник, который исключает риск возгорания. Приобрести его можно в магазине радиотехники или изготовить самостоятельно.
Самый подходящий вариант для подключения к задней панели – это стандартное стереофоническое устройство со шнуром типа «Джек» 3,6 мм. В таком случае гарнитуру можно подключить напрямую к гнезду зелёного цвета аудиокарты. Если разъёмы не имеют цветового различия, то можно ориентироваться по значку Phones, который всегда расположен возле нужного гнезда.
Подсоединение на передней панели
Гнёзда для звуковых устройств на современных моделях системников чаще всего размещены на передней стенке. И это очень удобно, потому что все разъёмы на виду и легко найти тот, который необходим.
Перед подключением звуковой гарнитуры к вашему ПК независимо от операционной системы, нужно установить программное обеспечение от «Реалтек». Это самые популярные электронные устройства управления, которые можно встретить практически в каждом системнике.
Как подключить наушники с микрофоном к компьютеру на передней панели? Порядок действий такой:
- Во-первых, обратите внимание на гнёзда: то, которое предназначено для наушников, имеет рядом соответствующий значок. Микрофон нужно подсоединить к другому разъёму. Как уже говорилось, рядом с гнёздами вы увидите специальные пиктограммы. Кроме изображений, различить штекера можно по цвету: наушники – зелёный, а микрофон – розовый.
- Второй шаг – запуск «Реалтек», который вы найдёте в трее. Для тех, кто не знает, трея – это область уведомлений или один из элементов панели инструментов на рабочем столе. В появившемся окне справа вы увидите гнезда для подсоединения звуковых устройств. Действующие разъёмы будут выделены ярким оттенком, а выключенные – немного размытые. Для их активации нужно открыть папку с параметрами гнездовых разъёмов, которая размещена в верхней части меню. После её открытия вы получаете доступ к их управлению. Затем нужно выбрать функцию «Выключить определение разъёмов передней панели», после чего вы сможете определить гнёзда, к которым нужно подключать наушники.
- Затем нужно подключить микрофон. Откройте «Выбор устройств» и в списке выберите пиктограмму наушников или микрофона. Настоятельно рекомендуется проверять новую гарнитуру, например, на смартфоне. Так как есть риск того, что вы потратите много времени на подключение неисправных звуковых устройств.
- Одновременное подсоединение наушников и колонок. Существует мнение, что подключить их можно только в специальныё гнёзда, но это не так. Решить эту проблему можно с помощью достаточно недорогого разветвителя, к которому можно подсоединить сразу два и больше звуковых устройств. Но перед этим удостоверьтесь, что ваш усилитель выдержит такое напряжение.
Настройка гарнитуры на "Виндовс 7"
Эта операционная система имеет большую популярность в данном вопросе. Как подключить наушники с микрофоном к компьютеру (Windows 7)? Пошаговая инструкция выглядит следующим образом:
- Во-первых, нужно определить предназначение гнездового разъёма: стереофонический он или нет. Если это так важно для вас, то подключите подходящий стереоштекер в звуковое гнездо. Лучший вариант – наушники с соединителем типа "Джек" 3,6 мм. В таком случае подсоединение проходит напрямую в гнездо зелёного цвета. Если вы приобрели профессиональную гарнитуру, то нужно сделать или купить переходник, потому что такое оборудование может вывести из строя звуковой разъём. Если наушники старые, то тоже не обойтись без переходного устройства, которое нужно сделать самостоятельно.
- Затем нужно настроить программное обеспечение. Для данной операционной системы лучше всего подойдёт драйвер от "Реалтек". После его запуска активируйте отключенные разъёмы. Затем через опцию «Параметры разъёмов» отметьте флажком пункт «Выключить определение разъёмов на передней панели». После этих манипуляций вы найдёте гнезда, к которым нужно подсоединять звуковые устройства.
- Если же с программным обеспечением всё в порядке, а гарнитура всё ещё не работает, то нужно выполнить следующие действия. Зайдите в папку трея и откройте «Записывающие устройства», где устройство по умолчанию – это микрофон. В ином случае активируйте пункт «Показать выключенные устройства».
- Если гарнитура не работает через переднюю панель системника, то нужно зайти в программу аудиокарты и кое-что исправить. Если ваш драйвер от "Реалтек", то нужно выделить функцию «Выключить установление разъёмов передней панели», а если VIA – зайдите в настройки и вместо HD Audio укажите AC97.
Вот мы и разобрались, как подключить наушники с микрофоном к компьютеру ("Виндовс 7").
Настройка гарнитуры на Windows XP
Настройка гарнитуры для разных операционных систем различается. Но есть несколько пунктов, которые нужно выполнить, независимо от того, какой "Виндовс" на вашем ПК установлен. В первую очередь нужно проверить, есть ли на вашем компьютере аудиокарта. Если звуковое устройство отсутствует, его нужно приобрести и установить соответственное программное обеспечение. Если звуковая гарнитура нужна вам только для общения, то можно купить стандартную, недорогую модель с разъёмами для звуковых устройств.
Затем по опознавательным изображениям или цветовому различию нужно определить размещение гнёзд для звуковых устройств. Далее подключить гарнитуру и начинать общаться, слушать музыку и т. д. В том случае, если гарнитура не реагирует, нужно произвести настройки.
Как подключить наушники с микрофоном к компьютеру (Windows XP):
- Во-первых, нужно настроить микрофон. Для этого войдите в «Панель управления» и откройте пункт «Звук и аудиоустройства», после чего нужно открыть опцию «Речь».
- Затем через «Громкость» зайдите в «Параметры» и перейдите в «Свойства», где нужно выделить пункт «Микрофон».
- Проверьте, включен ли микрофон, после чего нужно зайти в «Уровень записи» и отрегулировать звук через пункт «Настройки».
- После появления диалогового окна нужно выделить надпись «Усиление микрофона». Если возникают шумы или характерный свист, нужно убрать устройство для разговоров подальше от колонки.
- Вернитесь к закладке «Речь» и проверьте работу оборудования. Готово!
Настройка гарнитуры на Windows 8
Данная операционная система сравнительно новая, а поэтому для многих непонятна. Именно по этой причине настройка звуковых устройств кажется сложной задачей. Однако это не так.
Как подключить наушники с микрофоном к компьютеру (Windows 8):
- Во-первых, нужно найти соответствующий разъём для соединителя, а найти его можно по специальному изображению. Если вы подсоединяете гарнитуру через заднюю стенку системника, то ориентируйтесь по цвету.
- Затем нужно зайти в «Поиск», для этого наведите курсор мышки в верхний правый угол экрана. Найдите в контекстном меню опцию «Звук» и откройте закладку «Запись», где вы увидите активные устройства записи.
- Под этими устройствами нужно найти пустую графу, по которой следует кликнуть правой кнопкой мышки. После данного действия откроются 2 пункта «Показать выключенные устройства» и «Показать отсоединённые устройства». Их нужно активировать, после чего можно проверить работоспособность звукового устройства.
Вот таким будет ответ на вопрос, как подключить наушники с микрофоном к компьютеру (Windows 8).
Подсоединение через "блютуз"
Единственная модель, которая работает на основе технологии Bluetooth, – это беспроводные наушники. К тому же нужно, чтобы ваш ПК имел специальный адаптер, который обычно продаётся в наборе со звуковым оборудованием.
Так как подключить наушники с микрофоном к компьютеру (Windows 7) через "блютуз"?
Существует 2 вида адаптеров: внешний, который подсоединяется к USB-порту и внутренний - он требует установки драйвера.
Для этого зайдите в панель управления "Виндовс 7", найдите графу "Диспетчер устройств" и откройте её. Вы увидите список, где нужно найти "блютуз" устройства. Затем с помощью вспомогательной программы (утилита) активируйте адаптер на ПК. Для этого можно использовать программу Blue soliel, которая подходит для данной операционной системы. Далее, следуя указаниям в инструкции, подключите наушники. И, наконец, проверьте, появились ли они в перечне "блютуз"-устройств. После чего можно проверить их работоспособность.
Вот мы и разобрались, как подключить наушники с микрофоном к компьютеру ("Виндовс 7").
Подключение для "Скайпа"
Популярность данного сервиса возрастает с каждым днём, так как это очень удобный метод общения. Для его нормальной работы можно обойтись без скоростного интернета, но вот без звукового оборудования никак.
Самая популярная операционная система на сегодняшний день – это "Виндовс 7". Именно поэтому все чаще у пользователей возникает вопрос: как подключить наушники с микрофоном к компьютеру (Windows 7) для "Скайпа"? Пошаговая инструкция:
- В первую очередь нужно подсоединить штекеры в нужные разъёмы: наушники – в зелёный, а микрофон – в розовый.
- Существуют беспроводные звуковые устройства с радиопередатчиком, который нужно вставить в USB-порт. Затем нужно включить наушники, после чего на мониторе появится уведомление о том, что устройство включено и готово к работе. Если в наборе с оборудованием есть диск со специальным программным обеспечением, то его нужно установить и запустить.
- Если после этой процедуры микрофон не заработал, то нужно выполнить следующие действия. В панели управления выбрать пункт «Записывающее оборудование» и открыть вкладку «Запись». В списке найти надпись «Микрофон» и активировать его.
- Дополнительные настройки можно произвести в настройках программы Skype.
Так мы с вами разобрались, как подключить наушники с микрофоном к компьютеру для "Скайпа".
Возможные неполадки
Как это ни прискорбно, но затруднения в работе звукового оборудования возникают довольно часто. На тематических форумах обсуждаются самые распространенные проблемы, связанные с гарнитурой для ПК. И среди вопросов лидирует "Как подключить наушники с микрофоном к компьютеру на Windows 7?" . А все потому, что досадные неполадки возникают довольно часто на ПК, который работает на основе этой операционной системы.
Типичные проблемы с гарнитурой:
- Отсутствует звук. Решение: проверяйте штекеры при покупке.
- Не работает гнездо. Решение: нужно проверить гнездо, для этого подсоедините к нему рабочие наушники или колонки.
- Неправильные настройки в микшерном пульте. Решение: зайдите в трею, откройте опцию «Звук» и настройте его.
- ПК не находит звуковое устройство. Решение – зайдите в «Диспетчер задач», откройте вкладку «Звуковые, видео- и игровые устройства управления» и нажмите на знак «+». Если вы увидели знак вопроса напротив какого-то устройства в списке, то нужно обновить программное обеспечение аудиокарты.
Следуйте рекомендациям специалистов и тогда вопрос, как подключить наушники с микрофоном к компьютеру (Windows 7 максимальная), у вас больше не возникнет.
www.syl.ru
Как подключить беспроводные наушники к компьютеру
 Беспроводные технологии уже довольно давно вошли в нашу жизнь, заменив собой не всегда удобные кабельные соединения. Сложно переоценить достоинства такого подключения – это и свобода действий, и быстрое переключение между устройствами, и возможность «повесить» несколько гаджетов на один адаптер. Сегодня поговорим о беспроводных наушниках, а точнее о том, как подключить их к компьютеру.
Беспроводные технологии уже довольно давно вошли в нашу жизнь, заменив собой не всегда удобные кабельные соединения. Сложно переоценить достоинства такого подключения – это и свобода действий, и быстрое переключение между устройствами, и возможность «повесить» несколько гаджетов на один адаптер. Сегодня поговорим о беспроводных наушниках, а точнее о том, как подключить их к компьютеру.
Подключение Bluetooth наушников
Большинство современных моделей беспроводных наушников поставляются с Bluetooth или радиомодулем в комплекте, и их подключение сводится к ряду простых манипуляций. Если же модель старая или предназначена для работы со встроенными адаптерами, то здесь придется совершить ряд дополнительных действий.
Вариант 1: Подключение через комплектный модуль
В данном случае мы будем пользоваться тем адаптером, который идет в комплекте с наушниками и может иметь вид коробочки со штекером mini jack 3.5 mm либо небольшого девайса с разъемом USB.

- Подключаем адаптер к компьютеру и, если требуется, включаем наушники. На одной из чашек должен присутствовать индикатор, свидетельствующий о том, что подключение произошло.
- Далее необходимо программно соединить девайс с системой. Для этого переходим в меню «Пуск» и в строке поиска начинаем писать слово «Bluetooth». В окне появится несколько ссылок, в том числе и нужная нам.

- После совершенных действий откроется «Мастер добавления устройства». На этом этапе нужно включить сопряжение. Чаще всего это делается с помощью зажатия кнопки включения на наушниках на несколько секунд. В вашем случае может быть по-другому – читайте инструкцию к гаджету.
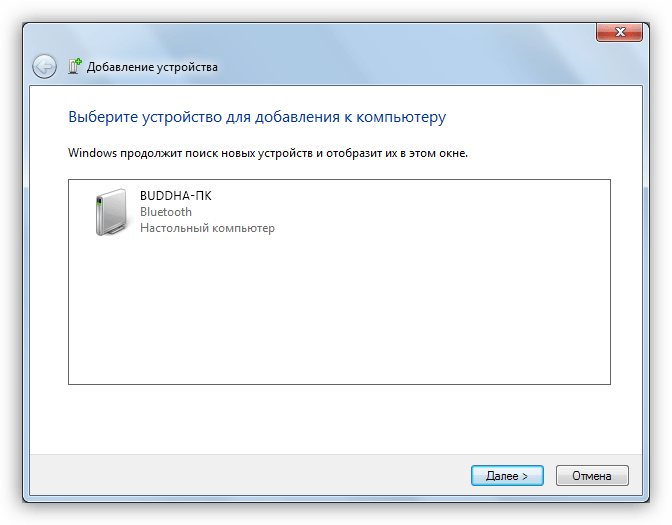
- Дожидаемся появления нового устройства в списке, выбираем его и нажимаем «Далее».
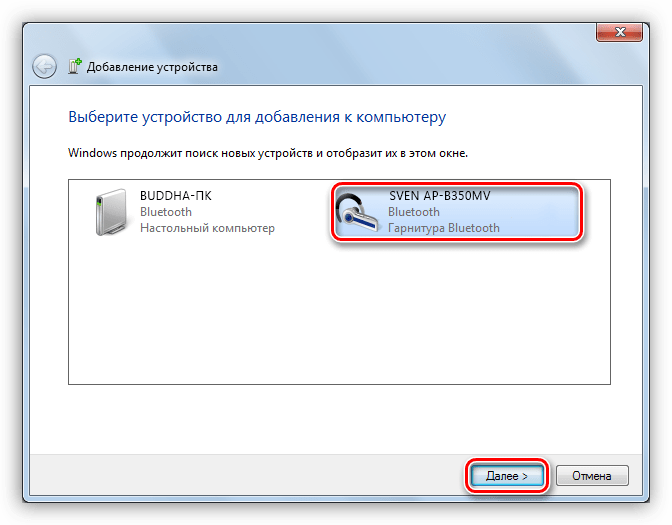
- По завершении «Мастер» сообщит о том, что устройство успешно добавлено на компьютер, после чего его можно закрыть.

- Идем в «Панель управления».

- Переходим к апплету «Устройства и принтеры».

- Находим наши наушники (по названию), кликаем по значку ПКМ и выбираем пункт «Операции Bluetooth».

- Далее происходит автоматический поиск служб, необходимых для нормальной работы устройства.

- По завершении поиска нажимаем «Слушать музыку» и ждем, пока появится надпись «Подключение Bluetooth установлено».

- Готово. Теперь можно пользоваться наушниками, в том числе и со встроенным микрофоном.

Вариант 2: Подключение наушников без модуля
Данный вариант подразумевает наличие встроенного адаптера, что наблюдается на некоторых материнских платах или ноутбуках. Для проверки достаточно перейти в «Диспетчер устройств» в «Панели управления» и найти ветку «Bluetooth». Если ее нет, то нет и адаптера.

Если ее нет, то будет необходимо приобрести универсальный модуль в магазине. Выглядит он, о чем уже было сказано выше, как небольшой девайс с разъемом стандарта USB.
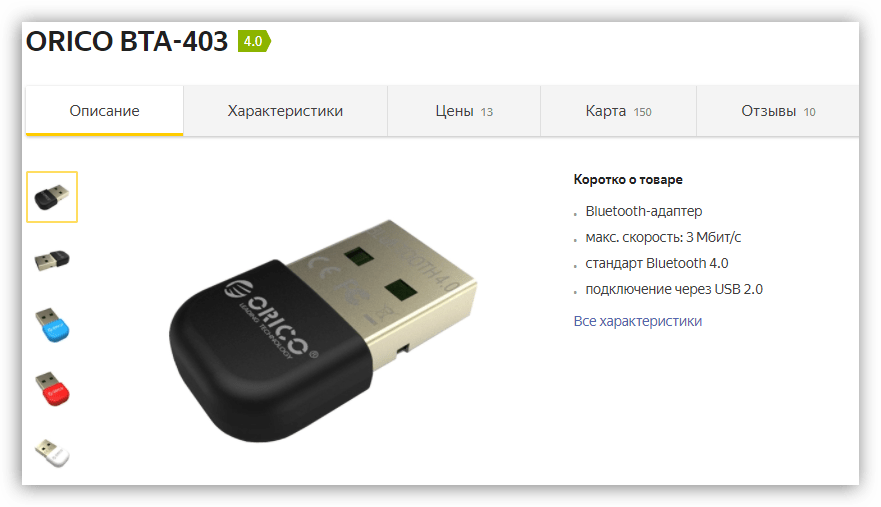
Обычно в комплект поставки входит диск с драйверами. Если его нет, то, возможно, дополнительное ПО для подключения конкретного устройства не требуется. В противном случае придется выполнить поиск драйвера в сети в ручном или автоматическом режиме.
Ручной режим – поиск драйвера на официальном сайте производителя. Ниже пример с устройством от Asus.
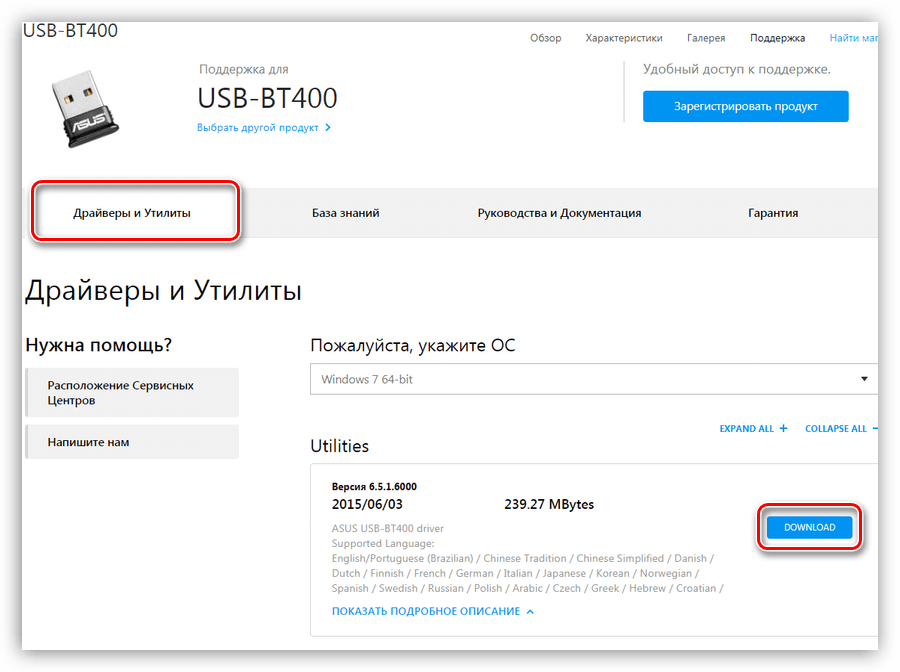
Автоматический поиск осуществляется непосредственно из «Диспетчера устройств».
- Находим в ветке «Bluetooth» устройство, возле которого стоит значок с желтым треугольником или, если ветка отсутствует, то «Неизвестное устройство» в ветке «Другие устройства».

- Кликаем ПКМ по устройству и в открывшемся контекстном меню выбираем пункт «Обновить драйверы».

- Следующий этап – выбираем автоматический режим поиска в сети.

- Дожидаемся окончания процедуры – нахождения, скачивания и установки. Для надежности перезагружаем ПК.
Дальнейшие действия будут точно такие же, как и в случае с комплектным модулем.
Заключение
Производители современного оборудования делают все возможное для облегчения работы со своими продуктами. Подключение блютус наушников или гарнитуры к компьютеру – операция довольно простая и после прочтения этой статьи точно не вызовет затруднений даже у малоопытного пользователя.
 Мы рады, что смогли помочь Вам в решении проблемы.
Мы рады, что смогли помочь Вам в решении проблемы.  Задайте свой вопрос в комментариях, подробно расписав суть проблемы. Наши специалисты постараются ответить максимально быстро.
Задайте свой вопрос в комментариях, подробно расписав суть проблемы. Наши специалисты постараются ответить максимально быстро. Помогла ли вам эта статья?
Да Нетlumpics.ru
Как подключить наушники к компьютеру windows 7
Дата публикации: 11 октября 2016.
Интерактивное общение и игровые миры все чаще заменяют реальность, поэтому для этих целей в магазинах можно найти множество устройств, позволяющих полностью погружаться в атмосферу любимой игры, музыкального произведения или при разговоре по скайпу. Сегодня практически у каждого есть музыкальные или игровые наушники, которые без труда можно подключить к компьютеру, ноутбуку, планшету и телефону.

ОС Windows 7 полюбилась пользователям благодаря стильному интерфейсу и расширенному функционалу. Помимо этого «семерка» самостоятельно устанавливает драйверы для большинства внешних устройств, что значительно экономит время любителей посидеть в сети. Однако не всем удается произвести правильное подключение наушников к компьютеру с первого раза, так как не всегда понятно в какой именно разъем необходимо подсоединить аудиоустройство.
Подключаем наушники
Штекер наушников представляет собой стандартный стержень (джэк) диаметром 3,56 мм. При этом он оснащен двумя или тремя черными полосами (контактами). От их количества отличается тип устройства. Два кольца свидетельствуют о том, что перед вами просто наушники, а если контактов три, то это уже гарнитура, то есть наушники с микрофоном. В последнем случае штекер может быть один или два (отдельный для микрофона и отдельный для наушников).

Если вы подключаете наушники к стационарному компьютеру, то соответствующие гнезда для устройства вы найдете на фронтальной и задней панели системного блока. Обычно разъем для «ушей» окрашен в зеленый цвет, а для микрофона – в розовый.

В ноутбуках часто устанавливают комбинированный разъем для наушников и микрофона.
Полезно! Если вы хотите подключить наушники с двойным штекером к ноутбуку с одним разъемом, то приобретите дополнительный адаптер или внешнюю звуковую карту.
После того как вы подсоединили аудиоустройство к компьютеру, можно переходить к настройкам.
Настраиваем наушники на компьютере и ноутбуке
Если вы используете наушники, работающие через USB, то, как только вы их подключите «винда» автоматически начнет искать для них драйверы. Если этого не произошло или речь идет о гарнитуре со стандартным «джэком», то потребуется найти ПО для устройств в интернете на сайте производителя наушников.
После этого вам потребуется зайти в меню «Пуск», перейти в «Панель управления» и найти вкладку «Оборудование и звук» и далее выбрать «Управление звуковыми устройствами».
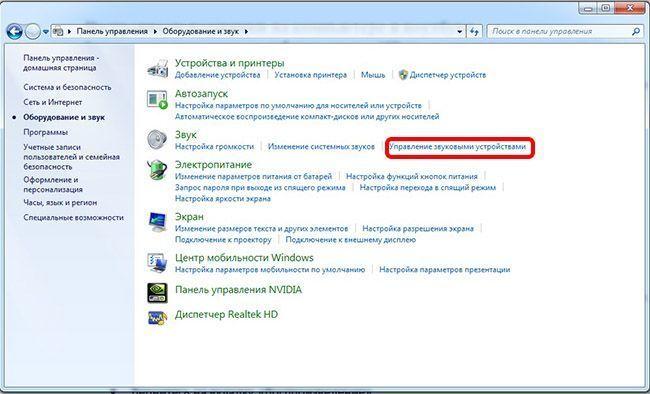
Затем в открывшемся окне:
- Пройдите во вкладку «Воспроизведение».
- Убедитесь, что рядом с отображаемыми устройствами воспроизведения не стоит красных галочек или восклицательных знаков.
- Нажмите на «Динамики», после станет активной кнопка «Настроить», на которую необходимо нажать.
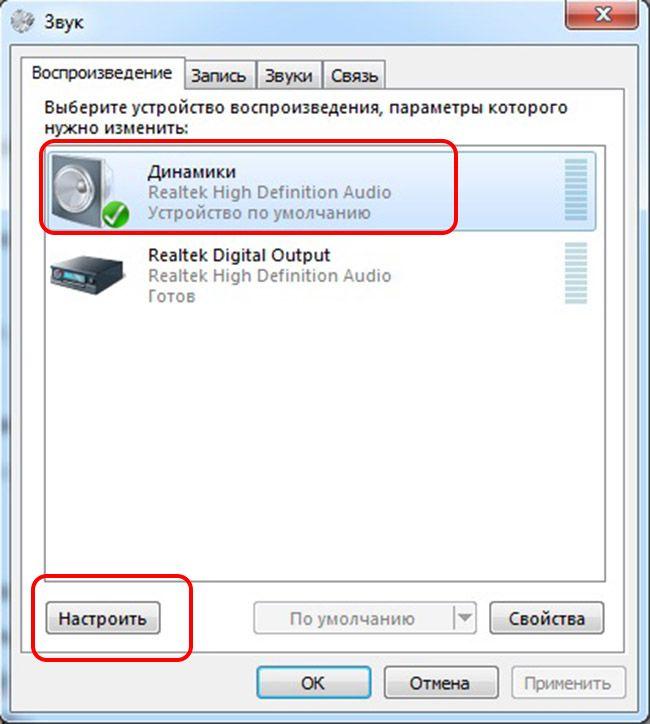
- В открывшемся окне должен быть установлен режим стерео.
- Вернитесь на вкладку «Воспроизведение».
- Выберите нужное устройство (наушники) и кликните по нему правой клавишей мышки.
- В открывшемся окне, во вкладке «Общие» вы сможете посмотреть данные о гнезде подключения и прочую информацию.

Полезно! Иногда «винда» не называет наушники в соответствии с моделью устройства, в этом случае определить уши нужно методом исключения. Например, штатные колонки в случае с ноутбуком ASUS обычно называются Realtek High Definition Audio, а гарнитура USB Philips будет названа просто «Аудио устройства USB».
Совет! Если наушники не отображаются, нажмите на правую кнопку мыши и включите отображенные отключенных устройств.
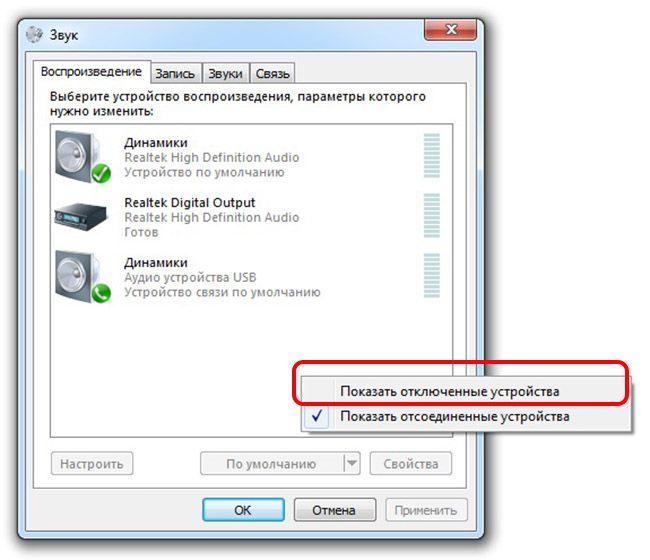
Также в свойствах наушников, можно перейти на вкладку «Дополнительно», где вы сможете осуществить более «тонкие» настройки. Вкладка «Уровни» позволит вам сделать микрофон тише или громче. Если вы не знаете, как увеличить громкость в наушниках на компьютере то в этом же меню есть уровень звука.
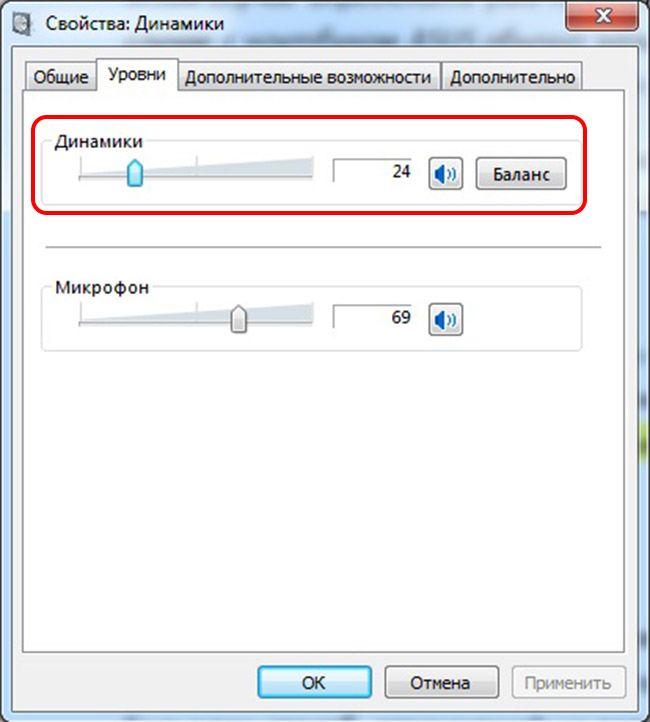
Это не единственный способ делать звуки тише и громче. Вы также можете открыть микшер общей громкости, нажав на соответствующий значок в нижней панели (справа, рядом с часами). Еще один способ, отвечающий на вопрос как увеличить звук в наушниках – это переход в панель инструментов, где необходимо зайти в «Оборудование и звук – Настройка громкости». Помимо этого многие производители оснащают наушники регулятором громкости.
В некоторых случаях после всех настроек пользователи сталкиваются с тем, что «винда» не видит аудиоустройств или звук не идет через наушники, рассмотрим самые частые проблемы.
Проблемы при подключении наушников к компьютеру
Если не работают наушники на компьютере то причин бывает множество, начиная от самых элементарных. Например, вы выставили громкость на ноутбуке, а на регуляторе самого аудиоустройства переключатель находится в положении Min. Помимо этого необходимо убедиться, что штекер наушников подключен к правильному разъему зеленого цвета. При этом он плотно держится и установлен до упора.
Более серьезными причинами, почему не работают наушники на компьютере, могут стать:
- Неисправность разъема для подключения к звуковой карте. Чтобы удостовериться, что проблема не в этом, попробуйте подключить в это гнездо любые другие наушники или колонки. Если и они не будут работать – значит, все дело в самом разъеме. Чаще всего такие проблемы возникают, если гнезда расположены на фронтальной панели «системника» компьютера. Некоторые производители вовсе оставляют их неподключенными в процессе сборки системного блока.
- Неправильная работа драйверов наушников или их отсутствие. Даже если «винда» любезно установила ПО для наушников без вашего участия, лучше все же загрузить их самостоятельно. Если у вас нет загрузочного диска, то достаточно посетить сайт производителя и выбрать последнюю версию драйверов.
- Неправильная работа драйверов звуковой карты. С такой проблемой чаще всего сталкиваются те, кто переустанавливают Windows 7 самостоятельно. После обновления ПО компьютера или ноутбука необходимо в обязательном порядке загрузить все драйверы, идущие к конкретной модели. Для того чтобы их установить необходимо перейти на сайт изготовителя вашего ПК и загрузить последние обновленные драйверы.
Перед тем как менять настройки компьютера рекомендуется проверить наушники на другом устройстве, например на смартфоне или планшете. Вполне возможно, что вам просто попались бракованные «уши».

К слову об использовании наушников на телефоне. Для смартфонов обычно не требуется устанавливать драйверы. Однако, если вы мучаетесь вопросом, почему телефон не видит наушники, то возможно:
- Данная модель несовместима с вашим телефоном.
- Вам необходимо приобрести разъем для штекера.
- Вы забыли включить «блютуз», если речь идет о подключении беспроводной гарнитуры.
В заключении
В большинстве случаев «винда» подключает устройство без каких-либо проблем и причиной кажущихся неисправностей является элементарная невнимательность. Чтобы удостовериться, что вы сделали все правильно, рекомендуется прочитать, идущую в комплекте, или скачать самостоятельно инструкцию по эксплуатации «ушей», где будут указаны все особенности устройства.
kratko-obo-vsem.ru
Как подключить наушники к компьютеру и ноутбуку
 Приветствуем, наших дорогих посетителей! В сегодняшней публикации мы расскажем, как легко и просто подключить наушники к компьютеру или ноутбуку. Казалось бы, такой простой вопрос, но некоторые пользователи все же его задают. Для чего нужны наушники с микрофоном? В первую очередь, чтобы общаться по интернет через популярные сервисы или программы.
Приветствуем, наших дорогих посетителей! В сегодняшней публикации мы расскажем, как легко и просто подключить наушники к компьютеру или ноутбуку. Казалось бы, такой простой вопрос, но некоторые пользователи все же его задают. Для чего нужны наушники с микрофоном? В первую очередь, чтобы общаться по интернет через популярные сервисы или программы.
Самым популярным на сегодняшний момент является скайп. Да и обычные «headphones» также пригодятся за компьютером. В статье, мы расскажем, как правильно подключить наушники с микрофоном к ноутбуку или компьютеру, а также как сделать одновременно подключение колонок и наушников. Мы также советуем заглянуть в другую нашу публикацию — как настроить микрофон в Скайпе, где весьма подробно описано подключение микрофона в Windows.
Подключение наушников к компьютеру или ноутбуку
Начнем с основополагающих моментов. Сегодня, каждая материнская плата компьютера или ноутбука оснащается встроенной звуковой картой. Собственно туда и нужно их воткнуть. Давайте, освежим память и вспомним, какие разъемы бывают и куда подключать наушники к компьютеру.

Как видите, на материнской плате есть соответствующие разъемы для наушников/колонок (акустический выход) и микрофона. Цвета этих портов уже давно стандартизированы, поэтому зеленый разъем отвечает за сами наушники, а красный отвечает за микрофон. Если же вы счастливый обладатель отдельной звуковой карты, то там также, ничего сложного нет.

Итак, если у вас есть обычные наушники, то подключить их к зеленому разъему на встроенной или внешней звуковой карте компьютера теперь труда не составит. Собственно это вся схема подключения наушников. На ноутбуках предусмотрено подключение наушников с боковой панели. Разъём под наушники помечен специальным графическим значком:

Проверяем драйвер аудиокарты
Для начала удостоверимся, что у Вас установлен аудио-драйвер. Для этого нам нужно попасть в диспетчер устройств Windows. Сделать это можно несколькими способами. Первый способ — кликнуть по иконке компьютера на рабочем столе и выбрать нужный пункт меню.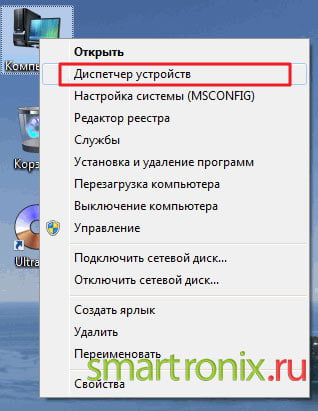
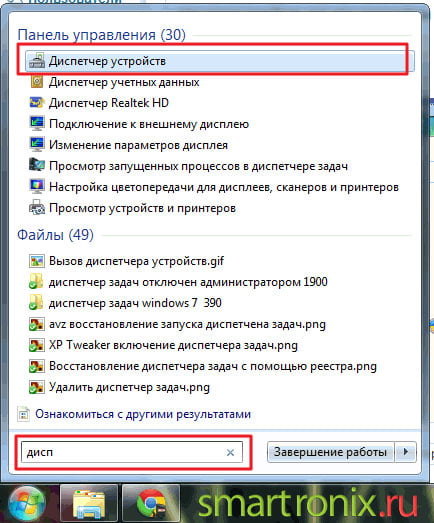
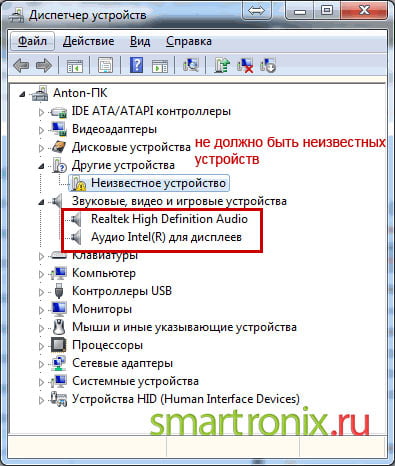
Как подключить наушники с микрофоном
Итак, мы показали куда подключать наушники с микрофоном, — ксак мы писали выше, есть еще красный (обычно такого цвета) разъем, который отвечает за микрофон. И если у вас есть наушники с микрофоном, то у них должно быть два джека. Вот так выглядит гарнитура:

Втыкайте оба джека в соответствующие разъемы и запускайте Windows. Если у вас Windows XP, то заходим:
Панель управления → Звуки и аудиоустройства → закладка «Речь»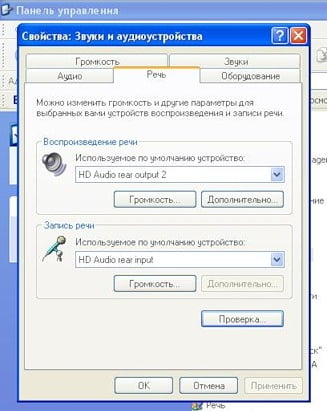 .
.
Далее, нажимаем:
Громкость → Параметры → СвойстваИ ставим галку напротив пункта «Микрофон».
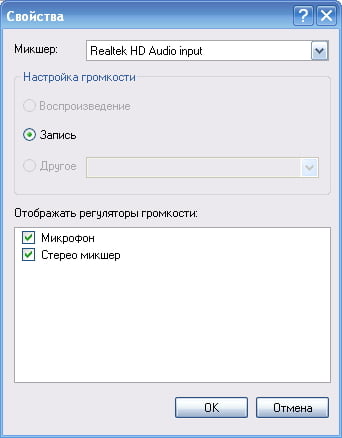
В Windows 7 нужно проделать все тоже самое, только чуть по другому. Идем в:
Панель управления → Звук → ВоспроизведениеЕсли вы правильно подключили наушники с микрофоном, то напротив они должны быть с зеленой галочкой. Именно здесь и нужно произвести необходимую настройку наушников. Основные разделы тут, — кнопки «Настроить» и «Свойства». Это не сложно, уверены, что вы разберетесь.

Закончим про подключение наушников с микрофоном и перейдем к другому вопросу. Как произвести одновременное подключение наушников и колонок или сразу двух наушников.
Как подключить и наушники и колонки одновременно
Как же подключить двое наушников или колонки одновременно в один разъем? Очень просто! Для этого можно использовать усилитель, но это дорого и не всем нужно. Поэтому лучше купить дешевый разветвитель, в который можно сразу воткнуть и наушники и колонки. Вот, как он примерно выглядит:

При помощи такого разветвителя можно сделать подключение двух наушников. Также бывают более сложные разветвители, которые поддерживают большее количество устройств. Здесь главное, чтобы мощности исходящего сигнала хватило, и все было слышно.
Настройка Realtek HD audio Codecs на ноутбуке и компьютере
Помимо описанной примочки в виде кабеля с Windows Vista, Windows 7 и Windows 8 поставляется достаточно гибкий софт, который Realtek HD audio Codecs. Если у Вас не работают наушники, микрофон или колонки, то искать причину вероятно нужно именно там. Это также касается больше половины случаев, когда выходы на передней панели не работают (за исключением тех, когда панель просто не подключена). Поэтому следующая, заключительная глава будет про настройку Realtek Audio. Чтобы попасть в Реалтек Аудио достаточно найти в трее его значок.
![]()
Или же найти его в панели управления (Панель управления > Оборудование и звук > Диспетчер Realtek HD). Убеждаемся, что микрофон и динамики работают и система их видит.
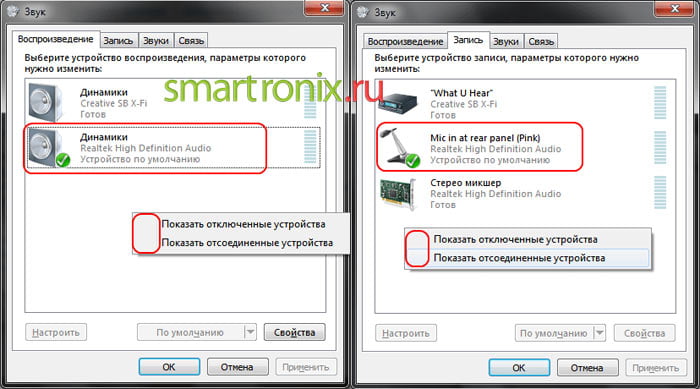
При настройке Realtek HD Audio лучше всего обратить внимание на следующие пункты:
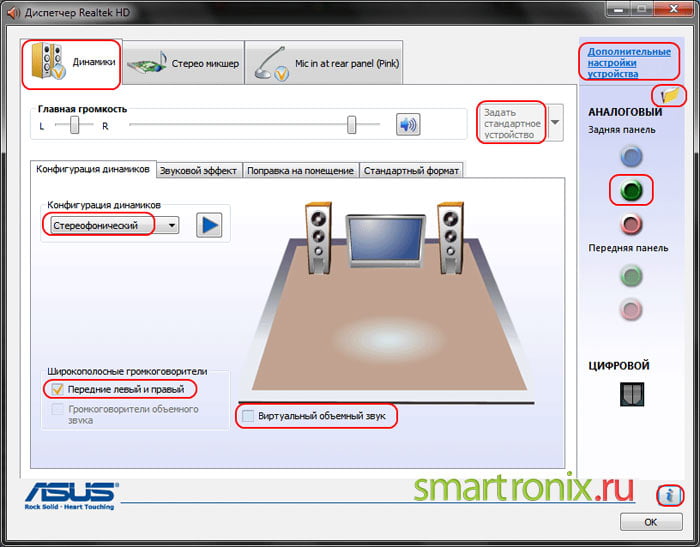
Нужно установить конфигурацию стерео динамиков, выбрать нужную звуковую карту по умолчанию (после чего соответствующая кнопка потухнет). Советуем отключить объемное звучание если оно включено. Из картинки выше видно, что работающие разъёмы звукового устройства выделены ярким цветом, а неработающие тусклые. Далее переходим в «Дополнительные настройки устройства», где можно отключить или включить разделение аудиовходов:
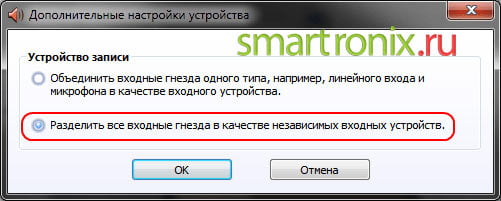
Настройка микрофона в Realtek HD Audio осуществляется на другой вкладке:
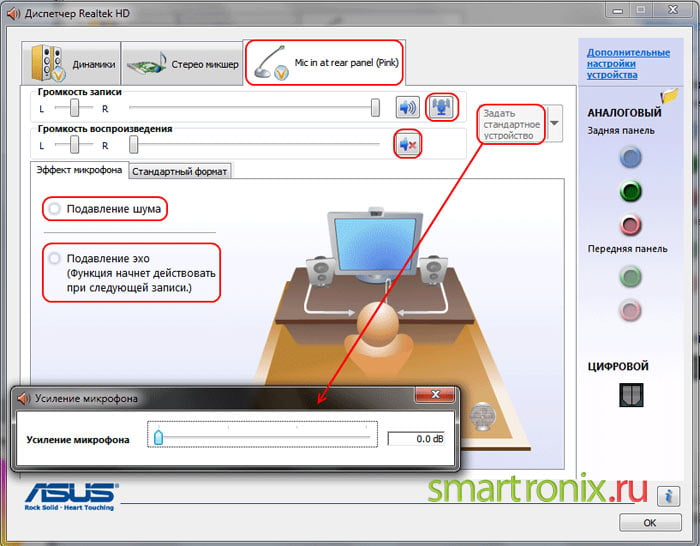
Как видно на картинке, можно подрегулировать усиление сигнала и выбрать устройство, через которое будет работать микрофон. Надеемся, теперь вы знаете, как подключить наушники к компу или ноутбуку.
smartronix.ru