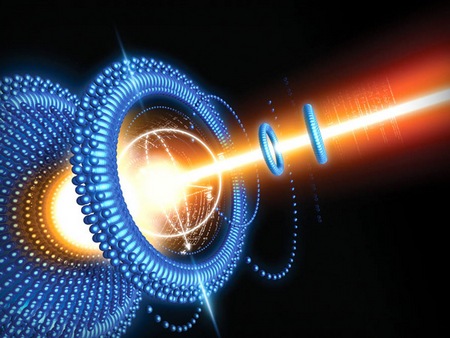Как управлять компьютером с Андроид телефона или планшета, а также с iPhone и iPad. Использовать телефон как компьютер
Как использовать телефон в качестве модема
Трудно найти места в нашей стране, где бы ни существовала сотовая связь. С проводным интернетом делами немного по-другому. Необходимость доступа в Интернет может возникнуть в любом месте и решить эту проблему не всегда просто. Но так было до того, как мобильные операторы создали условия для доступного и дешевого интернета с помощью 3G. Сегодня вы можете быстро и легко работать в режиме онлайн с вашего мобильного телефона. Это отлично, но это не всегда удобно. Часто бывают ситуации, когда Интернет необходим в компьютере или ноутбуке, а возможности подключения к проводному Интернету нет. В таких случаях в качестве модема можно использовать мобильный телефон.
Как подключить телефон к модему к компьютеру?
- Существует один проверенный способ: мы подключаем мобильный телефон с помощью кабеля, ИК-порта или Bluetooth-соединения.
 Подключение телефона к ПК
Подключение телефона к ПК - После подключения к компьютеру на экране мобильного телефона должно быть окно программы синхронизации с персональным компьютером. Например, для телефонов Samsung это программа PCStudio. Нажмите «ok» или «choice», после чего начнется установка программы на персональный компьютер. Для телефонов Nokia после подключения мобильного телефона к персональному компьютеру есть окно со списком режимов, выберите режим модема.
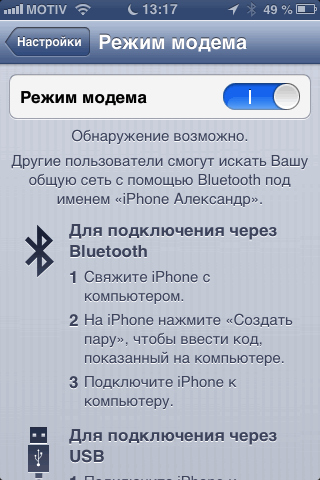 Вкладка «Режим модема»
Вкладка «Режим модема»В конце установки появится сообщение «Устройство готово к использованию».
- Настройка модема. Откройте на ПК диспетчер устройств. Перейдите к строке «Модемы», нажмите на нее и найдите имя телефона в списке. Нажмите на имя правой кнопкой мыши и нажмите «Свойства».
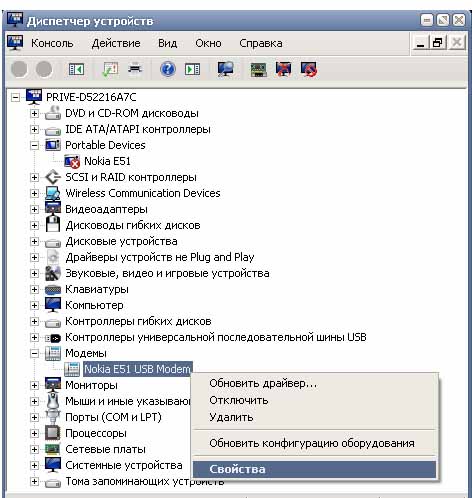 Строка «Свойства» модема
Строка «Свойства» модемаОткроется окно настройки вашего модема. Выберите «Дополнительные параметры связи» и укажите параметры инициализации. Затем нажмите «Ok».
- Создание нового соединения и его контроль. Снова мы приходим через панель управления в папку «Центр управления сетями общего доступа». Здесь мы создаем новое соединение. В группе изменения параметров сети мы приходим в раздел «Контроль нового соединения». Мы выбираем «Контроль телефонной связи», мы нажимаем «Далее». В новом окне в столбце «Набранный номер» вводим число, универсальное для всех операторов: * 99 *** 1 #. Имя пользователя и пароль для Beeline и MTS мы оставляем пустыми. Для Megafon пароль и имя пользователя идентичны — gdata.
- В столбце имени соединения напишите имя оператора. Нажмите кнопку «Подключить».
- Затем начнется установка связи и регистрация компьютера в сети. Если соединение с Интернетом было успешно выполнено, нажмите «Запустить просмотр Интернета». Если соединение не произошло, попробуйте перезагрузить и подключиться заново. Теперь вы можете использовать Интернет с помощью браузера, установленного на вашем компьютере.
- Это все актуально для кнопочных телефонов. Современные смартфоны имеют встроенную функцию раздачи Wi-Fi. Ее использование не вызывает никаких затруднений даже у неопытных пользователей.
Если вам так и не удалось настроить интернет через телефон, то советуем вам обратиться к нашим специалистам заказав услугу IT-аутсорсинг. Предложение актуально только для юридических лиц Москвы и Московской области!
Видео: Как использовать телефон как модем
besthard.ru
Как использовать смартфон в качестве модема? Правила подключения
Доступ к интернету для многих людей является необходимостью. Пользователи общаются в социальных сетях, смотрят видео, работают. Но что делать, если нужно выйти в интернет с компьютера, а модема нет?

Можно ли использовать смартфон в качестве модема? Да, такой вариант возможен, поскольку он будет служить для выхода в Глобальную сеть. Процедура подключения несложная, достаточно выполнить простые правила.
Использование смартфона как модема через USB
Как использовать смартфон в качестве USB-модема? Если есть кабель от телефона, то его подключают к компьютеру и используют как внешний модем. Чтобы процедура получилась, необходимо выполнить следующие действия:
- Нужно открыть настройки устройства, после чего найти раздел «Другие сети».
- Следует выбрать «Модем и точка доступа». Будет выдано уведомление, что требуется подключение к компьютеру.
- USB-кабель надо подсоединить к ПК.
- Затем выйдет вкладка «USB-модем», на которую нужно нажать для активации.
- Потом надо открыть браузер и выполнить проверку работы интернета.
На этом процедура окончена. Если все правильно выполнено, то устройство может работать с интернетом. При наличии сбоев процедуру нужно пройти снова.
Использование смартфона как модема по Wi-Fi
Одной из нужных в ОС «Андроид» функций является раздача интернета с помощью точки доступа Wi-Fi. Как использовать смартфон в качестве модема для компьютера? Телефон будет служить точкой доступа, а остальные устройства могут подключаться для выхода в Сеть. В этом случае работает 3G и 4G.
Для настройки раздачи трафика с помощью Wi-Fi в своем устройстве надо посетить раздел «Настойки», выбрать «Другие сети», после чего нажать «Модем и точка доступа». Затем надо создать точку доступа, обозначив нужные параметры: имя, уровень защиты, пароль. После заполнения надо сохранить данные и включить Wi-Fi.

Для подключения к точке с компьютера или другого устройства надо подключить Wi-Fi, выбрать точку доступа, вписать пароль. Следует учитывать, что контрольную информацию нужно придумать самостоятельно. Потом ее можно сообщить лицу, которое будет пользоваться интернетом.
Работа программы Easy Tether Lite
Как использовать смартфон в качестве модема, если с другими способами возникают сложности? В этом случае поможет программа Easy Tether Lite, которая нужна для превращения смартфона в модем. Ее надо скачать на оба устройства. После этого через USB-кабель надо подключать смартфон к ПК. Для системы нужна установка дополнительных драйверов. Это необходимо для правильной работы приложения.

Потом на устройстве надо подключить функцию отладки по USB. Следует зайти в раздел «Настройки», нажать «Приложения», «Разработка» и «Отладка USB». На компьютере надо найти программу, нажать на нее. Когда выйдет меню, нужно выбрать «Connect Via "Андроид"». Спустя несколько секунд устройство станет рабочим, после чего можно пользоваться интернетом.
Использование телефона Samsung как модема
Как использовать смартфон в качестве модема, если техника относится к марке Samsung? От этой фирмы к товару выдается компакт-диск, который включает программу Samsung Kies. Если этого приложения нет, то его следует загрузить на официальном сайте компании. После установки нужно посетить настройки, выключить функцию «USB-накопитель».
Потом надо подключить аппарат, применяя USB-кабель, а также выполнить установку драйвера. В Windows 7 и в остальных версиях установка выполняется автоматически. Потом надо зайти в «Настройки», выбрать «Беспроводные сети». В меню «Модем и точка доступа» надо поставить галочки около пунктов «USB-модем» и «Mobile AP».
Затем на ПК надо войти в «Панель управления» и нажать «Подключение». В этом разделе будут показаны сетевые подключения, из которых надо выбрать свое устройство. Если он присутствует в списке, то это означает, что техника работает правильно. Потом можно пользоваться интернетом. Как использовать смартфон Windows в качестве модема? Необходимо воспользоваться такой же схемой.
Возможные сложности подключения
На практике у пользователей возникает много сложностей, даже если они знают, как использовать смартфон в качестве модема. Распространенной проблемой является отсутствие доступа к сети 3G, 4G. В этом случае не получится пользоваться интернетом, ведь нет доступа к беспроводным технологиям. Выходом из ситуации будет перемещение в другое место, а также проверка корректности работы устройства. Можно позвонить оператору связи. Возможно, есть ограничение по передаче и приему данных по интернету.

Вероятна и другая проблема – техника не подключается по USB. На компьютере не отображается телефон, поэтому его не получится использовать как модем. Необходимо проверить ПК, есть ли вирусы, а также выполнялись ли обновления Windows. Можно попробовать применять другой порт USB для подсоединения кабеля. Нередко помогает ручная установка драйвера, который надо скачать. Если решить подобные проблемы, то смартфон может прекрасно заменить модем.
fb.ru
Как использовать телефон в качестве модема 🚩 Использование телефона в качестве модема 🚩 Мобильные телефоны
Автор КакПросто!
В случае крайней необходимости многие современные сотовые телефоны могут быть использованы в качестве модемов, предоставляя компьютерам и ноутбукам выход в интернет. Пропускная способность и стабильность канала будут, конечно, не на высоте, но иногда это может действительно выручить.

Статьи по теме:

Инструкция
Прежде всего подключите ваш сотовый телефон к компьютеру при помощи кабеля передачи данных, инфракрасного порта или протокола Bluetooth. На самом телефоне должна быть включена функция использования телефона в качестве модема (разнится в зависимости от производителей и моделей). Перейдите в Панель управления компьютера и кликните на инструмент "телефон и модем".Нажмите кнопку "Добавить" и установите драйверы модема для вашей модели телефона. Также укажите порт, который будет использовать модем.
Теперь откройте свойства вашего созданного модема и, в случае необходимости, добавьте в его настройку строку инициализации (индивидуально для каждого сотового оператора). Настройте соединение в соответствии с настройками вашего мобильного оператора.Хотя сегодня интернет доступен как никогда, в некоторых районах проводного интернета нет, поэтому приходится пользоваться всемирной сетью через телефон. Для этого нужно настроить функции модема

Вам понадобится
- Телефон, USB кабель или Bluetooth на компьютере (при условии, что он есть и на телефоне), драйвер модема на вашу модель телефона (идет на диске к телефону, также можете скачать с интернета).
Инструкция
Соедините телефон с компьютером с помощью кабеля. Зайдите на компьютере в «Панель управления», найдите «Телефоны и модемы» и выберите «Модемы». Нажимайте «Добавить». В появившемся окне выберите «Не определять тип модема (выбор из списка)» и нажмите «Далее».Нажмите кнопку «Установить с диска» и выберите, с какого именно диска или папки система должна установить драйвер. Нажимайте «Далее», выберите из списка вашу модель телефона и снова «Далее».
Теперь укажите, на какой порт устанавливать драйвер (если не знаете что это такое – ничего не меняйте), снова жмите «Далее». Если программа "выкинет" окошко несовместимости с вашей операционной системой, нажмите кнопку «Все равно продолжить» и подождите пока драйвер. Нажмите «Готово». Теперь настраиваем соединение. Проверьте, подключен ли телефон к компьютеру. Зайдите на компьютере в «Панель управления», найдите «Телефоны и модемы» и выберите «Модемы». Выберите установленный вами модем и нажмите кнопку «Свойства». Далее перейдите на вкладку «Дополнительные параметры связи» и в поле «дополнительные команды инициализации» скопируйте эту строку: AT+CGDCONT=1,"IP","internet.beeline.ru" (internet.beeline.ru – меняется в зависимости от вашего оператора мобильной связи. Что указывать вам, узнайте, позвонив оператору). Все символы в строке должны быть без пробелов! Теперь в «Панели управления» кликните вкладку «Сетевые подключения», «Создание нового подключения» и теперь «Далее». Выбирайте: «Подключить к интернету» -> «Установить подключение вручную» -> «Через обычный модем». Теперь необходимо выбрать модем, который вы установили и ввести (зависит от оператора мобильной связи):название соединения: BeelineEDGEномер телефона: *99***1#имя пользователя: beelineпароль: beelineподтверждение пароля: beeline Пробуйте выйти в интернет: Пуск -> Панель управления -> Сетевые подключения -> BeelineEDGEИсточники:
- как настроить драйдер на телефоне
Совет полезен?
Распечатать
Как использовать телефон в качестве модема
Похожие советы
www.kakprosto.ru
Как подключить и использовать Андроид как модем компьютера
Многим важно знать, как можно использовать Андроид-устройство в качестве модема. Поводы для этого бывают разные. Невозможность пользоваться интернетом на компьютере доставляет неудобства, но можно подключить телефон к ноутбуку, чтобы выйти в Сеть.
Использование системных функций


Самый простой способ не требует установки специальных программ. Потребуется кабель с разъемом USB. Присоедините с его помощью телефона. Предварительно на смартфоне должен быть настроен интернет. В некоторых случаях для успешного соединения необходимо установить драйвера. Они идут в комплекте к сотовому устройству, в случае утери диска можно скачать их с сайта производителя.
Драйверы встроены в систему оригинальной системы Android. Чтобы загрузить их, выполните следующие действия:
- Когда соединение установлено, на экране телефона появится значок зеленого робота в верхнем углу.
- Откройте пальцем верхнюю шторку и просмотрите список выполняемых действий.
- Нажмите кнопку «USB подключен». Появится окно с информацией о том, что телефон присоединен через кабель.
- Нажмите большую кнопку, чтобы логотип с роботом приобрел желтый цвет. Теперь можно пользоваться функциями смартфона.
Вытащите кабель USB из разъема и установите соединение повторно. На этот раз устройство подключено к компьютеру как модем. Активировать эту функцию можно через опции смартфона. Зайдите в меню, затем нажмите кнопку «Настройки». В некоторых гаджетах на Андроид-системе следует выбрать пункт «Беспроводная сеть», а затем — «Режим модема». Другие устройства подключаются после перехода в позицию «Система» и нажатия кнопки «Модем и точка доступа».
Большинство владельцев не испытывает трудности с поиском нужного подпункта в меню. Некоторые оболочки Android не позволяют установить соединение этим методом. В этом случае подключаться придется другим способом.
Подключение при помощи мобильных приложений
Если по каким-то причинам включить интернет через мобильное устройство не удалось, можно установить на него программу, которая позволит использовать телефон как модем. В настоящее время существует множество приложений, предназначенных для этой цели. Наиболее популярные — Kies и Easy Tether.
Приложение Kies создает синхронизацию между телефоном и ПК. Для работы используйте в девайсе опцию «USB-накопитель», присоедините кабель к разъему ноутбука. Если стационарное устройство не находит телефон, требуется установка драйверов.
- В меню смартфона нажмите кнопку «Настройки», перейдите к позиции «Беспроводные сети».
- Вам нужен подпункт «Модем и точка доступа».
- Чтобы подключение к интернету произошло, следует поставить флажки напротив надписей «USB-модем» и «Mobile AP».
- Коснитесь пальцем квадрата на экране, чтобы в нем появилась галочка.
Далее выполните настройку компьютера. Чтобы вызвать меню, нажмите «Пуск» в левом нижнем углу, затем — «Панель управления». Появится всплывающее окно, вам требуется позиция «Подключение». Чтобы получить доступ к телефону, выберите «Отобразить все подключения». Найдите в списке позицию, которая названа так же, как ваш телефон. Интернет на персональном устройстве должен заработать.

 Приложение Easy Tether требует установки на ПК и на смартфон. После этого присоедините кабель, при необходимости инсталлируйте драйверы, чтобы компьютер нашел ваше устройство. Теперь, когда телефон опознан, следует разрешить приложению выходить в интернет. Перейдите к настройкам, выберите позицию «Приложения», найдите слово «Разработка». Нажмите кнопку «Отладка USB», и смартфон на Андроид получит разрешение на синхронизацию через приложение. Далее следует разобраться с ноутбуком.
Приложение Easy Tether требует установки на ПК и на смартфон. После этого присоедините кабель, при необходимости инсталлируйте драйверы, чтобы компьютер нашел ваше устройство. Теперь, когда телефон опознан, следует разрешить приложению выходить в интернет. Перейдите к настройкам, выберите позицию «Приложения», найдите слово «Разработка». Нажмите кнопку «Отладка USB», и смартфон на Андроид получит разрешение на синхронизацию через приложение. Далее следует разобраться с ноутбуком.- Кликните по иконке с названием «Easy Tether» на рабочем столе.
- Найдите пункт «Connect Via Android», что означает «Выход в сеть через Андроид».
- Теперь телефон служит модемом.
Программный способ подключения телефона как модема
Если пользоваться телефоном как модемом не выходит, можно прибегнуть к самому сложному способу, который часто помогает. Трудоемкость способа обусловлена применением одновременно нескольких программ.
Загрузите OpenVPN на ноутбук и выполните установку. После этого найдите и скачайте версию программы Azilink. Воспользуйтесь шнуром, чтобы соединить Android с компьютером. Последнюю программу необходимо загрузить на мобильный аппарат. Откройте архив Azilink и кликните мышкой по файлу с названием «azilink-install.cmd», чтобы запустить его. Программа использует синхронизацию и инсталлирует приложение на телефон.
Пользуетесь сотовым устройством, чтобы выполнить дальнейшее действие:
- Запустите установленную программу и убедитесь, что напротив надписи «Service Active» стоит флажок.
- Когда действие выполнено, на компьютере запустите файл с названием «start-vpn.cmd». Отыскать его можно в распакованном архиве.
- На экране ПК появится фоновое окно, это говорит о том, что процесс запущен.
- После завершения вкладка закроется сама, а на экране смартфона вы увидите сообщение «Connected to host». Оно свидетельствует о том, что модем подключен.
Есть несколько методов подключения интернета через Android. Ни один из них не сможет нанести существенный вред операционной системе смартфона или ноутбука. Попробуйте разные варианты, чтобы подключить режим модема, и выберите оптимальный способ.
androidkak.ru
Как использовать телефон как модем для компьютера
Для получения доступа к мобильному интернету принято использовать 3G- или 4G-модемы от различных операторов связи. С одной стороны, это очень удобно, но с другой стороны, торчащий из ноутбука модем легко сломать, причем вместе с самим USB-портом. Проблема решается с помощью мобильных телефонов, заменяющих собой модемы и позволяющих выйти в интернет. Как использовать телефон в качестве модема?
Существует три способа подключения телефона в данном режиме:
- С помощью кабеля;
- Через Bluetooth;
- Через Wi-Fi.
Давайте посмотрим, как это выглядит на практике.
Подключение через кабель
Для того чтобы использовать телефон в качестве модема, мы можем подключить его к компьютера с помощью подходящего кабеля. Далее в систему устанавливаются драйвера – они доступны для скачивания на официальных сайтах производителей. В процессе установки драйверов в списке устройств должен появиться модем, которым является мобильный телефон. После этого нужно выполнить следующие действия:
- Прописать строку инициализации;
- Создать подключение;
- Вывести ярлык на рабочий стол и подключиться к сети.
Модем установлен – что дальше?
Далее отправляемся в «Панель управления – Телефон и модем». Открывшееся окошко потребует указания кода города и типа набора. Впишите сюда код своего города, хотя он нам и не понадобится, и поставьте галочку «Тоновый набор» - после этого вы попадете в следующее окошко, в нем мы выбираем вкладку «Модемы». На этой вкладке вы увидите ранее установленный в систему модем (он же мобильный телефон). Далее нам нужно прописать строку инициализации модема, для чего вызываем контекстное меню, щелкнув правой кнопкой по выбранному модему.
После этого выбираем пункт «Свойства» и переходим на вкладку «Дополнительные параметры связи». Здесь мы указываем строку инициализации AT+CGDCONT=1,"IP","точка_доступа". Например, для оператора связи МТС строка будет иметь вид AT+CGDCONT=1,"IP","mts".
Узнать точку доступа для своего оператора связи можно на сайте соответствующего оператора или на нашем сайте, воспользовавшись поиском.
После этого приступаем к созданию подключения – заходим в «Панель управления – Центр управления сетями и общим доступом – Создание и настройка нового подключения к сети». Выбираем пункт «Подключение к интернету», выбираем модем и вводим параметры подключения:
- Название – любое;
- Номер телефона - *99#;
- Имя пользователя – mts;
- Пароль – mts.
После сохранения параметров можно приступать к тестированию связи. Используя телефон как модем для компьютера через USB, мы обеспечиваем не только доступ к интернету, но и зарядку аккумулятора.
Имя пользователя и пароль зависят от используемого оператора. Для некоторых мобильных телефонов номер дозвона может быть другим, например, *99***1#. Для получения подробной справки обратитесь на сайт своего оператора, в справочный раздел.
Но и это не всё - в смартфонах последних годов выпуска есть возможность активировать функцию "USB-модем", работающую без дополнительных настроек. Подключите устройство кабелем к ПК, активируйте функцию - через несколько секунд компьютер окажется подключенным к интернету.
Подключение через Bluetooth
Проводное подключение неудобно тем, что здесь есть мешающийся провод. А так как почти каждом телефоне есть Bluetooth, то мы можем настроить подключение через него. Включаем модули на телефоне и в компьютере, соединяемся, дожидаемся установки драйверов. Далее настраиваем появившийся в системе модем и создаем подключение – все по аналогии с вышеуказанной схемой.
Минусом этого способа является необходимость в наличии модуля Bluetooth на компьютере или в ноутбуке – чаще всего их там не бывает. Если модуля нет, вы можете купить его отдельно, выбрав малогабаритную модель. Еще одним минусом станет быстрая разрядка аккумулятора при интенсивной передаче данных.
Подключение через Wi-FI
Используя телефон как модем, с подключением через USB или Bluetooth, мы сталкиваемся со сложностью настройки соединения. Даже при наличии пошаговой инструкции справиться с данной задачей смогут далеко не все пользователи. Поэтому мы рассмотрим процесс подключения через Wi-Fi – такая возможность присутствует практически во всех современных смартфонах.
Для этого нужно выполнить следующие действия:
- Отключить Wi-Fi на телефоне и активировать подключение к мобильному интернету;
- Зайти в настройки телефона и активировать точку доступа;
- Включить Wi-Fi на ноутбуке/компьютере и найти точку доступа;
- Ввести пароль от точки доступа и дождаться подключения.
Настраивать тут ничего не нужно, что уже является большим плюсом. Если в вашем смартфоне отсутствует возможность создания точки доступа, попробуйте воспользоваться сторонними программами – их можно скачать в магазине приложений для своей мобильной платформы.
Минусов у этого способа подключения два. В качестве первого минуса выступает быстрая разрядка аккумуляторной батареи, а в качестве второго – отсутствие модулей Wi-FI в большинстве стационарных ПК (нужно приобретать отдельно).
tarifkin.ru
Как использовать телефон в качестве мыши, клавиатуры и пульта управления для ПК
Иногда лежишь в кровати за несколько метров от компьютера и смотришь фильм, в определенный момент он заканчивается или по каким-то причинам прерывается - можно встать, подойти к компьютеру и сделать необходимые действия, а можно использовать телефон, который лежит рядом, в качестве мыши или клавиатуры и сделать всё тоже самое. В сегодняшней статье рассмотрим как настроить связь между телефоном и ПК, чтобы можно было использовать его в качестве мыши, клавиатуры или пульта.
Стандартными функциями Windows связать телефон и ПК не выйдет, в этом нам поможет приложение United Remote.
Установка сервера на компьютер
Заходим на сайт United Remote и нажимаем Download, кстати данное программное обеспечение работает на Windows, Linux, Mac, IOS, Android

Чтобы скачать последнюю версию - выбираем Latest Server, если хотите другие версии - Other Versions.

Запускаем скачанный файл, его размер до 30Мб.

Во время установки нужно кругом нажимать Next, единственное в одном окне нужно принять соглашение (поставить галочку в поле "I accept the agreement"), и еще в одном окне выбрать путь для установки программы (можно оставить по умолчанию). Остальные окна лучше оставить по умолчанию и нажимать далее.

После установки данная программа запустится в трее, если этого не произошло - зайдите в пуск => все программы и запустите приложение.

Установка United Remote на телефон
На сайте United Remote внизу вы найдете ссылки на установку данного приложения на Android, IPhone или Windows Phone.

Есть бесплатная версия Remote и платная с более большим количеством инструментов, для использования телефона в качестве мыши, клавиатуры и пульта- хватит и бесплатной, просто выберите своё устройство и нажмите "Установить".

После установки на вашем телефоне появится ярлык приложения, после запуска которого вам предложит сканировать устройства в вашей сети через Bluetooth или сеть Wi Fi. То есть компьютер и телефон должны быть в одной сети Wi Fi, или другой вариант подключения через Bluetooth.
Enable Wi Fi - включить сеть Wi Fi и подключиться к нужной сети.
Enable Bluetooth - включить Bluetooth и подключиться к нужному устройству.

Периодически может появляться предложение купить полную версию приложения, что не является обязательным! Нажимаем "Skip and continue".
vynesimozg.com
Как управлять компьютером с Андроид телефона или планшета, а также с iPhone и iPad
16.08.2013  мобильные устройства | программы
 Два дня назад я написал обзор программы TeamViewer, позволяющей подключаться к удаленному рабочему столу и управлять компьютером, для того, чтобы помочь менее опытному пользователю решить какие-то возникшие проблемы или же для доступа к своим файлам, запущенным серверам и другим вещам из другого места. Лишь вскользь я отметил, что программа также существует и в мобильной версии, сегодня же напишу об этом несколько подробнее. См. также: Как управлять Android устройством с компьютера.
Два дня назад я написал обзор программы TeamViewer, позволяющей подключаться к удаленному рабочему столу и управлять компьютером, для того, чтобы помочь менее опытному пользователю решить какие-то возникшие проблемы или же для доступа к своим файлам, запущенным серверам и другим вещам из другого места. Лишь вскользь я отметил, что программа также существует и в мобильной версии, сегодня же напишу об этом несколько подробнее. См. также: Как управлять Android устройством с компьютера.
С учетом того, что планшет, а уж тем более смартфон под управлением операционной системы Google Android или же iOS устройство, такое как Apple iPhone или iPad сегодня есть почти у каждого работоспособного гражданина, использование этого девайса для удаленного управления компьютером — очень хорошая идея. Некоторым будет интересно побаловаться (например, можно использовать полноценный Photoshop на планшете), для других это может принести ощутимую пользу для выполнения определенных задач. Возможно подключение к удаленному рабочему столу как по Wi-Fi, так и по 3G, однако в последнем случае это может непозволительно сильно тормозить. Помимо TeamViewer, который описан далее, вы также можете использовать и другие средства, например — Удаленный рабочий стол Chrome для этих целей.
Где скачать TeamViewer для Android и iOS
Программа для удаленного управления устройств, предназначенная для использования на мобильных устройствах Android и Apple iOS доступна для бесплатной загрузки в магазинах приложений для этих платформ — Google Play и AppStore. Просто введите в поиске «TeamViewer» и вы легко ее обнаружите и сможете скачать на свой телефон или планшет. Имейте в виду, что найдется несколько различных продуктов TeamViewer. Нас интересует «TeamViewer — удаленный доступ».

Тестирование TeamViewer

Начальный экран TeamViewer для Андроид
Первоначально, для того, чтобы опробовать интерфейс и возможности программы, необязательно что-то устанавливать на свой компьютер. Вы можете запустить TeamViewer на своем телефоне или планшете и в поле TeamViewer ID ввести цифры 12345 (пароль не требуется), в результате чего подключитесь к демонстрационной Windows сессии, в которой сможете ознакомиться с интерфейсом и функциональными возможностями этой программы для удаленного управления компьютером.
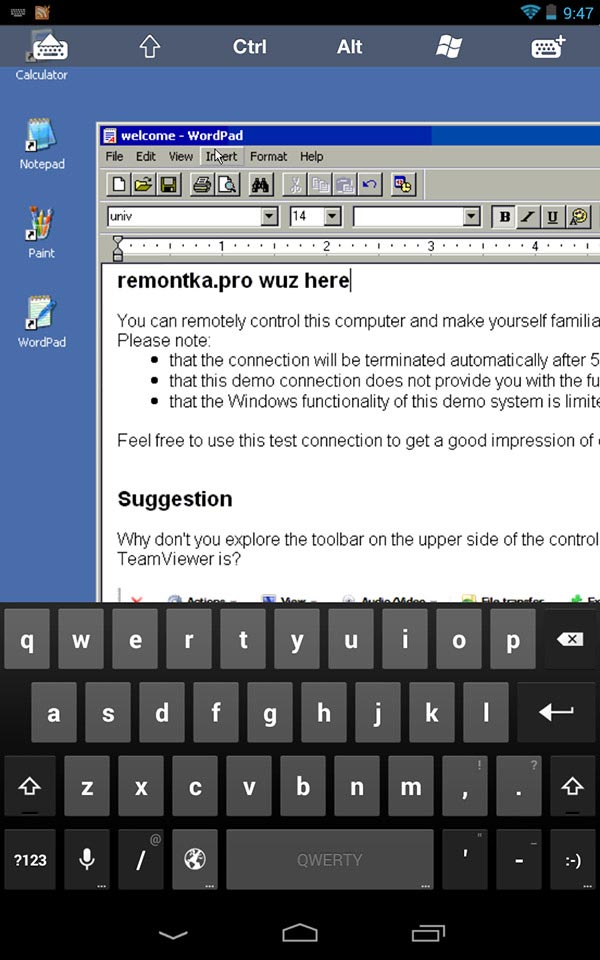
Подключение к демонстрационной Windows сессии
Удаленное управление компьютером с телефона или планшета в TeamViewer
Для того, чтобы полноценно использовать TeamViewer, вам потребуется установить его на компьютер, к которому вы планируете подключаться удаленно. О том, как это сделать я подробно написал в статье Удаленное управление компьютером с помощью TeamViewer. Достаточно установить TeamViewer Quick Support, но на мой взгляд, если это ваш компьютер, лучше установить полную бесплатную версию программы и настроить «неконтролируемый доступ», который позволит подключаться к удаленному рабочему столу в любое время, при условии что ПК включен и имеет доступ в Интернет.
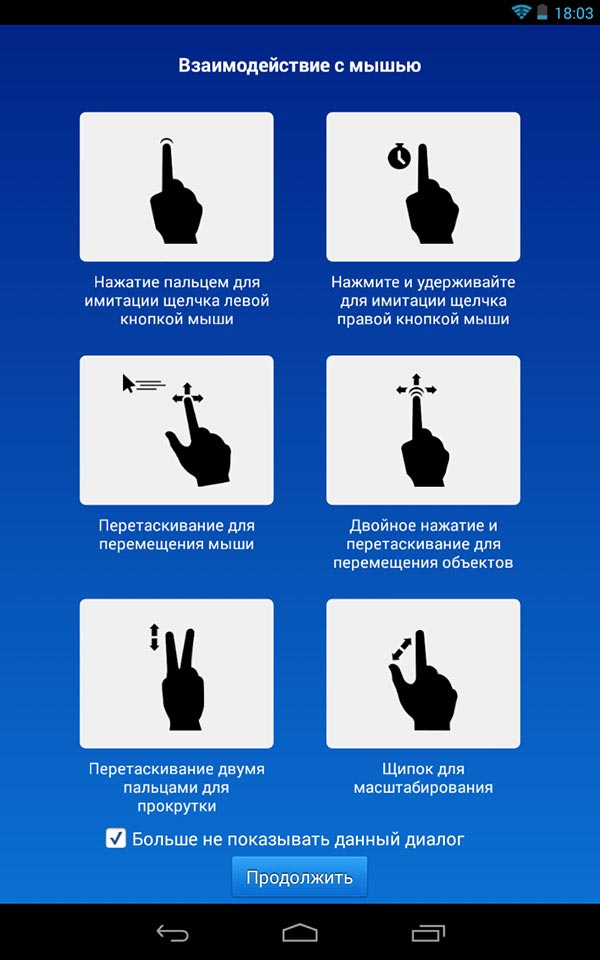
Жесты для использования при управлении удаленным компьютером
После установки необходимого программного обеспечения на компьютере, запустите TeamViewer на вашем мобильном устройстве и введите ID, после чего нажмите кнопку «Удаленное управление». На запрос пароля укажите либо тот пароль, который был автоматически сгенерирован программой на компьютере, либо тот, который вы установили при настройке «неконтролируемого доступа». После соединения вы увидите сначала инструкцию по использованию жестов на экране устройства, а затем — рабочий стол своего компьютера у себя на планшете или на телефоне.

Мой планшет, подключенный к ноутбуку с Windows 8
Передается, кстати, не только изображение, но и звук.
С помощью кнопок на нижней панели TeamViewer на мобильном устройстве Вы можете вызвать клавиатуру, изменить способ управления мышью или, к примеру, использовать жесты, принятые для Windows 8 при подключении к машине с данной операционной системы. Также имеется возможность удаленной перезагрузки компьютера, передачи комбинаций клавиш и масштабирование щипком, что может оказаться полезным для небольших экранов телефонов.

Передача файлов в TeamViewer для Android
Помимо непосредственно управления компьютером, Вы можете использовать TeamViewer для передачи файлов между компьютером и телефоном в обе стороны. Для этого, на этапе ввода ID для подключения выберите внизу пункт «Файлы». При работе с файлам в программе используются два экрана, один из которых представляет файловую систему удаленного компьютера, другой — мобильного устройства, между которыми можно копировать файлы.
На самом деле, использование TeamViewer на Андроид или iOS не представляет особенных сложностей даже для начинающего пользователя и, немного поэкспериментировав с программой, любой разберется что в ней к чему.
А вдруг и это будет интересно:
remontka.pro