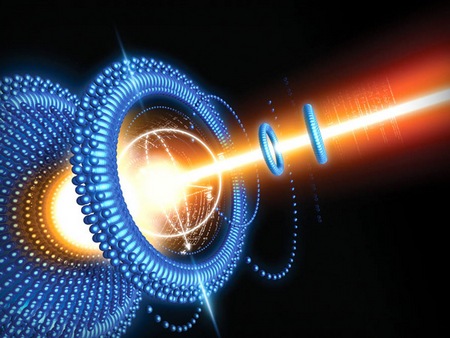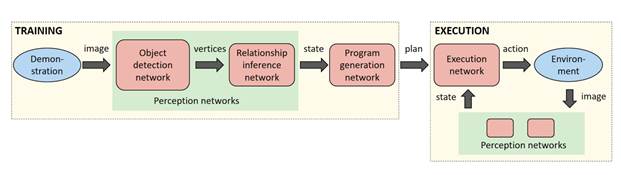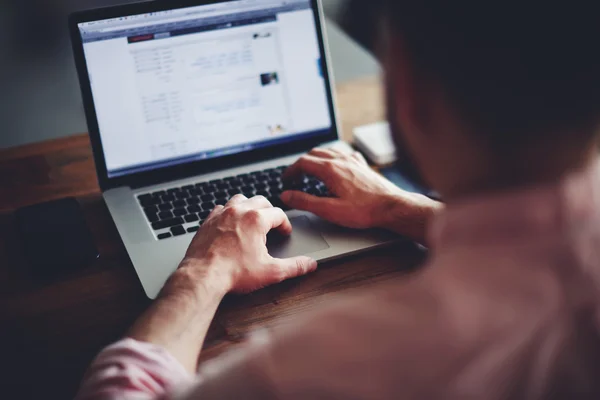Как проверить быстродействие компьютера, чтобы узнать на что он способен. Сравнение компьютерного железа онлайн
Как сравнить процессоры и другое компьютерное «железо» онлайн с помощью PassMark
Веб-сервис PassMark – это официальный сайт ПО для тестирования компьютерных комплектующих от компании-разработчика PassMark Software. Он же по совместительству еще и бенчмарк-сервис - масштабный проект с системой рейтинга если не всего существующего компьютерного «железа», то как минимум большей части того, что используется владельцами компьютеров по всему миру.
1. Бенчмарк-сервис PassMark: идея, размах, специфика
Сервис PassMark может помочь определиться тем, кто собирается приобрести или продать ПК, ноутбук, отдельные комплектующие, соответственно, с выбором или запрашиваемой ценой. Ну а желающие ради праздного интереса знать, насколько актуальна их техника по нынешним меркам, с помощью этого сервиса смогут удовлетворить свое любопытство. На сайте сервиса приводятся результаты тестирования производительности огромнейшей базы процессоров, видеокарт, жестких дисков, оперативной памяти, собранных компьютерных систем, а также Android- и iOS- устройств.
 1
1Доступ ко всей этой базе бесплатный.
Веб-сервис PassMark – это независимый оценщик компьютерного «железа». Кроме разработки ПО для тестирования комплектующих, компания предоставляет коммерческому сектору услуги экспертной оценки эффективности компьютерной техники. Данные тестирования комплектующих, полученные за время плодотворной работы PassMark Software на рынке экспертных услуг, а также загруженные пользователями в рамках работы с ПО компании, и составляют базу веб-сервиса. Эта база ежедневно обновляется. Данные тестирования, полученные по одной и той же модели процессора, видеокарты, жесткого диска и прочих устройств, усредняются, и по ним отображается наиболее объективный показатель производительности. Производительность определяется количеством набранных баллов (чем больше цифра, тем лучше) и является основанием для позиционирования в рейтинге того или иного типа комплектующих в разделе сайта «Benchmarks» – главной фишке веб-сервиса.
Идея сервиса PassMark заключается не только в формировании рейтинга производительности комплектующих, но также в представлении различных сравнительных анализов с учетом тех или иных критериев. Так, например, рейтинг производительности процессоров можно посмотреть в отдельных подборках, где те собраны по таким критериям как: ниша производительности, популярность, новинка на рынке, соотношение «цена – производительность», ниша только ноутбуков, мощность, число ядер, показатели в условиях разгона, тип сокета и т.п. Подборки рейтинга видеокарт составлены для различных ниш производительности, а также по критерию «цена – производительность». Жесткие диски выстроены в рейтинг также по нишам производительности и соотношению «цена – производительность», есть подборки по дискам с емкостью более 2 Тб, отдельно по HDD и отдельно по SSD. Оперативная память каталогизирована в рейтинги по типам DDR2, DDR3 и DDR4, по принадлежности к системам на базе Intel или AMD, по популярности и т.п. На сайте можно просмотреть рейтинги собранных компьютерных систем – материнских плат с процессорами, оперативной памятью, видеокартой и даже с установленной той или иной версией Windows.
 2
2Единственный недостаток веб-сервиса – отсутствие поддержки русского языка, что, правда, может стать преградой для тех, чьи знания английского оставляют желать лучшего, лишь в части навигации по сайту. Как работать с PassMark, рассмотрим на примере поиска сведений о процессорах.
2. Поиск сведений о процессорах
Первый способ отыскать сведения о конкретном процессоре – зайти в раздел сайта «Benchmarks», далее – «CPU Benchmarks» и открыть подборку «CPU Mega List Page».
 3
3В этой подборке представлен огромнейший перечень процессоров. Чтобы быстрее отыскать конкретный из них, можно воспользоваться фильтром и ввести цифры, присутствующие в названии модели.
 4
4Напомним, узнать маркировку комплектующих своего компьютера можно с помощью специальных программ, в частности, таких как: Speccy, AIDA64, GPU-Z и CPU-Z, PC Wizard, штатная утилита Windows MSinfo32 и пр.
Вводим цифры и выбираем в результатах поиска нужную модель процессора. Далее попадем на страницу глобального рейтинга, где увидим место этого процессора в перечне других процессоров, сравнимых по производительности на близлежащих позициях, более мощных и более слабых на позициях дальше, соответственно, вверх и вниз. В глобальном рейтинге увидим позицию процессора, баллы его производительности и примерную цену. Сделав клик на нем, узнаем детали на отдельной его справочной страничке.
 5
5Второй способ узнать характеристики искомого процессора – попасть на его страничку сведений напрямую, в обход таблицы глобального рейтинга всех процессоров. Это делается с помощью внутреннего поисковика сайта. Результаты поиска можно отсортировать с помощью фильтра «Benchmark results», исключив тем самым страницы форума, где упоминается модель искомого процессора.
 6
63. Сведения о процессоре
Страничка детальных сведений о конкретном процессоре содержит его базовые характеристики, выставленный сервисом балл производительности, примерную цену, год, когда эта модель впервые была включена в рейтинг (по сути, год появления на рынке) и пр.
 7
7Ниже сведений о процессоре размещены выдержки из таблицы рейтинга процессоров по критерию только производительности

и соотношению «цена – производительность».

4. Сравнение процессоров
Ищущим новый процессор или новое компьютерное устройство в помощь форма сайта «Compare CPUs» в подразделе «CPU Benchmarks» раздела сайта «Benchmarks».
 10
10
Она поможет сравнить по различным параметрам два процессора, например, имеющийся и желаемый. Или два любых других процессора среди предложений на рынке, к примеру, в одной ценовой нише. Два процессора будут представлены рядом с их характеристиками (сокет, частота, в том числе и при разгоне, число ядер и пр.), примерной ценой и баллами производительности.
 12
12Ниже увидим диаграммы набранных этими процессорами баллов по критерию производительности и соотношению «цена – производительность».
 13
13***
Поиск сведений о видеокартах, жестких дисках и оперативной памяти осуществляется по схожему принципу.
5. ПО от PassMark Software
В числе ПО, предлагаемого компанией PassMark Software – платные и бесплатные программы для тестирования комплексно систем на предмет стабильности и отдельных устройств компьютера как то: оперативная память, жесткий диск, монитор, батарея, клавиатура. Эти, а также прочие полезные программы можно скачать в разделе сайта «All Software». Из всего перечня ПО от PassMark Software хотелось бы отметить основную программу разработчика - PerformanceTest, подборку различных тестов для оценки производительности комплектующих конкретных компьютеров. Программа платная, но, скачав триал-версию, сможем бесплатно протестировать компьютер и получить его оценку в баллах, а также место в рейтинге среди других комплектующих. Запускаем тестирование.
 14
14По завершении тестирования получим общую оценку системы со всеми ее комплектующими. В нашем случае оценка плачевная, благо, это оценка лишь части системы, выделенной для работы виртуальной машины.

В других вкладках результатов тестирования увидим анализ системы в целом...
 16
16... и отдельно взятых комплектующих в сравнении с другими системами и комплектующими. Ущербность или величие тестируемой техники на фоне другой техники будут продемонстрированы в свете оценки в баллах производительности, процентном соотношении и в виде диаграммы. Из прочих тестов, проводимых программой PerformanceTest:
- оценка производительности процессора;
 17
17- оценка обработки 2D- и 3D-графики;

- оценка производительности оперативной памяти и жесткого диска;
 19
19При желании своими результатами тестирования можно поделиться с компанией PassMark Software, чтобы эти результаты были учтены при оценке аналогичных моделей комплектующих в рейтинге PassMark.

Только вот выгрузить на сайт сервиса свои результаты тестирования в триал-версии PerformanceTest не получится. Эта функция работает только в полнофункциональной версии программы с оплаченной лицензией.
windowstips.ru
Как проверить быстродействие компьютера: три способа
Всем привет! Многие владельцы ПК нередко ловят себя на мысли, что их машина работает недостаточно быстро, так сказать «подвисает».
В таком случае стоит протестировать своего «железного друга» и выявить причину такого поведения. Сегодня я расскажу вам, как проверить быстродействие компьютера. Но сначала давайте решим, для чего это нужно делать.
Зачем нужна проверка?
Тратить драгоценное время на тесты следует по ряду причин:
- Проверка позволит вам понять, какие задачи ваш компьютер способен выполнить легко, а какие ему даются сложно.
- Если вы собираетесь приобрести новый ПК либо ноутбук, то пользуясь итогами проверки, вы сможете подобрать наиболее подходящую модель, которая будет отвечать всем вашим запросам.
- Вы узнаете, какие из компонентов работают медленно, и во время апгрейда сможете их заменить.
- Сможете сравнить характеристики вашего компа с ПК кого-то из друзей и узнать, чей ПК наиболее мощный.

Как это сделать?
Хорошо, проверка быстродействия – очень нужное и важное дело, но как узнать скорость, как её можно измерить? Для того чтобы узнать скорость компа, вам будет нужен ПК с установленной на нём системой Windows, обычный набор приложений этой ОС и мои инструкции, которые я опишу ниже.
Осуществить проверку можно с помощью трёх простых способов:
- с помощью индекса уровня производительности Windows;
- с помощью диспетчера задач Windows, который уже должен быть знаком вам;
- основанный на использовании специальных программ.
Рассмотрим каждый из них подробно.
Первый способ
В ОС Windows есть одна крайне полезная служебная программа под названием «Индекс производительности». Это приложение производит замеры показателей вашего ПК, показывает оценку каждого и, конечно же, в общем оценивает производительность системы. При этом размер общего показателя не превышает наименьший показатель среди элементов.
В 7, 8 версии Виндовса и Висте в Панели управления вам нужен раздел «Счетчики и средства производительности» (в виндовс xp производительность таким образом проверить нельзя).
Если говорить о 7-ой версии: максимальная оценка 7.9, средняя – от 3.5 до 5. Если индекс уровня производительности более пяти, то вы можете ни о чём не беспокоиться. Однако если показатели ниже оценки «3.5», то ваш ПК следует либо заменить на новый, либо произвести апгрейд старого (что будет намного дешевле).
В Висте максимум составляет 5.9, а в 8-ке — 9.9.
В Windows 8.1 и 10 проверка производительности осуществляется с помощью программной оболочки PowerShell. Чтобы ее открыть в поисковой строке на стартовом экране напишите «PowerShell», в результатах поиска нажмите правой кнопочкой мышки на иконку найденной утилиты и выберите в контекстном меню строку «Запуск от имени администратора».
В программе Windows PowerShell напишите winsat formal и нажмите Enter. В результате этих действий вы увидите следующее:
Есть одна небольшая особенность: если вы делаете тест на ноутбуке, то необходимо, чтобы он был подключен к сети 220В, иначе программа выдаст ошибку.
Весь процесс может занять несколько минут, а результат будет сохранен здесь:C:\Windows\Performance\WinSAT\DataStore\...Formal.Assessment (Recent).WinSAT.xml.
В программе Windows PowerShell без прав администратора осуществить тестирование системы нельзя, можно только посмотреть оценки производительности, выставленные в результате предыдущего теста. Для этого пропишите «Get-CimInstance Win32_WinSAT» и нажмите Enter. В результате вы увидите:
Второй способ
Если вы хотите иметь предельно точное представление о том, какова скорость вашей системы, то этот метод будет вам наиболее удобен. Главное его преимущество перед вышеописанным состоит в том, что он способен продемонстрировать не только то, насколько быстр сам комп, но и то, какую скорость имеют отдельные его элементы.
Для определения качества работы этим способом, необходимо выполнить следующие действия:
- Одновременно нажать клавиши Alt, Ctrl, Delete.
- Кликнуть на «Диспетчер задач».
- В диспетчере задач выбрать вкладку под названием «Производительность».
В «Производительности» вы увидите, насколько полноценно функционирует ваш комп. Если уровень качества его работы недостаточен, то вы можете попробовать модернизировать свою машину.
Графики позволяют определить, с чем связана медленная работа ПК: с загрузкой процессора или с нехваткой оперативной памяти. Зеленая линия свидетельствует об отличной работе, желтая — о допустимом уровне, а вот, если линия красная, тогда срочно необходимо предпринимать меры.
Третий способ
Данный метод заключается в использовании особых программ. Есть специальные приложения, которые созданы специально для того, чтобы собирать данные о состоянии компьютера.
Тут просто куча всевозможных тестов, чисел и информации. При помощи данных продуктов вы можете получить самые исчерпывающие данные о быстродействии вашего ПК. Какие же это программы? Вот список тех, которыми хоть раз пользовался я:
Everest. Создана в первую очередь для проведения анализа конфигурации ПК, однако даёт большое количество различных тестов.
SiSoftware Sandra. На данный момент наиболее оптимальный вариант, если вы хотите протестировать уровень работоспособности.
3Dmark. Его основная специализация – тестирование компьютерных видеокарт. Состоит из огромного количества разных тестов текстуризации, работы с 3-мерным моделированием и т.д. Есть и комплексный вариант тестирования, напоминающий видеоигру, в которую играете не вы, а программа. В ходе своей работы она даёт оценку стабильности функционирования видеокарты во время значительных нагрузок, измеряет частоту кадров.
PCMark. Это легковесный софт, предназначенный для ограниченного использования. Служит лишь для проверки быстродействия. Позволяет выполнить интегральное тестирование любого компонента ПК. Главная особенность заключается в наличии возможности сравнить производительность собственного компа со средним коэффициентом по миру.
Эти программы вы можете скачать на официальных Интернет-ресурсах их разработчиков в режиме онлайн.
В дополнение к этой статье рекомендую ознакомиться еще вот с этими постами:
- Как увеличить работоспособность компьютера
- Программы для очистки и оптимизации windows
- Программы для ускорения компьютера
Ну вот, собственно и всё, дорогие друзья! В конце хотел бы рассказать вам об обучающем курсе, эффективность которого я смог «проверить» на себе. Речь идёт о курсе «Секреты успешной работы за компьютером».
От огромного количества прочих подобных курсов представленный отличается в первую очередь высоким профессионализмом автора и простотой изложения. Все тонкости работы на ПК излагаются настолько просто и понятно, что даже люди преклонного возраста, которые, как известно, сторонятся современной техники, за пару месяцев обучения превращаются в опытных юзеров.
Желаю вам быть компьютерно грамотными людьми, а стать такими помогу я и мой блог. Поэтому не забудьте подписаться на обновления и следить за выходом новой статьи.
Делитесь информацией в соц. сетях, до встречи!
С уважением! Абдуллин Руслан
Понравился блог? Подпишись, чтобы получать новые статьи на почту и быть в курсе всех событий!
abdullinru.ru
Как сравнивать процессоры или видеокарты
Хотите улучшить свой компьютер, приобрести новый процессор или графическую карту? Возможно новые игры начали тормозить на вашем оборудовании, или вы просто желаете улучшить производительность своего ПК. Искать новые комплектующие чаще всего приходится в интернете. Выбрав несколько лучших, вам нужно определиться, какой именно компонент вы хотите купить.
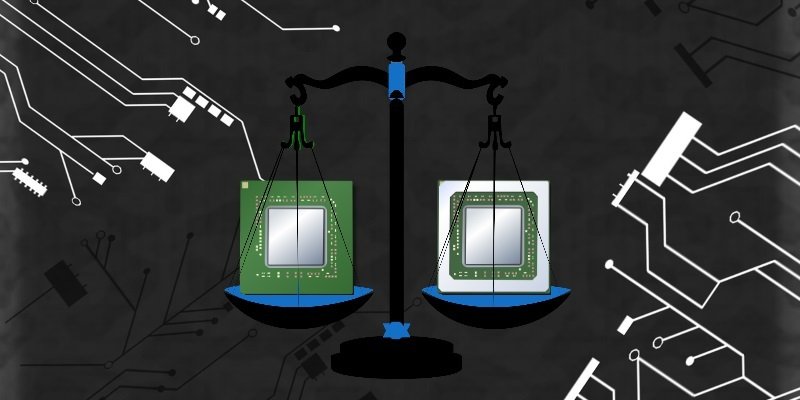
Как сравнить процессоры для ноутбука или компьютера? Вы можете вручную сравнивать их характеристики, проверять, совместимы ли они с вашим ПК, а можете поручить это удобным онлайн сервисам. В этой статье мы расскажем, как сравнить видеокарты или процессоры перед покупкой, и выбрать самый оптимальный вариант.
CPUBoss — подробное сравнение двух процессоров
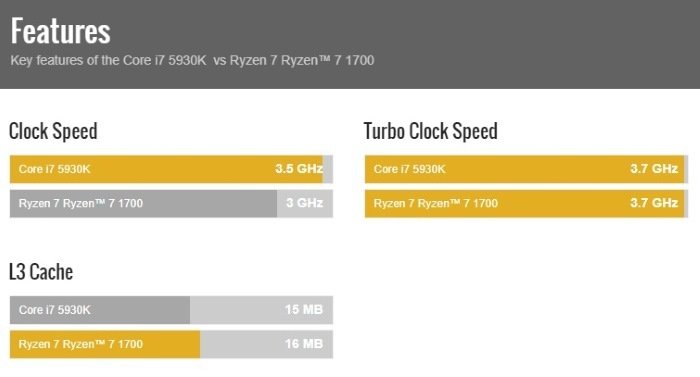
Если вы хотите сравнить два CPU (например, ваш текущий CPU и тот, который собираетесь приобрести), CPUBoss — отличный вариант. Просто введите названия моделей процессоров в нужные поля и нажмите «Compare». Процессоры будут противопоставлены друг другу, а вы увидите подробное сравнение таких важных характеристик, как частота, энергопотребление, наличие интегрированной видеокарты и т. д.
GPUBoss — детальное сравнение двух видеокарт

Аналог CPUBoss, только сравнивает видеокарты. Если ваша видеокарта уже не справляется с современными играми, вставьте ее название в GPUBoss и сравните с другими картами. GPUBoss сравнивает вычислительную мощность, быстродействие, уровень шума и другие характеристики графических карт. Также сервис показывает, какой видеоадаптер лучше себя показал в игровых тестах.
PassMark — детальное и общее сравнение CPU/GPU
Если у вас есть несколько потенциальных вариантов, PassMark — отличный инструмент для их сравнения. PassMark оценивает аппаратное обеспечение с помощью «PassMark Rating», который определяется пользователями, использующими тестовое ПО PerformanceTest. Вы можете получить доступ к инструментам сравнения через меню «Benchmarks», в котором перечислены результаты тестов CPU и GPU.

Вы можете выбрать несколько комплектующих, увидеть наиболее оптимальные варианты, просмотреть рейтинги на основе различных спецификаций и даже увидеть, какой компонент будет лучше в данном ценовом диапазоне. Воспользуйтесь полем поиска, чтобы найти свою модель процессора или видеокарты.
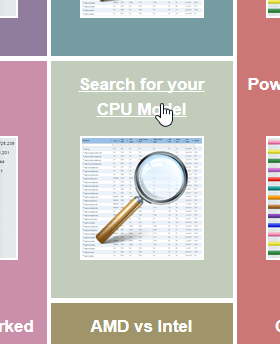
Используя этот инструмент вы получите обобщенный результат на основе оценок PassMark — «X лучше чем Y». Однако, принимать решение о покупке компонента основываясь на баллах PassMark — не самая лучшая идея. При составлении рейтинга не учитываются такие важные характеристики, как спецификации сокетов и энергопотребление.
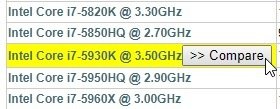
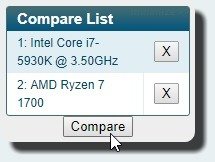
Если вам нужно более подробное сравнение процессоров или видеокарт, добавьте нужные модели в «Compare List» и нажмите кнопку «Compare». Вы можете добавить до трех компонентов для сравнения. Сервис покажет детальное сравнение указанных комплектующих, которое поможет вам сделать правильный выбор.
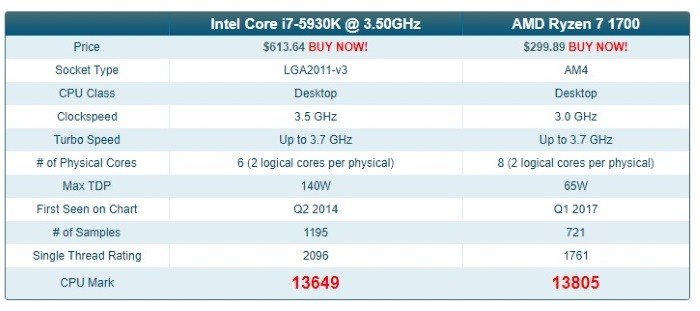
Game Debate — сопоставление двух CPU или GPU
Game Debate отлично подойдет для тех, кто ищет комплектующие к ПК для видеоигр. Чтобы перейти к соответствующим инструментам сравнения, наведите мышь на «Hardware» и выберите «Graphic Cards — Compare» или «CPU – Compare».
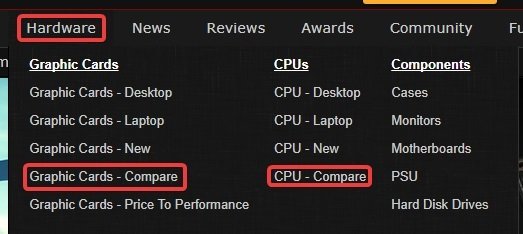
Введите названия компонентов, и Game Debate в течение нескольких секунд вынесет вердикт об игровых возможностях каждого. Вы также можете посмотреть статистику в правой части окна. В таблице сравнения можно увидеть, «потянет» ли это железо данную игру. Это делает Game Debate хорошим вариантом для подбора комплектующих для игрового компьютера.

Итог
Если вам нужно сравнить два процессора или сравнить две видеокарты, вы можете самостоятельно сопоставлять характеристики, а можете воспользоваться онлайн сервисами. Ответственно относитесь к выбору аппаратного обеспечения и прежде чем что-то покупать, присмотритесь к другим вариантам на рынке. Желаю удачи.
Источник: www.maketecheasier.com
Если вы нашли ошибку, пожалуйста, выделите фрагмент текста и нажмите Ctrl+Enter.
mypclife.ru
Тест компьютера на производительность онлайн
Как сделать тест компьютера на производительность онлайн
18.01.2016

Вспомните, как работал ваш компьютер, когда он был новым, когда вы только приобрели его или переустановили операционную систему. Его производительность и быстродействие явно были куда выше, чем сейчас, когда вы уже установили на ПК кучу программ, забили и загрузили его память.
Заметив, что компьютер начал подтормаживать либо же просто ради любопытства, равно или поздно практически у любого пользователя может возникнуть желание сделать тест компьютера на производительность. Крайне желательно произвести его онлайн, дабы не скачивать очередную программу, которая займет место на диске и, вероятнее всего, не самым лучшим образом скажется на производительности операционной системы.
Проблема в том, что сделать текст компьютера на производительность онлайн в наше с вами продвинутое, высокотехнологичное время не представляется возможным.
Можете ли вы представить нечто, что могло бы получить удаленный доступ к вашему ПК, всем его компонентам и установленному на нем программному обеспечению? Вероятнее всего, ответ – нет. А если такое программное «нечто» и существует, не беспокоитесь ли вы о том, что это может нанести вред компьютеру и всей личной информации, которая на нем хранится?
Благо, существует множество программ, так называемых бенчмарков, которые и позволяют сделать тест компьютера на производительность. Ниже мы рассмотрим самые эффективные и удобные из них.
PC Wizard
Мощная и многофункциональная программа для теста производительности персонального компьютера. Распространяется бесплатно.

Данная утилита не только собирает и предоставляет пользователю детальную информацию обо всем железе, установленном в его ПК, но и способна произвести крайне серьезные тесты системных компонентов, среди которых:
- Тест производительности процессора;
- Тест жестких дисков;
- Тест привода;
- Тест оперативной и кэш-памяти;
- Тест видеокарты;
- Тест внешних накопителей.

Скачать PC Wizard: официальный сайт.
CrystalMark
Комплексное программное решение для тестирования производительности персонального компьютера.

Есть возможность тестирования отдельных компонентов ПК, о каждом из которых данная утилита предоставляет подробную информацию.

Скачать CrystalMark: официальный сайт.
PCMark
Это аналитическое программное обеспечение, которое оценивает производительность ПК при работе в офисных программах, а также во многих других приложениях.

Данная утилита предлагает более 40 различных тестов, с помощью которых и можно получить максимально подробную и достоверную информацию о состоянии системы и производительности всех компонентов.

Программа тестирует процессор, жесткие диски, графический адаптер, подсистему памяти.
Скачать PCMark: официальный сайт.
Собственно, на этом можно и закончить. Теперь вы знаете, как сделать текст компьютера на производительность. Просто выберите программу, которая в большей степени соответствует вашим требованиям, скачайте ее с официального сайта разработчика, установите на свой компьютер и приступите к тестированию.
Расскажи друзьям в социальных сетях
compdude.ru