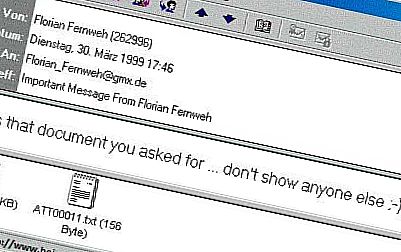Как на клавиатуре сделать скриншот экрана ноутбука. Как на компьютере сделать тачскрин
Как на клавиатуре сделать скриншот экрана ноутбука
Сфотографировать экрана ноутбука самсунг, hp, acer, тошиба (toshiba satellite), asus или леново, в windows 8 и windows 7, точнее сделать скриншот (скрин, принтскрин, тачскрин), можно очень быстро и легко.
Если скриншот делать на клавиатуре, или с помощью дополнительных программ, то разницы между windows 8 и windows 7 нет абсолютно – все делается одинаково.
Также абсолютно нет разницы, чего вы будете делать скрин: экрана ноутбука, рабочего стола, в игре или страницы интернета.
Не зависит скриншот и от модели ноутбука и клавиатуры. Он делается одинаково на samsung, асер, toshiba, асус и любом другом.
Самый быстрый способ сделать скрин на ноутбуке или компьютере
В виндовс 7 или windows 8 входит стандартная утилита ножницы. Она позволяет мгновенно сделать скриншот экрана.
Если для клавиатуры у вас установлены «родные» драйвера, то запустить ее можно кликнув по клавише Print screen.

В ноутбуке она может иметь сокращенное название «PrtSc SysRq» — в переводе это обозначает «отпечаток экрана».
Нажав на эту клавишу, вы поместите полный снимок экрана в буфер обмена – потом можно его вставить в любой графический редактор, например в программу входящую в состав приложений виндовс: «паинт».
Если же вы захотите сделать скриншот части экрана, тогда запустите «ножницы». Для этого нажмите пуск, в поисковой линейке впишите – ножницы – и кликните на них в самом верху.
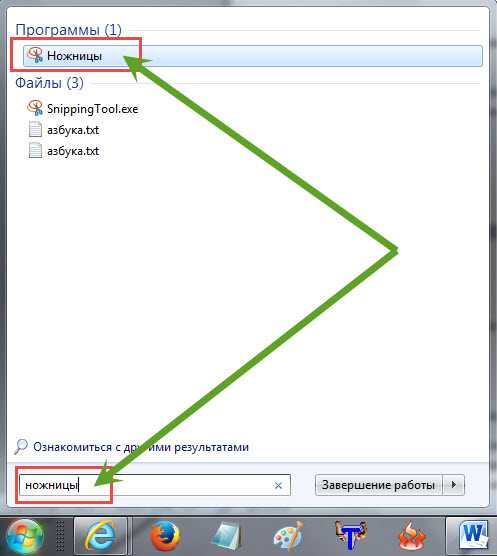
Программа сделать скриншот в ноутбуке (компьютере)
Ножницами можно сделать скриншот экрана или его части быстро, но возможности редактирования снимка очень ограничены.
Намного больше возможностей в специальных программах, которых сегодня очень много. Избесплатныхможетепопробовать FastStone Capture, Screenshot Captor,EasyCapture, DuckCapture.
Единственный недостаток – у них нет русского языка, что для новичков имеет очень большое значение.
Если же вы обязательно хотите иметь бесплатную программу, которой можно сделать скриншот на русском языке, то присмотритесь к — LightShot.После установки она помещается в трее. После того как сделаете скрин (полного экрана или части), можете его немного отредактировать: поставить надпись, стрелки, линии или поделится им в контакте. Смотрите на рисунок ниже.
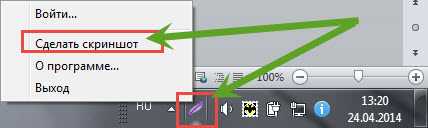
Идеальный вариант делать скриншоты на клавиатуре ноутбука /компьютера
Пожалуй, всех перепрыгнула программа SnagIt. С ее помощью вы можете сделанный скриншот преобразовать до неузнаваемости и даже записать происходящее на рабочем столе или в игре в видео файл.

Касательно игр, то многие разработчики такую функцию предусматривают и вам просто нужно нажать клавишу f12.
Где искать сохраненный скрин
С новичками, часто случается, что сделать скриншот на ноутбуке им получится, а вот найти потом они его не могут. Попробуем ответить и на этот вопрос – где его искать?
Чем бы вы его не делали, всегда есть возможность сохранить его в ноутбуке или компьютере, где вы захотите. Обычно нужно нажать «файл» и кликнуть по строке «сохранить как».
Тогда можно дать ему название и указать где его сохранить. Лучше всего указывайте «рабочий стол», тогда искать не придется.Если же вы сделали скриншот, а место сохранения не указали, тогда ищите в папке «мои документы». Почти всегда, все важные файлы windows помещает туда. Успехов.
vsesam.org
Самый простой способ превратить обычный экран в сенсорный
Электромагнитные помехи могут нарушать работу сотовых телефонов и ухудшать качество приема сигнала. Но именно они могут стать ключом к преобразованию традиционных ЖК-дисплеев в сенсорные экраны с управлением жестами.
Группа исследователей из компьютерной лаборатории Вашингтонского университета разработала способ превращения обычного жидкокристаллического дисплея (LCD) в сенсорный экран методом электромагнитной интерференции. Технология uTouch подразумевает использование простого сенсора и программного обеспечения. В основе данной технологии лежит слабое электромагнитное излучение, источником которого является потребительская электроника.
«Окружающие нас устройства являются источником всех этих сигналов. Но люди не придают им значения, поскольку воспринимают их как помехи», — говорит исследователь и соавтор работы Сидхант Гупта.
Если для планшетных компьютеров и смартфонов сенсорные экраны успели стать нормой, то в телевизионных панелях и компьютерных мониторах они только начинают получать распространение.
Существующие методики превращения пассивных дисплеев в чувствительные экраны, как правило, полагаются на камеры или другие датчики. Однако такое решение не всегда практично. Результаты последнего исследования будут представлены в рамках майской научной конференции в Париже, где будут обсуждаться вопросы взаимодействия человека и компьютера.
Авторы исследования отмечают, что измеряли и анализировали характер сигналов, поступающих от ЖК-дисплеев при поднесении к экрану руки. Эти сигналы регистрируются как электромагнитные помехи, а их измерение может быть произведено с помощью 5-долларового датчика, подключаемого к домашней розетке.

Датчик собирал информацию об электромагнитных помехах и отправлял ее на подключенный к системе компьютер со специальным программным обеспечением. Программа использовала метод машинного обучения для предугадывания сигнала, который распознается как шум, или как один из пяти установленных жестов. После регистрации прикосновения или жеста экран выполнял команду пользователя.
«Мы пытаемся лучше понять характер изменения сигнала, его интенсивность», — говорит Гупта.
Каждый дисплей создает свои собственные электромагнитные помехи. Датчик способен видеть разницу между ними. Это делает возможным научить обычные жидкокристаллические дисплеи распознавать прикосновения и жесты.
Но у технологии uTouch есть свои ограничения. Данным способом нельзя превратить обычный дисплей в интерактивный экран iPhone или Android-смартфона. Устройство реагирует на несложные жесты, которые воспроизводят видео, запускают и останавливают приложения. Более сложные движения пальцев по экрану ему пока непонятны.
Исследователи не планируют коммерциализировать технологию, но, по словам Гупты, необходимые комплектующие имеются в свободной продаже, а все алгоритмы рассмотрены в докладе. Поэтому при желании систему можно собрать самостоятельно.
Команда продолжит работу над совершенствованием технологии uTouch.
«Умирающий» рынок ПК можно спасти с помощью жестов.
hi-news.ru
Как сделать сенсорный экран 🚩 как сделать обычный монитор сенсорным 🚩 Комплектующие и аксессуары
Вам понадобится
- - надфиль;
- - нож;
- - ножовка по металлу;
- - чистая тряпка;
- - отвертка;
- - комплект сенсорной панели.
Инструкция
Проверьте и подготовьте рабочее место. Вытрите пыль и уберите посторонние вещи. Проследите за тем, чтобы на столе не было острых выступов.
Отверните крепежные винты и снимите лицевую панель монитора. Аккуратно протрите поверхность жидкокристаллической матрицы.
Возьмите самоклеящиеся демпферные полоски, входящие в комплект сенсорной панели и наклейте их на металлическую окантовку панели по всему периметру экрана.
Удалите защитную пленку с сенсорной панели. Установите панель на жидкокристаллическую матрицу.
Жидкокристаллическая панель крепится на четырех угловых кронштейнах. Углубите паз на 5 мм при помощи надфиля с круглым профилем. Отпилите верхнюю часть кронштейна на 5 мм с помощью ножовки по металлу.
Установите контроллер на заднюю стенку монитора. При необходимости, просверлите дополнительное отверстие в задней крышки монитора. Подключите шнур к контроллеру. Шнур необходимо закрепить. Приклейте демпферные полоски с обратной стороны лицевой крышки монитора.
Состыкуйте сенсорную панель с контроллером и подключите разъемы жидкокристаллической матрицы. Выровняйте экран и закройте лицевую панель монитора.
Подключите контроллер к компьютеру.
Установите драйверыПри запуске операционной системы произойдет автоматическое определение нового устройства. Нажмите кнопку «Прекратить установку» при запросе обустановке. Установите драйверы с прилагаемого компакт-диска.
Перезагрузите компьютер. Убедитесь в том, что в панели задач появилась иконка сенсорного монитора. Все регулировки и настройки необходимо производить только через контрольную панель.
Произведите калибровку сенсорного монитора по 16 точкам в режиме расширенной настройки.
www.kakprosto.ru
Как сделать скрин на ноутбуке, скриншот экрана с помощью программ
Создать скрин экрана ноутбука можно как средствами операционной системы, установленной на ноуте, так и сторонними программами, которые вы можете установить по желанию.
Скриншот на ноутбуке с Windows
Если у вас установлена Windows, то сделать скриншот можно используя кнопку “Print Screen”.
На этой кнопке еще есть надпись «Sys Rq», но эта функция сейчас не используется, для ее работы нужно специально подключать в системе нужные функции. Так что кнопка “Print Screen / Sys Rq” будет делать только снимки с экрана.
Итак, рассмотрим по пунктам, что делать, чтобы получить скриншот экрана ноутбука или компьютера:

1) Нажимаете кнопку “Print Screen” (может иметь надпись PrntScrn, PrtScn, PrtScr или PrtSc), расположена она вверху справа, в одном ряду с клавишами “F1-F12”.
При ее нажатии делается снимок экрана и помещается в область памяти «буфер обмена». При этом вы ничего не заметите, на экране не будет никаких сообщений об этом.
Если вы хотите сохранить только изображение активного рабочего окна, а не всего рабочего стола, то нажмите комбинацию “Alt+Print Screen” (означает одновременное нажатие, нажав Alt и не отпуская, нажимаете Print Screen).
На ноутбуке может понадобиться комбинация «Fn+Print Screen», если не получается сохранить скрин экрана простым нажатием “Print Screen”. Для сохранения активного окна — «Fn+Alt+Print Screen».
Если ноут с Windows 8, то может сработать комбинация клавиш «Win+PrintScreen», использовав такую комбинацию, изображение сразу попадет в библиотеку изображений на компьютере в папку «Снимки экрана».
2) Теперь, когда снимок экрана находится в буфере обмена, нужно его отправить в программу обработки изображений.
В Windows всегда есть распространенный графический редактор Paint. Его можно найти по такому пути Пуск ⇒ Все программы ⇒ Стандартные ⇒ Paint.
Открыв Paint, нажимаете в меню кнопку «Вставить», или комбинацию клавиш Ctrl+V, или в контекстном меню нажать «Вставить».
Когда изображение снимка экрана уже вставлено в программу Paint, вы можете средствами самой программы отредактировать это изображение, то есть вырезать нужный участок, написать текст, изменить цветовые настройки и др. Так же вместо Paint вы можете использовать и любой другой установленный графический редактор, такой как Photoshop или другой.
После обработки, вы можете сохранить скрин экрана. Для этого нажмите пункт меню «Файл» и там выбрать «Сохранить как», в Paint можно нажать иконку, как указано на рисунке.

А там выбрать «сохранить как» и выбрать нужный формат сохраненного изображения. Обычно выбирают формат png или jpeg.

Если у вас виндовс 8, то найти Paint для сохранения скриншота можно через поиск. Ведете мышкой в правый верхний угол и открываете «Поиск», в строке поиска вводите название нужной программы и все находится. Еще можно на пустом экране клацнуть правой кнопкой мыши и откроются все приложения, здесь и ищем.
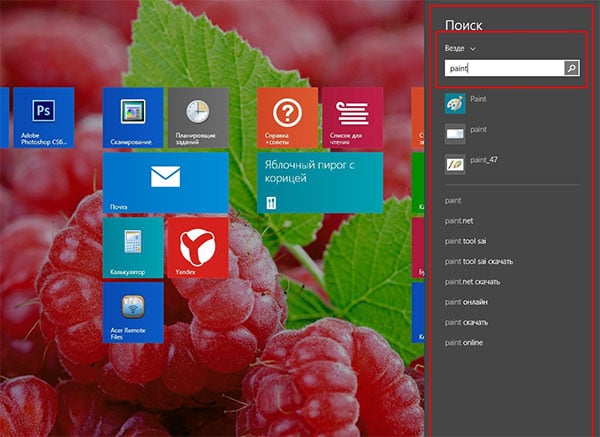
Как сделать скрин экрана ноутбука, если у вас Windows 10? Так же как и выше написано для семерки, и Paint здесь находится, как и в видовс 7. Можно через меню кнопки пуск найти в приложениях, а можно вызвать «поиск» и найти по названию программы.
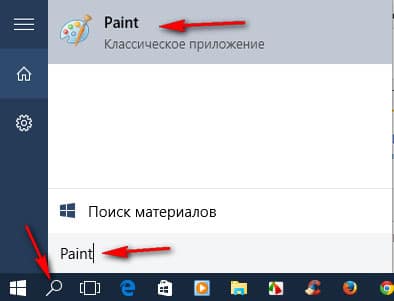
3) Еще один метод как сделать скрин экрана ноутбука с виндовс 7.
Инструмент «Ножницы» в Windows 7. Находите эту программу здесь Пуск ⇒ Все программы ⇒ Стандартные ⇒ Ножницы.



Нажимаете в меню «создать» и после этого станет доступно меню с выбором формы сохраняемого изображения. Вы выбираете что хотите. После этого вы можете обработать изображение, доступные инструменты видны в меню. Там все интуитивно понятно, с помощью «Маркера» делаете выделения нужного участка на изображении, а с помощью «Пера» делаете записи на скриншоте. После этого или сохраняете скрин или отправляете по почте прямо из программы.
Система Mac OS
Фирма Apple в своей системе Mac OS не использует кнопку “Print Screen”, поэтому там работают другие сочетания клавиш:
- cmd (⌘) + shift + 3 – делает снимок всего экрана, и располагает его на рабочем столе;
- cmd (⌘) + shift + 4 – делает снимок выбранной области экрана, и располагает его на рабочем столе;
- cmd (⌘) + shift + 3 + пробел – делает снимок выбранного рабочего окна, и располагает его на рабочем столе.
Что бы сохранить скриншот в буфер обмена нужно с приведенными клавишами использовать еще и клавишу Ctrl.
Программы для снятия скриншота
Если вы часто используете скриншоты, то можно использовать специальные программы для создания скрина экрана.
Можно установить дополнение в браузер и при нажатии на значок этого дополнения в меню браузера, вам будет предложено выделить область в окне для сохранения. Дальше дополнение предложит вам варианты сохранения скрина окна. Но их действие ограничено браузером.
Но если нужен снимок всего экрана, то можно использовать программы, которые устанавливаются в систему и работают уже как любая установленная программа. С их помощью вы сохраните и окно браузера, и весь экран по желанию. Такие программы предоставляют намного больший функционал по работе со скринами, чем встроенные в систему средства. Например, можно сделать несколько снимков подряд, загрузить скриншот на сервер программы и получить ссылку на него для использования в интернете и др.
Популярные на сегодня программы для создания скриншотов экрана можно скачать с таких ресурсов:

Что такое скриншот
Скриншот – это снимок экрана ноутбука или монитора компьютера. На снимке будет изображение, которое было на экране в момент нажатия кнопки фиксации снимка. Это бывает необходимо, когда нужно зафиксировать какой то кадр на видео, выскакивает сообщение об ошибке и нужно заснять эту ошибку, в игре нужно зафиксировать какое то событие и др.
planshetniypc.ru
Как включить и настроить тачпад на ноутбуке
Тачпад представляет собой сенсорную панель, которая работает как мышь в настольном компьютере. Поначалу многие пользователи с недоверием относятся к этой части ноутбука, так как она кажется неудобной. На самом деле, всё это просто дело времени — при длительном пользовании тачпад становится не менее комфортным, чем мышь.

При работе портативного компьютера не всегда есть возможность использовать внешнюю мышь
Другое дело, что не всегда при включении сенсорная панель работает и реагирует на касания, поэтому следует знать, как её включить и если настроить для наиболее удобного пользования. Давайте разберёмся, как включить тачпад на ноутбуке и менять его настройки.
Как включить тачпад?
Есть несколько таких способов включения сенсорной панели:
- На многих современных ноутбуках есть небольшое углубление непосредственно возле сенсорной панели — используйте его для включения или выключения тачпада. Если у вас нет такой углублённой кнопки, воспользуйтесь следующим способом.

- На каждом лэптопе есть функциональная клавиша Fn, которая служит для выполнения разных задач при нажатии её с кнопками ряда от F1 до F12 Одна из них специально отведена для запуска работы тачпада и чаще всего на ней имеется соответствующая отметка. Поэтому попробуйте нажать Fn с одной из клавиш этого ряда, или воспользуйтесь поочерёдно каждой из них.
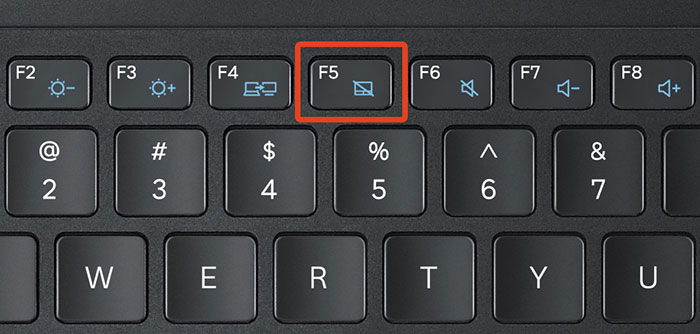
- Возможно, тачпад выключен в самой системе, и его нужно активировать через BIOS — зайдите в меню при запуске ноутбука или его перезагрузке, найдите раздел Pointing Device, где будет указано устройство. Чтобы включить его, нужно выбрать вариант Enable, выключить — Disable. Не забудьте сохранить изменения, выбрав комбинацию F10 или другую, напротив которой значится вариант Save and Exit.
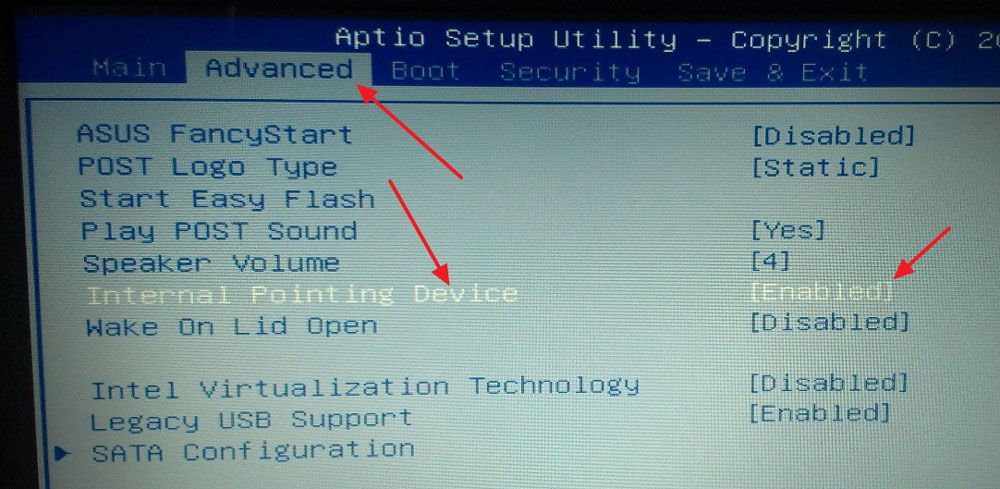
Если все вышеприведённые действия не дали результата, стоит проверить, всё ли в порядке с драйверами — возможно, они устарели. Чтобы сделать это, выполните следующее:
- Через Пуск зайдите в меню Панель управления и выберите пункт Диспетчер устройств.
- Найдите раздел Мышь, строку тачпада и просмотрите свойства оборудования — если драйвера устарели или не работают (так бывает после замены операционной системы), об этом будет сказано в появившемся окне.
- Если с драйверами что-то не так и их нужно обновить или переустановить, компьютер сделает это самостоятельно, или вы можете необходимые файлы в интернете и указать к ним путь в свойствах оборудования.
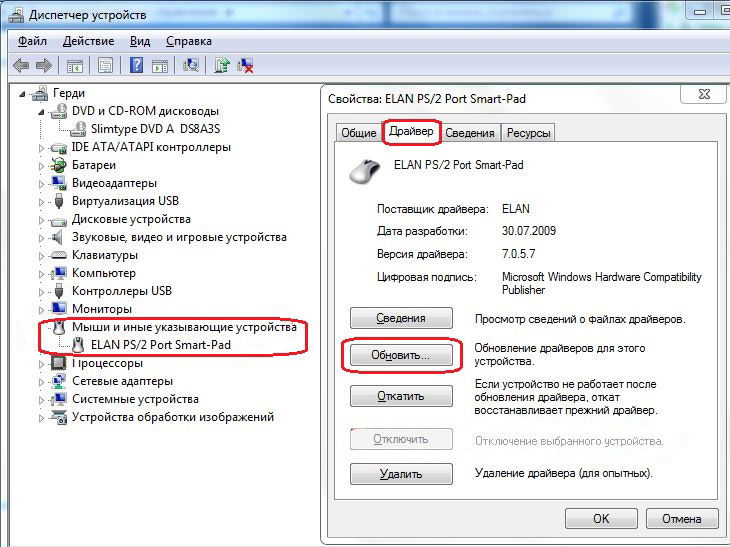
Если вы не можете включить тачпад через операционную систему, комбинации клавиш, BIOS, скорее всего, дело в неисправности оборудования — в такой ситуации вам придётся нести ноутбук в ремонт.
Настройка тачпада
Помимо того, что эту деталь можно включать или отключать, тачпад можно настроить так, чтобы вам было максимально удобно пользоваться им в работе или на досуге. Давайте разберёмся, как можно поменять его настройки.
Итак, чтобы менять параметры работы тачпада, следует выполнить такие действия:
- Зайдите через Пуск в Панель управления.
- Выберите диспетчер устройств и раздел Мышь.
- Откройте строку с названием тачпада, выберите свойства и в появившемся окне под именем оборудования нажмите на параметры.
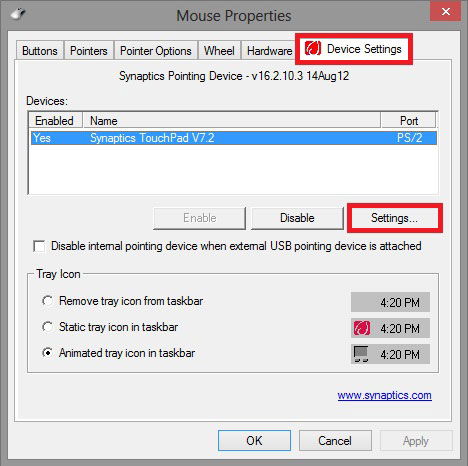
Какие настройки могут быть полезны для вас? Обратите внимание на следующие параметры:
- Вы можете включить или отключить прокрутку, активировать функцию ChiralMotion, которая позволяет пролистывать страницы не только сверху вниз, но и круговым движением — это удобно, если вы делаете прокрутку длинного документа или сайта.
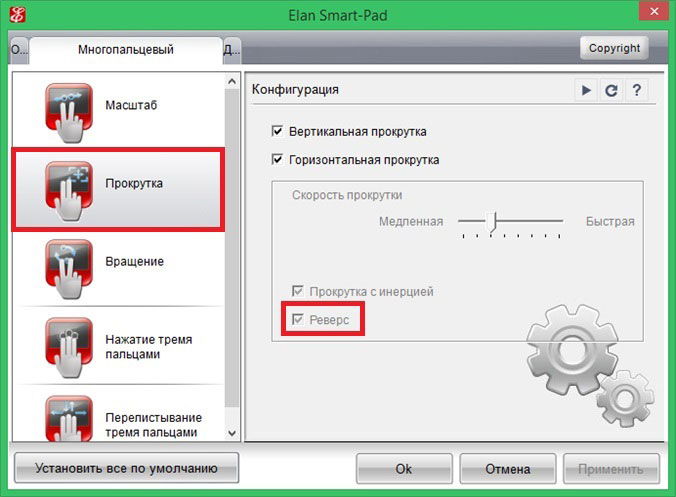
- Современные модели ноутбуков поддерживают мультитач, которая позволяет работать с тачпадом не одним, а несколькими касаниями, что расширяет его функциональность — активировать этот инструмент тоже можно здесь, в параметрах устройства.
- Одним из самых важных инструментов является чувствительность, её можно отрегулировать по таким критериям, как касания случайные и при наборе пальцами. К примеру, если вы постоянно задеваете тачпад при печати, и он реагирует, стоит снизить шкалу в параметре Контроль касания ладонью. Если же вы хотите, чтобы сенсорная панель меньше или больше откликалась на действия пальцами, выберите пункт Чувствительность касания.
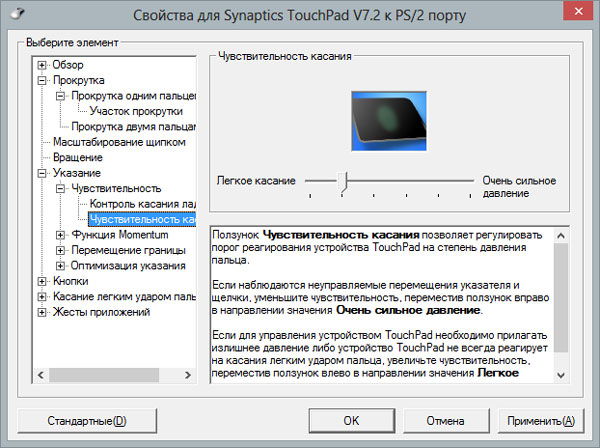
- В некоторых случаях, если вы всё равно постоянно задеваете тачпад при печати, можно активировать его блокировку при пользовании клавиатурой — так вы будете наверняка уверенны, что курсор останется на своём месте, и не будет делать прокрутку страницы до тех пор, пока вы вводите текст или жмёте на отдельные кнопки.
- Дополнительно настраиваются быстрота перемещения курсора, область давления на разные части сенсорной панели и скорость прокрутки.
Как видите, тачпад хоть и отличается от привычной для пользователей стационарных компьютеров мышки, может быть хорошо приспособленным для ваших потребностей. Теперь вы знаете, как включить сенсорную панель при помощи нескольких способов и настроить её параметры.
nastroyvse.ru
Сенсорная панель из обычного монитора

Эта статья о том, как из обычного монитора сделать настоящий touch screen монитор.Я делал тачскрин-монитор из обычной жк 15-шки и, собственно самого touchscreen’а.
Итак имеем:
15″ монитор (у меня был Proview)безумное желание получить сенсорный экран
Приступаем
Для начала нужно все разобрать и посмотреть что внутри. Для этого откручиваем болты. В моем случае всего два, если монитор будет другой, то и болтов может быть меньше или больше, но один фиг их откручиваем.

После того как открутили, очень часто лицевая панель монитора все-равно не хочет сниматься. Значит нужно отщелкивать защелки. У меня это хорошо получается делать отверткой:

Все. Крышку сняли. На защелки посмотрели 

Теперь перед нами голый экран:

Выковыриваем его из корпуса (не спрашивайте зачем, щас сами увидите)

Выковыряли. Смотрим, ищем свободные-места-пустоты.

А вот теперь рассказываю зачем. В самом начале статьи я сказал, что будем ставить touch screen. Так вот, тачскрин, который ставил я, состоит из, собственно touchscreen’а (стекла с наклеенной на него пленочкой) и USB-контроллера, который я тоже решил запихать во-внутрь.
Вот он сам контроллер:

Совсем небольшой. В длину чуть более 10см, в высоту порядка 4-5мм.

Греться контроллер не греется, по этому я его замотал на всякий случай изолентой.

Сзади приклеил 2-х сторонний скотч. Этим скотчем контроллер будет приклеен к корпусу. Такого крепления будет предостаточно, поскольку усилия на контроллер touch-screen’а никакого создаваться не будет, по этому и городить ничего лишнего не нужно.

Приклеиваем к корпусу. Желательно приклеить так, чтоб он не торчал из-за металлической крышки, а был с нею на уровне, поскольку нам еще экран обратно укладывать 

Убираем лишние «ребра вентилиционной решетки» монитора снизу для того, чтобы вывести USB-кабель контроллера наружу. Я делал это обычным паяльником и скальпелем.


Пропускаем кабель. Поскольку в комплекте кабель с фильтрами (бочонки), пришлось срезать еще несколько пластиковых ребер жесткости.

Для того, чтобы все это не болталось в процессе монтажа и для того что бы кабель случайно не вырвали из разъема при эксплуатации нашей будущей сенсорной панели, кабель закрепляем пластиковыми стяжками.

Теперь приступаем к монтажу самого стекла с touchscreen’ом. Сперва очень тщательно моем экран монитора (который картинку показывает), поскольку если если не мыть, то к нему уже трудно будет добраться, а пятна «внутри» монитора нам нафиг не нужны! 

После этого, клеим на стальную рамку экрана монитора двухсторонний скотч (автомобильный тоненький)

На этот скотч приклеиваем стекло с touch screen-ом. Сперва у меня было желание стекло по всей поверхности приклеить, но подумав, я это желание оставил — выпасть и так не выпадет (а сверху еще и рамка), а вот если разбирать эту конструкцию придется, то от автомобильного скотча отодрать будет очень сложно.

Осталось теперь только соеденить touch screen и USB-контроллер. Для соединения используется шлейф с разъемом. Шлейф тонкий, по этому его можно «обернуть» вокруг экрана и основания экрана. Чтобы он не болтался я его тоже приклеил.

Дальше можно одевать крепежную планку (черт! я забыл сказать, что я ее снимал :)):

Очень повезло, что в том месте, где проходит шлейф touch screen’а оказалась крепежная выемка. Теперь можно вообще не беспокоиться о том, что шлейф пережмется или что-нибудь с ним еще случится.


Первый тест-драйв:

После того, как я попробовал поставить переднюю панель монитора назад, оказалось что эта панель давит на тачскрин, тем самым мешает калибровке.Пришлось придумывать вот такой хак:




Ну, думаю, идея понятна — делаем небольшие выступы, чтобы touch screen не касался передней морды.
Вот, собственно и все. Напоследок видео с результатом моих сегодняшних трудов:
Источник: thinkit.ru
Читайте также
rukikryki.ru
На Android не работает сенсорный экран
В этой статье я расскажу что делать, если у вас на телефоне Android не работает сенсор (тачскрин) и как можно «вытащить»/скопировать данные или контакты с него.
Данная статья подходит для всех брендов, выпускающих смартфоны на Android 9/8/7/6: Samsung, HTC, Lenovo, LG, Sony, ZTE, Huawei, Meizu, Fly, Alcatel, Xiaomi, Nokia и прочие. Мы не несем ответственности за ваши действия.
Что делать если не работает сенсор в телефоне/планшете Android
В 99,9% случаев причиной является физическое повреждение экрана. Даже если не видно видимых повреждений (сколы, трещины), то мог повредиться внутренний шлейф или один из модулей. При попадании влаги по корпус могла пойти коррозия или выход из строя модуля.
Выход — обращаться в сервисный центр. Маловероятно, что вы сами сможете правильно выклеить и потом вклеить новый дисплейный модуль (сейчас все чаще экран идет единым целым с сенсором). Для этого понадобится специальный инструмент, опыт и сам новый дисплейный модуль. Рекомендую доверить это профи, которые дадут гарантию.
Наша задача понять как «вытащить» нужную информацию, т.к. в сервисе маловероятно что кто-то будет этим заниматься и вам нужно сохранить конфиденциальность данных. При этом у вас нет бэкапа данных и вы не пользуетесь синхронизацией в облако.
Как перенести контакты или скопировать данные с неработающим сенсором на Android
Вариантов несколько. Подбираем подходящий для себя.
 Нужна помощь?
Нужна помощь? Не знаешь как решить проблему в работе своего гаджета и нужен совет специалиста? Напиши нам »
Используем стандартные программы производителя
Суть: у каждого производителя есть своя программа для бэкапов данных телефона через USB кабель. Т.е. поставили программу на компьютер, подключили телефон к компьютеру по USB и в программе выбираете что нужно скопировать или перенести.
Вот пример программ для некоторых популярных брендов. Если у вас другой производитель — поищите на его сайте ссылку:
Используем проводную мышку USB как манипулятор
Если ваша модель телефона поддерживает технологию OTG (узнать можете в спецификации к телефону или погуглить), то через переходник можно подключить USB мышку и как на компьютере провести манипуляции по переносу или синхронизации данных с облаком.
Читайте: Android не видит флешку через USB OTG кабель или переходник
Переходник выглядит так:

Кстати! Если ранее подключали к телефону Bluetooth мини-клавиатуру с тачпадом или джойстик (были сопряжены и сохранены в памяти телефона), то можете ими воспользоваться, при условии что в телефоне включен блютуз на текущий момент.
Выводим экран Android на компьютер
Данный способ сложнее и сработает, если ранее у вас был включен на телефоне режим «Отладка по USB».
Понадобится программа ADB Run. Скачать ее последнюю версию и ознакомиться с инструкцией можно ПО ЭТОЙ ССЫЛКЕ >>
Суть: на экран монитора вашего компьютера под ОС Windows выводится экран телефона и вы с помощью мышки делаете что вам нужно на телефоне. В данном случае сохраняете номера или данные.
Прочие способы
Есть еще несколько способов как скопировать данные с телефона если не работает тачскрин. Но все они довольно сложные и не подготовленный пользователь может только навредить прошивке, а также потратить кучу времени и нервов. Поэтому тут лучше обратитесь в сервис. Так будет лучше для вас.
На Android не работает сенсорный экран
4.9 (97.24%) 29 чел.Полезная статья? Проголосуй!

androproblem.ru