Урок #1. Работа с компьютерной мышью. Как работает мышь компьютерная
Как работает компьютерная мышь
 Компьютерную мышь создали в 1964 году, но до этого она прошла довольно длительный путь. Это устройство применяется для выбора пользователем необходимого объекта и его обработки. Мышь предназначена для эффективного управления ПК и комфортной работы.На данный момент мышь применяется не только для управления указателем, но и для контроля всех операций. Все мыши разделяются намеханические, оптические, лазерные и трекбольные.
Компьютерную мышь создали в 1964 году, но до этого она прошла довольно длительный путь. Это устройство применяется для выбора пользователем необходимого объекта и его обработки. Мышь предназначена для эффективного управления ПК и комфортной работы.На данный момент мышь применяется не только для управления указателем, но и для контроля всех операций. Все мыши разделяются намеханические, оптические, лазерные и трекбольные.
Механические мыши оснащаются шариками и, как правило, довольно большие, причем требуют регулярного ухода для корректной работы. Пыль и небольшие частицы грязи могут попадать на шарик, после чего требуется выполнять чистку, для которой требуется ХБ ветошь и специальную жидкость. На сегодняшний день такой вид мыши почти не применяется.
Принцип работы оптической мыши совсем другой, поскольку в ней нет шарика. Она оснащается светодиодом и сенсором, из-за чего уровень работы гаджета значительно выше, чем у предыдущей. Лазерная мышь аналогична оптической, однако. Вместо светодиода применяется лазер.Трекбол-мышь непохожа ни на одно из вышеописанных гаджетов. В нем применяется шарик в верхней части мыши, который требует минимум движений руки. Данный тип мыши не очень распространен, поскольку не очень удобен для большинства действий с компьютером.
Кроме того, мыши разделяются на проводные и беспроводные. В последнем типе мыши применяется специальный ресивер, который связан с компьютером. Такой тип мыши отлично подойдет для ноутбуков. Эти мыши можно разделить на два типа.
Первые применяют Bluetooth и способны работать в радиусе от 10 до 20 метров. Вторые применяют RF и работаю на радиочастоте, носпособны работать на расстоянии не более 10 метров. При этом ориентировка руки может применяться симметричной или персональной, но первая лучше.
Проводные мыши подключаются с помощью провода, у которого на конце USB или PS/2 контакт, а в беспроводных мышках для питания применяются батарейки АА или ААА типа. Bluetooth-мышь имеет много сходств со своими аналогами, однако, для связи применяет bluetooth, и при этом не занимаются USB-порты.
Кроме того, среди особенностей мыши, которым нужно уделить внимание можно отметить колесико и мыши. Большинство мышек оснащены двумя кнопками и колесиком между ними, однако, встречаются такие, у которых этого колесика нет. Существуют мышки, которые специально разрабатывались для игр. Они могут быть беспроводные и проводные. Фирм-производителей таких мышей довольно много.
Наверняка не каждый видел, чтобы при покупке компьютера, кто-то скрупулезно выбирал мышь. А это не очень правильно, поскольку правильно подобранная мышь обеспечивает удобство в работе. Поэтому необходимо ответственно подходить к выбору мышки и остального подключаемого оборудования.
Основные параметры ПК мышекИзначально, выбирая мышь, требуется подумать, какие показатели должны присутствовать в мышке, а также, какие важны при работе с ней.Сразу стоит уделить внимание возможностям мыши. Важно отметить количество клавиш у мышки. Стандартная мышка располагает двумя кнопками и одним колесиком. Но на данный момент некоторые мышки оснащаются дополнительными клавишами по бокам. При инсталляции драйверов, этими клавишами можно выполнять дополнительные действия. Последние модели мышки могут обладать антибактериальным покрытием, тихими кнопками и другим.
По принципу действия они разделяются на оптические и механические. Механические мышки уже давно не используются, причем их применение вызывало довольно много проблем, поскольку они постоянно загрязнялись, что отражалось на работе. Кроме того, механические мышки не могут работать без специального коврика, в противном случае, снижается точность позиционирования.
Оптические мыши обладают большими возможностями. Поскольку в мышь внедрен светодиод и сканер, который регулирует расположение мыши, курсор позиционируется намного лучше, чем у механических аналогов. Помимо этого, такая мышка способна функционировать на разных поверхностях, кроме зеркальных.
По методу подсоединения мыши также различаются. В этом случае может применяться PS/2- и USB-порт. Правильней выбирать мышь с USB, так как все устанавливается в автоматическом режиме. Чтобы установить мышь с первым типом подключения, необходимо инсталлировать драйвера.
Подсоединение мыши может проходить по проводу и без провода. Проводную мышку можно посоветовать любителям компьютерных игр, поскольку длительное нахождение в покое никак не влияет на скорость и качество передачи. Поскольку беспроводная мышь в работе использует батарейки или аккумуляторы, то в покое передача сигнала слабеет, что позволяет экономить заряд, но при этом снижается реакция в игре.
Однако, беспроводной мышью можно пользоваться на определенном расстоянии от ПК, что повышает удобство, но в этом случае между ПК и мышью не должно быть никаких препятствий.
Выбирая мышь, необходимо обратить внимание на такой момент, как время отклика. Отлично, если ее разрешение соответствует монитору, поскольку это позволяет получить оптимальную скорость указателя мыши и время отклика. Частота должна быть в диапазоне ль 130 Гц до 2,3 ГГц. Разрешение мышки должно быть 400-4000 dpi.
Эргономика — для чего она нужнаНа сегодняшний день каждый производитель пытается сделать свои продукты эргономичней. Это понятия возникло в начале 1900 годов, когда многие начали задумываться о создании более удобных вещей. На самом деле это направление более всего относится к науке, поскольку в его основе лежит анатомия человека, психология и много чего еще.
Существует даже заболевание, которое доктора относят к работе с клавиатурой и мышью. Оно называется карпальный туннельный синдром, который возникает из-за одинаковых движений, неестественного положения запястья и нагрузки на одну группу мышц.
Симптомами данного синдрома является потеря чувствительности руки и боль в запястье и пальцах. Он появляется из-за регулярной нагрузки на одну группу мышц, постоянно повторяющихся движений и неправильного положения запястья. Что касается эргономики, то здесь можно отметить несколько видов корпуса мыши. Он может быть классический, эргономичный и асимметричный.
Классическая форма мышкиЭто самый популярный корпус. Мышка выпуклая симметричной формы. Такой тип корпуса позволяет удобно зафиксировать кисть на мышке, она не выскакивает из руки. В общем, довольно удобный корпус. Но, если долгое время пользоваться ею, то может возникнуть некий дискомфорт в руки. Это получается из-за того, что в мышке не учтены особенности кисти человека. В любом случае по комфорту и удобству она находится довольно высоко.
Эргономичная форма мышкиЭтот тип мыши обладает корпусом немного усложненной формы. У них высокая форма, срезанная к началу ладони. Такие мышки полностью повторяют внутреннюю часть кисти, а так как она симметричная, ее могут использовать как правши, так левши. Несмотря на это при применении могут возникать некоторые проблемы. А именно, мышь может выпадать из руки, для чего потребуется приложить усилия для ее удержания. Это может доставить некое неудобство при работе за ПК.
Асимметричная форма мышкиВ таком корпусе имеется выпуклая часть в области большого пальца. С помощью него достигается отличный захват мыши, что позволяет удобно ее перемещать. Такой тип мыши полностью учитывает анатомию человеческой кисти, что позволяет комфортно работать. Такие мышки выпускает не каждый производитель, тем более они все рассчитаны для правшей.
Кроме того, необходимо подбирать мышь по размеру, чтобы она совпадала с ладонью. Ведь не совсем удобно будет пользоваться большой мышью детям или маленькой мышью взрослым. Иногда производители могут выпускать одну модель мышки в разных размерах.
computerologia.ru
Работа с мышью
Компьютерная мышка – незаменимый инструмент. Она здорово нам поможет в управлении компьютером. Это очень простое устройство и освоить его нам не составит никакого труда.
В магазине вы можете найти очень странные мышки (рис.1), которые имеют кучу кнопок и колесиков. Но я за простоту, поэтому сам пользуюсь самой простой мышкой и вам рекомендую начать именно с нее (рис.2). Ну а потом, когда освоитесь, то подберете себе мышку по руке и по душе.
 |  |
| Рис. 1. Игровая мышь (для компьютерных игр) | Рис. 2. Самая простая компьютерная мышь |
Самая простая компьютерная мышь (рис.2) имеет две кнопки — левую и правую, а также колесико, которое часто выступает в роли третьей кнопки, так как его можно нажимать, а не только вращать. При работе на компьютере наиболее часто используются именно левая и правая кнопки мыши. Левую кнопку будем считать основной, а правую вспомогательной и вот почему. С помощью левой кнопки производится подавляющее большинство действий при работе на компьютере, и вы в этом вскоре убедитесь. Правая кнопка используется в основном для вызова дополнительных (контекстных) меню, в которых нам будут предлагаться дополнительные команды и функции, но об этом чуть позже.
Давайте уже начнем работу с мышкой! Положите правую руку на мышь. Не напрягайте руку. Она должна свободно лежать на столе, накрывая собой мышку. Ваш указательный палец руки лежит на левой кнопке мыши, средний — на правой. А теперь нажмите указательным пальцем на левую кнопку и отпустите. Повторите так несколько раз. Слышите щелчок? Именно поэтому и называют такое нажатие просто щелчком. Говорят: «Щелкните левой кнопкой мыши«. Еще используется слово «клик«, которое произошло от английского существительного click, что значит щелчок или глагола to click — щелкать. Вот так из английских слов рождаются русские — кликать, что значит щелкать и клик, что, как вы поняли, означает щелчок.
Поэтому когда я говорю: «кликните левой кнопкой мыши» что я имею в виду? Правильно! Я говорю, что нужно один раз нажать левую кнопку мыши.
Теперь немного усложним. Если вы один раз щелкните (кликните) левой кнопкой мыши, то это будет однократный (одинарный) клик (щелчок). И это ОЧЕНЬ важно, потому что компьютер различает одинарный клик от двойного и будет выполнять разные действия при этом. Многие пользователи ошибаются, делая вместо двойного щелчка (клика) два одинарных, но, как вы поняли, это совсем не одно и тоже! Практика — лучший учитель, поэтому потренируемся.
Щелкните левой кнопкой, то есть нажмите и отпустите ее. Теперь сделайте два щелчка так, чтобы между ними не было паузы. При этом не напрягайте руку и следите за тем, чтобы мышка не ерзала. Просто быстрое движение указательным пальцем и все. Получилось? Закрепим — порепетируем на компьютере!
 |
| Рис. 3. Указатель мыши |
Включаем его и после того, как он загрузится, мы видим на экране стрелочку. Это указатель мыши (рис.3). Думаю, что он вам уже знаком. Именно этим указателем мы и управляем с помощью мыши.
Сейчас нам нужно зайти в главное меню Windows. О Windows и о меню мы будем подробно говорить позже, а сейчас мы просто вызовем одно окно, которое нам поможет потренировать двойной клик (вы уже понимаете терминологию? «двойной клик»=»двойной щелчок левой кнопкой мыши»=»два щелчка левой кнопкой мыши без паузы между ними»).
Итак, наводим указатель мыши на кружок с флажком в левой нижней части экрана и нажимаем левую кнопку мыши. Открывается меню. Это меню называют меню Пуск (рис.4). В меню ищем пункт Панель управления и в открывшемся окне ищем категорию Оборудование и звук (рис.5). Перейдя в эту категорию, выберем в подкатегории Устройства и принтеры пункт Мышь (рис.6). Именно это нам и нужно! Вы уже поняли, как это работает? Просто наводим на необходимый объект указатель мыши и нажимаем левую кнопку, т.е. выбираем тот пункт, который нас интересует и просто закрепляем наш выбор нажатием левой кнопки!
 |
| Рис. 4. Открываем меню Пуск |
 |
| Рис. 5. Выбираем категорию Оборудование и звук |
 |
| Рис. 6. Выбираем пункт Мышь |
Далее откроется еще одно окошко, в котором будет несколько вкладок (рис.7). Вкладки – это такие ярлычки, как закладки в ежедневнике, или в библиотечном каталоге. Все вкладки подписаны и нам нужно перейти на ту, которая имеет название Кнопки мыши.
На этой вкладке есть раздел, который называется Скорость выполнения двойного щелчка. В этом разделе можно с помощью бегунка наставить временной интервал между двумя одинарными щелчками, так, чтобы они воспринимались компьютером как двойной щелчок. Но нам, на самом деле, интересен значок желтой папки, который находится справа в этом разделе. В этой области мы и будем тренировать наш двойной клик.
 |
| Рис. 7. Окно Свойства мыши |
Наводим указатель мыши в эту область и нажмите левую кнопку мыши один раз. Ничего не произошло. Так? Теперь сделайте двойной клик — два раза без паузы нажмите левую кнопку мыши. Получилось? Папка открылась? Отлично! У вас все получилось! Потренируйтесь. Двойной клик (двойной щелчок) — важное действие. Причем двойной клик делается именно левой кнопкой мыши. Когда речь идет об одинарном нажатии кнопки мыши, то уточняется какая именно кнопка левая или правая должна быть нажата. При двойном же клике это уточнение излишне, так как он производится только левой кнопкой.
Итак, потренируйтесь выполнять двойной клик и запомните это название. Оно нам еще неоднократно понадобится.
pc-azbuka.ru
Не работает компьютерная мышь – что делать?
 Какие неполадки могут возникнуть с компьютерной мышью, как проверить мышь, выявить причину проблемы и самостоятельно ее устранить. |
Компьютерная мышь – аксессуар привычный и незаменимый для любого пользователя не только ПК, но и ноутбука или планшета. Любые ее неполадки могут помешать вашей работе или отдыху.
Но, если компьютерная мышь вдруг перестала работать, это не повод выкидывать ее и идти за новой. Можно попробовать самостоятельно найти и устранить неисправность.
Причины неполадок мыши
Причины могут быть двух типов – аппаратные (механические) и программные. К первым относятся все возможные механические повреждения самой мыши, провода, штекера и гнезда, ненадежный контакт, загрязнение, а также статическое напряжение, способное повлиять на работу устройства.
К программным относятся проблемы, связанные с драйверами (их отсутствие, устаревшие версии), вредоносные программы, конфликт программного обеспечения, нарушения в работе операционной системы.
Аппаратные неполадки мыши
Для начала следует проверить целостность самого устройства и подключение. Если вы роняли или обливали мышь жидкостью, проблема может быть в этом. Но даже если вы уверены, что механических повреждений не было, осмотрите корпус и кабель устройства. Убедитесь, что ничто не мешает работе оптики. У беспроводной мыши проверьте батарейку.
Если речь идет о мыши с USB-подключением, попробуйте вставить ее в другой разъем. С PS/2 будет сложнее, так как на системном блоке обычно есть только одно гнездо для нее. Но если под рукой есть другой компьютер, проверьте будет ли работать мышка там.
Кстати, проверка мыши на другом компьютере позволит с почти стопроцентной точностью установить в чем проблема – в компьютере или в аксессуаре. Точно так же можно проверить другую мышь с этим компьютером.
Осмотрите гнездо на системном блоке на предмет наличия пыли, жидкостей и других помех для контакта. Убедитесь, что штекер мыши или Bluetooth передатчика входит плотно, но без усилия.

Тщательно очистите разъемы от пыли и протрите контакты спичкой с тонким слоем ваты смоченной в спирте или используйте другие подручные средства.
Производите работы по очистке разъемов только после отключения системного блока от розетки или изъятия батареи из ноутбука, так как даже в выключенном состоянии на них может подаваться напряжение.
Если разъемы окислились, то до конца очистить их спиртом не получится. Произведите многократную вставку и изымание штекера мышки в окисленный разъем пока контакты не притрутся до чистого состояния.
Если же проблема не обнаружилась при внешнем осмотре, возможно дело во внутренних повреждениях мыши. Осторожно откройте корпус устройства и осмотрите, не отошли ли где-то контакты.
Также дело может быть в разрыве провода (можно прозвонить его омметром) и прощупайте провод по всей длине. Это позволит найти место обрыва и починить шнур.
Если мышка в целом работает, но появились залипания клавиш, часто сопровождаемые двойным кликом при одинарном нажатии, то нужно аккуратно ее разобрать, почистить и подогнуть контактную пластину в микровыключателях под кнопками.

Если на мышке начало барахлить колесико, что часто вызывает обратные прокрутки и ослабление отсечек, то нужно несколько раз промыть спиртом его механизм и капнуть в него чуть-чуть машинного масла.

В большинстве случаев этого достаточно и колесико будет работать еще долго. Но, не спешите собирать мышь и проверьте ее работу. Если механизм колесика сильно разболтался, то можно аккуратно совсем чуть-чуть поджать его металлический каркас плоскогубцами. Будьте крайне аккуратны, при излишнем давлении этот механизм может сломаться.
Также бывает, что курсор мыши начинает сам двигаться по экрану. Обычно это говорит о том, что электронный контроллер мыши начал работать со сбоями. В таком случае проблема решается в основном заменой мыши и тут ничего не поделаешь. Но не спешите списывать мышь в утиль, возможно она будет нормально работать на другом компьютере, такое бывает. Кроме того, такие проблемы могут быть вызваны ковриком, попробуйте как будет работать мышь на чистом белом листе бумаги. Если нормально, то меняйте коврик, желательно на однотонный без рисунков.
Программные неполадки мыши
Если мышь цела и работает с другими устройствами, то дело возможно в программной части. Можно абсолютно уверенно об этом заявлять, если другая мышь ведет себя на вашем ПК также. Но бывают и исключения, когда сбои в программной части проявляются только с конкретной мышью.
В качестве одного из признаков программных проблем может быть самопроизвольное перемещение или наоборот задержка перемещения курсора, как это бывает при проблемах с контроллером мыши. В таком случае сложно отличить аппаратный сбой от программного. Но, если аппаратные проблемы не подтвердились, то приступайте к выявлению программных.
Если перед тем, как мышь вышла из строя, вы устанавливали какие-то программы и обновления, то проблема почти наверняка в них. Попробуйте удалить их или, если это возможно, временно отключить.
Обязательно проверьте компьютер на вирусы и вредоносные программы. Рекомендую использовать для этих целей бесплатную утилиту «Kaspersky Virus Removal Tool», последнюю версию которой можно скачать на официальном сайте антивирусной лаборатории.
Если мышь совсем не работает, то зайдите в диспетчер устройств и проверьте видит ли компьютер мышь, USB контроллеры, нет неизвестных и работающих с ошибками устройств.
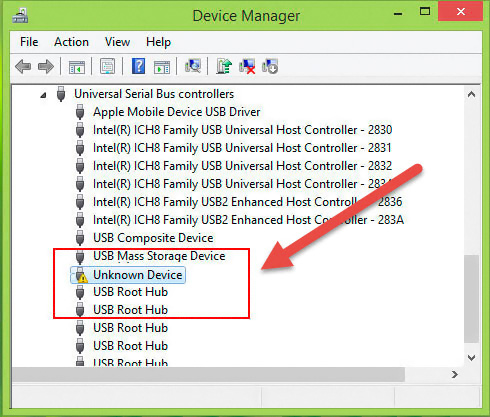
Если устройство не опознано, возник сбой запроса дескриптора или что-то подобное, то выполните следующие действия.
- Отключите все периферийные устройства, ненадолго отключите ПК от сети, а после загрузки подключите мышь и проверьте ее работу. Некоторые устройства такие как внешние диски, модемы и некоторые другие (возможно сбойные) устройства могут перегружать USB-порты по питанию и мышь начинает сбоить.
- Если устройство отображается с восклицательным знаком, то зайдите в свойства этого устройства, выберете вкладку «Драйвер» и нажмите кнопку «Откатить» (если она активна) или «Удалить». Затем в меню «Действие» выберите «Обновить конфигурацию оборудования».
- Можно удалить устаревшие записи о подключаемом ранее оборудовании (флешках, модемах и т.п.). Часто они мешают и приводят к сбоям подключаемых к USB устройствам. Для этого в меню «Вид» и выберите «Показать скрытые устройства». Найдите и удалите все что вы подключали к разъемам USB. Не волнуйтесь, при следующем подключении нужное устройство обнаружится и установится заново, при этом проблема с мышкой исчезнет.
- Если проблема с откатом драйвера и удалением старых устройств не ушла, то попробуйте наоборот обновить драйвера, особенно для контроллеров USB. Рекомендую воспользоваться для этого бесплатной утилитой «Driver Booster».
- Проверьте настройку параметров электропитания. Обычно эта проблема возникает у ноутбуков – для экономии энергии они отключают питание портов, которые некоторое время не функционируют. Исправить это можно в настройках системы. Перейдите в «Управление электропитанием» – «Настройка схемы электропитания» – «Изменить дополнительные параметры питания» – «Параметры USB». В разных версиях Windows в настройки электропитания можно зайти по-разному, подробную информацию на эту тему можно найти в интернете.
Неполадки беспроводной мыши
Чаще всего проблемы с работой беспроводной мыши бывают из-за подсевшей батарейки. В основном это выражается в потери связи, самопроизвольном выключении или рывках в работе мыши.
Даже если вы купили и поставили новую батарейку, то нет гарантий что она качественная. Желательно проверить ее вольтметром. Напряжение должно быть 1.3-1.5 В, в противном случае нехватка питания может приводить к проблемам и батарейку нужно менять.
Также проблемы в работе беспроводной мыши может вызывать неудачное расположение передатчика. Например, при подключении к заднему разъему ПК, сигнал может сильно заглушаться металлическим корпусом. Подключайте передатчик либо к передней панели корпуса, либо через USB удлинитель. В последнем случае приемник можно расположить на столе прямо рядом с мышкой. Кроме того, это позволит экономить заряд батареек. Ну и не забывайте пользоваться выключателем на мышке (если он есть).
Если после вытаскивания и обратной вставки приемника в разъем мышка не работает, то попробуйте повторить эту процедуру с зажатой кнопкой мыши.
Также проблема может быть в наводках от Wi-Fi роутера. Временно отключите его и попробуйте как ведет себя мышь. Если проблема исчезнет, то придется в настройках роутера подобрать канал, на котором Wi-Fi не будет мешать работе мыши. Для начала попробуйте наиболее разгруженные каналы, которые можно найти с помощью мобильного приложения «Wi-Fi Analyzer».
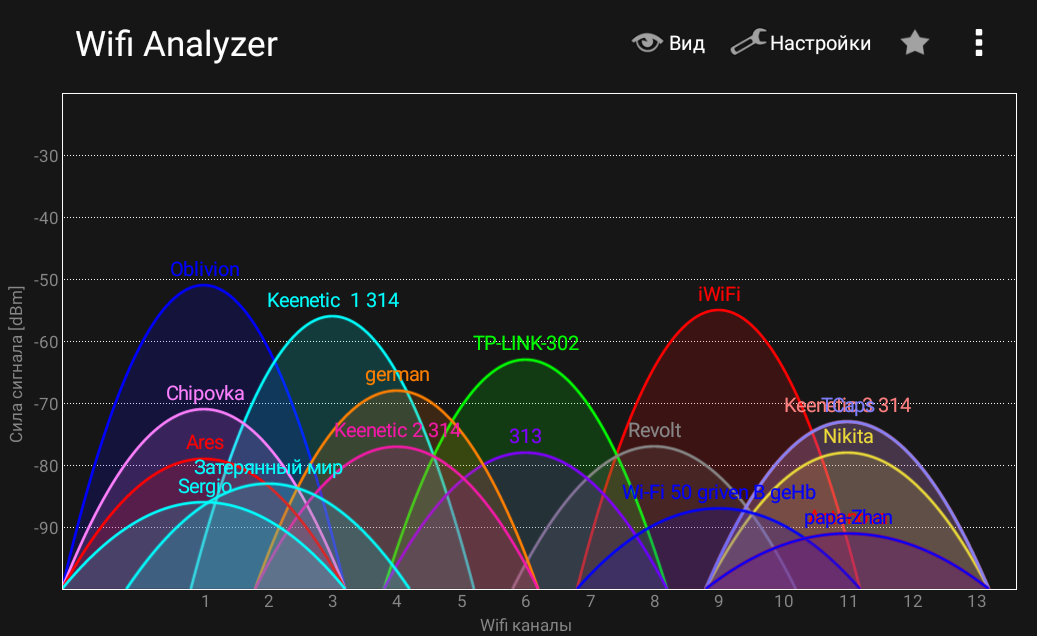
Если ничего не помогает
Если поиск аппаратных и программных неполадок не дал результата, мышь по-прежнему работает неправильно, то сделайте резервную копию системы и установите абсолютно чистую из оригинального образа (так как в сборках могут быть твики, приводящие к различным проблемам, в том числе с мышью).
Если на чистой системе проблема проявится, значит дело точно в мыши и ее придется заменить. Если же установка чистой системы решила проблему, значит пора настроить ПК заново, чистая Windows у вас уже будет.
Таким образом можно решить практически любую проблему, связанную с работой мыши. Если вы знаете другие способы, напишите о них в комментариях 
ironfriends.ru
Работа с мышью в Windows.

Быстрое и умелое использование мыши значительно облегчает работу с графическим интерфейсом Windows. После загрузки операционной системы, в центре рабочего стола появляется наклонная белая стрелка, именуемая указатель или курсор мыши. Наведение курсора на какой-либо объект рабочего стола осуществляется перемещением мыши по специальной поверхности – коврику для мыши.
Классическая мышь оборудована двумя функциональными кнопками: левой и правой. Между ними расположено колесико прокрутки, основное предназначение которого – это прокрутка документа по вертикали. Зажав левую кнопку мыши и прокручивая колесико можно изменять масштаб документа в сторону увеличения или уменьшения.
Левая кнопка мыши является самой используемой, поэтому принято говорить: щелкнуть мышью или кликнуть мышью, что и означает нажатие на левую кнопку. Исторически сложилось, что нажатие на кнопку компьютерной мыши называют «клик»: двойной клик, кликнуть мышью, кликнуть на ссылку и т.п.
При наведенном курсоре мыши на объект и нажатии кнопки осуществляется действие, которое возможно применить к данному объекту.
Основные приемы работы с мышью.
Рассмотрим основные приемы работы с мышью.
- Одиночный клик левой кнопкой. Выделяет выбранный объект, на котором размещен курсор мыши.
- Двойной клик левой кнопкой. Запускает программы, открывает папки или файлы. При работе с текстовыми документами двойной клик выделяет слова и абзацы. Если дважды щелкнуть на слове, то оно подсветится. Выделение целого абзаца происходит при двойном клике слева от абзаца.
- Тройной клик левой кнопкой. Прием, используемый при работе с текстовыми документами. Тройной клик внутри абзаца выделяет весь абзац. Тройной клик слева от документа выделит весь документ.
- Одиночный клик правой кнопкой вызывает контекстное меню с выбором возможных действий к объекту.
- Перетащить мышью. Прием для передвижения одного или нескольких объектов, а в случае работы с текстовыми документами, перемещения фрагментов текста. Прием заключается в зажатии левой кнопки мыши при наведенном курсоре на объект и перемещении этого объекта в нужное место.
- Выделение мышью. Этот прием служит для выделения нескольких объектов или участка текста. Выделение осуществляется установкой курсора в любой угол места, где находятся необходимые объекты или фрагмент теста, зажатии левой кнопки мыши и перемещении курсора в противоположную сторону по диагонали. Т.е. если вы установили курсор для выделения в левом нижнем углу текста или группы объектов, то его нужно тянуть в правый верхний угол. Выделенные объекты или фрагмент текста будут выделены цветом. Чтобы убрать выделение, нужно кликнуть мышью в любом месте экрана монитора.
- Прокрутка документа колесиком мыши – скроллинг. Позволяет прокручивать документ в вертикальной плоскости непосредственно колесиком прокрутки или перемещением мыши. В случае перемещения мышью, нужно нажать на колесико, курсор примет вид двунаправленной стрелки, а перемещение мыши вверх или вниз будет сдвигать текст в том же направлении. Повторное нажатие на колесо прокрутки выключит этот режим.
На первых порах, ваша работа с мышью будет неуверенной и медленной, но совсем через короткое время вы с удивлением обнаружите, что при работе с компьютером, мышка стала практически продолжением вашей руки и скорее всего, уже не будете представлять, как можно управлять компьютером без этого неотъемлемого атрибута PC.
Поделиться.Еще по теме:
 Как установить и настроить экранную заставку Раньше, во времена громоздких ЭЛТ мониторов, экранная заставка выполняла функцию хранителя экрана монитора в то время, когда картинка на экране долго не менялась. В таких мониторах не […]
Как установить и настроить экранную заставку Раньше, во времена громоздких ЭЛТ мониторов, экранная заставка выполняла функцию хранителя экрана монитора в то время, когда картинка на экране долго не менялась. В таких мониторах не […] Настройка звука на компьютере Подсоедините колонки к компьютеру, подключив их к соответствующему разъему (чаще всего обозначенному символом небольшого мегафона или колонок) на компьютере, ноутбуке или мониторе.
В […]
Настройка звука на компьютере Подсоедините колонки к компьютеру, подключив их к соответствующему разъему (чаще всего обозначенному символом небольшого мегафона или колонок) на компьютере, ноутбуке или мониторе.
В […] Основные приемы при работе с мышью В отличие от пишущей машинки, в которой клавиатура используется только для набора текста, в компьютере клавиатура и мышь используются для ввода как текста, так и команд, предназначенных […]
Основные приемы при работе с мышью В отличие от пишущей машинки, в которой клавиатура используется только для набора текста, в компьютере клавиатура и мышь используются для ввода как текста, так и команд, предназначенных […] Как выбрать коврик для мыши Коврик для мыши – это своего рода специальная площадка для перемещения мышки. Большинство пользователей компьютеров не задаются вопросом «как выбрать коврик для мыши», тем более оптические […]
Как выбрать коврик для мыши Коврик для мыши – это своего рода специальная площадка для перемещения мышки. Большинство пользователей компьютеров не задаются вопросом «как выбрать коврик для мыши», тем более оптические […] Что такое спящий режим В операционной системе Windows есть несколько режимов выключения компьютера – это обыкновенный режим, (который полностью выключает PC), режим гибернации и спящий режим. Последние два […]
Что такое спящий режим В операционной системе Windows есть несколько режимов выключения компьютера – это обыкновенный режим, (который полностью выключает PC), режим гибернации и спящий режим. Последние два […]
www.pc-school.ru
Как работает компьютерная мышь
Существует 4 вида компьютерных мышей: - механические; - оптические; - лазерные; - трекбол-мыши.
Механические мышки – традиционные шариковые модели относительно большого размера, требующие постоянной чистки для эффективной работы. Грязь и мелкие частицы могут оказаться между вращающимся шариком и корпусом, и необходимо будет проводить чистку, используя хлопчатобумажную тряпочку и специальный раствор.
Оптическая мышь - работает по-другому, так как она не имеет вращающегося шарика. В ней используется светодиод и сенсор (в отличие от шариковой модели), что обеспечивает высокий уровень работы устройства.
Лазерная мышь - та же, что и оптическая, только вместо светодиода работает лазер.
Трекбол-мышь – своеобразное устройство, в котором используется выпуклый шарик (трекбол), сокращающий движение руки (в работе участвует один палец). Однако этот вид наименее распространён.
Что касается соединения, то мыши бывают: - проводные; - беспроводные.
Беспроводные мыши используют специальный беспроводной ресивер, имеющий связь с компьютером. Они идеальны для ноутбуков. Есть два вида технологий: использующие bluetooth (с рабочей дистанцией от 10 до 20 метров) и RF (использующие радиочастоту и работающие на дистанции от 6 до 10 метров). Ориентировка руки должна быть симметричной или индивидуальной, однако симметричная предпочтительней.
Проводные мышки соединены посредством электронного кабеля с USB или PS/2 контактом, в то время как беспроводные требуют использования AA или AAA батарей. Bluetooth мышь похожа с большинством своих аналогов, но, в отличие от них, она использует bluetooth технологию, и, следовательно, не занимает ценные USB-порты.
Другими особенностями, требующими внимания, являются кнопки и колесо прокрутки. Многие мыши имеют две кнопки и колесо прокрутки посередине, некоторые, однако, не имеют его. Есть мыши, специально разработанные для игровых целей, которые также доступны как беспроводные, проводные и Bluetooth. Logitech, Microsoft, Kensington – только некоторые названия фирм, производящих компьютерные мышки.
Часто ли вы видели, чтобы при выборе компьютера покупатель придирчиво относился и к выбору мыши? Вряд ли. И совершенно напрасно, ведь от того, насколько удачно, "по руке" выбрана мышка, зависит и комфорт работы с компьютером. Так что настоятельно советуем серьезно отнестись к выбору так называемой компьютерной периферии.
Основные характеристика компьютерных мышекПрежде всего при покупке стоит определиться, какими характеристиками должна обладать компьютерная мышь, какие именно ее качества важны для вас.
Функциональность. Обратите внимание на то, сколькими клавишами оснащена мышка. Стандарт – две клавиши и колесико прокрутки. Однако сегодня многие производители оснащают устройства дополнительными кнопками по бокам, установив драйвер, на эти кнопки можно поставить дополнительные функции. Наиболее современные модели имеют также особенные свойства, например, антибактериальное покрытие, сенсорную поверхность, бесшумные клавиши.
Принцип устройства. Здесь все просто: компьютерные мышки бывают либо механические, либо оптические. Механические мыши морально устарели и их использование доставляет немало проблем: мышки часто загрязняются – а это негативно сказывается на работе, механическим мышам необходим коврик с шершавой поверхностью, иначе ухудшается качество позиционирования курсора. Куда функциональнее оптические устройства. Благодаря светодиоду и встроенному сканеру, чутко реагирующим на положение мыши, позиционирование курсора на порядок выше чем у механических аналогов. Кроме того, оптическая мышь может без проблем работать на любых поверхностях, кроме отражающих.
Способ подключения. Мыши имеют два основных вида портов: PS/2-порт и USB-порт. Разумнее выбрать мышь с USB-портом, поскольку она устанавливается автоматически. А вот для установки мыши первого типа вам понадобится и установка драйверов.
По виду подключения мыши также делятся на проводные и беспроводные. Проводная мышка будет незаменима для тех, кто любит играть в компьютерные игры. Дело в том, что скорость и качество передачи сигнала проводном мыши не зависят от того, сколь долго она находится в покое. Беспроводная же мышь работает на батарейках или аккумуляторах (сигнал передается с помощью радиоволн или инфракрасного порта) и в целях экономии энергии ее сигнал в состоянии покоя ослабевает. Естественно это ухудшает реагирование при игре.
Зато беспроводная мышь отлично справляется с работой на расстоянии пары метров от компьютера, что удобно при программировании или рисовании. Правда, между мышью и компьютерным передатчиком не должно быть посторонних предметов.
Время отклика. При покупке компьютерной мышки обратите внимание на ее разрешение. В идеале разрешение должно быть согласовано с разрешением монитора, именно тогда вы сможете достигнуть оптимальной скорости курсора и времени отклика. Размер частоты мыши колеблется в пределах от 125 Гц до 2,4 ГГц. Разрешение мыши имеет величину от 400 dpi (точек на дюйм) до 4000 dpi.
Эргономика – для чего она необходимаСегодня производители самых различных устройств много говорят об эргономике. Понятие "эргономика" появилось давно, в начале 20 века, когда ученые стали задумываться над удобством окружающих нас вещей. По сути, это настоящее научное направление, в основу которого легло множество дисциплин, включая анатомию человека и психологию. До сих пор активно внедряются новейшие разработки в этой области в производство, чтобы сделать повседневный труд человека максимально комфортным, сохранить работоспособность и здоровье, поддержать хорошее настроение в течение всего дня.
А теперь представьте, сколько времени проводит за компьютером современный человек. Естественно, что малейший дискомфорт может негативно сказаться на его здоровье. И неправильно подобранная компьютерная мышь может сыграть плохую шутку с пользователем ПК. Самое известное заболевание, которое медики связывают с использованием мыши и клавиатуры, - карпальный туннельный синдром (синдром запястного канала). Из-за однообразных движений, неправильного изгиба запястья, постоянной нагрузки на одни и те же мышцы
Основные симптомы туннельного синдрома – потеря чувствительности кисти и появление болезненных ощущений в запястьях и пальцах. Все это – следствие постоянной статической нагрузки на одни и те же мышцы, большего количества однообразных движений при работе с мышкой, чрезмерного изгиба в запястье.
Если говорить об эргономике, то специалисты выделяют несколько типов корпуса компьютерных мышей: классический, эргономичный и ассиметричный.
Классический тип корпусаЭтот тип корпуса наиболее распространен. Мышь имеет округлую симметричную форму. Классический корпус позволяет устойчиво зафиксировать кисть при работе, мышь не выползает, при работе такой корпус вполне удобен. Однако при длительном использовании может ощущаться некий дискомфорт, поскольку мышь не учитывает особенностей строения кистей рук правшей и левшей. Тем не менее по степени комфортности "классике" можно поставить твердую "четверку".
Эргономичный тип корпусаУ компьютерных мышей с эргономичным типом корпуса более сложный внешний вид. Их форма более высокая и несколько скошенная к основанию ладони. Форма эргономичного корпуса достаточно точно повторяет внутреннюю поверхность кисти, за счет продольной симметрии мышь приспособлена для работы и правшей и левшей. При более удобном дизайне эргономичных мышей пользователь все-таки может столкнуться с определенными проблемами. В частности, мышь может выползать из ладони, что потребует дополнительных усилий для ее удержания и может причинить неудобства при длительной работе на компьютере.
Ассиметричный тип корпусаАссиметричные корпуса отличает выступающие части со стороны большого пальца. Эта особенность позволяет достичь уверенного захвата мышки и комфортных перемещений при работе. В отличие от симметричных манипуляторов ассиметричные мышки максимально учитывают анатомию кисти и за счет этого обеспечивают комфортную работу. К сожалению, ассиметричный тип корпуса встречается далеко не у всех производителей и в основном рассчитан на правшей.
Размер компьютерной мышиНаконец, при выборе компьютерной мыши обратите внимание и на ее размер. Как бы мы ни старались разобраться в тонкостях эргономики, если размер мыши не будет совпадать с размером ладони, ни о каком комфорте при работе и речи быть не может. Согласитесь, что если большой руке будет комфортно дотягиваться до функциональных кнопок на мышках, то маленьким пальчикам ребенка, чья ладошка вдвое меньше, с таким манипулятором не управиться. Некоторые производители уделяют особое внимание индивидуальному подбору мыши выпуская модели компьютерных мышей в нескольких размерах.
pc-35.ru
Как работает мышь
Мышь, трэкболл или сенсорная панель — все это устройства, с помощью которых на экране компьютера можно выбрать нужные команды, передвинуть графические объекты или фрагменты текста, прокрутить открытую страницу вверх, вниз, влево или вправо. Эти устройства являются важными составляющими операционной системы, в основе которых лежит графический интерфейс пользователя. Наиболее «ярким представителем» графического интерфейса пользователя (GUI) является операционная система Windows компании Microsoft. Среди других представителей следует назвать операционные системы от компании Apple и операционную систему Linux.
Как бы ни называлось указательное устройство, оно предназначено для управления указателем па экране, который требуется контролировать с большой точностью и выполнять с его помощью разнообразные высокотехнологические действия. Например, выбирать объекты и команды с помощью щелчка на сайте «Имена» — здесь я выбирал имя для ребенка, удерживать и перетаскивать объекты на экране, выделять объекты, рисовать, брать образцы цвет и т.д.
Мышь— это небольшое устройство. корпус которого выполнен из пластика. В нижней части устройства расположен сенсор, с помощью которого перемещения мыши трансформируются н движение указателя на экране. В компьютерах, работающих под управлением операционной системы Windows, обычно используются мыши с двумя кнопками. Левая кнопка чаще всего используется для выбора объектов на экране и для выполнения команд. Правая кнопка мыши используется для вызова контекстного меню. Между кнопками мыши расположено колесико (scroll), которое используется как самостоятельно, гак и в сочетании с левой кнопкой мыши для прокрутки изображения на экране или для перемещения но иункгам меню. Мыши могут быть как механическими, так и оптическими. Устройство механической мыши будет описано в следующем абзаце.
В нижней части механической мыши (для трэкболла в верхней части) расположен пластиковый или резиновый шарик, контактирующий с поверхностью. При перемещении мыши ио поверхности (или при прокручивании пальцами шарика трэкболла) шарик приводит в движение колесики, которые в свою очередь вращают металлические контакты или пилки по поверхности контактного датчика, представляющего собой круглую текстолитовую плату. Щетки замыкают или прерывают электрические цепи на датчике, а процессор мыши подсчитывает количество и частоту возникающих электрических импульсов, определяя направление и скорость перемещения. В большинстве конструкций прнменякчея два колесика, расположенных друг к другу под углом 90°. Поэтому при одновременном вращении этих колесиков мышь достаточно умна, чтобы определить, что она перемещается по диагонали. В результате на нетральный процессор компьютера отправляется сигнал, вызывающий адекватные действия.
В оптической мыши нет движущихся частей. В таких устройствах используется снетодиол и фотодатчик. фиксирующий перемещения. Для работы мыши необходим специальный коврик со светоотражающим покрытием с перпендикулярными или ромбовидными линиями, для определения направления перемещения мыши и 1енерпроиания соотвекггвующею сигнала. Встроенный светодиод (LED) освещает лилии па коврике. Теоретически считается, что передвижение оптической мыши отслеживается с высочайшей точностью. Разрешение составляет 1/1 (ЮО см. что превышает точность механической мыши в 2 или даже в 10 рач. Л для функционирования большинства современных оптических мышей, специальный коврик вообще не нужен.
Существует и комбинированная модель — онптко-мехаиическая мышь, в которой оборачивающийся шарик вращает колесики с отверстиями или перфорацией. Свет внутреннего свсто-диода проходит через вырезы (отверстия) в колесиках и попадает на оптический сенсор, который, счигывая световые импульсы, преобразует их в электрический сигнал. Преимуществом такого устройства является высокая точность без необходимости использования специального коврика.
pomogu-vsem.ru
Как работает компьютерная мышь
Существует 4 вида компьютерных мышей: - механические; - оптические; - лазерные; - трекбол-мыши.
Механические мышки – традиционные шариковые модели относительно большого размера, требующие постоянной чистки для эффективной работы. Грязь и мелкие частицы могут оказаться между вращающимся шариком и корпусом, и необходимо будет проводить чистку, используя хлопчатобумажную тряпочку и специальный раствор.
Оптическая мышь - работает по-другому, так как она не имеет вращающегося шарика. В ней используется светодиод и сенсор (в отличие от шариковой модели), что обеспечивает высокий уровень работы устройства.
Лазерная мышь - та же, что и оптическая, только вместо светодиода работает лазер.
Трекбол-мышь – своеобразное устройство, в котором используется выпуклый шарик (трекбол), сокращающий движение руки (в работе участвует один палец). Однако этот вид наименее распространён.
Что касается соединения, то мыши бывают: - проводные; - беспроводные.
Беспроводные мыши используют специальный беспроводной ресивер, имеющий связь с компьютером. Они идеальны для ноутбуков. Есть два вида технологий: использующие bluetooth (с рабочей дистанцией от 10 до 20 метров) и RF (использующие радиочастоту и работающие на дистанции от 6 до 10 метров). Ориентировка руки должна быть симметричной или индивидуальной, однако симметричная предпочтительней.
Проводные мышки соединены посредством электронного кабеля с USB или PS/2 контактом, в то время как беспроводные требуют использования AA или AAA батарей. Bluetooth мышь похожа с большинством своих аналогов, но, в отличие от них, она использует bluetooth технологию, и, следовательно, не занимает ценные USB-порты.
Другими особенностями, требующими внимания, являются кнопки и колесо прокрутки. Многие мыши имеют две кнопки и колесо прокрутки посередине, некоторые, однако, не имеют его. Есть мыши, специально разработанные для игровых целей, которые также доступны как беспроводные, проводные и Bluetooth. Logitech, Microsoft, Kensington – только некоторые названия фирм, производящих компьютерные мышки.
Часто ли вы видели, чтобы при выборе компьютера покупатель придирчиво относился и к выбору мыши? Вряд ли. И совершенно напрасно, ведь от того, насколько удачно, "по руке" выбрана мышка, зависит и комфорт работы с компьютером. Так что настоятельно советуем серьезно отнестись к выбору так называемой компьютерной периферии.
Основные характеристика компьютерных мышекПрежде всего при покупке стоит определиться, какими характеристиками должна обладать компьютерная мышь, какие именно ее качества важны для вас.
Функциональность. Обратите внимание на то, сколькими клавишами оснащена мышка. Стандарт – две клавиши и колесико прокрутки. Однако сегодня многие производители оснащают устройства дополнительными кнопками по бокам, установив драйвер, на эти кнопки можно поставить дополнительные функции. Наиболее современные модели имеют также особенные свойства, например, антибактериальное покрытие, сенсорную поверхность, бесшумные клавиши.
Принцип устройства. Здесь все просто: компьютерные мышки бывают либо механические, либо оптические. Механические мыши морально устарели и их использование доставляет немало проблем: мышки часто загрязняются – а это негативно сказывается на работе, механическим мышам необходим коврик с шершавой поверхностью, иначе ухудшается качество позиционирования курсора. Куда функциональнее оптические устройства. Благодаря светодиоду и встроенному сканеру, чутко реагирующим на положение мыши, позиционирование курсора на порядок выше чем у механических аналогов. Кроме того, оптическая мышь может без проблем работать на любых поверхностях, кроме отражающих.
Способ подключения. Мыши имеют два основных вида портов: PS/2-порт и USB-порт. Разумнее выбрать мышь с USB-портом, поскольку она устанавливается автоматически. А вот для установки мыши первого типа вам понадобится и установка драйверов.
По виду подключения мыши также делятся на проводные и беспроводные. Проводная мышка будет незаменима для тех, кто любит играть в компьютерные игры. Дело в том, что скорость и качество передачи сигнала проводном мыши не зависят от того, сколь долго она находится в покое. Беспроводная же мышь работает на батарейках или аккумуляторах (сигнал передается с помощью радиоволн или инфракрасного порта) и в целях экономии энергии ее сигнал в состоянии покоя ослабевает. Естественно это ухудшает реагирование при игре.
Зато беспроводная мышь отлично справляется с работой на расстоянии пары метров от компьютера, что удобно при программировании или рисовании. Правда, между мышью и компьютерным передатчиком не должно быть посторонних предметов.
Время отклика. При покупке компьютерной мышки обратите внимание на ее разрешение. В идеале разрешение должно быть согласовано с разрешением монитора, именно тогда вы сможете достигнуть оптимальной скорости курсора и времени отклика. Размер частоты мыши колеблется в пределах от 125 Гц до 2,4 ГГц. Разрешение мыши имеет величину от 400 dpi (точек на дюйм) до 4000 dpi.
Эргономика – для чего она необходимаСегодня производители самых различных устройств много говорят об эргономике. Понятие "эргономика" появилось давно, в начале 20 века, когда ученые стали задумываться над удобством окружающих нас вещей. По сути, это настоящее научное направление, в основу которого легло множество дисциплин, включая анатомию человека и психологию. До сих пор активно внедряются новейшие разработки в этой области в производство, чтобы сделать повседневный труд человека максимально комфортным, сохранить работоспособность и здоровье, поддержать хорошее настроение в течение всего дня.
А теперь представьте, сколько времени проводит за компьютером современный человек. Естественно, что малейший дискомфорт может негативно сказаться на его здоровье. И неправильно подобранная компьютерная мышь может сыграть плохую шутку с пользователем ПК. Самое известное заболевание, которое медики связывают с использованием мыши и клавиатуры, - карпальный туннельный синдром (синдром запястного канала). Из-за однообразных движений, неправильного изгиба запястья, постоянной нагрузки на одни и те же мышцы
Основные симптомы туннельного синдрома – потеря чувствительности кисти и появление болезненных ощущений в запястьях и пальцах. Все это – следствие постоянной статической нагрузки на одни и те же мышцы, большего количества однообразных движений при работе с мышкой, чрезмерного изгиба в запястье.
Если говорить об эргономике, то специалисты выделяют несколько типов корпуса компьютерных мышей: классический, эргономичный и ассиметричный.
Классический тип корпусаЭтот тип корпуса наиболее распространен. Мышь имеет округлую симметричную форму. Классический корпус позволяет устойчиво зафиксировать кисть при работе, мышь не выползает, при работе такой корпус вполне удобен. Однако при длительном использовании может ощущаться некий дискомфорт, поскольку мышь не учитывает особенностей строения кистей рук правшей и левшей. Тем не менее по степени комфортности "классике" можно поставить твердую "четверку".
Эргономичный тип корпусаУ компьютерных мышей с эргономичным типом корпуса более сложный внешний вид. Их форма более высокая и несколько скошенная к основанию ладони. Форма эргономичного корпуса достаточно точно повторяет внутреннюю поверхность кисти, за счет продольной симметрии мышь приспособлена для работы и правшей и левшей. При более удобном дизайне эргономичных мышей пользователь все-таки может столкнуться с определенными проблемами. В частности, мышь может выползать из ладони, что потребует дополнительных усилий для ее удержания и может причинить неудобства при длительной работе на компьютере.
Ассиметричный тип корпусаАссиметричные корпуса отличает выступающие части со стороны большого пальца. Эта особенность позволяет достичь уверенного захвата мышки и комфортных перемещений при работе. В отличие от симметричных манипуляторов ассиметричные мышки максимально учитывают анатомию кисти и за счет этого обеспечивают комфортную работу. К сожалению, ассиметричный тип корпуса встречается далеко не у всех производителей и в основном рассчитан на правшей.
Размер компьютерной мышиНаконец, при выборе компьютерной мыши обратите внимание и на ее размер. Как бы мы ни старались разобраться в тонкостях эргономики, если размер мыши не будет совпадать с размером ладони, ни о каком комфорте при работе и речи быть не может. Согласитесь, что если большой руке будет комфортно дотягиваться до функциональных кнопок на мышках, то маленьким пальчикам ребенка, чья ладошка вдвое меньше, с таким манипулятором не управиться. Некоторые производители уделяют особое внимание индивидуальному подбору мыши выпуская модели компьютерных мышей в нескольких размерах.
pc-35.ru
















