Что можно использовать вместо мышки. Как работать на компьютере без мыши. Как работает мышка на компьютере
Что можно использовать вместо мышки. Как работать на компьютере без мыши
Сложно, но возможно. Намного удобнее, чем работать только с мышкой без клавиатуры. Понятное дело, что если манипулятор типа mouse «сдох», надо бежать в магазин за новым. Но если - ночь, а сделать что-то ОЧЕНЬ НАДО...
Итак, начинаем с самого начала.
Загрузилась ОС Windows, осиротевшая без курсора. Казалось бы, ситуация безвыходная. На самом деле, выходов как минимум два.
Первый - нажимаете клавишу с логотипом Windows (это такой флажок из четырех частей, внизу клавиатуры, по бокам от пробела поищите) и латинское «М» (или «D», в данном случае это вопрос вкуса). Вы - на рабочем столе (видите, выделилась активная иконка? Нажмете «Enter», он же «Ввод» - программа запустится).
Второй вариант - клавиша Tab, на клавиатуре слева. Нажмите ее несколько раз - и одна из иконок на рабочем столе примет характерный «выделенный» вид. Дальше - стрелками выбираете, что угодно Вашей душе, давите «Ввод» и работаете.
Если Вам надо меню «Пуск» - жмите ту же Windows-клавишу или просто бейте Tab. Как только «Пуск» активируется (Вы поймете, что это случилось по любому изменению его внешнего вида), жмите «Ввод» - и смотрите на раскрывшееся меню.
Вообще говоря, по Tab’у фокус (то есть актив, то, с чем работать) последовательно перемещается с рабочего стола (с иконками) на клавишу «Пуск», потом на панельку «быстрого запуска» (справа от «Пуска»), после на панель задач (это где свернутые приложения лежат), дальше на меню языков-времени - и назад на рабочий стол. Могут быть небольшие варианты - просто смотрите внимательно, что активируется. Если Вы с разбега проскочили нужный вариант - не кидайте тяжелым и корявым в монитор. Жмите Shift+Tab - вернетесь на позицию назад.
Если Вам не повезло, и на компьютере несколько пользователей, да еще не наблюдается окна, спрашивающего, кто пришел и какой пароль - еще не все потеряно. Окно вызывается «волшебным» Ctrl+Alt+Delete. Вводите логин (то есть, кто Вы такой есть), а чтобы перейти в окошко пароля, используете Tab.
Клавиша Tab полезна в любом приложении. Там, где заканчиваются возможности стрелок, выручает она. К примеру в почте - переходить от папок к сообщениям и назад.
Хорошо, работать Вы начали. Одну программу запустили, теперь нужна вторая. Без проблем. Нажимаете Windows+М. Все окна свернутся, фокус - на «рабочем столе». Cтрелками переходите - и запускаете, что Вам надо. Можно вместо «М» нажать «D» - все окна свернутся тоже, а при повторном нажатии Windows+D все окна и откроются. С клавишей «М» такой номер не пройдет.
Теперь у Вас работает сразу две прогр
zdos.ru
Почему не работает мышка на пк. Что делать, если не работает мышка
Проблема, когда не работает клавиатура на компьютере или в ноутбуке - не редкость. С этой ситуацией сталкивается, как начинающие, так и опытные пользователи, которые уже не один год работают за компьютером. Давайте разберемся, как можно найти решение проблемы, когда перестала работать клавиатура, залипают клавиши или не реагирует на нажатие.
Какие могут быть причины поломки и их решения
Если не работает клавиатура
Windows загружена, а клавиатура не реагирует на ваши команды. Причин всего две, аппаратная и программная. Причём первая встречается гораздо чаще, и решается простой заменой неисправного оборудования.
Проверяем клавиатуру
Итак, это случилось: курсор не движется , система на клики клавиш не реагирует. Во-первых, определяем тип используемого вами манипулятора. Смотрим, через какой порт - PS/2 или USB он подключён к вашему компьютеру. В первом случае мышь нельзя отсоединять или присоединять так называемым «горячим способом», то есть при работающем компьютере, так как есть вероятность короткого замыкания.
Чтобы выявить источник неприятностей, поочередно подключайте к компьютеру заведомо исправные мыши через PS/2 и USB порты. Обычно не требуется установка специальных драйверов – подходят и стандартные утилиты Windows. Если не работает ни одно устройство - скорее всего, проблема с ПО.
Используя клавиши Win, стрелки направления, Tab и Enter, из меню «Пуск» зайдите в «Панель управления», активируйте пиктограмму «Система», во вкладке «Оборудование» нажмите «Диспетчер устройств», затем раскройте список «Мышь и иные указующие устройства». Сочетанием Shift+F10 вызывайте контекстное меню и выбирайте команду «Удалить», затем перезагрузитесь. Система, обнаружив новое устройство, заново установит драйверы на него.
Что делать, если не работает одновременно клавиатура и мышка?
Почему не работает клавиатура на ноутбуке вместе с мышкой? - Это очередная, довольно распространённая неисправность, достаточно часто случающаяся при неожиданном выходе из строя в ноутбуке южного моста.
Очень часто южный мост выгорает именно таким образом, что в компьютере работает абсолютно всё, кроме этих вышеуказанных устройств.
Но иногда бывает так, что ноутбук и вовсе перестаёт включаться, либо реагировать на кнопку включения, именно когда в нём сгорит этот же южный мост.
Резинку протрите сухой тряпкой, а саму клавиатуру, можно протереть увлажненной.
При разборке клавиатуры, важно начинающим пользователям не забыть, где находились все клавиши. Чтобы не запутаться в расположении клавиш, можно найти фотографию в интернете, которая будет идентична вашей клавиатуре. Также при разборе можно на столе, складывать клавиши в том порядке, как они были или сфотографировать на сотовый телефон.
Нестандартные причины
Хорошо, если в вашей Windows активировано «Восстановление системы». С помощью этой опции вы сможете выбрать дату, когда мышь работала нормально и восстановить ОС до этой точки. Попытаться выяснить источник проблемы можно и с помощью «Средства устранения неполадок», встроенного в Винду. Заходим в «Панель управления» , нажимаем на пиктограмму «Мышь» , сочетанием Shift+Tab переходим во вкладу «Оборудование» и запускаем «Диагностику» . Клавишей Shift выбираем варианты ответа на те вопросы, которые задаёт система. Если и это не помогает – проверьте компьютер на вирусы.
Если эти способы не помогли, проверьте ваш компьютер на вирусы. Скачайте бесплатную программу AVZ4 и разверните ее на флешке. Нажмите Win+R и введите в окно «Открыть» команду F:\AVZ4\avz.exe, где F: - имя съемного диска в системе. Запустите сканирование.
Теперь нужно открутить весь крепеж: то есть шурупы.
Затем очень аккуратно снять верхнюю часть (вместе с клавишами) и отложить в сторону.
После этого мы видим загаженную поверхность нашей клавиатурной пленки.
Берем спирт и кусок ваты, начинаем протирать пленку, при этом вычищать абсолютно все “бесполезные” ископаемые.
Лучшие статьи на сайте:
Если не работает клавиатура на компьютере Windows 7 и после очистки - тогда проблема с электроникой!
Прекращение работы компьютерной мыши можно диагностировать различными способами , но для начала необходимо учесть кое-какие моменты: если вы обнаружили, что перестала работать мышь, ни в коем случае не разбирайте ее самос
offlink.ru
Как пользоваться мышью? | Компьютер для начинающих
 апреля 23, 2015
апреля 23, 2015  Светлана Козлова
Светлана Козлова Компьютерная мышь – это один из основных органов управления компьютером.
С её помощью производятся основные манипуляции на компьютере и в компьютерных программах.
На рисунке изображена самая обыкновенная и простая компьютерная мышь, состоящая из двух кнопок и колесика.
Каждая кнопка и колесико имеют свое предназначение в управлении на компьютере. Колесико, кроме вращения, еще можно нажимать, как третью кнопку. Функция нажатия колесика используется только в некоторых случаях.

Компьютерная мышь
Если нажать и отпустить любую из кнопок мыши, то вы услышите характерный звук – клик. Слово «клик» пришло к нам из английского языка и обозначает именно «щелчок мышью».
Одинарное нажатие левой клавишей используют для выбора объектов: файлов, папок, ярлыков и т.д.Одинарный щелчок правой клавишей вызывает контекстное меню.
Двойной клик – это два щелчка один за другим без задержки. Если между кликами сделать паузу, то это уже будет не двойной клик, а два одинарных. Двойной клик на файле приводит к его открытию, а на программе приводит к её запуску.
Двойной клик выполняется исключительно левой кнопкой мыши. Потому, если дальше в тексте будет словосочетание двойной клик, но не будет указано, какой кнопкой он сделан, то знайте, что это ВСЕГДА левая кнопка по умолчанию.
Колесико используется для перелистывания (скроллинга) документов или веб страниц в интернете.Если вы наведете курсор мыши на какой-либо из объектов на рабочем столе вашего компьютера и сделаете клик, то данный объект будет выделен и на него будет наложен фон.
Если вы при наведении на объект вы сделаете двойной щелчок, то объект, либо откроется, если это файл, либо запустится, если это программа.
Если вы наведете курсор на объект, нажмете на левую кнопку мыши и, не отпуская ее, передвинете курсор, то вместе с ним передвинется и захваченный мышью объект, пока вы не отпустите кнопку.
Если на объекте сделать два клика с паузой между ними, то название объекта можно будет отредактировать.Наведя на объект курсор и кликнув правой кнопкой, вы вызовите контекстное меню. Содержание этого меню будет зависеть от того, на каком объекте, или в какой области рабочего стола был сделан соответствующий клик.
В основном, контекстное меню предоставляет быстрый доступ к тем командам и инструментам, которые наиболее часто используются для данного объекта. Таким образом, на различных объектах, контекстное меню будет иметь совсем разное содержание.
С помощью мыши довольно удобно управлять окнами Windows, но для начала давайте разберем, из чего состоит это окно.
На рисунке вы можете видеть основные составляющие окна Windows.
Кликнув по значкам в окне, можно управлять окном. Также можно переключаться между окнами, если их у вас открыто несколько. Для этого просто кликните мышью на строке заголовка интересующего вас окна. Оно станет активным. У активного окна строка заголовка подсвечивается ярче остальных.
Свернуть, развернуть или закрыть окно можно, кликнув по соответствующим значкам, которые находятся в строке заголовка окна (см. рисунок).
Переместить окно можно так же, как и значки на рабочем столе. Для этого нужно кликнуть на строке заголовка окна и, не отпуская кнопку, переместить окно в нужное вам место.
Если сделать двойной клик на строке заголовка окна, то оно развернется на весь экран, если оно было свернуто, или же свернется в окно, если оно было развернуто на весь экран. Того же можно добиться, если нажать кнопку «свернуть в окно» или «развернуть» (см. рисунок) в строке заголовка.
Кнопка «свернуть» сворачивает окно в панель задач.Выше перечислены самые основные функции, которые может выполнять компьютерная мышь. Но есть много программ, в которых мышь выполняет и другие функции. Но это уже зависит от соответствующей программы.
Также рекомендую изучить следующие уроки этого раздела:
Полезные бесплатные видеокурсы: Хотите научиться зарабатывать на компьютере? Подпишитесь на бесплатные видеоуроки “5 ЧЕСТНЫХ СЕРВИСОВ ЗАРАБОТКА В ИНТЕРНЕТЕ”!ВАМ В ПОДАРОК КУРС ПО ЗАРАБОТКУ БИТКОИНОВ НА АВТОМАТЕ БЕЗ ВЛОЖЕНИЙ НА КОМПЬЮТЕРЕ!
Хотите научиться самостоятельно дешево покупать на Алиэкспресс и зарабатывать? Подпишитесь на бесплатные видеоуроки “Как дешево покупать на Алиэкспресс и зарабатывать?”!
НАЖМИТЕ КЛАВИШИ "CTRL" и "D" ОДНОВРЕМЕННО, чтобы быстро ПОМЕСТИТЬ АДРЕС ЭТОЙ СТРАНИЧКИ В ИЗБРАННОЕ и позже вернуться на нее...
Понравился урок - поделитесь с друзьями! (Для этого нажмите одну из кнопок ниже)
Также рекомендую изучить следующие уроки этого раздела:
Комментирование и размещение ссылок запрещено.
www.kurs-pc-dvd.ru
Проблемы с компьютерной мышью. Что делать если плохо работает мышка на компьютере
Иногда пользователи сталкиваются с проблемой, когда мышка не реагирует на клики. Почему так может происходить? Как предлагается бороться с поставленной задачей? На какие особенности и нюансы процесса рекомендуется обратить внимание? Иногда факторы, вовсе не связанные с информации, способны оказывать свое влияние на мышку. Пользователи могут сразу же отнести неисправное оборудование системным администраторам для диагностики. Это логичное решение, но не стоит торопиться. Можно самостоятельно разобраться, почему мышка не всегда реагирует на клики, и даже без посторонней помощи справиться с неполадками.
Мусор
Первой и довольно распространенной причиной изучаемого явления может быть банальное засорение оборудования. Если мышка плохо реагирует на клик или делает это через раз, рекомендуется проверить ее чистоту.
Исключить засорение можно только на новом оборудовании. Если устройство уже какое-то время проработало, то при проблемах с мышью можно заняться чисткой составляющей. Сделать это не так трудно. Результат не заставит себя ждать -после того как пользователь уберет всю грязь, скопившуюся под кнопками, мышка заработает в полную силу.
Неисправность
Но это только один вариант развития событий. На самом деле возможных раскладов очень много. Мышка не реагирует на клики? Вполне вероятно, что оборудование находится в неисправном состоянии. Актуально для любых устройств - и новых, и уже работающих какое-то время.
Неисправное оборудование рекомендуется отнести в сервисный центр. Там мастера проверят устройство и скажут, подлежит ли оно ремонту. Если да, то можно будет оставить мышь в сервисном центре до устранения неполадок. В противном случае придется полностью менять устройство ввода.
Проверка работоспособности
Если новая или уже очищенная от грязи и пыли мышка не реагирует на клики, можно самостоятельно проверить ее работоспособность. Для этого рекомендуется подключить устройство к другому компьютеру, установить драйверы оборудования и удостовериться, все ли работает.
Такой прием позволяет наносить визиты в сервисные центры с конкретными претензиями. Также при помощи подобной проверки можно понять зачастую источники проблем и сбоев. Какие еще варианты развития событий возможны? На что следует обратить внимание в том или ином случае?
Гнезда и разъемы
Мышка не реагирует на клики? Что делать? Для начала - не паниковать. Данная проблема встречается у многих пользователей, зачастую источник беды - это чисто техническая составляющая, никакой опасности для компьютера или операционной системы это не несет.
Как вариант, причиной проблем с мышью может стать поврежденный разъем. Гнездо, к которому подключается оборудование, повреждено, вследствие чего контакт между машиной и манипулятором устанавливается через раз.
Выход тут один - подключить мышку к другому гнезду. Только так получится устранить неполадку. Кстати, разъем подключения на устройстве тоже может быть поврежденным. В данной ситуации лучше приобрести новую мышь. Ведь ремонту разъемы обычно не подлежат. Либо после данных манипуляций они все равно ломаются, причем очень быстро.
Драйверы
Как быть, если мышка не реагирует на клики или делает это через раз? Вариантов развития событий очень много. Уже было сказано, что зачастую все проблемы являются именно техническими. Но бывают исключения.
Например, следующий расклад характерен для игровых мышек. Все дело в драйверах. Этот софт отвечает за распознавание устройств в операционной системе. Старая версия или полное отсутствие данных приложений способны приводить к тому, что мышки будут работать через раз. Либо вообще окажутся среди неизвестного компьютеру оборудования.
В данном случае нужно всего лишь установить драйвера на компьютер (обычно к мышкам они прилагаются) или обновить уже имеющиеся. После этого операционная система перезагружается. Прогресс есть? Тогда можно не беспокоиться. Мышка все равно не работает в полной мере? Нужно искать источник проблемы дальше. Альтернатив еще очень много.
Тачпад
С такой проблемой сталкиваются только владельцы ноутбуков. Мышка не всегда реагирует на клики или вовсе не работает, хотя курсор есть? Можно попытаться проверить работу тачпада. Если он функционирует нормально, рекомендуется отключить данную составляющую.
Дело все в том, что некоторые ноутбуки и сборки операционных систем не поддерживают одновременную работу тачпада и мышки. Поэтому возникает конфликт оборудования. Вследствие него мышка отказывается нормально работать.
Как только тачпад окажется отключенным, работоспособность подключенного устройства вернется в полной мере. И можно будет дальше пользоваться мышью. Кстати, не стоит удивляться, если проблема возникла внезапно - от этого никто не застрахован.
Процессор
А вот если мышка не сразу реагирует на клики, то проблема может быть другой. Например, медленный ответ от информации иногда объясняется высокой загруженностью процессора.
Почему на компьютерах наблюдается такое явление? Вариантов очень много. Среди самых распространенных выделяют следующие:
- большое количество функционирующих программ;
- несоответствие компьютера системным требования операционной системы;
- вирусы;
- долгая работа оборудования без выключения или перезагрузки;
- нехватка места на жестком диске для нормальной работы ОС.
В любом случае нужно обеспечить процессору разгрузку. Рекомендуется закрыть многочисленные программы, работающие в фоновом режиме, а также перезагрузить машину. Лучше дать ей несколько часов отдохнуть. Далее пользователь должен возобновить попытку подключения мышки. Проблема должна исчезнуть.
Вирусы
Мышка не реагирует на клики? Вирус, как уже было сказано, - это волне реальная причина возникающей неполадки с оборудованием. Любая компьютерная "зараза" способна привести к данному явлению.
Как быть в таком случае? Нужно постараться вылечить компьютер. Если проблема наблюдается на ноутбуке, спасет тачпад. С его помощью можно легко управлять компьютером и курсором. Антивирусная система найдет и вылечит потенциально опасные файлы. Если сделать этого не удалось, пользователю будет предложено удаление документа.
Как правило, когда курсором вообще никак не получается управлять, компьютер относят в сервисный центр. Там быстро систему вылечат от всех вирусов, не нанеся никакого ущерба данным владельца.
Несовместимость
Если мышка не реагирует на клики, следует обратить внимание на системные требования. Дело все в том, что все современное оборудование имеет определенные запросы к компьютеру. Несоответствие оным делает невозможным работу устройства. Либо оно будет функционировать нестабильно.
Когда обнаруживается несовместимость именно с операционной системой, можно решить проблему несколькими путями. Либо пользователь меняет ОС, либо подключаемое оборудование. Второй вариант чаще всего встречается на практике. Особое внимание рекомендуется уделить вопросам совместимости владельцам "Виндовс 10". С данной операционной системой очень много оборудования конфликтует. Поэтому удивляться тому, что "Виндовс" не реагирует на клики мышки, не нужно.
Как поступить в данной ситуации? Уже было сказано: или подключаемое оборудование поменять, или операционную систему сменить. Как именно поступить? Это каждый решает для себя сам.
Электропитание
Этот последняя причина, по которой мышь, подключенная к компьютеру, не реагирует. Всеми виной настройки электропитания. Чаще всего встречается данная проблема на ноутбуках.
Как показывает практика, после этого работа мышки налаживается. На самом деле все не так уж и трудно. Достаточно перебрать все возможные варианты. Только так получится на 100% понять, в чем же дело. Торопиться с приобретением нового оборудования тоже не стоит. Вполне вероятно, что можно обойтись без него.
Если пользователь сомневается в своих силах, можно отнести компьютер вместе с неисправным оборудованием в сервисный центр. Там быстро помогут не только диагност
iuni.ru
Как управлять мышкой без мышки? Как без мышки управлять компьютером?
Как управлять мышкой без мышки? Странный вопрос, с которым, увы, достаточно часто встречаются пользователи. Хотя задан он, следует отметить, неграмотно. Более уместно будет спросить о том, как без мышки управлять курсором.
Общая информация
Следует отметить, что на вопрос о том, как управлять мышкой без мышки, без клавиатуры или сенсорной панели управления, ответ знают не многие. И поскольку первая является более распространённой, нежели вторая, то ей и будет уделено основное внимание. Неважно, какова причина технической неисправности – USB-провод сломался, проблемы с драйверами или что-то иное.

Если есть расширенная клавиатура, то обойти неисправности можно. Только для этого необходимо определённое обеспечение. Что же называется расширенной клавиатурой? Посмотрите на её правую часть – если есть клавиша Num Lock и цифры, значит, это то, что надо. Ответ на вопрос о том, как управлять мышкой без мышки, весьма прост, но он мало кому известен.
Горячие клавиши
Это один из самых универсальных способов контролировать курсор. Комбинация клавиш позволяет не тратить время на запуск программ, выбирать необходимые опции и даже создавать иллюзию присутствия дополнительной аппаратуры, в том числе и мыши. Итак, чтобы активировать режим управления курсором с помощью горячих клавиш, необходимо нажать на левый Alt, не отпуская его, зажать Shift и, не отрывая пальцы, NumLock.

После этого будет подан звуковой сигнал, и на рабочем столе появится окошечко, в котором будут предлагать включить возможность управлять указателем с помощью клавиатуры. По умолчанию выделено «Да», то есть согласие. Чтобы активировать эту функцию клавиатуры, необходимо нажать на кнопку ввода. Для деактивации этой возможности нужно только раз нажать на NumLock. Следует отметить, что на время действия такой возможности вводить цифры и пользоваться расширением клавиатуры будет невозможно.
А что делать потом?
Те, кто пользуется нашими советами по ходу чтения статьи, наверное, заметили, что всё вроде бы сделано правильно – режим активирован, но результата нет. Дело в том, что это механизм нажимного типа, с помощью которого можно перемещаться буквально попиксельно. И говоря о том, как без мышки управлять курсором, следует особенно отметить, что если указатель нужно переместить на значительное расстояние, то следует зажать соответствующую клавишу.
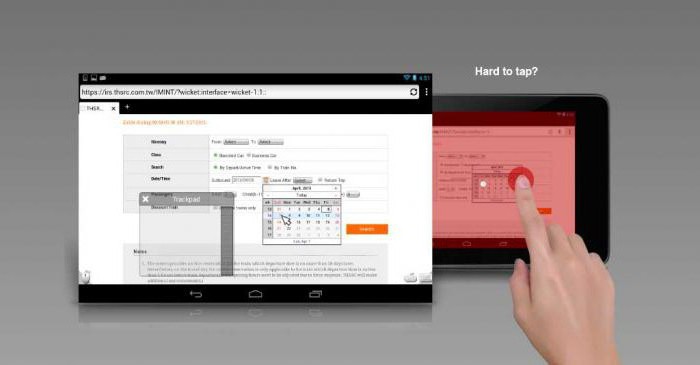
Рассмотрим небольшой пример. Итак, у нас загружается компьютер, и курсор находится по центру экрана. А нам требуется запустить ярлык программы, который находится слева. Мы активирует режим использования клавиатуры в роли мышки и зажимаем цифру 3 под NumLock. Первоначально курсор будет едва ли двигаться. Но через несколько секунд он разгонится до достаточно неплохой скорости, и ярлык можно будет выбрать.
Управление эмуляцией
Продолжаем рассматривать, как управлять мышкой без мышки. Курсор перемещать мы уже научились. Но как взаимодействовать с чем-то? Как, к примеру, тот же самый ярлык выбрать и активировать? В этом помогает цифра пять, размещенная под NumLock. Ах, да, забыли сказать ещё кое о чем! Используя клавиши Shift и Ctrl, можно увеличить или уменьшить скорость передвижения курсора. Если есть желание изменить эти настройки, то в правом нижнем углу следует найти знак мышки, выбрать его и в открывшемся окне параметром эмуляции поменять их. Если хотите сделать двойной клик, то в этом поможет кнопка плюса, размещенная всё на том же NumLock.

Используются и другие клавиши. Так, если нажать на /, то эмуляция мышки перейдёт в режим левой кнопки. С помощью «-» переключаемся на правую. Если же нажать на *, то эмуляция будет работать в режиме обеих кнопок. Для того чтобы что-то удерживать, необходимо нажать на 0. Если нужно отпустить, то используют «.». Для того чтобы знать о текущем состоянии и активности команды, следует посмотреть в системный трей. Но эмуляция не является обязательной для того, чтобы выполнять определённые действия. Как управлять клавиатурой без мышки? Физическая аппаратура поможет даже в стандартном режиме выполнять определённые действия. Вопрос только в том, какие. И хватит ли этого функционала?
Взаимодействие с обычной клавиатуры
Как без мышки управлять компом, имея только кнопки? Для этого нужно знать, за что отвечают имеющиеся клавиши. Так, кнопка ввода (она же Enter) успешно заменяет двойной щелчок. Если нужно отправить объект в корзину, то поможет удаление (Delete). При необходимости перемещаться между разными ярлыками, документами и файлами следует использовать Tab. Но это обычные кнопки, о которых известно большинству.
Есть ли что-то ещё, о чем необходимо знать? Да, и это комбинации. Если нажать на Win + L, то будет блокирован компьютер. Комбинация Win + E помогает запустить проводник. Если же воспользоваться Win + F, то будет ещё отображена и панель поиска. Нажатие на Win + R позволяет открыть диалог «Запуск программы». Чтобы переключить фокус в системный трей, необходимо воспользоваться комбинацией Win + B. При желании получить доступ к контекстному меню текущего объекта (или же просто имитировать клик правой кнопкой мыши) можно воспользоваться Shift + F10.

На вопрос о том, как без мышки управлять компьютером, существует, как видите, довольно много различных ответов. Следует отметить, что раскладка клавиатуры не имеет значения. Неважно, нажата ли на английском R или же на русском К, результат будет один и тот же.
Быстро активируем ярлыки
Говоря о том, как без мышки управлять компьютером, сложно обойти вниманием такую интересную тему, как вызов программы. Осуществляется это посредством горячих клавиш и ярлыков, расположенных на рабочем столе. Для начала следует открыть диалоговое окно свойств. После этого нужно перейти на вкладку «Ярлык» и установить курсор в поле, что называется «Быстрый вызов». После этого нужно нажать на определённое сочетание клавиш. К примеру, Ctrl + <буква>. Если нет уверенности, что вы запомните большое количество горячих комбинаций, то тут можно пойти на небольшую хитрость. Первоначально необходимо сделать заставку на рабочий стол, где будут написаны все сочетания. И как только какая-то комбинация вылетит из головы, с помощью Win + D можно быстро ее найти. Как видите, это не очень-то и сложно.
fb.ru
Как работать на компьютере без мыши? | Техника и Интернет
Итак, начинаем с самого начала.
Загрузилась ОС Windows, осиротевшая без курсора.Казалось бы, ситуация безвыходная. На самом деле, выходов как минимум два.
Первый — нажимаете клавишу с логотипом Windows (это такой флажок из четырех частей, внизу клавиатуры, по бокам от пробела поищите) и латинское «М» (или «D», в данном случае это вопрос вкуса). Вы — на рабочем столе (видите, выделилась активная иконка? Нажмете «Enter», он же «Ввод» — программа запустится).
Второй вариант — клавиша Tab, на клавиатуре слева. Нажмите ее несколько раз — и одна из иконок на рабочем столе примет характерный «выделенный» вид. Дальше — стрелками выбираете, что угодно Вашей душе, давите «Ввод» и работаете.
Если Вам надо меню «Пуск» — жмите ту же Windows-клавишу или просто бейте Tab. Как только «Пуск» активируется (Вы поймете, что это случилось по любому изменению его внешнего вида), жмите «Ввод» — и смотрите на раскрывшееся меню.
Вообще говоря, по Tab’у фокус (то есть актив, то, с чем работать) последовательно перемещается с рабочего стола (с иконками) на клавишу «Пуск», потом на панельку «быстрого запуска» (справа от «Пуска»), после на панель задач (это где свернутые приложения лежат), дальше на меню языков-времени — и назад на рабочий стол. Могут быть небольшие варианты — просто смотрите внимательно, что активируется. Если Вы с разбега проскочили нужный вариант — не кидайте тяжелым и корявым в монитор. Жмите Shift+Tab — вернетесь на позицию назад.
Если Вам не повезло, и на компьютере несколько пользователей, да еще не наблюдается окна, спрашивающего, кто пришел и какой пароль — еще не все потеряно. Окно вызывается «волшебным» Ctrl+Alt+Delete. Вводите логин (то есть, кто Вы такой есть), а чтобы перейти в окошко пароля, используете Tab.
Клавиша Tab полезна в любом приложении. Там, где заканчиваются возможности стрелок, выручает она. К примеру в почте — переходить от папок к сообщениям и назад.
Хорошо, работать Вы начали. Одну программу запустили, теперь нужна вторая.Без проблем. Нажимаете Windows+М. Все окна свернутся, фокус — на «рабочем столе». Cтрелками переходите — и запускаете, что Вам надо. Можно вместо «М» нажать «D» — все окна свернутся тоже, а при повторном нажатии Windows+D все окна и откроются. С клавишей «М» такой номер не пройдет.
Теперь у Вас работает сразу две программы (или больше). Как перепрыгивать из одной в другую? Вот это даже легче, чем тыкать мышей в окошки внизу. Alt+Tab — вызовет окошко с иконками всех запущенных программ. Держите Alt, жмите Tab, пока не выберете то, что надо. Отпускаете клавиши — Вы там, куда так стремились.
Обычно в каждой программе есть меню сверху — туда попадаете клавишей Alt, назад, если нажали случайно — Esc, вверху слева кнопка такая, отдельно стоящая, кто не знает. Она же убирает диалоговые окна, те, где есть выбор ОК или Отмена. Чтобы выбрать ОК — нажмите «Ввод». Другой вариант, особенно если выбор между Да, Нет, Отмена, — выбирать нужную кнопку стрелками или все тем же Tab’ом.
Все, что можно делать в программе, есть в одном из пунктов меню (путешествуйте по ним стрелками, влево-вправо, попробуйте «вниз» — не пожалеете!). Там же, в меню обычно есть комбинация «горячих клавиш», нажимая которые, Вы получите то, чего хотели — без обходного пути через меню. По умолчанию эта опция может быть отключена, так что если у Вас все работает, но на качество своей мыши Вы не рассчитываете, заблаговременно в «Настройках» надо указать, что Вы хотите видеть информацию о «горячих клавишах».
Еще несколько «хитростей» для популярных программ.
Клавиша «стереть» (она же BackSpace) — справа, над «Вводом» — выйти на уровень вверх в каталогах.
Выделение. Ctrl+А — выделить все объекты. Если объекты расположены подряд — удерживайте Shift и бегите вниз/вверх. Если не подряд — ситуация сложнее, но справимся. Наводим на первый объект и жмем Ctrl. Клавишу не отпускаем, пока не выделим все. Переходим стрелками к следующему «клиенту». Жмем пробел — добавляем к выделению. Видите — все просто, а Вы боялись!
Ctrl+C — копировать, Ctrl+V — вставить, Ctrl+Х — вырезать (не только в Word’e, в «проводнике» тоже!).
Ctrl+S — почти всегда означает сохранить. Ctrl+L — соответственно, загрузить. Ctrl+O — открыть.
Ctrl+Z — отмена, или «откат» на шаг назад. На сколько шагов можно откатиться и можно ли вообще — зависит от конкретной программы. В пару к этому сочетанию — Ctrl+Y, вернуться на шаг вперед, если «откатились» слишком далеко.
Помните! Если сочетания с буквами не работают — проверьте, может быть, у Вас просто стоит не английский язык? Как переключить язык без мышки, надеюсь, Вы знаете (настраивается по-разному, но чаще всего срабатывает или Ctrl+Shift, или Alt+Shift).
Два слова про работу в Интернете.Если у Вас Internet Explorer, в окно ввода адреса можно попасть Tab'ом. Обновить — как правило, F5. Вернуться — BackSpace («стереть»). Выбрать что-то из Избранного — Alt'ом прыгаете в меню, стрелками пробегаете до «Избранного», стрелка вниз — и выбирайте свой любимый сайт. На страничке Tab'ом можно перемещаться между гиперссылками.
Вот Вы и сделали все, что хотели, не один раз помянув добрым словом мышку.
Программа закрывается Alt+F4.
Закройте все программы, попробуйте нажать комбинацию еще раз.
Ну как, удивились? На мой вкус намного удобнее, чем тыкать в «Пуск» — «Выключить».
Запомните все советы — мало ли, что в жизни пригодится. Хотя от всей души желаю Вам, чтобы мышки не ломались и Вы могли работать так, как привыкли!
shkolazhizni.ru
Что делать, если не работает мышка
Если вы видите, что курсор не движется и система не реагирует на нажатие клавиш мыши, выключайте компьютер, используя клавиатуру. Для вызова меню «Пуск» нажмите Ctrl+Esc или Win. Клавишами «стрелка вниз» и Enter выбирайте команду «Завершение работы» и подтвердите запрос на выключение, нажав ОК.
Отключите провод мыши от порта и аккуратно, стараясь не согнуть штырьки электродов, подсоедините снова – возможно, проблема в отсутствии контакта. Включайте компьютер. Если мышь заработала, значит, вы все сделали правильно.
Порты USB рассчитаны на «горячее» подсоединение. Однако если мышь, подключенная через USB, не работает, все-таки выключайте системный блок перед тем, как сменить разъем – перезагрузка может помочь.
Если проблема осталась, проверьте мышь на другом компьютере. Если курсор движется и клавиши работают, возможно, неисправен порт на вашем системном блоке или есть проблемы с программным обеспечением.
Чтобы выявить источник неприятностей, поочередно подключайте к компьютеру заведомо исправные мыши через PS/2 и USB порты. Обычно не требуется установка специальных драйверов – подходят и стандартные утилиты Windows. Если не работает ни одно устройство - скорее всего, проблема с ПО.
Используя клавиши Win, стрелки направления, Tab и Enter, из меню «Пуск» зайдите в «Панель управления», активируйте пиктограмму «Система», во вкладке «Оборудование» нажмите «Диспетчер устройств», затем раскройте список «Мышь и иные указующие устройства». Сочетанием Shift+F10 вызывайте контекстное меню и выбирайте команду «Удалить», затем перезагрузитесь. Система, обнаружив новое устройство, заново установит драйверы на него.
Если вы подключили новое оборудование или установили новую программу, причина может быть в аппаратном конфликте. Зайдите в систему в безопасном режиме, когда она загружается в минимальной конфигурации. Для этого перезагрузите компьютер и нажмите F8 после короткого звукового сигнала. В меню режимов загрузки выбирайте «Безопасный режим». На запрос системы о продолжении работы в этом режиме отвечайте «Да». Если мышь работает нормально, удалите новое оборудование и ПО. Загрузитесь в нормальном режиме.
Если в вашей системе включена опция «Восстановление системы», попробуйте выбрать «Загрузка последней удачной конфигурации» в меню выбора режимов. Система предложит вам для загрузки несколько точек восстановления системы. Выбирайте наиболее близкую к тому времени, когда начались проблемы. Если попытка не удалась, попробуйте другую дату.
Войти в режим восстановления системы можно по-другому. При перезагрузке выбирайте вариант «Безопасный режим», однако на вопрос программы о продолжении работы отвечайте «Нет». После этого вам будет предложено выбрать точку восстановления.
В OS Windows встроено «Средство устранения неполадок». Чтобы его запустить, зайдите в «Панель управления», используя клавиатуру, и раскройте пиктограмму «Мышь». Перейдите во вкладку «Оборудование» при помощи Shift+Tab и нажмите «Диагностика». Для запуска диагностики используйте кнопку «Далее». Чтобы выбрать вариант ответа на вопросы системы, нажимайте Shift. Возможно, в результате удастся выяснить причину неработоспособности.
Если эти способы не помогли, проверьте ваш компьютер на вирусы. Скачайте бесплатную программу AVZ4 и разверните ее на флешке. Нажмите Win+R и введите в окно «Открыть» команду F:\AVZ4\avz.exe, где F: - имя съемного диска в системе. Запустите сканирование.
Если мышь работает, но время от времени зависает, щелкните правой клавишей по свободному месту на экране, выбирайте опцию «Свойства» и перейдите во вкладку «Параметры». Нажмите «Дополнительно» и выбирайте вкладку «Диагностика». Сместите движок «Аппаратное ускорение» на одно деление влево и подтвердите, нажав ОК.
www.kakprosto.ru
















