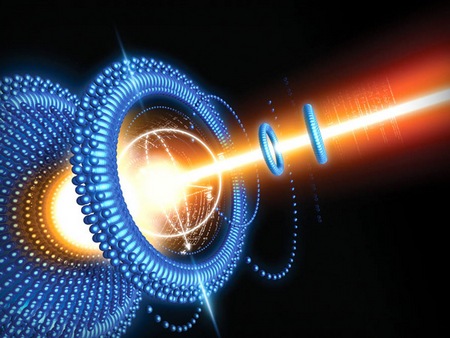Как собрать компьютер своими руками. Подбор и покупка комплектующих. Микрокомпьютер своими руками
200 микрокомпьютеров за 3 часа, или мелкосерийное производство микроэлектроники в Шэньчжэне (на примере проекта VoCore)
Все знают, что Китай это мировой лидер в производстве электроники. Мы ежедневно используем эту электронику. Но как она производится? Думаю многим было бы интересно взглянуть на эту «кухню» изнутри — как происходит «приготовление» этой электроники в действительности.
С помощью данного поста мы с вами побываем на реальной фабрике (одной из нескольких сотен в городе), которая занимается производством микро-электроники в городе Шэньчжэнь. Увидим этапы производства — на наших глаза будет происходить превращение идеи из схем и файлов — в готовую для использования плату — микрокомпьютер.
Этот микрокомпьютер — это проект VoCore, про который мы совсем недавно рассказывали — микрокомпьютер размером с монетку (25x25 мм) с Wi-Fi и Linux (OpenWRT).
Ну что ж, рабочие нас заждались, начнём.
Краткая предистория про изготовление плат
Чтобы общаться с рабочими на одном языке (то есть понимать, что они вообще делают), небольшой экскурс про производство электронных плат.Да, мне интересно узнатьВот плата первого компьютера, который был у меня — Радио-86-РК (фото отсюда).Электроника — это фактически набор компонентов (радио-)(микро-)электроники соединённых между собой проводниками. Современная электроника состоит из печатной платы — на который проведены дорожки, отверстия, посадочные места и собственно сами элементы.
Схема производства, кратко, выглядит так: 1. Изготовление печатной платы (PCB) 2. Монтаж (пайка) элементов на плату.
Со временем происходила миниатюризация компонентов — появилась технология поверхностного монтажа — SMT, и элементы в формате для поверхностного монтажа — SMD. Для ручной пайки — это не особая радость (хотя конечно есть специальное оборудование), но для автоматической/роботизированной сборки — это самое то.
Эти SMD компоненты продаются бобинами:
Одна такая бобина SMD содержит несколько тысяч элементов, и является эквивалентом целой коробки в обычном варианте. Конечно SMD удобен для транспортировки (малая масса), и для хранения на складе.
Если смотреть в прошлое, то до печатных плат, была техника Навесного монтажа, пример:
Вообще рекомендую глянуть хорошую статью История развития технологии монтажа, в которой рассмотрены основные этапы развития технологии монтажа (автор статьи — участник/куратор нашего хакспейса spiritus_sancti).
Проект VoCore
Напомню, что на краудфандинговом сервисе indiegogo с мая по июнь 2014, проходила кампания на сбор средств на проект VoCore — кампания успешно завершилась (почти 3000 вкладчиков), и VoCore сейчас вышел в релизную версию — и начинается этап производства и высылки вкладчикам.
Вот как раз свидетелями производства этих VoCore мы с вами и будем.
Производство
Полный цикл изготовления включает следующие этапы (мы рассматриваем SMD технологию производства, то есть поверхностного монтажа):
1. Изготовление печатной платы (PCB) 2. Закупка всех необходимых компонентов (BOM) 3. Изготовление трафарета для паяльной пасты (маски) 4. Нанесение пасты через трафарет на печатную плату 5. Установка компонентов 6. Печка (для плавки пасты) 7. Контроль
Сама фабрика представляет собой большое помещение с набором разнообразного оборудования необходимого для выполнения одного из этапов в технологическом цикле производства.
Начало обычного рабочего дня в Шэньчжэне — рабочие приходят на фабрику
Хорошо, когда рабочий день начинается с улыбки :)
Небольшое рабочее совещание
Кстати, в белом халате справа — это Wu Tong — один из участников проекта VoCore (основателем же является Qin Wei — Vonger).
Изготовление платы
Первым этапом должно быть изготовление печатной платы, но в нашем примере — платы PCB уже были произведены.
Нанесение паяльной пасты
Знакомьтесь — это GKG G5 — автоматический трафаретный принтер. Его задача нанести паяльную пасту через трафарет (в котором соотв. отверстия) на контактные площадки печатной платы.
Паяльная паста — это то с помощью чего компоненты в конечном итоге будут припаяны к плате. В ещё состав входят — припой, флюс и вещества для обеспечения клейкости. В случае поверхностного монтажа — паяльная паста нанесённая на контакты на плате — обеспечивает приклеивание SMD компонентов к плате, а после нагрева — смолы (флюс, клеевые компоненты) улетучиваются (выполнив свою задачу), припой плавится — смачивает контакты компонента и платы — и застывая осуществляет контактное соединение и крепление компонента на плате.
Для того, чтобы паста попала именно на контактные площадки — предварительно изготавливается трафарет (на фото вверху — рабочий наносит печатную пасту на трафарет).
Распределение пасты на трафарете
Вот, что получилось (внизу находится наша печатная плата, с 10-ю платами VoCore — два ряда по пять):
Толщина трафарета — доли миллиметра (именно такой высоты и будет паста на контактных площадках, после снятия печатной платы от трафарета).
И забегая вперёд (когда будет печка) — можно посмотреть это видео (29 секунд), чтобы понять как происходит превращение этой «паяльной пасты» — в припой.
паяльная паста в действииПосле автоматического нанесения пасты — из трафаретного принтера печатная плата (со свеже нанесённой пастой на контакты) выходит, и по конвейеру переходит в соседний аппарат (слева на право):
А справа у нас самое интересное — робот по поверхностному монтажу.
Автоматический монтаж компонентов
Ну что, вот и самый интересный этап — когда роботизированная система расставляет компоненты (иногда размером меньше миллиметра) — по плате, на контактные площадки (на которых уже находится печатная паста) — и компоненты приклеиваются к площадкам на пасту.
Знакомьтесь на фото (вверху слева) — автомат установки компонентов поверхностного монтажа. По салазкам в него подается плата, на которую роботизированная система устанавливает SMD компоненты, с бобин-лент. Кстати такие автоматы установлены конвейером один за другим — если количество компонентов большое — тогда они устанавливаются на следующем (из его бобин).
На фото вверху — система производит позиционирование согласно плате.
В зону работу робота — идут «телеграфные ленты» — на этих лентах размещены компоненты которые размещаются на плате.
После расстановки элементов на плате, следующий этап — печка.
Готовые для печи:
Печка
Вот мы и подошли к окончательному процессу — знакомьтесь — это JT NS-800 reflow oven — по нашему печь оплавления паяльной пасты. В неё по конвейеру подаётся плата с установленными компонентами на ней и необходимо обеспечить температуру для плавки паяльной пасты.
[обращаем внимание на стойку картриджей с бобинами SMD компонентов]
Вот и наш свежеиспеченный хлеб наша готовая плата
После печки платы попадают в руки китайских девушек для сортировки
Контроль
По окончанию производства — происходит визуальный контроль каждой платы. Обратим внимание на антистатический браслет — без этого с микроэлектроникой на производстве лучше не работать.
Готовый результат
Вот и результат всего процесса! За 3 часа была изготовлена партия из 200 штук VoCore (20 планок).
Всё вместе
А теперь можно объединить всё вместе. На самом деле весь процесс проходит по одной линии, начиная от трафаретного принтера с печатной пастой, далее несколько роботов поверхностного монтажа, и заканчивая печкой и контролем.Вот объединенное фото, и стрелкой показано направление процесса:
Анкета, конкурс
Напомним, что у нас есть идея заказать изготовление VoCore на фабрике (возможно этой же самой) — для небольшой партии для России — в связи с этим — если вам интересен микрокомпьютер — то отметьтесь в нашей анкете.Так же если у вас есть интересный проект на базе OpenWRT — то вы можете поучаствовать в конкурсе и получить уже сейчас VoCore для вашего проекта бесплатно — условия и сроки конкурса указаны в конце статьи (по 12 октября будем принимать заявки).
Благодарности
В очередной раз, спасибо targence за предоставленные фотографии.habr.com
что умеет компьютер за 35 долларов
Компания Raspberry Pi Foundation на днях анонсировала 2-е поколение ультракомпактного мини-компьютера Raspberry Pi. Стоимость крошечного ПК, у которого вся начинка размещена на одной-единственной плате, осталась прежней — $35, но его производительность выросла более чем в 6 раз. Кому может понадобиться такое устройство и в каких сферах оно находит применение — читайте в материале Вестей.Хайтек.
Проект ведет историю с октября 2012 года, когда малоизвестная британская организация Raspberry Pi Foundation начала поставки Model A — самой первой модели одноплатого ПК. Изначально "малиновый" компьютер задумывался как простое и дешевое устройство для обучения детей программированию, однако оно быстро нашло отклик не только у школьников на уроках информатики.

Raspberry Pi 2
Raspberry Pi, например, оказался очень востребован среди программистов, которые использовали его для отладки Linux-приложений или в качестве домашнего медиасервера для трансляции фильмов и сериалов на телевизор. А отдельные "гики" адаптировали мини-ПК для управления игрушечным вертолетом, музыкальными инструментами, аркадными автоматами, роботами и даже Bitcoin-банкоматами.
На сегодняшний день Raspberry Pi разошелся по миру тиражом 4,5 миллиона экземпляров. Это необычайный успех для "голого" компьютера, особенно если учитывать, что его разработчики изначально планировали реализовать не больше 10 тысяч штук за все время.
Секрет успеха мини-ПК в том, что он очень дешев (от 20 до $35) и компактен (85,6х56,5 миллиметра), а значит, может использоваться почти где угодно. Поставляется Raspberry Pi в виде одной платы (корпуса и блока питания у него нет), которая чуть больше колоды игральных карт, а любые внешние устройства, такие как мышь или клавиатура, подключаются через порт USB.

Новейшая модель Raspberry Pi (Generation 2 Model B) укомплектована 4-ядерным процессором ARM Cortex A7 — таким же, как во многих современных смартфонах, — и гигабайтом оперативной памяти (вдвое больше, чем у 1-го поколения). Тактовая частота (900 МГц) не слишком высока, но достаточна для запуска Linux-дистрибутива с браузером и одним приложением, например LibreOffice, говорят в компании.
Графический чип Broadcom VideoCore IV позволяет устройству воспроизводить видео в формате Full HD с частотой 30 кадров в секунду, а также играть в 3D-игры с поддержкой OpenGL ES 2.0. В наличии у Model B также есть четыре USB-порта, HDMI- и GPIO-интерфейсы, порт Ethernet для подключения к сети, слот для карт памяти microSD и 3,5-миллиметровый аудиоразъем.
В день анонса новинки стало известно, что мини-ПК начнет поддерживать операционную систему Windows 10, которая сейчас находится в разработке. Информации об этом пока мало, но, скорее всего, речь идет о спецверсии "десятки" для встраиваемых устройств. Продвинутая начинка, а также совместимость с ОС Microsoft расширят области применения компьютера, позволив ему стать "мозгами" более сложных роботов и разных смарт-устройств.
Впрочем, Raspberry Pi уже и без того найдена масса применений. Даррен Джонс из Великобритании, например, смастерил из мини-ПК, 19-дюймового монитора и поддерживающего джойстики интерфейса I-PAC 2 настоящий игровой автомат для запуска "олдскульных" приставочных игр. Чтобы посостязаться в легендарную Track and Field (на видео), вышедшую на Dendy в 1983 году, в аркадную стойку надо опустить монетку.
Последователи Джонса пошли дальше, создав на основе Raspberry Pi "ручной" автомат, помещающийся в кармане. Устройство работает от литий-ионного аккумулятора, обладает 2,4-дюймовым экраном и встроенными стереодинамиками мощностью 3 ватта. Аппарат получился даже меньше, чем Game Boy.
Наличие USB-порта у Raspberry Pi позволило британцу Дэйву Акерману получать спутниковые фотографии из "ближнего космоса" в режиме реального времени. Другие одноплатные ПК, с которыми аэронавт-любитель экспериментировал ранее, могли вести запись на SD-карту, поэтому отснятый материал можно было посмотреть только после полета. Чтобы наблюдать "живую" картинку из стратосферы (на высоте около 30 километров), Акерман разместил на метеозонде Pi, дополнив его GPS, радиопередатчиком Radiomentrix NTX2, датчиками температуры и давления, а к USB-порту подключил веб-камеру.

Все, что "видит" веб-камера, Pi в прямом эфире транслирует на Землю

Метеозонд

Контейнер с электроникой

"ЦУП"
Еще один британец облегчил себе жизнь, сделав так, чтобы голосовая помощница Siri на "айфонах" могла открывать и закрывать двери гаража по его команде. Для этого он подключил цифрового ассистента Apple к прокси-серверу Siri Proxy, а Raspberry Pi — к автоматической системе управления гаражными воротами. Как написал на одном из форумов пользователь под ником DarkTherapy, система рассчитана на работу только по Wi-Fi, однако, в целях безопасности, "можно было бы использовать сотовую сеть с VPN-подключением".
Самая незаурядная идея применения Raspberry Pi, пожалуй, принадлежит Скотту Гарнеру из Нью-Йоркского университета. При помощи крошечного ПК он соорудил BeetBox — драм-машину, которая издает звуки, когда человек дотрагивается до свеклы. Музыкальный инструмент состоит из помещенных в деревянную коробку компьютера, динамиков и емкостного сенсорного датчика MPR121 производства SparkFun, который реагирует на прикосновения.
В 2011 году Motorola выпустила док-станцию Laptop Dock, которая при подключении к ней Atrix 4G должна была превращать смартфон в 11,6-дюймовый ноутбук с полноформатной клавиатурой. Устройство провалилось в продаже, однако его полюбили энтузиасты, поскольку к Laptop Dock можно было подключить Raspberry Pi без каких-либо усилий, по microUSB-порту.
Бен Джей взял под свой контроль робота-пылесоса iRobot Roomba 4000, удалив из него чистящий модуль. Щетки заменил Raspberry Pi, которого подключили к транзисторам и источнику питания устройства, а самого Roomba настроили так, чтобы им можно было управлять при помощи контроллера от приставки Nintendo Wii. Также робот может служить в качестве шпиона, передавая по Bluetooth видео c камеры на ноутбук.
Из Raspberry Pi собрали даже "суперкомпьютер". Так поступил профессор Саймон Кокс из Саутгемптонского университета, который соединил друг с другом 64 платы и поместил их в корпус из кирпичиков Lego. Все мини-ПК при этом были объединены в локальную Ethernet-сеть.

PiPhone — полноценный мобильник с Raspberry Pi. Конечно, аппарат не выглядит таким изящным, как модульные телефоны Project Ara.

"Кормушка" для собак. Находясь вне дома, хозяин может дистанционного насыпать корм питомцу, отправив письмо на определенный адрес.

Подключенная к Интернету цифровая фоторамка, которая загружает картинки с сайта Deviant Art и показывает их в виде слайд-шоу.
Управляемый голосом робот R2D2 из "Звездных войн", который "понимает" команды на английском и китайском.
Источник: Raspberrypi.org
Поделитесь новостью:
hitech.vesti.ru
HummingBoard - одноплатные компьютеры для "интернета вещей"
Израильская компания SolidRun представила три новых одноплатных микрокомпьютера, которые уже окрестили «убийцами Raspberry Pi». При сопоставимой с Raspberry Pi цене разработанные SolidRun модели гораздо быстрее. В них установлен более мощный процессор и увеличен объём оперативной памяти, но самое главное – новинки обладают более внушительным набором современных интерфейсов.
Одноплатный микрокомпьютер HummingBoard (фото: solid-run.com).Пару лет назад микрокомпьютеры семейства Raspberry Pi начали своё победное шествие на рынке. По всему миру их покупали тысячи любителей мастерить электронные схемы своими руками. На базе одноплатных систем создавались студенческие проекты, выполнялись логические узлы «умного» дома и компоненты носимой электроники. Среди множества других вариантов встречались самоделки самого разного назначения – начиная от кустарного смартфона с сенсорным экраном и заканчивая интеллектуальным дозатором лекарств для собаки. Единственное, что сдерживало фантазию кулибиных, – их собственный опыт и аппаратные ограничения. Появления более совершенных моделей ждали постоянно, вот только мало кто предполагал, что их сделает совсем другая фирма.
Сравнение HummingBoard и RaspberryPi (изображение: solid-run.com).Название компании SolidRun было на слуху после выпуска мини-компьютера CuBox-i. Его первая версия оснащалась одноядерным процессором с частотой 1 ГГц, 512 мегабайтами оперативной памяти и скромным видеоядром. Самым впечатляющим достижением CuBox-i были его габариты: вся начинка уместилась в объёме пяти кубических сантиметров. При столь скромных размерах кубика на его задней стенке сумели расположить пять портов, слот для карты формата MicroSD и гнездо для подключения адаптера питания.
Микрокомпьютер SolidRun CuBox (изображение: wired.it).В наименовании семейства микрокомпьютеров HummingBoard обыгрывается англоязычное название колибри. Видимо, маркетологи рассчитывают на ассоциативную связь с ловкой птичкой, которая не оставит шансов “малине”, хоть в жизни она и не входит в её рацион. Эти компьютеры основаны на тех же инженерных решениях, что и представленный ранее CuBox-i, но все они «переведены в плоскость». Одноплатный компьютер представляет собой уже скорее не самодостаточное устройство, а элемент конструктора для взрослых. Главная идея его дизайна заключалась в том, чтобы обеспечить как можно больше возможностей для подключения внешних устройств и расширения функциональности конструируемой пользователем системы.
В современных смартфонах и планшетах используют однокристальные системы (SoC), в которых ядра процессора, модули радиосвязи и прочие вычислительные компоненты реализованы в виде одной микросхемы. SolidRun использует схожий подход, устанавливая чипы Freescale i.MX6, относящиеся к классу «микросистема на модуле» (MicroSOM). Отличие в том, что процессор можно заменять, как это показано на видео.
Сам процессор поколения ARMv7 превосходит своего предшественника не только числом (операций в секунду), но и умением. В нём реализована поддержка набора инструкций NEON (128-битное SIMD-расширение), который эффективнее обрабатывает мультимедийные задачи. По сравнению с Raspberry Pi на базе ARMv6, у HummingBoard такие процессы, как обработка изображений, кодирование и декодирование видео, распознавание и синтез речи, выполняются как минимум вдвое быстрее.
Младшая модель семейства HummingBoard (i1 Solo) содержит одноядерный процессор архитектуры Cortex A9 c частой 1 ГГц, видеоядро GC880 с поддержкой OpenGL ES1.1,2.0 и 512 мегабайт оперативной памяти стандарта DDR3. Она не предполагает подключения дисковых устройств, но имеет слот MicroSD с поддержкой карт памяти скоростного стандарта UHS-1. Это означает, что с минимальными затратами пользователь сможет «оживить» микрокомпьютер при помощи загрузочной флеш-карты.
Среди официально поддерживаемых операционных систем указаны Android, FreeBSD, различные версии Linux (Debian, Ubuntu, Arch) и XBMC (Xbox Media Center). Набор интерфейсов представлен портом HDMI версии 1.4 с поддержкой вывода изображения в формате 3D, сетевым портом Ethernet 10/100, USB-портами v.2.0 (HighSpeed), монофоническим аудиовыходом, интерфейсом CSI v.2.0 для подключения камеры, а также разъёмом стандарта GPIO (двадцать шесть входов/выходов общего назначения). Именно через последний можно подключать другие программируемые самоделки.
Разработчики считают, что их одноплатные компьютеры найдут место на растущем рынке гаджетов для «интернета вещей». По заявлению представителей SolidRun, микрокомпьютеры HummingBoard были созданы для того, чтобы вместить в себе и сделать доступнее все последние разработки открытого сообщества. Вероятно, на практике это означает, что проект для Raspberry Pi можно перенести на новый одноплатный компьютер без существенных модификаций.
Вторая версия HummingBoard (i2 Dual Lite) более мощная. На ней установлен двухъядерный процессор с частотой 1 ГГц и гигабайт оперативной памяти, работающей в двухканальном режиме.
Блок-схема чипа Freescale i.MX6 (изображение: solid-run.com).Флагманом линейки стал одноплатный компьютер HummingBoard-i2eX. По сравнению с моделью Dual Lite в нём повышена частота работы ОЗУ (с 800 до 1 066 МГц), используется более производительное видеоядро GC2000 с поддержкой шейдеров, добавлены интерфейс LVDS для подключения ЖК-панелей (поддерживаются как обычные, так и сенсорные), разъём PCI-Express второй версии и порт mSATA II для подключения дисковых устройств. Кроме того, в ней появился отдельный модуль RTC, питающийся от собственной литиевой батарейки (время и дата не сбрасываются при перезагрузке).
В спецификациях флагмана указывается гигабитный порт Ethernet, но его реальная пропускная способность ограничена значением 470 Мбит/с из-за лимитов, накладываемых самой микросхемой Freescale i.MX6. Пока HummingBoard-i2eX – единственная модель, поддерживающая стереозвук и подключение микрофона, а также имеющая встроенный ИК-приёмник.
Базовая версия HummingBoard уже продаётся по цене от $45. Более продвинутые варианты будут представлены до конца июля по ориентировочной цене $75 и $100 соответственно.
www.computerra.ru
Home Theatre PC своими руками :: NoNaMe

Автор этой статьи рассказывает, как можно использовать старый надоевший компьютер. Пыльный десктоп вполне можно превратить в домашний медиа-центр. Модификация корпуса, видеокарты, блока питания и, конечно, охлаждения. Настройка софта и установка правильной периферии. А в довесок — самодельный руль для ребёнка — и вы не пожалеете, что не выкинули старый десктоп.
----------------------<cut>----------------------
Что ни говори, но портативный компьютер – это удобно. Конечно, десктоп «проще» апгрейдить – но за свободу передвижения не грех и переплатить. Поэтому, медленно, но верно, я «пересел» на ноутбук.Старый десктоп долгое время пылился под столом, работая то роутером интернета для ноутбука, то сетевым диском, пока однажды я не решил переделать его в Home Theatre PC.

Концепция Home Theatre PC существует уже давно. Такие устройства представляют собой домашний кинотеатр, собранный на основе обычного компьютера. Единственным отличием являются корпус под плейер, бесшумность, ДУ и специальное программное обеспечение. HTPC используется для просмотра DVD, DivX фильмов, воспроизведения CD, MP3, просмотра фотографий с USB носителей, записи телепередач, часто комплектуются TV-тюнерами. Несмотря на то, что многие современные DVD-плееры могут делать почти все то же самое, с HTPC отсутствуют проблемы с неподдерживаемыми форматами, нераспознаваемыми носителями, поддержкой русских букв и т.д. Кроме того, поскольку HTPC по сути является персональным компьютером, пользователь имеет возможность обновлять программное обеспечение и использовать устройство как сетевой диск, torrent клиент, игровую приставку.
В то же время, никто не мешает собрать такое устройство самостоятельно, из доступных комплектующих.

Итого, я задался целью переделать десктоп в бесшумный компьютер, в горизонтальном корпусе, с пультом ДУ.
Исходная конфигурация:Процессор — Athlon XP 2400Материнская плата — Soltek SL-75FRN-2L(чипсет nVidia nForce2)HDD — Seagate 160GBВидеокарта — Radeon 9600 ProБлок питания — Codegen 350Вт
Корпус
Обычный Midi tower был укорочен на 7 см при помощи «болгарки». Лицевая панель была вырезана из оргстекла.

Корпус стал короче на 7 сантиметров:

Теперь он будет стоять горизонтально.


После механической обработки, весь корпус будет покрашен в черный цвет краской из баллончика.
Блок питания
Я принципиально решил не приобретать новые комплектующие, а собрать всё из имеющихся. Поэтому не стал покупать новый блок питания. Из обычного БП 350Вт Codegen был вынут 80мм вентилятор, боковая стенка спилена, а на её место поставлен 120 мм вентилятор и герметично закреплён простой изолентой. Вентилятор должен дуть внутрь блока питания. 120 мм вентилятор работает практически бесшумно, а когда включен — на 7В (об этом позже).

Охлаждение процессора
Далее следовало заменить 80мм вентилятор на процессоре. Первой попыткой было использовать кулер Zalman 6000CU и установленный рядом вентилятор. К сожалению, несмотря на внушительный дизайн кулера, в такой конфигурации процессор перегревается.


В поисках нового 120мм вентилятора, я наткнулся на кулер Titan Siberia. Кулер комплектуется 120мм вентилятором, имеет ручной регулятор оборотов и заявлен как бесшумный. Сразу скажу, что эта покупка обернулась сплошным разочарованием. На полных оборотах этот кулер шумит еще больше, чем 80мм кулер — из-за конструкции лопастей вентилятора. Регулятор умеет снижать напряжение с 12 только до 9В, поэтому даже в нижнем положении кулер достаточно шумный. Это при том, что его вентилятор уверенно стартует и работает на 5В. И в заключение, включенный на 7В, вентилятор сгорел через неделю. Практически, мне досталась металлическая основа для установки 120мм вентилятора на процессор, на которую я поставил вентилятор Foxconn.

В результате нескольких попыток включить вентиляторы на пониженное напряжение выяснилось, что двух вентиляторов недостаточно. Поэтому я добавил еще один на верхнюю крышку. Этот вентилятор должен дуть внутрь корпуса.
Видеокарта
Среди пылящихся комплектующих я обнаружил две видеокарты ATI Radeon 9600 и 9600 Pro

Примечательно, что на Pro версии установлен вентилятор, а на обычной — просто большой радиатор. Чтобы получить и максимальную производительность для игр, и минимальный шум, я взял 9600Pro и поставил на нее просто радиатор. 120мм вентилятор в верхней части корпуса будет охлаждать чип не хуже, чем мини-кулер оригинала.

При установке радиатора, три конденсатора пришлось перепаять на другую сторону платы.
Снижение оборотов вентиляторов
Минимальное напряжение, на которое стоит включать вентиляторы – 5В или 7В, в зависимости от модели вентилятора. Так они и работают бесшумно, и дают достаточно сильный воздушный поток. С полученной системой охлаждения компьютер нормально просматривал фильмы и воспроизводил музыку. К сожалению, при большой нагрузке (игры) он перегревался. После нескольких попыток, я пришёл к выводу, что в режиме максимальной производительности (игры) придется отказаться от бесшумного режима — вентиляторы должны работать на полной скорости.
Кроме того, пониженного напряжения недостаточно для уверенного старта. Все эксперименты могли бы на этом и закончиться, если бы не Anti-burn shield (ABS II) на материнской плате. Просто включить вентиляторы на пониженное напряжение не получится — необходима схема управления, подающая 12В при включении, и снижающая напряжение позже.
Эксперименты с понижением частоты и напряжения питания процессора, с целью понизить нагрев, себя не оправдали. Можно снизить температуру процесcора на 2-3 градуса, используя Bus disconnect, с помощью утилиты S2kCtl.
Наиболее популярное программное решение для регулировки скорости вентиляторов – SpeedFan. К сожалению, многие производители не делают аппаратную часть, позволяющую регулировать обороты. Именно так и было с моей материнской платой SL-75FRN2-L, поэтому SpeedFan у меня не работает.
Также в интернете можно найти несколько схем аналогового управления скоростью вентиляторов. Из-за сложности настройки аналоговых схем, я решил сделать ступенчатую схему с программным управлением.
Регулятор оборотов
При включении компьютера, вентиляторы работают на полную мощность. Это необходимо для уверенного старта вентиляторов. Управляющая программа считывает данные с датчика температуры процессора, и принимает решение снижать напряжение питания вентиляторов до 5В или 7В. Пороги снижения/увеличения скорости можно задавать в настройках программы.

В «тихом» режиме вентилятор БП работает на 7В, а вентиляторы процессора и верхней крышки – на 5В.
Напряжение 7В можно получить, включив вентилятор между контактами 12В и 5В. Для снижения напряжения нужно переключить проводник с 12В на 5В контактом реле. При этом изменяется полярность, поэтому вентилятор включен через диодный мост. Для снижения напряжения с 12В до 5В, нужно переключить проводник с 12В на 5В.

Программа передает управляющий сигнал через контакт /MOTEA контроллера дисковода. Можно было сделать тоже самое через LPT или COM порт, но я решил их не занимать.

Схема управления смонтирована на куске оргстекла, изолирована и закреплена внутри корпуса.
Программная часть
Покопавшись в интернете и мануалах, я написал небольшую программу на Delphi — FanDriver. Программа умеет работать только с микросхемой Winbond 83627HF. Именно такая установлена на моём чипсете. Алгоритм общения с микросхемой описывать не буду — всё можно увидеть в исходниках.

Программа позволяет настроить пороги срабатывания.

Для корректной работы программу нужно включить в автозагрузку.
Пульт ДУ
В качестве пульта ДУ был куплен простейший пульт от телевизора Philips. Рекомендую брать пульты именно от телевизоров, потому что некоторые пульты от DVD плееров, которые я пробовал, посылали слишком длинные коды, которые не умеют распознавать программы. Пуль ДУ Philips RC5-BP6:

Схема простейшего приемника ИК сигналов для компьютера:

Из программного обеспечения я рассматривал uIce, Girder, SlyControl 2.0. Больше всего мне понравилась uIce за простой интерфейс и стабильность распознавания.

ИК-датчик смотрит через окошко на передней панели.
Программная оболочка медиацентра
В качестве программной оболочки был выбран Media Portal. Программа обладает обширными возможностями и простым интерфейсом, хорошо отображаемым даже на экране обычного телевизора.

Это первое приложение, которое я попробовал, и на нём остановился.
Дополнительные аксессуары
Изначально у меня была беспроводная клавиатура и мышь BTC-9001 ARF. Клавиатура «дотягивает» максимум на 5м, а мышь и то, на 2м максимум. При этом мышь – шариковая. Единственным большим плюсом этой клавиатуры является то, что она полностью повторяет дизайн стандартной настольной клавиатуры. Но для медиацентра это просто не нужно, а мышки реально не хватает.

Поэтому вскоре клавиатура была заменена на Genius Media Cruiser. Это отличная клавиатура с «ноутбучным» дизайном, работающая на расстоянии до 9м, имеющая специальный набор клавиш для управления проигрывателем, Mouse Pointer, а также подсветку. Сама клавиатура позиционируется как клавиатура для HTPC. Единственным недостатком этой клавиатуры является то, что Mouse Pointer на самом деле является восьми позиционным джойстиком, а не аналоговым указателем, как на ноутбуках.

Клавиатура Genius Media Cruiser.Геймпад Logitech Cordless Rumplepad 2 – отличное и удобное устройство, работающее на расстоянии до 9м

Если игра не поддерживает джойстик, можно сэмулировать нажатия клавиш с помощью программы Joy2key. Обилие клавиш на геймпаде даже позволяет настроить его для управления медиацентром.
В качестве развлечения, для ребенка за один вечер из старой игрушки был собран руль для Colin mcRae Rally. Я удалил из корпуса руля всё старую электронику радиоуправления и установил переменный резистор как датчик вращения.

Вращение работает как аналоговая ось X джойстика. Две кнопки на руле работают как минимум и максимум на оси Y джойстика. Важно именно такое подключение кнопок, иначе руль невозможно будет откалибровать. В качестве провода взят отрезок UTP кабеля, разъем DB15 куплен заранее на радиорынке. В заключение, в руль был установлен старый винчестер на 850MB — в качестве балласта :).


Точность работы такого руля оставляет желать лучшего, однако её достаточно, чтобы наиграться и не покупать имеющиеся в продаже цифровые рули. Не так уж и много игр поддерживают рули. Скажем, GTA3 руль не поддерживает (!).
Заключение
В заключение, приведу своё личное мнение. Заменит ли самодельный HTPC бытовой DVD-плеер или DVD-Recorder? Вполне. Несмотря на долгий старт при включении (даже при возвращении из hibernate режима), HTPC обладает огромными возможностями, и это все компенсирует.
Заменит ли HTPC игровую приставку? По моему мнению – нет. Возня с настройкой клавиш, «тормоза» из-за слабой конфигурации не могут сравниться с простотой использования тех же Xbox 360 или Wii. Кроме того, специфика PC игр предполагает использование мышки и клавиатуры, а в HTPC они являются скорее дополнительными аксессуарами, т.к. все управляется пультом ДУ.
Roman LutНеобходимо зарегистрироваться чтобы прочитать текст или скачать файлы18/08.2008
txapela.ru
Как собрать компьютер своими руками. Подбор и покупка комплектующих.
Мне потребовалось собрать новый сервачок домой, с большим объемом оперативки и более мощным процессором. Пока я жду комплектующие из инет магазина, решил написать пост про то, как самому собрать компьютер домой. Ведь это совсем не сложно..В первой части мы рассмотрим все что нужно, чтобы заказать комплектующие, во второй части поста, я покажу как я собирал компьютер с фотками.
Итак, поехалии..
Первое что нам нужно понять, что компьютер - это системный блок + монитор + устройства ввода (клавиатура, мышка) + периферия (принтер, сканер, wi-fi роутер и т.д.). Но основа компьютера - это системный блок.
Сразу хочу сказать, чтобы выбрать хорошую вещь в инетрнете, надо про неё прочитать отзывы и на их основе делать умозаключения относительно разумности покупки. Отзывы, я смотрю обычно на сайте Яндекс.Маркета , Розетки, и в Google. Далее в статье я буду подразумевать, что после выбора модели, которая Вам подходит, Вы пойдете и почитаете про неё отзывы на сайтах, чтобы сделать правильный выбор.
Начнем вначале с дополнительных устройств:
- Монитор - выбираете диагональ, и разрешение. Для дома, я бы не советовал брать диагональ больше 24 дюймов, не удобно играть и работать. Исключением является необходимость работать с чертежными или графическими программами, где важна большая диагональ, но я думаю, если вы работаете с такими программами, то вы сможете сами выбрать монитор, для ваших специфических задач. Для дома же, вы можете купить любой 24х дюймовый монитор, от популярных фирм: Samsung, LG, HP и т.д. Кроме того, можете сходить в ближайший магазин техники и воочию посмотреть на те модели, которые есть, после чего пойти и заказать выбранную в ближайшем инет магазине..
- Клавиатура и мышка - Выбираем любую которая нравится. Обращаем внимание на то, что для дома лучше взять мышку и клаву на проводе, т.к. в беспроводных в 90% случаях надо будет менять батарейки. А т.к. дома к ним доступ не всегда есть, то это не очень удобно.
- Принтер - бывают лазерные и струйные. Цветные и черно-белые. С встроенным сканером (МФУ) и без него. Я бы рекомендовал взять лазерный черно-белый МФУ, это оптимальное решение как в плане функциональности, так и в плане бюджета.
- Сканер - бывают ламповые и сенсорные. Первые потолще, вторые потоньше. Я бы рекомендовал взять МФУ (т.е. принтер уже со сканером), однако если вы все же по каким-то причинам решили купить сканер отдельным устройством, то берите ламповый, он может сканировать чуть выше стекла, на котором лежит объект, и это необходимо для сканирования разворотов толстых книг.
- Wi-Fi роутер - можете выбрать опять же любой, ориентируясь на отзывы. Однако я бы проконсультировался с вашим интернет-провайдером, для выбора наиболее функционального устройства для работы в вашей сети. Т.е. звоните в тех.поддержку провайдера и спрашивайте что они порекомендуют.
Теперь вернемся к самому главному в этом посте - системному блоку.
Системный блок состоит из следующих частей:
- Процессор
- Материнская плата
- Кулер (вентилятор) на процессоре
- Оперативная память
- Видеокарта
- Жесткий диск
- Корпус
- Блок питания
- Устройство чтения/записи компакт дисков DVD-RW
Теперь давайте разберем все по порядку..
Процессор
На данный момент на рынке представлены в основном процессора от двух основных производителей: Intel и AMD. У каждой из этих фирм, свои линейки и обозначения процессоров. Intel - более дорогие, AMD - более бюджетные. Для дома, при ограниченном бюджете, я бы выбрал AMD. Если с бюджетом все нормально, тогда бы выбрал Intel. Однако, вы можете собрать две конфигурации, и посчитать что подойдет именно вам.
У меня основной рабочий компьютер на платформе Intel. Сервачки на AMD.
Процессоры, на сегодняшний день, отличаются такими характеристиками: частота, количество ядер и размер кэш-памяти. Разумеется, чем больше эти характеристики, тем лучше. Для дома я бы советовал взять, процессор минимум с 4мя ядрами и как минимум с частотой 2.5Ггц. Причем не важно Intel это или AMD.
Сравнительную таблицу большинства процессоров вы можете найти тут: Сравнение производительности процессоров, там же есть ссылки по которым вы сможете найти наиболее актуальную информацию по процессорам, на текущий день.
Если вы собираете компьютер для офиса (либо сервачок), вам необходимо обратить внимание на наличие встроенного графического ядра. При его наличии вы сможете сэкономить на покупке видеокарты. Это не только сэкономит ваш бюджет, но так же отразится на тепловыделении внутри корпуса, т.к. видеокарты даже в простое, довольно сильно греются.
Для своего сервачка я выбрал такой процессор: Процессор AMD LIano A8-3870K 3.0GHz/4MB (AD3870WNGXBOX) sFM1 BOX Black Edition
| Семейство процессора | AMD A-Series |
| Тип разъема | Socket FM1 |
| Разблокированный множитель | Да |
| Тип упаковки | BOX |
| Внутренняя тактовая частота | 3000 МГц |
| Количество ядер | 4 |
| Объем кэш памяти 1 уровня | 4 x 64 KБ |
| Объем кэш памяти 2 уровня | 4 MБ |
| Интегрированная графика | AMD Radeon HD6550D |
| Наименование ядра | Llano |
Как видим, для сервера я выбрал процессор со встроенным графическим ядром, чтобы не покупать видеокарту. Тут так же надо обратить внимание, что тип поставки: BOX, это значит, что в комплекте так же будет кулер (вентилятор для охлаждения) на него. Однако, в большинстве случаев, они очень шумные, поэтому я его заменю на другой. Следующее, что нам надо отметить это сокет или тип разъема. Сокет это по сути гнездо в которое вставляется процессор, поэтому нам нужно будет подобрать материнскую плату с таким сокетом, иначе процессор туда не установите. Часто сокет обозначают так же цифрой (например, сокет 905), в этом случае цифра обозначает кол-во ножек у процессора. Например, сокет у этого процессора называется Socket FM1, но так же может называться Socket 905.
AMD A8-3870K Unlocked Llano Quad-Core APU
Разумеется если есть возможность, надо выбирать такой сокет, на который в будущем можно будет поставить более мощный процессор. Однако это не всегда бюджетное решение. Например, для модернизации через какое-то время (смену процессора на более мощный), Socket FM1 не самое лучшее решение.
Материнская плата.
На прошлом шаге мы определились, с процессором, а соответственно и с сокетом. Теперь нам надо определиться с форм-фактором, т.е. размером материнской платы. Основные размеры такие: ATX, EATX, microATX, Mini-ITX. Это размеры материнской платы, можете выбрать материнку этих форм факторов и посмотреть её реальные ш*в*г. Чем меньше материнская плата, тем в меньший размер корпуса её можно поставить. Я выбираю всегда наибольший размер ATX. Таким образом, я не экономлю на размере системного блока, однако обеспечиваю нормальное охлаждение внутри корпуса и не переживаю, что что-то не влезет. Например, дальше я расскажу про пассивный кулер, и вы увидите, что мелкий корпус под него не подойдет, а значит нет смысла брать и маленькую материнку. Поэтому я бы рекомендовал вам остановиться на формате ATX.
Следующим параметром, на который следует обратить внимание, это наличие встроенной графической карты или её поддержка. Т.к. в моем случае, я отказался от использования графической карты, то мне необходимо выбрать такую материнку в которой будет поддержка графики встроенной в процессор. Так же бывают материнские платы, без поддержки процессоров с встроенной графикой, однако имеющих у себя на борту встроенную видеокарту.
Тут следует напомнить, что любое "встроенное" устройство будет всегда отнимать ресурсы у основного устройства. Поэтому следует понимать, что отдельное устройство, будет чаще всего лучше чем встроенное. Но так же, следует понимать, необходимость такого устройства в вашей комплектации. Например, мой сервачок, будет стоять 99% времени без монитора, и на нем не будут работать никакие графические программы, поэтому там нет необходимости в выделенной видеокарте - даже если что-то отнимется у процессора (в который встроенно графическое ядро), то я этого не замечу.
Следующее на что надо обратить внимание при выборе материнской платы, это на кол-во слотов для оперативной памяти. Мне, нужно было установить как можно больше оперативки, поэтому я остановился на 4х слотах и максимуме 32 Гб оперативки.
Далее, посмотрим какие порты есть, и хоть мне это не очень важно, однако я выбрал наличие максимума из материнских плат, подходящих мне по бюджету. Для дома, я бы рекомендовал смотреть на наличие USB 3 и HDMI. Для сервачка, я бы рекомендовал посмотреть варианты с двумя LAN портами.
Для своего компа я выбрал: ASRock A75 Pro4 (sFM1, AMD A75, PCI-Ex16)
Материнская плата ASRock A75 Pro4 (sFM1, AMD A75, PCI-Ex16)
Материнская плата ASRock A75 Pro4 (sFM1, AMD A75, PCI-Ex16)
| Формфактор | ATX |
| Тип разъема | Socket FM1 |
| Поддержка процессоров | Процессоры под Socket FM1 с энергопотреблением в 100 Вт |
| Чипсет (Северный мост) | AMD A75 |
| Частота шины данных | 5.2 ГТ/с |
| Поддержка памяти | 4 x DDR3 DIMM; Количество каналов 2 |
| Максимальный объем оперативной памяти | 32 ГБ |
| Контроллер RAID | 0, 1, 10 |
| Коннектор питания | 24-контактный разъем питания ATX8-контактный разъем питания 12 В |
| Встроенное видео | Нет |
Видим, что сокет Socket FM1, такой же как и у процессора, а форм фактор ATX. Так же видим, что написано, что встроенного видео нет, однако тут же видим, разъемы для подключения видео VGA (синяя трапеция) и DVI (белая трапеция под синей). В расширенных характеристиках читаем, что они работают только в случае если процессор имеет поддержку графического ядра, а в нашем случае это именно так.
Если вы собираете домашний игровой комп, то видеокарту лучше взять отдельную, тогда вам не надо гнаться за поддержкой видео сторонними устройствами: материнкой или процессором.
Как видим, тут всего 1 сетевой LAN порт, и это не очень хорошо для сервачка, однако с похожими характеристиками и двумя LAN портами я не нашел. Поэтому принял решение, доставить при необходимости вторую сетевую карту отдельным устройством. Опять же благодаря форм-фактору ATX, я имею много разъемов для установки доп. устройств (сетевых карт, тв-тюнеров и т.д.)
Обращаем внимание, на такую характеристику: Поддержка памяти DDR3.
Если вы захотите поменять родной кулер процессора, на более тихое охлаждение, например пассивный кулер, то вам стоит обратить внимание на расположение радиаторов (на фото такие синие штуки в виде гребешков) на прилегающей к процессору территории.
Пассивный кулер для процессора
Я люблю тишину, поэтому стараюсь всегда на свои компьютеры устанавливать пассивное охлаждение, везде где это возможно. Что же это такое? На любом современном процессоре для компьютера устанавливается небольшой радиатор, однако для охлаждения, этого не достаточно, поэтому на него ставят еще и вентилятор. Обычно такой вентилятор, имеет не большой размер и работает примерно на 2000-3000 оборотах, что создает дополнительный шум, особенно в летний период. При этом температура процессора остается все равно довольно высокой.
Боксовый кулер на материнской плате
На помощь пришли пассивные кулера, где размер радиатора - огромен, так же чаще всего на него устанавливается большой вентилятор, что уменьшает кол-во необходимых оборотов, а соответственно и шум от него. Разница в шуме колоссальна.
Пассивный кулер
Пассивный кулер в корпусе
Для серверов это не очень необходимо, однако мой сервачок будет стоять дома, поэтому мне нужно шум от него снизить до минимума, именно поэтому я выбрал следующий кулер: Zalman CNPS10X Optima
Zalman CNPS10X Optima
Zalman CNPS10X Optima
| Назначение | Для процессора |
| Тип | Воздушное охлаждение (кулер) |
| Совместимость | Socket 1156/1366/775/ (Intel) и Socket 754/939/940/AM2/AM2+/AM3 (AMD).Процессоры:Pentium 4, Celeron D, Pentium D, Core 2 Duo, Core 2 Quad, Core 2 Extreme, Pentium Dual Core, Core i7, Core i5, Core i3, Sempron, Athlon, Athlon FX, Opteron, Dual-Core Opteron, Phenom, Athlon X2, Phenom II, Athlon II. |
| Размер вентилятора | 120 мм |
| Материал радиатора | Алюминий/медь |
| Частота вращения | 1000~1700 ±10% |
| Тип подшипника | Гидродинамический |
| Уровень шума | 17~28dBA ±10% |
| Питание и тип коннектора | 12 В 4-пин коннектор |
| Размеры, вес | 132 x 85 x 152 ммВес: 630 г |
В характеристиках на Розетке, наш сокет не заявлен, однако если заглянуть на официальный сайт: Zalman, то мы обнаружим что он подходит и для выбранного мной процессора: "Совместимые CPU: AMD FM1 Liano"
Основная проблема при выборе такого кулера это угадать с размерами, тут лучше всего почитать отзывы. Кроме того, надо подбирать и форм фактор соответствующего размера. Именно поэтому я и рекомендовал брать самый большой форм-фактор для материнки и максимально большой корпус. В остальном выбрать довольно просто - в характеристиках ищем нужный нам сокет и смотрим на параметр "уровень шума". Вот и вся магия.
Оперативная память
Ранее в характеристиках материнской платы мы увидели, что она поддерживает память DDR3. Однако, для выбора оперативной памяти, нам этого мало, нужно узнать так же максимальную частоту на которой она может работать, т.к. память которая работает на частоте выше чем материнская плата, нет смысла покупать, т.к. она автоматом уменьшится до частоты материнской платы. Идем на сайт производителя материнки: ASRock A75 Pro4-M и видим следующее: "Самая быстрая в мире материнская плата - A75 с поддержкой DDR3 2400+". Если глянуть какие частоты, поддеживает DDR3 (например на wiki), то будет понятно, что материнка поддерживает все частоты.
Теперь идем в интернет магазин и выбираем нужную нам память, DDR3 с частотой до 2400, в моем случае наиболее оптимальным вариантом оказалась такая память: Память Kingston DDR3-1600 16384MB PC3-12800 (Kit of 2x8192) HyperX (KHX1600C10D3B1K2/16G).
Оперативная память Kingston
Тут стоит заметить, что я сразу хочу установить 32 Гб оперативной памяти, поэтому мне необходимы были модули по 8 Гб. Как видим из названия я взял 16 Гб, однако в скобках написано Kit of 2x8192, т.е. в одной коробочке продается сразу две планки. Обращайте на это внимание.
| Назначение | Для настольных ПК |
| Объем памяти | 16 ГБ |
| Тип памяти | DDR3 SDRAM |
| Частота памяти | 1600 МГц |
| Количество планок | 2 |
| Напряжение питания | 1.5 В |
| Охлаждение | Радиатор |
| Эффективная пропускная способность | 12800 Мб/с |
| Схема таймингов памяти | 10-10-10-30 |
| ECC | Нет |
Так же следует обратить внимание на наличие радиаторов, они снизят температуру чипов. Кроме того, если Вы как и я решите купит пассивное охлаждение, не берите высокие радиаторы, они могут не влезть под радиатор пассивного кулера. Под высокими я имею ввиду что-то типа таких:
Оперативка с высоким радиатором
Видеокарта
Видеокарта, это сердце любой игры. Если игры для Вас не важны, берите самую простую или встроенную. Однако, если планируете играть, берите максимально дорогую, которую вам позволяет бюджет. Здесь в 95% случаев работает принцип, чем дороже тем лучше.
Я бы порекомендовал разделить возможные предложения на части: бюджетная (до 100$), средняя (100-400$), дорогая (400$+). Я бы нашел средний вариант, и сделал бы это так: взял бы сумму которую вы можете потратить на видеокарту и нашел бы самую близкую цифру сверху, после которой цена растет уже основательно. Например, если у вас есть 200$, то я бы так же рассматривал и 220$ и 227$, но не рассматривал бы за 300$.Таким образом мы бы могли найти лучшее из доступного нам. Следующим шагом нужно сравнить характеристики, объем памяти, типа памяти (GDDR4, GDDR5 и т.д.) и частоту работы процессора. Разумеется надо выбирать максимальные характеристики. Далее читаем отзывы, и если все ОК, то выбор сделан.
В моем случае видеокарта, не то что не нужна, а она даже лишняя, т.к. будет создавать дополнительное тепловыделение, поэтому я отказался от неё.
Жесткий диск
Жесткий диск - это основное устройство для хранения информации. В данный момент есть две технологии, это SSD диски и обычные диски. SSD диски похожи на оперативную память или флешку и не имеет движущихся частей, кроме того имеют более высокую скорость чтения и записи. Но как и следует ожидать, имеют большую цену за 1 Гб инфорации (например диск на 256 Гб, стоит 250$, т.е. 1 Гб=1$). Вторая же группа, это обычные жесткие диски, которые внутри себя имеют магнитный диск, на который и записывается информация, скорость на них пониже чем у SSD, однако и цена в столько же раз ниже (3000 Гб, стоит 125$, т.е. 1 Гб=0.04$). Для дома я бы рекомендовал вторые: вы получите много памяти за адекватные деньги.
Помимо размера, обычные диски различаются по скорости вращения шпинделя, на моей практике, чем выше скорость вращения, тем больше скорость записи. Однако, некоторые заявляют, что их модели лишены этих недостатков.. кто знает.. Наиболее популярные модели имеют скорости: 7200 и 5400. Я бы рекомендовал брать 7200.
Ещё один параметр, это размер буфера, с ним все просто, чем больше, тем лучше. Рассматривайте варианты от 64 Мб.
Так же диски различаются по размерам, есть 3.5", есть 2.5". Нам нужны 3.5" т.к. это именно тот размер, который используется в обычных корпусах.
У меня уже есть обычный 2ТБ жесткий диск для сервачка, поэтому я его не покупал в этот раз.
Корпус и блок питания
Как вы помните, при выборе материнской платы, мы выбирали форм фактор, или другими словами её размер. Теперь нам нужно выбрать корпус, у которого одной из характеристик будет являться форм-фактор. Мы выбираем ATX, как наиболее просторное решение. И собственно после такого выбора мы уверенны, что наша материнка туда точно влезет 🙂
Размеры корпусов так же бывают разные: DeskTop, Fulltower, Miditower, Mini-ITX, Minitower. Выбираем максимально большой, и подходящий по цене. Размеры могут играть значение для Вас, т.к. нужно думать куда его поставить. Я же в свою очередь ориентировался на цену.
Мой рабочий компьютер собран в корпусе Fulltower. Сервачки в Miditower.
Так же немаловажную роль играет наличие блока питания. Есть два варианта корпусов: с блоком питания и без него (тогда он покупается отдельно). Я остановился на варианте с блоком питания. Мощность блока питания, на сегодняшний день, для обычного компьютера 500W, для домашнего/игрового, 650-700W.
Далее, обратите внимание на то, где расположены отверстия для дополнительной вентиляции, на случай, если вы захотите поставить дополнительное охлаждение. Например в моем случае будет стоять большой пассивный кулер, следовательно не на всех боковых стенках я смогу установить дополнительный вентилятор.
Так же, для домашнего ПК, стоит обратить внимание на расположение кнопок питания и usb выходов на передней панеле. Если системник будет стоять на полу, вам будет не удобно каждый раз кланяться, чтобы вставить в него флешку или включить/выключить. Это нюансы, но если цена примерно одинаковая, то почему бы не подумать и о них.
Изначально, я выбрал и купил корпус с блоком питания: Chieftec iArena CQ-01B-500GPA 500W. Однако это стало ошибкой - я не учел высоту пассивного кулера и крышка корпуса не закрывается. Это конечно мой epic-fail, особенно с учетом того, что я написал об этой проблеме в статье.
Chieftec iArena CQ-01B-500GPA 500W
Chieftec iArena CQ-01B-500GPA 500W
| Код производителя | CQ-01B-500GPA |
| Форм-фактор | ATX |
| Тип корпуса | Miditower |
| Материал корпуса | Сталь |
| Наличие блока питания | Есть |
| Мощность блока питания | 500 Вт |
| Количество отсеков 5.25" | 2 |
| Количество внешних отсеков 3.5" | 1 |
| Количество внутренних отсеков 3,5" | 3 |
| Индикаторы на лицевой панели | HDD, Power |
Чтобы Вы не повторяли моей ошибки, сразу рекомендую, другой корпус, а именно тот, который подойдет для выбранного мной охлаждения. Нам нужен корпус, который по ширине будет минимум 20 см, поэтому идем на Яндекс.Маркет, и в разделе Корпуса, выбираем в правом сайдбаре "все параметры", далее выбираем параметр "Ширина" равный 20 см, а так же остальные нужные характеристики, например форм-фактор=ATX, наличие блока питания и его мощность.
В получившихся результатах, я бы выбрал вот такой корпус:
Cooler Master K350 (RC-K350-KWN2) 500W Black
Cooler Master K350 (RC-K350-KWN2) 500W Black
|
Вот теперь все влезет!
Что же делать в моей ситуации, когда сам протупил с выбором покупки. Есть два варианта: первый это вернуть товар, а второй, это придумать как выйти из ситуации. В первом случае, мне бы пришлось какое-то время, быть без корпуса, возвращать его в пункт выдачи, ждать пока его отправят в сервисный центр на проверку, и только после этого, вернут деньги.. Это могло бы затянуться на недели.. В моем же случае, я собирал сервачок для конкретной работы, которую надо делать и ждать пока корпус вернется или приедет новый, для меня не вариант. Поэтому, пока что, я собрал все в купленном корпусе, пусть крышка и не закрывается, главное, что я могу работать. А немного времени спустя, мне всего скорее потребуется докупить еще 5-6 жестких дисков, поэтому все равно корпус придется поменять на большой, типа: Chieftec BA-01B-B-B. Новый корпус будет без блока питания, поэтому я смогу взять его из того, что уже купил. Исходя из всего этого, я принял решение, не заморачиваться с возвратами, а поскорее все собрать и приступить к работе.
Устройство чтения/записи компакт дисков DVD-RW
В моем случае, это абсолютно не нужное устройство, т.к. я первоначальную установку сделаю с флешки, а дальше все загружу по сети. Однако для дома, это вполне нужное устройство: просмотреть старые диски с фото или записать диск в машину (хотя и магнитолы с дисками уже пропадают). Я бы порекомендовал не покупать встроенное устройство, а взять внешний DVD-RW. Разница в цене в 10-15$, однако при покупке следующего ПК, ноутбука или планшета, вы сможете отказаться от этого умирающего устройства, т.к. будет возможность подключить внешний DVD-RW.
Я говорю про вот такое устройство:
3Q Lite DVD±R/RW External Black
Выводы
Теперь у Вас есть все необходимые знания, чтобы подобрать себе нужную комплектацию. О сборке я напишу в следующей статье.
Вот та конфигурация, которая получилась у меня для сервачка:
Заключение
В заключении, я бы хотел вам посоветовать: если плохо понимаете, в чем преимущество самостоятельной сборки, то лучше обратитесь к специалисту, он поможет вам подобрать нужную конфигурацию и собрать её. А вы сэкономите не только время, но и нервы.
Разумеется, Вам никто не запрещает, проверить действительно ли он подобрал Вам подходящую и выгодную конфигурацию, на ваш бюджет. Как раз это вы и сможете легко сделать прочитав эту статью.
Продолжение
Продолжение читайте тут: Как собрать компьютер своими руками. Сборка компьютера из комплектующих.
www.it-rem.ru