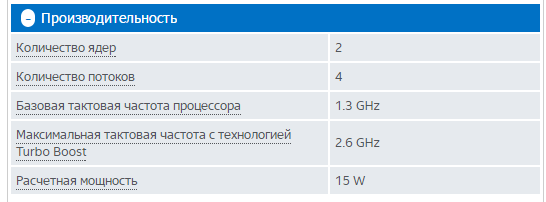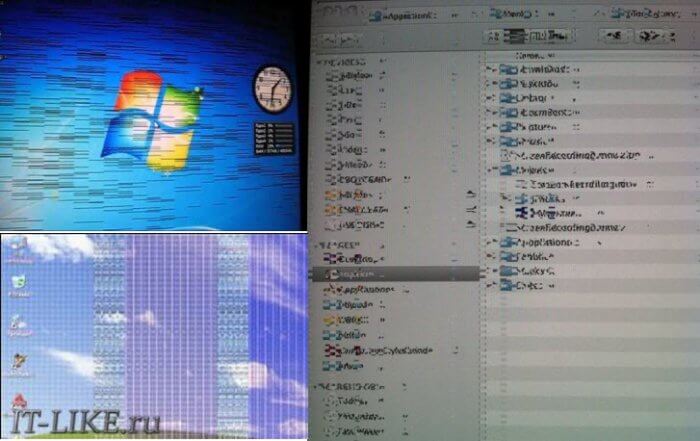Как быстро научиться печатать на клавиатуре чайнику? Как работать на клавиатуре компьютера
Назначение клавиш клавиатуры компьютера. Горячие клавиши Windows
Доброго времени суток, дорогие читатели блога «Мои тараканы«!

Вот наступил Новый Год, с чем поздравляю своих читателей. Пусть у Вас сбудется все, что запланировали в этом году! Но для этого нужно ударно потрудиться. А чтобы труды приносили максимум пользы при минимуме затрат нужно повысить производительность труда. Сегодняшний пост именно об этом.
Главный инструмент веб-мастера — клавиатура. Но все ли знают о назначение клавиш на клавиатуре? Многие, для копирования и вставки текста используют правую кнопку мыши. А о форматировании контента из клавиатуры кое-кто даже и не слышал. Хотя знания специальных клавиш и клавиатурных сокращений значительно повысили бы производительность труда!
Организация и назначение

Функциональные
Функциональные клавиши — 12 кнопочек в верхнем ряду с F1 по F12 для выполнения специальных задач. В большинстве случаев, не зависимо от производителя аппаратной части ПК и установленного на нем ПО, они выполняют одни и те же функции (но это не является правилом).
Так нажатие на клавишу F1, практически всегда, вызывает окно справки.
F2 — ведёт к переименованию выделенного файла.
F3 — выполняет поиск (вызов поисковой области).
F4 — назначение этой кнопки может меняться (вызов адресной строки, открытие файла на редактирование) в зависимости от того где используется.
F5 — обновление данных (например, обновление станицы в браузере).
F6 — перемещение фокуса между элементами. Например, в браузере — это будет переход между адресной строкой и основной частью. Или перемещение между кнопкой «Пуск», панелью задач, системным треем и т.д. для последующего выбора интересующего элемента.
F7 — F9, F12 — эти клавиши в операционной системе Windows не имеют определённого назначения — всё будет зависеть от настроек программ, в которых они будут использоваться.
F10 — вызывает меню программы, если по умолчанию оно скрыто.
F11 — переключение между полноэкранным режимом и обратно.
А вы знали что, на первых компьютерах IBM содержались функциональные клавиши от F1 до F24.
Управляющие или специальные
Ctrl , Alt, Escape, Win, PrintScreen, ScrollLock, Pause/Break, AppsKey — это специальные клавиши, они используются отдельно или в сочетании с другими клавишами (так называемые комбинации горячих клавиш) для выполнения всевозможных задач. Например, комбинация Ctrl + С приведёт к копированию выделенного элемента, а нажатие на Escape — вызывает отмену действия или закрытие диалогового окна.
Клавиши этой группы не имеют определённого места на «клаве», для удобства в применении они разнесеныпо всем углам.
Ctrl и Alt — это модификаторы — они используются только в связке с другими клавишами.
PrintScreen предназначена для снятия скриншота (снимка экрана).
ScrollLock — применяется для фиксации положения курсора. Когда включен ScrollLock, и вы выполняете навигацию по странице при помощи клавиш перемещения (о назначении этой группы смотрите немного ниже) у вас будет двигаться экран. Если отключен — будет перемещаться курсор. Этот режим сейчас используется очень редко и работает не везде, в частности в Exel он присутствует.
Pause/Break — для прерывания запущенного процесса. Например, вы можете приостановить загрузку программы и даже загрузки самой OS Windows (можно посмотреть, что пишет ваш ПК), нажать паузу в игре. Также, иногда (например, Punto Switcher) может служить для быстрой смены языка.
AppsKey — аналог ПКМ (правой кнопки мыши). Кнопка находится между правым Ctrl и правым флажком Windows. На ней изображен курсор и меню.Windows (флажок Windows ) — открывает меню «Пуск».
Клавиатураноутбука отличаются от клавиатурыПК наличием кнопки Fn (в нижнем левом углу). При использовании в комбинации с другими клавишами происходит управление громкостью динамика, контрастностью и яркостью монитора и другими параметрами.
Алфавитно-цифровые
Эта группа для ввода текста. На них изображены буквы, цифры, знаки препинания, специальные символы. Я думаю, на них не стоит зацикливать внимание — об их роли известно, наверное, каждому.
В этой группе есть клавиши которые можно отнести сразу к алфавитно-цифровым и специальным. Это Shift, CapsLock, Tab, Enter, Backspace.
Вы знали, что история появления современной клавиатуры начинается в 1868 году, с появления первой печатной машинки, созданной Кристофером Шользом. Изначально символы на клавиатуре этой машинки располагались в алфавитном порядке. Но уже в 1890 году появилась, известная нам, «QWERTY» клавиатура. Свое название она получила за первые шесть букв в латинской раскладке. На русском она должна бы называться «ЙЦУКЕН», но почему то её так никто не называет 🙂 .
Перемещения
Эту группу ещё называют клавишами управления курсором. В неё входят: вверх ?, вниз ?, влево ?, вправо ?, Insert, Delite, Home, End, Page Up, Page Down. Эти клавиши предназначены для манипуляций связанных с навигацией по странице.
Insert — переключатель из режима вставки символов в режим замены. В обычном состоянии, текст, который вы вводите, сдвигает то, что находится справа от курсора. После нажатия Insert, то, что вы вводите, будет заменять содержимое находящееся справа от курсора. То есть содержимое будет не сдвигается а печататься поверх существующего.
Delite — для удаления чего либо — выбранного элемента, текста. Кстати Delite, по своей функциональности, похожа на Backspace. При работе в редакторах Backspace удаляет находящееся слева от курсора, Delite — справа.
Home — перемещает курсор в начало строки, начало документа, или в начало списка файлов в проводнике.
End — выполняет функции обратные Home.Page Up, Page Down — функции похожи на функции заложенные в End и Home. Но только перемещение происходит на одну страницу вниз или вверх. Страницей, чаще всего, считается содержимое, находящееся в текущем окне.
Цифровые
Цифровые кнопки можно использовать как для ввода цифр и арифметических операторов, так и для использования в качестве эмулятора мыши.
Если нажать Num Lock — активен ввод с цифровой клавиатуры (в это время горит соответствующий индикатор).
Если ещё раз нажать Num Lock — то, при помощи цифровой клавиатуры можно управлять курсором как мышью. Но для этого нужно предварительно активировать эмулятор мыши — Alt + Shift + Num Lock. В диалоговом окне, которое появится для включения этого режима, также находится ссылка на центр специальных возможностей, где вы можете задать параметры управления мышью с клавиатуры. Советую скорость движения указателя и ускорение ставить на максимум.
Движение курсора осуществляется кнопками «1», «2», «3», «4», «6», «7», «8», «9». Клик- «5». Двойной клик «+». Заметили что я не указал, клик какой кнопки мыши произойдет, правой или левой?Всё будет зависеть от того какой режим сейчас активен. Клавиша «/» — ЛКМ, «-» — ПКМ, «*» -работаютобе кнопки одновременно. «0» — удерживание кнопки, «,» — снятие удерживания.
Горячие клавиши
Горячие клавиши (ещё их называют Hot Key и клавиатурными сокращениями) — это клавиши (или их сочетания) предназначенные для выполнения определённых действий без использования мыши, что значительно упрощает работу на компьютере.
Не смотря на то, что производители идут по пути стандартизации функций, на устройствах разного типа, в разных операционках и программах горячие клавиши могут выполнятьразные задачи.
Горячие клавиши Windows
Чтобы выделить несколько документов нужно зажать Ctrl и выбрать то, что нам нужно. Повторный клик на файл (при зажатом Ctrl) исключает его из списка.
Кстати, многиегорячие клавиши на Windows пойдут и на других операционных системах,напримернаLinux.
Горячие клавиши в браузере
Вот ещё несколько полезных сокращений: Ctrl + клик по ссылке — страничка откроется в новой вкладке, то же самое с Shift — в новом окне.
Горячие клавиши для работы с текстом
Существует масса хоткеев для работы в разных редакторах (Word, Exel). Чтобы перечислить их все понадобится написать не одну статью. Поэтому приведу те, которые могут пригодится в работе каждому.
Вот ещё видео-дополнение на тему Hot Key.
Секрет подчеркнутых букв в пунктах меню
Замечали, что в пунктах меню некоторых программ бывает, подчеркнута одна буква. Не задавались вопросом: зачем? А ответ прост — для вызова этих команд с клавиатуры.
Как это работает: жмем Left Alt (или F10)для быстрого доступа к пунктам меню, нажимаем букву, которая была подчеркнута в пункте меню, утилита выполняет действие, которое заложено в этом пункте. Один нюанс — раскладка клавиатуры должна соответствовать языку меню (если в программе меню на русском, то и язык ввода у вас должен стоять русский).
Приведу пример на браузере GoogleChrome. Жмём Alt — выделяется значок меню. Жмём Enter чтобы открыть выпадающий список. Первый пункт «Новая вкладка» . В этом пункте подчеркнута буква «в«. Нажимаем кнопочку с буквой «В» и у нас открывается новая вкладка.
На этом всё! Жмем Ctrl + D и подписываемся на обновление блогав Twitter , RSSили по почте!
С уважением, Мышак Пётр!
Похожие записи:
moi-tarakany.ru
Как работать на компьютере при помощи клавиатуры (без мышки)?
Как работать на компьютере при помощи клавиатуры (без мышки)?
Все сочетания долго перечислять, но пару скриншотов могу выложить. вообще с клавиатуры без мыши в разы ускоряет работа, не нужно тратить секунды на нащупывание мышки, потом попадания курсором в нужное место, все это заменит сочетание клавиш.
Бывалые quot;компьютерщикиquot; могут обойтись во многих случаях и без мышки и даже без тачпада, пользуясь для навигации (перемещения между элементами управления quot;окошекquot;) исключительно клавиатурой: клавишами Tab (вперед по кругу), е сочетанием с Ctrl (назад по кругу), курсорными стрелками, клавишей Alt (для входа в меню), пробелом или Enter (как замена клику мышкой), и специальной кнопками такими как quot;WINquot; (окошечко стилизованное) и quot;Menuquot; (заменяет нажатие правой кнопки мыши, вызывает так называемое контекстное меню).
Однако, очень часто в последнее время программисты, создающие программное обеспечение, не заботятся о том, чтобы всем в нм можно было и клавиатурой управлять. Попадаются программы, где без мышки или тачпада не обойтись даже самым матрым quot;красноглазикамquot;.
CTRL + C - копировать
CTRL + V - вставить
CTRL + Z - отменить
CTRL + Y - вернуть
CTRL + N - создает новый документ
Windows + D - сворачивает все активные окна
Alt + Space - Вызов системного меню окна
ALT + F4 - Закрыть окно или выйти из программы
CTRL + F4 - Закрыть текущее окно в программе
SHIFT+DELETE - Удалить выделенный файл, не помещая в корзину
F1 - Вывести справку
F5 - Обновить
Tab - переход
Alt - запускает меню программы
Можно с помощью клавиатуры старый надежный метод клавиша Tab переключать задачи, Alt+f4 закрыть окно,Shft+Стрелочка вверх или вниз выделить, Delete удалить. И еще много комбинаций назвал которыми довольно часто пользуюсь, и еще смена языка Ctrl+shft или Alt+Shft зависит от сборки винды.
А раньше вообще мышки не было. Я уже не говорю о компьютерах на перфокартах. Так что все операции выполнялись с клавиатуры и курсор передвигался стрелочками на клавиатуре. Да и в предыдущем вопросе представлены дополнительные команды. Но самое интересное, что сейчас трудно представить первые игры, например каратэ управлялись курсором с клавиатуры.
В последнее время я перестал пользоваться ПК, а работаю на ноутбуке. Тачпад срабатывает не всегда. Поэтому все выполняю с помощью клавиатуры. Передвигаю курсор и пролистываю страницы стрелочками. А все остальные действия подробно можно найти на этой quot;страницеquot;. Я бы сам описал, но там все подробно рассказано и показано.
Самые основные сочетания клавиш:
- Копировать - надо одновременно нажать CTRL и C
- Вставить - одновременно CTRL и V
- Создание нового документа - CTRL и N
- Отменить действие - CTRL и Z
- Вернуть - CTRL и Y
- Сворачивание всех окон значок виндос и D
- Показать системное меню - ALT и SPACE
- Закрытие действующего окна в программе - CTRL и F4
- Удаление файла - Shift и Delete
А вот все возможные сочетания на клавиатуре без использования мышки:
info-4all.ru
Как быстро научиться печатать на клавиатуре чайнику?
Здравствуйте друзья! В нашем современном мире наверное нет ни одного человека, который бы не знал что такое компьютер и клавиатура. Тем более все знают для чего нужна клавиатура и как печатать на нем. Многие по работе печатают информации, студенты, школьники по учебе, некоторые просто переписываются в социальных сетях сидя за компом в свободное время, а уж блогеру и подавно нужно хорошо печатать на клавиатуре.
Правда, немногие быстро печатают на клавиатуре, но многим бы хотелось овладеть данными навыками. После прочтения данной статьи ответ на вопрос как быстро научиться печатать на клавиатуре станет для вас не актуальным, так как здесь вы узнаете как быстро научиться печатать на клавиатуре бесплатно и самостоятельно.
Для начала о нескольких преимуществах быстрой печати на клавиатуре.
Во — первых, научившись быстро печатать огромные тексты и статьи, человек экономит время, которая нужна нам в нынешнее время. После овладения навыков быстрой печати на клавиатуре вы научитесь более спокойно и ритмично вводить тексты, что значительно снизит психологическую и физическую нагрузку. То есть будете получать больше удовольствия от процесса набора текста, а если в этом заключается ваша работа, как копирайтера или рерайтера, то от работы в целом.
Во — вторых, сейчас очень ценны работники, хорошо владеющие навыками работы на компьютере и тем более быстро печатающие на клавиатуре.
В – третьих, когда работаешь за компьютером мы часто переводим глаза с экрана на клавиатуру, поэтому глаза утомляются. После того, как вы научитесь быстро печатать на клавиатуре Ваши глаза будут здоровее.
Как быстро научиться печатать на клавиатуре?
Для начала необходимо правильно сесть за компьютер. Смотрите на картину, осанка должна быть ровной, ноги параллельны полу, глаза на монитор должны смотреть сверху вниз.
Это правило – золотое, и нарушать его не стоит. Также в процессе обучения слепому набору текста категорически запрещается смотреть на клавиатуру, но для облегчения работы можно использовать виртуальную клавиатуру.
Также, нужно запомнить как расположены клавиши на обычной клавиатуре. Для этого есть такое упражнение: в течение 10-15 секунд смотрите на верхний ряд клавиш, запомните и перенесите их на бумагу. Таким образом нужно запомнить весь клавишный ряд, также, перенеся их на бумагу и повторяйте так несколько раз каждый ряд.
Во-вторых, каждому пальчику каждой руки предназначены свои клавиши и нажимать надо только их. Далее я расскажу какой палец какую клавишу должен нажимать. Нужно с самого начала учиться правильно, так как переучиваться будет сложно.
Как и обещала пишу как должны быть расположены пальцы на клавиатуре. Начнем с мизинца он отвечает за букву «Ф», безымянный за букву «Ы», средний палец закреплен за буквой «О» и указательный ставим на «а». Получилось ФЫВА. Четыре пальца правой руки расположим над буквами ОЛДЖ (расшифруется Очень Легко Достичь Желаемого), указательный палец находится на клавише «О» и остальные пальчики по порядку. Пробел нажимается ребром большого пальца обеих рук, то есть когда последняя буква приходится на левую руку, то пробел нажимается большим пальцем правой руки, ну, а, если последняя буква нажимается правой рукой, то пробел нажимаете большим пальцем левой руки.
Конечно таким образом научиться быстро печатать на клавиатуре невозможно, поэтому требуется использовать специальные тренажеры.
Я сама заинтересовалась слепым набором на клавиатуре где-то года 4 назад. И наткнулась на тренажер, которым можно было тренироваться в демо-режиме. Он мне очень понравился тем, что он не навязчив, дизайн спокойный и дружелюбный. Там есть анекдоты, которые поднимут настроение, если вдруг что-то не получилось. Прочитав, которые ты снова с новыми силами и настроением делаешь упражнения. Программа называется СОЛО.Разработал ее психолог и журналист, преподаватель МГУ им. М. В. Ломоносова Владимир Владимирович Шахиджанян и прошла апробацию на тысячах учеников по всему миру. Курс «СОЛО на клавиатуре 9.0» рассчитан на ежедневные тренировки в течение нескольких недель занятий. При соблюдении всех требований в процессе обучения автор гарантирует приобретение навыка слепого десятипальцевого метода набора на клавиатуре компьютера, а также возможность повысить скорость печати и получить верную психологическую установку во время занятий
Вот вам еще два тренажера по слепому набору текста. Попробуйте все и выберите одну, которая Вам наиболее подходит.
— Stamina — первая версия этого тренажёра была выпущена в 2000 году. Но как показало время тренажер актуален до сих пор. Стамина доступна и в онлайн режиме, так что можете попробовать прямо сейчас. Скачать на этом сайте http://stamina.ru/
— VerseQ- это довольно известный тренажер, который является подходит для всех: от чайника до мастера-профессионала. Начинающим он будет хорошим учителем, продолжающим поможет усовершенствовать скорость и качество набора текста, а профессионалам сохранить свою форму.
В сети интернет Вы также найдете онлайн-сервисы, помогающие нарастить ту скорость печати, которая у Вас имеется. На сайте [urlspan]klavogonki.ru[/urlspan] можно посоревноваться на скорость печати с такими же начинающими пользователями как и вы. Сервис очень интересный мне понравилось.
На основании вышеизложенного, пару советов о том, как научиться быстро печатать на клавиатуре:
1. Как уже говорилось выше, пальцы нужно держать точно над закрепленными за ними буквами.
2. Ни коем случае не смотреть на клавиатуру.
3. Сидеть правильно, ровно.
4. Не торопитесь, для новичков свойственна спешка. Но хочу сказать, что в начале спешка Вам не поможет, в первую очередь необходимо печатать правильно и грамотно, а затем, набирать скорость.
5. Для работы на обучающих тренажерах выберите время, когда Вас никто и ничто не отвлекает и ваше душевное состояние расслабленное и уравновешенное.
6. И если тренировка начинает Вас раздражать, значит пришло время отдохнуть или вообще завершить ее до полного отдыха.
7. Рекомендую заниматься на тренажерах 1 час в день, то есть можете разделить время занятий на тренажерах по 15 мин на четыре раза. Тогда Вас точно ничто не будет раздражать.
8. И наконец, когда вы освоите на сто процентов навыки слепого набора на клавиатуре не забывайте совершенствовать свои знания. Время от времени тренируйтесь на тренажерах.
9. Существуют эргономичные клавиатуры, где панель разделена на две части, для более комфортного набора и работы на клавиатуре. Она очень удобна для тех, кто уже освоил слепой набор текста на клавиатуре.
В данной статье я постаралась достаточно полно раскрыть тему, что думаю и получилось. И она оказалась для всех полезной. Если Вам понравилась статья ставьте лайки, чтобы Ваши друзья прочитав ее тоже научились быстро печатать на клавиатуре и подпишитесь на новые статьи. Еще будут интересные темы, обещаю!
С Вами была, Мира Искакова.
creationsait.ru
Как управлять компьютером без мыши с помощью клавиатуры?
Управление компьютером без помощи мыши.
Сочетание клавиш вам помогут в быстродействии, кроме этого, был у меня случай когда лазерная мышка не работала, тогда использувал сочетание клавиш для управление компьютером, мне это очень сильно помогло. Используя эти умения, Вы сможете легко управлять компьютером, закрывать, копировать, вставлять, и так далее...
Управление с помощью клавиатуры.
Ctrl+C - Копировать;
Ctrl+V - Вставить;
Ctrl+X - Вырезать;
Ctrl+A - Отметить все;
Ctrl+F - Чтобы найти;
Ctrl+H - Чтобы найти и освободить;
Ctrl+Z - Чтобы отменить;
Ctrl+Y - Чтобы повторить;
Alt+F4 - Закрыть окно или выйти из программы;
Alt+Tab - Перейти к другому открытому элементу;
F5 - Обновить открытый элемент или рабочий стол;
Ctrl+S - Чтобы сохранить файл;
Ctrl+N - Чтобы создать новый документ;
Ctrl+O - Чтобы открыть существующий файл;
Ctrl+P - Чтобы распечатать файл или папку;
Ctrl+W - Можно закрыть открытый файл или папку;
Windows Key+E - Открывает Проводник Windows;
Windows Key+R - Команда Пуск воспитывается;
Windows Key+Pause / Break - Будет у вас в профиле системы;
Ctrl + Page Down или Ctrl + Tab - Для переключения между вкладками слева направо на веб-странице;
Ctrl + Page Up или Ctrl + Shift + Tab - Для переключения между вкладками справа налево на веб-странице;
F1 - Для получения справки;
F7 - Для проверки орфографии;
Shift + F7 - Для перехода к тезауруса;
F12 - Чтобы сохранить как;
Ctrl + Alt + Del - К вырваться из карцера и открыть диспетчер задач;
И это еще не все функции, нажимаем: Пуск, Справка и Поддержка. После открытие окна вводим в поиск «Клавиатура»
После чего надо выбрать в левом углу «Общие сведения о сочетаниях клавиш в Windows»
Как управлять браузером без мыши:
Как печатать на клавиатуре, не смотря на нее?
Овладение навыком быстрого набора текста на компьютере – это не только экономия драгоценного времени, но и в некоторых случаях просто необходимый метод работы. Научиться быстро печатать текст сможет в принципе каждый пользователь, так как для этого существуют специальные игры-приложения, помогающие овладеть навыком всего за несколько упражнений. Но многие задаются другим актуальным вопросом – Как печатать на клавиатуре, не смотря на нее? Ответом на данный вопрос является метод десятипальцевого набора текста вслепую, подразумевающий под собой эффективный способ печати текста на клавиатуре компьютера. Владеть печатью вслепую будет обязательной необходимостью для деятельности копирайтинга, рерайтинга, ведь для эффективного заработка в интернете очень важна экономия времени, и умение справляться с большими объемами текстов.
Существует множество программ, помогающих всего за пару недель освоить слепой метод печати, например, такие как – Соло на клавиатуре, Книга Холкина В.Ю. Ниже перечислим основные правила и принципы, описанные в подобных программах:
• Ровное положение рук на клавиатуре. Ровная спина.
• Каждый палец принимает исключительно свое положение на определенной букве.
• Во время набора текста смотреть на клавиатуру запрещается.
• Две основные исходные позиции пальцев – ФЫВА (левая рука), ОЛДЖ (правая рука). Практически все клавиатуры согласно данному принципу набора текста имеют специальные бугорки на буквах «А» и «О», чтобы пользователю легче ориентироваться.
Как управлять компьютером с помощью клавиатуры?
Управлять компьютером без мышки с помощью клавиатуры – единственный способ взаимодействия пользователя с ПК в случаях неисправностей мыши.
Вот самые полезные рекомендации и советы по использованию быстрых клавиш клавиатуры, с помощью которых легко управлять системой ПК:
Стрелочки вниз/вверх, кнопки Page Up, Page Down – для перемещения от начала до конца файла, при работе в Word документах.
Рабочие клавиши – Delete (удаление), End (позволяет перейти к концу выделенной строки, концу файла), Home (позволяет перейти к началу строчки, файла), Insert (режим замены/вставки текста).
Сочетание клавиш Alt+F4 – закрытие текущего окна.
Shift+Delete – удаление файла мимо корзины.
Клавиша Windows – запускает Пуск.
Win + D – сворачивание всех запушенных окошек.
Win + E – запуск проводника.
Win + F – поиск необходимого файла в системе. Ctrl + F – открывается окно для поиска в текущем окне.
Пробел – выделение значков, именно эта клавиша необходима при неисправности левой кнопки мыши. Enter – заменяет щелчок по выделенному файлу, то есть открывает, активирует файл.
Esc – закрытие, назад.
Удерживание нажатой Ctrl при перетаскивании файла поможет скопировать его, удерживание Shift – поможет переместить файл.
Ctrl + S – сохранить документ, Ctrl + P – печать документа, Ctrl + А – выделить всё, Ctrl + F – скопировать часть, Ctrl + V – вставить часть из буфера обмена.
Итак, выше перечислены некоторые сочетания клавиш, помогающие активно работать пользователю без помощи компьютерной мыши. Также представляем вашему вниманию подробные картинки — Как пользоваться компьютером без мышки с помощью клавиатуры.
Какие различают неисправности мыши?
Компьютерная мышь, как и любое оборудование подвержено частым поломкам, как техническим, так и механическим. Различают всяческие причины подобных неисправностей:
• Поврежден провод.
• Вход/выход USB не рабочий.
• Механические повреждения – не работает колесо прокрутки, не нажимаются кнопки. Повреждение левой кнопки мыши – это самая распространенная неисправность, которую легко «вылечить», отнеся устройство в мастерскую или самостоятельно починить так называемый микрик. Не рабочее колесо прокрутки может быть выявлено из-за отсутствия специальных драйверов для мыши.
• Не корректно настроены опции мыши. Необходимо открыть панель настроек мыши и перепроверить данные.
Клавиатуры для списания.
Повреждение клавиатуры – тоже одна их частых проблем, возникающих при работе пользователя с ПК. Одной из распространенных причин является залипание контактных групп, впоследствии их окисление, а в дальнейшем полное сгорание. Это может произойти из-за банального попадания влаги на клавиатуру, постоянной пыли.
В таких ситуациях, оборудование списывается согласно специальному порядку действий. Клавиатуры для списания аналогичны списанию системного блока, причем данный процесс осуществим только тогда, когда ремонт оборудования просто невозможен или стоимость этого ремонта равна практически цене новой клавиатуры.
Управлять программой с помощью клавиатуры type не смотря на клавиатуру.
Click-N-Type – бесплатная виртуальная клавиатура на компьютере, работающая в экранном режиме в случаях, когда обычная клавиатура не исправна. Главное достоинство клавиатуры type – минимализм, небольшие параметры, что является важным достоинством во время длительной работы пользователя с ПК.
online-users.ru