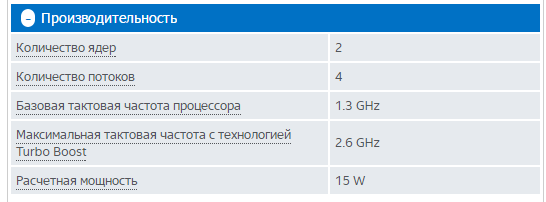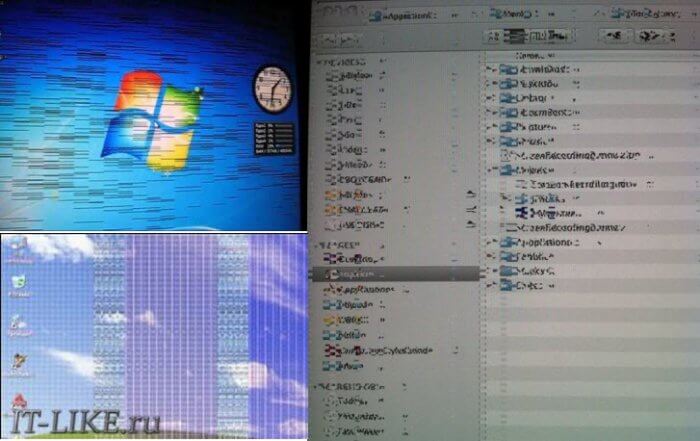Почему при подключении ПК не видит телефон Xiaomi. Сяоми компьютеры
Телефон Xiaomi - как подключить к компьютеру по USB
С развитием технологий и появлением новых гаджетов важно понимать, как обеспечить соединение между несколькими устройствами. Это необходимо для качественной передачи данных, а также для того, чтобы расширить функционал каждого из них. Если у вас есть смартфон Ксиоми, то, наверняка, вы уже задумывались о том, как подключить телефон к компу. Мы предлагаем детально изучить варианты для реализации этих планов.

Подключение по USB
Самый простой способ – подключить ваш смартфон Ксиоми через USB. Как правило, операционная система Windows версий от XP и выше способна автоматически сама находить драйвера для распознавания мобильных устройств и обеспечения работы с ними через компьютер. Потому обычно нужно просто сделать следующее:
- Вставить ЮСБ в телефон, а второй его конец – в разъём компьютера.
- Выбрать в выскочившем окошке на мониторе компьютера, что именно делать с новым устройством.
Этот способ помогает большинству пользователей, но иногда возникают и проблемы. Например, компьютер может не распознавать новое подключение, иными словами, он «не видит» смартфон. Соответственно, работать с файлами на нём через ПК невозможно.

Проблемы при подключении Xiaomi к компьютеру
Точно определить, что же именно вызвало проблему, крайне сложно. Теоретически существует масса вариантов, почему подключённый гаджет не распознаётся компьютером. Разобраться сами в этом с высокой вероятностью вы не сможете без специальной подготовки. Если же говорить о наиболее частых причинах описываемой неполадки, то можно выделить:
- Использование неоригинального USB-шнура;
- Отсутствие необходимых драйверов;
- Использование неправильного способа подключения;
- Наличие системных неполадок.

Простые способы решения проблемы
Проще всего решить первую проблему. Качественно соединить компьютер с гаджетом Сяоми можно только при использовании оригинального шнура. Если вы его потеряли, то лучше купить новый, чем искать альтернативные варианты.
Также следует наверняка знать особенности операционной системы Виндовс, установленной на вашем компьютере. Может ли она скачивать драйвера автоматически? Установлен ли уже необходимый вам драйвер? Обновлялся ли он, и если да, то когда? На все эти вопросы вы должны знать ответы.

Как скачать драйвера?
Если вы не уверены, что на компьютере установлена свежая версия драйверов для работы с гаджетом Сяоми, то лучше перестраховаться и скачать их (27 Мб). Иногда операционные системы ПК сбоят и не могут автоматически найти нужный драйвер в сети и установить его. Поэтому действовать будем в ручном режиме, тем более, задача решается весьма просто.
- Скачиваем драйвера по ссылке выше и распаковываем их.
- Устанавливаем скачанный драйвер, выбрав для него папку на компьютере.

Подключив гаджет к компьютеру, нужно нажать на «Мой компьютер» правой кнопкой мышки, попасть в «Диспетчер задач» и обнаружить телефон и кабель, которые изначально не были найдены системой. Кликнув по любому из появившихся пунктов, следуем по схеме «Драйвер» – «Обновить» и указываем текущий путь к драйверам.
Если проблема действительно была в несоответствии драйверов, то проделав описанные манипуляции, вы сможете эффективно присоединить ваш гаджет к компьютеру.
Настройка через телефон
Возможно также, что вам не удаётся подключить к ПК смартфон потому, что на последнем нет соответствующих настроек. Проверить это тоже легко:
- Заходим в раздел «Настройки» на мобильном телефоне;
- Проходим следующий путь: «Дополнительно» – «Для разработчиков» – «Отладка по USB» – «Включить».

Сделав это, подсоедините USB к компьютеру ещё раз, чтобы проверить, помог ли данный метод. Если нет, то не стоит отчаиваться – возможно, проблема чуть более серьёзна, но и её можно решить.
Подключение в режиме камеры
Многие смартфоны, не подключаясь к компьютеру как файловый накопитель, тем не менее, распознаются им, когда включена камера. Это даёт возможность не решать проблему с подключением, а обойти её.
Например, если мы хотим скинуть с компьютера какой-то файл, то можно отправить его в папку с файлами, а уже потом, через сам телефон перебросить его в нужное вам место. По аналогии, если нужно, наоборот, скинуть файл с телефона на компьютер, можно сначала переместить его в галерею, а оттуда скинуть на комп.

Но, опять же, это не решит проблему, а лишь позволит обойти её. Для разового применения в цейтноте подойдёт, но на постоянной основе вряд ли будет удобно.
Сложные способы решения проблемы
Твёрдо вознамерившись решить вопрос, вам придётся приложить усилия, чтобы разобраться в проблеме. Далее мы предлагаем узнать более сложные методы того, как подключить Xiaomi к компьютеру.

- Через программу Android terminal emulator. Приложение устанавливается на телефон через Google Play, позволяя получить доступ к телефону как к USB-накопителю. В открывшемся окне программы нужно запросить получение прав суперпользователя в корневой папке. Для этого прописываем буквы SU (Super User). После этого прописываем куда более длинную команду: setprop persist.sys.usb.config mass_storage,adb и нажимаем Enter, подтверждая свои действия. Перезапускаем гаджет, задав команду R.
- Через программу QCustomShortcut (100 Кб). В Play Market приложение вы не найдёте, поэтому качайте по ссылке из предыдущего предложения. Программа позволяет получить доступ к настройкам подключения. Часто бывает, что после первого выбора настройки слетают, и данное приложение поможет решить проблемы. Для этого в поле «Package» нужно вставить «com.android.settings», а в поле «Class» – «com.android.settings.UsbSettings». Осталось кликнуть по «Create Shortcut», чтобы завершить выполнение задачи. Кликнув по ярлыку, вы будете получать доступ к настройкам подключения.

Смена прошивки
Это тоже не самый простой вариант решения вопроса, но его мы решили вынести в отдельную категорию. Говоря глобально, проблема с невозможностью подключения телефона к компьютеру может зависеть от трёх компонентов:
- Компьютера;
- Телефона;
- USB-шнура.

И если в случае со шнуром нужно искать проблему в механическом повреждении или его соответствии модели гаджета, то в первых двух случаях, так или иначе, виной всему баги в операционных системах.
Как мы чаще всего «лечим» возникшие проблемы на ПК? Правильно, переустановкой Windows. Для телефонов таким категоричным решением может стать смена прошивки. Мало кто сегодня пользуется официальными прошивками, предпочитая бесплатно скачивать пиратские версии. Потому часто и возникают проблемы и неполадки.
Поставить новую прошивку на телефон можно и самостоятельно в режиме Fastboot, но можете ли вы гарантировать, что новая прошивка будет лучше старой, и её смена решит вопрос? Если нет, то лучше не рисковать, а отдать телефон на проверку специалистам, чтобы они могли составить комплексное представление о неполадке и решить её. Да, это потребует определённых финансовых затрат, однако результатом вы останетесь довольны. К тому же, если специалисты дают гарантию на свою работу, то это позволяет не сомневаться, что подобная проблема не побеспокоит вас в обозримом будущем, и можно будет легко подключать смартфон к ПК.
migid.ru
Несколько способов подключения Xiaomi к копмьютеру

Как подключить Xiaomi к компьютеру? Казалось бы, что может быть проще – взял USB кабель и соединил ПК со смартфоном. Обычно в таких случаях устройства Android обнаруживаются и подключаются автоматически, но что делать, если этого не произошло? Есть несколько способов:
Способ #1
При соединении компьютера со смартфоном, на последнем появится уведомление о подключении, которое через несколько секунд исчезает. Если не успели – открываем шторку и жмем.

Откроется новое окошко “Использование USB” и тут нужно выбрать режим передачи файлов.

Если это не помогло – читаем далее.
Способ #2
Нужно зайти в настройки телефона, далее дополнительно > для разработчиков > отладка по USB – включить. Это может помочь, но бывают случаи, когда пункт “для разработчиков” отсутствует. Часто это случается из-за работы антивирусной программы.
В таком случае вам в помощь сброс к заводским настройкам. Предварительно не забудьте сохранить ваши данные на носитель, так как они будут удалены.
Способ №3
Еще 1 вариант – на ПК перейти в меню Пуск > Устройства и принтеры и выбрать там модель вашего смартфона (если она появилась), например, Xiaomi Redmi 3. Наводим на нее курсор и нажимаем правой кнопкой мыши (ПКМ) > устранение неполадок > обновить драйвер.
Далее заходите в Мой компьютер и там должна появиться иконка с доступом к памяти телефона.
Способ №4
Для этого способа нам потребуется программа Android terminal emulator. Его можно скачать в плей маркет. После этого соединяем смартфон к ПК и тут есть 2 варианта:
Если вы хотите подключить телефон как медиа устройство (MTP):
- Открываем терминал и пишем su, далее жмем подтвердить.
- Пишем setprop persist.sys.usb.config mtp,adb и нажимаем ввод.
- Теперь пишем reboot, жмем ввод и начнется перезагрузка,
Чтобы подключиться в режиме USB:
На втором пункте вводим setprop persist.sys.usb.config mass_storage,adb
Этот способ помог многим владельцам телефонов Xiaomi Redmi Note 3, Redmi 2, Redmi 3 pro, Mi Max, Redmi 3s, так что попробуйте, возможно это решит и вашу проблему.
Читайте также:
xiaominfo.ru
Mi PC Suite не видит телефон Xiaomi
Расширение функционала мобильных гаджетов движется невообразимыми темпами, и сегодня при помощи обычного смартфона можно выполнять огромный спектр задач. Потому возникла необходимость обеспечить связь телефона с компьютером, чтобы организовать обмен файлами или совместную работу в рамках той или иной программы.
 Проще всего подключить телефон с операционной оболочкой MIUI при помощи ПС Сьюта – специальной программы, помогающей быстро и эффективно подключаться к компьютеру. Обычно она характеризуется надёжным соединением, но иногда встречаются и баги, в результате которых программа вылетает при подключении телефона.
Проще всего подключить телефон с операционной оболочкой MIUI при помощи ПС Сьюта – специальной программы, помогающей быстро и эффективно подключаться к компьютеру. Обычно она характеризуется надёжным соединением, но иногда встречаются и баги, в результате которых программа вылетает при подключении телефона.
Сегодня мы поговорим о том, что делать, если телефон не видит ваш ПК, взяв за основу гаджеты на MIUI от Xiaomi Mi.
Почему PC Suite может не видеть телефон
Чтобы понять, как исправить проблему, нужно выяснить, что же стало её причиной. Наверняка это можно понять, лишь детально разобравшись в устройстве, что затруднительно в домашних условиях человеку без специальной подготовки. Потому мы приведём лишь наиболее частые причины того, почему Xiaomi Mi не подключается к компьютеру:
- Использование неоригинального USB-кабеля;
- Отсутствие на компьютере необходимых драйверов;
- Выбор неправильного способа подключения;
- Наличие системных неполадок устройства.
 Также телефон может распознаваться компьютером только в режиме камеры. Решить эту проблему можно без особых усилий, просто перетащив нужные вам файлы в папку с фотографиями, а затем уже с телефона рассортировав их по нужным местам.
Также телефон может распознаваться компьютером только в режиме камеры. Решить эту проблему можно без особых усилий, просто перетащив нужные вам файлы в папку с фотографиями, а затем уже с телефона рассортировав их по нужным местам.
И это лишь вершина айсберга возможных проблем, из-за которых программа Mi PC Suite может сбоить. Определить, что именно не так, можно опытным путём. Он же вполне может помочь в решении проблемы, а потому далее мы поговорим о способах, которые рекомендуется использовать, дабы создать связь между гаджетом и компьютером.
Простые способы решения
Самыми простыми решениями, которые могут помочь в этом случае, будут:
- Скачивание драйверов. Если компьютер не распознаёт подключение телефона через кабель, вполне возможно, ты используешь устаревшую версию драйверов, или по какой-то причине они вообще не установлены. Большинство операционных систем на ПК уже автоматизировали процесс подтягивания драйверов, но никто не застрахован от сбоя. Потому попробуйте установить эти актуальные драйверы: драйвера для MediaTek (19 Мб) и драйвера для Qualcomm (17 Мб).
- Замена кабеля или USB-порта. Подключившись через неродной USB-кабель, можно тоже столкнуться с проблемами. Потому попробуйте использовать другой кабель, если таковой имеется под рукой. Нелишним будет проверить и пригодность USB-порта на компьютере. Как правило, такие порты есть и на передней, и на задней панели. Совсем не лишним будет испробовать каждый из них.
- Ручная отладка. Если описанные выше методы не помогли, и вы по-прежнему не знаете, как подключить свой Mi 4C или другой гаджет на MIUI к компьютеру, то попробуйте зайти на телефоне в настройки, проследовав там по следующему пути: «Дополнительно» – «Для разработчиков» – «Отладка по USB» – «Включить». Это может помочь, если слетели настройки на самом мобильном устройстве.
Сложные способы решения
Если вы дочитали до этого места, то, скорее всего, простые способы не помогли вам, и вы так и не можете пользоваться файлами телефона с компьютера. Потому вам понадобятся сторонние ресурсы и проги.
- Терминал. Скачайте с Play Market программу под названием Android terminal emulator и установите её на смартфон. Далее нужно будет прописать несколько команд в этой программе. Для начала вписываем комбинацию SU (super user), получая доступ к корневой папке. Следующее, что нужно вписать, выглядит так: setprop persist.sys.usb.config mass_storage, adb. Будьте внимательны, проверив каждую букву. Далее подтверждаете действие и перезапускаете устройство через команду Reboot.
- Ещё одна программа, которая может помочь — это QCustomShortcut (100 Кб). Скачать её нельзя в маркете, поэтому качайте по ссылке левее. С её помощью вы получаете доступ к настройкам подключения, вводя в поле Package пункт com.android.settings, а в разделе Class — com.android.settings.UsbSettings. Осталось кликнуть по кнопке Create Shortcut, и компьютер должен начать видеть устройство на MIUI.
- Дополнение, устанавливаемое на мобильное устройство и помогающее избежать проблемы отсутствия нужных для подключения драйверов. Если вы подключаете телефон, предварительно скачав программу, то далее не составит труда «разъяснить» компьютеру, какой драйвер нужно использовать для распознавания гаджета. Достаточно зайти в «Диспетчер задач», указав путь к нужной папке.
 Как показывает практика, если вы опробуете каждый способ, то будете довольны, подключившись с гаджета к компьютеру и спокойно организовав обмен файлами между ними. Если же проблема в итоге так и не была решена, то, скорее всего, неполадка глубже, чем вы могли представить, и, вполне вероятно, вы используете пиратскую прошивку, столкнувшись со вполне логичными последствиями. Решается это через установку новой прошивки по Fastboot, но это, скорее, радикальный способ, подобный переустановке Windows на компьютере. А как мы знаем, иногда это вовсе не обязательная мера, хотя к ней часто прибегают те, кому лень копаться в мелочах.
Как показывает практика, если вы опробуете каждый способ, то будете довольны, подключившись с гаджета к компьютеру и спокойно организовав обмен файлами между ними. Если же проблема в итоге так и не была решена, то, скорее всего, неполадка глубже, чем вы могли представить, и, вполне вероятно, вы используете пиратскую прошивку, столкнувшись со вполне логичными последствиями. Решается это через установку новой прошивки по Fastboot, но это, скорее, радикальный способ, подобный переустановке Windows на компьютере. А как мы знаем, иногда это вовсе не обязательная мера, хотя к ней часто прибегают те, кому лень копаться в мелочах.
Мы надеемся, что вам не придётся доходить до этого, и один из описанных нами в статье способов окажется действенным, позволив опознать гаджет с ноутбука или компьютера.
migid.ru
Почему компьютер не видит Xiaomi и не подключается
В то время, когда у юзеров различных гаджетов появляется всё больше вариантов выбора, то и количество неполадок, соответственно, прямо пропорционально возрастает. Сегодня мы попробуем разобраться в таком вопросе – как подключить Xiaomi к компьютеру и выявим основные причины того, почему компьютер не видит телефон. Дело в том, что пользователей часто беспокоит данная проблема, но причины её возникновения могут быть разными. Для ее решения может понадобиться стороннее программное обеспечение или даже сброс настроек до заводских. Так что советуем сначала до конца ознакомиться с данной статьёй, и только после этого принимать решение, что делать, если компьютер не видит Xiaomi.

Основные причины
Внизу представлен основной перечень причин того, почему ваш смартфон на MIUI не подключается к компьютеру:
- Не установлены драйвера на компе.
- Неоригинальный USB-кабель.
- Телефон был подключён неправильно.
- Неполадки в системе или другие причины.
Конечно, это не полный список причин, так как они могут быть самыми разнообразными, и уместить их в одну статью будет сложно.

Как исправить неполадки с подключением
Скачать драйвера
Когда вы подключаете к ПК свой Xiaomi Redmi или Mi, запускается одновременно несколько процессов, и не всегда они срабатывают так, как должны. Если, например, ваш компьютер не способен в автоматическом режиме найти и установить драйвера для смартфона, то нормально функционировать гаджет на MIUI не будет. Для начала важно знать, что подключаться стоит только через оригинальный USB-кабель (не подделку). Если это так, значит проблема не в нём. После этого попробуйте подключить телефон Xiaomi в другие USB-порты (обратите внимание, что с тыльной части системного блока тоже есть такие разъёмы).
Чтобы установить драйвера, достаточно скачать, разархивировать и установить следующие 2 архива: драйвера для MediaTek (19 Мб) и драйвера для Qualcomm (17 Мб). Если у вас Windows 8 или выше, перед этим нужно отключить проверку цифровой подписи драйверов и перезагрузить ПК. Чуть позже мы опишем ещё один способ инсталляции драйвера.

Включить режим отладки
Установить драйвера на MIUI проще простого, однако бывает и так, что этот способ не помог решить проблему. Во втором варианте всё делается тоже очень просто. Для его реализации зайдите в своем смартфоне в Настройки – Дополнительно – Для разработчиков – Отладка по USB и включите данную функцию.
Часто бывает так, что в момент подключения смартфона к ПК пользователь видит на мониторе меню, которое предоставляет возможность выбрать вид соединения. Нам нужно соединение типа MTP, которое предполагает подключение компьютера к смартфону как к мультимедийному устройству. Кроме того, в меню набора номера телефона можно ввести данную комбинацию: *#*#13491#*#*, вызывающую то же самое меню. Само меню выглядит практически одинаково на всех устройствах, будь то Xiaomi Redmi Note 3, Redmi 3 Pro или Xiaomi Redmi Note 2.

Что делать, если телефон подключается в режиме фотокамеры
Кроме двух вышеперечисленных, есть ещё и третий вариант, который мы выделили отдельно в силу своей нестандартности. Если ваш Mi подключается к ПК только как фотокамера, а не как накопитель, то можно попробовать перекидывать необходимые вам файлы в папку «Фото» на телефоне, а потом уже через файловый менеджер распределять их по разделам. Но этот способ подходит для ленивых – если нет желания углубляться в проблему и прилагать какие-то усилия для её решения.
Также помехой может быть установленное на телефоне пиратское ПО или «левая» прошивка MIUI, но сейчас углубляться в это не будем. Хотим вам предложить несколько более сложных вариантов, если ПК так и не увидел никаких подключенных к нему устройств.

Более сложные методы
Если простые способы решения проблемы вам не помогли, и до сих пор ПК не видит смартфон, предлагаем вам воспользоваться парочкой новых советов.
- Через терминал. Для этого зайдите в Play Market и скачайте приложение Android Terminal E. Установите его, затем подключите смартфон к компьютеру, тем самым получив доступ к аппарату в режиме накопителя USB. После этого в приложении пропишите «su» (так включаются права супер-пользователя) и подтвердите выбор. Затем вводим ещё одну команду: setprop persist.sys.usb.config mass_storage,adb и жмём кнопку ввода (Enter). В конце пишем Reboot, тем самым перезагружая смартфон.
- Некоторые пользователи, желающие зайти в телефон через MTP, подключаются тем же способом, изменив лишь одну фразу в последней команде, заменив «mass_storage» на «mtp».

Если вспомнить такие смартфоны, как Xiaomi Mi Max или Redmi Note 3 Pro, то с ними подобных проблем не возникало, поэтому и необычен тот факт, что они появились как раз с третьими смартфонами Редми. У Note 2 не было подобных проблем тоже. Но да ладно, это уже проблемы разработчиков, а мы должны решить проблему с подключением.
Как вернуть настройки подключения
Если по какой-то причине у вас исчезли настройки подключения, и вы хотите восстановить к ним доступ – не проблема. Для этого существует программа под названием QCustomShortcut (100 Кб) (в плэй маркете её нет – качайте по этой ссылке). Скачав и установив программу, запустите её. Здесь будет несколько полей, во втором поле (Package) выберите пункт com.android.settings, в поле Class – com.android.settings.UsbSettings. Нажимаем на кнопочку Create Shortcut и наслаждаемся результатом.

Вот теперь вы получаете полный доступ ко всем настройкам подключения. К слову, если возвращаться всё к тем же драйверам, также советуем установить программу Mi Phone Manager или Mi PC Suite (38 Мб) – с ней вы навсегда решите вопрос их отсутствия. Подключите смартфон с уже инсталлированной программой, откройте правой кнопкой мышки на окошко «Моего компьютера» и перейдите в Диспетчер задач. Там найдите неопознанные устройства – смартфон и кабель – а далее нажмите на «Обновить» в разделе «Драйвер» и укажите путь в папке MiPhone Manager к main/Driver. Нажмите «Далее» и обновите драйвера на вкладках кабеля и смартфона. Надеемся, данный способ помог вам, и компьютер скажет вам «я вижу новое устройство».
Итог
Чаще всего неполадки с подключением любого смартфона, например, Redmi Note 3 Pro к ПК кроются в мелочах, и решить их совсем нетрудно. В том случае, если причина кроется в самом телефоне, то теперь у вас в арсенале есть несколько надёжных методов решения данного вопроса.
А если у вас особый случай, и ни один из предложенных выше методов не помог, то, скорее всего, корни проблемы кроются намного глубже, чем вы думаете. Возможно, вам придётся перепрошивать телефон, но это уже совсем другая история.
migid.ru
Как передать файлы с телефона Xiaomi на компьютер по Wi-Fi средствами MIUI
10 окт 2017 г. в 15:26
Передачу файлов между телефоном Xiaomi и компьютером по Wi-Fi проще всего осуществить с помощью утилиты «Проводник», которая встроена в MIUI. Для беспроводного обмена необходимо подключить оба устройства к одному роутеру и настроить соединение по протоколу «FTP».
Основным условием является подключение обоих утройств к одной локальной сети. Например, компьютер подключен к роутеру через обычный сетевой кабель, а телефон — через Wi-Fi. Остаётся на телефоне Xiaomi запустить FTP-сервер, а на компьютере — FTP-клиент.
Запуск FTP-сервера на телефоне Xiaomi
На телефонах Xiaomi под управлением MIUI есть встроенное приложение «Проводник». Оно включает в себя FTP-сервер, который запускается нажатием одной кнопки. В настройках предварительно можно указать пароль для подключения («Анонимный вход»). Это следует делать если к сети могут подключиться посторонние люди.
1. MIUI 9.2.3.0 и новее2. в более поздних версияхПосле запуска получаем строку для подключения вида:
ftp://192.168.1.2:2121
Установка FTP-клиента на компьютер
FTP-клиент представляет из себя файловый менеджер, который позволяет передавать и скачивать файлы доступные на FTP-сервере. Рекомендую использовать простой и бесплатный клиент — «FileZilla». Он прост в установке и доступен для скачивания с официального сайта.
Для подключения заполняем «Хост» (192.168.1.2) и «Порт» (2121). Логин и пароль заполняйте если указывали их в настройках проводника на телефоне. Подключаемся с помощью кнопки «Быстрое соединение».
Теперь в левой части окна клиента отображаются каталоги компьютера, а в правой — телефона. Передача файлов осуществляется путём простого перетаскивания. Для удаления файла используем контекстное меню (вызывается правой кнопкой мыши).
realadmin.ru
Xiaomi Комьюнити в России
- Новости
- Инструкции
- MIUI
- MioT Ecosystem
- Запрос на опт
-
Смартфоны
- POCOPHONE F1
- QIN
- Black Shark
- 21KE
- Mi A2
- Mi A2 Lite
- Mi Max 3
- Mi 8
- Mi 8 SE
- Redmi 6 Pro
- Redmi 6
- Redmi 6A
- Redmi S2
- Mi MIX 2S
- Mi 6X
- Redmi 5 Plus
- Redmi Note 5
- Redmi 5
- Mi MIX 2
- Mi Note 3
- Redmi 5A
- Mi A1
- Redmi Y1
- Redmi Y1 Lite
- Redmi Note 5A
- Mi 5X
- Mi 6
- Mi Max 2
- Mi 5c
- Mi MIX
- Mi Note 2
- Mi 5s
- Mi 5s Plus
- Redmi Note 4X
- Redmi 4X
- Redmi 4
russia-xiaomi.ru
Xiaomi MIHome для ПК windows
Русифицировать плагины на эмуляторе проще простого. Для начала запустим Nox Player и откроем программу MiHome. На главной странице мы видим все добавленные устройства, наша задача загрузить для них плагины, чтобы потом заменить их русской версией. Для загрузки, необходимо нажать на каждое устройство (при этом с правой стороны появляется полоса загрузки).
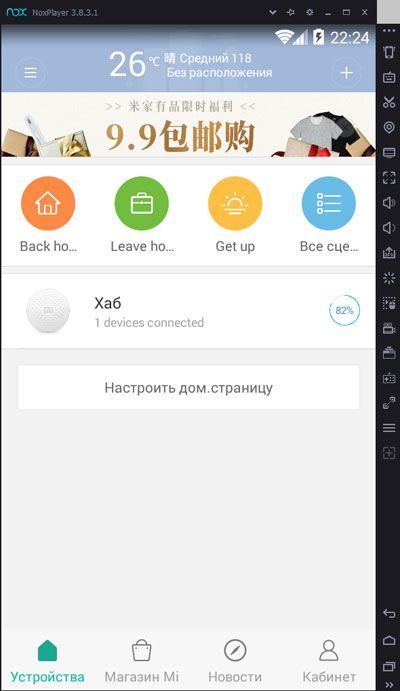
В нашем примере только один девайс, вам же необходимо проделать эту операцию для всех ваших устройств.
Далее нам необходимо найти в системе Android файлы плагинов. Сворачиваем приложение MiHome (кнопки управления находятся в нижнем углу, правой панели Nox app player) и заходим в предустановленное приложение "ES проводник". В нем отыскиваем кнопку памяти устройства.
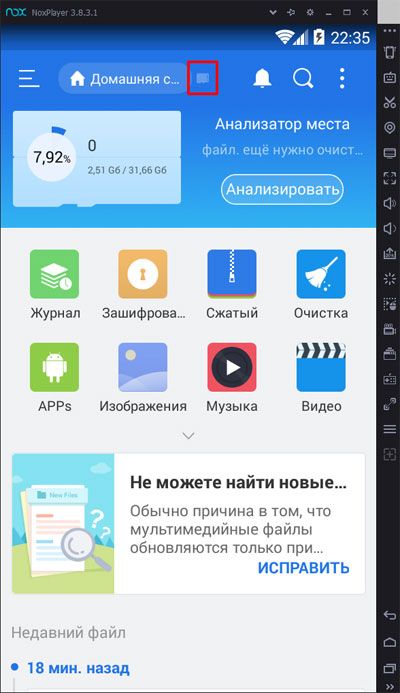
Переходим по пути "sdcart \ plugin \ install \ mpk", и видим папки с числовым наименованием. Каждая папка отвечает за определенное устройство.
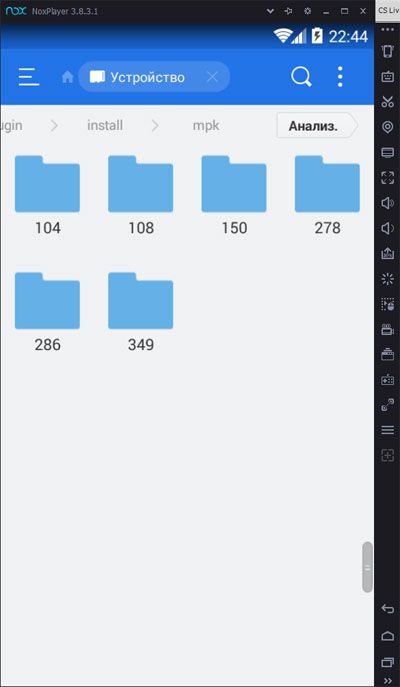
Если у вас не получается найти папку с плагинами, то можно воспользоваться поиском (кнопка с лупой в верхней части приложения) программы "ES Проводник". Например, по запросу "MPK" выводится необходимая нам папка.
Теперь нам надо загрузить переведенные плагины по ссылке на Google drive. Скачиваем файлы из папок, номера которых есть в вашем приложении. Далее скачанные файлы необходимо положить в общую папку (доступную как на ПК так и в эмуляторе), которая находится по пути "%USERPROFILE%\Nox_share\Other" (C:\Пользователи\Ваша учетная запись\Nox_share\Other).
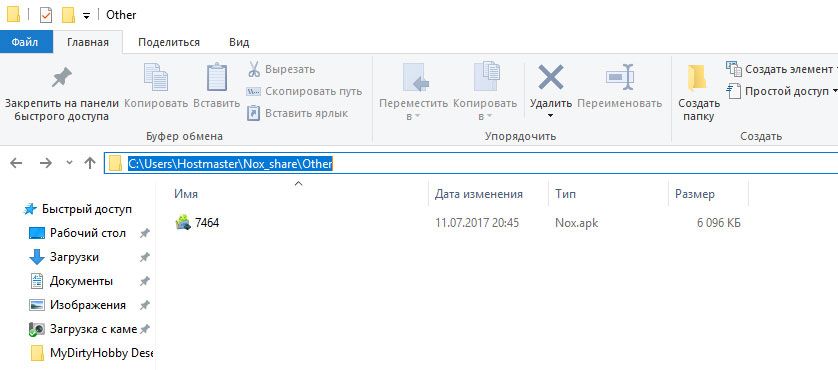
Возвращаемся к приложению "ES Проводник" и находим расшаренную папку там, по пути "mnt \ shared \ other". Видим необходимый нам плагин, наводим курсор мыши и зажимаем левую кнопку, до появления дополнительного меню, и нажимаем копировать.
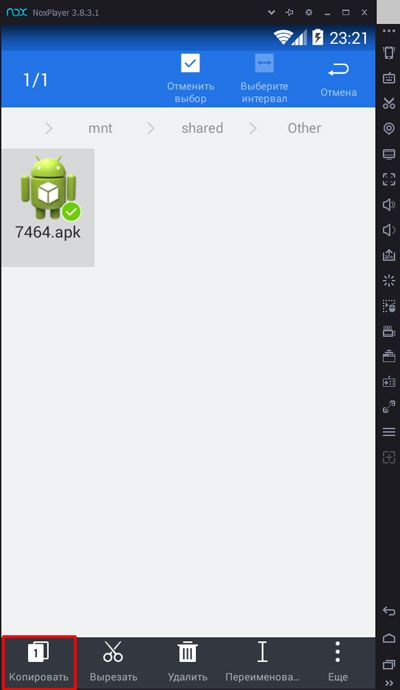
Возвращаемся в папку с оригинальным плагином. В нижнем меню есть кнопка вставить, и выбираем пункт перезаписи.
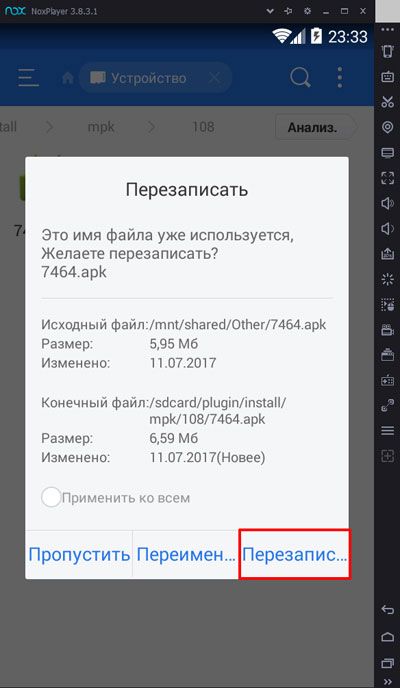
Готово! Заходим в MiHome для проверки. Нажимаем на иконку плагина и смотрим внутренний интерфейс. Как видите, все прошло успешно.
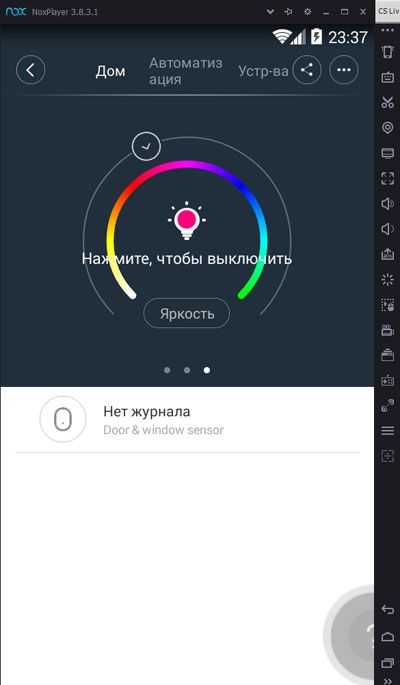
На этом все, пусть MiHome станет еще немножко удобнее.
xiaomi-smarthome.ru