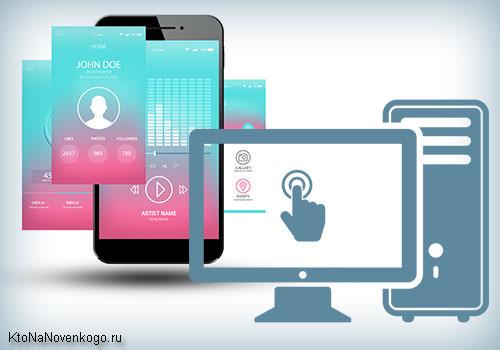Как поднять и грамотно настроить VPN-сервер на Windows 7. Как установить впн на компьютер
VPN подключение
Технология, создающая логическую сеть в другой сети, получила аббревиатуру «VPN», что дословно на английском языке расшифровывается как «Virtual Private Network». Говоря простым языком, ВПН включает в себя разные методы связи между девайсами внутри другой сети и обеспечивает возможность применять различные способы защиты, что значительно увеличивает сохранность обмениваемой между компьютерами информации.
А это в современном мире очень важно, например, для сетей больших коммерческих корпораций и, конечно же, банков. Ниже описаны подробно руководства о том, как создать VPN, инструкции по процедуре для выполнения VPN подключения и как произвести грамотную настройку созданного VPN соединения.
Определение
Чтобы проще понять, что такое VPN, надо просто знать, что она может делать. Соединение ВПН выделяет определенный сектор в уже имеющейся сети и все находящиеся в нем компьютеры, и цифровая техника имеют постоянную связь друг с другом. Но самое главное, что этот сектор полностью закрыт и защищен для всех остальных находящихся в большой сети девайсов.
Как подключить VPN
Несмотря на первоначально кажущуюся сложность определения ВПН, ее создание в компьютерах на Windows и даже сама настройка VPN не представит особого труда при наличии подробного руководства. Главное требование – это обязательно неукоснительно следовать строгой последовательности нижеуказанных шагов:
- Кликнуть «Пуск» и открыть окошко «Панели управления»;

- Далее кликнуть «Просмотр состояния задач»;

- Затем «Центр упр. сетями и общ. доступом»;

- Далее войти в «Настройки нового подключ. или сети»;

- В отобразившемся меню кликнуть «Подключение к рабочему месту»;
 Дальше настройка VPN выполняется, учитывая многообразные сопутствующие нюансы.
Дальше настройка VPN выполняется, учитывая многообразные сопутствующие нюансы.
Как настроить VPN?
Настраивать необходимо с учетом индивидуальных особенностей не только операционной системы, но и оператора, предоставляющего услуги связи.
Виндовс ХР
Чтобы VPN в операционной системе Windows ХР успешно осуществляла свою работу требуется произвести следующие последовательные шаги:
- Через «Пуск» запустить «Панель управления» и перейти во вкладку «Сетевые подключения»;

- Далее перейти в меню «Мастер новых подключений» и установить отметку на «Подключить к сети на рабочем месте»;

- Кликнуть «Далее»;
- В отобразившемся меню поставить отметку на «Подключение к виртуальной частной сети»;

- Затем напечатать какое-нибудь наименование, как вы хотите назвать созданное соединение, и щелкнуть «Далее»;

- Затем указать наименование ПК, через который осуществляется VPN соединение и подключение;

- После этого по желанию пользователя можно в последнем окне создавать иконку на рабочий стол;

- Кликнуть «Готово»;
Потом при функционировании в созданной среде можно пользоваться некоторыми удобными функциями. Для этого необходимо сделать следующее:
- 2 раза быстро кликнуть на появившуюся иконку на раб. столе и щелкнуть на «Свойства»;

- Затем перейти в закладку «Безопасность»;

- Указав «Дополнительные …», выполнить настройку безопасности;
 Примечание: ввод параметров всегда осуществляется по-разному, т. к. они зависят не только от сервера, но и от поставщика услуг связи.
Примечание: ввод параметров всегда осуществляется по-разному, т. к. они зависят не только от сервера, но и от поставщика услуг связи.
Виндовс 8
В этой ОС вопрос, как настроить VPN, не должен вызвать особых затруднений, потому что здесь он почти автоматизирован.
Алгоритм последовательности действий состоит из следующих шагов:
- Вызвать контекстное меню на иконке состояния;

- Кликнуть на строчку «Центр упр.сетями и общ.доступом»;

- Затем щелкнуть на «Создание нового подключ. или сети»;

- Далее кликнуть «Использовать мое подключение к Интернету»;

- Щелкнуть на «Далее»;
- Напечатать адрес, название. Установить галочку на пункте сохранения данных и остальные отметить по мере необходимости;
 Далее требуется указать опции сети. С этой целью произвести следующие действия:
Далее требуется указать опции сети. С этой целью произвести следующие действия:
- Открыть «Центр упр.доступом»;
- Кликнуть «Изменение параметров адаптера»;

- Затем на ВПН-подключении вызвать контекстное меню и нажать строчку «Свойства»;

- Далее в отобразившемся окне пройтись по закладкам и установить отметки на следующих пунктах:

- установить параметры, указанные на рисунке ниже:
 Примечание: ввод настроек может значительно отличаться в зависимости от конфигурации сети.
Примечание: ввод настроек может значительно отличаться в зависимости от конфигурации сети.
Виндовс 7
Процесс выполнения настроек в Windows 7 прост и доступен даже неопытным пользователям компьютеров.
Чтобы их произвести пользователю Windows 7 требуется сделать следующие последовательные шаги:
- Кликнуть в трее на иконку похожую на дисплей ПК и в отобразившемся меню щелкнуть «Подключение»;

- Если требуется, то напечатать логин и код доступа, щелкнуть кнопку «Свойства»;

- Далее ввести свои конкретные параметры в закладке «Общие»;

- Затем перейти в закладку «Параметры» и тоже ввести конкретные данные соответствующие конкретной сети и серверу;

- Открыть закладку «Безопасность», где настроить конкретные параметры шифрования и защиты;

- Войти во вкладку «Сеть», наиболее часто используется «Протокол 4…», установить галочку;

- Открыть закладку «Доступ» и введя требуемые параметры кликнуть «Ok».
Примечание: с целью корректной работы необходима тщательный индивидуальный подбор всех параметров.
Android
Чтобы настроить нормальное функционирование гаджета с ОС Android в среде ВПН надо сделать несколько действий:
- Открыть «Настройки»;
- Перейти во вкладку «Другие сети»;

- Войти в пункт ВПН и ввести PIN;
- Указать тип ВПН и ввести индивидуальные параметры;

- Далее кликнуть на созданное подключение и напечатать логин и код доступа;

- Кликнуть «Подключиться»;
- Готово!
Характеристики соединения
Эта технология включает в себя разные виды задержек при процедурах передачи данных. Задержки проявляются из-за следующих факторов:
- Нужно некоторое время для установления связи;
- Идет постоянный процесс кодирования передаваемой информации;
- блокам передаваемой информации.

Самые значительные отличия присутствуют у самой технологии, например, для ВПН не нужны роутеры и отдельные линии. Чтобы эффективно функционировать, требуется только выход во всемирную паутину и приложения, обеспечивающие кодирование информации.

nastrojkin.ru
Как настроить VPN на домашнем компьютере
www.doublevpn.com
Как настроить свой VPN - Лайфхакер
Telegram заблокировали, бесплатные прокси и VPN работают с перебоями из-за большого наплыва пользователей или вовсе прекращают функционировать без объяснения причин, как OperaVPN.
5 хороших бесплатных VPN-сервисов →
Платные инструменты тоже могут в любой момент исчезнуть: закон о запрете анонимайзеров и VPN давно приняли, но пока не применяли. В этой ситуации единственной гарантией свободы в интернете становится собственный VPN. Лайфхакер расскажет, как настроить его за 20 минут.
Выбираем хостинг
Для настройки VPN нужен VPS — виртуальный частный сервер. Вы можете выбрать любого хостинг-провайдера, главное, чтобы выполнялись следующие условия:
- Сервер находится в стране, которая не подпадает под юрисдикцию российских органов власти, но находится достаточно близко к вашему реальному местоположению.
- Оперативной памяти (RAM) должно быть не меньше 512 МБ.
- Скорость сетевого интерфейса — 100 МБ/сек и выше.
- Сетевой трафик — 512 ГБ и выше или неограниченный.
Количество выделенного места на жёстком диске и тип накопителя не имеет значения. Найти подходящее решение можно за 3–4 доллара в месяц.
При покупке сервера выбирайте KVM. OpenVZ и Xen тоже подойдут, если у них подключён TUN — об этом нужно спросить в технической службе хостинг-провайдера.
С KVM никаких дополнительных манипуляций производить не придётся, хотя некоторые хостинг-провайдеры и на нём могут ограничить возможность создания VPN. Уточнить это можно также в службе поддержки.
При настройке сервера в пункте «Имя хоста» можно вписать любое значение: например, test.test. Префиксы NS1 и NS2 тоже не важны: пишем ns1.test и ns2.test.
Операционная система — CentOS 7.4 64 bit или любой другой дистрибутив, принципиальных отличий в настройке нет. Сетевой трафик оставьте 512 ГБ или выберите дополнительный объём, если боитесь, что имеющегося не хватит. Локация — чем ближе, тем лучше. Нидерланды подойдут.
После оплаты на почту придёт письмо со всеми необходимыми данными для настройки VPN. Вы приобрели место на сервере другой страны, осталось перенаправить на него весь трафик.
Настраиваем VPN
Для подключения к серверу и отправки команд мы будем использовать программу Putty. Мне ссылка на неё пришла в письме с регистрационными данными для хостинга. Скачать программу можно здесь. Putty и её аналоги есть и на macOS, настройки будут идентичными.
Запустите Putty. На вкладке Session в поле Host Name введите IP-адрес, который пришёл в письме, и нажмите Open.
При появлении окна с предупреждением об опасности нажмите «Да». После этого запустится консоль, через которую вы будете отправлять команды серверу. Для начала нужно залогиниться — данные для авторизации также есть в письме от хостера. Логин будет root, его напечатайте руками. Пароль скопируйте в буфер обмена. Для вставки пароля в консоль щёлкните правой кнопкой и нажмите Enter. Пароль не отобразится в консоли, но если вы авторизовались, то увидите информацию о системе или номер сервера.
Между вводом логина и пароля не должно пройти много времени. Если появилось сообщение об ошибке, перезапустите Putty и попробуйте ещё раз.
Для настройки VPN я использовал готовый скрипт OpenVPN road warrior. Этот способ не гарантирует полную анонимность, так что при совершении противозаконных действий пользователя легко найти. Но для обхода блокировки его достаточно. Если все VPN-сервисы перестанут работать, это подключение продолжит функционировать, пока я плачу за хостинг.
Чтобы использовать скрипт, вставьте в консоль строчку wget https://git.io/vpn -O openvpn-install.sh && bash openvpn-install.sh.
После успешного добавления скрипта запустится диалог с мастером настройки. Он самостоятельно находит оптимальные значения, вам останется только согласиться или выбрать подходящий вариант. Все действия подтверждаются нажатием клавиши Enter. Пойдём по порядку:
- IP-адрес должен совпадать с IP-адресом, который вы получили в письме от хостера.
- Протокол оставьте по умолчанию UDP.
- Port:1194 — согласитесь.
- Какой DNS использовать — выберите Google. Сотрите 1, напишите 3 и нажмите Enter.
- Client name — укажите имя пользователя. Можно оставить client.
- Press any key — ещё раз нажмите Enter и дождитесь окончания настройки.
После завершения настройки необходимо создать файл, через который вы будете подключаться к VPN. Введите команду cat ~/client.ovpn.
В консоли появится содержимое файла. Прокрутите экран наверх к команде cat ~/client.ovpn и выделите всё, что появилось ниже, кроме последней строчки. Выделение должно закончиться на </tls-auth>. Для копирования фрагмента нажмите Ctrl + V.
Запустите «Блокнот», вставьте скопированный фрагмент и сохраните файл на рабочем столе с именем client.ovpn.
Откройте меню «Файл», выберите «Сохранить как», установите тип «Все файлы» и введите имя с расширением — client.ovpn.
Подключаемся к серверу
Для подключения с помощью созданного файла нужен клиент OpenVPN. Версию для компьютера можно скачать здесь. Загрузите и установите программу, но не запускайте. Щёлкните правой кнопкой по файлу client.ovpn и выберите пункт Start OpenVPN.
Появится окно консоли с инициализацией соединения. Если подключение прошло успешно, внизу будет статус Initialization Sequence Completed. В процессе соединения может появиться окно выбора сети, нажмите на общественную сеть.
Чтобы убедиться, что подключение установлено верно, проверьте IP-адрес. Он должен совпадать с тем, который хостер написал в письме. Чтобы перестать направлять запросы на сервер в другой стране, закройте окно OpenVPN.
У OpenVPN есть также клиенты для мобильных устройств.
Цена: Бесплатно
Цена: Бесплатно
Для установки подключения перенесите в память телефона файл client.ovpn. Запустите приложение и выберите пункт OVPN Profile. Укажите путь к файлу и передвиньте ползунок в положение «Включён».
Наверху появится значок подключения через VPN. Чтобы убедиться в том, что трафик перенаправляется через сервер в другой стране, откройте в мобильном браузере любой сервис проверки IP-адреса.
lifehacker.ru
Как настроить VPN соединение на Windows 7

В последнее время все большей популярностью пользуются способы доступа к интернету через VPN-сети. Это позволяет сохранить максимальную конфиденциальность, а также посещать заблокированные по различным причинам провайдерами веб-ресурсы. Давайте разберемся, с помощью каких методов можно настроить VPN на компьютере с Виндовс 7.
Читайте также: Подключение VPN в Виндовс 10
Настройка VPN
Настройка VPN в Виндовс 7, как и большинство других задач в этой ОС, осуществляется с помощью двух групп способов: путем использования сторонних приложений и с применением только внутреннего функционала системы. Далее мы подробно рассмотрим эти методы решения поставленной задачи.
Способ 1: Сторонние программы
Сразу рассмотрим алгоритм настройки VPN при помощи сторонних приложений. Будем мы это делать на примере популярного ПО Windscribe. Данная программа хороша тем, что в отличие от других бесплатных аналогов может обеспечивать довольно качественный уровень соединения. Но лимит передаваемых и принимаемых данных ограничен 2 ГБ для анонимных пользователей и 10 ГБ для тех, кто указал свою электронную почту.
Скачать Windscribe с официального сайта
- После загрузки запустите установщик программы. В открывшемся окне вам будет предложено два варианта инсталляции:
- Экспресс-установка;
- Выборочная.
Советуем выбрать с помощью радиокнопки первый пункт. Затем кликните «Далее».
- Запустится процедура инсталляции.
- После её завершения в окне установщика отобразится соответствующая запись. Если вы хотите, чтобы приложение запустилось сразу же после закрытия окна, оставьте отметку в чекбоксе «Запустить Windscribe». Затем кликните «Завершить».
- Далее откроется окно, где будет спрашиваться, имеется ли у вас аккаунт Windscribe. Если вы впервые устанавливайте эту программу, то жмите «Нет».
- Запустится браузер, который назначен по умолчанию в ОС. В нем откроется официальный сайт Windscribe в разделе для регистрации.
В поле «Choose Username» введите желаемую учетную запись. Она должна быть обязательно уникальной в системе. Если вы подберете неуникальный логин, придется его сменить. Также вы можете его сгенерировать автоматически, щелкнув справа по значку в виде образующих окружность стрелок.
В поля «Choose Password» и «Password Again» введите один и тот же пароль, придуманный вами. В отличие от логина, он не должен обязательно быть уникальным, но желательно сделать его надежным, используя для этого общепринятые правила составления подобных кодовых выражений. Например, комбинируйте буквы в различных регистрах и цифры.
В поле «Email (Optional)» введите адрес своей электронной почты. Это делать не обязательно, но если данное поле заполнено, то вы получите вместо базовых 2 ГБ интернет-трафика целых 10 ГБ.
После того как все заполнено, жмите «Create Free Account».
- Затем зайдите в свой электронный ящик, найдите письмо от Windscribe и войдите в него. Внутри письма кликните по элементу в форме кнопки «Confirm Email». Тем самым вы подтвердите свою электронную почту и получите дополнительных 8 Гб трафика.
- Теперь закрывайте браузер. Скорее всего, в Windscribe вы будете уже залогинены под текущей учетной записью, которую только что зарегистрировали. Но если это не так, то в окне с надписью «У вас уже есть аккаунт» кликните «Да». В новом окошке введите свои регистрационные данные: логин и пароль. Далее кликните «Вход».
- Запустится небольшое окно программы Windscribe. Для запуска VPN кликните по большой круглой кнопке в правой его части.
- После небольшого отрезка времени, во время которого проводится активация, VPN будет подключен.
- По умолчанию программа выбирает лучшую локацию с самым устойчивым соединением. Но вы можете выбрать и любой другой доступный вариант. Для этого кликните по элементу «Подключено».
- Откроется перечень со списком локаций. Те из них, которые помечены звездочкой, доступны только для платного премиум-аккаунта. Выберите наименование региона той страны, через IP которой желаете представляться в интернете.
- Откроется список населенных пунктов. Выберите желаемый город.
- После этого VPN будет переподключен на выбранную вами локацию и IP сменен. Это вы сможете без проблем увидеть прямо в главном окошке программы.





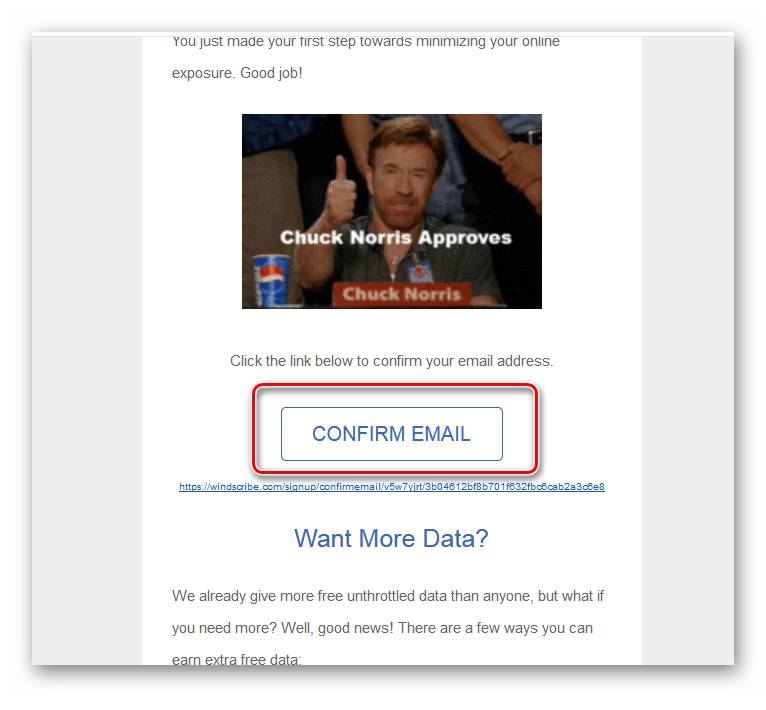
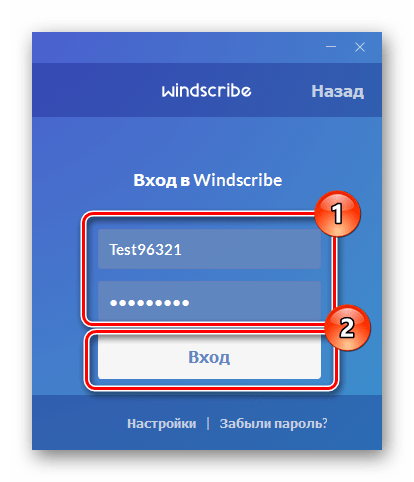
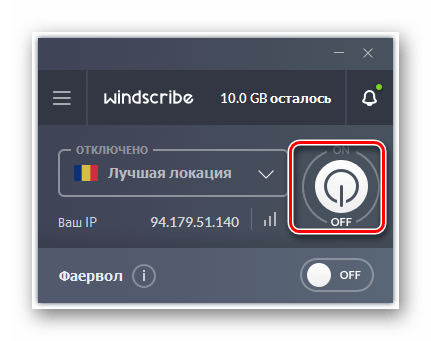




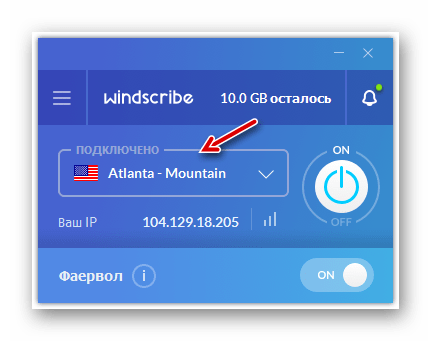
Как видим, процедура настройки VPN и смена IP-адреса посредством программы Windscribe — довольно проста и удобна, а указание своей электронной почты при регистрации позволяет увеличить объем бесплатного трафика в несколько раз.
Способ 2: Встроенный функционал Виндовс 7
Настроить VPN можно также используя исключительно встроенный инструментарий Виндовс 7, без установки стороннего софта. Но для реализации данного метода вы должны быть зарегистрированы на одном из сервисов, предоставляющих услуги доступа по указанному виду соединения.
- Кликните «Пуск» с последующим переходом в «Панель управления».
- Жмите «Сеть и Интернет».
- Откройте директорию «Центр управления…».
- Зайдите в «Настройку нового подключения…».
- Отобразится «Мастер подключений». Выделите вариант, предполагающий решение поставленной задачи путем подключения к рабочему месту. Жмите «Далее».
- Затем открывается окошко выбора способа соединения. Кликните по элементу, предполагающему свое подключение.
- В отобразившемся окошке в поле «Интернет-адрес» вбейте адрес того сервиса, через который будет осуществляться соединение, и где вы заранее зарегистрировались. Поле «Имя местоназначения» определяет, как будет называться данное подключение на вашем компьютере. Его можете не изменять, а можно заменить на любой удобный для вас вариант. Внизу поставьте отметку в чекбокс «Не подключаться сейчас…». После этого кликните «Далее».
- В поле «Пользователь» впишите логин к тому сервису, на котором зарегистрированы. В форму «Пароль» вбейте кодовое выражение для входа и кликните «Создать».
- В следующем окошке отобразится информация о том, что подключение готово к применению. Жмите «Закрыть».
- Вернувшись в окошко «Центра управления», кликните в его левой части по элементу «Изменение параметров…».
- Отобразится перечень всех сформированных на ПК подключений. Отыщите подключение VPN. Выполните щелчок по нему правой кнопкой мышки (ПКМ) и выберите «Свойства».
- В отобразившейся оболочке переместитесь во вкладку «Параметры».
- Тут уберите отметку с чекбокса «Включать домен…». Во всех остальных чекбоксах она должна стоять. Кликните «Параметры PPP…».
- В отобразившемся интерфейсе окна снимите отметки со всех чекбоксов и кликните «OK».
- После того как вернетесь в основное окошко свойств соединения, перемещайтесь в раздел «Безопасность».
- Из перечня «Тип VPN» остановите выбор на позиции «Туннельный протокол…». Из выпадающего списка «Шифрование данных» выберите вариант «Необязательное…». Также снимите отметку с чекбокса «Протокол Microsoft CHAP…». Другие параметры оставьте в дефолтном состоянии. После выполнения указанных действий жмите «OK».
- Откроется диалоговое окно, где будет предупреждение о том, что если использовать протоколы PAP и CHAP, то шифрование не будет выполняться. Мы указали универсальные настройки VPN, которые будут работать даже в том случае, если предоставляющий соответствующие услуги сервис не поддерживает шифрование. Но если для вас это критично, то регистрируйтесь только на том внешнем сервисе, который поддерживает указанную функцию. В этом же окне жмите «OK».
- Теперь вы можете запустить соединение VPN простым кликом левой кнопки мышки по соответствующему элементу в списке сетевых подключений. Но каждый раз переходить в данную директорию будет неудобно, а поэтому есть смысл создать иконку запуска на «Рабочем столе». Кликните ПКМ по названию VPN-подключения. В отобразившемся перечне выберите «Создать ярлык».
- В диалоговом окошке будет отображено предложение переместить иконку на «Рабочий стол». Жмите «Да».
- Для запуска подключения откройте «Рабочий стол» и кликните по созданной ранее иконке.
- В поле «Имя пользователя» впишите логин VPN-сервиса, который уже вводили на этапе создания подключения. В поле «Пароль» вбейте соответствующее кодовое выражение для входа. Чтобы всегда не приходилось выполнять ввод указанных данных, вы можете установить отметку в чекбокс «Сохранять имя пользователя…». Для запуска соединения нажмите «Подключение».
- После процедуры соединения откроется окошко настройки сетевого размещения. Выберите в нем позицию «Общественная сеть».
- Подключение будет выполнено. Теперь вы сможете передавать и принимать данные через интернет с помощью VPN.

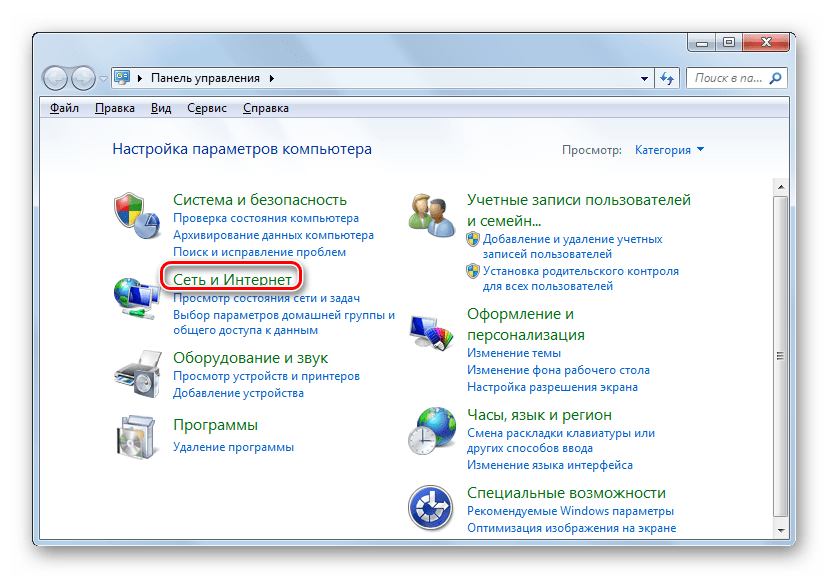

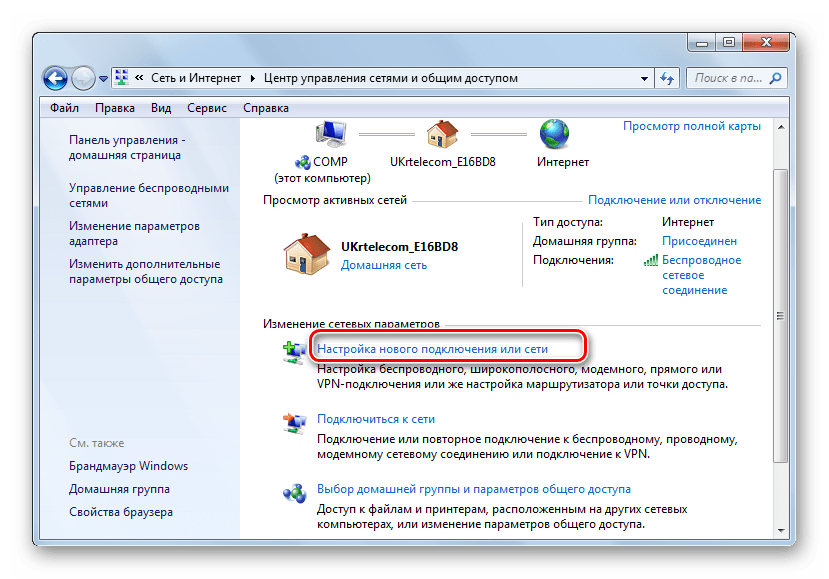
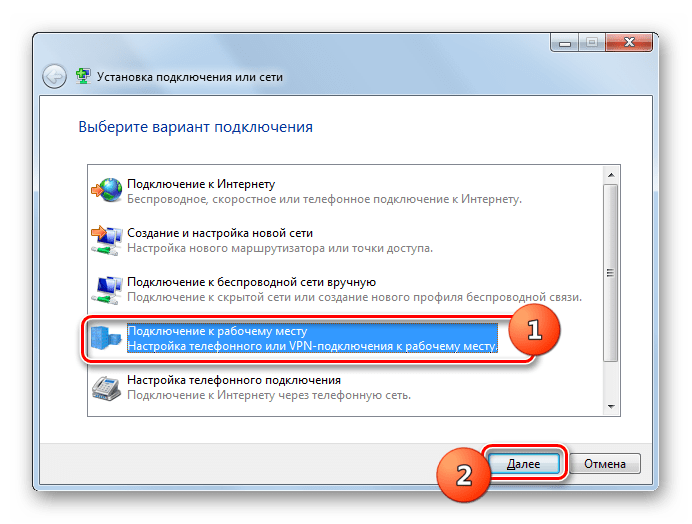

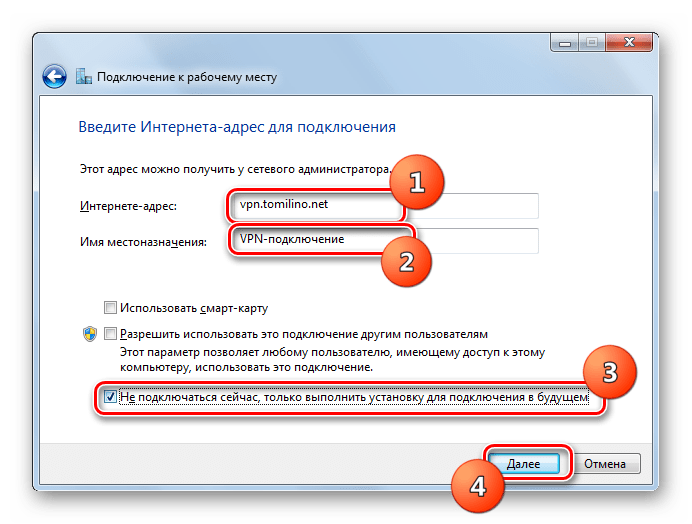
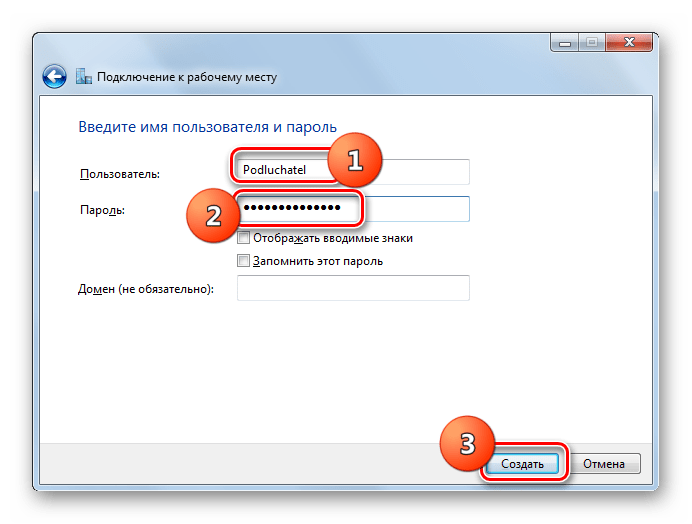



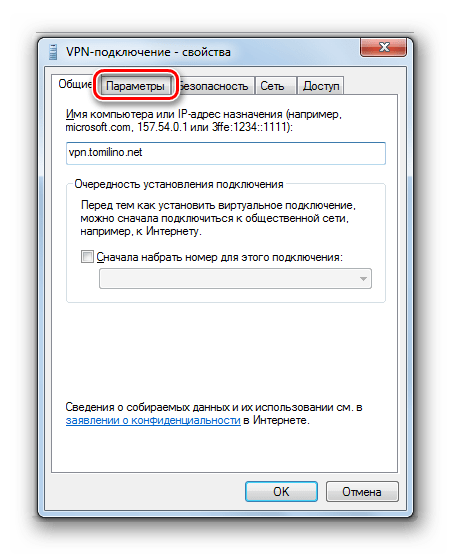




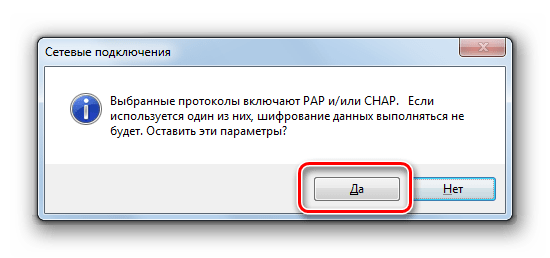



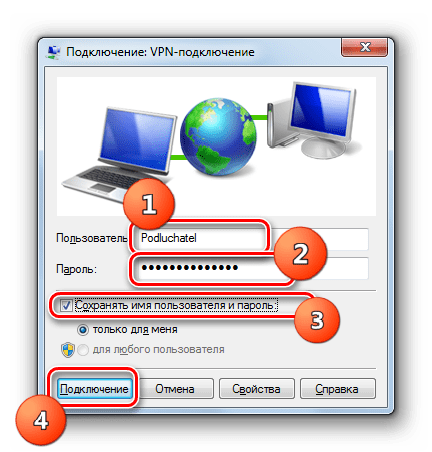
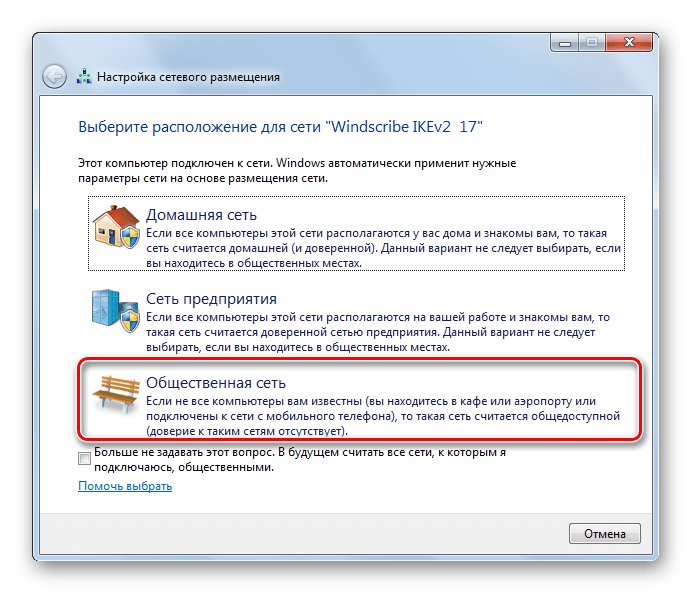
Настроить подключение к сети через VPN в Виндовс 7 можно при помощи сторонних программ или воспользовавшись только функционалом системы. В первом случае вам в обязательном порядке нужно будет скачать приложение, но собственно процедура настроек будет максимально проста, никаких сервисов прокси, предоставляющих соответствующие услуги, вам искать не придется. При использовании встроенных средств ничего скачивать не нужно, но потребуется предварительно найти и зарегистрироваться на специальном VPN-сервисе. Кроме того, ещё нужно будет выполнить целый ряд настроек, которые значительно сложнее, чем при использовании программного способа. Так что нужно выбрать самому, какой вариант вам больше подходит.
 Мы рады, что смогли помочь Вам в решении проблемы.
Мы рады, что смогли помочь Вам в решении проблемы.  Задайте свой вопрос в комментариях, подробно расписав суть проблемы. Наши специалисты постараются ответить максимально быстро.
Задайте свой вопрос в комментариях, подробно расписав суть проблемы. Наши специалисты постараются ответить максимально быстро. Помогла ли вам эта статья?
Да Нетlumpics.ru
Как создать и настроить VPN-сервер на Windows 7
Помимо мощного компьютера и внушительного списка дополнительных программ для удобного сёрфинга и безопасной работы в интернете, необходим надёжный сервер — инструмент, который обеспечивает связь с людьми, сервисами, компаниями и информационными сайтами. Среди разных типов наиболее удачным выбором будет VPN-сервер хотя бы потому, что он как опция входит в операционную систему Windows. Читайте дальше, и сможете самостоятельно и без затрат запустить и настроить его на Windows 7.
Подключение и настройка VPN-сервера
Не пугайтесь. Создать и подготовить к корректной работе VPN-сервер несложно, но обязательное условие — наличие у вас администраторских прав.
Что такое VPN-сервер
Буквально VPN (Virtual Private Network) переводится как «виртуальная частная сеть». Технически это такая совокупность протоколов и архитектуры решений, которая обеспечивает защищённую коммуникацию в цифровой среде. По сути VPN представляет собой безопасную надстройку поверх привычной виртуальной сети.
Установка и настройка VPN-сервера не потребует от вас много времени, так как он уже встроен в операционную систему Windows. По мнению экспертов, наиболее удачная конфигурация частного сервера содержится именно на этой платформе.
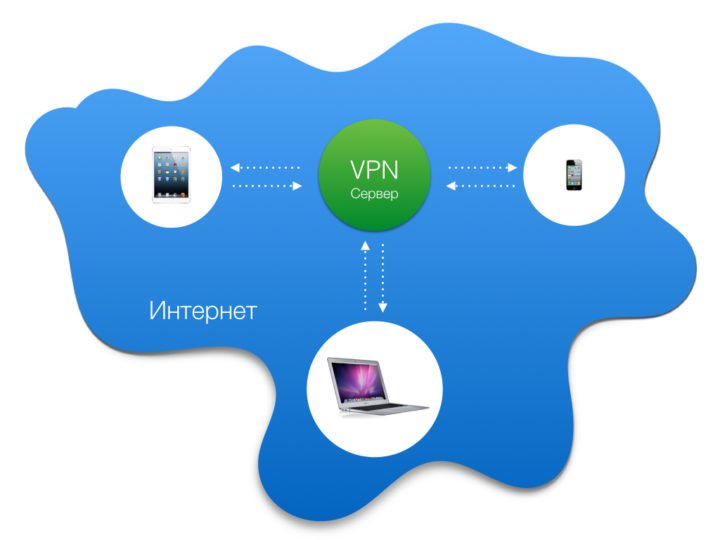 Так выглядит упрощённая схема подключения через VPN-сервер
Так выглядит упрощённая схема подключения через VPN-сервер Работа сервера заключается в создании туннелей, соединяющих пользователя с теми конечными «точками», куда он стремится попасть. Причём информация шифруется по сложному алгоритму, раскодировать который практически невозможно. Никто извне проникнуть внутрь туннеля не может. Сервер блокирует такие попытки, оставляя хорошо защищённой личную информацию — переписку, звонки, сообщения, видео- и аудиофайлы.
Для чего он нужен
Суть ответа в тех задачах, которые выполняет сервер. Он не только объединяет в виртуальном пространстве множество устройств, таких как компьютерные терминалы, ноутбуки, планшеты и даже мобильные девайсы. Его технология обеспечивает анонимность, шифрование данных и защиту конфиденциальной информации от перехвата злоумышленниками.
Некоторые возразят: у нас нет нужды в анонимности и защите данных, ибо нечего скрывать. Позвольте вам не поверить. Шифрованным трафиком пользуются далеко не одни злоумышленники, большинство не прочь защитить данные, чтобы «не делиться» паролями доступа к своей банковской карте или не стать объектом шантажа из-за утечки личной информации. Как говорится: глупо оставлять дверь дома открытой, если мир состоит не из одних хороших и добрых людей. Анонимность также добавляет приятную деталь — возможность посещать ресурсы, которые до этого были недоступны по разным причинам.
 Одна из наиболее частых причин использования ВПН — нежелание быть привязанным к рабочему месту
Одна из наиболее частых причин использования ВПН — нежелание быть привязанным к рабочему месту Неплохо упомянуть и о выгоде при использовании VPN:
- масштабируемость — не требуется дополнительных затрат при подключении ещё одного участника;
- гибкость — не имеет значения, откуда вы получаете доступ;
- ценная возможность работать где угодно.
VPN-сервер крайне необходим и при создании корпоративных сетей, когда для безопасной работы компании или предприятия требуется ограничить доступ посторонним лицам к циркулирующей среди сотрудников информации. Используя технические решения VPN, нетрудно организовать конфиденциальность клиентов, находящихся вне фирмы.
Как создать и настроить на компьютере с Windows 7: пошаговая инструкция
Последовательность действий, которые нужно выполнить, чтобы запустить и настроить VPN-сервер на платформе Windows 7, такова.
- Откройте меню «Пуск» и перейдите на вкладку «Панель управления».
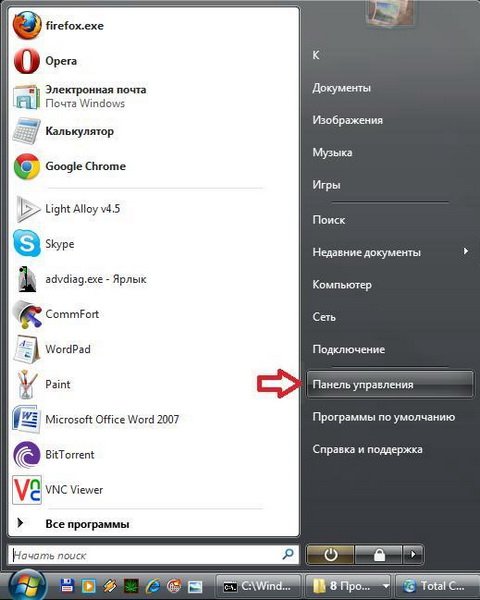 Перейти из меню «Пуск» в «Панель управления»
Перейти из меню «Пуск» в «Панель управления» - В «Настройках параметров компьютера» выберите «Сеть и интернет».
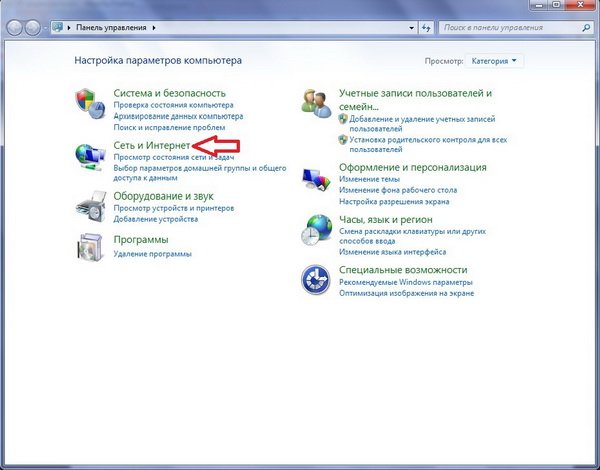 Открыть раздел «Сеть и интернет»
Открыть раздел «Сеть и интернет» - В открывшемся окне кликните «Центр управления сетями и общим доступом».
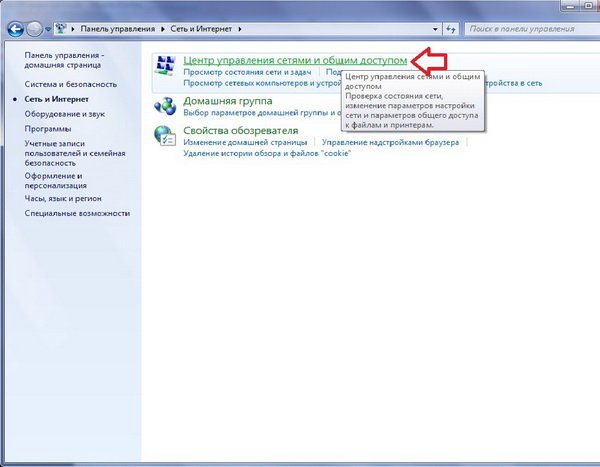 Выбрать «Центр управления сетями и общим доступом»
Выбрать «Центр управления сетями и общим доступом» - Затем нажмите «Настройка нового подключения или сети».
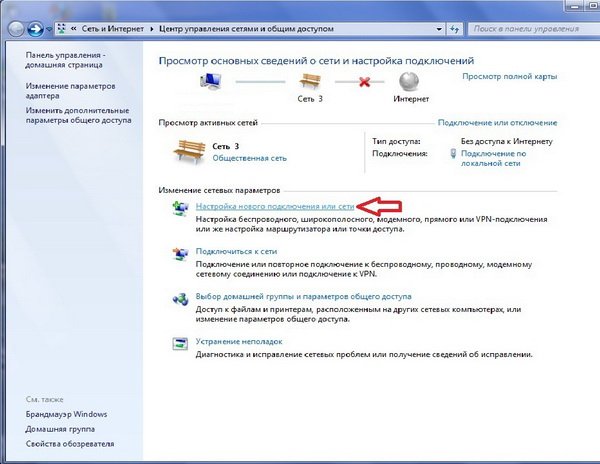 Выбрать «Настройка нового подключения или сети»
Выбрать «Настройка нового подключения или сети» - Выберите в новом окне «Подключение к рабочему месту».
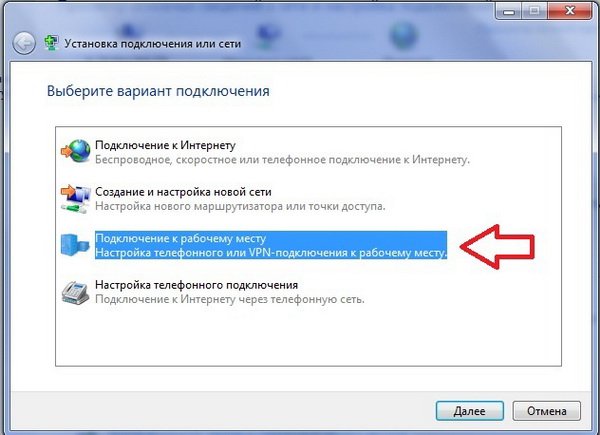 Нажать на кнопку «Подключение к рабочему месту»
Нажать на кнопку «Подключение к рабочему месту» - Затем нажмите на пункт «Использовать моё подключение к интернету (VPN)».
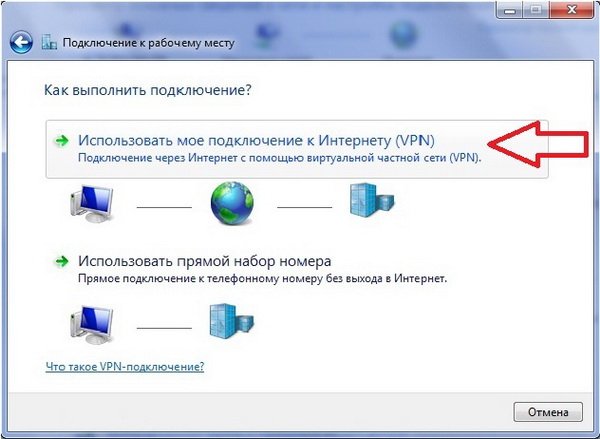 Выбрать пункт «Использовать мое подключение к Интернету (VPN)»
Выбрать пункт «Использовать мое подключение к Интернету (VPN)» - На предложение установить подключение к интернету сразу либо отложить это действие выберите «Отложить настройку подключения к интернету».
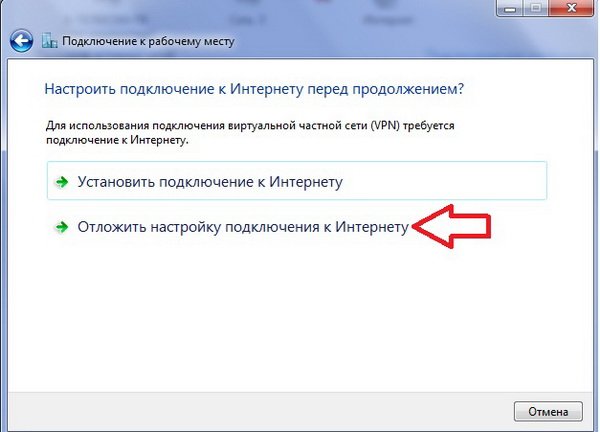 Выбрать «Отложить настройку подключения к Интернету»
Выбрать «Отложить настройку подключения к Интернету» - Далее напишите адрес сервера, имя местоназначения и придумайте название подключения.
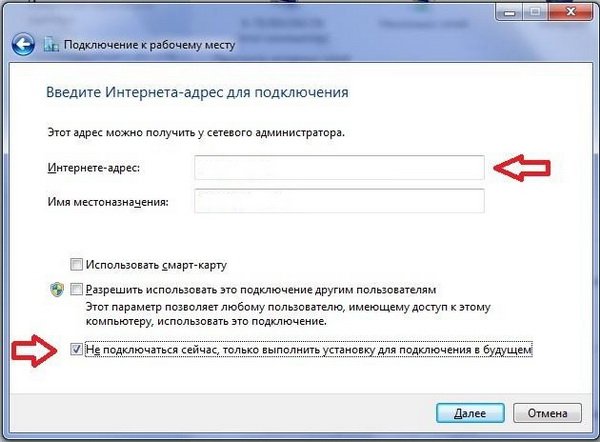 Ввести адрес VPN-сервера, в поле «Имя местоназначения» написать название подключения
Ввести адрес VPN-сервера, в поле «Имя местоназначения» написать название подключения - В следующем окне введите логин и пароль, которые прописаны на сервере VPN. В поле «Запомнить этот пароль» поставьте «галочку», чтобы не вводить его при каждом подключении. Обязательно сохраните.
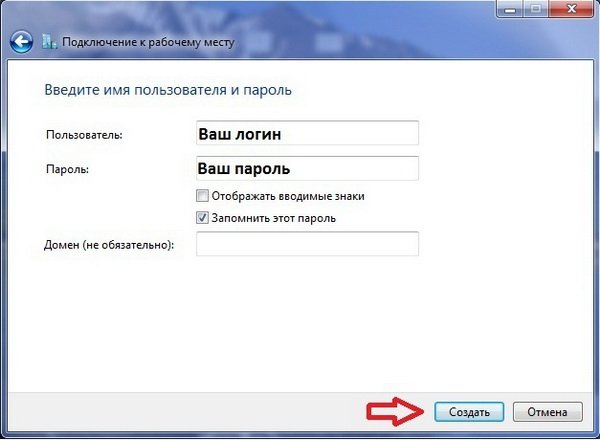 Ввести логин и пароль, прописанные на сервере VPN. Поставить «галочку» в поле «Запомнить этот пароль»
Ввести логин и пароль, прописанные на сервере VPN. Поставить «галочку» в поле «Запомнить этот пароль» - Подключение создано. Нажмите кнопку «Закрыть». Для удобства создайте ярлык программы на «Рабочем столе».
 Закрыть окно
Закрыть окно - Зайдите снова в меню «Пуск», затем в «Панель управления», «Сеть и интернет», «Управление сетями и общим доступом», где выберите пункт «Изменение параметров адаптера».
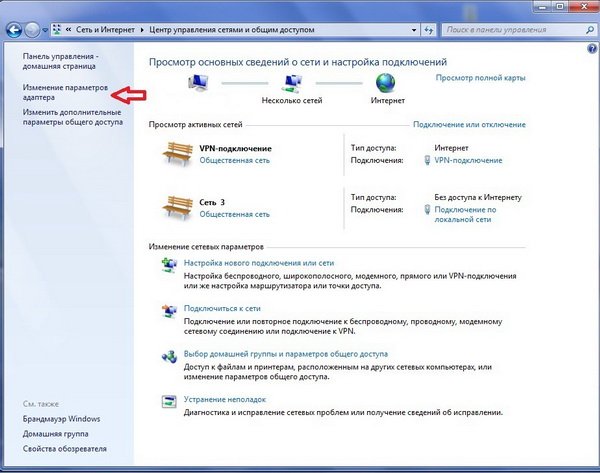 Зайте в пункт «Изменение параметров адаптера»
Зайте в пункт «Изменение параметров адаптера» - Найдите в этом окне VPN-подключение и кликните по нему правой кнопкой мыши, затем перейдите в его «Свойства».
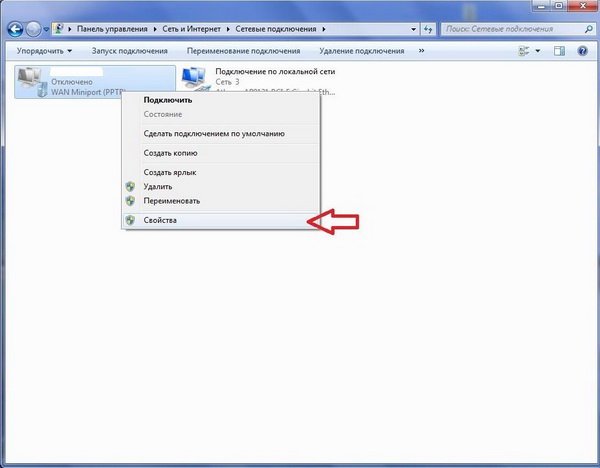 В окне VPN-подключения кликнуть по нему правой кнопкой и перейти в его «Свойства»
В окне VPN-подключения кликнуть по нему правой кнопкой и перейти в его «Свойства» - Далее выберите пункт «Безопасность», где в поле «Тип VPN» выберите «Туннельный протокол точка-точка (PPTP)», а в поле «Шифрование данных» кликните на пункт «Необязательное».
 Открыть «Безопасность» и в поле «Тип VPN» выбрать «Туннельный протокол точка-точка (PPTP)», в поле «Шифрование данных» выбрать «необязательное»
Открыть «Безопасность» и в поле «Тип VPN» выбрать «Туннельный протокол точка-точка (PPTP)», в поле «Шифрование данных» выбрать «необязательное» - В этом же окне, только на вкладке «Сеть», уберите галочки напротив пунктов «Клиент для сетей Microsoft» и «Служба доступа к файлам и принтерам сетей Microsoft».
 На вкладке «Сеть» убрать «галочки» напротив пунктов: «Клиент для сетей Microsoft» и «Служба доступа к файлам и принтерам сетей Microsoft»
На вкладке «Сеть» убрать «галочки» напротив пунктов: «Клиент для сетей Microsoft» и «Служба доступа к файлам и принтерам сетей Microsoft» - Затем, не закрывая окно, перейдите на вкладку «Параметры» и уберите галочку напротив пункта «Включать домен входа в Windows», после чего нажмите «ОК».
 На вкладке «Параметры» убрать «галочку» напротив пункта «Включать домен входа в Windows», затем нажать «ОК»
На вкладке «Параметры» убрать «галочку» напротив пункта «Включать домен входа в Windows», затем нажать «ОК»
Перед запуском VPN запросит локацию. Лучший выбор — «Общественное место», тогда будет обеспечена наибольшая приватность в цифровом пространстве. По желанию в меню «Соединение» настройте параметры шифрования и применения других устройств.
Если остались вопросы по установке и настройке VPN-сервера в Window 7, посмотрите видео.
Видео: как поднять и настроить VPN-соединение в среде Windows 7
Настройка для нескольких клиентов
Процесс подключения новых участников частной сети происходит следующим образом.
- Перейдите в «Панель управления» => «Сетевые подключения» => «Создание нового подключения».
- Начните работать с «Мастером новых подключений» => «Прямое подключение к другому компьютеру» => «Принимать входящие подключения».
- «Мастер» предложит указать те устройства, с помощью которых планируется принимать входящие подключения, но они не подходят, потому нажмите на «Далее». Когда «Мастер» задаст вопрос о VPN, остановитесь на пункте «Разрешить виртуальные частные сети».
- Ввод параметров авторизации. «Мастер» предлагает выбрать тех пользователей, которым разрешён вход в виртуальную частную сеть. Выбирайте и нажимайте кнопку «Добавить». По требованию «Мастера» введите имя нового пользователя и пароль.
- Настройте TCP/IP-протоколы. Выберите соответствующий пункт в списке протоколов и нажмите на кнопку «Свойства». Для того чтобы клиент мог получить доступ к локальной сети, активируйте опцию «Разрешить звонящим доступ к локальной сети». Далее обозначьте диапазон IP-адресов, которые смогут использовать подключившиеся участники.
Устранение проблем при инсталляции и работе
Запуск VPN нередко сопровождается ошибками. Машина сообщает о них трёхзначной цифрой. Так, ошибки с цифровым значением 6** сообщают о рабочем состоянии сети, но требуется проверить введённую информацию. Имеется в виду тип протокола связи, пароль и имя. Код 7** даёт информацию о присутствии ошибок в настройках подключения. Под кодом 8** скрываются неполадки настройки сети или те, что связаны с банальным отсутствием соединения с интернетом.
Разберём распространённые ошибки и способы их устранения.
Ошибка 807
Такая ошибка указывает на обрыв подключения к сети. Частая причина — неполадки в передаче трафика из-за низкого качества работы интернета или перегруженности сервера.
 Так система сообщает об ошибке 807
Так система сообщает об ошибке 807 Есть много вариантов решения проблемы. Попробуйте пересоздать VPN-подключение. Не помогло? Значит, удаляйте систему КВ958869 или лучше восстановите на предшествующее состояние. Снова не получилось? Тогда переведите тип соединения с автоматической функции на «PPTP». Учитывайте, что ошибка 807 возникает также при блокировании брандмауэром/файерволом, поэтому попробуйте отключить их.
Ошибка 868
Речь идёт о неправильной работе VPN-портов. Часто обрыв происходит из-за неверного имени DNS-сервера. Потому в первую очередь посмотрите протокол TCP/IP. Там либо неправильно указан адрес DNS, либо не введён вовсе.
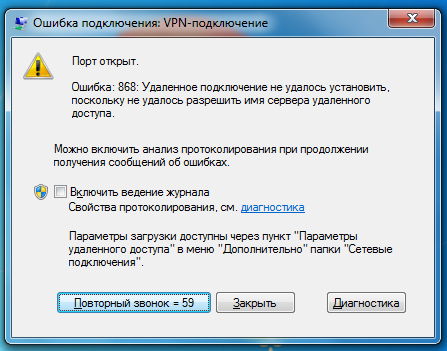 Так выглядит сообщение об ошибке 868
Так выглядит сообщение об ошибке 868 Определите состояние соединения по локальной сети. Во вкладке «Сетевые подключения» последовательно выполните следующие действия: «Пуск» => «Панель управления» => «Сеть и интернет» => «Центр управления сетями» => «Изменения параметров адаптера». Обнаруженный недочёт продиктует дальнейшие действия.
Так, если нет подключения по локальной сети, подключайтесь через VPN. Результата нет? Проверьте, действует ли кабель. При его отключении увидите на соответствующей иконке голубые экраны с красным крестом. Попробуйте правой клавишей сначала отключить, а потом снова подключить соединение. Опять ничего не произошло? Тогда ту же операцию «отключить/подключить» проделайте с кабелем (вручную).
Ошибка ещё остаётся? Займитесь проверкой подключения. Откройте его правой кнопкой и посмотрите, сколько пакетов отправлено — их должно быть не менее 5–7. Если в отправку ушло меньше или вовсе пусто, то выясните, как работает оборудование. Зайдите в «Администрирование» таким путём: «Пуск» => «Панель управления» => «Система и безопасность» => «Администрирование» => «Службы». В списке служб найдите DHCP-клиент. Перезапустите его правой кнопкой. Затем перезагрузите ПК.
Причиной нерабочего состояния бывает и блокировка порта 53. Ваша излишняя осторожность просто-напросто сыграла злую шутку — вы сами запрограммировали систему безопасности таким образом, что она не допускает абсолютно всё. В связи с этим рекомендуется проверить, не заблокирован ли порт 53. Даже если написано «Порт открыт», это вовсе не означает, что соединение проходит. Здесь имеется в виду только готовность к подключению. Просто создайте разрешающее правило для порта 53 в протоколе TCP и UDP. Результата нет? Тогда придётся прибегнуть к крайней мере, то есть переустановить Windows.
Обязательно посмотрите видео с подробной инструкцией открытия порта. Там же показаны способы исправления ошибок соединения с портами.
Видео: открытие порта в локальной сети
Ошибки 734 и 741
Ошибка 734 возникает, когда прерывается «Протокол управления PPP-связью», а ошибка 741 связана с тем, что машина не распознают этот вид шифрования.
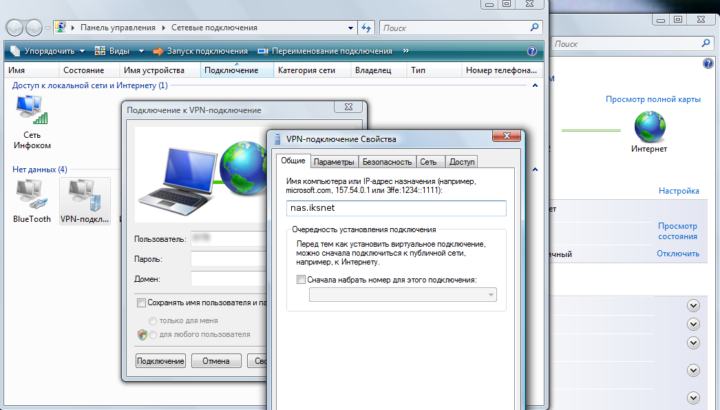 Ошибка 734 устраняется с помощью простого алгоритма
Ошибка 734 устраняется с помощью простого алгоритма Исправить ситуацию помогут простые действия. Дважды щёлкните левой кнопкой по VPN и откройте «Свойства», затем «Безопасность» и снимите отметку с пункта «Требуется шифрование данных». Подтвердите свои намерения.
Это лишь малая часть проблем, которые возникает при запуске VPN, однако почти все они решаются достаточно просто и без особых временных затрат.
Что такое OpenVPN
Самое популярное решение для организации частной сети — OpenVPN. Основное преимущество — экономность, так как трафик идёт в сжатом виде. Среди недостатков программы сложность настройки, которой сейчас мы с вами и займёмся.
OpenVPN — специальная программа для настройки VPN-соединения. Естественно, сначала её нужно инсталлировать на свой компьютер. Брать файл загрузки лучше с официального сайта программы: https://openvpn.net/index.php/open-source/downloads.html#latest-stable
Процесс установки достаточно прост, разве что будет нужно временно отключить антивирус. При загрузке программы в систему вводится виртуальный сетевой адаптер TAP-Win32 Adapter V9 и драйвер к нему. Задача OpenVPN задавать IP-адрес и маску локальной надстройки.
Прежде всего нужно скопировать конфигурационный файл, который вам должен предоставить провайдер. Данные сохраните в папке C:\Program Files\OpenVPN\config. Находясь в ней, кликните на пункт «Вставить».
OpenVPN следует запускать только с администраторскими правами, иначе программа может работать некорректно. Обязательно поменяйте свойства совместимости в ОС. На OpenVPN откройте «Свойства», найдите пункт «Совместимость», где отметьте «Выполнять эту программу от имени администратора». Далее подтвердите ваши действия, кликнув на «ОК». Должно появиться окно лога подключения.
Если вы выполнили все действия верно, то настройка VPN через протокол OpenVPN для Windows 7 прошла удачно. Затруднения всё же возникли? Посмотрите скриншоты пошаговой инструкции настройки Open VPN и небольшое видео.
Настраиваем программу пошагово (фото)
Видео: установка OpenVPN GUI
Настройка IPSec VPN
Стандарт IPSec специально предназначен для усиления безопасности IP-протокола. Позволяет подтвердить подлинность (аутентификацию), а также осуществляет проверку целостности и шифрования IP-пакетов. IPsec содержит протоколы для безопасного обмена ключами:
- RFC 2401 IPSec,
- RFC 2402 AH,
- RFC 2406 ESP,
- RFC 2409 IKE.
Как можно настроить VPN посредством IPsec, изложено в пошаговом руководстве ниже.
- В «Панели управления» кликните «Просмотр: Мелкие значки», потом перейдите на «Центр управления».
- Далее найдите «Настройку нового подключения» на вкладке «Изменение сетевых параметров».
- Завершите действие щелчком по «Подключению к рабочему месту». Перейдите на него по вкладке «Установка подключения или сети».
- Дальше действуете в зависимости от того, было ли ранее установлено на вашу машину VPN. Если да, то во всплывающем окне нажмите «Нет, создать новое подключение и продолжить свои действия». Если нет, то выберите «Использовать моё подключение к интернет».
- Не забудьте добавить адрес вашего VPN, а в строке «Имя местоназначения» напишите имя сервера. Не забудьте про отметку. Выберите графу «Установка для подключения в будущем» и продолжите ваши действия.
- Далее добавьте ваш пароль и логин, зарегистрированные на VPN-сервере. В открывшемся окне дайте согласие на подключение.
- Затем в «Центре управления сетями» измените настройки адаптера.
- И наконец выберите «Тип VPN». Это будет IPsec VPN. Конечно, отметьте, что шифрование необязательно. VPN-канал на IPsec готов!
В завершение темы о IPsec VPN хотелось бы подчеркнуть полезность программы, учитывая два недостатка, которые имеет VPN. Первый и самый серьёзный — уязвимость протокола PPTP. Речь идёт о недостаточной надёжности однофакторной аутентификация. Иначе говоря, когда мы подтверждаем своё право доступа только при помощи логина и пароля. При этом логин или имя пользователя обычно известны, а пароль достаточно часто попадает в руки хакера (например, при внедрении в вашу ОС вируса-трояна). Тогда постороннее лицо получает полный доступ к локальной сети. Второй недостаток — нет никакой возможности проверить, что подключение было проведено доверенным пользователем, а не тем же злоумышленником, который получил доступ к учётной записи.
Видео: настраиваем IPsec-туннель между двумя маршрутизаторами Mikrotik
Теперь, пользователь, вам известны если и не все, то основные шаги по созданию и настройке собственной, полноценной и вполне безопасной виртуальной сети на основе VPN-соединения в среде Windows 7. Вы также узнали, как правильно настроить программы OpenVPN и IPsec VNP. Будьте уверены, частный сервер гарантирует такое же полноценное соединение, как и обычный. Ваш компьютер не заметит разницы между VPN и каналом без шифрования, однако безопасность вашей работы в цифровом пространстве возрастает в несколько раз.
Просто человек. Оцените статью: Поделитесь с друзьями!www.remnabor.net
Как настроить VPN-соединение?
С каждым днем всё чаще нам предлагают использовать технологию VPN для подключения к Интернету. На работе, в интернет-кафе, даже дома мы сталкиваемся с этим термином едва ли не ежедневно. Справедливо возникают вопросы: как настроить VPN-соединение, и что же это такое? На эти вопросы мы подробно ответим в сегодняшней статье, посвященной VPN-серверам.
Что такое VPN server?
VPN - аббревиатура от «Virtual Private Network», переводится как «Виртуальная Частная Сеть». VPN-соединение выполняется поверх уже созданной сети, к примеру, домашней локальной сети или сети Интернет. Оно легко объединяет компьютеры из разных частей планеты в единую логическую сеть. Одно из важнейших достоинств VPN – шифрование данных, защита их от возможного перехвата.
В том случае, когда компьютеры соединены физически (специальным кабелем или по Wi-fi), их объединение возможно только с применением специализированного VPN-сервера. Не пугайтесь, эту роль отыгрывает вполне обычный компьютер, начиненный специальным программным обеспечением.
VPN-сервер занимается тем, что управляет подключением дочерних машин к виртуальной частной сети.
Настройка Интернета посредством VPN
На компьютерах (далее – машины), необходимо настроить специальное VPN-соединение. В общих чертах это включает в себя конфигурирование имени ви-пи-эн сервера, его адреса и пароля, необходимого для успешного коннекта. Но ведь все ОС разные! Рассмотрим самые популярные из используемых, и начнем со старичка – Windows XP.
Настройка VPN-подключения в Windows XP
- Пуск – Настройка – Панель управления – Сетевые подключения (путь может слегка отличаться «благодаря» пропатченности оной системы у автора).
- Находим раздел «Сетевые задачи» - Создание нового подключения.
- Ничего интересного, лишь приветствие мастера. Жмем «Далее».
- Отметчаем «Подключить к сети на рабочем месте», кликаем на «Далее».
- «Подключение к виртуальной частной сети». Снова «Далее».
- Время креатива. Задаем удобное для вас имя будущей сети. И что же? Да, «Далее».
- Звоним провайдеру, узнаем адрес VPN-сервера. Или и
elhow.ru
Настройка VPN Windows 7: инструкция
VPN – частные виртуальные компьютерные сети, обобщающее наименование технологии, позволяющей создавать виртуальные сети поверх иных физических сетей, например, глобальной. Благодаря использованию надежной системы шифрования передаваемой в таких сетях информации ее надежность и защищенность не зависит от уровня безопасности базовой паутины. В VPN возможно использование виртуального порта ВПН сервера, функционирующего на базе протокола TCP/IP.
Классическая схема позволяет создать виртуальное подключение через интернет по топологии «точка-точка» до сервера удаленно. Последний отвечает на запрос, проверяет его подлинность и посылает ответ, предоставляя возможность обмена данными между клиентом и частной сетью предприятия. VPN подключение дарит пользователям возможность получать доступ к сети удаленно посредством интернет-канала.
Большинство провайдеров используют технологию VPN для предоставления услуг выхода в интернет клиентам. Сегодня и рассмотрим, как осуществляется настройка такого подключения в Windows 7.
Алгоритм конфигурирования
Настройка присоединения до удаленного сервера VPN начинается с того, что необходимо узнать адрес сервера, к которому будем подключаться. Узнать его можете у системного администратора или провайдера, если подключены к интернету посредством использования ВПН.
- Открываем контекстное меню иконки сетевого соединения и выбираем второй пункт выпавшего меню, что продемонстрировано на скриншоте.
- Жмем по пункту, где осуществляется настройка нового подключения.
- Выбираем третий вариант со списка допустимых подключений – к рабочему месту и кликаем «Далее».
- Выбираем формирование нового сетевого подключения к интернету из предложенных Windows 7 вариантов.
- В следующем диалоговом окошке вводим интернет-адрес сервера.
Им может быть IP адрес, состоящий из цифр, или доменное имя сервера, которые мы каждый день вводим для входа на различные интернет-ресурсы. Его можете получить у провайдера, предоставляющего услуги выхода в интернет (по телефону, на официальном сайте компании или в договоре, который заключали во время подключения к сети).
Здесь же задаем название подключения и, при потребности, разрешаем другим пользователям компьютера с Windows использовать новое соединение.
- Далее вводим имя пользователя, которое было присвоено вам для авторизации и осуществления соединения с удаленным сервером, и пароль от учетной записи.
- Жмем «Подключить».
В течение нескольких секунд будет отправлен запрос указанному серверу и при прохождении авторизации компьютер с Windows 7 сможет подключаться к указанному источнику.
- Закрываем окно или жмем «Подключить сейчас» для немедленного осуществления нового соединения.
Создание VPN на этом закончено, осталась тонкая настройка соединения для удобства его использования.
- Посещаем пункт панели управления, отвечающий за управление сетевыми соединениями, где жмем «Подключиться к сети».
Если соединение не было установлено, значит, придется зайти в «Изменение параметров адаптера», вызвать контекстное меню созданного в Windows 7 соединения и выбрать «Подключить».
- В появившемся окошке с введенными ранее данными для авторизации кликаем по расположенной внизу кнопке «Свойства».
- Во вкладке «Параметры» убираем флажок возле «Включать домен…», если он присутствует.
- Выбираем показанные на скриншоте настройки для VPN, пользуясь представленной на картинке информацией.
- Закрываем окно свойств и кликаем «Подключение».
На этом создание и настройка VPN в Windows 7 окончены.
(Visited 13 885 times, 1 visits today)
windowsprofi.ru