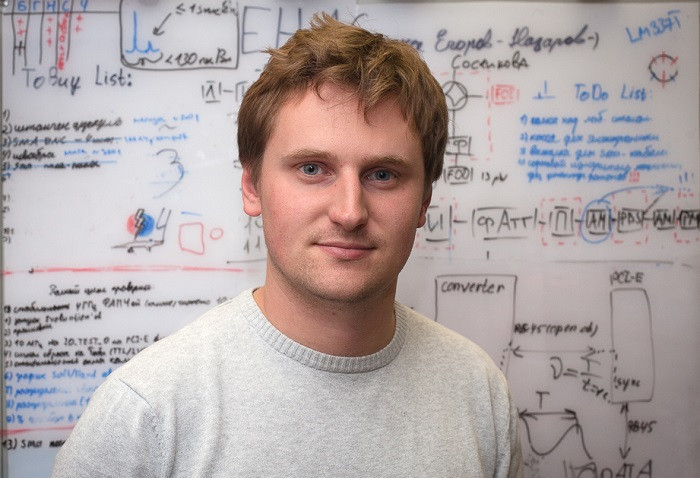Компьютер в кармане: история систем, превращающих телефон в компьютер. Компьютер смартфон
Superbook — недорогой способ превратить смартфон в компьютер
В скором времени на Kickstarter начнётся сбор денег, которые необходимы молодым стартаперам для выпуска устройства под названием Superbook. Этот гаджет использует вычислительную мощь смартфона и позволяет превратить мобильник в начинку ноутбука. Superbook оснащён экраном диагональю 11,6 дюйма с разрешением 1366×768 пикселей, физической клавиатурой, тачпадом и несколькими портами.
Требования, которые Superbook предъявляет к смартфону, невысокие — он должен работать на Android версии не ниже 5.0 (в этом году выйдет Android 7.0). Соединение производится с помощью USB-кабеля через порт micro USB или USB Type-C.
Очевидно, что Superbook создавался с оглядкой на функцию Continuum, реализованную в некоторых топовых смартфонах на базе Windows 10 Mobile. Она позволяет подключать смартфон к внешнему монитору через док-станцию или напрямую к специальному ноутбуку-пустышке, после чего можно запускать некоторые Modern-приложения, разработанные с помощью универсальной платформы Windows. Если задуматься, то можно найти у Continuum массу недостатков — эта функция работает на единичных моделях, оснащённых портом USB Type-C, а выбор приложений с её поддержкой сильно ограничен. У Superbook таких недостатков нет — к этому гаджету можно подключить практически любой современный Android-смартфон, а выбор приложений и игр в Google Play и различных сторонних магазинах приложений огромный (больше миллиона). К тому же это устройство будет стоить довольно дёшево — всего 99 долларов.
Разработчики Superbook утверждают, что работать с их устройством очень просто — оно не требует ни настройки, ни установки каких-либо драйверов. Достаточно просто подключить смартфон кабелем к USB-порту Superbook, и на экране «ноутбука» появится специально адаптированный интерфейс со всеми приложениями и играми, установленными на мобильное устройство. В качестве оболочки в Superbook используется лаунчер Andromium OS. Он доступен в Google Play, поддерживает другие устройства и может использоваться на планшетах, Android-ноутбуках и телевизионных приставках. Число пользователей этого лаунчера — более ста тысяч человек, но на Superbook будет установлена его обновлённая версия, эксклюзив для этого устройства.
Встроенного в Superbook аккумулятора хватит на 8 часов работы в активном режиме, причём заряд батареи смартфона не будет расходоваться, даже наоборот — Superbook подзарядит ваш мобильник, если это необходимо.
www.iguides.ru
Смартфон как компьютер: одна неделя с Windows Continuum
Как разрекламированная функция Contunuum показывает себя в реальной жизни? Журналист издания PCWorld Иэн Пол поставил на себе смелый эксперимент.
 Действительно смелый:
Действительно смелый:
«Понедельник. Я сижу за столом, готовый что-нибудь разбить. Последние четыре часа я потратил на решение задачи, которая обычно отнимает меньше половины этого времени. Но это не обычный день. Это первый день недели, в ходе которой я решил работать только в настольном режиме Continuum для Windows 10 Mobile с моей Lumia 950… Прощайте, ААА-игры, традиционные десктопные приложения и удобная многозадачность. Здравствуй, мобильный софт и проблемная экосистема приложений».
Зачем Иэн «подписался» на такие проблемы?
«Потому, что Continuum имеет под собой интересную идею: вместо того, чтобы везде таскать за собой ноутбук, достаточно подключить свой смартфон к внешней мышке, клавиатуре и монитору, и получить возможности, похожие на те, что есть у настольного компьютера».
Однако после семи дней, проведенных вместе с Continuum, Иэн уверен:
«Режим десктопа на смартфонах от Microsoft пока просто не готов».
«Я что, водитель грузовика?»

6 лет назад Стив Джобс сравнил ПК с грузовиками — мол, большинство людей для повседневных нужд все равно использует легковые машины (читай — iPad), а грузовые (читай — компьютеры) им нужны реже и только для определенных задач.
Пол — обычный представитель своей профессии. Всё, чего он хочет от своего ПК большую часть времени — написать кучу слов, слегка обработать пару фотографий, загрузить всё это на сайт и отправить редактору.
Любой компьютер (даже Chromebook!) — без проблем справляется с такими задачами. Но не Lumia 950.
Конечно, дело здесь, скорее всего, в ПО — ведь у Continuum всё только начинается. Например, он не поддерживает режим Snap (экран делится между двумя программами), так что можно пользоваться только одной программой за раз.
Что до мобильного Office, то по возможностям он, конечно, отстает от настольной версии. Но обычный пользователь, который за 20 лет выучил только 20 возможностей Word, роли это, конечно, не сыграет.
Другие приложения Microsoft — например, почтовый и фотоклиент — в Continuum работают очень, очень хорошо. Проблемы начинаются, когда дело доходит до программ от сторонних разработчиков. Многие до сих пор не сконвертировали свои приложения в универсальные. Например, Spotify в Continuum не открыть — для него нужен Flash, а Flash в мобильном браузере Edge нет. В результате всё, что можно сделать — отдельно запускать Spotify непосредственно на смартфоне. Идеальным такое решение не назовешь.
Еще хуже ситуация с рабочим мессенджером Slack. После долгих мучений Иэн смог сделать так, что уведомления приходили на Lumia 950, а переписка сшла через веб-версию Slack. Также не удалось наладить работу в движке (CMS), на котором работает PCWorld, редактировать изображения даже на базовом уровне (обрезать, сделать коллаж, удалить личную информацию со скриншотов). Бесплатное приложение Fhotoroom, которое умеет всё это делать, работало на Lumia 950 очень, очень медленно. Наверное, всё дело в графическом процессоре смартфона.
Иэн нашел в Магазине Windows две игры с поддержкой Windows Continuum — Crossy Road и Age of Empires: Castle Siege. А вот Lara Croft GO — между прочим, UWP-приложение — не запустилась, хотя поиграть Пол хотел как раз в неё. Вообще, вы никогда не знаете наверняка, работает ли игра или приложение в Continuum, нужно либо внимательно читать описание, либо пробовать «методом тыка».
Плюсы

Во-первых, Continuum — это очень футуристично. Работать целый день со смартфона, затем использовать свой «системник» как смартфон… Магия! Continuum также поддерживает разные полезности — например, горячие клавиши для создания скриншотов (Win + PrtScrn), закрытия программ (Alt + F4). Последняя комбинация пригодится чаще, чем вы думаете — привычный «крестик» справа со временем исчезает (чтобы было больше рабочего пространства). Особых проблем не возникло и с периферией — всё самое важное (клавиатура, мышка, наушники) подключилось, а та же мышь, например, не «тормозила» при перемещении, чего вполне можно было ожидать. А вот джойстик от Xbox 360 и веб-камера Microsoft, увы, (пока) несовместимы.
Итого
«Cейчас я, несмотря на свои скромные требования к компьютеру — джобсовский водитель грузовика, и мой маленький карманный помощник просто не может удовлетворить мои потребности. На самом деле, я не стал бы рекомендовать Continuum никому из тех людей, кто пользуется двумя приложениями одновременно».
w7phone.ru
Передача экрана мобильника на компьютер. Управление телефоном с компьютера
Почти все крупные производители смартфонов и планшетов с операционной системой Android предлагают пользователям программное обеспечение, при помощи которого можно управлять ими с компьютера. Программы Samsung Kies, LG, PC Suite, HTC Sync очень неплохие, но у них есть один важный недостаток — все они работают с устройствами только одного производителя. Если же у пользователя есть несколько Android-устройств разных марок, приходится работать с несколькими программами, а это, не всегда удобно.
К счастью, существует немало универсальных программ для управления гаджетами на Android. Они распознают почти любые Android-устройства, дают возможность работать с несколькими девайсами одновременно, а также нередко функциональнее фирменных утилит. Одной из таких программ есть менеджер телефона для Windows "MyPhoneExplorer".

Установка и настройка MyPhoneExplorer
Чтобы начать пользоваться приложением, вам нужно скачать с официального сайта и установить клиент для компьютера, а также установить приложение для Android с Play Market.
Подключиться к компьютеру можно USB-кабелем, по Wi-Fi или Bluetooth.
Внимание! Возможность трансляции экрана телефона доступна только при подключении USB-кабелем.
Подключение через USB-кабель
Убедитесь, что установлены драйверы интерфейса отладки вашего телефона (ADB-драйверы обычно устанавливаются во время инсталляции фирменного ПО вашего телефона, но можно найти в интернете отдельно под конкретную модель).
Убедитесь, что в телефоне включена USB-отладка ("Настройки > Приложения > Разработка > Отладка USB" для Android 2+ или "Настройки > Для разработчиков > Отладка по USB" для Android 4+).

В Android 4.2.2 и новее нужно сначала разблокировать опцию USB-отладки (Настройки > О телефоне > Номер сборки > коснитесь 7 раз).
Соедините кабелем телефон с ноутбуком и запустите приложение-клиент для ПК "MyPhoneExplorer". Нажмите "Файл > Настройки" и в группе "Соединение через…" установите переключатель в положение "USB-кабель" и нажмите на кнопку "ОК".

В главном окне "MyPhoneExplorer" нажмите "Файл > Подключение".
Видео:
Подключение по Wi-Fi
Убедитесь, что в телефоне включён Wi-Fi, а также компьютер и телефон подключены к одной и той же сети (маршрутизатору). Запустите в телефоне "MyPhoneExplorer Client". Желательно настроить WiFi-PIN код для защиты от несанкционированного доступа (работает с MyPhoneExplorer 1.8.1 и выше).

Запустите приложение-клиент для ПК. Убедитесь, что MyPhoneExplorer не блокируется брандмауэром Windows. Нажмите "Файл > Настройки" и в группе "Соединение через…" поставьте переключатель в положение "Wi-Fi" и нажмите на кнопку "ОК".

В главном окне "MyPhoneExplorer" нажмите "Файл > Подключение".
Видео:
Подключение по Bluetooth
Убедитесь, что Bluetooth включён в телефоне, а также телефон настроен в паре с ПК. Прежде чем настраивать пару, настройте в телефоне Bluetooth так, чтобы телефон был доступен для обнаружения. Во время настройки сопряжения фирменной утилитой вашего Bluetooth адаптера, если в ней предусмотрена ручная настройка, виберите службу "MyPhoneExplorer".

После сопряжения узнайте номер СОM-порта через который подключен телефон к ноутбуку.

В настройках "MyPhoneExplorer" выберите "Bluetooth" и укажите номер COM-порта, предоставленный утилитой вашего Bluetooth-адаптера. Нажмите на кнопку "ОК".

В главном окне "MyPhoneExplorer" нажмите "Файл > Подключение".
Видео:
Трансляция экрана телефона на компьютер
После того, как связь установлена, можно синхронизировать содержимое устройства с компьютером. Для вывода экрана телефона на компьютер, нажмите: "Разное > Клавиатура телефона/Загрузить снимок экрана".

Откроется окно с экраном мобильника. Если экран телефона не появился, попробуйте это решение ошибки подключения по USB. Активируйте галочку "Обновлять автоматически", чтобы все происходящее на экране телефона автоматически отображалась на компьютере.

Забавная опция "Показывать курсор мыши в телефоне" показывает курсор мыши компьютера прямо на экране телефона, правда приостанавливается его передача на компьютер…

Если вы не пользуетесь телефоном несколько минут и он заснул, разбудить его можно кнопкой "Разбудить устройство" (зеленая кнопка вверху окна).
Кнопки внизу окна дублируют системные кнопки телефона: "Меню", "Домашняя" и "Назад".
Работа мышкой (вместо пальца) в телефоне
Прикосновение пальцем (Тап) – Клик левой клавишей мыши;
Скольжение пальцем по стеклу – Зажать левую клавишу мышки провести курсором в нужную сторону отпустить клавишу;
Длинный тап — Зажать на секунду левую клавишу мышки.
Другие возможности MyPhoneExplorer
В интерфейсе программы доступны для просмотра и редактирования все основные данные смартфона. При помощи встроенного файлового менеджера можно просматривать все файлы, выполнять основные операции с ними (копирование, перенос, удаление, создание папок). Есть возможность просмотра файлов, как на карте памяти, так и на внутренней памяти устройства

Также можно просмотреть список имеющихся приложений, получить сведения о дате установки и размере, которое занимает приложение. Доступны возможности экспорта и установки приложений.
Контакты и SMS-сообщения
При помощи "MyPhoneExplorer" можно добавлять/удалять контакты и даже делать звонок прямо из программы. Кроме этого, реализована синхронизация, импорт и экспорт контактов. Для показа вызовов существует раздел, в котором отдельно показываются исходящие, принятые и пропущенные звонки. Текстовые сообщения разделены на отправленные, переданные, черновики и сохраненные. C помощью "MyPhoneExplorer" можно создать архив SMS-сообщений и сохранить на компьютер.
Органайзер
Удобный интерфейс у календаря: из "MyPhoneExplorer" можно добавлять новые события, заметки, устанавливать напоминания (их список показывается в отдельном разделе). Приложение для Android имеет виджеты, позволяющие отображать эти заметки на рабочем столе телефона.

Информация о телефоне
MyPhoneExplorer — это еще и информационная утилита. В ней можно просмотреть сведения о модели смартфона, процессоре, прошивке, степени заряда аккумулятора, его температуре, напряжении (см. первую картинку статьи), а также объем свободной и занятой памяти.

it-handbook.ru
Andromium способен сделать из смартфона компьютер
VN:F [1.9.18_1163]
Rating: 0.0/10 (0 votes cast)
Уже мало кто удивляется тем возможностям, которые получается реализовать разработчикам и инженерам. Особенно это касается мобильной отрасли, где чуть ли не каждый день можно наблюдать выход уникальных устройств, заметно упрощающих жизнь. Следует понимать, что всегда стоит полностью анализировать новинку, прежде чем делать какие-то выводы или приобретать.
Когда речь заходит о смартфонах, следует понимать, что данные аппараты могут реализовывать практически любые возможности, связанные с воспроизведением видео, запуском игр и других мультимедийных особенностей платформы.
Накануне компания Andromium порадовала своих поклонников, выпустим мультимедийный комплекс, способный без проблем превратить обычный смартфон в персональный компьютер. Для реализации такой возможности потребуется лишь сама разработка Andromium, смартфон и большой монитор.

Платформа Andromium позволяет пользоваться физической клавиатурой и мышкой, чтобы повысить удобство работы. Также важно отметить, что Andromium имеет отличный интерфейс, который лучший образом подходит для использования средств ввода информации (мышки и клавиатуры).
Кадры тестовой работы устройства указывают на то, что Andromium очень похожа на Windows – элементы интерфейса практически аналогичны.
Система Andromium являет собой док-станцию, которая подключается к смартфону. Соответственно, данное устройство также поможет зарядить мобильный аппарат. Задняя сторона системы оборудована разъемом HDMI, который поможет подключить к системе внешний монитор. Конечно же, в роли монитора может быть даже огромная телевизионная панель.
Вместе с этим док-станция имеет 2 порта USB, которые и позволяют использовать сразу два периферийных устройства. Вместо клавиатуры, к примеру, можно подключить геймпад, позволяющий наслаждаться сотнями уникальных игр.
Известно, что Andromium напрямую работает только с некоторыми смартфонами Samsung линеек Galaxy S и Galaxy Note. Для других смартфонов возможно подключение только посредством Chromecast.
Проект Andromium сейчас пользуется большой популярностью на краудфандинговом сервисе Kickstarter. Через какое-то время всего за 35 долларов можно будет приобрести док-станцию и приложение Andromium. Лучше всего дождаться конкретных тестов системы, чтобы делать выводы, действительно ли данная система достойна столько внимания.
Оцените статью: Поделитесь с друзьями!mobicombo.ru
Как подключить смартфон к компьютеру без особых проблем
Технологии постоянно развиваются, и мобильные устройства явный тому пример. Современный мобильный телефон является не просто средством голосовой связи, но и имеет массу дополнительных функций, таких как интернет-серфинг, игры и всевозможные развлечения, фотокамера, навигатор и многое другое. В связи с этим у многих пользователей возникает вопрос, как подключить смартфон к компьютеру?

0.1. Как подключить смартфон к ноутбуку
Подумать только, относительно недавно мало кто имел возможность приобрести обычный телефон, выполняющий одну единственную функцию – голосовая связь. А на данный момент мы уже и представить себе не можем жизни без современного мобильного телефона – смартфона.
В повседневной жизни эти устройства являются незаменимыми помощниками, а также прекрасным средством провождения досуга. Но давайте рассмотрим варианты для подключения смартфона к ПК.
1. Как подключить смартфон к компьютеру
Для начала стоит определиться, для чего вы хотите подключить смартфон к ПК. К примеру, телефон можно использовать как Веб-камеру для видеосвязи при помощи программ, к примеру, Skype. Кроме этого, смартфон может играть роль обычного накопителя памяти, при этом пользователи могут переносить файлы с ПК на устройство или наоборот. Еще одна функция смартфона заключается в том, что его можно использовать как модем, для беспроводного интернет соединения.
Современные смартфоны предоставляют массу возможностей, и в зависимости от цели использования отличается и метод подключения. На данный момент существует несколько методов способов для подключения телефона к ПК:
- USB соединение;
- Беспроводное соединение Wi-Fi;
- HDMI соединение.
Давайте разберем все эти способы, их возможности и преимущества.
1.1. Как подключить смартфон к компьютеру через Wi Fi
Беспроводное соединение через Wi-Fi является самым удобным способом, однако при этом доступны не все возможности смартфона, к примеру, таким образом нельзя использовать устройство как модем. Как правило, такое соединение используется для простой передачи данных с ПК на телефон и наоборот.
Кроме этого, при помощи беспроводного соединения смартфон можно использовать как веб камеру для видео звонков по Skype.
Первым делом стоит отметить, что для создания такого соединения у вас должен быть Wi-Fi роутер. Однако даже если у вас нет роутера, можно использовать внешний Wi-Fi адаптер. Принцип соединения одинаков в любом случае.
Подключение смартфона к ПК через Wi-Fi также можно осуществить несколькими способами. Самый простой метод – это использование приложения, которое устанавливается на смартфон. При этом неважно, какая операционная система у вас установлена. Принцип работы одинаков как для Android, так и для IOS.
Рассмотрим подключение смартфона к компьютеру через Wi Fi на примере приложения FTP сервер. Это бесплатная программа, которую можно скачать на плеймаркете. После установки программы вам остается просто запустить приложение и нажать кнопку для запуска (большая красная кнопка). После этого на экране появиться IP-адрес, который нужно прописать в строке состояния стандартного файлового проводника (к примеру, «мои документы»). Другими словами, в моих документах, вместо адреса файла в верхней строке (где написан путь к файлу, к примеру, библиотеки/документы… и так далее) нужно просто вписать адрес, указанный в приложении на смартфоне.
После этого компьютер определит файлы вашего телефона, после чего вы сможете работать с ними – копировать, удалять и так далее. Программа имеет гибкие настройки. Стоит отметить, что многие смартфоны имеют не только внутреннюю память, но и съемный флэш накопитель. В зависимости от того, где хранятся желаемые файлы в настройках программы нужно указать путь.
Данный способ является ответом на вопрос, как подключить смартфон к ноутбуку через Wi-Fi. В принципе практически все приложения для беспроводного подключения телефона к ПК действуют аналогично, поэтому у вас не должно возникнуть проблем.
1.2. Как подключить смартфон к ноутбуку через USB
Сразу хочется сказать, что именно USB подключение открывает перед пользователем наибольший спектр возможностей. Такое подключение сочетает все возможности беспроводного соединения и все дополнительные функции, такие как использование смартфона в качестве модема, веб-камеры, работа одновременно с файлами на флэш карте и во внутренней памяти и так далее. Только USB позволяет полностью использовать все возможности смартфона при подключении.
Однако в отличие от беспроводного соединения при подключении через USB ваш девайс будет привязан к ПК. То есть вы не сможете отойти с телефоном, что очень неудобно, к примеру, если вам в момент подключения позвонят.
Итак, как соединить смартфон с компьютером через USB. Здесь все также просто. Для передачи данных вам нужно просто подключить специальный кабель (micro-USB/USB) к соответствующим разъемам на телефоне и ПК. Стоит отметить, что в подавляющем большинстве случаев для простой передачи данных не нужно устанавливать никаких драйверов (если используется Windows 7 или 8). Система автоматически определяет устройство как съемный диск.
В некоторых случаях (в зависимости от модели мобильного устройства) вам может потребоваться внести некоторые настройки в смартфоне. На более старых моделях необходимо включить отладку USB в настройках приложения. После этого во вкладке «USB подключения» необходимо нажать кнопку «подключить USB накопитель». Также на некоторых моделях при подключении USB кабеля может появиться окно с выбором варианта подключения, среди которых нужно выбрать нужный вариант – работа с файлами или USB модем.
2. Как соединить Android с ПК через Wi-Fi, Bluetooth или USB-кабель: Видео
Однако в некоторых случаях все же потребуется установка специальных драйверов, однако с этим проблем нет, так как их легко найти в сети интернет. Достаточно просто прописать в поисковой системе модель вашего телефона и скачать нужный драйвер. После установки драйвера открываются дополнительные возможности, такие как прошивка телефона с помощью специальных программ. Однако делать это не рекомендуется, так как существует риск превратить устройство в «кирпич». Также после установки драйвера появляется возможность использования смартфона в качестве 3G/4G модема для доступа к интернету.
Как вы видите, подключение смартфона к ПК является простой задачей, которая не должна вызывать трудностей. Как уже говорилось выше, выбирать метод соединения следует в зависимости от того, какие цели вы преследуете. В любом случае есть свои преимущества и недостатки. К примеру, соединение смартфона и ПК через Wi-Fi позволяет свободно перемещаться в пределах зоны покрытия. То есть в пределах квартиры или дома. Однако такое соединение ограничивает возможности смартфона, то есть при этом вы не сможете использовать его как модем и так далее.
Преимущества USB соединения заключается в том, что при этом вы получаете полный набор функций и возможностей. Однако при этом телефон привязан к ПК и у вас нет свободы действий. Теперь вы знаете, как подключить смартфон к ПК. Стоит помнить, что существуют разные методы беспроводного подключения, а также множество различных приложений, как платных, так и бесплатных. Однако все они имеют одинаковый принцип работы. Следуйте подсказкам на экране, и у вас не возникнет проблем.
www.techno-guide.ru
Компьютер в кармане: история систем, превращающих телефон в компьютер 2018
На MWC 2016 было представлено много новинок и разработок. О них на сайте писали, но для меня очень интересным устройством стал смартфон HP Elite x3. Это довольно интересный, мощный, технически очень современный аппарат. Как вам известно, он работает под управлением Windows 10 Mobile и поддерживает одну из главных фишек операционной системы Microsoft — Continuum. Компания пытается реализовать ее в своем проекте единой операционной системы. Идея «компьютера в кармане» становится в последнее время очень интересной, но оказывается уже были аппараты и проекты, которые пытались ее реализовать. Вот о них сегодня я и хочу вам напомнить, а заодно и поразмышлять о перспективах Continuum и еще одном очень интересном проекте.
Palm Foleo

Начало было положено весной 2007 года, когда миру был представлен «мобильный компаньон» Palm Foleo. Его разработкой занималась компания Palm, а само устройство представляет собой своего рода нетбук с 10-дюймовым дисплеем с полноразмерной клавиатура, полноценной работой с любыми офисными приложениями, интернетом и электронной почтой. В качестве ОС использовалась Linux. Встроенный аккумулятор позволял работать до 5 часов. При этом Foleo не позиционировался как полностью самостоятельное устройство. Palm планировала, что Foleo будет использоваться в связке со смартфоном: постоянно с ним синхронизироваться и использовать его коммуникационные возможности или же свой модуль Wi-Fi для выхода в интернет. В Palm Foleo присутствовали порт USB, слот SD и разъем для наушников. Ожидалось, что цена нетбука будет находиться в районе 500 долларов. В историю Foleo ушел после того, как в Palm пришел Джон Рубинштейн (Jon Rubinstein). Он посчитал, что устройство будет отвлекать компанию от основной деятельности по разработке мобильных телефонов. А мне кажется, что причиной того, что устройство оказалось ненужным, кроется в его высокой цене и также в отсутствии экосистемы.
Celio Redfly

Идеи компании Palm оказались очень живучими. Вскоре был выпущен еще один интересный нетбук Celio Redfly. Внешне новинка напоминала один из множества нетбуков, однако он таковым не являлся. По сути, устройство было аксессуаром для смартфонов и коммуникаторов, работающих на базе Windows Mobile. Оно подключалось по беспроводному протоколу Bluetooth или USB-интерфейсу и позволяет получить полный контроль над мобильным устройством.
Идея в том, что с помощью Redfly любой коммуникатор можно превратить в некое подобие нетбука с полноценной QWERTY-клавиатурой и дисплеем диагональю 8-дюймов и разрешением 800х480 точек. Такой тандем может понадобиться, например, при проведении презентации. Решение оригинальное, но стоимость в $499 свела всю потенциальную пользу на нет. Для примера, за эти же деньги в то время можно было взять ASUS EeePC, который являлся полноценным миникомпьютером на базе Windows XP. Позже и цена упала до $199, и была расширена поддержка для платформ BlackBerry и Android, но все попытки спасти проект не принесли успеха.
Motorola Atrix с док-станцией Lapdock

В сентябре 2011 года на выставке CES компания Motorola представила свой новый смартфон Atrix, работающий уже на ОС Android 2.2. Нужно признать, что на то время устройство по объективным показателям можно было назвать наиболее продвинутым в техническом плане.
Также компания представила весьма интересную док-станцию, превращающую смартфон в ноутбук. Станция имела собственный 11,6-дюймовый дисплей, аппаратную клавиатуру и аккумулятор. За дисплеем располагалось место для смартфона. Таким образом, все необходимые вычисления выполняет Atrix 4G, но при использовании создалось впечатление, что работаешь за полноценным ноутбуком. Идея была довольно проста – подключив телефон в Lapdock, с помощью Webtop можно было запускать «полноценный» ПК на ноутбуке.
Хотя ПО Motorola Webtop рекламировалось как мост между мобильной и ПК-средой, высокая цена на Lapdock в сочетании с ограниченной функциональностью привели к результатам продаж, ниже ожидаемых. Вскоре проект потихоньку затухал, а потом и вовсе Motorola заявила о прекращении работ над Webtop, хотя это уже ни для кого не стало сюрпризом. Дела у компании шли очень плохо. Потом была покупка Motorola компанией Google с дальнейшей перепродажей Lenovo. Но это уже другая история.
Padfone

Креативность разработчиков тайванской компании всегда удивляла и радовала одновременно. Их устройства очень функциональные, новаторские, но порой и весьма необычные. Но компания постоянно генерирует новые идеи и пошла еще дальше, создав очень удачный тройной гибрид. В компании считали, что мобильная связь сейчас стала спутником каждого, но иногда требуется более большой экран, нежели в смартфонах или клавиатура, когда нужно напечатать значительные объемы текста. Но следить сразу за тремя устройствами, их зарядкой и синхронизацией порой бывает трудно. PadFone можно назвать супер трансформером, где смартфон может превратиться в планшет, а потом в нетбук.
ASUS PadFone – это уникальное устройство, одновременно выполняющее функции смартфона, планшета и нетбука. В первую очередь, это мощный смартфон с высокой функциональностью, но его можно вставить в док-станцию в виде планшета с большим экраном (10,1 дюйма). Кроме того, готовый планшет подключается к док-станции в виде клавиатуры, что превращает его в нетбук. Функциональность такого устройства сложно переоценить, ведь производитель позаботился не только о мобильности устройства, он сделал все для максимально комфортной работы с ним.
Слабость его была как раз в цене. За те же деньги можно было купить очень неплохой смартфон и еще хороший планшет, даже с док-станцией для него от той же компании Asus. Нужно отметить, что проект прожил долгую жизнь и нашел своих почитателей.
ECS Project X
 Иллюстрация: itproportal.com
Иллюстрация: itproportal.com
На выставке Computex 2012 был еще один очень интересный проект компании Elitegroup Computer Systems (ECS). Он чем-то напоминал разработку компании Asus, но был предназначен для любого смартфона. Например, в выставочном прототипе находился IPhone 4s. Но проект так и не был завершен. Причины называются разные, порой даже фантастические. Первая из них –отсутствие денег на проект и слабое понимание того, что делать, в каком направлении двигаться. Но самая главная все же заключалась в том, что самым большим противником этого проекта была как раз компания Apple, которая не захотела «уродствовать» свой смартфон. Всё это заставило компанию отказаться от проекта, так и не выпустив даже одного образца.
Continuum

Одна из основных фишек ОС семейства Windows 10 — универсальность и некая «взаимозаменяемость» приложений, что особенно ярко заметно по мобильной версии. Работает это всё так: вы подключаете свой смартфон, работающий под управлением Windows 10 Mobile, к обычному монитору, и получаете самый натуральный десктопный вид Windows 10 (то есть меню «Пуск», панель задач и другие). Нет, вы не сможете запускать исполняемые EXE-файлы, но приложения из магазина без проблем адаптируются под большую диагональ и полностью работоспособны.
Лучше всего это будет заметно на офисных приложениях (пакет Microsoft Office тоже обновлен, кстати) и видеороликах/кинофильмах: скажем, вы начинаете просматривать и редактировать документ в Word/PowerPoint на какой-нибудь Lumia 950 по дороге на работу и заканчиваете прямо на рабочем месте, просто подключив смартфон к десктопу. То же и с фильмом: начали смотреть на мобильном гаджете, закончили в ноутбуке или на большом экране. Разумеется, все это действительно и в обратном направлении: начали работать на десктопе — и продолжили на смартфоне.
Недавний анонс компанией HP своего нового смартфона Elite x3 свидетельствует о том, что идея компании Microsoft имеет право на жизнь. Да многие скажут, что это нишевый смартфон и предназначен для бизнес-сегмента. Но черт возьми, он реально крут, напичкан по последнему слову техники. Здесь есть все, что нужно для работы и отдыха. Наличие док-станции Desk Dock позволяет подключать периферию и выводить изображение на экран монитора. Mobile Extender очень напоминает разработку от компании Motorola. Цена немного напрягает, но это того стоит.
NexDock

Indiegogo и Kickstarter являются прекрасным местом для реализации порой безумных идей. Совсем недавно на ресурсе Indiegogo калифорнийский стартап Nex Computer начал сбор средств для финансирования проекта NexDock. По словам инициаторов проекта, NexDock призван улучшить работу со смартфонами, планшетами или с «ПК на флэшке» в настольном варианте.
Аппарат оснащен полноразмерной Bluetooth-клавиатурой с тачпадом, 14,1-дюймовым дисплеем и собственным источником питания. Разрешение TN-экрана составляет 1366 на 768 точек. С автономностью полный порядок — благодаря встроенному аккумулятору емкостью 10000 мАч.
Наилучшим образом это устройство работает с новейшими смартфонами на Windows 10 с поддержкой функции Continuum, которая позволяет переключаться между портативным и настольным режимами. Аппараты на iOS и Android также можно подключать к NexDock — через порт mini HDMI или беспроводной интерфейс. В устройства предусмотрены ещё два порта USB, слот microSD и стандартный 3,5-мм аудиоразъем.
На Indiegogo уже собрали более 50 000 долл. из необходимых 300 000 долл. Если необходимую сумму удастся собрать, то уже летом 2016 года аппарат увидит свет по цене $149.Правда, сбор средств идет очень медленно и сроки могут отложить.
В 2010 году Стив Джобс предсказал эпоху пост-ПК: никаких компьютеров, только мобильные многофункциональные устройства. Терминалы, которые могут всё. Жалко, что это время не наступило. Но настоящая революция – и эпоха пост-ПК– наступит тогда, когда 90% людей смогут обойтись одним смартфоном, без компьютера. Возможно мы уже на пути к ней.
gagadget.com
Как подключить телефон к компьютеру через USB :: SYL.ru
Как подключить телефон к компьютеру? Для решения этой проблемы существует несколько способов сопряжения смартфонов и прочих мобильных устройств к персональному компьютеру или ноутбуку. Все способы довольно популярны и часто применяются. К ним относятся:
Первый из них применяется реже всего, да и использовать его можно лишь для передачи небольших файлов и данных. Например, для адреса телефонной книги. Такой способ, кроме низкой скорости и небольшого радиуса действия, потребует еще и значительную часть заряда батареи. Плюс необходимо иметь bluetooth-приемник для ПК, который также стоит денег. Но есть, конечно, некоторые материнские платы, которые имеют встроенный приемопередатчик. Тогда задача упрощается. Но как быть с другим компьютером? Поэтому этот способ имеет наименьшее распространение.
Второй вариант является наиболее лучшим и чаще используемым. Это объясняется многими факторами:
- быстродействие;
- удобство;
- возможность передавать большие файлы;
- многофункциональность.
Как подключить телефон к компьютеру через Wi-Fi? Чтобы ответить на этот вопрос, необходимо приобрести сам Wi-Fi-приемник, который может быть либо встроенным, либо внешним. Его стоимость составляет порядка 10$. Иметь приемник – это только половина дела. А как быть с другими компьютерами, в которых нет такого устройства? Тем более при первом подключении постоянно необходимо настраивать беспроводную сеть, а это не только накладно, но и затратно в отношении времени. Поэтому наилучшим вариантом для подключения к ПК будет третий способ.
Использование USB для подключения телефона к ПК
Как подключить телефон к компьютеру через USB? Нередко у новых пользователей возникает этот вопрос при смене ОС на своем ПК. Применение USB объясняется несколькими причинами:
- Во-первых, кабель всегда присутствует в комплекте, а если и нет, то его можно приобрести в ближайшем магазине за небольшие деньги.
- Во-вторых, этим способом можно пользоваться на любых компьютерах - будь то ПК, ноутбук и даже нетбук.
- В-третьих, для использования телефона или планшета в качестве flash-накопителя не требуется дополнительного программного обеспечения, стандартных возможностей ОС достаточно.
- В-четвертых, невысокая стоимость средств соединения и доступность любого программного обеспечения.
Способы подключения через USB на разных ОС
В связи с различными предпочтениями по поводу ОС на компьютерах многие пользователи задаются вопросом о том, как подключить телефон "Андроид" к компьютеру с Linux. Но даже и его сегодня можно решить. Хоть специализированного программного обеспечения не имеется в общественном пользовании, но для применения телефона в качестве flash-накопителя подключить его к ПК с ОС Linux все-таки есть возможность. Многие программисты-умельцы уже написали ряд программ, которые способны разрешить конфликт между Android и Linux. Но в основном эта затея сводится к долгим скитаниям в поисках достоверного и простого ПО. Поэтому, чтобы избавить себя от этих неудобств, лучше просто установить Windows 7.
Подключение телефона к компьютеру с ОС Windows
Как подключить телефон к компьютеру через USB, если на нем установлена ОС Windows 7? Для этого в ней имеется ряд встроенных утилит, которые автоматически установят необходимое программное обеспечение при первом подключении, потому что эта ОС поддерживает протоколы МТР. При этом устройство можно будет использовать только в качестве накопителя данных. В самом же телефоне необходимо выбрать пункт при подключении кабеля USB «подключить как мультимедийное устройство МРТ».
В ОС Windows XP необходимо установить драйвер, который входит в пакет установки проигрывателя Windows Media начиная с 10 версии. В основном этого достаточно. Но для использования телефона "Самсунг" в качестве модема придется использовать дополнительное программное обеспечение Samsung Kies. С помощью него можно не только обмениваться файлами как с памятью телефона, так и с flash-накопителем, но и исправлять данные телефонной книги, просматривать СМС-сообщения и многое другое.
Подключение Android к Mac через USB
Многие пользователи предпочитают пользоваться устройствами от Apple с ОС Mac. Это связано с многими причинами:
- удобный интерфейс;
- быстродействие;
- широкие возможности.
Поэтому часто встает вопрос о том, как подключить телефон к компьютеру через USB, если на нем установлена ОС Mac. Для его решения компания Google разработала специализированную программу Android File Transfer, с помощью которой можно подключить ваш смартфон к ПК. Она изменяет протокол MTP в протоколы, поддерживаемые Mac, и беспрепятственно сопрягает телефон с компьютером через кабель USB. Она устанавливается на Android любой модификации и при дальнейшем подключении к любым версиям Mac не будет требовать дополнительных драйверов. Есть и второй способ подключения Android к Mac OS. Он заключается в загрузке KIES с официального сайта Samsung. Но этот вариант актуален только с версиями Mac до 10.8 Mountain Lion. Поэтому более распространен первый вариант.
Подключение телефона в качестве съемного диска
Как подключить телефон к компьютеру в качестве съемного диска? Чтобы ответить на этот вопрос, необходимо произвести следующие действия:
- подключить кабель к своему телефону;
- далее телефон сам выдаст меню, в котором следует поставить галочку напротив пункта с аббревиатурой МРТ.
Если этого не произошло, то необходимо самостоятельно зайти в настройки, найти пункт "USB-отладка" и поставить напротив галочку. Все зависит от версии операционной системы мобильного устройства.
После удачного соединения в папке «Мой компьютер» появится одна или две папки, в зависимости от наличия или отсутствия flash-накопителя.
Перед отключением телефона от ПК необходимо завершить работу через безопасное извлечение устройства, потому что память устройства также является накопителем. А при открытии какой-либо из этих двух папок не удивляйтесь и не удаляйте незнакомые, потому что они создаются приложениями для их же корректной работы.
Виды и типы USB-кабелей для телефонов Samsung с ОС Android
Подключить телефон Samsung к компьютеру можно при помощи любого кабеля, имеющего на одном конце разъем Micro USB, а на другом - USB. При его отсутствии в комплекте с телефоном не отчаивайтесь, потому что это один из самых дешевых компонентов, который можно найти на рынке. Этому причиной является то, что многие производители наконец-то пришли к консенсусу и начали выпускать мобильные устройства с разъемом одного стандарта Micro USB. К тому же через этот же разъем может осуществляться и смена ПО, зарядка батареи и многое другое.
В продаже имеется по крайней мере несколько разновидностей кабелей:
- стандартный, который идет в комплекте USB - Micro USB;
- переходники Micro USB - USB;
- переходники и адаптеры для подключения различных flash-накопителей;
- переходники с Micro USB на несколько USB-портов, применение таких устройств дает возможность к мобильному устройству подключить одновременно мышку, клавиатуру и flash-память.
Большое разнообразие кабелей как по длине, так и по количеству разъемов дает возможность использовать свой телефон не только в качестве средства для развлечений, но и в качестве инструмента для работы.
Программное обеспечение
Для того чтобы подключить телефон "Самсунг" к компьютеру и полнофункционально им управлять, необходимо иметь специализированное программное обеспечение. Вот список программ, которые позволяют полноценно управлять данными с вашего устройства Samsung:
- Samsung Kies – эта программа поставляется с каждым мобильным устройством.
- SGS3 Easy UMS – разработана конкретно для работы с Galaxy.
- Samsung PC Studio 7.2 – полный пакет программ, который способен работать со всеми телефонами Samsung.
- Samsung ExpressConnect - не менее распространенная, но тоже хорошая и простая программа.
Обычно для успешного соединения достаточно пользоваться стандартным программным обеспечением. И только в некоторых случаях возникает необходимость в подборе другого софта.
Подключение ПК к сети интернет через телефон
Как подключить компьютер через телефон к сети интернет? Этот вопрос также является актуальным, и он возникает опять с выходом очередного мобильного устройства. Любой современный телефон, а тем более смартфон от компании Samsung, можно без труда подключить в режиме модема. И со своего компьютера наслаждаться полноценным интернетом на высокой скорости, которая ограничивается только возможностями сетей. Скорость современных телефонов в серфинге интернет-просторов достигает 42 Мбит в секунду, и это еще не предел, потому что технологии не стоят на месте.
Итак, чтобы подключить свой телефон в режиме модема, имеется три способа:
- по каналу bluetoth;
- через Wi-Fi;
- с использованием кабеля USB.
Как подключить телефон к компьютеру через USB? Рассмотрим подробно третий способ на примере телефона Samsung Galaxy S3.
Для этого понадобится:
- настроить и включить 3G или 4G интернет на самом телефоне;
- на компьютере должна быть установлена программа Kies;
- подключить устройство к ПК кабелем USB;
- на телефоне необходимо сделать следующее, в зависимости от версии Android и модели самого устройства:
1) Зайти в "Меню" -> "Настройки" -> "Дополнительные настройки/Другие настройки" -> "Модем и мобильная точка доступа" -> Выбрать пункт "USB-модем".
2) Зайти в "Меню" -> "Настройки" -> "Сеть" -> "Модем" -> Выбрать пункт "USB-модем".
После удачного подключения в верхнем правом углу появится соответствующий значок, а на ПК - новое подключение к сети.
Часто задаваемый вопрос
Почему компьютер не видит подключенный телефон? Чтобы решить этот вопрос, необходимо произвести следующие действия:
- проверить USB-кабель;
- произвести повторную установку ПО, это необходимо выполнять при отсоединенном телефоне от ПК;
- проверить соединении через USB на другом ПК.
www.syl.ru