Как настроить VPN-соединение в разных версиях Windows. Как включить впн на компьютер
Настройка vpn windows 7 | Твой сетевичок
В предыдущей статье мы подробно рассмотрели, что такое впн-подключение, и для чего оно может понадобиться, однако представили там лишь ознакомительный материал для любознательных пользователей.
Здесь же мы расскажем, как настроить vpn соединение на windows 7/8, и как удалить vpn подключение, если оно мешает работе.

Как создать vpn подключение на windows 7?
Итак, чтобы подключить vpn на windows 7, необходимо выполнить следующие действия:
В меню пуск (1) нажмите «Панель управления (2)».

Коснитесь элемента меню «Сеть и интернет».

Перейдите в раздел «Управления сетями».

Нажмите надстройку «Новое подключение к сети впн»

Выберите из списка мастера соответствующий пункт и нажмите далее.

В окне «Как выполнить подключение?» используйте соединение к интернету с помощью vpn.

Далее необходимо настроить vpn соединение на windows 7.

Здесь укажите
- — адрес vpn сервера (1)
- — имя местоположения (2) указывайте любое.
- — опцию (3) (для использования vpn-подключения другими пользователями на компьютере) не рекомендуется включать в целях безопасности
- — включите опцию (4) и нажмите «далее».

На следующем этапе настройки vpn windows 7 введите имя пользователя (1) и пароль (2) для соединения.
Если в организации присутствует контролер домена с vpn-сервером то в окне «домен» (3) укажите также домен вашей организации.

В результирующем окне нажмите «подключиться сейчас».

Для обрыва соединения нажмите отмена.
После завершения операции vpn подключение windows 7 на вашем компьютере будет настроено.
Как удалить vpn подключение в windows 7?
Чтобы полностью отключить vpn выполните следующие действия:
Нажмите на значок сети (1) и в списке всех текущих соединений найдите настроенный ранее удалённый доступ (2).
И нажмите кнопку контекстного меню «отключение», чтобы отключить активное vpn-соединение

В заключении рекомендуем ознакомиться со статьями ошибка 807 vpn windows 7 и vpn ошибка 800 windows 7 чтобы избежать наиболее распространенных проблем с впн соединением.
Оцените статью: Поделитесь с друзьями!
tvoi-setevichok.ru
Настройка VPN-соединения в разных версиях Windows
В настоящее время, желая обеспечить связь между компьютерами в офисе, активно используется технология Virtual Private Network. Настройка VPN позволяет не только обеспечить надёжную связь между корпоративными ПК, но и сопроводить все единицы компьютерной техники лучшей криптографической защитой. По этой причине можно быть уверенным в безопасности передачи корпоративной информации, в полном исключении стороннего вторжения.

Настройка VPN-соединения в разных версиях OC Windows имеет различия.
Очень важно понимать, что настройка VPN обеспечивает создание новой выделенной зоны. Все технические устройства, включая сканеры, принтеры, будут видны каждому пользователю, который подключён к VPN. Каждая попытка постороннего лица проникнуть внутрь корпоративной сети будет сопровождаться абсолютным провалом.
Алгоритм подключения
Безусловно, просто так несведущему пользователю обеспечить подключение Windows 7, 8, 10 к VPN невозможно. Предварительно очень важно насытить себя, прежде всего, достаточной порцией теоретических знаний относительно особенностей различных операционных систем.
Если вы мало-мальски разбираетесь в компьютере, но активно стремитесь к тому, чтобы разобраться, как настроить VPN, мы рекомендуем ознакомиться с нашими рекомендациями, а затем, неукоснительно следуя им, последовательно выполнять каждый обозначенный нами шаг. В этом случае мы можем вам гарантировать положительный результат.
Общие рекомендации по созданию сети
Чтобы обеспечить подключение к VPN-сети, нажмите первоначально по ярлыку «Пуск», расположенному в нижней части справа. Когда откроется дополнительное меню, выберите параметр «Панель управления».

После этого вам важно перейти в сетевые настройки. Чтобы осуществить такой переход, отыщите нужный параметр. В этом случае всё зависит от того, какой вид отображения был вами предварительно выбран. Даже если вы сами не выбирали, значит, его выбрала самостоятельно операционная система или тот, кто устанавливал изначально на ваш компьютер Windows.
При желании можно легко переключить категории. Этот своеобразный переключатель расположен в верхней части окна с левой стороны.

Итак, если там выставлен параметр «Просмотр по категориям», отыщите строку «Сеть и интернет», кликните по ней. Если же выбран параметр «Отображение в классическом стиле», тогда важно найти строку «Центр управления сетями и общим доступом».
Итак, после совершения таких переходов вы сможете беспрепятственно визуализировать предложение «Настройка нового подключения или сети». Именно по нему кликните левой клавишей мышки, вы сразу перейдёте на новую страницу, на которой будет предложено создать новое подключение к сети.

Если вы приняли решение обеспечить соединение вашего ПК к сети VPN, тогда выберите предложение «Подключение к рабочему месту», находящееся чаще всего четвёртым в списке. Далее, вам остаётся неукоснительно следовать всем появляющимся советам, но и обязательно учитывать некоторые нюансы, возникающие вследствие установки разных версий операционной системы.
Настройка VPN
Подключение к виртуальной сети осуществляется только после установки своеобразного VPN-сервера, в качестве которого может прекрасно выступать и один из корпоративных компьютеров. Именно этот VPN-сервер будет управлять доступом всех остальных компьютеров, входящих в созданное вами корпоративное сетевое пространство.
Безусловно, сам Windows не сможет проделать «волшебные» манипуляции, обеспечивающие вам успешную корпоративную сеть. В этом случае обязательно потребуется ваше участие, предполагающее внесение определённых настроек.
СОВЕТ. Конечно, сложно самому разобраться, как настроить VPN, поэтому мы рекомендуем не прошибать лбом неприступную стену, а внимательно изучить наши рекомендации относительно того, как осуществляется подключение к VPN-серверу, если на ПК установлены разные варианты операционной системы.
Настройки в Windows XP
Если на вашем компьютере установлен Windows XP, кликните по кнопке «Пуск», обнаружьте в открывшемся перечне «Панель управления», перейдите в неё. После выполнения таких несложных манипуляций откроется окно, с левой стороны которого будет расположен «Мастер новых подключений», активируйте его, для этого просто запустите. В новом открывшемся окне на второй по счёту позиции будет находиться тот параметр, которым нам нужно будет воспользоваться.
Кликните по строке «Подключить к сети на рабочем месте», а затем перейдите на строку «Подключение к виртуальной частной сети».

Теперь мастер подключений будет уверенно вас вести к желаемой цели, рекомендуя лишь вносить некоторые информационные сведения. В частности, первоначально он попросит придумать и внести название создаваемой вам корпоративной сети. Безусловно, никто не ограничивает полёт фантазии, поэтому название может быть любым. Далее, мастер подключений попросит прописать сервер. Если в качестве сервера было принято решение использовать один из компьютеров, тогда лучше в это поле ввести IP-адрес этого ПК.
На завершающем этапе мастер создаст автоматически ярлык созданного вами корпоративного сетевого пространства. Совсем не лишним будет внести некоторые дополнительные изменения, поэтому по появившемуся ярлыку кликните дважды, чтобы вызвать диалоговое окно, в котором осуществляются все необходимые настройки.

В этом диалоговом окне будут находиться четыре вкладки, перейдите на одну из них «Безопасность», выберите «Дополнительные (Выборочные параметры)». Дальше остаётся внимательно изучить все предложения и остановить свой выбор на приемлемых параметрах для вашей корпоративной сети.
Настройки в Windows 8
Если же на вашем ПК установлен Windows 8, тогда алгоритм действий будет не просто иным, а максимально автоматизированным. Конечно, если вы являетесь владельцем ПК с Windows 8, вы можете воспрянуть духом, что всё так просто будет осуществить, но это не обозначает, что вам можно игнорировать наши рекомендации. Один неверный шаг, и вы не сможете обеспечить успешное соединение между корпоративными компьютерами.
В нижней части экрана с правой стороны в той части, где располагаются часы, вы легко обнаружите значок сетевого состояния, внешне он напоминает монитор. Кликните по этому ярлыку правой кнопкой мышки. После этого откроется новое окно, в котором вы найдёте параметр «Центр управления сетями и общим доступом». После нажатия на этот параметр возникнет новый ярлык «Создание нового подключения или сети», кликните по нему и подтвердите, что на вашем ПК обеспечено прямое подключение к интернету.

Мастер подключения также попросит ввести название среды, а также предложит внести при необходимости изменения в различные опции. В этом случае можно внести дополнительные параметры обеспечения безопасности сети, включая:
- шифрование данных;
- протокол проверки пароля;
- параметры доступа.
Всё, что вы посчитаете нужным, вы можете вносить. На этом настройка VPN-сети в Windows 8 завершается.
Настройки в Windows 7
Если ваш компьютер сопровождается операционной системой Windows 7 или 10, значит, вам тоже в какой-то мере повезло. Даже если вы начинающий, но бесстрашный пользователь, который рискнул проследовать по описанному нами маршруту, чтобы установить VPN-сеть, можем вас обрадовать, что у вас всё непременно получится.
СОВЕТ. Подключение к сети VPN на ПК с Windows 7 или 10 осуществляется достаточно просто и быстро, необходимо следовать тем подсказкам, которые возникают на экране. После того как соединение установлено, нужно тоже внести некоторые полезные изменения.
В Windows 7 и 10 возле часов располагается ярлык, указывающий состояние подключения к различным сетям. Если по этому ярлыку кликнуть левой клавишей мышки, сразу откроется список всех подключений, которые можно рассматривать в качестве возможного варианта, обеспечивающего связь с интернет или общей сетью.

Среди этого перечня можно найти название вашей VPN-сети, выделите её, сразу после этого возникнет кнопка «Подключение». Нажав на эту кнопку, у вас появится возможность внести некоторые изменения в параметры.
Внимательно ознакомьтесь с параметрами безопасности, входа, шифрования данных, которые предлагает в этом случае Windows 10, установите галочки в чекбоксах возле тех параметров, которые для вас максимально важны.
Итак, если вы задались целью обеспечить подключение нескольких компьютеров, на которых установлен Windows XP, 7, 8 и 10, к корпоративной сети, не сдерживайте таких своих технических порывов. Вы сможете всё осуществить, если только внимательно изучите рекомендации, а также будете без излишней поспешности вносить изменения в настройки, читая не один раз предложения мастера сетевой настройки, а даже 10 раз, чтобы осознать, для чего и какие конкретно нужно осуществлять действия.
nastroyvse.ru
Настройка VPN-подключения в Windows XP, Vista и 7
Эта инструкция поможет вам самостоятельно настроить VPN-подключение в Windows XP, Windows Vista или Windows 7.Абонентам ИВСТАР настраивать VPN-подключение не надо — доступ в интернет предоставляется сразу при включении компьютера (используется технология IPoE). Благодаря чему интернет работает еще быстрее, чем у других провайдеров.
Инструкция по настройке VPN-подключения для Windows 7 находится ниже по тексту.
Настройка VPN-подключения в Windows XP
1. Нажимаем кнопку «Пуск». В появившемся меню выбираем «Панель управления». Затем в панели управления кликаем по ярлычку «Сетевые подключения». Если такой иконки не видно, предварительно слева в колонке кликаем по ссылке «Переключение к классическому виду» и теперь снова находим нужный ярлычок.
2. Теперь кликаем на меню «Файл» и выбираем вариант «Новое подключение».
3. Запускается мастер новых подключений. Жмем кнопку «Далее».
4. В окне выбора типа сетевого подключения выбираем вариант «Подключить к сети на рабочем месте» (второй сверху).
5. Затем выбираем вариант «Подключение к виртуальной частной сети» (нижний вариант).
6. Вводим в поле «Организация» Понравившееся вам название, например имя вашего провайдера — именно с таким названием будет создано новое VPN-подключение.
7. Если появится окно «Публичная сеть», выбираем вариант «Не набирать номер для предварительного подключения» и жмем далее, остальные же пользователи просто переходят к пункту 8.
8. В окне «Выбор VPN-сервера»- указываем адрес, выданный провайдером.
9. По окончании мастера новых подключений отметьте галочку рядом с вариантом «Добавить ярлык на рабочий стол». Так вам будет проще найти и запустить подключение к интернет.
10. Сразу после этого появится окно где вы вводите свой логин (пользователь) и пароль от доступа к интернет. Обращаем внимание, что логин от интернет в конце содержит символы _vpn. Чтобы каждый раз не приходилось вводить эти данные, поставьте ниже галочку у опции «Запомнить пароль». Пока не подключайтесь, а нажмите кнопку Свойства.
11. В появившемся окне в закладке Безопасность снимите галочку с опции «Требуется шифрование данных (иначе отключаться). Теперь нажмите ОК и закрывайте все окна.
12. Найдите на рабочем столе ярлык «Ивстар» и кликните по нему. В уже знакомом окне нажимайте кнопку Подключиться и, если все настроено верно, через некоторое время это окно закроется и рядом с часами появится уведомление «Ивстар сейчас подключен».
Настройка VPN-подключения в Windows 7 и Vista
1. Нажимаем кнопку «Пуск» и переходим в Панель управления.
2. В панели управления выбираем раздел «Сеть и интернет» и затем жмем на ссылку «Просмотр состояния сети и задач». Если такого варианта нет, ищите и кликайте по ссылке «Центр управления сетями и общим доступом».
3. В центре управления сетями и общим доступом в середине под надписью «Изменение сетевых параметров» жмем на первую ссылку «Настройка нового подключения или сети».
4. В окне выбора варианта подключения выбираем «Подключение к рабочему месту» (третий вариант сверху).
5. На вопрос «Как выполнить подключение» выбираем верхний вариант «использовать мое подключение к интернету (VPN)».
6. В следующем окне выбираем вариант «Отложить настройку подключения к интернету».
7. Для ввода интернет-адреса для подключения напишите адрес VPN-сервера вашего провайдера, а имя места назначения назовите «Интернет». Галочки внизу не ставим.
8. Теперь введите свой логин (пользователь) и пароль от интернет. В качестве пароля и логина используются только цифры и символы на английской раскладке клавиатуры. Никаких пробелов и знаков препинания не должно быть. Поставьте галочку для опции «Запомнить пароль», чтобы в будущем не вводить каждый раз ваш пароль и логин.
9. Через несколько секунд подключение будет готово к использованию. Однако мы сделаем еще немного полезных настроек.
10. Вернитесь в центр управления сетями и общим доступом и слева в колонке щелкните по ссылке «Изменение параметров адаптера».
11. В окне сетевых подключений вы обнаружите только что созданное VPN-подключение к интернет с названием «Интернет». Щелкните правой кнопкой мыши на этом ярлычке и создайте ссылку на рабочем столе. Теперь закрывайте все окна и найдите на рабочем столе ярлык с надписью «Интернет».
12. Каждый раз когда вам необходимо выйти в интернет вы кликаете по ярлыку на рабочем столе с названием «Интернет» и нажимаете кнопку Подключиться. Но в данный момент (если обе строчки пустые) вы введите свой логин и пароль от интернет, поставьте галочку рядом с фразой «Запомнить пароль» и затем нажмите на кнопку Свойства.
13. В новом окне в закладке «Параметры» увеличьте значение числа попыток набора номера, измените по вкусу интервал между попытками и поставьте галочку рядом с вариантом «перезванивать при разрыве».
14. Теперь перейдите в закладку «Безопасность» и выберите под фразой «Шифрование данных» вариант «необязательное (подключиться даже без шифрования». Теперь нажимайте ОК и закрывайте все окна.
Всё, все настройки сделаны. Теперь всегда кликаем только на рабочем столе на ярлык и жмем кнопку Подключиться.
ivstar.net
Как создать и настроить VPN-сервер на Windows 7

Поговорим о виртуальных частных сетях (VPN). Что это такое, как настроить VPN на домашнем компьютере и рабочем оборудовании.
Что такое VPN-сервер
VPN-сервер — это специальное оборудование, на котором содержатся учётные записи клиентов, использующих технологию VPN (Virtual Private Network). VPN нужен для того, чтобы создать защищённый канал связи типа узел-узел, узел-сеть или сеть-сеть, для безопасной передачи трафика поверх сети. Технологию используют удалённые сотрудники, которые работают дома, но могут заходить в рабочую сеть «как в свою». VPN используют крупные компании для связи с филиалами в других городах или для соединения нескольких офисов в одном городе.
Технология позволяет не только шифровать трафик, но и выходить в Интернет от имени VPN-сервера, подменяя IP-адрес и местонахождение. Можно сказать, что в современном мире пользуется большой популярностью. Используется для повышения анонимности в сети и обхода блокировок сайтов.
VPN-сервер можно создать своими силами, а можно арендовать у провайдера.
Как настроить на Windows 7
- Зайдите в «Панель управления» — «Центр управления сетями и общим доступом».
- В меню слева выберите «Изменение параметров адаптера». Откроется окно с текущими подключениями. Нажмите клавишу Alt, сверху появится стандартное меню. В разделе «Файл» выберите «Новое входящее подключение».
- Приступим к настройке, следуя указаниям мастера подключений.
- Система предоставит вам список пользователей, которым разрешено будет подключаться к компьютеру. Можно создать нового пользователя.
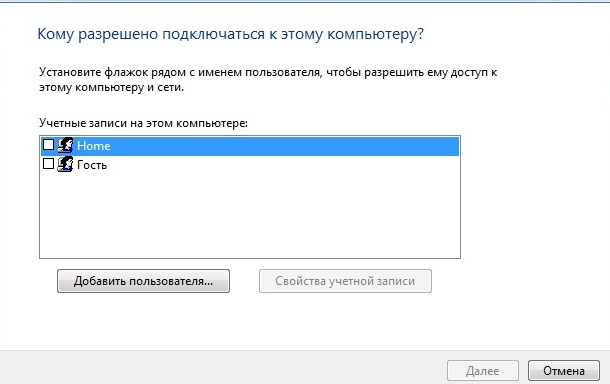
Отмечаем маркерами пользователей, которых хотим выбрать
- Выбираем способ подключения пользователей к компьютеру.

Отмечаем способ подключения: Через Интернет
- Выбираем программы работы с сетью, которые хотим разрешить для входящих подключений.
- Завершаем подключение.
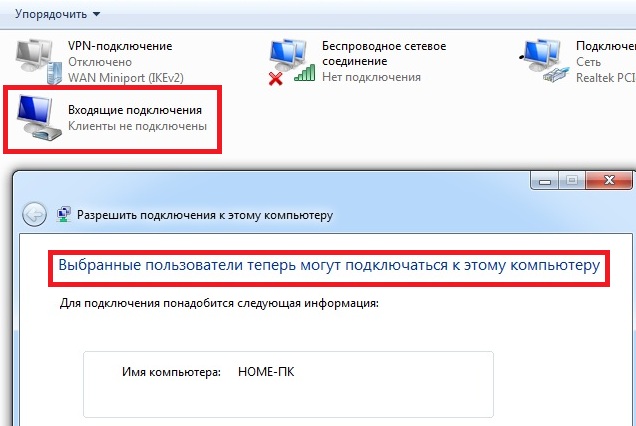
Завершаем подключение
Для работы через VPN нужно настроить файервол, иначе подключение будет заблокировано. Самый простой способ — в настройках подключения указать «Домашняя сеть».
Если компьютер находится за роутером, необходимо настроить проброс портов. В этом нет ничего сложного.
- Откройте любой браузер и в адресную строку введите 192.168.0.1 (для некоторых может быть 192.168.10.1 или 192.168.100.1). Адрес вашего маршрутизатора может быть любым, если вы настраиваете его самостоятельно.
- Откроется веб-интерфейс роутера. Введите логин и пароль (обычно admin/admin). Списки с логинами и паролями к роутерам можно легко найти в интернете.
- В настройках роутера укажите, что входящий трафик перенаправляется на ваш компьютер. Эта процедура называется пробросом портов или Port Forwarding. Номер порта 1723.
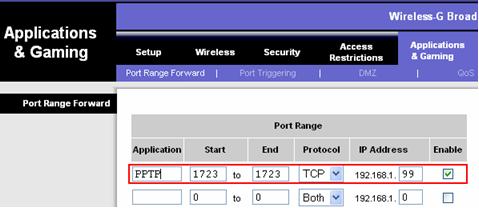
Проброс портов для VPN на домашнем роутере
Настройки на роутерах разных производителей могут отличаться. Возможно, вам потребуется индивидуальная инструкция для вашей модели.
Отдельно следует сказать, что для подключения к компьютеру извне у него должен быть «белый» IP-адрес. Постоянный, который виден из интернета. Его можно недорого арендовать у поставщика.
Клиентское подключение к серверу VPN на Windows 7
Здесь всё гораздо проще:
- Зайдите в «Центр управления сетями и общим доступом».
- Выберите «Настройка нового подключения или сети», а в открывшемся списке — «Подключение к рабочему месту».

Выбираем «Настройка нового подключения или сети
- Создайте новое подключение. На вопрос «Как выполнить подключение?» ответьте «VPN». Нужно будет ввести IP-адрес сервера, логин и пароль от вашей учётной записи на сервере. Без учётной записи подключиться вы не сможете.
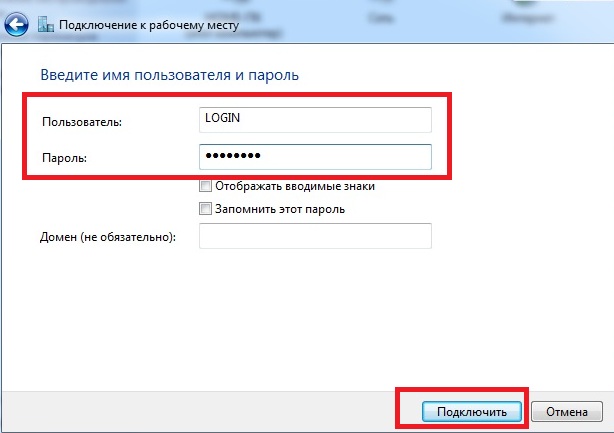
Создаём логин и пароль для нового пользователя
- Если нет необходимости подключаться прямо сейчас, поставьте галочку «Не подключаться сейчас, только выполнить настройку для подключения в будущем».
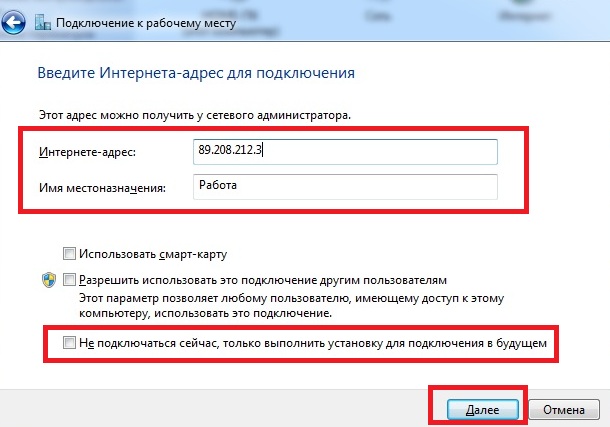
Отмечаем маркером необходимость подключения прямо сейчас
Ошибки, которые могут возникнуть при подключении
- Ошибка 807. Проверьте интернет-соединение. Если с физическим подключением всё в порядке, перезагрузите компьютер и роутер. Проверьте, не сбилось ли время на компьютере и часовой пояс — расхождений быть не должно. Антивирус и брандмауэр могут блокировать VPN-подключение. Если вы не специалист, на время работы желательно просто отключить все сетевые фильтры. Если вы беспокоитесь о безопасности данных, создайте соответствующее правило в настройке файервола.
- Ошибка 868. Имя хоста не преобразуется в IP-адрес, так как не указаны или неверно указаны настройки DNS. Служба DNS отключена. Может возникнуть по причине того, что 53-й порт закрыт брандмауэром. Не исключаем также проблемы на стороне провайдера.
- Ошибка 628. Чаще всего возникает из-за перегрузки сервера. Встречается, если неправильно выставлены настройки оборудования для подключения к Интернету, не оплачен доступ в Интернет.
Сторонние средства для создания VPN подключения
Подключение можно создавать и с помощью сторонних средств.
Open VPN
OpenVPN — бесплатный сервис для создания защищённого соединения (туннелирования IP-сетей). Скачать программу можно на одноимённом официальном сайте программы.
Софт представлен как для Windows, так и для Linux. В системе Linux достаточно открыть терминал и ввести команду apt-get-install openvpn. Для Windows нужно скачать установочный файл, соответствующий разрядности операционной системы (32 или 64 бита).
- Запустите установочный файл.
- Следуйте указаниям мастера установки. Все настройки можно оставить по умолчанию.
- В процессе программа запросит установку дополнительного драйвера — соглашайтесь.
- Информацию о программе можно почитать в файле Readme.
- Для подключения по VPN у вас должен быть файл конфигурации, предоставленный другой стороной. Скопируйте его в папку OpenVPN.
- В свойствах ярлыка программы укажите, что она должна выполняться от имени администратора.
- Запустите OpenVPN. В настройках выберите «Использовать конфигурационный файл». Если у вас нет этого файла, вы можете настроить соединение через прокси-сервер самостоятельно.
На Linux запуск осуществляется командой service openvpn start. Подключение файла конфига — openvpn/etc/openvpn/client.conf.
IPSec-туннели
Протокол защиты IPSec позволяет шифровать трафик на сетевом уровне модели OSI, то есть на уровне передачи IP-пакетов. Для успешного соединения необходимо настроить протокол на двух сторонах соединения. IPSec VPN считается самым надёжным средством подключения, например, для филиалов компаний.
Для примера рассмотрим вид подключения IPSec между двумя сетями, как показано на рисунке:

Соединение двух сетей при помощи маршрутизаторов
Рассмотрим конфигурацию для маршрутизатора Cisco:
R1 (config)#int f0/0R1 (config-if)#ip address 1.1.1.1 255.255.255.252R1 (config-if)#no shutR1 (config-if)#int lo0R1 (config-if)#ip address 2.0.0.1 255.255.255.255R1 (config-if)#no shutR1 (config-if)#crypto isakmp policy 10R1 (config-isakmp)#authentication pre-shareR1 (config-isakmp)#encryption aes 128R1 (config-isakmp)#group 5R1 (config-isakmp)#hash shaR1 (config-isakmp)#exitR1 (config)#crypto isakmp key 0 123 address 1.1.1.2R1 (config)#access-list 101 permit ip host 2.0.0.1 host 2.0.0.2R1 (config)#ip route 2.0.0.2 255.255.255.255 1.1.1.2R1 (config)#crypto ipsec transform-set TR esp-aes 256 esp-sha-hmacR1 (cfg-crypto-trans)#mode tunnelR1 (cfg-crypto-trans)#exitR1 (config)#crypto map MAPP 10 ipsec-isakmpR1 (config-crypto-map)#match address 101R1 (config-crypto-map)#set peer 1.1.1.2R1 (config-crypto-map)#set transform-set TRR1 (config-crypto-map)#do wr mem
При настройке IPSec на маршрутизаторах Cisco на втором маршрутизаторе должны быть проведены аналогичные операции. Исключение составляют IP-адреса узлов, названия интерфейсов. Ключ, указанный в настройках, может быть любым, но обязательно должен совпадать на обеих сторонах подключения.
При настройке туннеля с маршрутизатором MikroTik может быть использован следующий набор команд:
[admin@MikroTik] > ip dhcp-server add interface=ether1 name=dhcp1[admin@MikroTik] > ip ipsec proposal add enc-algorithms=aes-128-cbc nmae=10 pfc-group=modp1536[admin@MikroTik] >ip ipsec proposal add name=proposal[admin@MikroTik] > ip address add address=1.1.1.2/30 interface=ether1 network=1.1.1.0[admin@MikroTik] >ip address add address=2.0.0.2 interface=ether2 network=2.0.0.2[admin@MikroTik] > ip dhcp-client add disabled=no interface=ether1[admin@MikroTik] >ip ipsec peer add address=1.1.1.1/30 dh-group=modp1536 enc-algorithm=aes-128 generate-policy=port-override secret=123[admin@MikroTik] > ip ipsec policy add dst-address=2.0.0.2/32 priority=10 sa-dst-address=1.1.1.1 sa-src-address=1.1.1.2 src-address=2.0.0.01/3 tunnel=yes[admin@MikroTik] > ip route add distance=1 dst-address=2.0.0.2/32 gateway=1.1.1.1
За дополнительной информацией вы можете обратиться к мануалам вашего маршрутизатора. Для домашнего использования настройку между роутерами можно проводить в их веб-интерфейсе.
Видео: работа с VPN-сервером
В заключение немного о безопасности. Хотя сторонние сервисы активно предлагают услуги по «безопасному» VPN-соединению, не нужно забывать, что все логи хранятся на серверах VPN-провайдеров. Недобросовестные провайдеры могут таким образом собирать информацию о клиентах, а затем использовать её в своих целях. В опасную категорию входят различные интернет-расширения для браузеров — «анонимайзеры», — которые зачастую даже не скрывают ваш реальный IP. Полную анонимность и безопасность в сети может обеспечить только ваш здравый рассудок. Удачи!
Оцените статью: Поделитесь с друзьями!www.2dsl.ru
VPN как подключить
 Если настроить VPN правильно, то можно получить закрытый канал, позволяющий передавать данные и не беспокоиться о том, что их могут перехватить третьи лица. Таким образом, шифрование трафика – одно из главных преимуществ виртуальных частных сетей, однако спектр их применения включает множество жизненных ситуаций, поэтому даже если вам не требуется защищенный канал, то узнать, как подключить VPN, всё равно будет полезно.
Если настроить VPN правильно, то можно получить закрытый канал, позволяющий передавать данные и не беспокоиться о том, что их могут перехватить третьи лица. Таким образом, шифрование трафика – одно из главных преимуществ виртуальных частных сетей, однако спектр их применения включает множество жизненных ситуаций, поэтому даже если вам не требуется защищенный канал, то узнать, как подключить VPN, всё равно будет полезно.
Что такое VPN?
VPN, как уже указано выше, представляет собой аббревиатуру понятия Virtual Private Network. VPN создается поверх уже существующего соединения и позволяет объединить в логическую сеть компьютеры, местоположение которых не имеет значения.
Главным компонентом сети является VPN-сервер, роль которого может сыграть компьютер с установленным на него специальным программным обеспечением.
Сервер осуществляет управление подключением других машин, на которых требуется создать соединение VPN. Порядок создания и настройки такого соединения как раз и будет рассмотрен в нашей инструкции.
Порядок создания VPN-подключения
Во всех версиях Windows подключение устанавливается аналогичным образом с незначительными изменениями порядка действий и названий пунктов.
Windows XP:
- В «Панели управления» кликните по ярлыку «Сетевые подключения».
- В меню «Сетевые задачи» выберите пункт «Новое подключение».

- Укажите тип – «Подключить на рабочем месте».

- Отметьте пункт «Подключение к частной сети».

- Введите имя организации, предоставляющей доступ, и нажмите «Далее».

- При появлении окна «Публичная сеть» отметьте пункт «Не набирать номер».

- Укажите адрес сервера VPN.

- Добавьте ярлык и нажмите «Готово».

Откроется окошко подключения, где вам нужно указать логин и пароль. Чтобы не приходилось при каждом соединении заново указывать эти сведения, отметьте пункт «Сохранять имя пользователя и пароль», а затем нажмите кнопку «Подключение».
Windows 7/8/8.1:
- Откройте «Центр управления сетями». Кликните по пункту «Настройка нового подключения».

- Выберите «Подключение к рабочему месту» и нажмите «Далее».

- Отметьте галочкой пункт «Нет, создать новое» и нажмите «Далее».

- Выберите «Использовать мое подключение к интернету».

- Введите интернет-адрес и укажите имя для создаваемого подключения.

- Укажите идентификационные данные для доступа к VPN-серверу. Узнать их можно у администратора сети. Нажмите «Подключить», а затем «Закрыть», чтобы сохранить изменения и прекратить работу мастера настройки нового соединения.

Создайте ярлык подключения на рабочем столе, чтобы иметь к нему быстрый доступ. Для этого нужно нажать правой кнопкой на созданное соединение и выбрать пункт «Создать ярлык». Вам будет предложено разместить его на рабочем столе – согласитесь.
При первой попытке осуществить соединение появится окно «Настройка сетевого размещения», где вам будет предложено указать расположение сети. Выберите пункт «Общественное место» – такая конфигурация обеспечит вам максимальную защиту при использовании VPN-соединения.
Настройка VPN-подключения
После создания подключения необходимо установить оптимальные параметры его работы. Кликните по созданному подключению правой кнопкой и откройте его «Свойства»:
- На вкладке «Общие» можно установить имя компьютера или адрес назначения, а также указать очередность установления подключения.

- Вкладка «Параметры» позволяет настроить количество попыток набора номера и интервал между ними. Рекомендуется отметить галочкой пункт «Перезвонить при разрыве», чтобы не приходилось устанавливать соединение вручную в случае его прерывания. (Примечание: действительно для Windows XP и Windows 7).
- В разделе «Безопасность» можно указать тип «VPN», а также настроить параметры шифрования. Рекомендуемое значение – «Безопасный пароль», если администратор сети не требует от вас других параметров защиты.

Чтобы при включенном VPN-соединении у вас оставался доступ в интернет, произведите дополнительную настройку параметров:
- Откройте свойства VPN и перейдите на вкладку «Сеть».
- Выделите протокол интернета версии 4 и откройте его свойства.
- Нажмите кнопку «Дополнительно» и на вкладке «Параметры IP» снимите галочку с пункта «Использовать основной шлюз».

Снова осуществите соединение с виртуальной частной сетью, чтобы проверить правильность установленных параметров.
mysettings.ru
Как настроить VPN-соединение на Windows 7 между двумя компьютерами?
С появлением технологий VPN (виртуальных частных сетей) подключение к интернету или установка соединения между несколькими компьютерами по типу их объединения в одну локальную сеть стало совершенно обыденным. Практически все последние версии Windows имеют встроенные средства настройки таких параметров, а вопрос того, как настроить VPN-соединение на Windows 7, решается достаточно просто, причем даже если пользователь не обладает специальными знаниями. Далее будет рассмотрено несколько вариантов действий, которые помогут и выполнить подключение, и установить связь между несколькими терминалами, находящимися между собой на большом расстоянии.
Преимущества VPN-подключения
Прежде чем приступать к практическим действиям, немного остановимся на том, какую же именно выгоду могут получить пользователи. И, если говорить о преимуществах такого подключения, сразу же стоит сказать, что применение именно этих технологий в плане решения проблемы того, как настроить VPN-соединение на Windows 7 в локальной сети двух офисов, удаленных друг от друга на значительные расстояния, дает возможность установки одинаковых программ (например, бухгалтерского пакета «1С»), а также совместного доступа к общим документам для осуществления их совместной обработки.
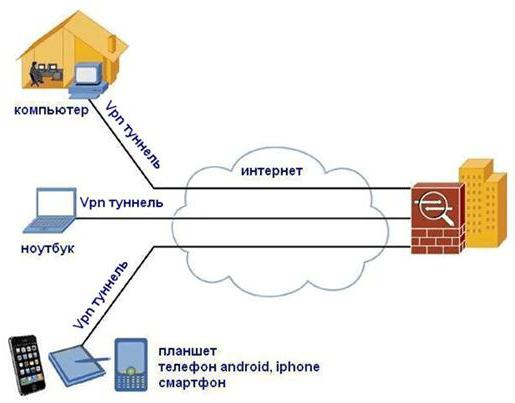
Кроме того, VPN-соединение по природе своей является защищенным изначально, что дает серьезные козыри в организации системы безопасности предприятия, когда утечка конфиденциальной информации при совместном доступе или пересылке будет исключена целиком и полностью.
Как настроить VPN-соединение на Windows 7: общий алгоритм конфигурирования
Теперь перейдем к практическим действиям и для начала рассмотрим самый простой вариант, который состоит в создании подключения с уже имеющимся интернет-соединением.
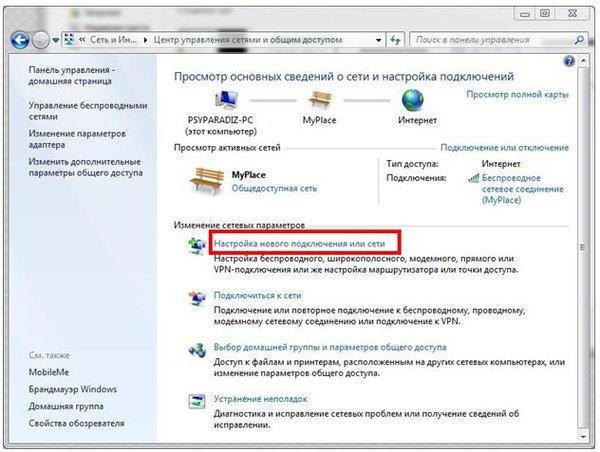
Как настроить VPN-соединение на Windows 7? Первым делом необходимо зайти в раздел «Центра управления сетями и общим доступом» через обычную «Панели управления» и использовать пункт создания нового подключения.
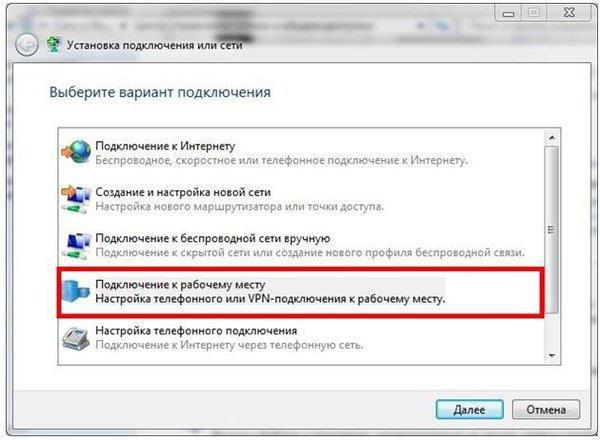
Далее из нескольких предложенных вариантов действий необходимо выбрать подключение к рабочему месту, после чего указать использование существующего подключения.
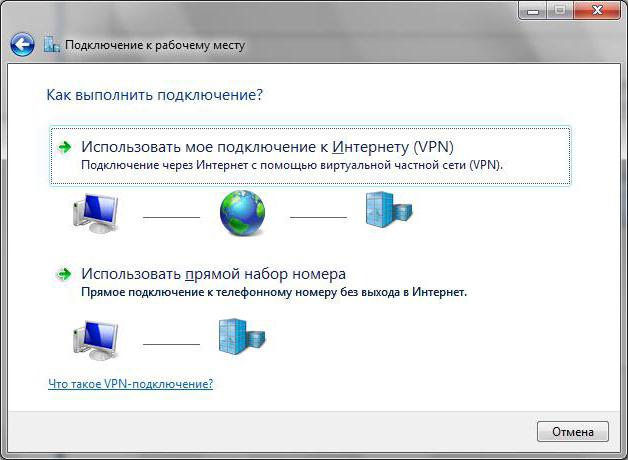
На следующем этапе вводится адрес сервера или его доменное имя (эти данные можно получить у системного администратора или у провайдера), а затем снимается флажок с пункта немедленного подключения. В целях безопасности рекомендуется убрать галочку и со строки разрешения использования данного подключения другими пользователями.
Далее вводятся логин и пароль, которые были присвоены пользователю для авторизации, после чего нажимается кнопка подключения. После этого данные для проверки будут отправлены на сервер. Когда аутентификация будет пройдена, и появится уведомление о готовности к использованию, нажимается кнопка «Подключиться сейчас».
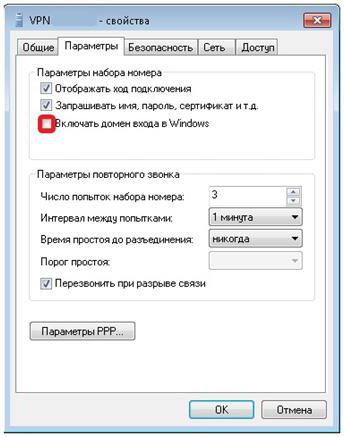
Примечание: если соединение по каким-то причинам установлено не было, необходимо использовать свойства выбранного подключения, в новом окошке нажать одноименную кнопку и убрать галочку с пункта включения домена входа в Windows.
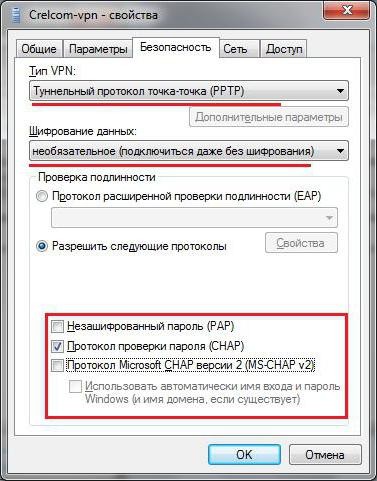
Затем нужно установить параметры, показанные на изображении выше, сохранить измененные параметры и осуществить соединение снова.
Теперь несколько слов об аналогичных действиях, которые необходимо произвести при создании подключения через оператора «Билайн».
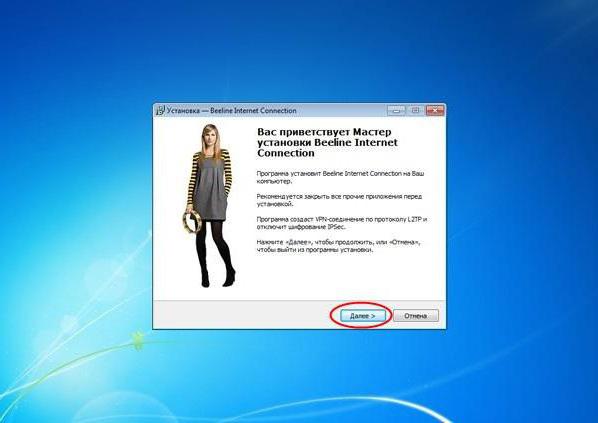
На первом этапе необходимо загрузить и установить на компьютер специальную программу Beeline Internet Connection, а по окончании инсталляции произвести полный рестарт системы.
Далее на «Рабочем столе» используется ярлык подключения, в полях авторизации вводятся необходимые данные и нажимается кнопка соединения.
Если используется локальная сеть, в обязательном порядке в настройках сетевого адаптера нужно убрать галочку со строки использования протокола IPv6.
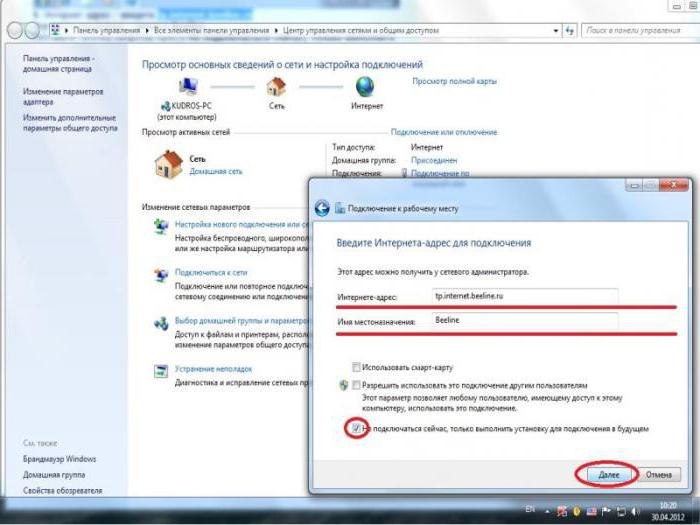
При создании именно VPN-подключения все действия аналогичны тому, что было описано для общего алгоритма, только для имени домена прописывается tp.internet.beeline.ru, а для названия местонахождения вводится Beeline.
В окне авторизации прописывается логин (обычно это номер лицевого счета) и вводится пароль, предоставленный оператором (графа домена остается пустой). Для удобства можно нажать кнопку сохранения данных. Далее производится подключение.
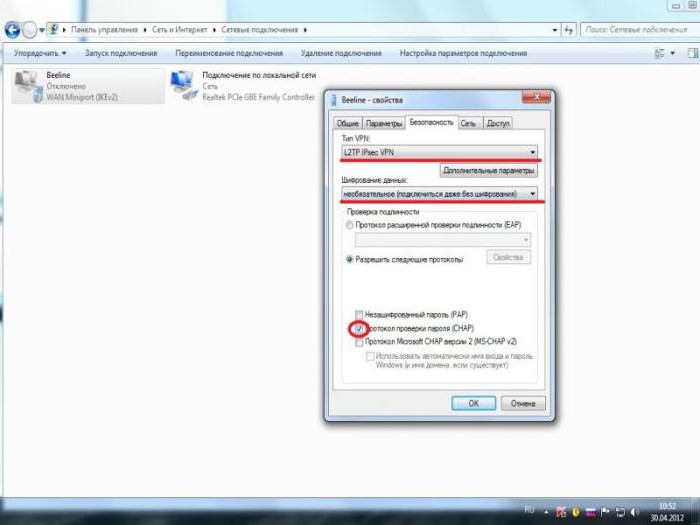
Если возникнет ошибка, в свойствах подключения на вкладке безопасности нужно выставить тип VPN-соединения L2TP IPSec VPN и установить вход без обязательного шифрования (также можно убрать включение входа в домен Windows и включить протокол CHAP).
Настройка подключения между несколькими компьютерами: создание виртуальной сети
Теперь посмотрим, как настроить VPN-соединение на Windows 7 между двумя компьютерами. Сначала нужно создать сеть на терминале, который будет исполнять роль сервера.
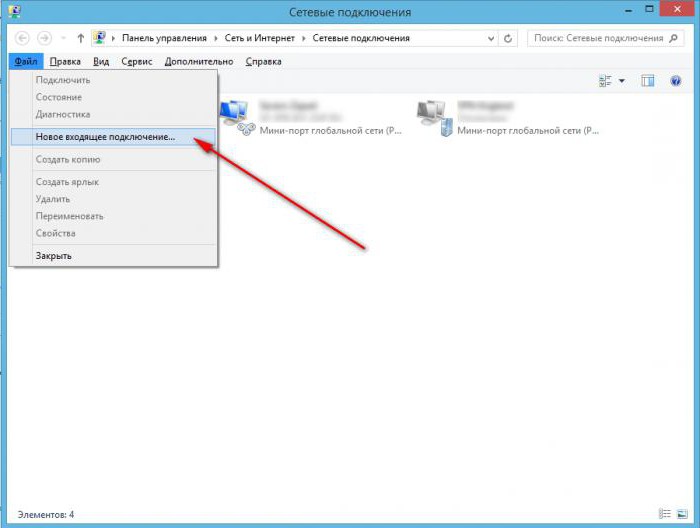
В разделе сетевых подключений используется файловое меню, где потребуется задействовать создание нового входящего подключения, из списка выбираются пользователи, которым будет разрешено использовать данное подключение (можно заранее создать нового юзера), для них создаются логины и пароли, далее в разрешениях выбирается подключение через интернет, используемые протоколы остаются без изменений. По завершении всех действий нажимается кнопка «Готово».
Настройка подключения с дочернего компьютера
Теперь на дочернем терминале производится создание нового подключения, как это было показано ранее, только в поле адреса сервера должен вписываться IP того терминала, на котором создавалась сеть (узнать его можно на той же машине через команду ipconfig).
После этого производится подключение, а после проверки данных два компьютера окажутся в одной сети.
Ошибка подключения 806
Конечно, при подключении могут возникать и сбои. В вопросе того, как настроить VPN-соединение на Windows 7, ошибка 806 – всего лишь частный случай. Устраняются такие проблемы похожими методами.
Для начала необходимо использовать свойства протокола IPv4 и убедиться, что для адресов IP и DNS установлено их автоматическое получение. Если при таком положении дел сбой не устраняется, возможно, IP придется прописать вручную.
В случае подключения между двумя компьютерами не исключена ситуация, когда придется решать проблему того, как настроить VPN-соединение на Windows 7 через роутер. В настройках маршрутизатора нужно будет выполнить проброс портов (адрес:порт) для выделенного IP на серверном терминале. В некоторых случаях может потребоваться указание диапазона адресов, с которых разрешено подключение.
Если причина в установленном файрволе, в исключениях нужно задать адреса, оканчивающиеся на 245 и 254, а также включить в список порт 1723 и разрешить использование протокола GRE.
Краткий итог
Вот и все, что касается установки корректных параметров для создания подключений на основе VPN-технологий. Здесь подробно не рассматривался проброс портов, поскольку применяемые методы для разных моделей маршрутизаторов могут отличаться достаточно сильно. В остальном же, все основные действия сводятся к тому, что было показано в пункте использования общего алгоритма установки связи, не считая инсталляции специализированного ПО и создания сети на серверных терминалах.
fb.ru
Как настроить VPN-подключение между двумя компьютерами
Частная виртуальная сеть (VPN) хороша тем, что предоставляет пользователю защищенный или доверительный канал с другим ПК без необходимости предоставления выделенного канала связи. Её создают поверх другой сети — Интернет, например.
Windows имеет встроенные инструменты для налаживания VPN-подключения между компьютерами, размещенными на больших расстояниях. Наладим VPN-туннель между двумя ПК, которые управляются средой Windows.
Содержание статьи
- Настройка сервера
- Настройка клиентской части
- Подключение
Создадим серверную часть
Подсоединение удаленных клиентов к VPN-сети организовывается через специальный сервер доступа. От входящего подключения он может потребовать прохождения процедур идентификации и аутентификации. Он знает, какие пользователи обладают доступом к виртуальной сети. Также, он располагает данными о разрешенных IP-адресах.
Для налаживания VPN-сервера доступа в центре управления сетями надо открыть апплет изменений параметров адаптеров. Если главное меню апплета не отображается, нажмите кнопочку «Alt». В верхней части апплета должно появиться главное меню, в котором следует найти пункт «Файл», а затем выбрать «Новое входящее подключение». Рассмотрим более подробнее.
В панели управления пройдем «Сеть и Интернет».
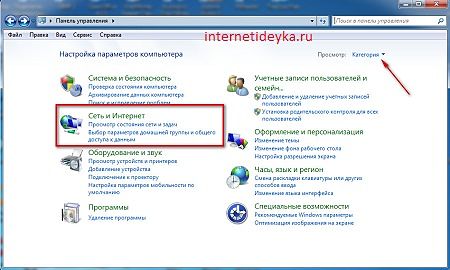
На следующем шаге откроем сетевой центр.

Далее, понадобится пройти по ссылке, на которую указывает стрелка.
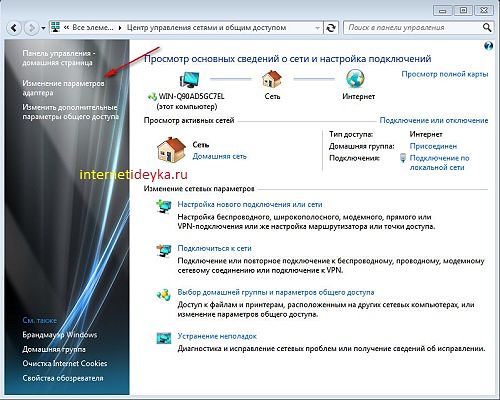
Создадим новое входящее соединение.

Появившееся окошко предложит выбрать из существующих пользователей или определить нового, которым будет разрешено подсоединяться к данному ПК.
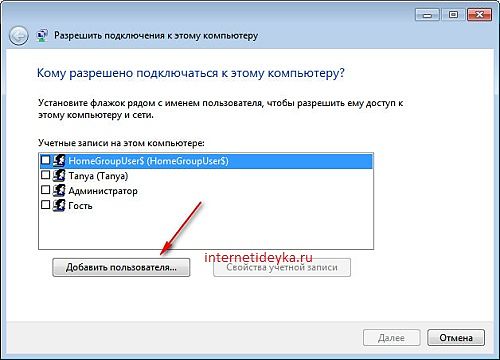
При добавлении нового «юзера» нужно указать имя и пароль, с которыми ему дозволено будет соединяться с VPN-сервером доступа.

На следующем шаге мастер настройки частной сети спросит, как будут подключаться пользователи.

Надо указать, что делать они это будут поверх Интернет, поэтому отметим флажком требуемую опцию.
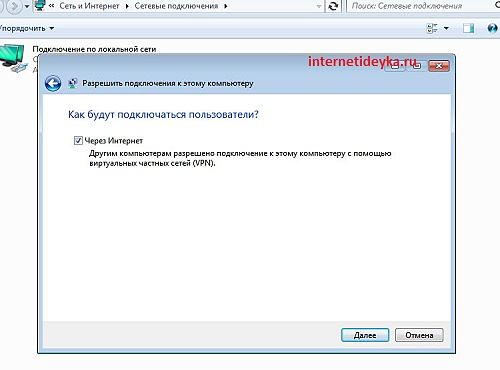
Следующий шаг связан с налаживанием сетевых приложений, которые должны принимать входящие подключения. Среди них есть компонент «Интернет-протокол версии 4(TCP/IPv4)». Понадобится открыть его свойства и вручную ввести диапазон IP-адресов, которым дозволен доступ к серверу.

Иначе, предоставьте это дело DHCP-серверу для автоматического определения «айпишников». В нашем случае понадобилось вручную их определять.

После выполнения процесса обработки введенных данных, сервер доступа получит требуемую информацию для предоставления необходимых разрешений авторизующимся пользователям. Одновременно система подскажет имя компьютера, которое понадобится в будущем.
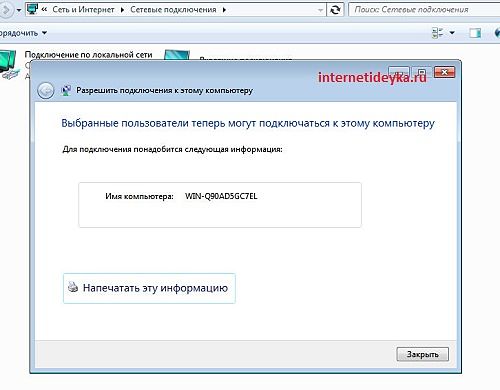
В итоге, мы получим такой результат. Подключенных клиентов еще нет.

Настроим клиента
Современные сети чаще всего выстраиваются по клиент-серверной архитектуре. Она позволяет выделить главный компьютер в сетевом окружении. Клиенты инициируют запросы к серверу и делают первыми попытку подключения к серверу.
Серверную часть этой архитектуры мы уже настроили. Теперь осталось наладить работу клиентской части. В качестве клиента должен выступать другой компьютер.
В сетевом центре другого ПК (клиента) наладим новое подключение.

Нам надо подсоединяться напрямую к рабочему месту.

Опять же обратимся в сетевой центр Windows только теперь другого ПК. Выберем опцию настройки нового подсоединения. Появившийся апплет предложит несколько вариантов на выбор, однако нам понадобится опция подключения к рабочему месту. Мастер спросит, как выполнять подсоединение. Нам же надо остановить свой выбор на настройке подсоединения к Интернету (VPN).
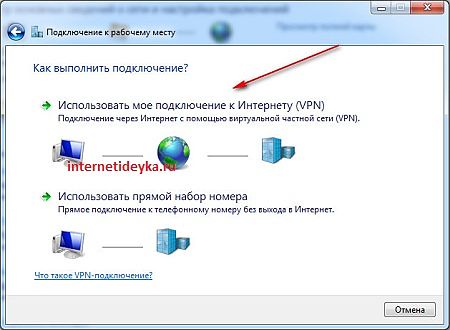
Мастер попросит на следующем шаге указать IP-адрес VPN-сервера доступа и назначить имя местоназначения. IP-адрес сервера доступа можно узнать на первом нашем компьютере, введя в командной строке команду ipconfig. IP-адрес Ethernet-сети и будет искомым адресом.
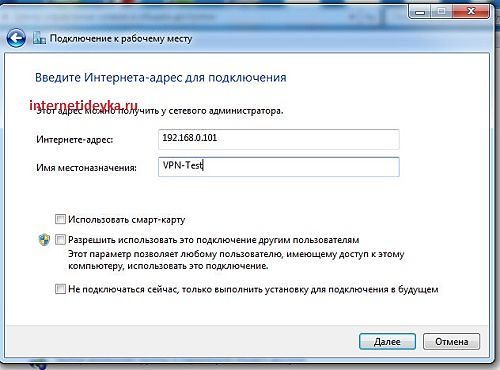
Далее, для клиента мы должны определить его имя и указать пароль, которые мы определяли на сервере, когда добавляли нового пользователя.

Затем, система применит все введенные настройки.

Выполним подключение
Временем X для нашего эксперимента является выполнение подсоединения клиента к серверной части нашей сети. В сетевом центре выберем опцию «Подключиться к сети». В появившемся окошке кликнем VPN-Test (мы указали местоназначение именно с данным именем) и кликнем кнопочку подключиться.
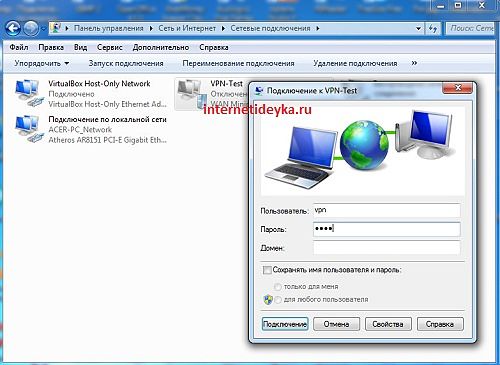
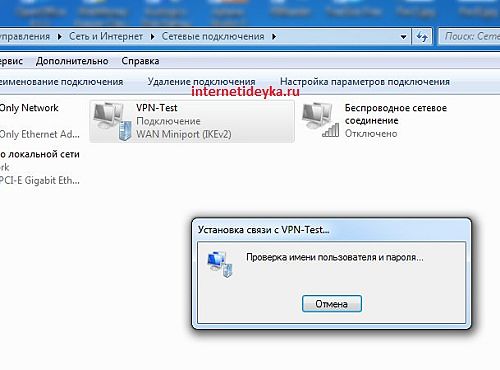
Так, мы откроем апплет соединения с VPN-Test. В текстовых полях укажем имя и пароль «юзера» для осуществления авторизации на сервере доступа. Если все пройдет успешно и наш пользователь не только зарегистрируется в сети, но и сможет полностью подсоединиться к серверу доступа, то на противоположной стороне появится обозначение подключившегося «юзера».
Но иногда, может случиться ошибка такого рода. VPN-сервер не отвечает.
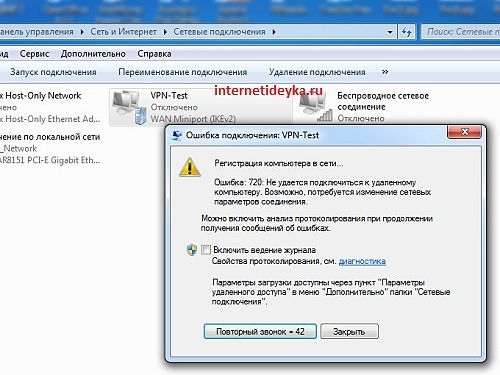
Кликнем ярлычок входящих соединений.

На отмеченной вкладке откроем свойства протокола IP.

Установим опцию указывать IP адреса явным образом и пропишем, какие «айпишники» надо обслуживать.

Когда же повторно подключимся, то увидим такую картину. Система нам показывает, что подключен один клиент и этот клиент vpn(SimpleUser).
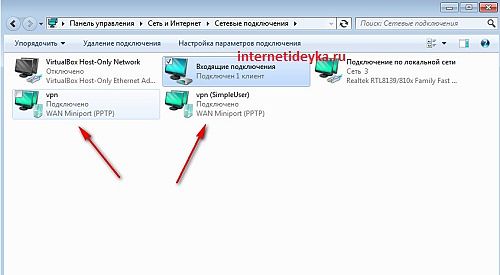
Краткий итог
Итак, для налаживания VPN-сети между двумя ПК понадобится определиться с тем, какой из них должен стать «главным» и играть роль сервера. Остальные ПК должны подсоединяться к нему через систему авторизации. В Windows есть средства, обеспечивающие создание серверной части для нашей сети. Она настраивается через создание нового входящего соединения, указания пользователя, а также приложений, которые должны принимать соединение. Клиента настраивают через установление соединения к рабочему месту, указывая пользователя и данные сервера, к которому этот пользователь должен подключаться.
Вы можете пропустить чтение записи и оставить комментарий. Размещение ссылок запрещено.
internetideyka.ru
















