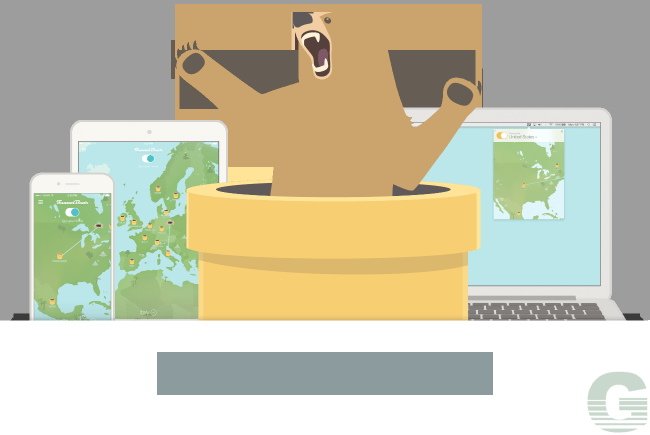Как посмотреть на компьютере оперативную память. Как выглядит в компьютере оперативная память
Как выглядит оперативная память в ноутбуке
Как увеличить оперативную память RAM ноутбука
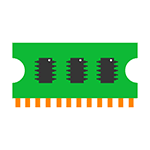 Немногое в таких устройствах подвергается апгрейду (или, во всяком случае, он затруднен), но увеличить память на ноутбуке во многих случаях достаточно легко, данная инструкция именно об этом.
Немногое в таких устройствах подвергается апгрейду (или, во всяком случае, он затруднен), но увеличить память на ноутбуке во многих случаях достаточно легко, данная инструкция именно об этом.
Некоторые ноутбуки прошлых лет могут иметь не вполне сбалансированные по сегодняшним меркам конфигурации, например — Core i7 и 4 Гб оперативной памяти, хотя ее вполне можно увеличить до 8 или даже 16 гигабайт, что для ряда применений, игр, работы с видео и графикой может ускорить работу и относительно недорого.
Стоит учитывать, что для работы с большим объемом оперативной памяти, на ноутбук потребуется установить 64-разрядную Windows (при условии, что сейчас используется 32-бит).
Какая оперативная память нужна для ноутбука
Прежде чем покупать планки памяти и увеличивать RAM, неплохо бы узнать, сколько слотов для оперативной памяти в ноутбуке и сколько из них занят, а также какой тип памяти нужен.
Можно разобрать ноутбук (или, если для доступа к памяти предусмотрена отдельная крышка, снять ее) и посмотреть на маркировки и наличие слотов (кстати, эта же информация может быть и в инструкции к ноутбуку). Но, так как мои статьи все-таки для начинающих пользователей, рассмотрим более простой способ узнать все, что нужно без предварительной разборки ноутбука.
В этом нам поможет бесплатная программа CPU-Z, подробно показывающая информацию о компьютере или ноутбуке. Скачать программу можно с официального сайта разработчика на странице http://www.cpuid.com/softwares/cpu-z.html. Обратите внимание, не стоит нажимать кнопки Download, которые вы увидите, используйте ссылку в правой колонке с указанием номера версии (рекомендую загрузить ZIP архив, чтобы запускать CPU-Z без установки на компьютер).

После загрузки, запустите программу и обратите внимание на следующие вкладки, которые помогут нам в задаче по увеличению оперативной памяти ноутбука:
- На вкладке SPD вы можете увидеть количество слотов памяти, ее тип, объем и производителя.

- Если при выборе одного из слотов все поля оказались пустые, это означает, что слот, скорее всего, пустой (однажды сталкивался с тем, что это было не так).

- На вкладке Memory можно увидеть подробности о типе, общем объеме памяти, таймингах.
- На вкладке Mainboard можно посмотреть подробную информацию о материнской плате ноутбука, что позволяет найти в Интернете спецификации данной материнской платы и чипсета и точно узнать, какая память и в каких объемах поддерживается.

Вообще, в большинстве случаев достаточно взгляда только на вкладку SPD, вся необходимая информация по типу, частоте и количеству слотов там есть и из нее можно вывести ответ на вопрос, можно ли увеличить память ноутбука и что для этого нужно.
Например, из скриншотов, приведенных выше, можно сделать выводы:
- На ноутбуке два слота для оперативной памяти.
- Один занят модулем 4 Гб DDR3 PC3-12800.
- Используемый чипсет — HM77, память работает в двухканальном режиме, поддерживаемый максимальный объем оперативной памяти — 16 Гб (это ищется в Интернете по чипсету или материнской плате).
Таким образом, я могу:
- Купить еще один модуль 4 Гб RAM SO-DIMM (память для ноутбуков) DDR3 PC12800 и увеличить память ноутбука до 8 Гб.
- Купить два модуля, но по 8 Гб (4 придется убрать) и увеличить оперативную память до 16 Гб.

Для работы в двухканальном режиме (а это предпочтительно) требуется два одинаковых модуля (производитель может быть разным, если, например, мы используем первый вариант) в двух слотах.
Как установить оперативную память в ноутбук
В данном примере будем рассматривать вариант установки RAM в ноутбука, когда это было прямо предусмотрено производителем — в данном случае, доступ к слотам памяти облегчен, как правило, есть отдельная крышка для этого.
В ультрабуках и некоторых компактных ноутбуках ничего подобного нет, а схема разборки может отличаться от модели к модели. Более того, для некоторых ноутбуков такой апгрейд означает лишение гарантии, учитывайте это.
Автор рекомендует прочесть:
Выключите ноутбук, в том числе из розетки. Желательно также снять аккумулятор. С помощью отвертки откройте крышку, вы увидите модули памяти, установленные в слотах. Их можно извлечь, или добавить новые. При извлечении, обращайте внимание, что как правило модули памяти фиксируются сбоку защелками, которые нужно отогнуть. Когда вставляете память — делайте это плотно, до того момента, когда защелкнутся защелки (на большинстве моделей). Все это сравнительно не сложно.

По завершении, верните крышку на место, включите ноутбук и проверьте, «видит» ли Windows установленную оперативную память.
Что касается покупки оперативной памяти: если вы находитесь в РФ, рекомендую подобрать и приобрести модули RAM на Ситилинк — у них адекватная цена и хороший выбор, даже для относительно старых ноутбуков.
А вдруг и это будет интересно:
Оперативная память в компьютере – что это такое
 Оперативная память компьютера
Оперативная память компьютера
Каждый, у кого есть компьютер (планшет, смартфон), знает, что такое программа, и — поверхностно — как она работает. Для примера можно взять любую: текстовый редактор, проигрыватель, скайп и т.д. Всё просто: Вы нажимаете на ярлык, прога запускается, и можно начинать в ней работать: печатать, слушать музыку, звонить…А теперь давайте глянем на то, как этот процесс видит компьютер. Сама программа находится на жёстком диске. Для её функционирования выполняемые файлы должны попасть в процессор, который будет их обрабатывать. Чтобы не грузить место на дисках, используется оперативное запоминающее устройство. Именно в него попадают эти самые данные, которые дальше идут в сердце аппарата.
Зачем нужно данное устройство
У многих сразу возникает вопрос: а почему бы не использовать место на том же диске С, ведь там много свободной памяти? Дело в том, что эта память имеет другое предназначение, а именно хранить данные. RAM (одно из названий оперативки) нужна именно для работы программ. Поэтому эти два вида памяти устроены по-разному. в соответствии со своими целями.
 Впрочем, когда программ запущено слишком много, система использует файл подкачки. расположенный на том же диске. Но, как уже говорилось, он создан для других функций, а они не требуют скорости. Из-за этого компьютер начинает тормозить и подвисать. Поэтому, если у Вас не хватает объёма ОЗУ, отключите те программы, которые запущены впустую, то есть, сейчас не используются. Также в компьютерах часто можно увеличить объём. только перед тем, как идти в магазин за новыми гигабайтами, узнайте, сколько планок можно установить на материнскую плату, и какие именно.
Впрочем, когда программ запущено слишком много, система использует файл подкачки. расположенный на том же диске. Но, как уже говорилось, он создан для других функций, а они не требуют скорости. Из-за этого компьютер начинает тормозить и подвисать. Поэтому, если у Вас не хватает объёма ОЗУ, отключите те программы, которые запущены впустую, то есть, сейчас не используются. Также в компьютерах часто можно увеличить объём. только перед тем, как идти в магазин за новыми гигабайтами, узнайте, сколько планок можно установить на материнскую плату, и какие именно.
Где есть оперативная память
Ну, про компьютер мы уже сказали. Как правило, на заводах ставят модули меньшего объёма. чем тот, на который рассчитана конкретная модель. Впрочем, это оправданно: кому-то нужно только печатать и слушать музыку, для этого вполне хватает двух гигабайтов, а лишние размеры только отразятся на цене. Впрочем, со временем можно поднакопить денег и купить пару новых планок, увеличив производительность компьютера.Если у Вас есть планшет или смартфон. то внутри также есть ОЗУ. А как иначе, здесь тоже используются программы, причём иногда те же. Ну, и, наверное, стоит упомянуть полупроводниковые устройства типа микроконтроллера. Здесь ОП представлена в виде чипа. и отдельный здесь уже не добавишь.
Подключение материнской платы к системному блоку
Некоторые особенности работы RAM
Возможно, кто-то, читая статью, подумал о том, что открытие новых программ заполняет свободное пространство, а ненужные файлы остаются в системе до чистки. Не волнуйтесь, запоминающее устройство работает по другому принципу .
Как только Вы закроете программу, её данные тут же исчезнут из модулей. А когда Вы отключите компьютер. все данные тут же исчезнут из памяти, даже системные. При повторном включении они, кстати, загрузятся первыми. Правда, проги оставляют некоторые данные после закрытия. Сюда относятся, например, временные файлы. Но они сохраняются на системном диске и, если нужно, легко удаляются.
Почта Gmail.com — вход в почту и первичные настройки

Аккаунт Google: создание учетной записи

Что такое операционная система? Виды операционных систем

Ccleaner — как очистить компьютер от мусора?

Как откатить Windows 10 до Windows 7 или 8.1

Учетные записи и родительский контроль Windows 10

Как исправить ошибки isdone.dll и unarc.dll

Как зарегистрировать Яндекс почту
© 2012-2016 Composs.ru. Все права защищены. При копировании материалов, обратная открытая ссылка на наш сайт обязательна.
Composs.ru — ресурс для начинающих пользователей компьютера, интернета. Сайт основан в 2012 году. Основная цель нашего сайта — выпускать обучающие материалы IT-тематики для «чайников». Предоставлять качественный и суперполезный контент для всех пользователей, независимо от уровня владения ПК: советы, инструкции, статьи.
Новые статьи Composs.ru почтой (никакой рекламы):
Как выглядит оперативная память
Конструктивно модуль оперативной памяти представляет узкую многослойную полоску текстолита, на которой размещаются микросхемы памяти, печатная плата с нанесенными элементами и разъем подключения. Если микросхемы памяти напаяны на планку ОЗУ только с одной стороны, модуль называется односторонним, если с обеих – двухсторонним.
ОЗУ называют энергозависимой памятью, поскольку при отключении от электропитания ее содержимое обнуляется. На материнской плате расположена также энергонезависимая память, или постоянное запоминающее устройство (ПЗУ), которая питается от батарейки.
Как и любое электронное устройство, микросхемы памяти при работе нагревается, из-за чего ухудшаются их характеристики. Некоторые производители ставят на модули радиаторы для лучшего отвода тепла. Радиаторы могут приклеиваться на микросхемы или крепиться к текстолитовой планке с помощью защелок.
Память различается по типам. Сейчас используются 3 типа ОЗУ: DDR, DDR2 и DDR3. Память DDR начала выпускаться с 2001 года. Она может передавать 2 бита информации в буферы обмена с центральным процессором и видеокартой за один такт работы шины памяти. На ее разъеме подключения находятся 184 контакта. Следующим поколением ОЗУ стала память DDR2 с 240 контактными площадками на разъеме, которая за один такт передает 4 бита. Память DDR3 за такт рабочей шины передает 8 бит.
Кроме того, модули ОЗУ различаются по форм-фактору. Каждая модель материнской платы разработана для работы с определенным типом памяти. Чтобы предотвратить ошибочное подключение ОЗУ, несовместимого с данной системной платой, на разъемах подключения модуля делается небольшой вырез, т.н. «ключ», который совпадает с «ключом» разъема под ОЗУ на материнской плате. В настоящее время материнские платы, предназначенные для работы с памятью DDR, не выпускаются.
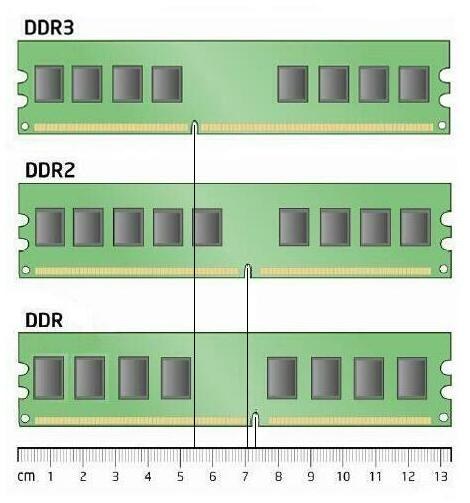
Важными характеристиками оперативной памяти являются емкость и тактовая частота. Чем выше эти показатели, тем быстрее происходит обработка информации. Если на материнке установлены разные модули ОЗУ, компьютер будет работать со скоростью самого медленного из них. Чтобы по-настоящему увеличить быстродействие, лучше подбирать модули одной тактовой частоты, которые протестированы для совместной работы. Такие наборы называются KIT.
Источники: http://remontka.pro/laptop-ram/, http://composs.ru/ozu-v-kompyutere/, http://www.kakprosto.ru/kak-871048-kak-vyglyadit-operativnaya-pamyat
it-radar.ru
Как посмотреть на компьютере оперативную память
КакИменно.ру как именно решать возникающие проблемы Полная версия сайта
Объем оперативной памяти компьютера, или оперативного запоминающего устройства (ОЗУ) — одна из его важнейших характеристик. Даже если в компьютере установлен достаточно мощный процессор, но количество памяти недостаточно для работы ресурсоемких приложений, то это сразу же скажется на быстродействии, которое будет значительно снижено. Положение усугубляется тем, что с каждым обновлением программного обеспечения, как правило, возрастают требования к используемым ресурсам компьютера.
Поэтому, рано или поздно у пользователей возникает вопрос — как узнать оперативную память компьютера, чтобы при необходимости увеличить ее объем?
Объем оперативной памяти в современных компьютерах измеряют в Гигабайтах (Гб). Чтобы проверить объем оперативной памяти, установленной в вашем компьютере, выполните следующее.
В Windows XP
- Нажмите кнопку «Пуск» и появившемся меню кликните правой кнопкой мышки на пункте «Мой компьютер». То же самое можно сделать на рабочем столе, если на нем присутствует ярлык «Мой компьютер».
- После клика правой кнопкой появится контекстное меню, в котором выберите пункт «Свойства».
- В открывшемся окне перейдите на вкладку «Общие», где будут приведены основные данные о компьютере: информация о процессоре и объеме оперативной памяти.
В Windows Vista и Windows 7
- Нажмите кнопку «Пуск». В появившемся меню выберите «Панель управления».
- Дальнейшие шаги будут зависеть от настроек панели управления.
- Если используются настройки по умолчанию, то в панели управления нажмите на ссылку «Система и ее обслуживание». В отрывшемся окне кликните на ссылке «Система», после чего в открывшемся окне можно получить информацию об установленном в компьютере объеме оперативной памяти и параметрах процессора.
- Если панель управления переключена в классический вид, то найдите в ней компонент «Система» и запустите его двойным кликом мышки. Откроется окно просмотра основных сведений о компьютере, в котором можно получить данные об объеме оперативной памяти.
В Mac OS XВ левом верхнем углу нажать значок Apple () и в появившемся меню выбрать пункт «Об этом компьютере». Откроется окно, в котором можно получить самые важные сведения о данном компьютере, включая объем его оперативной памяти.
В LinuxУзнать полный объем оперативной памяти компьютера в Linux можно запустив системный монитор из раздела «Система»-«Администрирование» или выполнив в терминале следующую команду:
Просмотреть данные об ОЗУ можно также сторонними утилитами для диагностики компьютера типа Everest, CPU-Z, Sandra Sisoft, или войдя в BIOS компьютера. Если компьютер не включается, то определить его оперативную память можно только посмотрев на надписи на наклейках модулей памяти, получив к ним доступ.
Опираясь на данные о текущем объеме оперативной памяти компьютера можно наметить пути по его увеличению и повышению быстродействия в ресурсоемких задачах. При увеличении объема оперативной памяти в 32-битных системах, обратите внимание на то, что они не могут адресовать более 3,0-3,5 Гигабайт ОЗУ.
Похожие новости
Как узнать, какая оперативная память стоит на компьютере?
Нередко при апгрейде и ремонте компьютера необходимо определить, какая оперативная память стоит в системном блоке или ноутбуке. Эта операция часто вызывает сложности у новичков, однако ничего особенного для ее выполнения не требуется. В статье будет описано несколько способов, которые помогут узнать все об используемой в ПК ОЗУ.
Основные характеристики ОЗУ
Для начала необходимо разобраться, что именно можно узнать, просмотрев информацию об оперативной памяти:
- Тип ОЗУ или ее поколение (DDR1, DDR2 или DDR3).
- Объем. Измеряется в гигабайтах. Определяет, сколько данных может одновременно храниться в RAM.
- Количество модулей, их производители и серийные номера.
- Тайминги (Latency). Характеризуют задержки, которые обязательно происходят при передаче данных между разными микросхемами ОЗУ. Чем меньше значения таймингов, тем лучше.
- Частота. От нее зависит пропускная способность памяти. Чем выше значение, тем быстрее и стабильнее работа компьютера.
- Напряжение. Для обычного пользователя эта характеристика не играет большой роли. Важна в основном для практикующих оверклокинг.
Помимо этих данных специализированное программное обеспечение может выдать множество другой информации, но она не столь важна.
Одно из самых популярных приложений для просмотра информации о «железе» компьютера — AIDA64. После установки и запуска на экране появится основное окно программы. Оно состоит из двух частей. В левой представлены компоненты в древовидной форме. В правой — таблица подробностей.
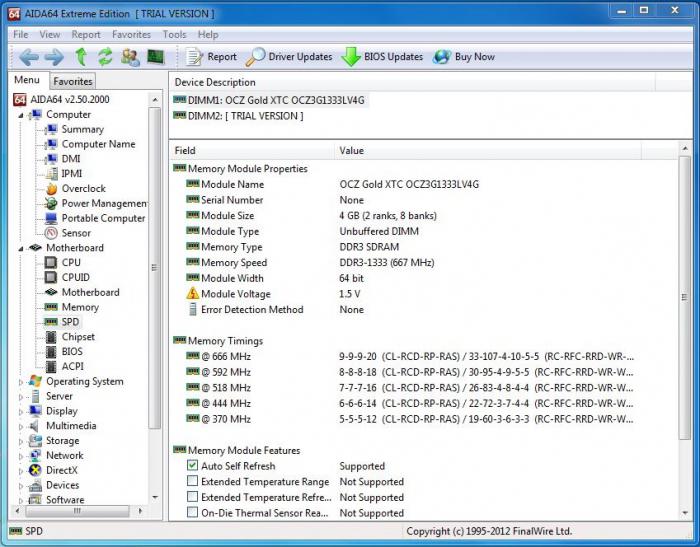
- Кликните по значку «+» возле строки «системная плата».
- Перейдите на вкладку «Память». Здесь в самой верхней строке будет указан общий объём ОЗУ.
- Затем щелкните по пункту SPD. После этого на экране отобразятся подробные сведения о каждой из планок, установленных в систему.
В самой нижней части таблицы расположена ссылка. Кликнув по ней, можно просмотреть все данные о модуле, которыми располагает официальный сайт производителя.
CPU-Z — не менее популярное приложение. Главное преимущество продукта — его использование абсолютно бесплатно. Скачать можно с сайта производителя. Не требует установки. Однако программа полностью на английском языке.

- Как узнать, какая оперативная память стоит в ПК? Скачайте и запустите приложение. Оно представляет собой одно-единственное окно с несколькими вкладками.
- В первую очередь щелкните по надписи Memory. В ней можно узнать о том, с какими параметрами работает ОЗУ прямо сейчас.
- Закладка SPD представляет данные об установленных производителем значениях и об информации, записанной в специальную микросхему оперативной памяти. Причем для каждой планки отдельно, чтобы переключиться на следующий модуль, следует развернуть меню под надписью Memory Slot Selection.
Как было отмечено ранее, интерфейс программы полностью на английском языке, поэтому стоит дать больше информации о каждом пункте, описывающем ОЗУ.
- Size — общий объем установленной оперативной памяти.
- FSB:DRAM — отношения частоты системной шины к частоте ОЗУ.
- CAS Latency, RAS to CAS Delay, RAS Precharge, Cycle Time, — тайминги.
- Frequency — частота.
- Module Size — объем отдельной планки ОЗУ, находящейся в конкретном слоте.
- Max Bandwidth — максимальная частота.
- Manufacturer — производитель.
- Serial Number — серийный номер.
- Voltage — напряжение.
Как и два предыдущих приложения, PC Wizard сделан для того, чтобы получить максимум данных об оборудовании, установленном внутри системного блока или ноутбука. Продукт абсолютно бесплатен, скачать его можно с официального сайта. При этом желательно выбрать ZIP-версию, а не SETUP, ибо она не требует установки.
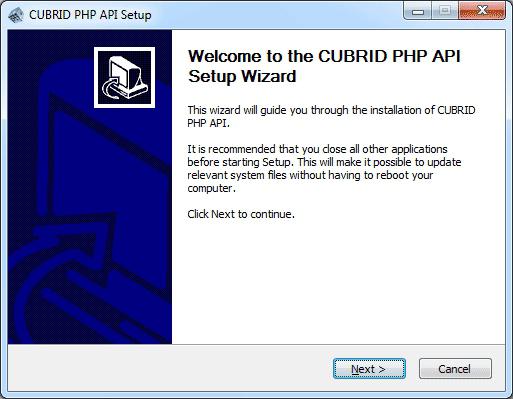
Как узнать, какая оперативная память стоит в компьютере?
- Запустите программу. Дождитесь, когда она закончит сканирование устройств.
- Щелкните по иконке в виде материнской платы, которая находится в левой части окна. Если этого значка нет, следует сначала кликнуть по надписи «Железо».
- Теперь выберите пункт «Физическая память». После этого в нижней части экрана отобразится подробнейшая информация о модулях ОЗУ.
Данный продукт разработан командой, работающей над популярным CCleaner. Для домашнего пользования Speccy можно эксплуатировать абсолютно бесплатно. После скачивания приложения с официального сайта его потребуется установить. Инсталляция выполняется максимально просто, единственное, на что стоит обратить внимание — это выбор языка. Меню с вариантами появится на самом первом шаге, поэтому его очень легко пропустить.
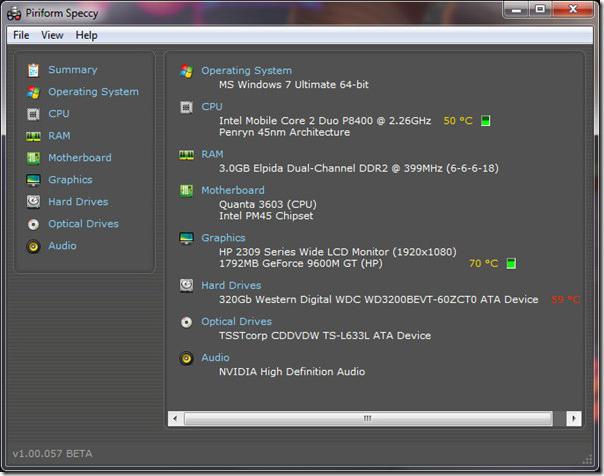
Как узнать, какая оперативная память стоит в компьютере, c помощью Speccy? Для этого необходимо запустить приложение и выбрать нужный пункт в его окне. Он так и называется «Оперативная память». Помимо этого ничего делать не требуется.
HWiNFO — небольшая бесплатная, но чрезвычайно мощная программа. При ее скачивании будьте внимательны, ведь существует две версии. Одна 32-разрядная, а вторая — 64. Соответственно, последняя не будет работать под управлением 32-битной операционной системы. Инсталлировать продукт не требуется.
После запуска на экране появится небольшая утилита, в которой следует нажать на кнопку RUN и подождать несколько десятков секунд. Просканировав систему, приложение покажет полные данные о ней.
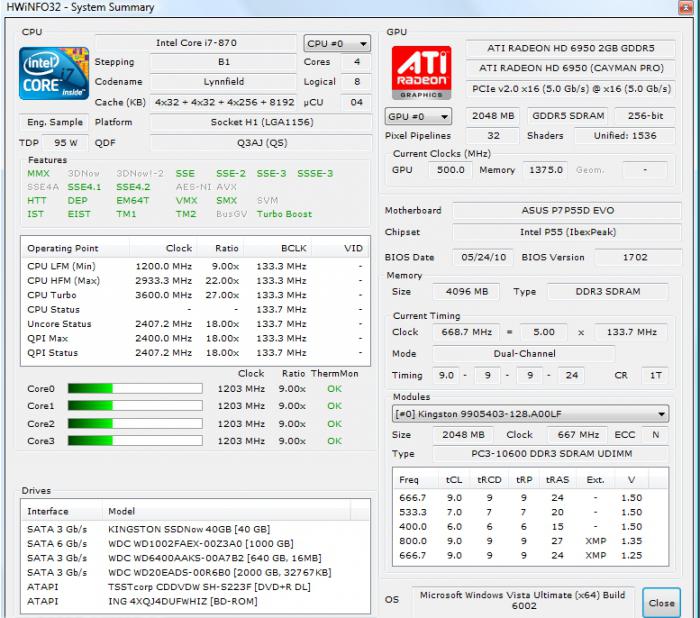
Где посмотреть, какая оперативная память установлена в системном блоке? Обратите внимание на правый нижний угол окна System Summary. В нем имеются две области. Memory Modules показывает информацию о каждой планке отдельно. Memory отображает общий объем ОЗУ, частоту, на которой модули работают прямо сейчас, и реальные тайминги.
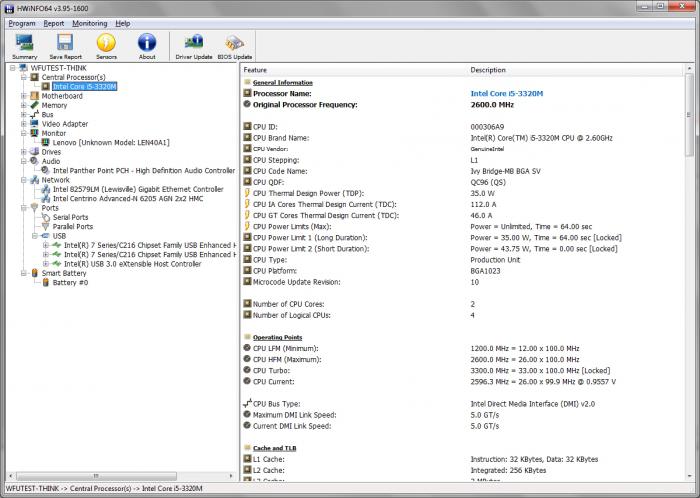
Если этих данных недостаточно, перейдите в окно с названием HWiNFO и дважды кликните по надписи Memory.
SiSoftware Sandra
SiSoftware Sandra — программное обеспечение, которое в первую очередь используется для всестороннего тестирования компьютера, однако получить сведения о компонентах системы при помощи нее тоже возможно. Для использования приложение требуется купить, однако производитель позволяет скачать со своего сайта пробную версию.
До того как посмотреть, какая оперативная память установлена в компьютере, следует выполнить инсталляцию приложения. Процесс этот прост, с ним справится даже новичок.
После запуска приложения на экране отобразится окно с несколькими вкладками. Перейдите на ту, которая имеет название «Устройства». Кликните дважды по значку с надписью «Материнская плата». В таблице можно будет видеть несколько подзаголовков с именем «Модуль памяти». Под каждым из них записана информация о планках ОЗУ: объем, тип, серийный номер, производитель, частота, тайминги, питание, возможные режимы работы.
Очевидный способ
Если компьютер невозможно включить, программное обеспечение не поможет. В этом случае придется исследовать само физическое устройство. Отключите компьютер от сети и снимите крышку системного блока. Откройте фиксаторы, которые удерживают планку ОЗУ, а затем потяните модуль на себя. Как определить, какая оперативная память используется в компьютере?
Прямо на ОЗУ должна располагаться наклейка. На нее зачастую нанесены все основные данные — объем, максимально возможная частота, поколение, тайминги, напряжение. Если этих данных нет, на планке должен быть написан серийный номер и модель. Например: CMP4GX3M2C1600C7. Судить о том, что скрывается за цифрами зачастую невозможно, однако, зная модель модуля, легко узнать информацию о нем, воспользовавшись любым поисковиком.
Для пользователей ноутбуков
Первое, что следует сделать, выясняя, какая ОЗУ установлена в ноутбуке, — просмотреть руководство пользователя, которое должно поставляться в комплекте. Если подробных данных в нем найти не удастся, по крайней мере, можно выяснить, какие модели планок были установлены на заводе.
Нередко пользователи задают вопросы типа: «Руководство пользователя утеряно, как посмотреть, какая у меня оперативная память?» В этом случае следует вооружиться отверткой.
Полностью обесточьте ноутбук: отключите его от сети и вытащите аккумулятор. Посмотрите на заднюю стенку корпуса. На ней должны располагаться несколько небольших крышек. Обычно оперативная память скрывается за одной из них. Другие же используются для быстрой замены жестокого диска и других устройств. Довольно сложно угадать, за какой скрывается нужное оборудование, поэтому откручивайте каждую поочередно, пока не найдете нужную.
Для извлечения ОЗУ отщелкните фиксаторы и легко потяните планку из слота. Когда свободный ход закончится, дальнюю от контактов сторону платы следует приподнять. О том, какая оперативная память в ноутбуке, как и в случае с настольным компьютером, поможет узнать наклейка. Вытаскивать оперативную память из ноутбука не всегда требуется. Если модуль один, все данные с него можно считать, просто сняв крышку.
Будьте очень внимательны и осторожны при работе с «железом». Даже небольшая царапина или повреждение нередко приводит к нестабильной работе ПК. Если вы не уверены в своих силах, лучше всего обратиться к профессионалам. Это позволит сэкономить время и деньги.

Как выглядеть моложе: лучшие стрижки для тех, кому за 30, 40, 50, 60 Девушки в 20 лет не волнуются о форме и длине прически. Кажется, молодость создана для экспериментов над внешностью и дерзких локонов. Однако уже посл.

9 знаменитых женщин, которые влюблялись в женщин Проявление интереса не к противоположному полу не является чем-то необычным. Вы вряд ли сможете удивить или потрясти кого-то, если признаетесь в том.

13 признаков, что у вас самый лучший муж Мужья – это воистину великие люди. Как жаль, что хорошие супруги не растут на деревьях. Если ваша вторая половинка делает эти 13 вещей, то вы можете с.

15 симптомов рака, которые женщины чаще всего игнорируют Многие признаки рака похожи на симптомы других заболеваний или состояний, поэтому их часто игнорируют. Обращайте внимание на свое тело. Если вы замети.

Каково быть девственницей в 30 лет? Каково, интересно, женщинам, которые не занимались сексом практически до достижения среднего возраста.

7 частей тела, которые не следует трогать руками Думайте о своем теле, как о храме: вы можете его использовать, но есть некоторые священные места, которые нельзя трогать руками. Исследования показыва.
Как посмотреть, сколько оперативной памяти на компьютере
Главная » Комплектующие » Как посмотреть, сколько оперативной памяти на компьютере
Оперативная память является одним из главных комплектующих любого компьютера. От объема оперативной памяти зависит количество программ, с которыми пользователь сможет работать одновременно. Чем больше памяти, тем больше программ можно запустить без снижения производительности компьютера.
Кроме этого некоторые программы и компьютерные игры для нормальной работы требуют определенного количества памяти. Поэтому неопытные пользователи очень часто спрашивают, как посмотреть, сколько оперативной памяти на компьютере. Данный вопрос мы и рассмотрим в рамках этой статьи.
Способ № 1. Свойства компьютера.
Самый простой способ посмотреть, сколько оперативной памяти на компьютере, это открыть окно со свойствами компьютера. Это можно сделать несколькими способами. Например, если на вашем рабочем компьютере есть значок «Мой компьютер» (именно значок, а не ярлык), то вы можете кликнуть по нему и выбрать пункт «Свойства».
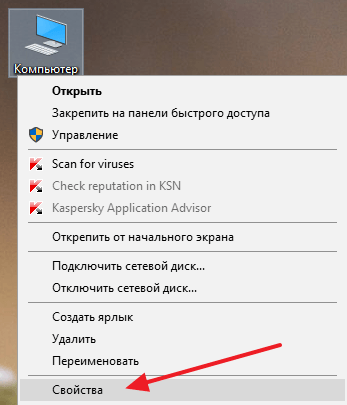
Также вы можете открыть окно со свойствами компьютера через «Панель управления ». Для этого откройте «Панель управления» и перейдите в раздел «Система и безопасность – Система».
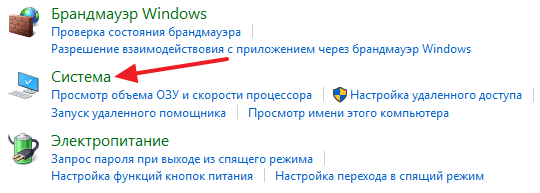
Еще один вариант, это комбинация клавиш Windows + Pause/Break. Просто нажмите данную комбинацию клавиш в любом окне, и перед вами откроется нужное нам окно.
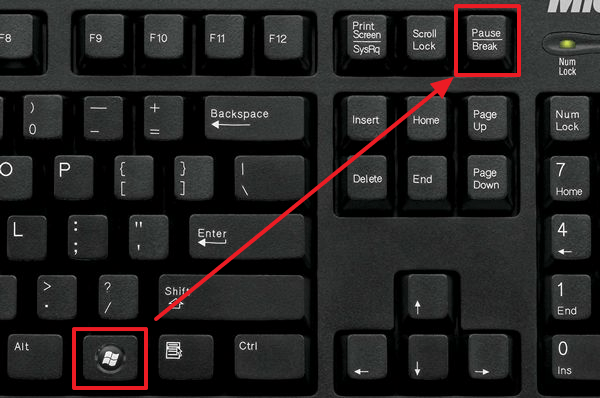
После того как вы открыли окно со свойствами компьютера, обратите свое внимание на пункт «Установленная память (ОЗУ)». Здесь будет указан объем вашей оперативной памяти.
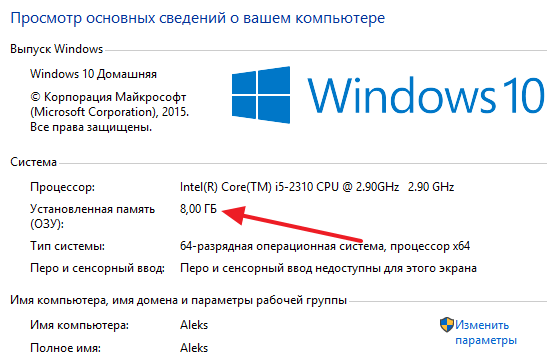
Если у вас Windows 8 или Windows 10, то вы можете посмотреть, сколько оперативной памяти на компьютере с помощью «Диспетчера задач». Для этого откройте «Диспетчер задач» (например, с помощью комбинации клавиш CTRL + Shift + Esc ). После этого перейдите на вкладку «Производительность» и откройте там раздел «Память». Здесь в правом верхнем угле окна будет указано, сколько оперативной памяти установлено на вашем компьютере.
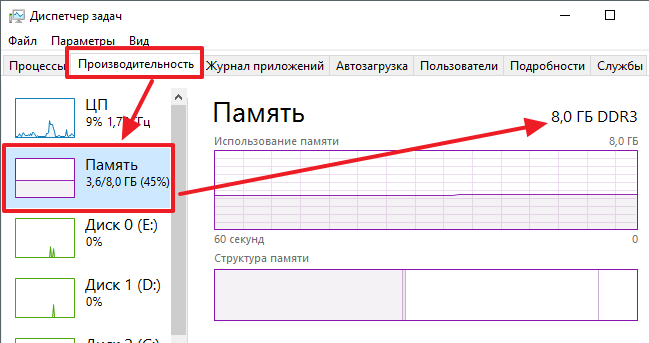
Способ № 3. Специальные программы.
Также вы можете посмотреть, сколько оперативной памяти на компьютере при помощи специальных программ, разработанных для просмотра характеристик компьютера. Например, можно использовать программу CPU-Z. Запустите данную программу на своем компьютере и перейдите в раздел «Memory». На данной вкладке будет указано сколько оперативной памяти на компьютере. Также здесь можно посмотреть и другие характеристики ОЗУ.
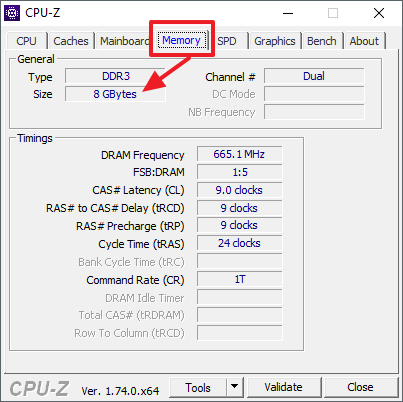
Если на вашем компьютере пока не установлена операционная система или она не запускается, то вы можете посмотреть объем оперативной памяти с помощью BIOS. Зайдите в BIOS и изучите его содержимое. В одном из разделов БИОС должна быть информация о компьютере.
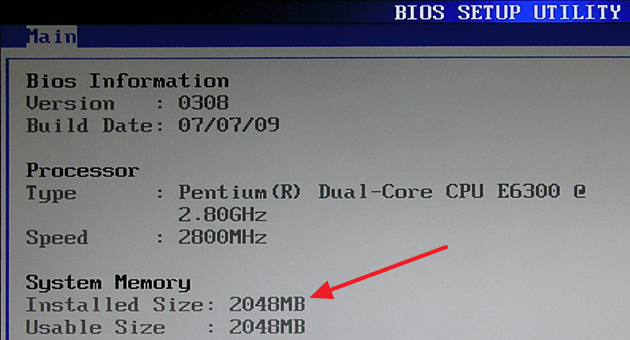
Обычно там указывается модель процессора, его тактовая частота и объем оперативной памяти.
Источники: http://kakimenno.ru/komputery-i-sotovye/351-kak-uznat-operativnuyu-pamyat-kompyutera.html, http://fb.ru/article/183907/kak-uznat-kakaya-operativnaya-pamyat-stoit-na-kompyutere, http://comp-security.net/оперативная-память-на-компьютере/
it-radar.ru
Как посмотреть характеристики оперативной памяти на компьютере
Какая оперативная память установлена в Вашем компьютере или ноутбуке?
Под словом компьютер, пользователи подразумевают системный блок и больше ничего. На самом деле он состоит из разных устройств, который в совокупности называется системным блоком. В этой статье я расскажу об одном из устройств, которое есть в каждом компьютере, а также поговорим о том, как узнать какая оперативная память стоит на компьютере. На самом деле сделать это можно легко и просто несколькими незамысловатыми способами, о которых я вам сейчас и поведаю.


Для начала я расскажу о том, как узнать ее объем. Первый метод – заходим в «Пуск», кликаем правой кнопкой мыши по пункту «Компьютер», во всплывающем окне выбираем «Свойства». Здесь будет написано, сколько ГБ оперативной памяти у вас доступно. Так как на этом компьютере установлена 32-битная система, после 6 Гб. написано, что доступно 2.72 – на это не обращаем внимание. Вам нужна только первая цифра.


Ту же самую информацию можно узнать и по-другому, зайдя в тот же «Пуск» — «Выполнить» — введите msinfo32, после чего нажмите Enter.


Либо могу предложить еще один способ – нажимаем сочетание клавиш «Win» + «R», в появившимся окне введите dxdiag. Тут опять же напротив надписи «Память» вы сможете увидеть ее физический объем. Это, что касается количества гигабайт. Теперь давайте разберемся, как узнать какая оперативная память стоит на компьютере или ноутбуке, а также посмотрим дополнительные характеристики.


К сожалению, стандартными средствами Windows мы этого не добьемся, поэтому придется скачивать стороннее программное обеспечение, например Speccy. Очень удобная в своем роде утилита, которая отображает характеристики всех модулей и плат, подключенных в настоящий момент к персональному компьютеру. Поскольку Speccy имеет бесплатную лицензию, скачать ее не составит вам особого труда.
Чтобы скачать программу, перейдите по ссылке на официальный сайт. После чего жмете «Download» (Скачать).


Теперь нажмите на ссылку, чтобы начать скачивание программы.


Когда программа скачается, установите её. Вот теперь можно узнавать, какая оперативная память стоит в компьютере при помощи Speccy. После запуска утилиты, зайдите в раздел «Оперативная память» (там все на виду, разберется любой). Возможно, придется подождать полминуты максимум, пока программа собирает данные, затем можно в подробностях прочитать характеристики. Так вы сможете узнать тип DDR, объем, количество каналов, частоту, сколько процентов ее используется сейчас и т.д. В общем, установите и посмотрите сами.


Если у вас нет желания разбираться во всех этих махинациях с программами и данными, тогда вам прямая дорога к системному блоку: отключаем питание, открываем его, вынимаем модули с памятью (если их несколько) и смотрим характеристики прямо на них.
Как узнать оперативную память компьютера? Легко!
Здравствуйте всем! Давненько я не писал о компьютерах, а все потому, что нашел новую работу и времени совсем нет. Сегодня я расскажу вам как узнать оперативную память компьютера.
Быстродействие компьютера зависит от многих факторов, в том числе и от объема оперативной памяти. Данная статья подскажет, как самостоятельно узнать оперативную память своего компьютера.
Как узнать оперативную память компьютера можно несколькими способами, которые описаны ниже.
Далее прочитав статью вы сможете разобраться как узнать оперативную память компьютера или ноутбука. Действуем и повторяем за мной!
- Откройте контекстное меню ярлыка « Мой компьютер » (кликните по нему правой кнопкой мыши один раз). Далее выберите « Свойства ».
В итоге появится окно, где будет указан размер доступной оперативной памяти, тип операционной системы (например, 32-битная) и т.д.
- Альтернативный метод – зайти через « Пуск ».
В появившемся окне введите вручную msinfo32 и нажмите на Enter .
- Ещё один из способов, который основан на сочетании функциональных клавиш.
- Нажмите « Win + R » и в открывшемся окне введите dxdiag .
- Появится новое окно. Обратите внимание на строку « Память ». Там будет указан физический объем памяти компьютера.
- Все способы описывают свободное количество Гигов на Вашем ПК.
А вот как можно узнать именно оперативную память своего ноутбука или компьютера. проанализировать его дополнительные характеристики читайте ниже.
Хочу сразу предупредить, что здесь не обойтись без использования сторонних приложений и утилит. Одной из подобных программ является Speccy. Она позволяет получить доступ ко всем характеристикам модулей и плат, которые в настоящий момент подключены к Вашему ПК.
Утилита бесплатная и вполне доступна для скачивания с Интернета. Для этого нужно зайти на официальный сайт и нажать на скачивание — « Download ».
Далее кликните по ссылке, чтобы запустить скачивание.
После загрузки программы, приступайте к установке. Устанавливается утилита стандартными способами, без особых сложностей.
Чтобы проверить, какая оперативная память установлена на Вашем ПК, проделайте следующее:
- Запустите программу.
- Откройте раздел «Оперативная память».
А далее просто читаете интересующую Вас информацию. Там всё описано доступно и понятно. Есть характеристики о типе DDR, количестве каналов, объеме и частоте. Также можно увидеть, сколько процентов оперативной памяти используется в данную минуту и ещё много полезных характеристик. На основе этих характеристик вы сможете решить, стоит ли вам увеличивать оперативную память или нет.
А вот самый прямой путь, как можно узнать оперативную память своего компьютера. Если Вы разбираетесь во всем железе системника, тогда:
- отключите питание системного блока;
- снимите крышку;
- вытащите модули с памятью и прочтите интересующие Вас характеристики прямо на них.
Однако этот способ только для опытных мастеров, а не для начинающих.
На заметку! Недавно если вы пропустили я рассказывал как отключить спящий режим или как отключить мышь на ноутбуке. А еще я говорил как на компьютере уменьшить яркость экрана. Прочитайте обязательно и не забывайте оставлять комментарии к статьям.
На этом у меня все! Теперь вы уверено знаете как узнать оперативную память компьютера. Свои пожелания и комментарии прошу писать под статьей. А еще советую подписаться на новые статьи блога и получать новенькое прямо на почту. Всем своим читателям желаю огромного здоровья и мира!
С Ув. Евгений Крыжановский
Отблагодари меня, поделись ссылкой с друзьями в социальных сетях:
Навигация записей
Как узнать какая оперативная память стоит в компьютере или ноутбуке
 Чтобы определить объем RAM, оперативной памяти ноутбука или компьютера, можно воспользоваться средствами операционной системы. Но если копнуть глубже, получить исчерпывающие данные, то возможностей Windows не хватит. И в этом случае на помощь придут инструменты, которые дополнят сведения, полученные средствами ОС. Например, с помощью программы можно узнать частоту и тип RAM. В конце статьи мы перечислим все сторонние утилиты, бесплатные и демо-версии, и подробней остановимся на их возможностях.
Чтобы определить объем RAM, оперативной памяти ноутбука или компьютера, можно воспользоваться средствами операционной системы. Но если копнуть глубже, получить исчерпывающие данные, то возможностей Windows не хватит. И в этом случае на помощь придут инструменты, которые дополнят сведения, полученные средствами ОС. Например, с помощью программы можно узнать частоту и тип RAM. В конце статьи мы перечислим все сторонние утилиты, бесплатные и демо-версии, и подробней остановимся на их возможностях.
Для чего нужно знать тип оперативной памяти
Зачем интересоваться ОЗУ компьютера, его оперативной памятью? Причины могут быть разными. Например, при установке компьютерных игр или программ указываются рекомендуемые системные требования. Это приблизительные характеристики, которым должна соответствовать ОС, чтобы приложение запустилось и стабильно работало. Они могут выглядеть так:
- CPU 2.2 ГГц
- 1, 5 или 2 Mb RAM
- HDD 25 ГБ
Такие системные требования рекомендованы разработчиками для игры World of Tanks. То есть для запуска танкового симулятора оперативная память, RAM, компьютера должна соответствовать этим характеристикам, иначе игра просто не запустится или будет сильно тормозить.
И если ваш ПК не соответствует этим параметрам, можно увеличить ОЗУ, добавив еще один модуль, или поменять на другой размер.
При этом процессор и материнская плата должны поддерживать оперативную память. Если вы решите не поменять RAM, а добавить к уже имеющейся на ПК еще одну планку, она должна обязательно ей соответствовать. При этом желательно, чтобы и первый, и второй модуль памяти имели одинаковый объем. Это необходимо для того, чтобы компьютер/ноутбук работали быстро, без лагов и тормозов.
Визуальный способ
Для одних пользователей этот способ прост, а для других наоборот. Если вы можете открыть компьютер, посмотрите все сведения на планке RAM. Обычно там указывается исчерпывающая информация: модель ОЗУ, размер и параметр частоты. А если компьютер не «древний», так еще и указывается спецификация памяти. Например, Samsung выпускает DDR третьего, четвертого и пятого поколения.

Но не все планки RAM информативны в полной мере. Например, на более старых версиях, можно увидеть лишь объем и тип.
Можно посмотреть в гарантийном талоне или в онлайн магазине, если вы не выбрасываете такие вещи после покупок, и если во время эксплуатации ПК память не менялась.
3. Определение ОЗУ средствами Windows
Как мы уже писали, средства ОС неинформативны, вернее, не в полной мере. Если нужно определить только объем RAM, нет проблем. В некоторых случаях можно увидеть и частоту. А если нужен тип ОЗУ и нет возможности или не хочется пользоваться сторонними приложениями, значит, надо смотреть на материнскую плату.
Это можно сделать двумя способами, и один из них — БИОС :
- когда компьютер/ноутбук загружается, нажмите одну из функциональных клавиш;
- все данные о материнской плате содержатся в Memory Information.

Если ваш компьютер поддерживает новую спецификацию UEFI, сменившую BIOS, вам нет смысла устанавливать сторонние инструменты. Все, что вам нужно знать об оперативной памяти, хранится в новом интерфейсе.

Если вам всего лишь нужна информация о размере RAM, узнать ее проще простого:
- Из Пуска перейдите в Компьютер, а оттуда в его Свойства;


Воспользовавшись этими способами, вы увидите не размер, который установлен на ПК, а только тот, что работает.
К примеру, если на Windows в 32-bit установить две планки по 2 GB каждая, то размер работающей памяти будет 3 GB. Еще 1 GB операционная система не использует и не показывает. Если хотите иметь больший объем памяти, система должна быть 64-bit. В этом случае ОС и покажет ее, и использует в своей работе.
Определение ОЗУ с помощью сторонних программ
Если встроенные средства системы не помогли узнать подробную информацию об оперативной памяти, придется прибегать к сторонним утилитам. Есть ряд инструментов, которые специально созданы для того, чтобы собрать всю информацию об операционной системе ПК. Загрузив на компьютер одну из этих программ, можно узнать исчерпывающие данные (частота, тип, размер).
Помимо этого утилиты могут определить, сколько слотов для модулей RAM вмещает материнская память вашего компьютера, и какая ОЗУ на них установлена.
Прикладная программа расскажет всю техническую информацию о ПК. Ею пользуются IT и специалисты по ремонту компьютеров, а также геймеры. Она есть на многих сайтах с софтом, но лучше пользоваться той версией, что представлена на официальной странице производителя. Так гарантировано загрузится работоспособная и усовершенствованная версия.

Как проверяется оперативная память:
- вкладка Memory содержит часть информации;
- здесь можно увидеть частоту и тип RAM.

Для получения исчерпывающей информации о памяти нужно открыть основную вкладку — General. Именно здесь указывается размер и тип ОЗУ.
А если хотите определить тайминги оперативной памяти (время, затраченное микросхемами RAM для выполнения определенных операций) и частоту работы, воспользуйтесь одноименным меню, Timings.
Для определения количества планок RAM, имеющихся на компьютере, и слоты, в которых они расположены, надо открыть еще одну вкладку, SPD, и выполнить два шага:
- изучите список со слотами, в которые подключаются модули ОЗУ;
- выберите тот разъем, который вас интересует, и просмотрите информацию о нем на вкладке.

Важная информация: если модули ОЗУ будут иметь разный размер, ничего страшного с компьютером не случится. Но для того чтобы он работал быстрее, лучше иметь парные планки с одним и тем же объемом. Например, 4 GB памяти, размещенной на двух модулях, по 2 на каждый.
Это один из самых популярных инструментов, предоставляющих техническую информацию о системе. Продукт, разработанный FinalWire, раньше назывался EVEREST. С помощью этого мощного и функционального софта можно тестировать и диагностировать персональные компьютеры, получая все нужные сведения о его компонентах. Но чтобы в полной мере воспользоваться всем функционалом, нужно заплатить около 40 долларов. Бесплатно можно пользоваться программой только месяц.
Как узнать ресурсы своего ПК:
- запустить инструмент;
- дождаться, когда программа отсканирует компьютер;
- перейти в меню и найти «Системные платы»;
- открыть SPD.

Откроется окно, где содержится исчерпывающая информация о RAM. Так, например, можно узнать:
- размеры планок, имеющихся на ПК;
- кем они произведены и что это за модель;
- с какой скоростью работают модули памяти, и какой тип установлен на ПК;
- сколько битов имеет шина.
Если вам нужно установить дополнительную планку на ПК, вам понадобятся и другие сведения — о материнской плате. Их также можно видеть с помощью этого инструмента.
HWiNFO64-32
Это профессиональный софт, собирающий информацию и диагностирующий оборудование персонального компьютера. Узнать исчерпывающие сведения можно обо всех аппаратных средствах. Программа обладает множеством функций: с ее помощью даже можно следить за драйверами и вовремя их обновлять. Но основное ее предназначение — мониторинг состояния компонентов компьютера. Это отличный инструмент для тех, кто хочет получить полную информацию, но без денег. Бесплатная версия программы содержит полный функционал. Есть еще и портированная версия, не требующая установки.

Все вышеизложенные способы не вызовут затруднений даже у неподготовленных пользователей. Знать полную информацию об оперативной памяти компьютера необходимо в разных случаях. Например, для того чтобы запустить требовательный к ресурсам World of Tanks или просто повысить скорость работы ПК путем замены или установки дополнительной планки RAM. Полученными сведениями нужно правильно распорядиться, подобрав подходящие для своего компьютера модули ОЗУ.
Источники: http://useroff.com/kak-uznat-kakaya-operativnaya-pamyat.html, http://public-pc.com/poleznoe/kak-uznat-operativnuyu-pamyat-kompyutera-legko-2.html, http://pc-helpp.com/326-kak-uznat-kakaya-operativnaya-pamyat-stoit-v-kompyutere.html
it-radar.ru
Как узнать тип оперативной памяти компьютера
Задумываясь об апгрейде компьютера, пользователи осознают, что не помнят, какой тип оперативной памяти используется на их компьютере. Если вы также столкнулись с такой ситуацией, то наша статья должна вам помочь. Здесь мы расскажем о том, как узнать тип оперативной памяти компьютера, не вскрывая системный блок. Кроме этого в статье будет ряд советов, которые помогут избежать типичных ошибок при покупке новой памяти для компьютера.
Самый простой и одновременно надежный способ узнать тип оперативной памяти компьютера, не вскрывая системный блок, это воспользоваться программой CPU-Z. Данная программа разработана для получения информации о процессоре, материнской плате, видеокарте и оперативной памяти. При этом данная программа полностью бесплатна, и вы можете скачать ее с официального сайта разработчика.
Итак, скачайте последнюю версию CPU-Z, установите ее на свой компьютер и запустите. После запуска перед вами появится окно с информацией о центральном процессоре. Для того чтобы узнать тип оперативной памяти, а также остальные ее характеристики, перейдите на вкладку «Memory». Здесь, в самом верху окна вы увидите тип оперативной памяти, которая используется на вашем компьютере.
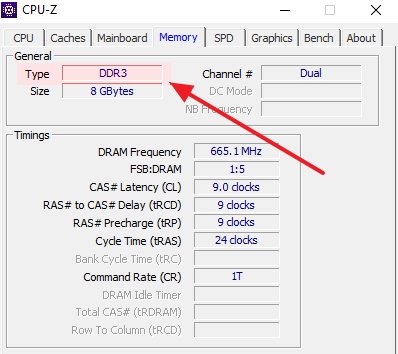
Чуть ниже будет указан общий объем оперативной памяти (объем всех плат оперативной памяти, установленных на компьютере).
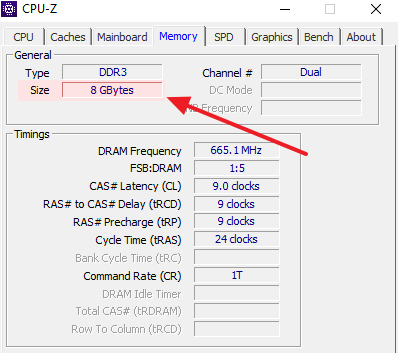
А еще ниже, будет информация о текущей тактовой частоте оперативной памяти (на скриншоте это 665.1 MHz) и информация о таймингах.
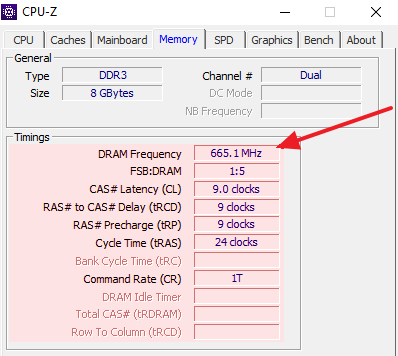
Но, это еще не вся информация об оперативной памяти компьютера, которую можно получить при помощи программы CPU-Z. Если перейти на вкладку «SPD», то можно получить конкретную информацию о каждой плате оперативной памяти, которая установлена на компьютере.
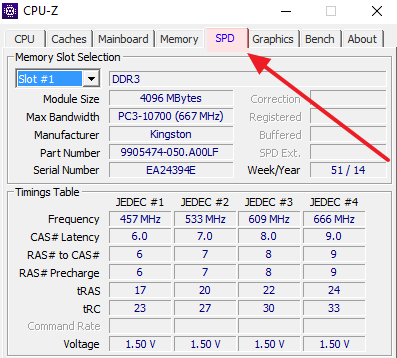
На вкладке «SPD», в левом верхнем угле окна, есть выпадающий список, с помощью которого можно выбрать любую из установленных на компьютер планок оперативной памяти.
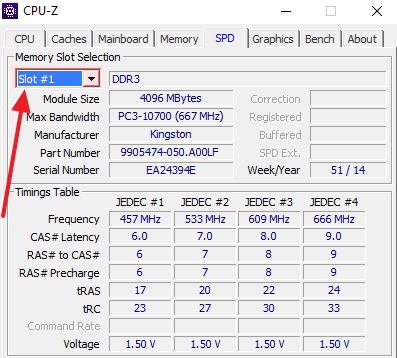
После выбора нужно планки, в правой части окна появляется информация о ней. Здесь можно узнать тип оперативной памяти (на скриншоте это DDR3), объем планки (4096 мегабайт), производителя (Kingstone), пропускную способность (PC3-10700), частоту (667 МГц), номер партии, серийный номер, дата производства, а также тайминги.
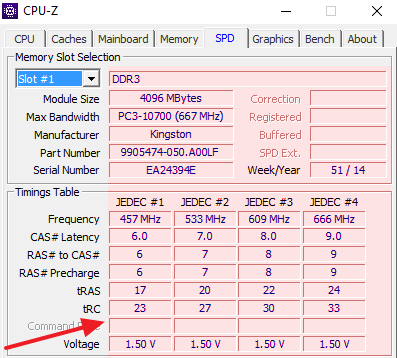
Таким образом, переключаясь между планками с помощью выпадающего меню можно получить всю необходимую информацию о текущей конфигурации оперативной памяти компьютера.
Побор оперативной памяти для компьютера
Обычно пользователи интересуются информацией о типе оперативной памяти компьютера, когда планируют провести апгрейд системы. Поэтому будет не лишним дать несколько советов по подбору оперативной памяти:
- В подборе главное это тип оперативной памяти компьютера. Если на вашем компьютере используется DDR3, то вы можете установить только DDR3, если DDR2, то только DDR2 и т.д.
- Также важно помнить, что для настольных компьютеров и ноутбуков используются планки оперативной памяти различного форм-фактора и с различным разъемом. Для настольных ПК это разъем DIMM, а для ноутбуков SO-DIMM. Поэтому при покупке нужно обращать внимание не только на тип оперативной памяти (DDR, DDR2, DDR3 и DDR4), но и на используемый разъем (DIMM или SO-DIMM).
- Частота памяти должна поддерживаться процессором и материнской платой. Информацию о поддерживаемых частотах можно получить на официальных сайтах производителей. Если в компьютере уже есть установленная память, то выбирайте память с такой же частотой.
- У планок оперативной памяти бывают проблемы с совместимостью. Поэтому при апгрейде компьютера лучше всего выбирать точно такую же память. Постарайтесь найти память от того же производителя, с теми же тактовыми частотами, такого же объема и с теми же таймингами. Так вы избежите возможных проблем. Если найти точно такую же память не удается, то постарайтесь найти максимальную похожую.
- Перед покупкой оперативной памяти убедитесь, что на вашей материнской плате есть свободные слоты. Поскольку программа CPU-Z может ввести вас в заблуждение. CPU-Z может отображать 4 слота, 2 из которых пустые, а 2 используются. В то время как в реальности на материнской плате есть только два слота для оперативной памяти и оба они заняты. Получить информацию о количестве слотов под память можно на официальном сайте производителя материнской платы.
comp-security.net