Что делать, если компьютер не видит телефон через USB-порт. Компьютер как телефон
Как подключить телефон к компьютеру через USB-кабель
Рано или поздно приходит момент, когда надо подсоединить телефон к ПК. К примеру, чтобы сбросить музыку, документы, фильмы или обновить прошивку. Есть несколько способов сделать это, но самый универсальный и надежный — через ЮСБ-кабель. Несмотря на то, что все кажется простым, иногда возникают сложности с сопряжением: гаджет не определяется операционной системой Windows или функционирует лишь зарядка, а передача файлов недоступна. Чтобы впредь у вас не возникало проблем, мы разберем, как подключить телефон к компьютеру правильно, дабы избежать возможных неприятностей. Кроме этого, рассмотрим пути решения популярных неполадок, которые могут возникнуть.
Как правильно подключить телефон к компьютеру по USB-кабелю?
Передача документов при помощи кабеля — оптимальный вариант, если необходимо переслать большой объем данных за короткий промежуток времени, так как трансфер по Wi-Fi хоть и удобнее, но медленнее.

Помните, старайтесь пользоваться стандартным шнуром, который шел в комплекте, во избежание непредвиденных конфликтов и неполадок.
Порядок действий при подсоединении:
- вставьте кабель в разъем телефона, затем другой конец к компьютеру;
Внимание! Если вы впервые соединяете девайс с ПК, то Windows начнет загрузку драйверов, которая займет от одной до десяти минут. Наберитесь терпения, можете посмотреть на прогресс установки через всплывающее окошко, которое появится при подключении. Обычно инсталляция проходит без проблем, но иногда случается сбой и не все драйвера закачиваются. О том, как с этим бороться, читайте ниже в отдельном пункте.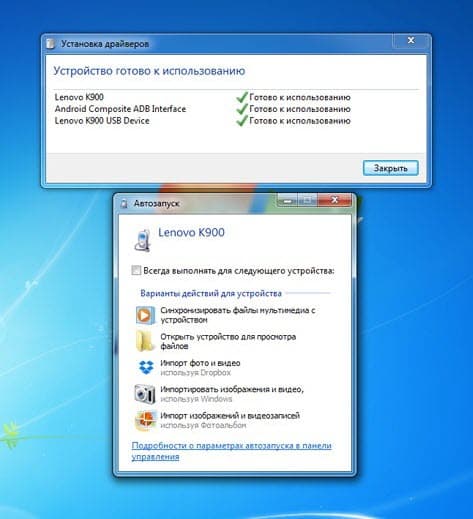
- после обработки драйверов операционка предложит выбрать, что делать с новым устройством;
- теперь аппарат отображается в списке портативных устройств;
- чтобы увидеть их, откройте «Мой Компьютер», далее кликните по иконке с названием своей модели телефона, и вы попадете в корневой каталог (если установлена карта памяти, то сначала нужно выбрать, с чем работать: с ней или встроенным хранилищем).
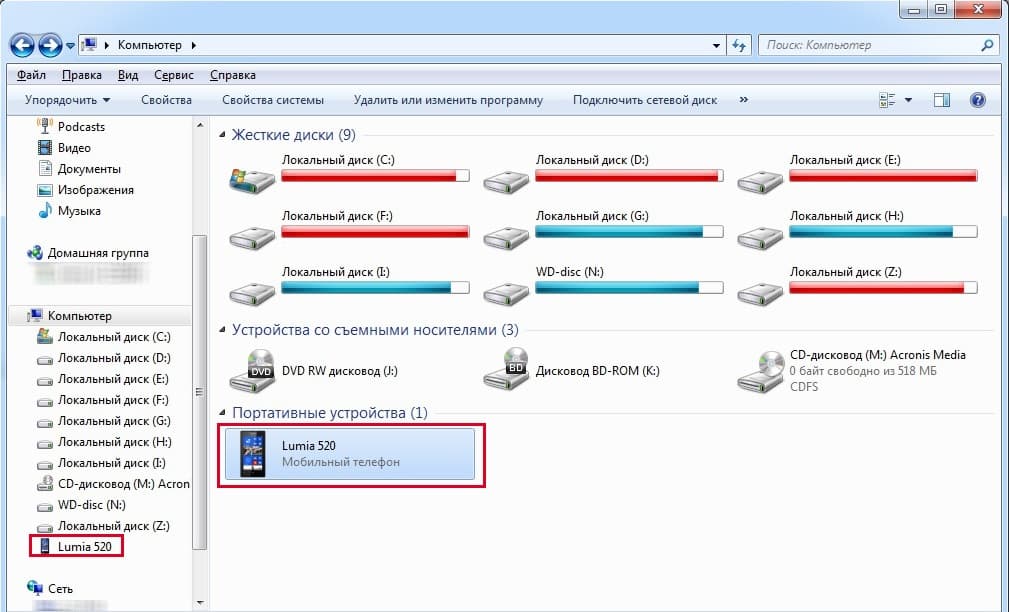
В следующий раз загрузки компонентов для совместимости не будет. Поэтому смартфон определится сразу.
Внимание! Если что-то не получается, перезагрузите мобильник, ПК, а затем попробуйте снова проделать описанные выше манипуляции.
Настройка телефона
Есть несколько параметров в Android, влияющих на коннект с компьютером. Иногда пользователь что-то не то выбирает или меняет, а бывает, что подключенный аппарат по умолчанию работает в неправильном режиме соединения.
Параметры USB-подключения
Почти все современные мобильники могут коннектится с компьютером в разных режимах. Частенько дефолтным является параметр «Режим зарядки», то есть когда вы вставляете шнур в порт системного блока и гнездо телефона, второй начинает заряжаться, а не открывает доступ к хранилищу. Но это легко пофиксить, для этого нужно:
- свайпнуть «шторку» вниз и найти пункт «Зарядка через USB»;
- тапнуть по нему, выбрать «Передача файлов» (MTP).
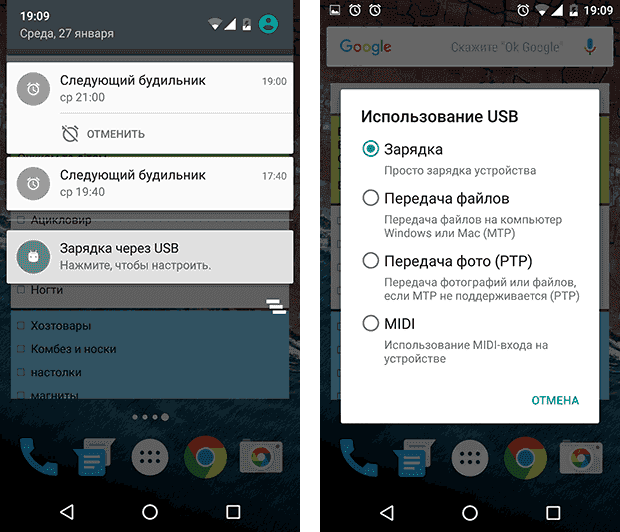
Устройство переориентируется на передачу файлов, и вы сможете копировать их, перемещать, создавать папки и пр.
Манипуляции с Отладкой по USB
Иногда помогает переключение отладки. Чтобы найти ее, нужно разблокировать меню «Для разработчиков», для этого перейдите в «Настройки» — «О телефоне» и семь раз подряд нажмите на «Номер сборки».
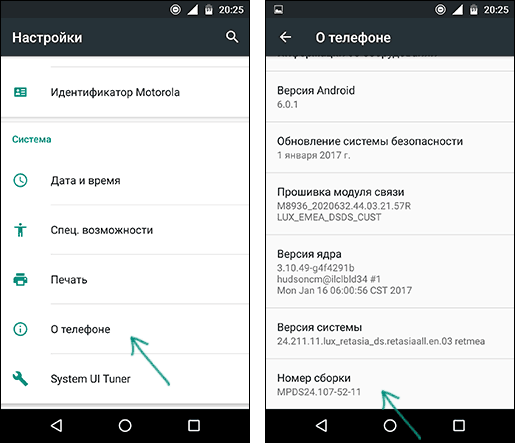
Внимание! В MIUI откройте «Настройки» — «Об устройстве», семь раз кликните по «Версия MIUI».

Вернитесь в основное меню, откройте появившееся меню, расположенное в самом низу. Листайте немного вниз, пока не наткнетесь на «Отладка по USB». По умолчанию она выключена, включите ее, это может помочь, если коннект с компьютером никак не устанавливается.
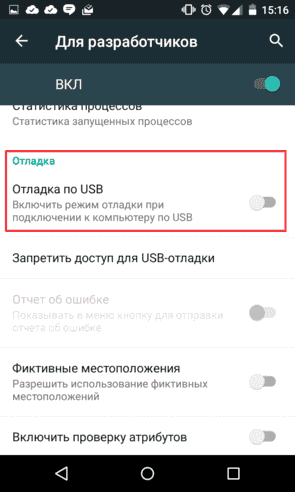
Также можете попробовать отключить ее, если она изначально активна. Иногда это помогает.
Почему компьютер не видит телефон при подключении через USB?
Коротко рассмотрим основные помех, которые могут возникнуть, если вы решите подключить телефон к компьютеру через USB-кабель.
Причина №1. Аппаратные неисправности
Часто кабель, который вы подключаете ломается где-то внутри, поэтому контакт «не идет». Удостоверьтесь в исправности шнура, попробуйте зарядить с его помощью телефон через розетку. Если ток пошел, то кабель рабочий, порт девайса тоже. Однако в случае обнаружения повреждения замените шнур на новый оригинальный или аналогичный по качеству, который будет совместим с телефоном.
Вставьте в разъем компьютера флешку, если она определится — гнездо в ПК также в порядке. В противном случае протестируйте остальные гнезда и воспользуйтесь исправным.
Причина №2. Старая операционная система
Владельцы Windows XP не всегда могут беспрепятственно скидывать файлы на смартфон по причине отсутствия нужных компонентов. Скачать вы можете их по ссылке www.microsoft.com/en-US/download/details.aspx?id=19153 с официального сайта Microsoft. После инсталляции все должно заработать, если проблема была только в этом.
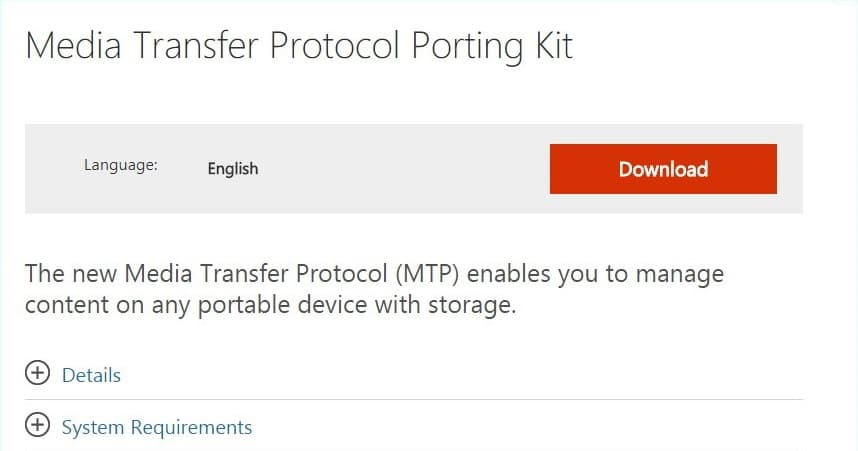
Причина №3. Сбой установки драйвера устройства
Это одна из самых неприятных причин, но исправить ее не так трудно, как может показаться. Приступим! Сделайте следующее:
- откройте «Диспетчер устройств», для этого кликните правой кнопкой мышки по пустому месту на рабочем столе и выберите этот пункт в окошке;
- раскройте меню «Контроллеры USB», проверьте, не отмечен ли ваш телефон красным или желтым цветом, сигнализирующем о сбоях;
- если да, щелкните по нему два раза левой кнопкой, перейдите в окно «Драйвер»;
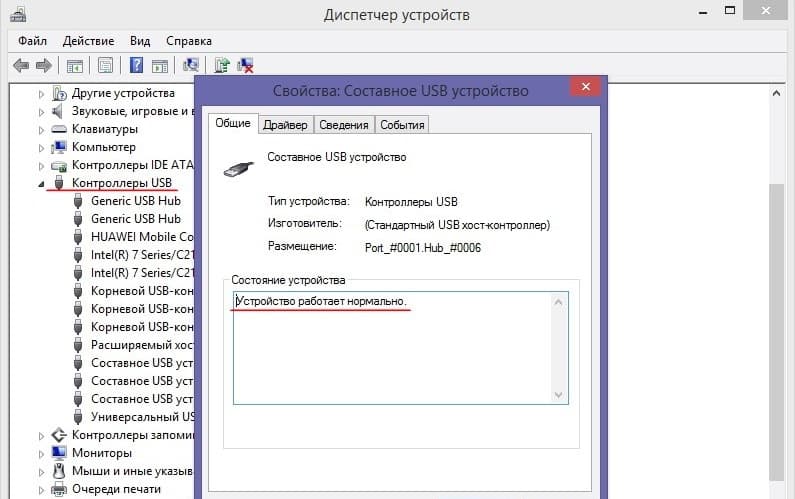
- удалите там старый драйвер, после чего нажмите «Обновить»;
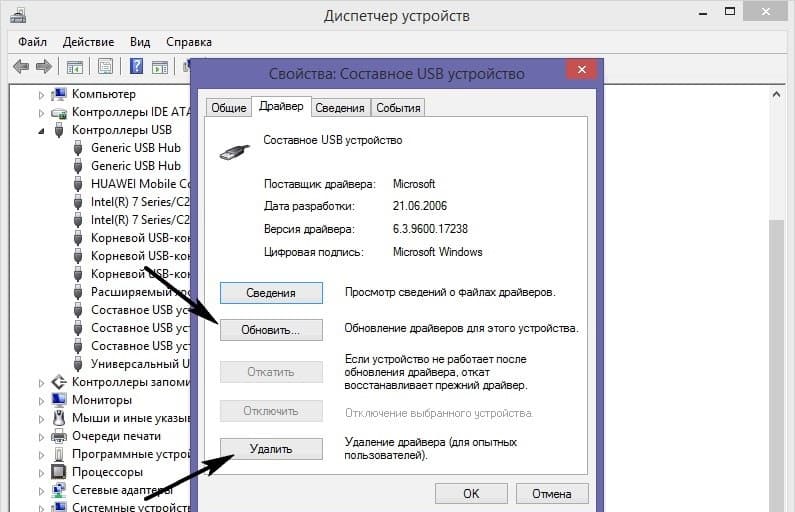
- если телефон когда-то подсоединялся, то выберите «Выполнить поиск драйверов на этом компьютере», так как они остались в системе. В ином случае клацните по «Автоматический поиск обновленных драйверов».
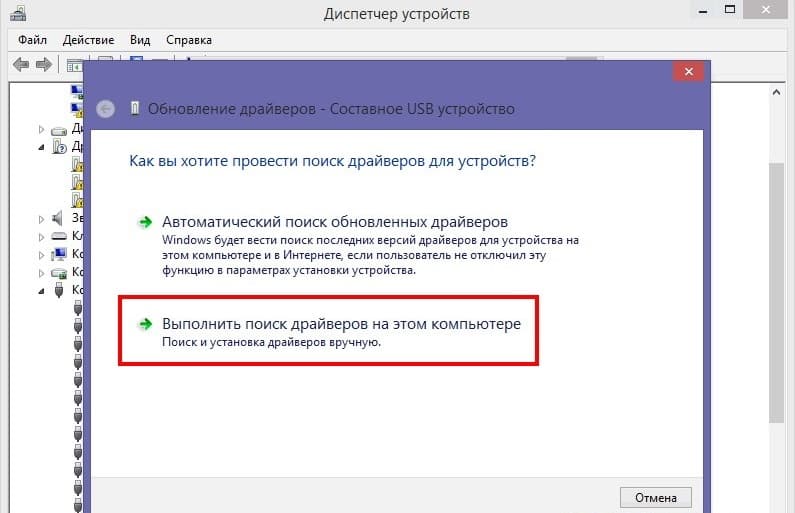
Когда процесс завершится, телефон должен опознать ваш смартфон.
Причина №4. Отсутствие Universal Adb Driver
Этот драйвер также очень важен и отвечает за сопряжение. Загрузите его по ссылке adb.clockworkmod.com. Компонент поможет, если не удается скачать или установить драйверы телефона или планшета. Он предназначен для функционирования Android Debug Bridge, а также всех программ для синхронизации Android с ПК. Очень часто его установка помогает решить проблемы, возникающие при попытке подключить телефон к компьютеру через USB.
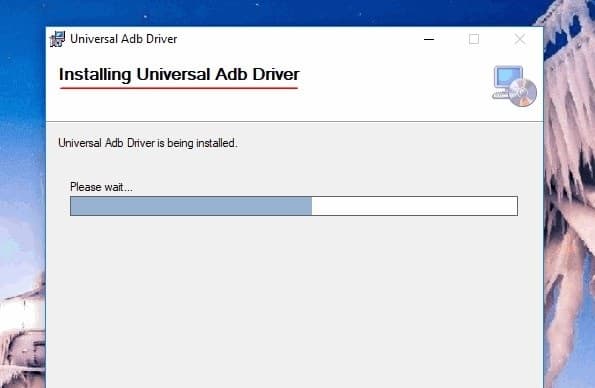
Особо сложного в подсоединении и исправлении неполадок нет, а зачастую соединение нормально проходит само. Однако, если вы столкнулись с проблемами, то для начала сделайте самые простые шаги по их ликвидации, а затем переходите к более сложным.
proshivku.ru
Как подключить телефон к компьютеру
 Компьютер и телефон подключают друг к другу для передачи данных. Также телефон может использоваться как модем, флешка, веб-камера. Соединение проводится без помощи интернета, а скорость передачи данных весьма высокая. Их можно передавать в любую сторону, на телефон с компьютера и, наоборот. Соединение может быть как кабельным, так и беспроводным. Кабельное обычно удобнее и обеспечивает отличную скорость. Здесь мы подробно рассмотрим все способы соединения телефона с компьютером.
Компьютер и телефон подключают друг к другу для передачи данных. Также телефон может использоваться как модем, флешка, веб-камера. Соединение проводится без помощи интернета, а скорость передачи данных весьма высокая. Их можно передавать в любую сторону, на телефон с компьютера и, наоборот. Соединение может быть как кабельным, так и беспроводным. Кабельное обычно удобнее и обеспечивает отличную скорость. Здесь мы подробно рассмотрим все способы соединения телефона с компьютером.Наиболее часто требуется перегрузить мультимедийные файлы с телефона на компьютер для их дальнейшей обработки. Современные телефоны могут подключаться к компьютеру несколькими способами.
Существующие варианты подключения
Способы подключения определяются интерфейсами сетевых карт и разъемами, установленными как на телефоне, так и на компьютере. При хорошей комплектации способа три:- по USB кабельное соединение;
- по Wi-Fi;
- по Bluetooth.
Преимущества беспроводных соединений — быстрота, когда все уже настроено и адреса прописаны. Второе преимущество — отсутствие механического воздействия на разъем. При частом пользовании, например, при ежедневной загрузке на компьютер свежих фотографий с телефона разъем микро-USB очень быстро расшатается и выйдет из строя. С беспроводными соединениями такого точно не произойдет.

Использование Wi-Fi
На компьютере должен быть установлен Wi-Fi адаптер. У ноутбуков, нетбуков и планшетов он практически всегда встроенный. На настольных компьютерах ставится небольшая Wi-Fi карта с антенной на задней панели системного блока. Иногда попадаются встроенные Wi-Fi модули в материнские платы. Для подключения телефона форм-фактор модуля не важен.Если просто включить Wi-Fi на телефоне, то компьютер его не увидит. Дело здесь в том, что он не передает широковещательные пакеты с названием сети, поэтому распознается как клиент, а не как точка. Разработчики специально сделали клиентов Wi-Fi «невидимыми» для других. Поэтому, перед тем, как подключить телефон к компьютеру по Wi-Fi его нужно перепрограммировать из клиента в точку доступа. Сделать это можно с помощью мобильного приложения.
В любом официальном магазине приложений нужно сказать бесплатную программу FTP-сервер. Процедура скачивания и установки этого мобильного приложения стандартная и ничем не отличается от других. FTP-сервер часто реализуется аппаратно. Технически, это жесткий диск, соединенный с модемом. Он может работать автономно, без компьютера. При этом на него можно записывать файлы и скачивать их. Точно такие же функции появится у вашего телефона, после установки и настройки соответствующего мобильного приложения.
После установки приложения вы должны набрать адрес вашего телефона (который теперь распознается как FTP-сервер) на компьютер. Наберите его в адресной строке вручную и сохраните. После того как приложение скачено и настроено, а адрес сохранен, соединение по Wi-Fi станет очень простым и удобным. Для частого подключения смартфона она хорошо подойдет. При этом ресурс USB разъема будет сохранен.

Подключение через USB
Это самый простой и частый способ подключения. Для него не нужно скачивать никаких приложений, разбираться в их англоязычном интерфейсе. Необходимо просто соединить телефон и компьютер кабелем, который идет из комплекта поставки. Преимущества способа — быстрота и простота. Также важно, что телефон на время подключения автоматически подзаряжается. Компьютер является мощным источником питания. Многие отмечают, что зарядка происходит даже быстрее, чем от сетевого зарядного устройства.
Подключение по Bluetooth
Bluetooth модуль на компьютере предназначен для подключения беспроводных гарнитур. Телефон подключается одновременной активацией поискового режима на обоих устройствах. Затем, вы на компьютере должны выбрать его в списке и подключить. В сравнении с Wi-Fi Bluetooth имеет меньшую мощность, поэтому безопаснее в отношении вредного электромагнитного излучения. Скорость соединения по нему примерно такая же. Технически, она ниже, но на полной скорости данные передаются редко.Для защиты данных рекомендуется вручную настроить ключи доступа. Сохраните их и настройте автоматическое соединение с телефоном. После этого подключение будет более простым.

Возможные проблемы
Если телефон подключается впервые, то система начинает автоматическую установку драйверов. Здесь нужно просто подождать, когда они установятся. Также на этот момент должно быть обеспечено хорошее интернет соединение, чтобы необходимые драйвера скачались автоматически. Автоматические загрузчики работают не всегда. Многие антивирусы их отключают. В этом случае вам необходимо самостоятельно установить драйвера. Процедура установки значительно различается в зависимости от версии ОС компьютера и параметров смартфона. Дать здесь универсальный совет можно только один — следуйте инструкции на экране и не пользуетесь пиратскими драйверами. Оригинальные драйвера почти всегда бесплатны. Скачиваете их. Техническая совместимость между телефонами и компьютерами обеспечена не полностью. Так компьютеры на Windows XP нельзя соединять со всеми смартфонами на Windows Mobile. У iOS тоже есть подобные ограничения. Можно воспользоваться случаем и обновить операционную систему на компьютере. Другой вариант — перейти на Wi-Fi соединение. Оно работает через любой более менее современный браузер.
Техническая совместимость между телефонами и компьютерами обеспечена не полностью. Так компьютеры на Windows XP нельзя соединять со всеми смартфонами на Windows Mobile. У iOS тоже есть подобные ограничения. Можно воспользоваться случаем и обновить операционную систему на компьютере. Другой вариант — перейти на Wi-Fi соединение. Оно работает через любой более менее современный браузер.Что делать, если подключение не удалось?
Нужно найти другой способ передачи данных или поменять компьютер, попытаться использовать промежуточное устройство, например планшет или ноутбук. Данные можно передавать физическим извлечением SD-карты из телефона и установкой ее в карт-ридер компьютера.pc-helpp.com
Что делать, если компьютер не видит телефон через USB-порт
С этой проблемой хоть раз, но сталкивается каждый: вы подключаете смартфон или планшет к компьютеру посредством кабеля USB, но кроме зарядки ничего не происходит. Компьютер не видит телефон или определяет его как неизвестное устройство. Ситуация распространенная, но неоднозначная, и причин, по которым она возникает, довольно много. Сегодня будем разбираться, что вызывает такие неполадки и как с ними бороться.

Причины
К ситуации, когда ПК не распознает подключенный к нему мобильный девайс, приводят программные и аппаратные сбои:
- Отсутствие в операционной системе ПК драйвера устройства.
- Несоответствие драйвера модели устройства.
- Отсутствие в системе драйвера USB или сбой в его работе.
- Подключение кабелем, неприспособленным для передачи данных или поврежденным.
- Неисправность USB-гнезда (как на компьютере, так и на телефоне), группы гнезд или USB-контроллера на ПК.
- Неисправность чего-либо из оборудования компьютера, блокировка статическим электричеством.
- Ошибка в системных настройках телефона.
- Блокировка доступа к телефону защитными программами, работающими на ПК (в том числе при вирусном заражении гаджета).
- Сбой в работе приложения, с помощью которого выполняется синхронизация телефона и ПК (если используете).
В случае программных неполадок компьютер, как правило, не отображает содержимое памяти телефона, но девайс при подключении к нему нормально заряжается. Если проблема возникла из-за физической неисправности, зарядка чаще всего тоже не идет, но бывают исключения, когда не работают только линии передачи данных.
Очертить круг возможных причин помогает анализ предшествующей ситуации — что происходило перед тем, как возникла проблема. Например:
- Вы переустановили операционную систему на компьютере или удалили часть драйверов (причина в отсутствии нужного драйвера).
- Телефон (планшет) перестал определяться после прошивки, чистки от вирусов, удаления приложений, оптимизации и других манипуляций с ОС (сбой в работе операционной системы мобильного девайса).
- Устройство подверглось механическому воздействию (повреждено USB-гнездо) или побывало в ремонте (после замены деталей нужен драйвер другой версии или неисправность устранена не полностью).
- Вы используете USB-кабель, которым раньше никогда не подключали телефон к компьютеру (кабель предназначен только для зарядки или испорчен) и т. д.
Быстро определяем виновника проблемы
Прослеживание причинно-следственной связи значительно облегчает локализацию проблемы, но примерно в половине случаев ей ничего конкретного не предшествует. Если у вас именно так, следующие действия помогут определить, где возник сбой — в мобильном девайсе, ПК или USB-кабеле.
- Пошевелите кабель в области разъемов (в этих местах чаще всего образуются заломы) и понаблюдайте, не определится ли телефон (планшет) в проводнике или диспетчере устройств компьютера. Либо соедините устройства другим, заведомо рабочим и пригодным для передачи данных кабелем.
- Подключите телефон к другому компьютеру, а также другой мобильный девайс к этому ПК. Если телефон не определится нигде, проблема однозначно в нем. То же самое в случае с компьютером.
- Если причина, предположительно, в компьютере, проверьте телефон во всех гнездах USB, возможно, проблема в одном или нескольких из них (например, только в передней группе).
Если вы пришли к заключению, что источник проблемы — кабель, просто замените его. Что предпринять в других случаях, читайте дальше.
Виновник сбоя — телефон. Что делать?
Если диагностика явно указывает на проблему с мобильным устройством, выполните по порядку перечисленные ниже действия. После каждого шага проверяйте, устранена ли неполадка. Если нет, переходите к следующему.
- Перезагрузите девайс.
- Подсоедините телефон к компьютеру. После соединения сдвиньте вниз шторку меню быстрых настроек и убедитесь, что в списке «Подключить как» не отмечена «только зарядка», а также «камера» или «медиа-устройство». Выберите опцию «USB-накопитель».

- Откройте системные настройки Android (в старых версиях — «Параметры»). Зайдите в раздел «Беспроводные сети». Включите режим модема. Или наоборот, если он включен — выключите. В некоторых редакциях Android этот параметр управляет не только модемом, но и подключением гаджета к ПК как накопителя.

- Поэкспериментируйте с переводом устройства в режим отладки по USB. Откройте в параметрах раздел «Система» и «Для разработчиков». Снимите либо установите флажок возле пункта «Отладка по USB».

- Отсоедините телефон от компьютера, выключите и извлеките из него (телефона) батарею (конечно, если она съемная). Через 5 минут установите батарею на место, включите девайс и повторите попытку соединения.
- Удалите приложения, после установки которых проявился сбой. Если соединение не работает в конкретном приложении для синхронизации, почистите его кэш. Если не поможет — переустановите (и на мобильной устройстве, и на ПК) или попробуйте использовать аналог.
- Просканируйте девайс антивирусом.
- Выполните сброс операционной системы девайса на заводские настройки.
Виновник сбоя — компьютер. Что делать?
- Завершите работу ОС, выключите ПК из розетки (или нажмите клавишу на блоке питания) и 15-20 секунд подержите нажатой кнопку power. Это разрядит емкости и снимет блуждающий статический заряд, который может блокировать определение подключенного устройства.
- Если телефон не распознается только одной группой USB-портов, откройте крышку системного блока и удостоверьтесь в надежности их подключения. Кстати, нормальная зарядка мобильного устройства через порт еще не говорит об исправности второго.
- Загрузите операционную систему. Откройте диспетчер устройств и проверьте, присутствуют ли в списке оборудования переносные устройства, а среди них — ваш телефон. Если он присутствует, но отмечен черной стрелочкой в круге (отключен), щелкните по строке правой клавишей мышки и выберите в меню команду «Включить устройство».

- Если в списке оборудования есть неизвестные устройства (отмеченные восклицательным знаком в желтом треугольнике), возможно, одно из них и есть телефон. Дабы убедиться, что это он, отсоедините мобильный девайс от USB. Если неизвестное устройство исчезнет из списка, значит, так и есть. И причина сбоя — отсутствие в системе нужного драйвера. Как переустановить и откуда скачать драйвер на телефон, мы расскажем немного ниже.
- Проблема с распознаванием подключенных устройств может быть и из-за сбоя загрузки, повреждения или отсутствия драйверов USB. В этом случае восклицательные знаки будут в разделе «Контроллеры USB».
- Переустановка драйверов не помогла? Просканируйте диски компьютера антивирусом и после временно отключите защитные программы. Кстати, последние могут блокировать доступ к мобильному устройству как к носителю, если на нем присутствует подозрительный или явно вредоносный софт. Так что на вирусы стоит проверить и телефон тоже.

- Удалите программы, после установки которых возникла неполадка, или сделайте восстановление системы на контрольную точку, созданную в день, когда проблемы еще не было.
- Если помимо телефона компьютер не распознает другие устройства, подключенные по USB — мышь, клавиатуру, принтер, флешки и т. д., (заряжаются они при этом или нет — не показательно), источником сбоя может быть любая неисправная комплектующая системного блока либо что-то из периферии. Определить виновника в домашних условиях можно методом поочередного отключения или замены оборудования на заведомо исправное.
Как переустановить драйвер мобильного устройства и USB на компьютере с Windows
iPhone
- Подключите iPhone к ПК.
- Откройте папку %CommonProgramW6432%\Apple\Mobile Device Support\Drivers (чтобы не набирать команду вручную, скопируйте ее отсюда, вставьте в адресную строку любой папки и кликните кнопку перехода). В ней находится 2 файла (из четырех) с расширением .inf — usbaapl.inf и usbaapl64.inf.

- Откройте контекстное меню каждого из этих файлов и выполните команду «Установить».
- После установки перезагрузите компьютер.
Android
Смартфоны и планшеты под Android, такие как Samsung, Xiaomi, Lenovo, Meizu, HTC и т. д., как правило, не создают отдельных папок для хранения своих драйверов, да и на официальных сайтах их часто не найти, чтобы просто так скачать и переустановить. Поэтому для начала стоит доверить переустановку уже присутствующих в системе драйверов самой Windows.
Как это сделать:
- Откройте в диспетчере устройств контекстное меню проблемного девайса. Выберите опцию «Обновить драйвер».

- В следующем окне для начала выберите автоматический поиск обновлений. Если Windows не найдет ничего подходящего, отметьте второй пункт — установка и поиск драйверов вручную.

- Далее нажмите «Выбрать из списка доступных на компьютере». В новом окне отобразятся все драйвера мобильных устройств, которые уже установлены на ПК.

- Чтобы сузить поиск, в разделе «Выберите драйвер для этого устройства» поставьте метку «Только совместимые». Отметьте то, что больше соответствует вашему запросу (если в списке больше одного пункта) и для перехода к установке нажмите «Далее».

Чтобы драйвер корректно заработал, перезагрузите компьютер.
Если переустановка уже стоявшего в системе драйвера не помогла, придется поискать что-то другое на просторах сети (с риском скачать вместо искомого вирус), поэтому качайте их только с надежных и проверенных сайтов, вроде 4pda.ru, а перед инсталляцией проверяйте антивирусом.
Драйвера наиболее распространенных моделей мобильных гаджетов также собраны в приложении «USB Драйверы для Android«, которое доступно для бесплатного скачивания на Google Play.
Драйвера USB для Windows обычно без проблем находятся на сайтах производителей ноутбуков или материнских плат десктопных ПК. Иногда они входят в состав драйвера на чипсет.
Если телефон не распознается в режиме прошивки
На то, что компьютер и телефон не видят друг друга в режиме fastboot, указывает сообщение «Waiting for device», которое появляется в программе прошивки. Чаще всего эта ошибка возникает из-за отсутствия в системе драйвера мобильного девайса, поэтому первым делом выполните то, что написано выше — переустановите драйвер или скачайте и установите его заново.
Если не помогло:
- Убедитесь, что вы в точности следуете инструкции по работе с программой установки прошивки и она запущена от имени администратора.
- Проверьте, включена ли на смартфоне отладка по USB (если нет, включите), а сам девайс находится в режиме bootloader. Если этот режим заблокирован, найдите в сети инструкцию по разблокировке загрузчика именно для вашей модели устройства.
- Подключите телефон максимально коротким и заведомо исправным кабелем к заднему гнезду USB, не используя никакие переходники и хабы.
- Возможно, ваш телефон не поддерживает стандарт USB 3 (синее гнездо), поэтому подключайте его только к USB 2.0 (черные гнезда).
- Установите на компьютер все выпущенные обновления Windows.
Если проблема сохраняется даже после этого, попытайтесь выполнить прошивку телефона на другом ПК. И лучше — с иной версией операционной системы.
Когда проблема в поломке физического интерфейса
Неисправные физические интерфейсы, особенно на мобильном гаджете, желательно не использовать совсем (не нагружать током во избежание усугубления поломки), даже если телефон или планшет сохранил способность к зарядке через них. Организовать передачу контента можно либо по беспроводной связи (Wi-Fi, bluetooth), либо через облачные сервисы, которые доступны на том и другом устройстве. В частности, iTunes и iCloud для техники Apple, Google Drive, Яндекс Диск, Dropbox, Microsoft OneDrive и множество других — для всех.
Облачными сервисами удобно пользоваться для передачи фото, видео, музыки, документов и других типов файлов. Для синхронизации контактов на Андроиде и ПК достаточно возможностей почты Gmail. А чтобы управлять телефоном непосредственно с компьютера, можно поставить на них приложение вроде MyPhoneExplorer (состоит из 2 частей — для телефона и для ПК), которое поддерживает и проводное, и беспроводное соединение устройств, не требуя установки драйверов. Очень удобно.
 Словом, выход есть всегда и часто намного более простой, чем кажется на первый взгляд.
Словом, выход есть всегда и часто намного более простой, чем кажется на первый взгляд.
compconfig.ru
Как управлять компьютером через телефон? Современные телефоны. Программа для удаленного управления компьютером TeamViewer :: SYL.ru
Современные телефоны смело можно приравнивать к самым настоящим компьютерным устройствам, поскольку они обладают множеством аналогичных функций и возможностей. Именно поэтому даже с мобильного девайса можно осуществлять полный или частичный контроль домашнего стационарного терминала или ноутбука. Далее будет рассмотрено, как управлять компьютером через телефон с помощью некоторых стандартных инструментов операционной системы или дополнительно устанавливаемых утилит. Отдельно будет рассмотрена популярная программа TeamViewer, поскольку именно она считается наиболее удобной для осуществления действий такого рода.
Общие принципы доступа к компьютеру с мобильного устройства и варианты подключений
Для того, чтобы осуществить подключение с мобильного устройства к своему домашнему или офисному терминалу используется технология доступа, получившая название RDP или, проще говоря, подключение к удаленному «Рабочему столу».
Но для того, чтобы осуществить удаленный доступ к компьютеру, необходимо и в системе, и на смартфоне установить специальное ПО в виде RDP-клиента, который будет соединять два устройства через интернет. И в большинстве случаев абсолютно неважно, каким именно способом к интернету подключается ПК или мобильный девайс. Так, например, компьютер или ноутбук может применять WiFi-соединение, а доступ со смартфона будет производиться посредством модуля 3G/4G с использованием услуг мобильного оператора.
Если и компьютер, и смартфон (планшет) предполагается синхронизировать дома, самым простым решением станет подключение к одной WiFi-сети или установка соединения посредством модуля Bluetooth. Но не на всех компьютерах и ноутбуках такие модули есть в наличии. Поэтому придется изначально убедиться, что они есть и находятся в активном состоянии.
Обязательные условия обеспечения бесперебойного доступа к компьютеру
Если разбираться, как управлять компьютером удаленно через телефон, нельзя обойти стороной некоторые важные аспекты, без знания которых все попытки сопряжения устройств через интернет будут обречены на провал. Не говоря об активизации RDP-клиентов и правильной настройки подключения на ПК и смартфоне, следует помнить, что оба устройства в момент связи были подключены к интернету.
И абсолютно для всех типов подключений необходимо, чтобы компьютер или ноутбук был включен. Кроме того, настоятельно рекомендуется полностью отключить спящий режим (гибернацию), что делается совершенно элементарно в настройках схем электропитания.
Как управлять компьютером через телефон по WiFi?
Для подключения через VPN-сети с целью получения доступа посредством интернета обязательным условие является наличие специальных программ, называемых RDP-клиентами.
Сегодня такого ПО разработано достаточно много, а на некоторых наиболее популярных программах остановимся отдельно. Но в большинстве случаев такой подход касается в основном Android-устройств, а не родственных операционных систем вроде сочетаний Mac OS x и iOS или Windows любой версии и Windows Phone.
Доступ к системе посредством Bluetooth-соединения
Теперь посмотрим, как управлять компьютером через телефон по блютузу. Удаленный доступ к стационарному терминалу или ноутбуку посредством технологии Bluetooth тоже использоваться может, однако тут есть свои ограничения.
Прежде всего, они касаются радиуса действия самих встроенных модулей радиосвязи, а также более низкой скорости соединения. Кроме того, достаточно часто можно встретить проблемы, связанные с тем, что удаленный доступ к компьютеру оказывается невозможным только по причине некорректной идентификации сопрягаемых устройств, а иногда определение смартфоном компьютера и наоборот может и вовсе отсутствовать, причем, даже при установленном соответствующем ПО. Поэтому такой способ подключения особой популярностью не пользуется.
Как управлять компьютером через телефон Windows Phone: простейший метод синхронизации
Поскольку операционные системы Windows и Windows Phone являются родственными, начнем с них. Для того, чтобы решить проблему того, как управлять компьютером через телефон через интернет, сначала нужно настроить параметры доступа к ПК и активировать аналогичные настройки на WP-смартфоне.
На ПК для этого используется раздел свойств компьютера, вызываемый из меню правого клика соответствующем значке «Рабочего стола», после чего осуществляется переход к дополнительным настройкам системы, а на вкладке удаленного доступа устанавливается разрешение.
В вопросе того, как управлять компьютером через телефон, следует заметить, что на смартфоне мало будет только найти удаленный ПК после поиска, необходимо еще ввести его IP-адрес, а для самого подключения использовать учетную регистрационную запись Microsoft.
При попытке соединения иногда может появиться уведомление об ошибке сертификата (и это не редкость). В этом случае следует установить галочку напротив строки игнорирования (отключения повторного запроса сертификата) и снова нажать кнопку установки соединения. Но самое печальное состоит в том, что методика Remote Desktop работает исключительно на Windows Phone версии 8.1. Для всех остальных модификаций придется использовать сторонние программы.
Лучшие программы управления
Среди огромного количества утилит, позволяющих совершенно просто решить проблему того, как управлять компьютером через телефон, отдельно стоит отметить несколько самых популярных утилит, позволяющих оптимально и просто настроить требуемое подключение:
- клиент Chrome от Google;
- Unified Remote;
- VLC-клиент для мультимедиа-контента;
- TeamViewer и др.
RDP-клиент Chrome
Этот клиент устанавливается одновременно и на ПК, и на смартфон, но для его работы в стационарной системе обязательно наличие последней версии браузера Google Chrome. В большинстве случаев, именно эта утилита идеально подходит для решения вопроса о том, как управлять компьютером через телефон Android.
После установки в браузере компьютера нужно перейти по адресу chrome://apps/, выбрать установленное дополнение и использовать кнопку начала работы. Далее выбирается разрешение удаленного подключения, после чего сама программа инсталлируется в режиме онлайн.
После запуска придется придумать специальный PIN-код и перейти к настройке смартфона. Здесь в запущенном приложении подключаемый ПК будет определен автоматически, и останется только ввести ранее созданный код для подтверждения соединения, после чего на экране смартфона появится то, что отображается в данный момент на компьютере или ноутбуке.
Unified Remote
Для использования этой программы ее сначала нужно сначала установить на ПК, который будет исполнять роль сервера, и на смартфон в качестве клиента. Операционная система, в которой будет использована утилита, роли не играет.
После запуска приложения на компьютере, активируется клиент на мобильном устройстве, где выбирается раздел серверов. Поиск автоматически найдет подключаемый ПК и останется только к нему подключиться.
Приложение поддерживает работу только через WiFi и Bluetooth, а для других методов соединения не годится. К тому же, выпускается она в бесплатной версии с базовым набором функций и в платной с расширенным инструментарием.
Мультимедийный клиент VLC Direct Pro
В вопросе того, как управлять компьютером через телефон, можно использовать и клиент VLC. Правда, ограничения касаются только того, что получить доступ можно только к мультимедиа, и то, при условии, что одноименный проигрыватель будет запущен на ПК.
Изначально в настройках плеера в разделе отображения всех параметров, который находится в основном инструментарии, следует установить выбор веб-интерфейса, после чего можно будет подключиться к нему со смартфона или планшета. Если по каким-то причинам соединения не произойдет, возможно, придется ввести IP компьютера.
Что предпочесть для Bluetooth-подключения
Bluetooth-подключение используется крайне редко (разве что только для обмена файлами), поэтому особо останавливаться на нем смысла нет (большинство операций похожи на предыдущие методики).
Что касается рекомендуемых программ, отдельно можно отметить самую мощную программу Monect PC Remote, которая имеет несколько режимов работы и может быть использована даже для современных компьютерных игр, учитывая их специфику и жанр (шутеры, авиационные симуляторы или гонки и т.д.), не считая остальных возможностей.
TeamViewer: установка, настройка, использование
Наконец, перед нами самая популярная утилита – бесплатная программа TeamViewer. Как и в остальных случаях, приложение устанавливается и на ПК, и на смартфон с той лишь разницей, что на компьютере запуск инсталлятора нужно производить от имени администратора.
На стадии установки нужно указать, что приложение инсталлируется для удаленного управления компьютером, а также поставить галочку напротив строки некоммерческого (личного) использования. В окне неконтролируемого доступа просто жмем кнопку продолжения, после чего нужно будет придумать название компьютера и пароль с подтверждением.
Далее нужно выбрать вариант доступа. В первом случае, который рекомендует использовать большинство специалистов, следует создать учетную запись TeamViewer, во втором – вводить IP удаленного компьютера.
Предположим, выбран первый вариант. После проведения таких действий появится окно, которое состоит из трех частей: информация о вашем ID и пароле, строка для подключения в удаленному ПК посредством ввода его ID, список всех доступных компьютеров. Для подключения к партнеру нужно будет ввести его ID и запрошенный программой пароль.
Примечание: пароли могут постоянно изменяться. Чтобы этого не происходило, в настройках приложения следует установить постоянный (статический) пароль.
Вообще, судя по отзывам пользователей, именно эта программа отличается завидной стабильностью, а также простотой установки и использования применительно и к стационарным компьютерным системам или ноутбукам, и к смартфонам или планшетам. Но, увы, в этой бочке меда присутствует ложка дегтя. Многими пользователями отмечается, что, когда в списке доступных для подключения систем показывается много компьютеров, программа отказывается работать напрочь якобы по причине не личного, а коммерческого использования (например, при командном прохождении игр с задействованием мобильных девайсов). При подключении между стационарными системами такого нет. Впрочем, это единственный, хотя и весьма серьезный недочет.
Заключение
Вот, собственно и все, что касается установки удаленного подключения к компьютерам. Современные телефоны и планшеты при наличии соответствующего установленного программного обеспечения осуществляют такие процедуры без всяких проблем.
Что выбрать для использования? Думается, все же TeamViewer, поскольку именно эта программа обладает наибольшим количеством плюсов, а вышеуказанные проблемы при сопряжении с единичным терминалом отсутствуют.
Остальные программы использовать тоже можно. Но для Chrome нужно дополнительно инсталлировать браузер, Unified Remote не поддерживает некоторые способы связи, VLC-клиент осуществляет только частичный доступ к содержимому активного плеера, а подключения через Bluetooth целесообразно применять, например, когда из смартфона хочется сделать обычный пульт управления своим ПК или ноутбуком, а также использовать смартфон в качестве консоли управления в играх.
www.syl.ru
Подключить телефон к компьютеру очень просто
 Подключение телефона к ПК необходимо, в основном, для передачи фотографий с смартфона, а также других файлов. Современные телефоны поддерживают сразу несколько возможностей подключения к ПК.Основные способы:1. Обычное соединение смартфона и пк при помощи кабеля через USB-порт;2. Беспроводное соединение смартфона и пк через WiFi;3. Беспроводное соединение смартфона и пк через Bluetooth.
Подключение телефона к ПК необходимо, в основном, для передачи фотографий с смартфона, а также других файлов. Современные телефоны поддерживают сразу несколько возможностей подключения к ПК.Основные способы:1. Обычное соединение смартфона и пк при помощи кабеля через USB-порт;2. Беспроводное соединение смартфона и пк через WiFi;3. Беспроводное соединение смартфона и пк через Bluetooth.Выбирать способ подключения конечно же Вам. Каждый отдельный способ обладает своими преимуществами. К примеру, если нужно передать большой объем данных, то подойдет первый способ: подключение через ЮСБ-порт.
Подключение беспроводное является быстрым подключением, но передача данных и информации осуществляется немного медленнее. Они применяются в тех случаях, когда ПК обладает модулем «блютус» и «вай-фай», а USB шнур недоступен в данный момент, либо порт не работает.
 «Вай-Фай» соединения является очень удобным, качественным и быстрым. Но данные передаются достаточно медленно, а также для осуществления этих действий нужен будет специальной Роутер-Вай-Фай, либо адаптер.Самым быстрым способом подключения смартфона к ПК через WiFi является установка приложения.
«Вай-Фай» соединения является очень удобным, качественным и быстрым. Но данные передаются достаточно медленно, а также для осуществления этих действий нужен будет специальной Роутер-Вай-Фай, либо адаптер.Самым быстрым способом подключения смартфона к ПК через WiFi является установка приложения.Такие программы есть для множества ОС, включая Андроид и ОС. Принцип действия этих программ идентичен. Если Ваш смартфон на андроиде, то поможет Вам приложение из PlayMarket FTP-сервер.
После ее установки на телефон, ее нужно будет запустить, а после написать тот адрес, который показывает программа в специальной строке «проводника». Это дает возможность оказаться в папке данных мобильного.Пользователь получает возможность удаления, изменения, дополнения файлов на телефоне и на съемном диске телефона.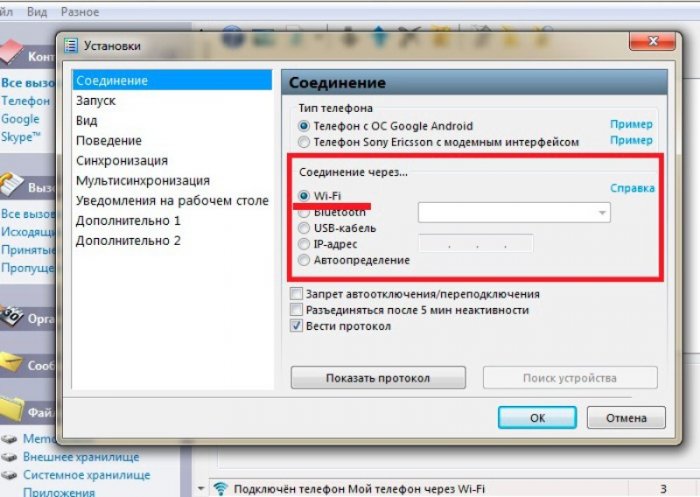 При использовании именно ЮСБ подключения пользователь обретает огромное количество возможностей:1. Скорость передачи информации очень высокая;2. Использовать смартфон как веб-камеру и общаться с его помощью в Skype, Snapchat и прочее. Это отличная возможность заменить веб-камеру на пк.
При использовании именно ЮСБ подключения пользователь обретает огромное количество возможностей:1. Скорость передачи информации очень высокая;2. Использовать смартфон как веб-камеру и общаться с его помощью в Skype, Snapchat и прочее. Это отличная возможность заменить веб-камеру на пк.Среди недостатков: привязка устройства к ПК. В это время позвонить или выйти с устройством в дальше чем того позволяет шнур невозможно.Всё, что Вам нужно – это подходящий шнур и порт на ПК. Чаще всего дополнительных драйверов для подключения и обнаружения телефона не требуется.
Через USB-порт возможна зарядка устройства.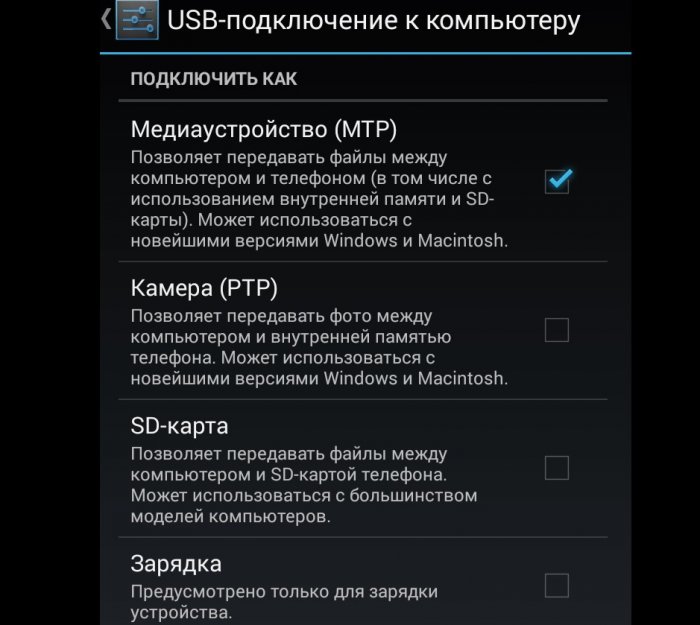 Когда мы подключаем смартфон через USB кабель, появляется уведомление о подключении устройства. После автоматической установки утилит синхронизация завершится автоматом.В современных моделях ноутбука в наличии «Блютус» модуль, когда на ПК такой модуль крайне редок. При помощи «Bluetooth» у пользователя появляется возможность синхронизировать одной устройство с другим.
Когда мы подключаем смартфон через USB кабель, появляется уведомление о подключении устройства. После автоматической установки утилит синхронизация завершится автоматом.В современных моделях ноутбука в наличии «Блютус» модуль, когда на ПК такой модуль крайне редок. При помощи «Bluetooth» у пользователя появляется возможность синхронизировать одной устройство с другим. Когда смартфон обнаружен, он соединяется через «Блютус». Выбирается вариант «Без использования ключа».Бывает так, что при попытке подключения к ПК начинается установка драйверов. Пользователю остается лишь ожидать завершения процесса установки. Если автоматически программа установиться не может, то ее ставят вручную.Обычно совместимый драйвер можно найти на официальном сайте смартфона.
Когда смартфон обнаружен, он соединяется через «Блютус». Выбирается вариант «Без использования ключа».Бывает так, что при попытке подключения к ПК начинается установка драйверов. Пользователю остается лишь ожидать завершения процесса установки. Если автоматически программа установиться не может, то ее ставят вручную.Обычно совместимый драйвер можно найти на официальном сайте смартфона.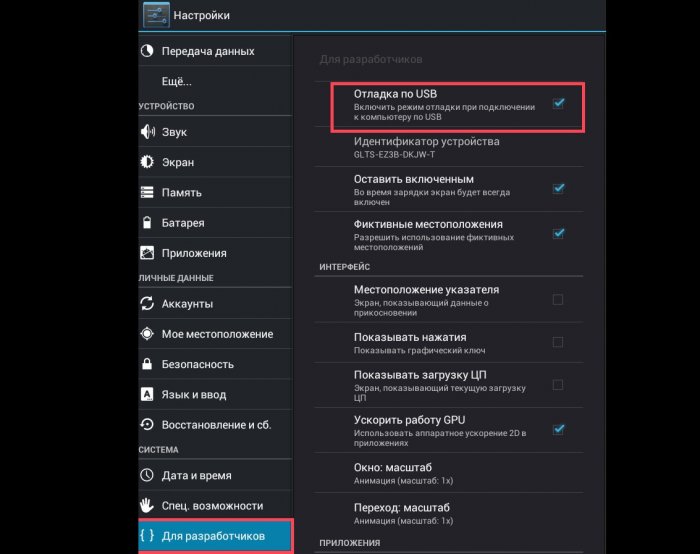 Также бывают ситуации, когда необходимо включить «отладку» в настройках телефона. Существует дополнительный вариант для передачи данных, который используется лишь в тех ситуациях, когда ни один из предоставленных способов недоступен.
Также бывают ситуации, когда необходимо включить «отладку» в настройках телефона. Существует дополнительный вариант для передачи данных, который используется лишь в тех ситуациях, когда ни один из предоставленных способов недоступен. Вам понадобится:- Съемная флеш-карта на смартфоне;- Card-Reader на ПК или ноутбука.
 Всё, что требуется от пользователя - переписать данные из телефона на microSD карту, снять ее из устройства и вставить в Card-Reader ПК. Или же сделать все наоборот, все зависит от ваших целей.
Всё, что требуется от пользователя - переписать данные из телефона на microSD карту, снять ее из устройства и вставить в Card-Reader ПК. Или же сделать все наоборот, все зависит от ваших целей. vgtk.ru
Как в телефоне использовать интернет через компьютер
Автор КакПросто!
Многие пользователи уже умеют подключать стационарный или мобильный компьютер к интернету при помощи мобильного телефона. Но далеко не каждый знает о том, что данная функция работает и в обратном направлении.

Статьи по теме:

Вам понадобится
Инструкция
Лучше всего использовать для подключения к интернету канал Wi-Fi. Это обусловлено тем, что данный тип соединения позволяет добиться высокой скорости передачи данных. Приобретите Wi-Fi модуль и подключите его к стационарному компьютеру.Если вы используете ноутбук, то дополнительный адаптер можно не использовать. Исключение составляет ситуация, когда мобильный компьютер получает доступ в интернет по беспроводному каналу. Подключите кабель провайдера к компьютеру и настройте соединение с интернетом.
Обновите программное обеспечение для управления беспроводным адаптером. Вам совершенно не обязательно создавать полноценную точку доступа. Вполне достаточно, чтобы адаптер работал в режиме «Компьютер-компьютер».
Откройте меню «Центр управления сетями и общим доступом». Доступ к нему можно получить через панель управления или иконку сетей, расположенную в трее. Перейдите по ссылке «Управление беспроводными сетями».
Приступите к настройке нового соединения, нажав кнопку «Добавить». В первом диалоговом окне кликните по пункту «Создать сеть компьютер-компьютер». После перехода в новое меню нажмите кнопку «Далее».
Заполните открывшуюся форму. Обратите внимание на тот факт, что в данном случае вы сможете подключить только одно устройство к используемому Wi-Fi адаптеру. Это означает, что при выборе пункта «Нет проверки подлинности» вы ни чем не рискуете.
Нажмите кнопку «Далее» и выберите пункт «Подключить». После создания сети активируйте Wi-Fi модуль мобильного телефона и выполните соединение с вашей беспроводной сетью. В настройках телефона выберите данное соединение основным каналом доступа в интернет.
Откройте общий доступ для Wi-Fi сети в настройках компьютера. Перезапустите подключение к интернету.
Источники:
- как войти в телефон через компьютер
Совет полезен?
Распечатать
Как в телефоне использовать интернет через компьютер
Похожие советы
www.kakprosto.ru
Как подключить телефон к компу

Современный рынок мобильных устройств предлагает пугающе огромный выбор смартфонов на любой вкус. Покупая новую модель телефона, люди часто сталкиваются с одной и той же проблемой – невозможностью скачать аудио или видео файлы с компьютера. Операционная система ПК не может распознать устройство, поэтому необходимо научиться правильно подключать телефон к компьютеру.
Как подключить телефон к компьютеру
Мобильными телефонами и современными смартфонами очень удобно управлять при помощи компьютера – извлекать файлы, очищать память, загружать аудио и видео материалы. Подключение осуществляется посредством USB-кабеля, но в ряде случаев операционная система не может распознать сигналы телефона. Для устранения подобных ошибок были разработаны специальные программы, позволяющие выполнять любые операции с телефоном через компьютер, в том числе просматривать смс-сообщения, корректировать адресную книгу, звонить знакомым и работать с файлами на карте памяти.
Для разных моделей телефонов предусмотрены индивидуальные программы, найти которые можно на различных софт-порталах. Так, программа iTunes разработана для устройства Apple и отличается широким набором функций для работы с библиотекой. Для телефонов Nokia существует своя программа - Nokia Software Updater – это фирменная утилита, помогающая обновлять программное обеспечение мобильных телефонов. Точно такие же программы есть и для продукции Samsung (Samsung PC Studio 7), BlackBerry (BlackBerry Desktop Software) и т.д.
Как синхронизировать телефон с компьютером
Подключение телефона к компьютеру может осуществляться различными способами: при помощи USB-кабеля, Bluetooth или подключение телефонов на базе ОС Android посредством HDMI-кабеля.
Чтобы подключить телефон к компьютеру при помощи USB-кабеля, выполните следующие действия:
- Вставьте кабель в соответсвующие отверстия в телефоне и компьютере.
-
Откройте папку «Мой компьютер» - помимо значков жестких дисков там должен появиться значок подключенного устройства.

-
Если система выдала ошибку подключения и говорит, что устройство не удалось распознать, либо компьютер «не видит» телефон, возможно, требуется установить или переустановить драйвера для USB и марки телефона. Их можно найти в интернете и установить за пару минут. Чтобы проверить, исправно ли работает USB, пройдите в «Диспетчер устройств» (компьютер/свойства/диспетчер устройств).

Если контроллер USB помечен желтым треугольником с восклицательным знаком (как на скриншоте), значит он работает неисправно или нуждается в установке драйверов. Подключение телефона к компу через USB помогает не только управлять устройством, но и является альтернативным способом его зарядки на случай, если зарядное устройство утрачено или сломано.
Для подключения телефона при помощи Bluetooth следует убедиться, что ваш компьютер оснащен Bluetooth-антеной. Это можно проверить, зайдя в «Диспетчер устройств» и отыскав нужный значок. После включения блютуза на компьютере, включите его на телефоне, зайдя в меню настроек устройства.

Дальше вам остается лишь произвести сканирование и найти компьютер в списке опознанных устройств. Для подтверждения подключения потребуется ввести PIN-код телефона.
Синхронизация телефона с компьютером при помощи HDMI-кабеля происходит практически так же, как и в случае с USB-кабелем. Подключение следует проводить к выключенному монитору, после чего настроить воспроизведение по каналу HDMI. Синхронизировать телефон с компьютером – значит использовать потенциал своего мобильного устройства еще больше. Это позволит расширить возможности и сделает эксплуатацию более комфортной.
strana-sovetov.com
















