Как подключить колонку JBLк ноутбуку по Bluetooth: инструкция. Можно ли блютуз колонку подключить к компьютеру
Как подключить блютуз колонку к ноутбуку
Зачастую штатных встроенных колонок на ноутбуке недостаточно для воспроизведения качественного звука. В связи с чем, многие пользователи подключают к нему портативные Bluetooth колонки, которые имеют ряд преимуществ. Они компактны, для их работы не нужны провода или кабели. Кроме того, звучание блютуз колонок на порядок выше штатных.
Главное, это разобраться, как подключить их к ноутбуку. Об этом и расскажем в статье.

Порядок подключения блютуз колонки к ноутбуку
Трудностей с подключением портативных блютуз колонок к ноутбуку возникнуть не должно. Особенно, если вы будете придерживаться определённого порядка действий:
- Размещаем ноутбук и блютуз устройства на достаточно близком расстоянии друг к другу (порядка 1 м.).
- Включаем Bluetooth динамики. После чего на них должен загореться световой индикатор. На каких-то моделях колонок после включения он начинает мигать.
- Далее на колонке находим кнопку сопряжения. Чаще всего она подписана Connect/Pairing. Нажимаем на неё и удерживаем 5-7 секунд.
- На ноутбуке активируем Bluetooth. На большинстве моделях это делается сочетанием горячих клавиш. Например, Fn+F3 (либо любая другая клавиша от F1 до F12). Также включить Bluetooth можно через «Диспетчер устройств» или «Центр управления сетями». Если у вас на ноутбуке в роли ОС выступает Windows 10, то лучше всего кликнуть на значок центра уведомлений. Далее вы увидите иконку активации/деактивации Bluetooth. Нажимайте на него. В рабочем состоянии он станет синим.

- Теперь нужно найти блютуз колонки в списке доступных к подключению устройств. Как это сделать?
- На Windows 10 достаточно кликнуть правой кнопкой мыши на иконку включения Bluetooth. Откроется пункт «Перейти к параметрам». Нажимаем на него и ждём, когда отобразится список устройств, который будет включать и колонки. Если не произошло автоматического подключения, то выбираем необходимое устройство и нажимаем «Связать».
- На Windows 7 и 8 подключаемая блютуз колонка должна отобразиться в разделе «Устройства и принтеры» (Панель управления\Все элементы панели управления). Находим её, кликаем по ней и жмём подключиться. Также можно открыть вкладку Bluetooth. После чего активировать вверху окна опцию «Добавление устройств». Из списка (если такой появится) останется выбрать название своих динамиков и произвести подключение.

Кстати, на большинстве моделей блютуз колонок при удачном подключении к ПК или ноутбуку меняется цвет индикатора либо загорается абсолютно другой.
Важно знать! Некоторые модели ноутбуков не имеют встроенных Bluetooth-адаптеров. В таком случае чтобы подключить беспроводную колонку, потребуется приобрести специальный приёмник. Он же Bluetooth Dongle, который подключается к обычному usb-порту.
Возможные проблемы подключения блютуз колонок и способы их решения
Что делать, если блютуз колонки не работают или не хотят подключаться к ноутбуку?
- Во-первых, нужно убедиться, что и функция блютуз активирована, и сами колонки включены. Не лишним будет зайти в диспетчер устройств, выбрать там вкладку Bluetooth и нажать на неё правой кнопкой мыши. В открывшемся окне кликнуть на строку «Задействовать». После этого всё должно заработать.

- Во-вторых, следует проверить настройки громкости. Довольно часто на ноутбуках с ОС windows 7 и 8 громкость по умолчанию стоит на минимуме. Поэтому зайдите в Панель управления, затем выберите раздел «Оборудование и звук». Оттуда перейдите в «Настройки громкости». Откроется специальное окно с регулятором силы звучания.
- В-третьих, зачастую не удаётся к ноутбуку подключить блютуз колонку из-за неустановленных или необновлённых драйверов. Как на Bluetooth-адаптер, так и на сами портативные динамики. Так что если вместе с колонками в комплекте шёл диск с софтом, то обязательно установите его на ноутбук (или ПК), к которому будете их подключать. Что касается Bluetooth-модуля, то он обновляется через Диспетчер устройств (при наличии доступа в интернет). Просто нажимаем правой кнопкой мыши на адаптер и выбираем «Обновить драйвера».
- В-четвёртых, некоторая портативная беспроводная акустика требует пароль при подключении к ноутбуку и любому другому устройству. Если вы не введёте его, то блютуз колонки не будут работать. Узнать пароль можно в руководстве пользователя, входящего в комплектацию данных динамиков. Как правило, по умолчанию он достаточно простой – 0000, 1234 или что-то подобное.
Кроме того, не стоит забывать, что блютуз устройство может не работать из-за разрядившегося аккумулятора. Ведь даже у топовых моделей (таких производителей, как JBL, Logitech, BeoPlay, Libratone и пр.) средняя ёмкость батареи составляет 6000 мАч. То есть при средней громкости её хватает на 7-10 часов автономной работы.
как их подключить? :: SYL.ru
Итак, сегодня мы поговорим с вами о том, что такое Bluetooth-колонки, а также разберемся, каким образом их подключать. Ведь сейчас очень много разнообразных гаджетов, к которым придется присоединять гарнитуру. Тут и телевизор, и телефон, и компьютер, и ноутбук, и еще очень большой перечень оборудования. Так что давайте поскорее приступим с вами к изучению сегодняшнего вопроса.
Зачем?
Но перед этим стоит узнать, зачем вообще использовать Bluetooth-колонки. Может быть, это вовсе не так удобно, как кажется на первый взгляд? Давайте попробуем разобраться, что к чему.
В действительности такая гарнитура - это очень удобно. Особенно если вы пользуетесь компьютером, ноутбуком или телефоном. На смартфоне, как правило, используются мини-колонки Bluetooth, которые представляют собой один наушник, а вот на "железных друзьях" - полноценная гарнитура. Хоть и без проводов.
Разумеется, такая вещица очень и очень удобна. Вам не придется "городить огород" из многочисленных проводочков, а потом думать, все ли дотянется. Размещать такое устройство на столе или полках тоже очень комфортно. Давайте теперь рассмотрим с вами все преимущества и недостатки, которые таят в себе Bluetooth-колонки, а затем попытаемся подключить их.
Плюсы-минусы
Что же, любое устройство, как правило, имеет ряд своих плюсов. Именно с них мы и начнем. Bluetooth-колонки, как уже было сказано, - очень удобная гарнитура. Ее легко и просто подключать, а также размещать в комнате или на столе. Пользователь не будет связан вопросами по поводу длины проводов. Так, к примеру, вы можете проявить фантазию при размещении этого оборудования. Отсутствие проводов, как правило, очень радует многих пользователей. Звучание у такой гарнитуры ничем не отличается от обычных колонок. Так что можно выбирать и те, и другие.
Но беспроводные колонки с Bluetooth имеют и свои минусы. Их не так уж много, но, тем не менее, они способны доставить много хлопот пользователям. Если вы решили использовать такую гарнитуру на телефоне, то следует быть готовым к быстрой разрядке батареи. Ведь функция Bluetooth способствует этому. Тем не менее, относительно смартфонов это единственный негативный момент.
А вот с компьютерами дело обстоит немного сложнее. Ведь Bluetooth-колонки, как правило, требуют наличия данной функции на компьютере или ноутбуке. В случае использования второго варианта проблем меньше. Но вот со стационарными компьютерами очень часто приходится мучиться.
Также беспроводные колонки с Bluetooth работают не особо долго. Это касается случаев, когда они используются постоянно и без "передышки". Несколько лет - и, скорее всего, придется искать себе новые колонки. Тем не менее, можно выбрать качественную гарнитуру, которая прослужит вам долгие годы. Например, водонепроницаемая Bluetooth-колонка. Правда, стоит она не очень-то и дешево. Но вот качество такого устройство, разумеется, радует. Теперь давайте узнаем, каким образом необходимо производить подключение нашего оборудования к гаджетам.
Готовим компьютер
Начнем с подготовки компьютера. Причем это касается как стационарных вариантов, так и ноутбуков. Если вы хотите знать, как подключить колонку через Bluetooth, то, конечно же, придется отправиться в магазин за такой гарнитурой. Также прихватите там специальное устройство, которое даст возможность подключить на компьютере "Блютуз"-технологии. Это приспособление выглядит как маленькая флеш-карта, которая вставляется в USB-гнездо на компьютере.
Теперь подключите это устройство, а затем установите драйвера. Без этого у вас ничего не получится. После должна появиться специальная программа, которая позволит вам включать/выключать "Блютуз" на компьютере. Только потом можно будет думать, как подключаются Bluetooth-колонки.
Продолжение банкета
Теперь мы можем продолжить нашу работу. Когда компьютер уже подготовлен, остается проделать всего лишь несколько простых шагов, которые помогут вам справиться с поставленным вопросом. Хотите знать, как подключаются Bluetooth-колонки? Тогда придется подключить специальное устройство для активации этой функции на компьютере, а затем приступать к делу.
Когда вы удостоверитесь, что драйвера установлены, а "Блютуз" уже включен, останется просто включить гарнитуру. После отыщите ее в списке устройств на компьютере и подключитесь к ней. Для этого, как правило, существует специальная кнопка. В крайнем случае дважды кликните на название вашей гарнитуры в списке "контактов "Блютуз". После этого произойдет подключение. Вот и все проблемы. Теперь можете настроить громкость и проверить, как все работает. Хотите отключить устройство? Тогда для этого достаточно просто деактивировать "Блютуз" на компьютере или же отключить саму колонку. Наверное, второй вариант все-таки более удобен. Ведь тогда не придется подолгу включать "Блютуз" на компьютере вновь и вновь. Тем не менее, это еще не все варианты, которые только могут быть доступны. Давайте теперь познакомимся с другими методами подключения.
Ноутбук
Вот вам и второй ход, который, как правило, используется на современных ноутбуках. В них обычно никакого дополнительного "Блютуз"-устройства не используется. Все по умолчанию установлено в "железо".
Если вы хотите использовать Bluetooth-колонки на ноутбуке, то, конечно же, алгоритм действий значительно упрощен. Первое, что потребуется - установить драйвера точно так же, как и в прошлом методе. Тем не менее, это сделать гораздо проще. Ведь при покупке лицензионной Windows вместе с ноутбуком все уже будет настроено.
Далее включите "Блютуз". Для этого зажмите кнопку "Fn"(означает "функция"), а затем зажмите ту клавишу, которая отвечает за необходимую нам возможность. Как правило, на ней будет изображена буква "B", олицетворяющая "Блютуз". Вот и все. Теперь можно открыть специальную службу и включать нашу гарнитуру. Найдите ее в списке устройств, а затем подключитесь путем нажатия на нужную строчку или же на кнопочку "Подключение". После установления контакта можно спокойно пользоваться колонками. Вот и все проблемы. Правда, теперь стоит обсудить с вами то, каким образом присоединить Bluetooth-колонки для телефона.
К смартфону
Вот мы и добрались с вами, пожалуй, до наиболее распространенной темы, которая только может касаться беспроводной гарнитуры. А именно - до подключения к телефону. На самом деле это очень просто.
Вам достаточно просто включить функцию "Блютуз" в настройках. Потом совершите поиск устройств и отыщите там вашу гарнитуру. Предварительно включите ее. Далее - присоединитесь. Вот и все. Можете спокойно использовать наушники без проводов. Только не выключайте "Блютуз". В противном случае соединение прервется. И еще: следите за зарядом батареи на вашем смартфоне.
Заключение
Итак, сегодня мы узнали с вами, что такое Bluetooth-колонки, а также научились подключать их к компьютеру, ноутбуку и телефону. Как видите, обращаться с таким оборудованием очень и очень просто.
Не стоит бояться быстрых поломок. При правильной эксплуатации такое устройство прослужит долгие годы. Если вы думаете, что не справитесь с подключением самостоятельно, то можно обратиться за помощью к специалистам.
www.syl.ru
Как подключить Блютуз колонку к ноутбуку Windows 7, 8, 10
Задача, как подключить колонку к ноутбуку через Блютуз, имеет множество подводных камней – драйвера и настройки порой могут преподнести неприятные сюрпризы. Как правильно подключать, чтобы избежать проблем, и что делать, если эти проблемы уже возникли – подробности в статье.
Обновление драйвера
Нередко пользователи пренебрегают этим этапом, однако пара минут, потраченных на обновление драйверов и прошивку аудио-девайса, поможет избежать проблем в будущем. На лэптопе потребуется:
- Открыть панель «Диспетчер устройств». Чтобы не искать в настройках, можно воспользоваться встроенным поиском по системе.
- Найти радиомодуль Блютуз и вызвать меню щелчком правой кнопки. Выбрать «Обновить».

Также стоит обновить прошивку аудио-девайса. Для примера, линейка JBL выпустила для своих колонок мобильное приложение «JBL FLIP 4», которое предназначено только для того, чтобы обновлять прошивку на аудио-девайсах этой марки.
Как правило, на ноутбуках и компьютерах установлены стандартные драйвера Блютуз Microsoft, с ними редко бывают проблемы. Но случаются исключения. Если удалось подключить колонку к ноутбуку через Блютуз (на Виндовс 8,10, 7), но звук не воспроизводится, тогда решением может стать установка драйверов от производителя.
Для этого потребуется:
- Выяснить производителя радиомуля, установленного в лэптопе: в «Диспетчере устройств» кликом правой кнопки по названию радиомодуля вызвать меню и выбрать «Свойства».

- В меню свойств найти либо ИД, либо марку, по названию которых скачать и установить драйвера.

Включение Блютуз
Следующий этап – это включение чипов Блютуз на лэптопе и аудио-девайсе, без этого передача звука по bluetooth с ноутбука на колонки будет невозможна. На лэптопах, как правило, имеется для этого специальная комбинация кнопок, одна из которых «Fn», а другая помечена пиктограммой «голубого зуба». Например, Fn+F3.

Если кнопки найти не удалось, то можно подключить радиомодуль через раздел «Устройства» в меню «Параметры».

На аудио-девайсах есть специальная кнопка для включения радиомодуля, у JBL потребуется нажать и удерживать кнопку до момента появления звукового сигнала.
Теперь вы сможете подключить колонку к ноутбуку JBL через Блютуз, предварительно разместив устройства рядом друг с другом.
Подключение лэптопа к аудио-девайсу
Завершающим этапом будет установление связи между устройствами, для наглядности представлен пример, как подключить колонку JBL Charge 2,3 к ноутбуку по bluetooth. Для этого потребуется:
- В разделе «Устройства» из меню «Параметры» нажать кнопку в форме плюса.

- Выбрать соответствующий пункт.

- В списке определившихся устройств кликнуть нужный девайс (в примере это JBL).

- Не мешать компьютеру автоматически настраивать соединение.

Теперь можно слушать музыку из динамика аудио-девайса.

Частые проблемы
Так как подключить беспроводную портативную колонку к ноутбуку по bluetooth не всегда получается с первого раза, то стоит рассмотреть наиболее распространенные проблемы. Список неполадок примерно одинаков для всех колонок (в том числе для JBL):
- Устаревшие драйвера Блютуз.
- Нежелание ноутбука автоматически настраивать аудио-девайс. В этом случае потребуется открыть параметры звука (поисковая строка поможет) и выбрать из выпадающего списка устройство вывода звука.
- Плохое качество звука может быть связано с большим расстоянием между JBL и лэптопом. Также могут влиять помехи в эфире от WiFi как домашней сети, так и соседских. Улучшить ситуацию может изменение в настройках домашнего WiFi роутера ширины канала с 40 МГц на 20 МГц.
Как правило, достаточно один раз подключить и настроить аудио-девайс, в дальнейшем проблемы почти не возникают.
Понравилась статья? Поделитесь с друзьями!
besprovodnik.ru
Как подключить колонку JBL по Bluetooth к ноутбуку и телефону
Планшеты, мобильные телефоны и другие гаджеты вошли в нашу жизнь и теперь трудно представить себе существование без них. Теперь еще и звуковые устройства приобретают индивидуальность. Линейка колонок компании JBL – это компактные устройства, которые можно подключить к любому планшету, телефону или ноутбуку разными способами, в том числе и по технологии Блютуз. Каким образом подключить колонку фирмы JBL по Bluetooth к ноутбуку и телефону мы рассмотрим в этой статье далее.
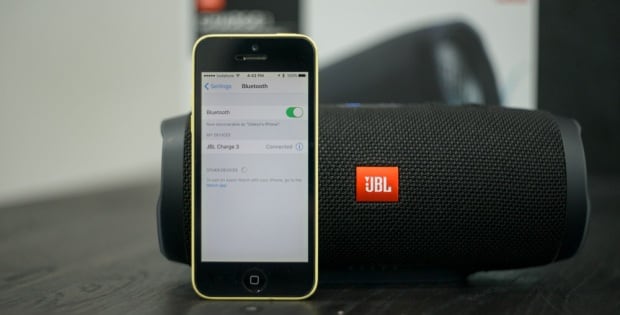 Подключить колонку к мобильному телефону
Подключить колонку к мобильному телефонуСодержание статьи:
Подключаем колонку JBL по Bluetooth к телефону
Синхронизация по технологии Блютуз является самым распространенным, потому что для подключения не требуется никаких дополнительных шнуров и приложений. Такой способ подключения является стандартным для всех ОС мобильных телефонов. Чаще всего колонку JBL приобретают для того, чтобы подключить ее через Bluetooth. Где бы вы не находились можно подключится к колонке и наслаждаться любимой музыкой или радиостанцией. Для этого нужно выполнить несколько простых шагов:
- Разместите 2 устройства рядом, телефон и колонку.
- На устройствах нужно включить Bluetooth.
 Колонка JBL
Колонка JBL - Чтобы включить технологию на колонке, удерживайте соответствующую кнопку на панели управления до характерного сигнала. Мигание ободка вокруг кнопки синим и красным цветом – означает, что колонка готова к сопряжению. Кнопку можно отпустить.
- На телефоне следует включить во вкладке Bluetooth — «Поиск устройств». После того, как устройство колонка (JBL Charge) будет найдено – нажмите на нее для подключения.
Соединяем колонку JBL и ноутбук с ОС Windows по Блютуз
Теперь рассмотрим подключение колонки к ноутбуку с установленной операционной системой Windows. Для этого:
- Подключите колонки JBL к источнику питания.
- Расположите устройство ближе к колонке, чтобы ноутбук обнаружил сигнал как можно быстрее.
 Ноутбук с ОС Windows
Ноутбук с ОС Windows - Включаем Bluetooth колонки. Нажмите кнопку в виде Блютуз значка и удерживайте до сигнала. Когда колонка будет готова к подключению, вокруг кнопки начнет мигать индикатор – синим и красным цветом.
- В ноутбуке необходимо нажать на кнопку «Пуск» в левом нижнем углу.
- Далее нужно открыть пункт «Параметры», на разных версиях он находится в разных местах, в Windows 8 и 8.1 кнопка будет расположена слева внизу, в общем блоке, со значком шестерни.
- Сделайте клик на пункте «Устройства». Она находится в верхней части на странице «Параметры».
- Находим пункт «Bluetooth и другие устройства». Он будет слева страницы.
- Включаем Блютуз. Ползунок, который находится в верхней части на странице «Bluetooth». Справа от ползунка находится строка состояния – она должна «говорить» нам «Включено».
- Теперь нужно добавить устройство – JBL колонка. Делаем клик на кнопке «Добавить Bluetooth или другое устройство». Кнопка должна располагаться в верхней части экрана страницы, на которой вы остановились.
- Щелкните по кнопке «Bluetooth. Опция вверху в окне «Добавить устройство».
- На экране должно отобразиться имя и модель колонки, для сопряжения нужно сделать на нем клик.
- На последнем этапе нужно нажать на кнопку «Сопряжение». Кнопка находится внизу, правей от названия колонки. Готово. Теперь вы можете наслаждаться музыкой, воспроизводимой ноутбуком через колонки JBL.
Инструкция подключения колонки к ноутбуку с ОС Mac OS X
 Операционная система Mac OS X
Операционная система Mac OS XВладельцы ноутбуков с операционной системой от компании Apple также могут подключить колонку JBL. Для этого необходимо выполнить несколько несложных шагов:
- Включите колонку, расположите ближе к ноутбуку и активируйте Bluetooth нажатием соответствующей кнопки.
- На ноутбуке нажмите на значок «Bluetooth» в верхней правой части монитора, в выпадающем меню. Если его в меню нет, необходимо открыть общее меню, перейти в «Системные настройки» и нажать «Bluetooth».
- Откройте настройки Блютуз. Опция в самом низу меню. Включите Блютуз. Может вместо этой кнопки отображаться кнопка «Выключить» — значит, технология уже включена.
- Начнется процесс поиска устройства на ноутбуке. Когда устройство найдено, нужно нажать на кнопку «Сопряжение», чтобы подключить колонку. Через некоторое время подключение будет произведено, и вы сможете услышать музыку, воспроизводимую на ноутбуке из колонки.
 Панель меню колонки JBL
Панель меню колонки JBL
Полезные советы при использовании колонки и устройства
- Технология Bluetooth при включенном режиме питается от батареи устройства. Если вы хотите сберечь заряд аккумулятора колонки, телефона или ноутбука то можно подключить колонку при помощи специального аудиокабеля с 3.5 мм штекером, который идет в комплекте с колонками JBL.
- При первом подключении колонки к одному из устройств держите их на расстоянии не дальше чем 1м. В противном случае подключить их не удастся. Максимальное расстояние приема сигнала можно уточнить в инструкции по применению колонки.
Оцените статью:
 Загрузка...
Загрузка...
Навигация по записям
Буду признателен, если поделитесь ссылкой в соцсетях:
Это может быть вам интересно:
it-doc.info
Как подключить блютуз колонки к ноутбуку
 Bluetooth колонки – весьма удобные портативные устройства со своими достоинствами и недостатками. Они помогают расширить возможности ноутбука по воспроизведению звука и могут поместиться в небольшой рюкзачок. Многие из них имеют довольно неплохие характеристики и звучат вполне неплохо. Сегодня поговорим о том, как подключить такие устройства к ноутбуку.
Bluetooth колонки – весьма удобные портативные устройства со своими достоинствами и недостатками. Они помогают расширить возможности ноутбука по воспроизведению звука и могут поместиться в небольшой рюкзачок. Многие из них имеют довольно неплохие характеристики и звучат вполне неплохо. Сегодня поговорим о том, как подключить такие устройства к ноутбуку.
Подключение блютуз колонок
Подключить такие колонки, как и любое Bluetooth-устройство совсем не сложно, нужно только выполнить ряд действий.
- Для начала необходимо расположить колонку поближе к ноутбуку и включить ее. Об успешном запуске обычно свидетельствует небольшой индикатор на корпусе гаджета. Он может как непрерывно гореть, так и мигать.
- Теперь можно включать Bluetooth адаптер на самом ноутбуке. На клавиатурах некоторых лэптопов для этих целей имеется специальная клавиша с соответствующим значком, расположенная в блоке «F1-F12». Нажимать ее следует в сочетании с «Fn».

Если такой клавиши нет или ее поиск вызывает затруднения, то можно включить адаптер и из операционной системы.
Подробнее:Включение функции Bluetooth на ОС Windows 10Включение Bluetooth на ноутбуке Windows 8
- После всех подготовительных действий следует включить режим сопряжения на колонке. Мы здесь не будем приводить точного обозначения данной кнопки, поскольку на разных устройствах они могут называться и выглядеть по разному. Читайте мануал, который должен поставляться в комплекте.
- Далее необходимо выполнить подключение блютуз устройства в операционной системе. Для всех подобных гаджетов действия будут стандартные.
Подробнее: Подключаем беспроводные наушники к компьютеру
Для Windows 10 действия будут следующие:
- Идем в меню «Пуск» и ищем там значок «Параметры».

- Затем переходим в раздел «Устройства».

- Включаем адаптер, если он был отключен, и нажимаем на плюс для добавления устройства.

- Далее выбираем соответствующий пункт в меню.
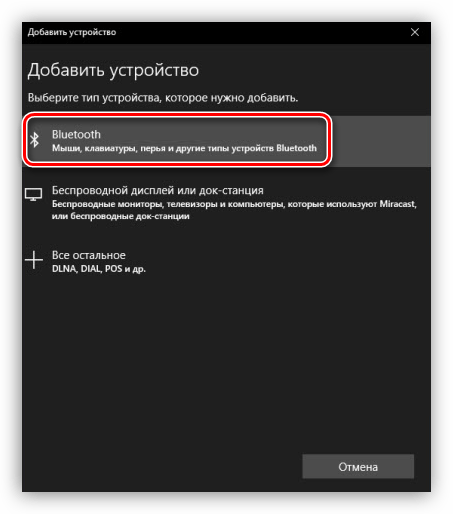
- Находим в списке нужный гаджет (в данном случае это гарнитура, а у вас будет колонка). Сделать это можно по отображаемому названию, если их несколько.

- Готово, устройство подключено.

- Идем в меню «Пуск» и ищем там значок «Параметры».
- Теперь ваши колонки должны появиться в оснастке для управления аудиоустройствами. Их нужно сделать устройством воспроизведения по умолчанию. Это позволит системе автоматически подключать гаджет при его включении.
Подробнее: Настраиваем звук на компьютере
Теперь вы знаете, как подключить беспроводные колонки к ноутбуку. Здесь главное не торопиться, выполнить все действия правильно и наслаждаться отличным звуком.
 Мы рады, что смогли помочь Вам в решении проблемы.
Мы рады, что смогли помочь Вам в решении проблемы.  Задайте свой вопрос в комментариях, подробно расписав суть проблемы. Наши специалисты постараются ответить максимально быстро.
Задайте свой вопрос в комментариях, подробно расписав суть проблемы. Наши специалисты постараются ответить максимально быстро. Помогла ли вам эта статья?
Да Нетlumpics.ru
Как подключить любые колонки к компьютеру или ноутбуку
Чтобы посмотреть фильм со звуком или послушать любимую музыку на компьютере, к нему надо присоединить колонки или наушники. Разберемся, как подключить колонки к вашему компьютеру. Способ подключения зависит от типа воспроизводящих звук устройств – проводные или беспроводные.

С проводом
Проводные колонки могут быть как совсем недорогими, так и продвинутыми музыкальными центрами. Провода могут мешаться на столе, зато такие устройства без проблем воспроизводят звук даже на старых ПК.
Как подключить колонки к домашнему компьютеру или ноутбуку:
- Разместите колонки на столе. Для гармоничного воспроизведения звука правильно поставьте правую и левую часть – они обычно помечены производителем в маркировке буквами R и L соответственно. При отсутствии обозначений по правую руку ставьте тот динамик, от которого идет провод электропитания.
- Включите кабель питания в розетку, если у вас миниатюрные USB-колонки – присоединяйте их через USB кабель.
- Непосредственное подключение колонок к вашему компьютеру начните с правой стороны. Вставьте тюльпаны кабеля в разъемы колонки, соблюдая соответствие цветов гнезд – белый поместите в порт с белой обводкой, красный – с красной обводкой.
- Третий конец провода вставьте в аудиоразъем компьютера, расположенный на задней или передней панели. Соответствующее гнездо выделено зеленым цветом.
- Присоедините правый динамик к левому, использовав провод в двумя тюльпанами.
- Осталось включить музыку, чтобы проверить работоспособность устройств.

Вместе с динамиками вы можете использовать и микрофон, передавая с него звуковой сигнал. Как подключить микрофон к компьютеру и одновременно вывести звук на колонки – вставьте шнур от микрофона в правильное гнездо компьютера. Оно выделено розовым цветом и помечено изображением микрофончика или подписью mic.
Решение проблем
Если после подключения на ПК нет звука, это означает об одной из следующих проблем:
- Звук выключен в настройках – кликните в трее по значку динамика и посмотрите на уровень громкости. Если выставлен 0 или звук отключен, просто увеличьте громкость.
- Если на самих колонках есть физическая кнопка отключения, нажмите ее, чтобы активировать устройство.
- Проверьте правильность присоединения проводов, сверив цвета на гнездах и штекерах.
- В «Диспетчере устройств» проверьте драйвера для звуковой карты, при наличии проблем – переустановите их.
Музыкальный центр
Если дома у вас есть музыкальный центр, на него можно без проблем вывести звук с компьютера, не тратя деньги на покупку дополнительных колонок. Как подключить самому музыкальный центр к компьютеру:
- понадобится специальный провод, на одном конце которого разъем minijack 3,5, на другом – белый и красный тюльпан;
- тюльпаны вставьте в гнезда музыкального центра соответствующего цвета;
- другой конец поместите в аудио-выход ПК, помеченный зеленым цветом;
- включите центр, выберите режим AUX – воспроизведение с внешнего источника.

Вывести звук на акустическую систему 5.1 можно аналогичным образом, соблюдая цвета штекеров. Но на компьютере должна быть установлена дискретная звуковая карта, с увеличенным количеством разъемов. Кроме обычных выходов для микрофона и фронтальных колонок, на ней есть входы для дополнительных динамиков и сабвуфера, цифровой S/PDIF.
Беспроводные
Подключение беспроводных колонок производят через Bluetooth. На ноутбуках интерфейс Bluetooth обычно встроен производителем, а вот для компьютера скорее всего понадобится адаптер – небольшое устройство в виде флешки, вставляется в USB-порт. Вот как подключить блютуз-колонки к компьютеру:
- активируйте динамики;
- на колонке зажмите кнопку подключения к сети;
- на ноутбуке для включения блютуз нажмите комбинацию клавиш Fn+F4 или Fn с другой функциональной кнопкой, помеченной значком беспроводного соединения;
- в Windows 10 кликните в трее на значок сетей, в меню включите Bluetooth;
- в Windows 7 найдите и активируйте подключаемый динамик в разделе «Устройства и принтеры» меню «Пуск».
Также в любой версии Windows вы можете запустить «Диспетчер устройств» и кликнуть по разделу Bluetooth. В свойствах модуля выберите «Включить». В трее появится значок беспроводного соединения, кликайте по нему и переходите в режим «Добавить устройство». Компьютер найдет источник аудио сигнала и предложит соединиться с оборудованием.

Если после присоединения не слышно звука, проверьте драйвера на блютуз. Обновить их можно через «Диспетчер устройств». Некоторые производители защищают подключение динамиков паролем – его надо ввести при соединении с ПК. Нужная комбинация приведена в документах на устройство, если вы потеряли его, попробуйте простые последовательности типа 0000.
Настройки звука
После успешного присоединения акустики, вам остается только настроить параметры звучания. Как настроить колонки на компьютере в ОС Windows: щелкните на иконку громкости в трее правой кнопкой мышки, зайдите в «Звуки». На вкладке «Воспроизведение» проверьте, чтобы было выбрано правильно устройство для передачи аудио – ваши колонки. Чтобы музыка всегда передавалась в динамики, снизу щелкните на «По умолчанию».

В этом же окошке доступны дополнительные инструменты, которые помогут при неполадках. Нажмите правой кнопкой на ваши динамики, в подменю выберите «Проверка» для тестирования устройств. Также отсюда вы можете отключить оборудование.
Заключение
Мы разобрались, как быстро подключить к компьютеру разные типы колонок – от простых недорогих до беспроводных и музыкальных центров. Вывести звук несложно, главное соблюдать цвета штекеров и гнезд. Для присоединения блютуз-колонок к ПК понадобится беспроводной адаптер.
Вконтакте
Google+
Одноклассники
Мой мир
droidov.com
Как подключить колонку к ноутбуку через блютуз: на любом виндовс?
Автор:Ростислав Кузьмин
4.05.2018
Приветствую Вас, дорогие читатели! Мода на технику постоянно меняется. Сегодня я вижу, что особой популярностью у покупателей пользуются различные девайсы с Bluetooth подключением. В основном это наушники и колонки. Обычно их приобретают для использования со смартфоном, но нередко я слышу вопрос – можно ли и как подключить колонку к ноутбуку через блютуз. Ответ – можно и сегодня я расскажу о том, как это сделать.
Настройка Bluetooth
Перед тем, как подсоединить аксессуар к ноутбуку необходимо провести настройку Bluetooth. В первую очередь необходимо убедиться, что он есть в ноутбуке. В ОС Виндовс 10 достаточно кликнуть по панели уведомлений. Там будет бегунок включения и выключения блютуз. В ОС Windows 7 и более ранних необходимо провести такую же процедуру, но с небольшим отличием — зайти нужно в «Диспетчер устройств», а там выбрать «Беспроводные сети» для Windows 8.1 и «Оборудование и звук» — «Добавление устройств Bluetooth» для Windows 7.
Если в указанных выше пунктах нет подобного пункта, то вариантов два – либо отсутствует блютуз адаптер и его придется покупать отдельно (подключается через USB), либо на него не установлены драйвера (скачиваем с сайта производителя). У некоторых лэптопов кнопка включения беспроводного подключения сразу вынесена на клавиатуру – это одна из функциональных клавиш F.
Подключение колонки
Одними из самых популярных беспроводных девайсов в настоящий момент являются JBL. Это не удивительно, ведь при средней стоимости пользователь получает отличное качество звучания и громкость, влаго и пылезащиту, возможность зарядить от колонки смартфон и другие приятные бонусы. Независимо от того, устройство какого бренда подключается к настольному компьютеру, принцип действия будет одинаковым.
Включаем колонку и активируем поиск по Bluetooth. Правильность действий подтверждается миганием светодиода. Если она подключена, то он горит ровным светом, если нет, то мигает с задержками. Во время поиска мигание частое. Когда она перешла в режим соединения необходимо обнаружить ее на ноутбуке по действия описанным ниже.
- В Windows 10 нужно кликнуть по иконке блютуз около значка даты правой кнопкой и нажать «Перейти к параметрам». Откроется список всех девайсов, которые были найдены. Выбираем нужное и соединяемся с ним.
- В ОС Виндовс 7 потребуется зайти в «Панель управления», «Устройства и принтеры» и найти наш аксессуар.
В целом на этом подключение аксессуара к лэптопу заканчивается, остается лишь переключиться на нужное устройство воспроизведения. Если к ноутбуку подключены одновременно наушники и динамик, то система может не понять, на что именно ей выводить музыку (особенно этим грешит Виндовс 8). Чтобы исправить это следует кликнуть по иконке громкости правой кнопкой мышки (значок расположен в нижнем правом углу). Появится список. В нем просто выбираем наш вариант.
Никакие отдельные программы для подключения беспроводной колонки к ноутбуку не требуются. Ей не нужны драйвера и единственный нюанс, который может помешать – необходимость ввести пароль. По умолчанию он состоит из четырех нулей, но иногда может отличаться. В таком случае правильную последовательность можно поискать в инструкции, где весь процесс коммутации будет описан подробно.
Возможные проблемы
Иногда неопытные пользователи сталкиваются с разными рода проблемами – ноутбук и колонка не видят друг друга, не соединяются, не выводится звук. Соответственно причины могут крыться как в аксессуаре, так и в ноутбуке.
Частые ошибки при использовании колонки – забывают включить поиск по блютуз и включить звук.
Проблемы с эксплуатацией ноутбука:
- Не установлены драйвера (в таком случае в принципе ничего сделать не удастся, пока они не будут установлены).
- Колонка отсоединилась от ноутбука и больше не играет (следует в меню подключенных устройств забыть подключенный динамик и провести процедуру сопряжения повторно).
- Иногда на колонку не выводится звук (это значит, что она не была выбрана для воспроизведения звука, выше написано, как это сделать).
Вместо заключения
Некоторые покупатели сомневаются в необходимости покупки беспроводной колонки к ноутбуку. Услышать можно самые разные доводы – плохо звучит, работает от АКБ, тихо и так далее. Я считаю и это вполне реальный факт, что хорошие беспроводные колонки имеют уровень звучания и громкость на порядок выше, чем у штатных динамиков ноутбука. Работа от АКБ не является единственно возможной (можно подключить проводом), но при этом, учитывая факт мобильности ноутбука гораздо удобнее перенести его и колонку, чем нести стационарные динамики с проводами, а также искать для них розетку. По времени работы от АКБ — параметр начинается от 3-4 часов для недорогих моделей и заканчивается 16-18 часов на дорогих мощных девайсах. Еще один аргумент – ноутбуку и беспроводной аксессуар могут стоять в разных помещениях.
Спасибо за внимание! До скорых встреч на блоге! С уважением, Кузьмин Ростислав.
ya-rostislav.ru
















