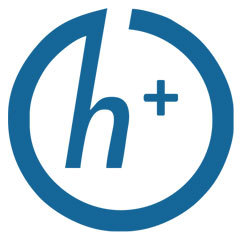Как подключить к компьютеру любой телефон на Android. Телефон для компьютера
Мобильные телефоны для Windows XP, 7, 8, 10
MoboPlay
 Март 12, 2018
Март 12, 2018 MoboPlay — бесплатная и простая в использовании программа для резервного копирования, очистки, восстановления и управления телефонами Android и iOS. В программе MoboPlay присутствует возможность работы с… Скачать
Внешние устройства, Диски и файлы, Мобильные менеджеры, Мобильные телефоны, Настройка и оптимизация, Очистка дисков, Резервное копирование, Система, Сравнение и синхронизация, Файловые менеджеры
KingRoot
 Декабрь 7, 2017
Декабрь 7, 2017 KingRoot — бесплатная программа, которая позволяет получить Root-права на Android-устройстве. Работает под управлением операционных систем Microsoft Windows и Android. Пользоваться программой очень просто и легко. Подключите… Скачать
Внешние устройства, Другое, Мобильные телефоны, Система
PhoneClean
 Октябрь 27, 2017
Октябрь 27, 2017 PhoneClean — удобная программа для очистки памяти от различных ненужных файлов и лишних данных на iOS-устройствах (iPhone, iPad и iPod touch). Помогает очистить кэш, историю звонков… Скачать
Диски и файлы, Другое, Мобильные телефоны, Очистка дисков
Sun Java Wireless Toolkit
 Июнь 18, 2017
Июнь 18, 2017 Sun Java Wireless Toolkit (часто упоминается как «WTK») — бесплатный набор средств разработки программ для мобильных телефонов и других устройств, поддерживающих платформу Java Platform, Micro… Скачать
Java и JavaScript, Веб-разработчику, Другое, Компиляторы, Мобильные телефоны, Разработчику, Система, Средства разработки, Эмуляторы
iDevice Manager
 Декабрь 13, 2016
Декабрь 13, 2016 iDevice Manager — бесплатная многофункциональная программа для обмена файлами между iOS-устройствами (iPhone, iPad, iPod) и персональным компьютером. Работает под управлением операционных систем Microsoft Windows 7, 8, 8.1… Скачать
SMS, EMS, MMS, Внешние устройства, Диски и файлы, Другое, Мобильные менеджеры, Мобильные телефоны, Резервное копирование, Система, Сравнение и синхронизация
iPhone Backup Extractor
 Ноябрь 11, 2016
Ноябрь 11, 2016 iPhone Backup Extractor — бесплатная версия компьютерной программы для восстановления данных с iPhone, iPad и iPod. Поможет, если вы удалили что-то важное, произошёл сбой системы, забыли… Скачать
Внешние устройства, Восстановление данных, Диски и файлы, Другое, Мобильные телефоны, Система
MoboMarket
 Октябрь 27, 2016
Октябрь 27, 2016 MoboMarket — бесплатный менеджер для управления содержимым Android и iOS-устройств прямо с экрана вашего настольного компьютера под управлением Microsoft Windows. Теперь просто подключив свой девайс к компьютеру через… Скачать
SMS, EMS, MMS, Внешние устройства, Диски и файлы, Интернет, Мобильные менеджеры, Мобильные телефоны, Резервное копирование, Система, Файловый обмен
Kingo Android Root
 Октябрь 8, 2016
Октябрь 8, 2016 Kingo Android Root — удобный и бесплатный инструмент для получения Root-прав (прав Администратора) на устройствах под управлением операционной системы Android. При этом каких-либо знаний от пользователя… Скачать
Внешние устройства, Другое, Мобильные телефоны, Система
AirDroid
 Апрель 25, 2016
Апрель 25, 2016 AirDroid — бесплатная программа для полноценного управления Android-устройством прямо с настольного компьютера под управлением Microsoft Windows. Конечно, для полноценной связи компьютера с мобильным девайсом на… Скачать
SMS, EMS, MMS, Внешние устройства, Диски и файлы, Интернет, Мобильные менеджеры, Мобильные телефоны, Резервное копирование, Система, Файловый обмен
Soft4Boost Device Uploader
 Апрель 21, 2016
Апрель 21, 2016 Внешние устройства, Диски и файлы, Другое, Другое, Мобильные менеджеры, Мобильные телефоны, Система
wikiprograms.org

|  |
programdownloadfree.com
Бесплатные звонки онлайн с компьютера на телефон через интернет с помощью SIPNET. Позвонить через интернет на мобильные и стационарные телефоны.
Ищете лучшую программу для звонков через интернет? Используйте Sippoint — эта программа позволит вам связываться с абонентами любых телефонных операторов, вне зависимости от их местоположения. С её помощью вы существенно сэкономите на международной и междугородной связи, не пожертвовав качеством соединения.
Возможности Sippoint
Несмотря на простоту интерфейса, которым обладает эта программа для звонков через интернет, она открывает перед пользователями широкие функциональные возможности. С её помощью вы сможете не только бесплатно связываться с абонентами разных телефонных операторов, но и записывать свои разговоры, отправлять сообщения другим пользователям, использовать безопасное соединение по протоколу SRTP и многое другое. Программа обеспечивает своим пользователям качественную связь без сбоев и шумов.
Установка Sippoint
Всё, что вам потребуется для использования программы, — это широкополосный доступ в интернет. Скачать Sippoint вы можете на этой странице. Чтобы начать пользоваться программой, выполните следующие действия:
-
Пройдите регистрацию в SIPNET;
-
Установите Sippoint;
-
Запустите программу, введите логин и пароль;
-
Начинайте общаться!
Используйте Sippoint с «домашним» телефоном!
Хотите, чтобы вы или ваши родные могли совершать удобные и бесплатные звонки? Подарите им SIP-телефон Gigaset, и пользоваться услугами связи SIPNET они смогут привычным способом.
Установка SIP-телефона. Подключите IP-телефон к интернету и дождитесь получения им IP-адреса. После этого запустится мастер автоматической настройки, он попросит ввести код базы и код автоконфигурации. Получить код автоматической конфигурации для настройки IP-телефона вы можете в личном кабинете SIPNET, в разделе «Автонастройка оборудования Gigaset». Введите полученный код при настройке IP-телефона и начинайте пользоваться услугами SIPNET привычным способом!
www.sipnet.ru
Как подключить телефон к компьютеру — Нет ничего проще
Зная, как подключить телефон к компьютеру, можно воспользоваться этой возможностью для непосредственной передачи данных с одного устройства на другое.
Причём без помощи интернета, и с достаточно высокой скоростью.
Содержание:
Это бывает необходимо, например, для передачи на ПК фотографий с камеры смартфона или мультимедийных файлов с компьютера на мобильное устройство.
Для большинства современных телефонов существует несколько способов осуществить подключение.
Существующие варианты подключения
При необходимости подключить телефон к компьютеру возможно несколько решений.
Основными вариантами являются:
Выбор конкретного варианта зависит от причины, по которой всё это делается.
Если, например, требуется передача большого объёма данных (фильма, видеозаписи или даже игрового приложения), проще всего пользоваться кабелем и подключением через USB-порт.
Этот же способ лучше всего подойдёт и для использования смартфона в качестве веб-камеры или модема.
Шнур для подключения смартфона к ПК через USB
Беспроводные подключения позволят подключиться быстрее, хотя и обеспечивают меньшую скорость передачи информации.
Также они используются, если у ПК или ноутбука есть модуль Wi-Fi или «блютус», а шнур в данный момент недоступен.
вернуться к меню ↑Использование WiFi
Соединение по «Вай-Фай» можно назвать самым удобным и быстрым по времени самого подключения.
В то же время передача данных осуществляется медленнее, а для её осуществления понадобится либо WiFi-роутер, либо соответствующий адаптер.
Известно несколько способов подключить мобильный телефон к ПК, но самым быстрым и простым из них является установка специального приложения.
Существуют варианты таких программ для всех операционных систем, включая iOS, а принцип действия у них практически одинаков.
Одной из них является бесплатное приложение FTP-сервер, находящееся в свободном доступе на PlayMarket.
После установки на смартфон программа требует запуска, после чего показывает адрес, который требуется написать в адресной строке «Проводника» на компьютере.
Это обеспечивает возможность доступа к данным мобильного устройства, как к обычной папке.
Причём пользователь может изменять, удалять и добавлять новые файлы и на съёмном диске, и во внутренней и внешней памяти.
Подключение телефона к ПК через Wi-Fi
вернуться к меню ↑Подключение через USB
При подключении через ЮСБ пользователь получает максимум возможностей:
- Передавать данные с высокой скоростью;
- Пользоваться мобилкой для выхода в интернет, используя GPRS-соединение или сеть 4G;
- Включить смартфон в качестве веб-камеры и общаться с её помощью, например, в Skype. Такой вариант будет лучшим для пользователей, на чьём ПК нет камеры.Особенно это удобно, учитывая, что современные телефоны имеют разрешение изображения на уровне самых дорогих устройств для записи видео.
Совет! Пользуясь таким способом подключения, можно воспользоваться доступом к внутренней памяти смартфона – беспроводные подключения это позволяют сделать далеко не всегда.
Недостаток способа – привязка мобильного устройства к компьютеру.
При этом с него нельзя будет позвонить или выйти в другое помещение в то время, как происходит переброска данных.
Всё, что требуется для подключения – шнур (обычно microUSB/USB) и свободный порт на компьютере.
В большинстве случаев не требуется даже установки каких-либо драйверов – достаточно просто выбрать на телефоне режим накопителя, модема или веб-камеры.
При этом возможно даже использование компьютера в качестве зарядного устройства.
Варианты подключения телефона с OS Android к ПК через USB
Подключая телефон через USB при помощи кабеля, можно заметить внизу уведомление о подключении нового устройства.
После установки соответствующих драйверов (обычно требует подключения ПК к интернету) синхронизация завершается автоматически.
вернуться к меню ↑Подключение по Bluetooth
При наличии Bluetooth на ноутбуке или, что встречается сейчас намного реже, на ПК, можно синхронизировать два устройства и с помощью такого беспроводного соединения.
Для этого оба модуля активируются и на компьютере проводится поиск совместимых устройств.
Когда смартфон найден, его соединяют через Bluetooth, выбрав вариант без использования ключа доступа.
вернуться к меню ↑Возможные проблемы
Иногда при подключении или его попытке компьютер начинает установку устройств и драйверов. Всё, что требуется от пользователя – подождать, пока не завершиться процесс.
Если автоматически установить управляющую программу не удалось, это делают вручную.
Обычно драйвер находится на сайте производителя смартфона.
Иногда возникают ситуации, когда для правильной синхронизации приходится включать отладку на телефоне. Для этого обычно используется меню разработчика.
После отладки проблемы с подключением к компьютеру исчезают.
Включение отладки смартфона при подключении по USB
Некоторые модели мобильных устройств с малораспространёнными операционными системами (например, старыми версиями Windows Mobile или BlackBerry OS) могут не сразу подключиться к ПК.
Для устранения проблемы может помочь вариант, при котором подключается сначала выключенный телефон, а уже потом производиться его включение, вызывающее сначала определения смартфона компьютером, а затем автоматическая или ручная установка драйверов.
вернуться к меню ↑Что делать, если подключение не удалось?
Существует ещё один вариант передачи данных, который можно использовать в крайнем случае – например, когда никаких специальных приложений нет, шнура тоже, а доступ к интернету и с ПК, и с телефона отсутствует.
Однако для этого варианта понадобится наличие:
- Съёмной флеш-карты (обычно это microSD) на смартфоне;
- Карт-ридера на компьютере или ноутбуке (в последнем случае такая вероятность больше, потому что большинство даже бюджетных моделей имеет считыватель накопителей разного формата).
Внешний разъём для microSD карты на смартфоне
Всё, что вам потребуется – переписать данные из памяти телефона на флеш-карту, изъять её из устройства и вставить в карт-ридер компьютера.
Или же сделать наоборот, если информация переносится с ПК на смартфон.
В некоторых смартфонах для совершения операции придется достать аккумулятор – но есть и модели с внешним доступом к флеш-карте.
Тематическое видео:
Как подключить телефон к компьютеру — Нет ничего проще
Проголосоватьgeek-nose.com
Как подключить телефон к компьютеру
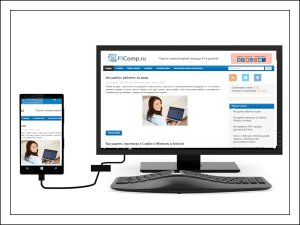
Смысл соединения телефона и компьютера в том, чтобы управлять мобильным гаджетом с ПК и иметь доступ к информации на нем. Помимо физического подключения для этого нужен специальный софт. Да, многие известные производители смартфонов предлагают своим покупателям такие программы, но все они привязаны лишь к одной марке устройств и несовместимы с остальными. На наше счастье, в их стройные ряды затесалось исключение – универсальная утилита, которая подходит к любым Android-девайсам. Имя ей – MyPhoneExplorer.
Чем MyPhoneExplorer будет вам полезен
MyPhoneExplorer – это простое, удобное, русскоязычное средство управления телефоном с помощью ПК. В числе его возможностей:- Поддержка трех видов подключения: через кабель, по Wi-Fi и Bluetooth.
- Синхронизация данных почты и приложений-органайзеров, таких, как Microsoft Outlook, Mozilla Thunderbird, Mozilla Sunbird, Контакты и Календарь Windows и т. д.
- Совершение звонков, чтение и отправка SMS-сообщений прямо с компьютера.
- Доступ к файлам на смартфоне – просмотр, перемещение, создание и удаление.
- Удаленная настройка будильников, создание заметок и назначенных событий в календаре.
- Резервное копирование данных.
- Мониторинг состояния мобильного девайса: отображение уровня сигнала, заряда батареи, использования памяти, температуры внутренней среды и ряда других параметров.
- Просмотр рабочего стола, установка, удаление и запуск мобильных приложений в отдельном окне на экране компьютера, создание скриншотов, передача курсора на дисплей мобильника и многое, многое другое.
Изначально MyPhoneExplorer был создан для телефонов Sony Ericsson, но сейчас им могут пользоваться владельцы любых девайсов на базе Андроид, начиная с версии 1.6. Приложение состоит из двух частей: телефонной (клиентской), которая доступна для бесплатного скачивания на Google Play, и компьютерной (серверной). Последнюю – Windows-версию, также бесплатно можете загрузить с официального сайта.
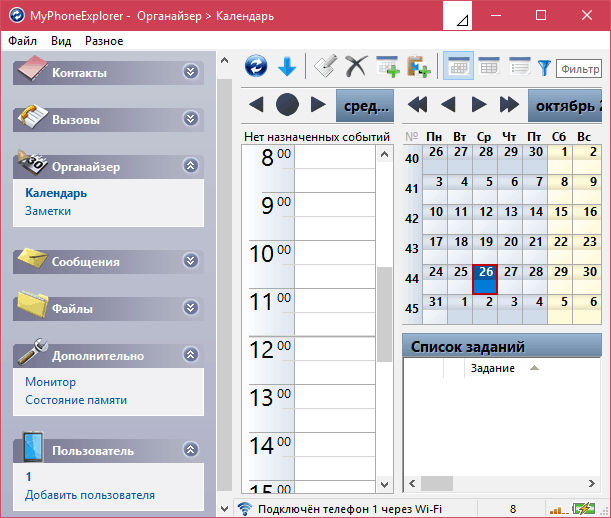
MyPhoneExplorer предлагает пользователю на выбор 2 варианта установки: portable (переносную) и обычную. В первом случае файлы программы будут находиться в отдельной папке, которую можно перебрасывать с одного ПК на другой.
Как настроить подключение по Wi-Fi
- Установите на компьютер и смартфон обе части приложения и запустите их.
- Удостоверьтесь, что оба устройства подключены к одной сети Wi-Fi.
- На смартфоне: задайте Wi-Fi-PIN – код для защиты устройства от несанкционированного доступа. Для этого коснитесь рядом со значком Wi-Fi кнопки «OK» и введите код в соответствующее поле.
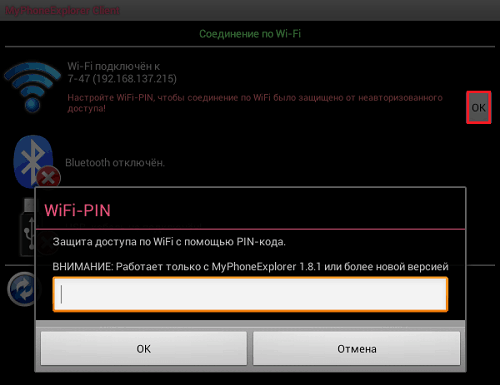
- На компьютере: нажмите клавишу F2, чтобы войти в меню настройки программы. В разделе «Соединение через…» отметьте Wi-Fi или IP-адрес. Второе удобно использовать, если мобильник имеет постоянный адрес в этой сети, а также в случаях, когда программа выдает ошибки установления связи при выборе первого варианта. Сохраните настройку.
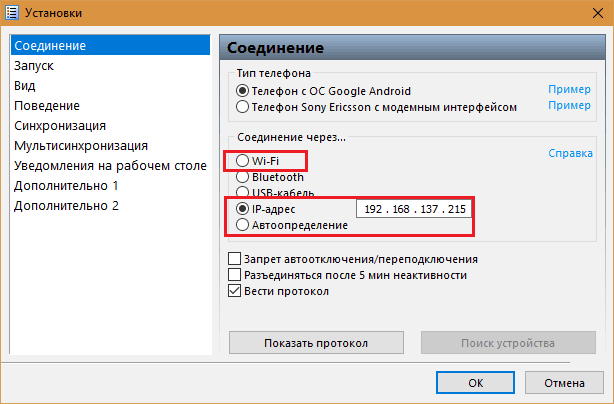
- Для установки подключения нажмите клавишу F1. Введите защитный PIN-код и щелкните ОК.
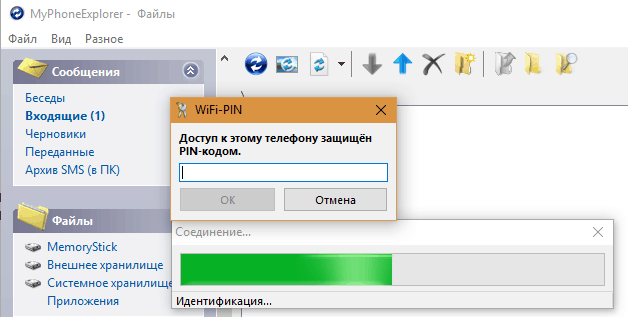
- Далее присвойте смартфону имя, под которым он будет отображаться в списке клиентов приложения. В моем примере это единица.
Для присоединения другого девайса кликните внизу главного окна «Добавить пользователя». В окошке «Тип телефона» выберите устройство с OS Google Android и укажите способ подключения.
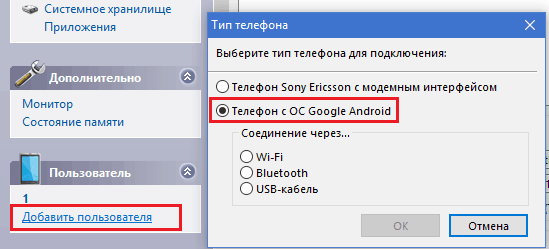
Как настроить соединение через кабель
- Запустите MyPhoneExplorer на обоих устройствах.
- Подключите смартфон к ПК обычным USB-кабелем, выбрав режим «Только зарядка».
- Установите на компьютер ADB-драйвера вашего мобильника. Чаще всего они ставятся автоматически при первом подключении, но в некоторых случаях их нужно скачивать с сайта производителя аппарата и инсталлировать вручную.
- На смартфоне: активируйте режим отладки по USB. На Андроиде 4.1 и старше откройте приложение «Параметры», перейдите в раздел «Система» – «Параметры разработчика» и поставьте флажок возле пункта «Отладка USB». На Андроиде 4.2 и новее перед этим зайдите в раздел «О телефоне» и коснитесь 7 раз строки «Номер сборки», иначе опция отладки будет недоступна.
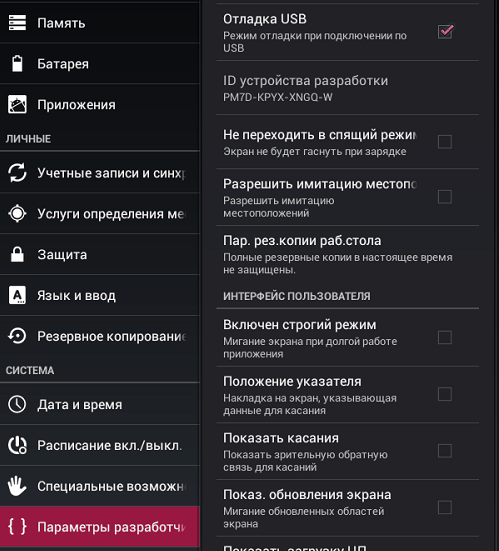
- На компьютере: нажмите клавишу F1 (Подключить). После подключения дайте телефону имя-идентификатор.
Как подключиться по Bluetooth
- Активируйте на обоих девайсах модуль Bluetooth. В Windows 10 запустите для этого системную утилиту «Параметры», откройте раздел «Устройства» – «Bluetooth» и сдвиньте ползунок в положение «Вкл».
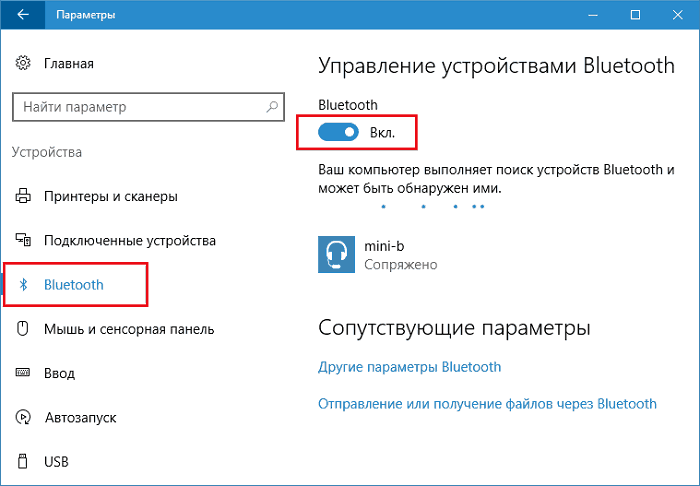
- На Андроиде включите опцию обнаружения для всех устройств (если ранее сопряжение с этим ноутбуком не устанавливалось и его нет в списке).
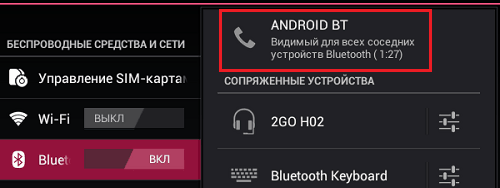
- В программе на ноутбуке нажмите «Добавить пользователя» и отметьте способ соединения через Bluetooth. В окошке «Тип телефона» выберите ваш Android-девайс.
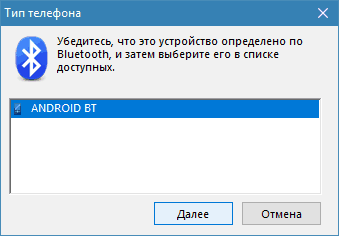
- Для сопряжения введите на смартфоне одноразовый код, который сгенерировала программа.
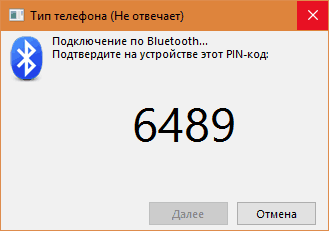
- Дальше, как и в остальных случаях, придумайте телефону имя для идентификации.
f1comp.ru
Программы для синхронизации телефона и ПК
Показывать по 20 шт40 шт60 шт
Программы для синхронизации и управления
С появлением мобильной техники компьютерный мир сделал невероятный шаг в развитии. Если раньше многие пользовались именно телефонами, то с началом производства смартфонов и планшетов активно начала развиваться и компьютерная индустрия. Собственно, это и породило программы для синхронизации и управления. Многие из них на сегодняшний день поставляются в комплекте мобильными гаджетами, некоторые можно найти и скачать бесплатно, множество таких приложений представлено у нас на сайте. Иногда встречаются и платные продукты. Но это касается только тех случаев, когда соответствующее программное обеспечение в комплекте отсутствует или модель мобильного устройства является нераспространенной.Само собой разумеется, что программы для синхронизации и управления условно можно разделить на несколько типов. У нас на сайте можно не только найти специализированные утилиты, которые предлагаются конкретными производителями к конкретным мобильным моделям, но и скачать их бесплатно. Сами понимаете, что каждый производитель мобильной техники, особенно, если в ней представлены собственные операционные системы, старается сделать привязку собственной модели к конкретному приложению. Хотя, такие программы для синхронизации и управления запросто можно найти и скачать из сети Интернет. Это бывает полезным, к примеру, в тех случаях, когда вы покупаете телефон, что называется, с рук. Ясно, что здесь велика вероятность того, что соответствующее программное обеспечение в комплекте может просто отсутствовать.
Другое дело, что на сегодняшний день появились универсальные программы для синхронизации и управления, которые не имеют привязки к конкретной модели или операционной системе. С такими приложениями на сегодняшний день совершенно корректно работают практически все известные модели.
Что касается функциональных наборов, то в большинстве своем они очень похожи. В общих функциях представлена работа с сообщениями, телефонной книгой и некоторыми другими возможностями устройства. Соединение с персональным компьютером может производиться через прямое подключение посредством USB-кабеля, через инфракрасный порт (если таковой имеется) или через модуль беспроводной связи Bluetooth. Сами понимаете, что первый и третий варианты являются наиболее предпочтительными. Среди остальных функций стоит отдать должное программам от самих производителей устройств или операционных систем, под управлением которых они работотают. Они позволяют не только работать с содержимым телефонов, но и совершать звонки, отправлять сообщения, управлять проигрывателями на компьютере в качестве дистанционного пульта управления и добираться даже до скрытых функций мобильных устройств. У нас на сайте все это имеется. Остается только выбрать утилиту, либо по производителю, либо по модели мобильного устройства, либо универсальную программу, и скачать бесплатно.
winupdate.ru