Почему компьютер не видит телефон или планшет и что с этим делать. Телефон и компьютер
Как подключить телефон к компьютеру

Для подключения телефона к компьютеру существуют различные способы — синхронизация может быть как проводного, так и беспроводного типов. Синхронизировать можно как устройство на базе Android, так и iPhone, iPad и им подобные.
Как подключить телефон к компьютеру? В данной статье мы рассмотрим несколько методов и разберемся какой из них подходит для этого наилучшим образом
Как подключить смартфон к компьютеру через USB
Первый и самый простой способ. Когда вам необходимо переместить большое количество файлов с телефона на ПК или наоборот, этот метод является наиболее приемлемым, так как позволяет передавать мощный поток данных в относительно короткие временные промежутки. Самый продвинутый на сегодня — USB 3.1 Gen2 – обеспечивает трансфер данных на скорости до 10Гбит/С. При подключении устройств с интерфейсом 3.0 к устройствам с разъемом 2.0 соединение будет работать, однако плотность потока данных будет ограничена маркером наименьшего поколения, в нашем случае в сторону 2.0. Если у вас современный смартфон — с большой вероятностью загрузка нужных драйверов на компьютер произойдет автоматически при соединении через USB шнур
Что делать если телефон не виден компьютеру через USB
Для начала нужно разобраться, исправны ли USB порты телефона и компьютера, установились ли драйвера устройства и проверить видимость в панели подключенных устройств.
- Убедитесь что ваш телефон (в данном контексте смарт на базе Android) имеет установленные драйвера на компьютере, и версия системы актуальна или активно обновляется.
- Удостоверьтесь что на компьютере в панели управления не отключена опция обнаружения и автоподключения устройств (Оборудование и звук->Настройка устройств)
- При подключении ваш гаджет должен отобразить не только пополняющийся индикатор заряда, но и USB-подключение в левом верхнем углу строки состояний.
- Если все манипуляции не привели к желаемому результату, в настройках телефона Нажимаем «Еще», Далее «Беспроводные сети», и в разделе «USB» модема отключаем сетевое использование USB соединения, после чего отсоединяем и снова подключаем смартфон по USB, при этом всплывет окно, в котором мы можем установить параметры USB подключения.

Если ничего из этого не помогает, попробуйте вставить USB в другой порт компьютера, вы также можете использовать сторонний USB кабель, если не уверены, что проблема в аппаратной части. Чаще всего проблемы возникают от неправильного использования оборудования, или от отсутствия драйверов, необходимых для работы
Как подключить телефон к компьютеру через Wi-Fi
Любой сенсорный смартфон оснащен Wi-fi модулем, благодаря которому можно синхронизировать телефон и ноутбук, и даже телефон с настольным ПК, при наличии в арсенале пользователя дополнительного адаптера. Этот способ менее продуктивен из-за наличия конструктивных недостатков беспроводного соединения, таких как качество сигнала и скорость передачи, однако по распространению оказывается одним из трендовых, по той причине, что не требует лишнего провода для синхронизации, а Wi-Fi модуль сейчас присутсвует у каждого умного гаджета.
- Самый быстрый способ подключения телефона через Wi-Fi осуществим с установкой специального приложения;
-
Wi-Fi более оптимален в случаях, когда вы часто используете телефон и не можете быть ограничены шнуром, либо все USB порты и вовсе заняты. Обладает самым широким радиусом действия и некритичными ограничениями на скорость передачи;
-
Для простой передачи данных нам подойдет стандартная программа из эмулирующих FTP-сервер, например, вы удивитесь, «FTP-server». Любую из них можно найти в Play Market, они невероятно просты в эксплуатации.
Если вам требуется полный контроль над телефоном через Wi-Fi модуль, вы также можете скачать одну из утилит в Play Market, выбрав из таких Phone explorer и AirDroid. Скачав и установив одно из приложений, вы получите IP адрес, который после сопряжения устройств нужно вбить в адресную строку любого браузера. Тем самым мы откроем интерфейс, позволяющий управлять недоступными для обычного USB-коннекта возможностями телефона, будь то контроль вызовов и SMS, либо подключение девайса как фотокамеры
Синхронизация компьютера и телефона через Bluetooth
Самый устаревший и наименее эргономичный способ, который используется только в редких ситуациях. Его недостатки — это весьма ограниченный радиус действия и раздражающе медленная скорость передачи данных.

- Для того чтобы подсоединить устройства по Bluetooth, вам потребуется установка последних обновлений, доступных для драйвера вашего блютуз модуля на ноутбуке, либо драйверов для адаптера, когда вы пытаетесь произвести сопряжение телефона и настольного ПК. В 95% случаев вы обнаружите нужные компоненты на сайте производителя вашего гаджета.
- Когда все Bluetooth модули подключены и работают, в настройках соединения на компьютере ищем доступные устройства, найдете ваш телефон — можно подключаться;
- В высветившемся окне на экране телефона устанавливаем ключ авторизации для входящего соединения;
- На компьютере вписываем введенный ранее ключ и авторизовываемся в файловой системе смартфона.
Все! Можно работать. Как видите, ничего сложного в подключении телефона к компьютеру нет
Подключение iPhone к компьютеру по USB

Подключить к компьютеру яблочный смарт еще проще, чем в случае с Android, по ряду причин. В случае отсутствия мобильного интернета или Wi-Fi, вы можете обновлять версии iOS на своем девайсе через USB, для этого вам нужен только установленный iTunes последней версии, в котором и производится синхронизация
Если Вы это читаете, значит Вам было интересно, поэтому пожалуйста подпишитесь на наш канал на Яндекс.Дзен, ну и за одно поставьте лайк (палец вверх) за труды. Спасибо!
Если Вы это читаете, значит Вам было интересно, поэтому пожалуйста подпишитесь на наш канал на Яндекс.Дзен, ну и за одно поставьте лайк (палец вверх) за труды. Спасибо! Подписывайтесь на наш Телеграм @mxsmart.
mxsmart.ru
Почему компьютер не видит телефон при подключении через USB
Использование Data-кабеля является наиболее быстрым и удобным способом копирования или перемещения файлов с мобильного телефона под управлением Android на компьютер. Поставляемые с мобильными устройствами кабели имеют стандартный USB-интерфейс, совместимый с разъёмами USB 2.0 и 3.0. При этом подсоединенное устройство автоматически обнаруживается как съёмный диск, но иногда случается так, что компьютер не видит подключенный по USB кабелю телефон.
Нельзя сказать, чтобы какая-то одна из причин неполадки (а их может быть много) наиболее распространена. Бывает, что компьютер не видит телефон через USB из-за аппаратных проблем, бывает, что виной тому служит отсутствие нужных драйверов, но на практике чаще всего неполадка связана именно с программной частью либо компьютера, либо самого смартфона или планшета, причём во втором случае нередко причиной оказываются неверные настройки подключения. Но не будем спешить, разберём всё по порядку, а заодно узнаем, что делать, если компьютер не видит телефон через USB.
Проверка аппаратной части
Кабель, которым вы подключаете свой телефон к ПК, должен быть родным, то есть тем, который идёт в комплекте с мобильным устройством. Если это «левый» дешёвый китайский Data-кабель, то он может попросту не соответствовать требованиям по сопротивлению. Если приобретаете USB-кабель, то не скупитесь, а ещё лучше посоветуйтесь с продавцом-консультантом, показав ему свой телефон. Естественно, порты компьютера и смартфона также должны быть исправными, чистыми и иметь плотный контакт.
Проверить это несложно. Если ПК видит подключённую к нему флешку или съёмный диск, а телефон нормально заряжается через подключенное по micro-usb зарядное устройство, то скорее всего с разъёмами всё в порядке. Бывает так, что компьютер не видит телефон через USB, но он заряжается, и это в целом указывает на исправность кабеля, причина здесь обычно в неверных настройках, хотя бывают и исключения. Попробуйте подключиться к другим портам, если можно, на другом ПК. И ещё один нюанс. Лучше подключаться к портам USB 2.0, это особенно касается старых моделей мобильных телефонов.
Проблема с подключением в Windows XP
С неполадками подключения по USB мобильных девайсов нередко приходится сталкиваться любителям раритетных операционных систем. Например, в Windows XP компьютер не видит гаджет по очень простой причине – в этой системе отсутствуют необходимые для этого компоненты. Если у вас XP, скачайте с сайта www.microsoft.com/en-US/download/details.aspx?id=19153 компонент Media Transfer Protocol Porting Kit и инсталлируйте его. Без этого протокола телефон к ПК под управлением Windows XP не подключится.

Временные сбои в Windows или Android
Как бы банально это не звучало, но иногда устранить неполадки подключения позволяет перезагрузка устройств. Полностью выключите компьютер (извлеките батарею, если это ноутбук), то же самое проделайте с мобильным девайсом. Выждав минут пять, вновь подключите их к питанию, загрузитесь и попробуйте выполнить соедин
viarum.ru
Как подключить телефон к компьютеру через usb: Решения проблемы
Как подключить телефон к компьютеру через usb, если он не подключается в качестве съемного носителя, а только заряжается? Очень распространённая неполадка для пользователей, которые используют устройства Android. Рассмотрим отдельно каждую возможную причину поломки и способы ее решения.
Содержание:
- Решение №1. Несовместимость портов
- Решение №2. Конфликт версий устройств
- Решение №3. Графический ключ
- Другие способы синхронизации данных

Не могу подключить мобильный к ноутбуку, как справиться с проблемой? На самом деле существует несколько причин, по которым это происходит. Для начала вам нужно убедится, что вы подключили все необходимые настройки на своем устройстве. Если после соединения смартфона с ПК, на панели задач появилось сообщение о том, что устройство опознано и успешно установлены драйвера, зайдите в настройки телефона.

При этом на дисплее сотового должна быть видна зарядка батареи. Включите в настройках функцию съемного носителя и повторите подключение. В данном случае проблема подключения отсутствует, возможно настройки накопителя были изменены вследствие установки обновления или работы антивирусного ПО. Подключите устройство как накопитель для компьютера. Для этого нажмите на соответствующую клавишу во всплывающем окне или воспользуйтесь настройками телефона.
Способы как позвонить с компьютера на телефон?

Решение №1. Несовместимость портов
Если раньше соединение работало без перебоев, а сейчас мобильный не подключается, возможно вы не только не включили режим накопителя в настройках смартфона. Проблема может заключаться в несовместимости портов. Попробуйте подсоединить устройство к другому USB порту на вашем ПК. Желательно использовать USB версии 2.0.
Также попытайтесь поменять провод соединения. В некоторых случаях, смартфоны от Самсунг и lg могут продолжать зарядку даже при незначительных поломках кабеля. Также среди физических неполадок можно отметить поврежденное гнездо телефона. Из-за этого телефон может заряжаться, но окно для настройки накопителя так и не появится.
Не заряжается телефон? Рекомендации как устранить проблему
Для решения неполадки необходимо сменить провод или, если вы уверены в его работоспособности, запустить на компьютере мастер по устранению ошибок и неполадок.

- Нажмите на «настройку устройства». Далее запустится системная утилита для автоматического обнаружения неполадок. Если какие-либо проблемы с подключенным смартфоном будут обнаружены, приложение самостоятельно исправит их;

- Перезагрузите устройство;
- Попробуйте подключить его в режиме накопителя еще раз, проблема должна исчезнуть.
Решение №2. Конфликт версий устройств
Не могу подключить смартфон к ОС Windows XP, как поступить? Если вы недавно приобрели смартфон на Андроиде и не можете подключить его к компьютеру, на котором установлена ОС Windows XP, причина неполадки – конфликт версий ОС двух устройств. Как правило, несовместимы с данной операционной системой устройства от компании HTC, однако есть один способ решения проблемы.
Сравнения популярных операционных систем
Следуйте инструкции, чтобы решить неполадку:
- Со своего компьютера перейдите на официальную страницу сайта Майкрософт по ссылке microsoft.com/en-US/download/details.aspx?id=19153 – это прямая ссылка на страницу с утилитой для установки протокола MTP. Данный протокол необходим для организации работы и дальнейшего корректного функционирования операционной системы и смартфона пользователя;
- Скачайте и установите утилиту на свой ПК или ноутбук;
- После перезагрузки компьютера попробуйте подсоединить устройство еще раз, как накопитель. Оно должно определиться компьютером без каких-либо проблем. Если этого не произошло, необходимо переустановить версию ОС Андроид на телефоне.
Решение №3. Графический ключ
Важным моментом в процессе корректного подключения смартфона к компьютеру является наличие графического ключа на смартфоне или других дополнительных способов разблокировки. Из-за них соединение может происходить некорректно.
Забыли графический ключ? Узнай как разблокировать смартфон
Важно! Убедитесь, что после того как вы подключили устройство к ПК, вы ввели графический ключ или пароль.
Также проверьте, уведомляет ли вас устройство о том, что оно было подключено к компьютеру. Информация о подключении отображается на панели задач, как показано на рисунке ниже:

Попробуйте подключить устройство не только в режиме накопителя, но и в режиме модема. Для этого перейдите в настройки, найдите вкладку «Режим модема» и активируйте ползунок, как показано на рисунке ниже:

После подключения данной опции телефон должен распознаваться компьютером без проблем.
Другие способы синхронизации данных
Если причиной сбоя в соединении является физическая составляющая (к примеру, сломался провод), а файлы между устройствами необходимо передать срочно, воспользуйтесь следующими способами передачи:
- Настройте подключение между телефоном и ПК через любое из облачных хранилищ. Как правило, на телефонах HTC и Самсунг уже переустановлено программное обеспечение One Drive. Подключите его и переместите нужные файлы. Затем зайдите в свою учетную запись хранилища на компьютере и скачайте нужные документы;
- Используйте программу AirDroid или ее аналоги. С ее помощью вы можете управлять устройством через браузер компьютера. Для этого вам не понадобится проводное соединение. Однако, скорость передачи информации в таком случае зависит от скорости интернет соединения;
- Создание сервера FTP (данный вариант подойдет для продвинутых пользователей). В дальнейшем созданный сервер можно использовать в качестве съемного диска для операционной системы Windows.

Тематический видеоролик:
best-mobile.com.ua
5 проверенных причин почему компьютер или ноутбук не видит телефон подключенный через кабель usb
Почему ноутбук или компьютер работающие на XP, windows 7, windows 8, windows 10 не видит через usb телефон xiaomi redmi, samsung galaxy, lg, htc, huawei, lenovo, meizu, sony xperia, asus, nokia, bq, fly, honor, alcatel one touch, mtp, dexp или мтс с андроид 7.0, android 6.0, андроид 5.0, андроид 4.4 2 и так далее.
На самом существуют различные способы подключения мобильного устройства с компьютером, чтобы обмениваться файлами удаленно, например, через облака, можем также подключиться через вай фай, блютуз, соответствующее приложение или делать это классическим способ с помощью кабеля USB.
Только несмотря на простоту, последний способ (через юсб) иногда наиболее проблематичный. При подключении компьютеру или ноутбуку, а точнее системе виндовс необходимо найти соответствующие драйверы.
Если они не найдены, то подключенный телефон андроид по usb не будет им виден, но это не единственная причина. Также может быть другая ошибка, которая предотвращает подключение. Давайте посмотрим на основные причины почему так происходит.
ПРИМЕЧАНИЕ: картинки сделаны на самсунг галакси A3 с андроид 7.0, но на других как например а5, s3, а3, s4, j1, s5, xiaomi redmi 4x, 3, mi5, 4a, да и всех остальных различия не большие.
Если ваш компьютер не видит после прошивки фото, файлы, папки, музыку, флешка microsd не видна или не опознает как устройство, как накопитель, как модем, то дело может быть в неудачной прошивке, но скорее всего вы не включили требуемый протокол (как включить о нем ниже).
Основные причины почему компьютер или ноутбук не видит подключенный через usb телефон андроид и что делать
Телефон самсунг галакси, леново, нокиа люмия, асус зенфон, мейзу, сони, сяоми, хуавей, алкатель, ксиоми, флай, хонор, микромакс, сони иксперия, филипс, престижио, как и любой другой оснащенный USB портом может быть не опознан, если устройство подверглось воздействию воды, убедитесь, что порт USB полностью высох, прежде чем подключите шнур USB.
Чтобы смартфон или планшет был виден компьютеру или ноутбуку, экран устройства должен быть разблокирован, а соединение USB включено для передачи файлов. Режим соединения всегда устанавливается по умолчанию только на зарядку.
Чтобы компьютер мог обнаружить сотовый телефон, выбирайте режим соединения для передачи файлов каждый раз при подключении устройства к ПК.
Также обязательно убедитесь, что вы используете оригинальный кабель USB, специально предназначенный для этого устройства, и он правильно подключен к компьютеру.
Если виндовс и дальше не видит телефон попробуйте использовать другой USB порт на вашем компьютере, только не используйте концентратор или удлинительный кабель USB. Попробуйте использовать другой кабель, чтобы убедится, что используемый не поврежден.
Если телефон имеет карту памяти микро сд, выключите его, извлеките флешку и снова вставьте. Перезагрузите компьютер. Включите смартфон или планшет и подключите его к компьютеру с помощью кабеля USB.
Проблема осталась? Попробуйте использовать другой компьютер или поищете драйвер USB для используемого устройства смотрите в диспетчере устройств, нет ли желтого знака.

Если используете Windows N или KN, загрузите пакет обновления Медиа Feature, чтобы разрешить передачу файлов. Эти версии Windows, не поддерживают передачу файлов с использованием MTP. Для ХP нужно установить протокол MTP (Media Transfer Protocol) с сайта майкрософт.
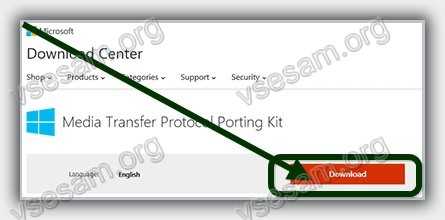
Пять кратких причин почему компьютер / ноутбук не видит смартфон / планшет при подключении по шнуру юсб
- Попала вода.
- Телефон заблокирован.
- Не включен правильный протокол передачи файлов.
- Используется не оригинальный кабель USB.
- Компьютер или ноутбук не поддерживает такой протокол.
Что делать для правильного подключения смартфона через USB чтобы был виден компьютеру или ноутбуку
Фотографии, видео, установка множества приложений или загрузка музыки с интернета — все эти мероприятия эффективно исчерпывают память вашего мобильного телефона.
Для того, чтобы увеличить возможности смартфона, вы должны периодически передавать наиболее важные данные на жесткий диск компьютера.
Архивация файлов, способствуют повышению безопасности файлов (в качестве резервного) и позволяют практически не ограничивать память смартфона.Ниже найдете три простых шага о том, как подключить телефон к персональному компьютеру.
Шаг 1 что делать – подключить смартфон или планшет
При подключении смартфона или планшета к компьютеру кабелем usb, Windows, автоматически обнаружит новое оборудование и установит самые необходимые драйвера.
Только с более старыми версиями программного обеспечения от Microsoft, например, Windows XP могут возникнуть проблемы. Вам нужно будет обновить виндовс до последней версии или скачать протокол MTP.
Шаг 2 что делать — настройка вашего телефона
При подключении вам нужно выбрать правильный протокол связи — это является ключевым, для доступа к различным типам файлов и программ. Ниже объясню два варианта:
Медиа — устройство (MTP) — позволяет получить доступ ко всем мультимедийным файлам, таким как фотографии, видео или музыка. MTP позволяет загружать и удалять все содержимое вашего мобильного телефона.
Камера (PTP) — эта опция распознает телефон как фотоаппарат и позволяет делать прямую перезапись файлов в специализированных программах, которые обрабатывают графику в виде RAW. Если правильно подключите, то телефон потребует разрешения – разрешите.

ПРИМЕЧАНИЕ: НЕ удаляйте важные системные файлы Android, размещенные в папках с надписью «Android».
Шаг 3 что делать — передача файлов с телефона на компьютер
Для просмотра вашего устройства, запустите «Мой компьютер». Среди дисков вы должны увидеть свой телефон, а передача файлов очень проста – можете просто перетаскивать файлы или копировать и вставлять.

Обычно компьютер спрашивает, что вы хотите сделать. Можно выбрать один из вариантов, но не обязательно.
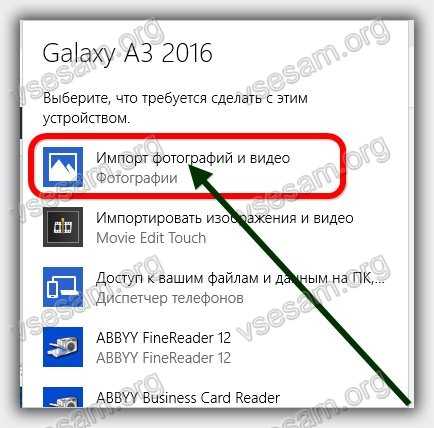
ПРИМЕЧАНИЕ: в старых версиях андроид, имеется больше режимов подключения по USB — оптимальный в использования USB Mass Storage (Хранилище данных). Переключиться на него можно кликнув пальцем на сообщение о подключении в области уведомлений.
Почему телефон не подключается по USB к компьютеру — только заряжается
Первое что необходимо сделать это правильно выставить настройки в «Параметрах разработчика». Как туда попасть – вот инструкция.
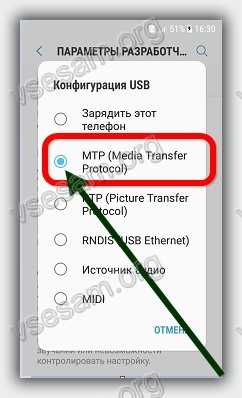
Если телефон только заряжается, то пробуйте подсоединится к другому USB порту. Если у вас есть 3.0 и 2.0, то пробуйте в первую очередь 2.0.
Если в доме найдете другие аналогичные кабели USB кабели от других устройств дома, попробуйте подключение с их помощью.
Подключитесь к другому компьютеру. Если они также не видят телефон, то проблема в телефоне или кабеле. Если видит — проблема на вашем компьютере. Откройте диспетчер устройств и для Generic USB Hub отключите экономию питания.
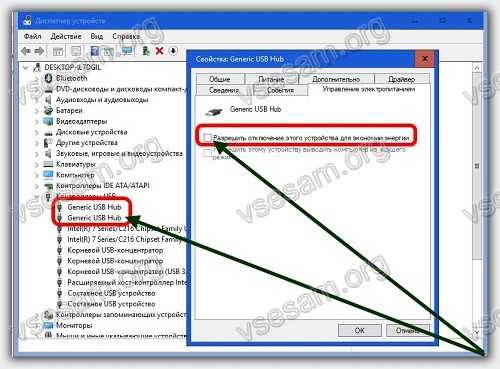
ВАЖНО: новые версии андроид по умолчанию настроены так, что при подключении через USB к компьютеру, в телефоне будет только зарядка. Вам нужно сменить режим USB с зарядки через USB на другой.
В завершение повторюсь. Если вам очень важно передать файлы на компьютер, но он не видит телефон по юсб, то можете использовать другие способы: синхронизация через Google Drive, OneDrive, Dropbox, Яндекс Диск, приложение AirDroid, а также передать их через wifi или блютуз.На этом завершаю, но помните — я всегда с удовольствием быстро отвечу ваши вопросы в комментариях ниже. Успехов.
vsesam.org
как компьютер и мобильник могут работать вместе / Программное обеспечение
Мобильные устройства потихоньку вытесняют с рынка настольные компьютеры. С каждым годом они обрастают все большим числом функций и им поручают все более сложные задачи. Но портативные устройства и обычные ПК не обязательно должны находиться по разные стороны баррикады. Они могут не только сосуществовать, но и дополнять друг друга.
Например, если к компьютеру не подключена веб-камера, а нужно срочно сделать видеозвонок, можно использовать для сеанса видеосвязи камеру смартфона. Если нужно получить доступ к своему компьютеру, находясь вдали от него, можно воспользоваться мобильным клиентом для удаленного администрирования. Об этих и других примерах совместной работы компьютеров и мобильных устройств и пойдет речь далее.
⇡#SmartCam — мобильная камера превращается в веб-камеру
В наши дни камерой оснащаются не только дорогие смартфоны, но и мобильные телефоны среднего уровня. Поэтому если вы все никак не соберетесь приобрести веб-камеру для своего настольного компьютера, возможно, вам вообще не придется этого делать. Встроенную в мобильник камеру вполне можно использовать как обычную веб-камеру.
Для этого необходимо установить на компьютере и на мобильном устройстве программу SmartCam. SmartCam предлагает разные версии для многих современных мобильных платформ: Android, Bada, Windows Mobile, Symbian. Есть также Java-версия для самых простых телефонов. К сожалению, версию для iOS нам обнаружить не удалось.
Для передачи данных с мобильного устройства на компьютер может использоваться Wi-Fi или Bluetooth. По умолчанию выбран первый вариант. Настройки соединения можно менять как в настольном, так и в мобильном клиенте, но важно, чтобы они совпадали, иначе программа работать не будет.
После того как параметры соединения выбраны, а SmartCam запущена на компьютере, можно устанавливать соединение с мобильного устройства. Как только приложения свяжутся друг с другом, в окне SmartCam на ПК появится картинка с камеры мобильника.
В окне программы можно производить запись видео, но эта функция не так интересна, как поддержка Skype и подобных программ. Если Skype не обнаружит другой веб-камеры, то в «Настройках видео» SmartCam будет установлена автоматически, и можно будет делать видеозвонки.
⇡#Телефон как пульт дистанционного управления
Мобильное устройство может не только заменить веб-камеру, но и послужить пультом дистанционного управления. Это может быть полезно при проведении презентаций, а также при использовании компьютера как мультимедийного центра. Взяв в руки мобильный телефон, можно запустить видео или остановить воспроизведение, не вставая с дивана.
Для смартфонов на базе Android и iOS существует программа Mobile Mouse, которая раньше была известна как Air Mouse. При помощи этого приложения можно управлять компьютерами c Mac, Windows и даже Linux, хотя больше всего возможностей для владельцев «Маков». Mobile Mouse «знает» практически все основные программы для Mac, предназначенные для работы с мультимедиа и Интернетом. При переходе в окно приложения программа тут же отображает элементы управления, необходимые именно в нем.
Mobile Mouse может работать в двух режимах. В первом случае пользователю предлагается сенсорная панель, и для управления компьютером достаточно водить пальцем по экрану. Во втором режиме Mobile Mouse использует встроенный в устройство акселерометр, и движения рук пользователя преобразуются в движения мыши на экране. Кроме этого, Mobile Mouse предлагает виртуальную клавиатуру и средство для удобной прокрутки.
Помимо бесплатной версии, есть также платная, которая может использоваться в том числе для отправки компьютера в режим сна и для запуска любых приложений нажатием заранее заданного сочетания клавиш.
Впрочем, для того чтобы использовать телефон в качестве пульта дистанционного управления, совсем не нужно быть обладателем устройства с Android и iOS. Даже на самый простой телефон с поддержкой Java можно установить простую программку Moccatroller. Многого ожидать от нее не стоит, но управлять показом презентаций или воспроизведением мультимедиа-файла в Windows Media Player можно без проблем.
Moccatroller поддерживает связь с телефоном через Bluetooth или же через Интернет. В настройках приложения на компьютере можно создавать профили для различных программ. Каждый такой профиль содержит информацию о том, какое действие должно выполняться при нажатии клавиш на мобильном телефоне.
⇡#Teamviewer 7 — удаленное управление компьютером и не только
Teamviewer хорошо известен как одно из лучших решений для удаленного администрирования. Его мобильные клиенты для Android и iOS очень удобно использовать для быстрой технической поддержки пользователей. Достаточно запустить на компьютере модуль TeamViewer QuickSupport, ввести в мобильном клиенте автоматически присвоенный компьютеру идентификатор и пароль — и рабочий стол ПК появится на экране устройства.
Мобильный Teamviewer дает возможность выполнять на удаленном экране практически любые действия: набирать текст (для этого предусмотрена виртуальная клавиатура), отправлять компьютер на перезагрузку, блокировать действия локального пользователя, имитировать управление мышью, используя жесты. Например, для перемещения курсора нужно просто вести пальцем по экрану, для щелчка мышью один раз нажать на экран, а для двойного щелчка — два раза.
Поскольку разрешение настольного компьютера может быть намного больше разрешения устройства, с которого осуществляется управление, можно приближать определенную область рабочего стола. Также предусмотрены настройки, при помощи которых можно изменить качество передачи, убрать показ обоев и так далее.
По умолчанию при подключении требуется каждый раз вводить идентификатор и пароль, но, если нужно постоянно подключаться к одним и тем же компьютерам (например, удаленно управлять домашним ПК), можно зарегистрироваться на сайте TeamViewer.com и создать списки доверенных компьютеров. Для удобства запоминания можно даже снабдить каждый из них названием, которое скажет больше, чем числовой идентификатор.
После выхода седьмой версии в конце прошлого года у TeamViewer появилась еще одна интересная функция — организация встреч. Каждый пользователь приложения может организовать встречу, в которой может принимать участие до 25 человек. Во время встречи могут демонстрироваться разные презентации, а участники могут обмениваться мнениями посредством текстового чата, при помощи VoIP и видеозвонков.
Для поддержки встреч на мобильных устройствах выпущены специальные версии TeamViewer для Android, iPhone и iPad. Эта версия клиента получила название TeamViewer for Meetings. Как нам видится, она может быть интересной, в частности, владельцам планшетов. На экране планшета можно демонстрировать презентации, которые будут передаваться всем участникам встречи.
Правда, стоит иметь в виду, что с мобильного устройства возможно лишь подключение к уже организованной встрече — для того чтобы присоединиться, нужно знать ее идентификатор. А для создания собственной встречи понадобится настольный клиент.
⇡#TweetMyPC 3.9 — удаленное управление ПК посредством Twitter
TweetMyPC — это оригинальная программа, которая дает возможность использовать популярный сервис микроблогов для удаленного управления компьютером, в том числе и с мобильного устройства. Благодаря TweetMyPC, можно отправить компьютер на перезагрузку, выключить его, отключить звук, сделать скриншот текущего состояния рабочего стола, остановить работу определенного процесса, отобразить на компьютере любое сообщение и так далее.
Как работает TweetMyPC? Сначала нужно установить программу на компьютер и связать ее с учетной записью в Twitter. Поскольку команды, отсылаемые приложению, а также его ответы будут видны в ленте, лучше не использовать основной аккаунт, а создать новый. После этого для обеспечения безопасности в настройках учетной записи Twitter стоит включить защищенный режим, в котором твиты будут скрыты для всех, кроме одобренных пользователей.
Затем нужно разрешить приложению доступ к аккаунту, залогиниться под той же учетной записью на мобильном и отправить первую команду-твит. Для многих команд TweetMyPC отсылает твит-ответ. Например, если дана команда shutdown, скоро вы увидите в ленте ответ: «Компьютер был выключен».
Полный список поддерживаемых сервисом команд можно прочитать вот на этой странице. Некоторые из них, кстати, требуют достаточно подробного ответа от приложения, который вряд ли уместится в разрешённые 140 символов. Для отправки длинных отчетов (например, для получения списка запущенных на компьютере процессов или списка файлов на жестком диске) TweetMyPC может использовать почтовый ящик GMail. Просто введите данные учетной записи в окне программы — и вся запрашиваемая информация будет пересылаться на него.
Особое внимание стоит обратить на возможность создания собственных команд. Благодаря этому при помощи TweetMyPC можно запускать любые приложения с заданными параметрами (торрент-клиент, который начнет загрузку по определённой ссылке, медиапроигрыватель, который будет воспроизводить указанный файл, и так далее). Для тонкой настройки в программе есть раздел Custom Commands. В нем указывается путь к исполняемому файлу, а также слово, которое при появлении в ленте сообщений Twitter будет служить сигналом для запуска этого приложения.
Отправлять команды для TweetMyPC можно при помощи любого мобильного клиента. Особенно удобны те, которые поддерживают работу с несколькими учетными записями одновременно. Стоит также напомнить, что абоненты Билайн могут отправлять сообщения в Twitter, просто отсылая SMS на номер 8080. Эту функцию можно использовать, если указать в разделе «Телефон» настроек учетной записи Twitter соответствующий номер телефона. Украинские пользователи могут публиковать твиты, отправляя SMS на номер 40404, если их мобильный оператор — life:).
⇡#Заключение
Можно придумать еще немало способов совместного использования компьютера и мобильного устройства кроме тех, о которых было рассказано выше. Например, удаленно управлять компьютером с мобильника можно не только через Twitter, но и через ICQ-клиент или почтовую программу. Ну а подходящий софт найти совсем не сложно.
Если Вы заметили ошибку — выделите ее мышью и нажмите CTRL+ENTER.
3dnews.ru
Подключение телефона к компьютеру сотового или мобильного.
Апр 5 2014
Подключить телефон к компьютеру с одной стороны довольно простая задача. С другой стороны нужны хоть какие-то начальные знания. Не говоря уже о том, что очень простая задача может на глазах превратиться в довольно серьезную проблему. Попробуем разобраться как же подключить сотовый телефон к компьютеру.

Итак мы имеем сотовый телефон и компьютер. Минимальные требования к сотовому — наличие Bluetooth (”блютуз”, “синезуб”) или разъема для USB-кабеля или инфракрасного порта, или даже разъема для подключения COM-порта.
Минимальные требования к компьютеру — наличие USB или COM-порта, а также мы подразумеваем, что у Вас установлена система Windows. И плюс ко всему этому, нам потребуются драйвера (программы управления) для установки на компьютер либо для USB-кабеля, либо для блютуз-адаптера, либо для IR-адаптера (инфракрасный).
Таким образом сотовый и компьютер будут связаны между собой либо с помощью специального кабеля (проще говоря провода), либо беспроводной связью (блютуз или инфракрасник). Но возьмите на заметку, что при любом способе связи, в операционной системе создается виртуальный COM-порт — он нужен для работы большинства программ с Вашим сотовым телефоном.
Как Вы понимаете самое надежное соединение будет через провода, менее надежное через блютуз и наиболее ненадежное через инфракрасный порт (нужна прямая видимость).
Лично мне больше нравится соединение через блютуз — с одной стороны достаточно надежно, с другой стороны сотовый не привязан к компьютеру кабелем и соответственно его легко взять позвонить или просто произвети какое-то другое действие. Но все конечно зависит от ситуации — если у Вас сотовый будет постоянно подключен к компьютеру, то лучше кабель.
Теперь к делу. Взгляните на свой сотовый — каким способом его можно подключить к компьютеру?
Есть у него разьем для кабеля? Предположим есть, тогда может у Вас и кабель уже есть — если нет, то берите телефон и идите в ближайший магазин сотовой связи, чтобы купить USB-кабель для подключения к компьютеру.
Средняя стоимость от 5 до 20 долларов. Помните, что к конкретной модели телефона требуется определенный USB-кабель и с USB-кабелем должны быть в комплекте и драйвера — все это уточните у продавца. Вряд ли у Вас окажется сотовый телефон с поддержкой подключения напрямую к COM-порту компьютера — такое было только у очень старых моделей сотовых.
Если либо нет разьема у сотового, либо нет возможности купить кабель — поддерживает ли Ваш сотовый блютуз? Это проще посмотреть в инструкции к сотовому телефону. Если поддерживает, то уже хорошо. Сомневаюсь, что у Вас просто так дома “завалялся” блютуз-адаптер для компьютера.
Дело в том, раз Ваш сотовый поддерживает блютуз, это только полдела — надо чтобы еще и компьютер мог общаться через блютуз, а для этого ему нужен блютуз-адаптер. Внешне он выглядит как обычная флешка, средняя стоимость порядка 10-15 долларов. Купить его можно также либо в салонах сотовой связи, либо в компьютерных магазинах.
Берете сотовый, идете за покупкой, при покупке блютуз-адаптера уточните у продавца возможность подключения именно Вашей модели сотового через блютуз-адаптер. Заодно попросите продавца вкратце рассказать, как установить драйвера для этого блютуч-адаптера.
И можно сказать крайний случай — у сотового есть только инфракрасный порт. Ну что ж, хорошего мало, но если ничего не остается, то пусть хоть так. Как узнать, что у сотового есть инфракрасный порт? Полистайте инструкцию к сотовому.
У обычных компьютером редко бывают встроенные инфракрасные адаптеры, поэтому Вам также придется идти либо в салон сотовой связи, либо в компьютерный магазин. И не забудьте захватить свой сотовый. На месте у продавца выясните, подключиться ли Ваш сотовый через продаваемый инфракрасный адаптер к компьютеру, и как установить драйвера на компьютер для этого адаптера.
Все — считаем, что в магазин Вы сбегали и теперь у нас имеется сотовый + компьютер + либо кабель, либо какой-то адаптер. Т.е. у нас есть сотовый телефон, компьютер и нечто, что свяжет эти два наших устройства. Все, что Вам теперь нужно — это инструкция по установке этого нечто (это может быть USB-кабель, блютуч-адаптер или инфракрасный порт).
У меня нет для Вас универсальной инструкции по правильной установке — просто читайте, что написано на бумагах, идущих в комплекте к этим устройствам (имею ввиду USB-кабель или адаптеры). Как правило — драйвера идут на CD-диске, вставляете диск в компьютер, запускаете программу установки, потом подключаете адаптер и потом уже сотовый.
А все это делалось лишь для того, чтобы с помощью какой-либо программы закачивать на сотовый мелодии, картинки, отправлять прямо с компьютера через сотовый телефон смски и т.д. Для этого Вам потребуются соответствующие программы, но это как говорится уже другая история 🙂
Данная статья имеет своей целью просто пояснить для новичков в этой теме — что значит подключить сотовый телефон к компьютеру. Если она Вам помогла и что-то прояснила, буду только рад — если остались вопросы, то можете задать их в комментариях к статье.
Похожие записи из раздела
kompiklava.ru
Почему компьютер не видит телефон или планшет и что с этим делать
Почему компьютер может не определить телефон или планшет
Среди возможных причин — некорректные действия при подключении, устаревшее или неправильно настроенное ПО, неисправности USB-кабелей, портов или самих устройств.
Следуйте перечисленным ниже советам, они могут избавить вас от многих проблем при подключении.
Как правильно подключать к компьютеру Android-устройства через USB
Если у вас Windows, проигнорируйте этот абзац. Если используете macOS, установите программу Android File Transfer.
Убедитесь, что мобильное устройство включено и подключите его к компьютеру. Затем опустите панель уведомлений на гаджете — увидите специальный переключатель. Нажмите на него и в появившемся меню выберите режим «Передача файлов». Названия режимов могут отличаться в зависимости от версии Android и модели аппарата.
После этих действий компьютер должен увидеть мобильное устройство. В Windows оно отобразится в «Проводнике», в macOS — в окне Android File Transfer. Но в случае с Mac вам потребуется OS X 10.5 и Android 3.0 или более поздние версии этих ОС, иначе ничего не выйдет.
Как правильно подключать к компьютеру iOS-устройства через USB
Убедитесь, что мобильное устройство включено и разблокировано, затем подключите его к компьютеру. В первый раз iOS запросит разрешение на доступ к медиафайлам и вам нужно будет дать его.
В случае с ПК на Windows подключённые iPhone или iPad появятся в «Проводнике» в разделе медиаустройств. Они будут отображаться как обычные цифровые камеры — вы сможете просмотреть и скопировать фотографии и видео. Для доступа к другим данным придётся воспользоваться iTunes, который можно скачать на сайте Apple. Процедура регистрации не вызовет затруднений, нужно лишь следовать подсказкам мастера настройки.
На Mac всё несколько проще. iTunes уже входит в состав macOS, поэтому запустится автоматически при подключении iPhone или iPad. Взаимодействие с контентом осуществляется через медиакомбайн, а вот для доступа к медиафайлам iTunes не нужен. Просмотреть и импортировать их поможет стандартное приложение «Фото», которое также запускается автоматически при подключении iOS-устройств.
Что делать, если компьютер не видит USB-устройство
Будем считать, что вы делали всё по инструкции выше. Если компьютер всё равно не распознал планшет или смартфон, выполняйте следующие действия по порядку. Не поможет первое — переходите ко второму и так далее.
1. Отключите от компьютера лишние USB-устройства.
2. Попробуйте подключиться через другой кабель или порт.
3. Перезагрузите компьютер и мобильный девайс.
4. Если у вас Windows, обновите драйвер, необходимый для распознавания USB-устройства.
Запустите командную строку (клавиши Windows + R), вставьте в неё devmgmt.msc и нажмите Enter. Когда откроется «Диспетчер устройств», найдите в списке оборудования подключённый гаджет.
Кликните по устройству правой кнопкой мыши и выберите «Обновить драйвер» → «Выполнить поиск драйверов на этом компьютере» → «Выбрать драйвер из списка доступных драйверов на компьютере».
В списке драйверов отметьте «USB-устройство MTP» и нажмите далее, чтобы выполнить переустановку.
5. Если устройство не отображается в iTunes, воспользуйтесь руководством Apple для решения этой проблемы.
6. Обновите операционные системы на компьютере и мобильном устройстве до актуальных версий. Если используете Windows Vista или XP, сначала попробуйте установить протокол MTP, скачав его с сайта Microsoft.
7. Проверьте работоспособность порта в гаджете, подключив его к другому компьютеру. Если проблема сохранится, обратитесь в службу поддержки производителя.
Что делать, если компьютер не видит устройство, подключаемое через Bluetooth
Столкнувшись с проблемами видимости при подключении через Bluetooth, попробуйте следующие меры. Выполняйте эти действия по очереди, и, возможно, одно из них вам поможет.
1. Убедитесь, что на обоих устройствах включён Bluetooth, а в настройках на каждом из них активирован режим видимости для всех прочих устройств. На iOS эти настройки входят в службу AirDrop, доступную в «Пункте управления».
2. Положите планшет или смартфон ближе к компьютеру.
3. Перезагрузите компьютер и мобильное устройство.
4. Если раньше устройства успешно подключались друг к другу, удалите сохранённую пару в настройках Bluetooth и попробуйте переподключиться.
5. Обновите драйверы Bluetooth на компьютере.
6. Обновите операционные системы устройств до актуальных версий.
Альтернативные способы подключения
У вас всегда есть запасной вариант — сервисы, с помощью которых можно передавать файлы между компьютером и мобильным устройством через интернет. Это AirDroid, Pushbullet, а также облачные хранилища вроде Google Drive, OneDrive и Dropbox. Они позволят вам обойтись без Bluetooth и USB, если эти варианты не работают или не подходят.
Читайте также:
lifehacker.ru
















