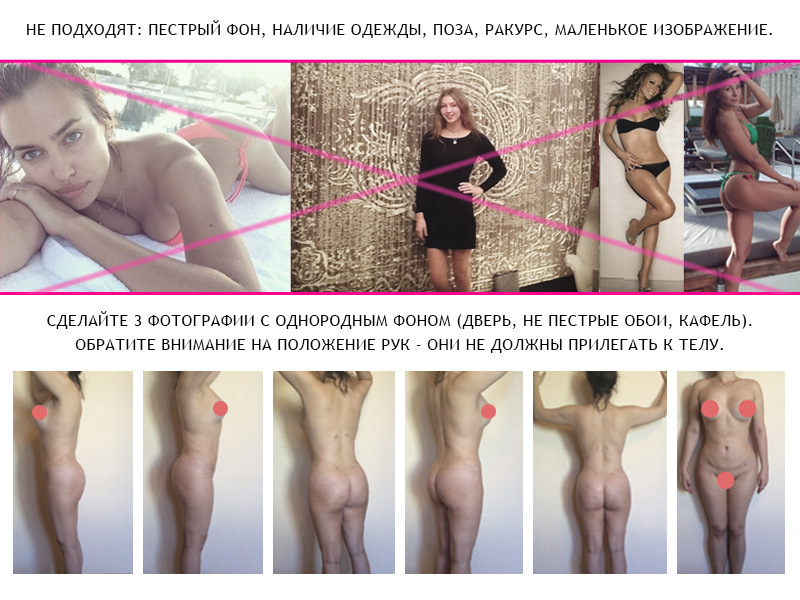VPN для браузеров на андроид и ПК: Скачиваем и включаем. Яндекс браузер с vpn для компьютера
Cкачать Hola VPN для Яндекс Браузера

Представьте себе ситуацию: вы заходите на нужный вам интернет ресурс, а он заблокирован в вашей стране, и что делать? Выход есть — скачать Hola VPN для Яндекс Браузера. Сейчас я подробно расскажу об этом расширении: что это, как установить, настроить и так далее.
Описание Hola для Яндекс Браузер
Наверное ВЫ, уважаемые читатели, знаете, что сайты, посещаемые вами считывают ваш IP-адрес и определяют, где вы находитесь (страна, город, интернет-провайдер). Если какой-то ресурс заблокирован в вашей стране или доступ к нему запрещен с IP данной страны, необязательно переезжать, можно воспользоваться плагином Хола, который сменит ваш ИП-адрес.
Расширение бесплатно и находится в свободном доступе. Все что нужно — установить его и оно автоматически активируется, при этом лишний трафик расходоваться не будет.
Возможности плагина
- Позволяет быстрее загружать любимые сайты.
- Возможность посещать заблокированные в вашей стране ресурсы.
- Безопасность и анонимность в интернете.
- Быстрый прокси.
- Функция шифрования трафика.
- Можно установить на все популярные браузеры.
Как установить
Теперь перейдем к тому, где скачать и как установить расширение Hola для Яндекс Браузера:
- Откройте Яндекс Браузер.
- Вызовите меню веб-обозревателя.
- Перейдите в раздел “Дополнения”.
- Откроется окно, где следует опуститься в самый низ и нажать кнопку «Каталог дополнений».
- В поисковой строке введите Hola и нажмите Enter.
- Откройте Hola Better Internet, нажмите кнопку “Добавить в Яндекс Браузер”, чтобы скачать бесплатно VPN для Яндекс Браузера.







Инструкция по использованию Хола
Сразу после установки плагина, он автоматически начнет работать. Открыть его меню можно кликнув по значку расширения в правом верхнем углу интерфейса веб-обозревателя.

Hola предоставляет много стран к серверам которых можно подключиться. Выберите необходимую и кликните по ней.

Если вам нужно деактивировать расширение, нажмите на кнопку в виде значка Power.

Как удалить расширение
Если ВПН больше вам не нужен, Hola можно удалить из Яндекс Браузера. Для этого следует правой кнопкой мыши кликнуть по значку плагина и выбрать “Удалить”.

Преимущества и недостатки
Среди плюсов дополнения нужно отметить:
- Анонимный и безопасный серфинг в интернете.
- Возможность посещать заблокированные провайдером ресурсы.
- Расширение ускоряет загрузку страниц.
- Руссификация.
К недостаткам:
- Присутствуют уязвимости.
- Расширение является огромной пиринговой VPN-сетью. Например, если кто-то загрузит какие-либо запрещенные файлы, следы останутся на компьютерах всех, кто использовал данный плагин.
Дополнительная информация
Расширение обладает встроенным плеером, позволяющим воспроизводить потоковое видео. Помимо этого у пользователей появляется возможность загружать понравившиеся им ролики.
Для ускорения веб-серфинга Hola использует кэш-файлы других пользователей. Чем больше людей будет использовать плагин, тем быстрее будут грузиться страницы.
Заключение
Надеюсь данная статья достаточно раскрыла все преимущества плагина и побудила вас скачать Hola VPN для Yandex Browser.
kompukter.ru
Как включить VPN – Opera, Chrome, Яндекс.Браузер, Mozilla Firefox, Android
Тем временем, пока власти и РКН выстраивают нам забор, который не пускает на заблокированные сайты, разработчики программного обеспечения решили все проблемы за нас. Всё, что остаётся обычным юзерам сделать, чтоб открыть заблокированные сайты, так это – включить VPN.
Сейчас VPN встроен практически везде, в каждом браузере есть дополнение. Кроме этого, для смартфонов существует 100500 приложений, а для Windows тысячи инструкций.
Сегодня я хочу этой страницей своего блога закрыть этот вопрос раз и навсегда. В этой записи я постараюсь упомянуть всё, чтоб каждый смог найти свою инструкцию и понять, как включить VPN в своем устройстве.
Включаем ВПН в Яндекс.Браузере
Если Вы уз Украины, первая проблема с которой Вы столкнетесь, это загрузка самого браузера. Всё, что вам необходимо, так это загрузить браузер с зеркала Яндекса. Скачать браузер можно по этой ссылке — https://getyabrowser.com/ru/
Сразу же после установки VPN у вас уже будет включен. Если вдруг, у вас не открываются заблокированные сайты, вам необходимо сделать следующее:
- Откройте настройки. В правом, верхнем углу 3 черточки — ≡ и нажмите настройки.
- Прокрутите до раздела «Турбо» и выберите «Автоматически включать…».
- Нажмите 3 клавиши одновременно – Ctrl+Shift+Del и удалите «файлы, сохраненные в кэше».
- Перезапустите браузер и наслаждайтесь свободным серфингом.
Второй способ:
Если вышесказанное по каким-то причинам у вас не работает, не стоит огорчаться. Яндекс.Браузер поддерживает все расширения от “Opera” и Вы с легкостью можете установить ВПН плагин.
Для этого, нажмите в правом, верхнем углу 3 черточки ≡ и нажмите «Расширения». После чего прокрутите в низ страницы, и нажмите на «Каталог расширений для Яндекс.Браузера». Далее, в поиске напишите VPN и установите любой из предложенных плагинов. Перезапустите браузер, готово!
Включаем VPN в Opera
В Опере точно также, как и в Яндекс.Браузере. Если быть точнее, включить VPN можно двумя способами:
- Встроенный от Opera
- Установить расширение
Давайте теперь рассмотрим каждый способ в отдельности.
Способ первый – встроенный ВПН
- Нажмите «Меню», затем пункт «Настройки».
- В левом меню выберите «Безопасность». Вам нужен раздел VPN (включите его, установив флажок).

- Готово. Теперь, рядом с адресной строкой у вас есть соответствующая кнопка, где Вы можете включать/выключать ВПН и менять страну в случае перебоев.
Второй способ – устанавливаем расширение.
Даже предположить не могу, почему встроенный ВПН вам не угодил, но думаю на всякий случай стоит написать альтернативный вариант:
Чтоб установить расширение можете открыть каталог через кнопку «меню» и напишите в поиске VPN. Или просто вставьте/откройте эту ссылку в адресной строке — https://addons.opera.com/ru/search/?query=vpn
Я рекомендую установить «VPN.S HTTP Proxy» или «ZenMate VPN». Как по мне, это два лидера, которые прекрасно справляются со своей задачей.
После установки расширения, перезагрузите браузер и можете открывать любой заблокированный сайт.
Включаем VPN в Google Chrome
Google Chrome не обладает встроенным ВПН, но имеет самую большую коллекцию расширений, среди которой можно быстро найти всё и бесплатно.
Чтоб включить VPN в Chrome необходимо:
- Нажать в правом верхнем углу на троеточие. Далее «Дополнительные инструменты», потом «Расширения». Или вставьте в адресной строке — chrome://extensions/
- В поиске напишите «VPN».
- Установите выбранное расширение.
У меня стоит «Бесплатный прокси-сервер VPN Hotspot Shield — разблокировка сайтов». Работает безупречно и ни разу не тормозил. Если Вы тоже хотите себе его поставить, можете сразу перейти по ссылке — chrome://extensions/?id=nlbejmccbhkncgokjcmghpfloaajcffj и загрузить.
VPN в Mozilla Firefox
Как Вы понимаете, тут точно так же, как и в других браузерах, но для полной картинки я распишу подробно. Чтоб открыть доступ ко все сайтам, сделайте следующее:
- Вставьте/перейдите по ссылке — https://addons.mozilla.org/ru/firefox/
- С правой стороны у вас расположен «Поиск дополнений». Введите в поиске «VPN» и нажмите “Enter”
- Дальше выбор за вами, но я рекомендую установить «Hoxx VPN Proxy» или «Hotspot Shield бесплатный VPN Proxy».
- Установите дополнение, активируйте, перезапустите браузер.
Готово. Теперь вам доступны все ресурсы в сети интернет. Как видите, ничего сложного.
Браузеры со встроенным VPN
Если у вас нет никакого желания устанавливать что-то дополнительно, можно воспользоваться браузерами, которые уже встроили в свой продукт поддержку Proxy. Я конечно рекомендую использовать те, о которых шла речь выше, но вдруг вам нужен другой.
Список браузеров со встроенным Proxy:
- Яндекс.Браузер (о нем выше).
- Opera. См. выше.
- TOR. Старый, популярный. Скачать тут — https://www.torproject.org/download/download-easy
Во время загрузки, не забудьте выбрать русский язык.
- Браузер Go! От mail.ru. Скачать тут — https://gobro.mail.ru
- Orbitum – непонятно что, ссылку не оставляю.
- FreeU – немного туповат. Не рекомендую.
VPN для Android
Если Вы используете один из выше перечисленных браузеров, тогда включить в нем ВПН точно так же, как и в обычном браузере (см. выше). Если Вы предпочитаете использовать другое приложение, тогда вам необходимо установить ещё одно, которое даст полный доступ.
Чтоб установить VPN на Android, вам необходимо:
- Открыть «Google play» и написать в поиске «VPN».
- Выбрать одно из приложений и установить.
- Запустить приложение и свернуть его. Теперь Вы можете открывать браузер и просматривать любые сайты.
Лично я рекомендовал бы вам приложение «Turbo VPN – Unlimited Free VPN». Оно быстрое, легкое, работает более-менее стабильно. Доступно по ссылке — https://play.google.com/store/apps/details?id=free.vpn.unblock.proxy.turbovpn
На этом всё. Ничего сложного!
webhalpme.ru
Hola, Zenmate, Browsec, DotVPN, обзор и установка
Технология VPN становится всё более и более популярной. Воспользоваться ею можно в любом современном браузере, в том числе и в «Яндекс.Браузере».
Что такое VPN и для чего он устанавливается
VPN (Virtual Private Network) — это технология, позволяющая заменить уникальный IP-адрес вашего компьютера на другой. Он может понадобиться в случаях, когда необходимо обойти блокировку какого-либо ресурса или повысить личную безопасность.
Обход запретов
Преодоление блокировки необходимо в ситуации, когда в стране пользователя по указу правительства или владельца ресурса заблокирован некоторый сайт. После попытки зайти на него появляется уведомление с предупреждением: «Доступ к ресурсу ограничен по причине…». Но если сервис не работает в пределах одной страны, это не значит, что он не работает по всему миру. Вполне вероятно, что жители, например, Великобритании, имеют право им пользоваться. В этом случае вы можете отправиться в Великобританию, но делать это совсем не обязательно.

После попытки зайти на сайт, заблокированный по указу правительства или владельца ресурса, может появиться уведомление с предупреждением
Дело в том, что сайт определяет месторасположение заходящего на него пользователя по его уникальному IP-адресу. Если ресурс увидит, что компьютер, с которого осуществляется запрос на доступ, находится в разрешённой зоне, то и блокировать его не станет. А VPN меняет адрес на тот, который принадлежал бы жителю другой страны, тем самым давая сайту понять, что пользователь находится вне запретной территории.
Повышение безопасности
Любые действия в интернете можно отследить, так как каждый переход оставляет свои следы. Легче всего проследить за шагами пользователя по его IP-адресу. Конечно, сделать это может далеко не каждый человек, но обученные злоумышленники при необходимости способны на многое.
Но их цель становится почти недостижимой, если пользователь использует VPN. При смене IP-адреса меняется месторасположение пользователя, а действия, совершаемые им, никак не привязываются к его компьютеру. Если вы беспокоитесь за сохранность и конфиденциальность своих данных, стоит начать пользоваться VPN.
Видео: что такое VPN-сервис и как он работает
Есть ли встроенный VPN в «Яндекс.Браузере»
Некоторые браузеры, например, Opera, имеют встроенную поддержку технологии VPN. В «Яндекс.Браузере» средства, позволяющего начать использовать VPN без сторонних программ, нет.
VPN-дополнения для «Яндекс.Браузера»
Получить доступ к VPN можно двумя способами:
- установить специальную программу на компьютер;
- загрузить дополнение к браузеру из официального магазина браузера.
Далее будет рассмотрен второй вариант, так как он легче и быстрее.
Практически все отдельные программы платны. Некоторые из них предоставляют пробный бесплатный период, но потом все равно требуют внесения средств. Рассматриваемые расширения же полностью или частично бесплатны (некоторые имеют как урезанную бесплатную, так и полноценную платную версию).
Чтобы перейти к установке расширений в «Яндекс.Браузере», выполните следующие шаги:
- Разверните меню браузера, кликнув по иконке в виде трёх параллельных линий, и выберите в нём раздел «Дополнения».

Открываем раздел «Дополнения»
- Появится список уже установленных и предлагаемых дополнений. Пролистайте его до самого низа и нажмите на кнопку «Каталог расширений для Яндекс.Браузера», чтобы перейти к официальному магазину.

Нажимаем на кнопку «Каталог расширений для Яндекс.Браузера»
- Используйте поисковую строку, чтобы отыскать любое из нижеописанных VPN-дополнений.

Вбиваем название и ищем нужное расширение
- Найдя подходящее, выберите его в списке. Появятся его подробное описание и отзывы уже попробовавших людей. Для загрузки расширения необходимо кликнуть по кнопке «Добавить в Яндекс.Браузер», подтвердить действие и дождаться окончания установки. После завершения процесса можно начинать пользоваться дополнением.

Нажимаем кнопку «Добавить в Яндекс.Браузер»
Дополнение Zenmate
Настройка расширения Zenmate проводится следующим образом:
- После установки расширения вы увидите окно регистрации. Её необходимо пройти, чтобы получить доступ как к платной, так и бесплатной версии. Галочку напротив лицензионного соглашения обязательно нужно поставить, от новостной рассылки можно отказаться.

Указываем почту и пароль
- После успешно пройденной регистрации у вас появится выбор: активировать бесплатный пробный Premium-режим на неделю или сразу начать пользоваться дополнением с обычным пакетом возможностей.

Можно активировать пробный Premium-режим
- После того как вход в учётную запись и первичная настройка будут окончены, вы сможете открыть окно Zenmate при помощи иконки, появившейся в панели быстрого доступа браузера. Через это окно можно изменить все доступные параметры дополнения.

Можно настроить и выключить VPN
- В настройках предоставляется возможность выбора страны, IP-адрес которой вам будет присвоен. В бесплатной версии доступно только четыре варианта. В главном окне программы внизу имеется кнопка ON/OFF, позволяющая включить и выключить расширение.

В бесплатной версии доступны лишь некоторые страны
Бесплатная версия приложения позволяет получить доступ к заблокированным сайтам. Если вы хотите иметь более широкий выбор IP-адресов и возможность составить список ресурсов, при заходе на которые VPN будет активироваться автоматически, придётся приобрести Premium-версию.
Дополнение Hola
Дополнение Hola немного отличается от остальных расширений. В нём используется другая система VPN — пиринговая. Грубо говоря, уникальные IP-адреса раздаются не за счёт наличия серверов, а берутся у участников системы и распределяются между ними, перемешиваясь. Это снижает безопасность и даёт злоумышленникам больше возможностей получения ваших данных.
У данного расширения есть две версии: бесплатная и платная. Вторая предоставляет пользователям более высокий уровень безопасности.
Доступ к настройкам расширения также есть на панели быстрого доступа. С помощью мини-окна можно выбрать страну и деактивировать VPN.

Расширением Hola можно управлять из панели быстрого доступа
Стоит отметить, что в интернете есть огромное количество отрицательных отзывов о Hola. Но в официальном магазине «Яндекс.Браузера» у неё более 1 655 000 загрузок и 4 звезды качества.
Видео: как установить расширение Hola в «Яндекс.Браузере»
Дополнение Browsec
Данное расширение распространяется в бесплатной и платной версии. У первой всё те же ограничения:
- невозможность использования автоматической активации VPN;
- урезанный список доступных стран.
Пользоваться расширением можно только после регистрации. Из специального окна, раскрываемого через панель быстрого доступа, вы всегда сможете активировать и деактивировать соединение, а также изменить страну, IP-адрес которой будет предоставляться компьютеру.

В окне Browsec можно изменить страну и выключить VPN
В официальном магазине «Яндекс.Браузера» у дополнения более 2 115 000 скачиваний и 4 звезды качества. При этом достаточно много положительных отзывов, явно превышающих по количеству отрицательные комментарии.
Дополнение DotVPN
В отличие от всех вышеописанных расширений, DotVPN включает в себя несколько дополнительных функций. После установки дополнения вы сможете:
- перейти на использование широкополосного сервера, получив более высокое качество VPN-соединения;
- активировать встроенный AdBlock — блокировщик рекламы в интернете;
- включить защиту путей следования, то есть более тщательно скрывать шаги своих переходов по сайтам;
- активировать встроенный Firewall — сервис, позволяющий автоматически блокировать несанкционированные и подозрительные запросы на доступ к интернет-трафику;
- включить функцию, позволяющую автоматически активировать VPN-соединение;
- скрыть логотип программы в панели быстрого доступа браузера.

В DotVPN есть несколько дополнительных функций
Пользоваться расширением можно только после регистрации. В бесплатной версии нет ограничения на количество загружаемых мегабайтов, но функции, позволяющие автоматически активировать VPN-соединение и скрыть логотип программы в панели быстрого доступа, будут недоступны. К положительным сторонам расширения также можно отнести приятный дизайн и постоянную поддержку со стороны разработчиков.
Использование VPN-сервисов всё более актуально. В первую очередь стоит обратить внимание на дополнения для браузера. Все вышеописанные расширения имеют бесплатную версию с некоторыми ограничениями, но выполняют свою основную функцию — подмену IP-адреса.
Оцените статью: Поделитесь с друзьями!itmaster.guru
VPN совместимые с Яндекс Браузером, какой выбрать?
Virtual Private Network или, сокращенно, VPN переводится как «виртуальная частная сеть». Эта технология предназначена для шифрования исходящего трафика, в результате этого достигается наивысшая безопасность, а пользователь может пребывать в Сети анонимно.
Во время работы с VPN меняется IP адрес устройства. Многочисленные интернет ресурсы, запрещенные в одной стране, но разрешенные в другой, будут работать даже при блокировке провайдером при использовании Virtual Private Network.
Сегодня VPN используется множеством пользователей интернета. Кто-то тайно заходит в социальные сети в течение рабочего дня, а кто-то скрывает свой настоящий IP, потому что беспокоится о собственной анонимности.
Чтобы решить описанные выше задачи, а также дать пользователям ряд других возможностей, достаточно в Яндекс Браузере установить расширение VPN.
При установке на ПК программы VPN весь потребляемый трафик проходит через сторонние сервера. При использовании специального расширения для браузеров через VPN проходит только трафик, потребляемый самим браузером.

Расширения Virtual Private Network для Яндекс Браузера
На сегодня выпущено большое количество различных расширений VPN для Яндекс Браузера. Чтобы определить, насколько они эффективны, следует проверить их работу.
Чтобы правильно установить расширение, необходимо обратиться к настройкам Яндекс Браузера, а оттуда перейти во вкладку «Дополнения», где расположен небольшой перечень доступных возможностей. В самом низу располагается ссылка на каталог для Opera, в котором можно отыскать множество дополнений, совместимых с Яндекс Браузером.
FriGate
Чтобы получить доступ к заблокированным ресурсам, Яндекс Браузер предлагает использовать именно это расширение. Чтобы установить его, следует сдвинуть в сторону ползунок, после чего иконка расширения появится рядом с адресной строкой.
В FriGate внесен определенный список сайтов. Подключение к ним будет происходить со сменой IP, к другим же ресурсам пользователь подключится обычным способом. Чтобы это исправить, нужно открыть настройки расширения, создать персональный перечень и внести в него интересующие сайты.
Чтобы проверить правильность действий, следует указать в списке адрес «yandex.ru», затем перейти в Яндекс и в поисковой строке ввести «Мой ip адрес». Если в результате пользователь увидит новый IP вместо собственного, значит, он выполнил все действия.
Hola VPN
Чтобы установить это расширение, следует перейти в каталог, в строке поиска указать название и, перейдя на страницу расширения, добавить его в браузер.
После установки иконка Hola VPN появится возле адресной строки. Кликнув на нее, пользователь увидит список стран, которые можно выбрать для подключения.
Существенным минусом Hola VPN является отсутствие дополнительных возможностей.

Hola VPN для Яндекс Браузера
Zenmate VPN
Это приложение бесплатно предоставляет только часть возможностей и на короткий срок. Чтобы ими воспользоваться, необходимо пройти короткую регистрацию. Для этого нужно указать e-mail и пароль. Для завершения процесса потребуется подтвердить почтовый ящик.
После установки значок Zenmate VPN появится возле адресной строки. Нужно кликнуть на него и переместить ползунок в положение ON, чтобы включить расширение.
Пользователю будут доступны только четыре сервера. Если он желает расширить этот список, необходимо приобрести платную версию продукта. Бесплатный период использования расширения составляет семь дней. Если за это время приложение понравится пользователю, он может оплатить его стоимость и продолжить пользоваться программой.

Zenmate VPN для Яндекс Браузера
Browsec VPN
Преимущество этого расширения в том, что для его использования регистрация не нужна. Программа отличается простотой настройки и предоставляет неограниченный бесплатный доступ к сторонним серверам.
Чтобы установить расширение, следует открыть каталог дополнений, через поиск найти Browsec и добавить в Яндекс Браузер.
После установки нужно запустить расширение, кликнув по иконке рядом с адресной строкой. Необходимую страну можно выбрать вручную.

Browsec VPN для Яндекс Браузера
DotVPN
Это расширение имеет платную и бесплатную версии, разница между которыми — в количестве предоставляемых функций. Перед установкой потребуется пройти регистрацию, при этом необходимости в подтверждении почты нет.
Устанавливается дополнение точно так же, как и описанные выше программы.

DotVPN для Яндекс Браузера
HotSpot Shield
Это приложение можно скачать для Яндекс Браузера из каталога дополнений для Google Chrome.
Нужно открыть каталог, набрать в строке поиска «HotSpot Shield» и выполнить поиск. Далее кликнуть по кнопке «Установить».
Чтобы запустить приложение, нужно нажать на иконку возле адресной строки, в появившемся окне ознакомиться с руководством или пропустить его нажатием кнопки «Далее». Для включения VPN нужно кликнуть по кнопке «Подключить». Программа ведет и предоставляет статистику, в которой показывается количество израсходованного трафика, скорость подключения и другие свойства.
HotSpot Shield позволяет выбрать страну для подключения, а также указать сайты, для которых защита будет или не будет действовать.
Помимо использования расширений для браузера, пользователь может установить на компьютер программу и тем самым обеспечить прохождение через VPN всего трафика, а не только потребляемого браузером.
NordVPN
Одно из самых качественных и надежных приложений среди VPN программ. Отличается простотой установки и использования. Отлично подходит как для новичков, так и для опытных пользователей, поскольку предоставляет возможности для тонкой настройки. Поддержка множества серверов из шестидесяти стран, стабильное подключение, высокая скорость — все это достоинства NordVPN.
TunnelBear
Программа совершенно бесплатно предоставляет 500 Мб трафика в месяц. Помимо обеспечения свободного и анонимного доступа к большинству ресурсов, в том числе и
заблокированных, TunnelBear может блокировать вредоносные сайты, отслеживающие активность пользователя в сети Интернет.
В интернете можно отыскать большое количество аналогичных программ. Как правило, они предоставляют пробный бесплатный период или ограниченное количество трафика. Чтобы продолжить пользоваться возможностями программы, пользователю потребуется оплатить платный период или приобрести необходимый пакет трафика.
Тем не менее если пользователь использует VPN программу для периодического посещения заблокированных ресурсов, бесплатного количества ему будет достаточно.

TunnelBear для Яндекс Браузера
Итог
Итак, для обеспечения конфиденциальности пользователя в сети Интернет можно загрузить в Яндекс Браузер одно из известных VPN расширений либо установить VPN программу, которая обеспечит анонимность всего трафика, исходящего с компьютера, а не только проходящего через браузер. Какой вариант выбрать — решать пользователю с учетом собственных потребностей. Найти необходимые расширения ввиду отсутствия у Яндекс Браузера собственного каталога можно в каталогах для Opera или Google Chrome.
download-browser.ru
Как установить VPN для Яндекс Браузера
Установка VPN на Яндекс Браузер
23.02.2017
 VPN представляет собой соединение, которое накладывается поверх сети интернет. Благодаря его подключению веб-серфинг будет конфиденциальным, защищенным. При соединении такого типа все данные шифруются у отправителя и расшифровываются только лишь у получателя.
VPN представляет собой соединение, которое накладывается поверх сети интернет. Благодаря его подключению веб-серфинг будет конфиденциальным, защищенным. При соединении такого типа все данные шифруются у отправителя и расшифровываются только лишь у получателя.
С помощью подобного расширения легко действовать в интернете анонимно. Это прекрасная возможность заходить на те сайты, которые были заблокированы по решению провайдера или же системного администратора.
Как осуществлять подключение VPN через Яндекс.Браузер
Встроенной возможности подключения VPN в Яндекс.Браузере не существует. Однако можно дополнительно установить расширение, которое будет изменять IP-адрес, обеспечивать защиту и давать доступ к заблокированным ресурсам. Стоит отметить, что при детальной проверке все же можно увидеть настоящий IP компьютера, но для пользовательских целей достаточно и простой маскировки.
Способ 1: Установка Browsec
Browsec представляет собой бесплатное расширение. Суть его работы заключается в зашифровке всего трафика. это позволяет анонимно действовать в интернете. заходить на заблокированные сайты и чувствовать себя защищенным.
- Для установки необходимо перейти на официальный сайт.
- Следует заходить именно с Яндекс.Браузера. Тогда при нажатии на кнопку «Install Browsec fop free», будет осуществлен переход на другую страницу для загрузки.
- На новой странице уже предлагается скачать необходимое расширение. Нужно нажать «Установить».
- Браузер спросит разрешения на установку, необходимо подтвердить свое желание.
- Расширение будет установлено за несколько секунд и сразу начнет работать.





Способ 2: Установка расширения Zenmate
Следующие расширение Zenmate является достаточно новым. Однако это не мешает ему создавать защищенное соединения. Доступ к любым заблокированным ресурсам осуществляется с помощью смены географического положения, можно представляться в сети жителем одной из 5 стран. Это расширение платное, но за символическую сумму оно обеспечивает защиту и доступ ко всем заблокированным ресурсам. Работает не только с компьютера, но и с мобильных устройств.
- Необходимо для установки Zenmate перейти на официальный сайт.
- Для установки в свой браузер необходимо нажать кнопку «Начните сейчас».
- Для пользования приложением необходимо оплатить определенный тариф.



Способ 3: Выбор расширения DOTNPV
Основным преимуществом данного расширения является скорость. На любом устройстве, в любом браузере DOTNPV обеспечивает безопасное соединение на высоких скоростях. Кроме того, с DOTNPV нет никаких региональных ограничений. Теперь нет проблемы получить доступ к тому сайту, который заблокирован в вашей стране.
- Необходимо перейти на официальный сайт и изучить предложение.
- На ресурсе необходимо нажать кнопку «Вам DOTVPN для вашего устройства».
- Пользователь будет перенаправлен на страницу для скачивания расширения. Необходимо выбрать «Скачать для Хром», приложение подойдет для Яндекс.Браузера.
- Пользователь будет перенаправлен на другую страницу, где и осуществляется установка.
- Необходимо разрешить установку при запросе браузера.
- Значок в левом верхнем углу говорит о работе дополения.






Любое из представленных решений подходит для осуществления защищенного соединения. Это позволяет работать в интернете, не опасаясь за свою безопасность. Многие пользователи испытывают неудобство из-за блокировки некоторых ресурсов по причине региональных или каких-либо других ограничений, теперь же к ним всем будет открыт доступ.
Расскажи друзьям в социальных сетях
compdude.ru
VPN что это? VPN для firefox, chrome, яндекс браузера на пк и для андроид
 Если возникли проблемы с доступом при входе на нужный сайт или требуется обеспечить анонимность вхождения в некоторые ресурсы, то ниже приведенное руководство поможет обойти блокировки и быстро достигнуть желаемой цели.
Если возникли проблемы с доступом при входе на нужный сайт или требуется обеспечить анонимность вхождения в некоторые ресурсы, то ниже приведенное руководство поможет обойти блокировки и быстро достигнуть желаемой цели.
VPN что это? Для чего нужен?
 ВПН – это надежный метод наладить беспрепятственное посещение пользователем заблокированных в его стране сайтов, при этом, не раскрывая личные данные. Соединение идет через сервер, выполняющий промежуточную роль, а он может иметь расположение в любой стране мира.
ВПН – это надежный метод наладить беспрепятственное посещение пользователем заблокированных в его стране сайтов, при этом, не раскрывая личные данные. Соединение идет через сервер, выполняющий промежуточную роль, а он может иметь расположение в любой стране мира.
Применение ВПН в телефонах и компьютерах пользуется особенно большой популярностью у людей часто путешествующих, так как технология позволяет хорошо защитить личные данные, а также обеспечить свободный вход на страницы, запрещенные в некоторых странах.
Технология VPN
«Virtual Private Network» надежно зашифровывает подключение к интернет-ресурсам. Эта технология используется не только физическими лицами, то есть простыми пользователями, но и организациями для защиты своей сети от взломов, заражения вирусными приложениями и т.п. В русской интерпретации аббревиатуру технологии можно расшифровать, как «виртуальная частная сеть», которая соединяет в себе локальные сети и различные ПК для защиты информации.
Необходимо отметить, что технология ВПН легальна. Ее применяют законопослушные пользователи и крупные компании. Благодаря ей, обеспечивается эффективная защита от киберпреступников.

Схематично подключение ВПН можно представить в виде шифрованных каналов между абонентом и серверами обеспечивающими доступ в интернет.
Соединение производится через зашифрованный канал связи посредством ВПН-сервера, то есть технология основана минимум на двух составляющих безопасного подключения (каналов), с целью защищенного обмена данными с внешней сетью (интернетом). Во-первых, трафик проходит через оборудование поставщика интернета (провайдера) в зашифрованном технологией VPN виде. Во-вторых, выход пользователя во внешнюю сеть осуществляется не с IP выданным провайдером, а адресом сервера ВПН. Это позволяет пользователю быть полностью анонимным в посещаемых им ресурсах.
К основному минусу технологии можно отнести уменьшение скорости передачи данных, по причине необходимости прохождения трафика через дополнительный сервер.
Как использовать VPN?
ВПН предусматривает подключение к необходимому ресурсу через сервер-посредник с помощью, установленных в мобильное устройство или в ПК приложений. Этот соединение в целях безопасности шифруется и изменяется IP пользователя на подложный. С этой целью достаточно установить особое расширение в интернет-обозреватель либо инсталлировать специальную утилиту. Некоторые браузеры, например, «Опера» уже имеют в своем составе такое расширение, поэтому в нем следует просто включить VPN и бесплатно пользоваться.
VPN расширения для браузеров
С использованием уже установленного браузера в мобильной устройстве или ПК, можно обходить блокировки ресурсов. От пользователя необходимо только установить наиболее удобное ему расширение в «Яндексе», «Chrome», «Mozilla», либо активировать его в «Opera».
— VPN для Яндекс браузера
 Оптимальным решением и бесплатным для Яндекс браузера является «FriGate». Благодаря работе этого плагина российскому пользователю становятся доступны многие заблокированные в РФ порталы, а для пользователей проживающих на территории Украины выпущена специальная модификация «FriGate UA», через которую открываются заблокированные соцсети и сервисы Майл.ру и Яндекса.
Оптимальным решением и бесплатным для Яндекс браузера является «FriGate». Благодаря работе этого плагина российскому пользователю становятся доступны многие заблокированные в РФ порталы, а для пользователей проживающих на территории Украины выпущена специальная модификация «FriGate UA», через которую открываются заблокированные соцсети и сервисы Майл.ру и Яндекса.
Чтобы установить расширение, рекомендуется использовать официальный источник «frigate.org», где потребуется просто клацнуть по одной из модификаций плагина. Далее в отобразившемся окне магазина клацнуть «Установить». Дождавшись завершения процесса, остается только его активировать и пользоваться. Процедура включения описана ниже в этом руководстве.
Для Яндекс браузера доступны и дополнительные расширения, которые инсталлируются через его магазин. Чтобы в него попасть следует кликнуть графу «Дополнения» в меню обозревателя. Затем кликнуть по виртуальной кнопке «Каталог расширений».
Например, с целью установки Hola VPN необходимо напечатать ее наименование в поиске и клацнуть «Ввод». После инсталляции клавиша включения расширения автоматически появляется в Яндек браузере.
-Zenmate VPNЭто расширение тоже доступно в магазине Яндекса и его тоже можно использовать бесплатно. После инсталляции отобразится ссылка «Попробовать всё-таки Limited», по которой надо кликнуть.После этого клацнуть «Выбираю Limited». Затем пройти простую регистрацию. Готово.Для использования только остается включить расширение.
— VPN для FireFox Mozilla
 Рассмотрим тройку лучших ВПН расширений, которые популярны среди пользователей «Огненной лисы».
Рассмотрим тройку лучших ВПН расширений, которые популярны среди пользователей «Огненной лисы».
С целью их установки потребуется сделать следующие последовательные действия:
- Перейти на ресурс «addons.mozilla.org» или клацнуть в браузере по кнопке из 3-х полос и войти в закладку «Получить дополнения»;
- Далее кликнуть «Посмотрите больше дополнений»;
- Напечатать название выбранного пользователем расширения;
- Щелкнуть «Ввод»;
- Готово. Остается только установить ВПН.
Например, для инсталляции «AnonymoX» требуется клацнуть «Добавить в Firefox». Затем кликнуть «Установить».В браузере отобразится дополнительный значок аддона с символом «Х», через него плагин активируется и настраивается. К сожалению, меню расширения не русифицировано, но интуитивно понятный интерфейс позволит успешно с ним работать пользователям даже никогда не изучавших английский язык.
— Hide My IP VPNИнсталляция этого расширения полностью идентична предыдущему. Сначала, надо кликнуть «Добавить в Firefox», затем «Установить» и пройти регистрацию.Дождавшись окончания инсталляции, пользователь в панели инструментов Фаерфокса увидит иконку аддона. Скорость работы тоже аналогична вышеописанным плагинам и позволяет комфортно осуществлять серфинг в интернете.
— Hoxx VPN ProxyЕсли для пользователя важен русскоязычный интерфейс, то в этом расширении проблем с языками нет. Сначала, необходимо указать язык и только затем пройти несложную регистрацию.Кроме удобства русскоязычного меню, это расширение обеспечивает доступ к значительному перечню шлюзов на неплохой скорости.

— VPN OperaЭтот браузер является самым удобным средством для использования технологии VPN, так как бесплатный ВПН в нем уже есть собственный.
Для его установки необходимо произвести следующие шаги:
- Клацнуть «Меню»;
- Кликнуть «Настройки»;
- Далее щелкнуть «Безопасность»;
- Клацнуть «SurfEasy VPN»;
- Кликнуть «Загрузить бесплатно»;
- Указать операционную систему в своем девайсе или ПК;
- Указать месторасположение, куда сохранить программу;
- Клацнуть «Сохранить»;
- Дождаться окончания процесса;
- Далее войти в закладку «Загрузки»;
- Клацнуть «SurfEasyVPN-Installer.exe»;
- Дождаться завершения процесса;
- Кликнуть «Next»;
- Кликнуть «I Agree»;
- Дождаться окончания установки;
- Клацнуть «Finish»;
- Готово.
Для Оперы можно инсталлировать и аддоны от сторонних разработчиков:
- Клацнуть «Меню»;
- Кликнуть «Расширения»;
- Напечатать определенное наименование расширения либо просто «VPN» и щелкнуть «Ввод»;
- Отобразится значительное число плагинов, среди которых пользователь может выбрать любой понравившийся;
- К примеру, если выбор пал на «VPN.S HTTP Proxy», то кликнув по нему, затем надо клацнуть «Добавить в Опера»;
- Дождаться окончания процесса. В браузере отобразится кнопка активации установленного ВПН.
Несмотря на огромное разнообразие расширений, рекомендуется использовать только проверенные временем плагины от крупных компаний. Поэтому собственная утилита от разработчиков «Оперы» является наиболее предпочтительным и безопасным вариантом.
— VPN для Chrome
 Ниже приведены лучшие ВПН для популярного браузера «Хром».
Ниже приведены лучшие ВПН для популярного браузера «Хром».
friGate — Чтобы установить это расширение необходимо запустить «Хром» и перейти по адресу «https://fri-gate.org/ru».После инсталляции в меню отобразится иконка похожая на треугольник, через которую выполняется включение и настройка приложения.
anonymoXСледует сделать следующие действия:
- Войти в меню и клацнуть «Дополнительные инструменты»;
- Далее кликнуть «Расширения»;
- В следующем меню щелкнуть «Еще расширения»;
- Напечатать «anonymoX» и клацнуть «Ввод»;
- Кликнуть «Добавить в Хром» и затем на «Установить»;
- Отобразится значок в панели инструментов;
- Щелкнув по «Х» можно активировать ВПН и настраивать его параметры.
Hola — Это расширение устанавливается полностью аналогично, после чего появляется «огненная» иконка в панели обозревателя.
ZenMate — Установить можно с ресурса «zenmate.com». Благодаря русифицированному интерфейсу этот плагин особенно популярен в РФ.Завершив инсталляцию можно активировать ВПН кликом по иконке «Щит».
Как включить VPN
 Процедура активации ВПН в различных браузерах имеет аналогичные алгоритмы. Ниже приведены конкретные примеры на самых популярных интернет-обозревателях.
Процедура активации ВПН в различных браузерах имеет аналогичные алгоритмы. Ниже приведены конкретные примеры на самых популярных интернет-обозревателях.
— Включаем vpn в яндекс.браузере
- Включение «FriGate» производится простым кликом по его значку в верхней панели обозревателя.
- Далее клацнув на значок флага, пользователь может выбрать государство.
- Если потребуется настройка, то это можно сделать, клацнув ПКМ по иконке плагина и затем кликнув пункт «Настройки».
- В отобразившемся меню доступна ручная настройка перечня интернет ресурсов.
Для включения Hola необходимо кликнуть ее ярлык.
Для изменения страны потребуется лишь вызвать выпадающее меню от значка флага.Чтобы включить Zenmate VPN следует клацнуть клавишу в меню инструментов обозревателя и если потребуется изменить государство.
— Подключаем vpn в firefox
После инсталляции расширения в браузере отобразится дополнительный значок аддона с символом «Х», через него плагин активируется и настраивается. Чтобы подключить ВПН, надо изменить положение переключателя.Для смены страны следует кликнуть кнопку рядом с флагом. Это расширение работает стабильно и легко настраивается, но имеет сравнительно малый перечень бесплатных серверов.
С целью активации шлюзов в Hide My IP VPN требуется только устанавливать ползунки переключателей в нужное положение.
— Включаем vpn в opera
После установки «SurfEasy VPN» его можно сразу быстро включить и настроить. Для этого необходимо выполнить следующие шаги:
- В отобразившемся после инсталляции меню клацнуть «Продолжить»;
- Затем кликнуть «Создать аккаунт»;
- Выбрать «Бесплатно»;
- В трее отобразится иконка, через которую очень удобно включать ВПН и менять свой адрес «айпи».
— Включаем vpn в chrome
Чтобы включить и настроить anonymoX в «Хром» потребуется исполнить следующее:
- Клацнуть «Х» в панели инструментов браузера;
- Указать идентификационный адрес;
- Установить ползунок в положение «On»;
- Выбрать государство;
- Сразу можно поменять сервер, если предыдущий оказался нерабочим;
- Готово.
Если пользователь выбрал расширение «ZenMate», то можно активировать ВПН кликом по значку в виде зеленого щита и в отобразившемся меню выполнить необходимые настройки, благо, что все меню русифицировано.
Какой VPN выбрать для телефона на Андроид или iOS(айфон)?
 Многие ВПН-сервера адаптированы для взаимодействия с телефонами на платформах Андроид и iOS. Поэтому ответ на такой вопрос, применима ли в мобильных гаджетах технология VPN и что это такое в телефоне, вполне очевиден. Во-первых, она применима, а во-вторых, алгоритмы шифрования и методы передачи данных такие же, как при использовании обычных ПК. Просто для смартфонов ее использование более актуально, так как каналы часто изменяются в зависимости от текущего местонахождения владельца мобильного девайса. Существуют бесплатные ВПН-сервера и платные, и какой выбрать зависит лишь от желаний человека.
Многие ВПН-сервера адаптированы для взаимодействия с телефонами на платформах Андроид и iOS. Поэтому ответ на такой вопрос, применима ли в мобильных гаджетах технология VPN и что это такое в телефоне, вполне очевиден. Во-первых, она применима, а во-вторых, алгоритмы шифрования и методы передачи данных такие же, как при использовании обычных ПК. Просто для смартфонов ее использование более актуально, так как каналы часто изменяются в зависимости от текущего местонахождения владельца мобильного девайса. Существуют бесплатные ВПН-сервера и платные, и какой выбрать зависит лишь от желаний человека.
Как подключить vpn для Андроид?
С целью подключения и настройки ВПН на ANDROID:
- Открыть «Настройки;
- Войти во вкладку «Беспроводные сети»;
- Тапнуть на «Дополнительно»;
- В разделе «VPN» клацнуть «+»;
- Отобразится информация о протоколах соединения к этим услугам;
- Указать нужное соединение, пройти регистрацию;
- Готово.
— Browsec VPN
 Оптимальным решением обеспечения своей безопасности является использование этого расширения для браузера. Оно бесплатно и имеет много полезных функций. После установки его из «Гугл Плей» пользователю будет доступен интуитивно понятный интерфейс, для которого излишне предварительное изучение инструкций.
Оптимальным решением обеспечения своей безопасности является использование этого расширения для браузера. Оно бесплатно и имеет много полезных функций. После установки его из «Гугл Плей» пользователю будет доступен интуитивно понятный интерфейс, для которого излишне предварительное изучение инструкций.
Кроме защиты шифрованием личных данных пользователя, можно скрыть даже свое местоположение и все это полностью бесплатно.
— vpn Hola
Отличное решение для Андроид, но хотя этот ВПН бесплатен, но после установки пользователю станут доступны встроенные покупки, а на это следует обратить особое внимание, чтобы избежать непредвиденных расходов.
— SuperVPN
Отличается лаконичным дизайном и не содержит лишних кнопок с настройками, что особенно понравится начинающим пользователям, для которых на первом плане выступает простота эксплуатации и надежность работы приложения.
Как подключить VPN на Айфоне?
С целью подключения ВПН на IPHONE потребуется сделать следующее:
- Открыть «Настройки»;
- Войти в закладку VPN;
- Поставить переключатель в положение «On»;
- Клацнуть «добавить конфигурацию»;
- Установить вид «IKEv2», «IPSec» либо «L2TP» и включить конфигурацию;
- Указать данные сети и зарегистрироваться;
- Тапнуть «Готово».
Как настроить vpn для компьютера с Windows?
Необходимо выполнить следующие шаги:
- «Пуск»;
- «Панель управления»;
- Войти во вкладку «Сеть и интернет»;
- Кликнуть «Настройка нового подключ. или сети»;
- Кликнуть «Подключение к рабочему месту» и затем выполнять требования мастера установки.
Процедура настройки ВПН
В ПК на Виндовс 7 и 10 процесс совершенно не сложный. Потребуется кликнуть иконку подключения в трее и в перечне соединений найти наименование ВПН-сети. После ее выделения отобразится клавиша «Подключение». Необходимо кликнуть ее и затем установить настройки, которые важны для пользователя.
В случае ПК на Виндовс ХР, то необходимо выполнить следующее:
- «Пуск»;
- «Панель управления»;
- «Мастер новых подключений»;
- Установить отметку в графу «Подключить к сети на раб.месте»;
- Клацнуть «Далее»;
- Щелкнуть «Подключение к виртуальной частной сети»;
- Затем выполнять указания мастера.

В ПК на Виндовс 8 процедуру разработчики автоматизировали. Она состоит из нескольких шагов:
- Вызвать контекстное меню от находящейся в трее иконки в виде монитора;
- «Центр упр.сетями и общ.дост.»;
- «Создание нового подключения или сети»;
- Следовать указаниям мастера.
Программы vpn
Среди множества программ VPN для компьютера особой популярностью среди большинства пользователей пользуются следующие:
- Hola VPN;
- ZenMate;
- OpenVPN;
- hide.me VPN;
- HideGuard VPN;
- Psiphon;
- VPN Unlimited;
- Betternet;
- Hotspot Shield;
- CyberGhost VPN;
- TunnelBear.
Процедуры установки и настройки некоторых из них уже описаны выше в этой инструкции, но что касается остальных утилит, то их инсталляция почти идентична и обычно не вызывает проблем даже у начинающих пользователей.
Запрет VPN в России, чем нам грозит?
У нас появился закон о запрете применения инструментов обхода блокировок.
За обход блокировок российскому пользователю ничего не грозит.
Роскомнадзор предусматривает меры только для к сайтов, обеспечивающих пользователям, выход на запрещенные страницы.Ограничения не коснуться ведомств, госорганов и части компаний, так как требуется сохранить безопасность работы их сотрудников в глобальной сети.
Запрета на использование ВПН для пользователей еще не существует. Можно использовать методы для обхода блокировок и при этом ничего не нарушать, то есть делать это абсолютно легально. Например, применять сразу 2 ВПН. Для этого войти в 1-ый, который не попал под санкции Роскомнадзора и из него войти во 2-ой, у которого есть выход на требуемый пользователю ресурс. Таким образом, 1-ый ВПН не определит на какой ресурс стремится пользователь, а это значит, что не перекроет доступ. Что же касается 2-го, то он не сможет определить пользователя из РФ (ведь он в настройках кликнет на флаг другой страны), и тоже не будет перекрывать доступ к ресурсу. При этом даже когда и 1-ый и 2-ой серверы беспрекословно следуют букве нового Российского закона, то есть пользователь свободно посетит страницу, какую хочет.
www.hardtek.ru
Расширения с VPN в Яндекс.Браузере
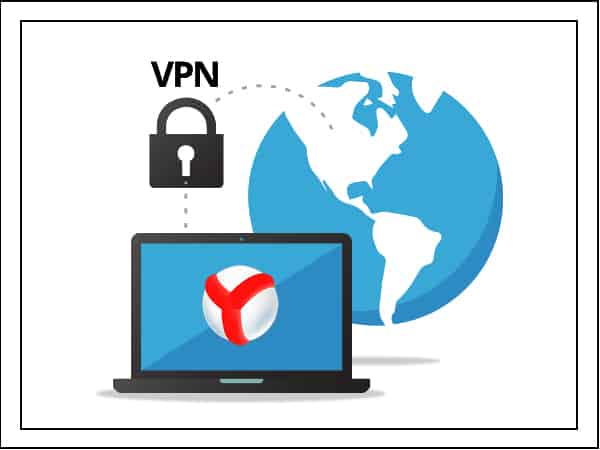
VPN, Яндекс.Браузер – эти вещи пришлось совместить, чтобы было удобно работать. Так появится этот короткий список проверенных бесплатных VPN для Яндекс.Браузера.
Как устанавливать расширения
Как установить Яндекс.Браузер, вы уже должны знать. О том, что такое VPN, мы тоже рассказывали: например, в материале о том, как добиться полной конфиденциальности в Интернете. Новой информации с тех пор не появилось: VPN – это частные сети, при прохождении через которые информация шифруется и передается не напрямую, а через сервер-посредник.Минус технологии в том, что скорость соединения снижается, особенно если сервер находится далеко. Но если вы хотите добиться конфиденциальности, то это некритичный недостаток. Ниже вы найдете мой личный топ расширений VPN для Яндекс.Браузера. Все они установлены в обозревателе сейчас и периодически используются в зависимости от того, какую задачу нужно решить.
Но сначала разберемся, как устанавливать расширения в Яндекс.Браузере, чтобы каждый раз не повторять порядок добавления VPN.
- Откройте настройки браузера. Они запускаются нажатием на кнопку в виде трех горизонтальных полос на верхней панели.
- Перейдите в раздел «Дополнения».
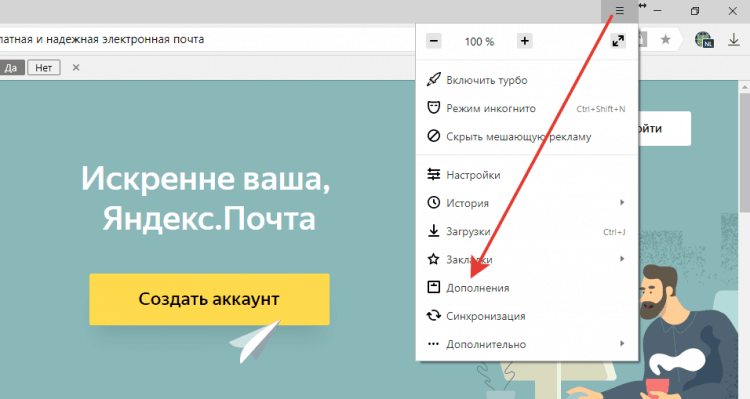
- Пролистните страницу вниз и откройте каталог дополнений.

Для навигации внутри каталога используйте встроенный поиск. Если хотите установить дополнение, откройте его страничку и нажмите «Добавить». Осталось разобраться, какие именно приложения нужно искать для соединения через VPN.
FriGate
Если вы не хотите постоянно включать/выключать VPN вручную, установите в Яндекс.Браузер расширение friGate. Раньше оно даже было включено в обозреватель от Яндекса по умолчанию, но теперь его необходимо устанавливать дополнительно.- Откройте сайт https://fri-gate.org/ru через Яндекс.Браузер.
- Выберите frigate CDN для Chrome.
- Нажмите «Установить».
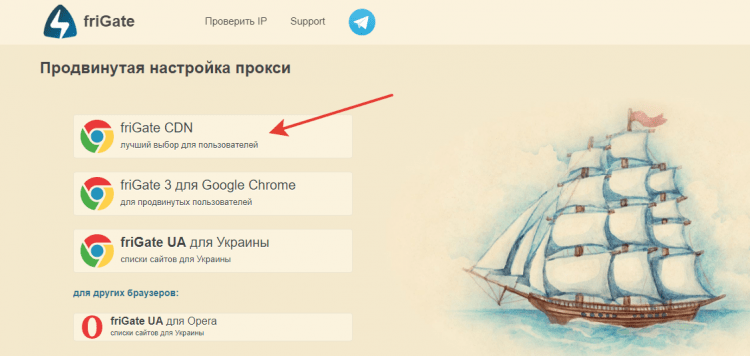
Причем здесь Chrome? Дело в том, что frigate нет версии для Яндекса. Но так как этот браузер сделан на основе движка Chromium, у которого общие корни с Chrome, то никаких проблем с совместимостью не будет. Чтобы убедиться, что VPN функционирует, откройте сайт 2ip.ru. Вы увидите, что в правом верхнем углу появился значок с флагом страны, из которой вы якобы зашли на страницу.
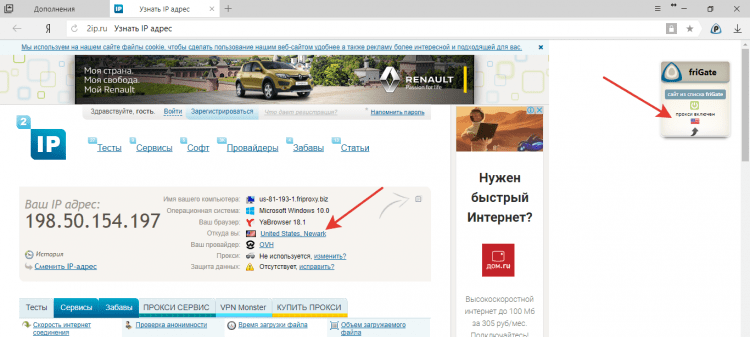
Если сайт без VPN не открывается, и в списке его тоже нет, исправьте этот недостаток вручную:
- Нажмите правой кнопкой на значок дополнения возле адресной строки.
- Откройте настройки.
- Придумайте имя для нового списка и кликните «Добавить».
- Откройте созданный список и добавляйте адреса по одному, выбирая режим работы: proxy включен всегда или аналитический алгоритм.
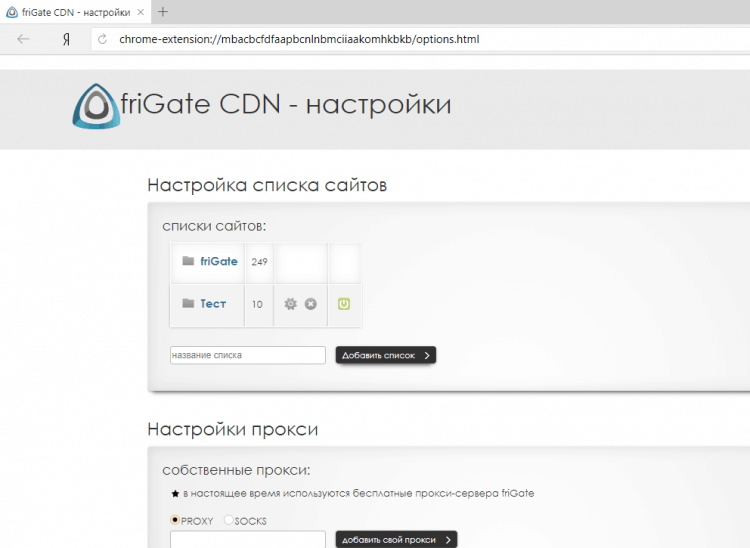
За несколько лет использования frigate я добавил вручную 10 сайтов. Все остальное было в предустановленном списке. Если вы хотите добавить свои прокси, а не пользоваться теми, которые есть в расширении, установите другую версию – frigate 3.
Browsec
Если вас не напрягает постоянная работа VPN, поставьте Browsec. У него тоже есть возможность применить умные настройки включения/выключения, но делать это придется для каждого сайта вручную, что не очень удобно.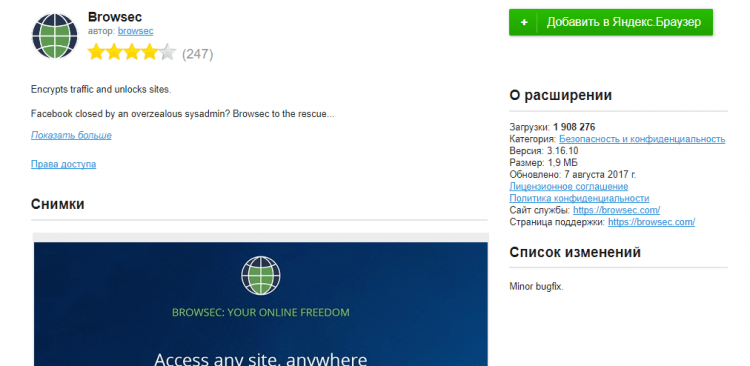
Найти Browsec можно в каталоге дополнений Яндекс.Браузера. После установки возле адресной строки появится его иконка. Если она серая, значит, VPN в данный момент не работает. Чтобы запустить соединение через прокси, нажмите на иконку и переведите ползунок в значение «On». Browsec может не включиться из-за того, что настройками прокси управляет другое расширение. Например, BrowSec не дружит с frigate. Хотите использовать одно – выключите другое.
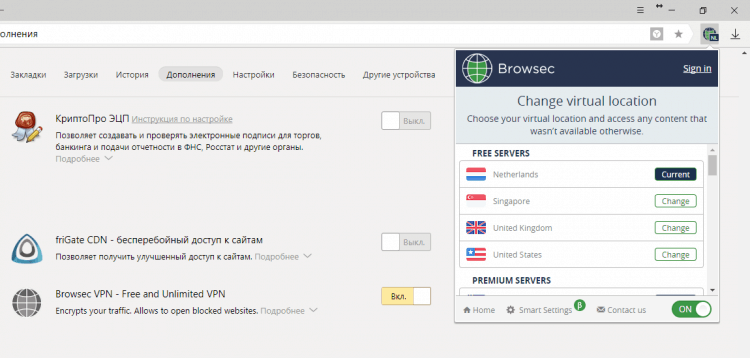
Когда Browsec включен, вы можете выбирать, через сервер какой страны осуществлять переход на сайт. Бесплатно доступны Нидерланды, Сингапур, США и Великобритания.
Чем дальше сервер, тем сильнее режется скорость, поэтому пробуйте разные варианты в зависимости от своего реального местоположения.Если VPN больше не нужен, еще раз нажмите на значок Browsec и отключите расширение. Рядом с переключателем есть ссылка на Smart Settings. Это как раз тот раздел, в котором можно настроить автоматическое включение Browsec на отдельных сайтах. В принципе, полезная функция, но если сайтов много, то гораздо удобнее создать список в frigate.
Другие расширения
Если вам не понравилось работать с freegate и Browsec, вы можете зайти еще раз в каталог расширений Яндекс.Браузера и найти другие приложения по запросу «VPN». В списке вы найдете 14 вариантов. Из них я проверял только Hola VPN и остался недоволен надежностью и отсутствием дополнительных настроек.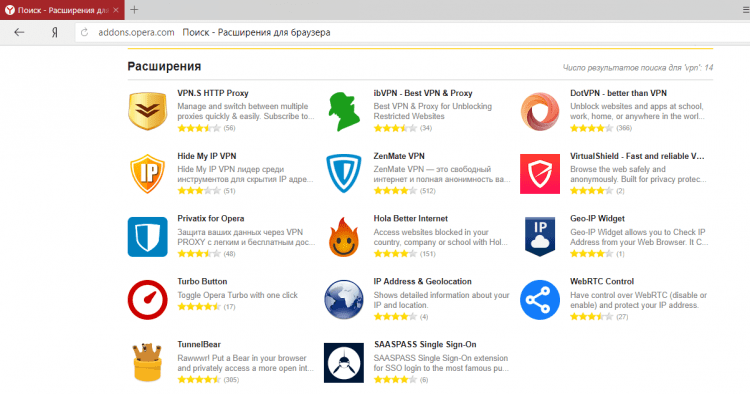
Если вы используете другие расширения для Яндекс.Браузера, обязательно поделитесь их названиями и впечатлениями от работы. А то я так и буду считать, что ничего лучше frigate и Browsec еще не придумали.
f1comp.ru