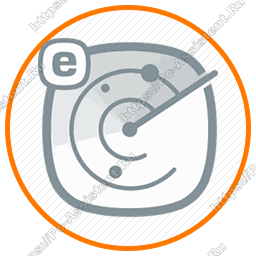Можно ли работать на компьютере без жесткого диска? Будет ли работать компьютер без жесткого диска
Как запустить ноутбук без жесткого диска
 Представьте ситуацию, когда ваш ПК лишился винчестера, а вам в это время необходимо поработать в Windows. Выйти в интернет, проверить почту или отредактировать работу. Как выходить из сложившейся ситуации, что предпринять и может ли компьютер работать без столь важного комплектующего?
Представьте ситуацию, когда ваш ПК лишился винчестера, а вам в это время необходимо поработать в Windows. Выйти в интернет, проверить почту или отредактировать работу. Как выходить из сложившейся ситуации, что предпринять и может ли компьютер работать без столь важного комплектующего?
Сегодня мы поговорим именно о том, как запустить ноутбук или компьютер без жесткого диска. Статья содержит несколько эффективных и полностью работающих способов. Они дают возможность работать с любым съемным носителем, в том числе флешкой, запускать требуемые программы и подключаться к сети Интернет.
Запись Live CD на диск
Для того чтобы запустить ОС на ноутбуке или пк с диска нам понадобится Live CD. Это операционная система, которая загружается со съемного носителя без установки на винчестер. Для записи Live CD нам понадобится образ ОС и программа Astroburn Lite.
Давайте рассмотрим подробную инструкцию:
- Для начала необходимо скачать утилиту с официального сайта или любого другого проверенного источника и установить.
- Далее запускаем программу и сразу переходим в «Образы».
- Используя проводник, ищем образ Live CD и указываем к нему путь. Он сохранен на вашем винчестере.

- После этого ставим CD в дисковод и выбираем скорость записи. Обязательно проверьте соответствие размера образа и объема накопителя, потому что ничего не будет и не выйдет, если не хватит свободного места. Теперь устанавливаем галочку на опции «Проверить» для контроля качества после прожига.
- И нажимаем «Начать», ждем окончания процесса.
Вот и все, остается лишь изменить некоторые настройки биоса, чтобы запустить компьютер уже без использования жесткого диска. Как это сделать, мы расскажем ниже.
Запись Live CD на флешку
Давайте рассмотрим еще один способ, как запустить компьютер с флешки. Для этого необходимо записать LiveCD непосредственно на USB накопитель. Однако есть одна небольшая проблема – низкая скорость работы, которая в полной мере зависит от шины USB. Конечно, порт 3.0 является наиболее привлекательным, однако им оснащены не все устройства. Также не забудьте проверить, поддерживает ли пк загрузку со съемных носителей.

Итак, нам понадобится накопитель с объемом от 8 Гб и замечательная программа Rufus, которая выполнит за вас всю работу. Это небольшая утилита, позволяющая максимально быстро и без каких-либо усилий создавать загрузочные флешки. Благодаря легкому и понятному интерфейсу воспользоваться ею сможет даже неопытный пользователь.
Следует придерживаться следующей инструкции:
- Скачиваем и запускаем утилиту.
- В графе «Устройство» выбираем накопитель.
- В «Схема раздела и тип …» указываем MBR с BIOS или UEFI .
- Далее выбираем образ, который требуется записать.

- Ставим галочки напротив:
- «Быстрое форматирование» (удалит все имеющиеся данные на флешке).
- «Создать загрузочный …».
- «Создать расширенную метку».
- И последнее – нажимаем «Старт».
На время записи влияет размер записываемого файла и пропускная способность порта.
Преимущества использования LiveCD
- Live CD позволяет работать, не устанавливая на винчестер операционную систему. То есть, его можно использовать при отсутствии винчестера или когда вам не хочется тратить большое количество времени на установку ОС.

- Более того, данный вариант также практикуется при «лечении системы». Допустим, в вашей операционной системе произошел сбой, а ее переустановка именно в этот момент невозможна. В таком случае Live CD позволит вам привести комп в работоспособное состояние и, например, сохранить какие-то файлы или данные.
- Также важно упомянуть об еще одной сфере использования – работа на разных ПК. Если вам нужно поработать на другом устройстве, но вам не хочется лишать себя преимуществ и удобства своей операционной системы. В данном случае вам поможет запись на съемный накопитель. После чего его подключить к ноутбуку и начать работать в любимой ОС.
Установка Windows на USB накопитель
Также чтобы запустить ПК без жесткого диска, можно использовать обычную флешку. Но для этого нужно установить на нее Windows.
Разберем более подробно, как это сделать:
- Заходим в «Мой компьютер», жмем правой кнопкой по флешке и выбираем пункт «Форматировать».

- В опциях выставляем файловую систему «NTFS» и нажимаем «Начать».

- Скачиваем бесплатную программу WinNTSetup с оф. сайта и запускаем.
- В первой строке программы указываем путь к установочным файлам (если у вас установочный CD, вставьте его в дисковод и укажите его местоположение, если ISO образ, то распакуйте его в папку и также укажите).

- Во второй и третьей строке выбираем USB накопитель.
- Нажимаем «Установка» и ожидаем окончания процесса.
После чего перезагружаем ПК и запускаем ОС Windows уже со съемного носителя.
Чтобы обеспечить быструю скорость работы системы, после установки рекомендуется облегчить её, а именно убрать лишние компоненты, отключить ненужные сервисы и стараться не подвергать большим нагрузкам.
Настраиваем Биос для загрузки со съемного носителя
После того, как ОС будет записана, необходимо изменить настройки биоса таким образом, чтобы ПК загружался в первую очередь с USB устройства, а только потом подгружалось все остальное. Все что нужно, это заново включить компьютер и войти в настройки Bios.
Далее необходимо:
- Открыть раздел «Boot» и в опции «1st Boot Device» выбрать устройство, с которого необходимо загрузиться. В моем случае это «USB».

- Затем переходим в раздел «Exit» и сохраняем настройки «Save Changes and Exit».

- Нажимаем «ОК» и ждем, пока комп перезагрузится.
- Во время следующего запуска мы увидим примерно такое окно:

- Выбираем нужную нам опцию.
Далее ОС запускается и начинает работать уже со съемного носителя.
Теперь вы знаете, можно ли пользоваться компьютером без жесткого диска, как это сделать и с помощью каких программ. И сможете включить свой ПК и использовать его в своих целях даже в случае неполадок или отсутствия винчестера.
Видео инструкция:
Профессиональная помощь
Если не получилось самостоятельно устранить возникшие неполадки,то скорее всего, проблема кроется на более техническом уровне. Это может быть: поломка материнской платы, блока питания,жесткого диска, видеокарты, оперативной памяти и т.д.
Важно вовремя диагностировать и устранить поломку,чтобы предотвратить выход из строя других комплектующих.
В этом вам поможет наш специалист.
Оцените статью:
3 способа запустить ноутбук без жесткого диска
3.7 (73.33%) 3 голос(ов)onoutbukax.ru
Можно ли работать на компьютере без жесткого диска?
Полезно знать » Можно ли работать на компьютере без жесткого диска?
Сегодня мы поговорим на такую интересную тему, как «может ли компьютер работать без жесткого диска». Сразу же отвечу, что с одной стороны может, а с другой — тоже может, но просто эта работа будет очень ограничена, и я расскажу почему.
Во-первых, нужно разобраться вообще с тем, зачем компьютеру жесткий диск. Компьютер без жесткого диска можно рассматривать только как временное решение, потому что именно жесткий диск (!) предназначен для многократной записи на него данных или чтения. Именно жесткий диск, никакие другие «носители» для это цели не подходят. Но вы подумаете, а какие вообще носители подходят для того, чтобы использовать их вместо жесткого диска. Это может быть диск, то есть вы загружаетесь с диска, откуда запускается операционная система с уже установленными программами, вы наверно слышали о таком. Такой диск именуется как Live-CD.
Но работать только из Live-CD — это как-то дико, судите сами, диск настолько медленный в этом плане, что он даже не рассматривается. Да и технология записи на него не позволяет использовать как жесткий диск. Во-вторых, все ваше место свободное будет — это оперативная память, именно оттуда создается раздел с системой. То есть просто бороздить интернет, может даже слушать музыку — вы сможете. Но вот установить программу — это будет зависеть от количества ОЗУ.
Также не забывайте о том, что никакие данные не будут сохранены при использовании только LiveCD, вообще никаких — все ваши разделы на самом деле будут созданы из оперативной памяти! Только если у вас есть жесткий диск и вы на нем сохранили файл, тогда да, он там остается и при следующей загрузке.
Live-CD прочно вошли в жизнь пользователей как диски, которые помогают восстановить работу системы, удалить вирусы. Такой диск желательно чтобы был у вас под рукой, мало ли что случится с системой, а при наличии Live-CD вы всегда сможете получить доступ к файлам жесткого диска.Также запуск компьютера без жесткого диска возможен если вы знаток в накопителях, тогда вы можете установить Windows на флешку, то есть в прямом смысле работать именно с флешки. Такую флешку можно взять с собой и вместе с этим все программы и вообще всю свою работу, не плохо, правда? Но современные флешки для этого малопригодны, так как у них есть ограниченное число перезаписи информации, а Windows это делать может очень активно. Я уже молчу о том, что устанавливаться система на флешку может несколько часов, тут все зависит от флешки (или от нее цены, дорогие как правило быстрые и имеют интерфейс USB 3.0).
Но есть один вариант, который лучше всего подходит для компьютера без жесткого диска, но вот это не совсем «вариант» — так как это тоже жесткий диск, просто внешний. Компьютер можно использовать внешний диск как основной и вы можете загрузить систему с него, такой диск можно брать с собой и переносить и в теории подключить к любому современному компьютеру в режиме загрузки.
Внешний жесткий диск позволяет носить Windows в буквальном смысле с собой, единственное что — нужно быть аккуратным, как бы не был защищен диск, он все равно остается очень чувствительным ко всякому роду вибрации, встрясок.Надеюсь, я ответил на ваш вопрос, и теперь вы знаете как использовать компьютер без жесткого диска? В любом случае, с современным загрузочным диском Live-CD вы можете скоротать время в интернете без жесткого диска! =)
shte.ru
используем специальный диск с Live CD (DVD)
Как запустить ноутбук без жесткого диска? В таком случае поможет специальный Live CD (DVD). Он содержит операционную систему, которая может работать без жесткого диска, благодаря использованию оперативной памяти компьютера (RAM). Благодаря этому, можно пользоваться Windows 7, не устанавливая его и не внося каких-либо изменений в конфигурацию ПК или ноутбука.

Что такое Live CD
Live CD позволяет работать с компьютером без дополнительного запоминающего устройства. Благодаря этому, появляется возможность запуска Windows, даже если винчестер поврежден или отсоединен. В западных странах Live CD обычно оснащаются некоммерческими программами вроде Linux, поскольку использование Windows 7 для таких целей считается нелегальным. Можно ли обойтись без использования DVD-ROM? Более продвинутой функциональностью могут обладать переносные флеш-накопители, которые подключаются через USB. В отличии от DVD, эти устройства будут мочь сохранять данные, чтобы использовать их после перезагрузки компьютера.
Live CD обычно не вносит изменения в Windows 7 или файлы, которые уже установлены на винчестере. Тем не менее, некоторые из них оснащаются механизмами и утилитами для изменения данных хост-компьютера (например, для установки Windows). Это может быть полезно для удаления вредоносных программ, создания образа и восстановления данных. Если такое программное обеспечение не используется, то после каждой сессии данные на компьютере остаются неизменными.
Возможности программы
Программа Live CD способна работать без установки благодаря временному размещению своих файлов в оперативной памяти компьютера. Но ПК должен обладать достаточным объемом RAM для поддержания нормальной функциональности Windows на диске. Live CD созданы для различных целей. Некоторые из них были разработаны для демонстрации или проверки операционной системы. С их помощью можно однократно использовать программное обеспечение без вмешательства в настройки системы. Также открывается возможность восстановления данных в случае отказа установленной операционной системы или ее заражения вредоносными программами.
Перед тем как начать запуск компа без жесткого диска, нужно иметь в виду, что загрузка данных с компакт-диска производится значительно медленнее, чем с винчестера. С другой стороны, оперативная память работает намного быстрее, чем HDD, а компьютер без жесткого диска потребляет меньше электроэнергии. Опытные пользователи могут включить Live CD для определения совместимости конкретной операционной системы с тем или иным программным обеспечением. Например, перед установкой виндовс на жесткий диск они узнают, может ли эта система работать с необходимым софтом.
comments powered by HyperCommentshddiq.ru
Можно ли включить ноутбук без жёсткого диска?
Можно ли включить ноутбук без жёсткого диска?
Включить ноутбук без жсткого диска можно, но компьютер после включения напомнит нам об этом (о том что жесткий диск отсутствует).
В таком случае мы сможем quot;покопатьсяquot; в БИОСе или же загрузиться с флешки, на которую заблаговременно была установлена операционная система.
Можно запустить отладочную программу если записать ее на флешку и подключить в USB
Тогда ноут загрузится с этой флешки и можно что нибудь с ним поделать - например потестировать оборудование.
Ноутбук без жесткого диска запустить в принципе можно, он конечно включится, только ОС не загрузится это уж точно, так как устанавливается она именно на жесткий диск. Можно конечно вместо жесткого диска использовать загрузочную флешку, но ноутбук будет работать мягко говоря корявенько.
На самом деле можно это сделать. Тут нужен либо LiveCD, либо загрузочная флешка (нужна специальная программа). Но компьютер будет работать мягко говоря коряво.
Без этого и без жесткого диска ноутбук не запустить.
Вы можете его включить. Можете даже попробовать поработать на компьютере без жесткого диска. Однако с первой же секунды Вы увидите колоссальную разницу в работе. Так что если диска нет - попробуйте каким либо образом его заполучить. Удачи.
В сети можно найти информацию о том, что умельцы выстраивают целую рабочую сеть из компьютеров без единого жесткого диска. Единственное условие - разбираться в компьютерных программах. Вот, например, пошаговая инструкция, правда, на английском языке.
Далее автор предлагает еще несколько ссылок, воспользоваться которыми без определенных навыков будет проблематично. Но, для тех, кто в теме, пожалуйста, обратите внимание на следующие программы-помощники: livecdlist.com, distrowatch.com, linux.com/directory/Distributions/LiveCD
https://secure.wikimedia.org/wikipedia/en/wiki/Live_CD.
Но автор предупреждает, что все эти quot;развлеченияquot; - на Ваш страх и риск.
Можно. При включение ноутбука без жского диска, на экране появится ошибка сообщающая об отсутствии жского диска.
Можно. Для этого нужно загрузиться с LiveCD или загрузочной флешки. Но лучше с LiveCD, а флешку использовать, как носитель для хранения и обработки информации. Существуют LiveCD, предоставляющие возможность устанавливать недостающие программы и запоминать это в профиле на внешнем носителе (флешке, например). Один из таких - Puppy Linux. Второй - Slax. Есть и другие варианты, но так сразу и не припомню. Да и эти - самые лучшие на мой взгляд.
Чуть не забыл. Если флешка достаточно дольшая по объму, то е можно разбить на разделы. Один для системы, а второй - для хранения информации и профиля. На системный раздел в этом случае понадобится не больше гектара пространства, а то и в семьсот метров влезет.
Включить то ваш ноутбук вы сможете, однако воспользоваться операционной системой нет. Точнее операционной системы и не будет, ведь е обыкновенно и устанавливают на жесткий диск. Поэтому пользоваться ноутбуков в полной мере без жесткого диска нельзя.
Для начала стоит отметить, что есть вероятность запустить ноутбук без жсткого диска, но благодаря такой программе, как ЛайфСиДи.
Ниже предлагаю ознакомиться с видео, где наглядно показывают подобный процесс запуска.
info-4all.ru
Как работать на компьютере без жесткого диска?
Среднестатистический пользователь персонального компьютера привык воспринимать это устройство как нечто целостное. Случается, что возникают неполадки с оборудованием или же просто выходит из строя один из компонентов. Но бывают варианты, при которых конкретные комплектующие попросту отсутствуют. Например, можно успешно работать на компьютере без жесткого диска.
Вам понадобится
- - «флешка», CD-диск или DVD-диск;
- - файлы с образом операционной системы;
- - программа для записи образов на сменный носитель.
Инструкция
imguru.ru
Windows на компьютере без жёсткого диска
В отличии от GNU/Linux, Windows не умеет загружаться по NFS. Поэтому, при желании заставить эту ОС на компьютере, не имеющем жёсткого диска, скорее всего придётся загружать её с того или иного вида флэш-памяти.
В качестве потенциально наиболее производительного и беспроблемного варианта, можно воспользоваться картой CompactFlash, подключенной через переходник IDE-CF. Такие переходники существуют, поскольку интерфейс CompactFlash - по сути и есть IDE, только с другим разъёмом. Благодаря этому, есть возможность делать переходники без всяких чипов трансляции (только печатная плата с разводкой и коннекторами), очень простые и дешёвые (от ~$4).
Основная “засада” здесь - найти переходник, позволяющий компьютеру общаться с картой в режиме UDMA. На многих моделях переходников, нужные для UDMA контакты не разведены на плате, и карты на таких переходниках работают только в медленном режиме PIO. Для включения UDMA на них, недостающие соединения между коннекторами IDE и CF нужно подпаивать самостоятельно. Конечно, более предпочтительным вариантом является найти переходник, где “по умолчанию” всё припаяно как надо, и работает правильно.
Другой вариант - установить Windows на USB-флэшку.
Основная сложность - в том, что требуются довольно сложные модификации реестра установленной ОС (либо её дистрибутива) для того, чтобы заставить её загружать драйвера USB и USB Storage в самом начале загрузки, а также чтобы объяснить ей, что отсутствие в системе устройств класса “жёсткий диск” не является основанием для BSOD с сообщением “INACCESSIBLE BOOT DEVICE” или “STOP 0x00000007”.
Кроме того, следует понимать, что даже в случае успешной настройки, скорость работы установленной ОС будет гораздо ниже варианта с IDE-CF, поскольку быстрые CF-карты с UDMA-переходниками по скорости чтения/записи обходят большинство USB-флэшек в 3-5 раз.
Чтобы дополнительно ускорить работу ОС, а также сохранить ресурс флеш-памяти, следует установить в Windows драйвер EWF:
diskless-windows.txt · Last modified: 2008-12-15 19:33 UTC (external edit)
romanrm.net
Работа в Windows на ПК без жесткого диска - Что да как(инструкции) - Каталог статей
К счастью, существуют особые сборки операционной системы Windows, которые могут быть запущены с компакт-диска и не нуждаются в наличии жесткого диска для работы. Эти системы позволяют поработать с флешкой или любым другим съемным носителем, запустить портативные версии программ (не нуждающиеся в установке на жесткий диск), а также подключить сеть и выйти в Интернет.
Такие сборки Windows сами могут быть записаны либо на компакт-диск, либо на DVD-диск, либо на флешку. Последний способ дает наибольшие преимущества, поскольку в этом случае некоторые сборки дают возможность сохранять на ту же флешку некоторые настройки операционной системы. И даже устанавливать свои программы и драйвера в некоторых случаях. Однако запись такой сборки на загрузочную флешку наиболее сложна в реализации. Поэтому пока остановимся лишь на запуске Windows с компакт-диска.
Первая из сборок называется RAM Windows (или сокращенно WinXP - возможны разные варианты названия) XP Live. Ее легко найти в Интернете, задав в поисковике варианты названия. Скачивание и запись совершенно обычные, без каких-либо особенностей. Уже само название указывает на то, что эта сборка ОС загружается в оперативную память ПК, после чего компакт-диск ей для работы больше не нужен. Его можно вынуть и вставить другой носитель с Вашей работой. Эта операционная система существует только в русской версии, она создана в 2008 году и с тех пор не обновлялась. Однако в обновлении особой нужды и нет, существующая версия вполне рабочая. Для работы ей достаточно даже 128 Мб оперативной памяти.
Эта система помещается даже на мини компакт-диск (объемом в 210 Мб), что очень удобно. К примеру, автор этой статьи носит такой диск с собой в кармане, чтобы он был всегда под рукой. Никакие ключи при запуске такой системы не нужны. Загружается и работает она исключительно быстро. Эта ОС также содержит специальное средство создания нового образа компакт-диска, что позволяет сохранить сделанные в системе настройки и создать новый образ на их основе. В эту сборку можно добавлять свои программы, не нуждающиеся в инсталляции, поместив их в специально отведенную папку. Система содержит довольно большой набор драйверов для распространенных сетевых карт. Конечно, если у Вас слишком уж экзотический сетевой адаптер, то драйверами для него нужно заранее запастись отдельно. Но такая ситуация довольно редка.
Вторая сборка, которую мы рассмотрим, предназначена скорее для тестирования и восстановления системы. Однако ничто не мешает использовать ее и для простой работы. Называется она Hiren BootCD. Она бывает как в английской, так и в русскоязычной версии - поищите. Эта сборка регулярно обновляется, так что ищите версию с максимальным номером. Сборка содержит массу диагностических, антивирусных, восстановительных программ, предназначенных как для опытных системных и сетевых администраторов, так и для самых начинающих пользователей. В то же время она загружает стандартную Windows, позволяет настроить сеть и войти в Интернет. Для этого нужно знать параметры подключения к Вашему провайдеру Интернета - адрес шлюза, пароль и логин. Впрочем, эту информацию нужно знать для любой из описанных сборок. Но полностью эта система в RAM не загружается, и поэтому требует вставить свой компакт-диск при запуске программ.
И последняя версия сборки Windows для запуска с компакт-диска, которую мы рассмотрим, называется Alkid Live CD/USB. Из названия понятно, что можно скачать как версию для записи на компакт, так и для флешки. Эта сборка также обновляется, но реже, чем предыдущая - примерно два раза в год. Обычно ее версия содержит в названии месяц и год создания. Это также продукт для диагностики и восстановления системы, в котором есть сетевые и интернет-возможности. В отличие от предыдущей, она позволяет сохранять настройки, содержит большее число программ. И объем ее также больше - Alkid полностью занимает компакт-диск и наиболее требовательна к объему памяти ПК. Загружается она медленнее остальных, зато содержит самый лучший набор антивирусных программ среди перечисленных сборок. Также позволяет обновлять базы своих антивирусов из Интернета или с другого локального носителя.
Пожалуй, пока все. Успешной Вам работы!
media-soft.3dn.ru