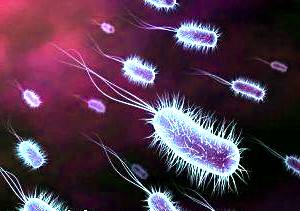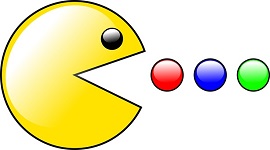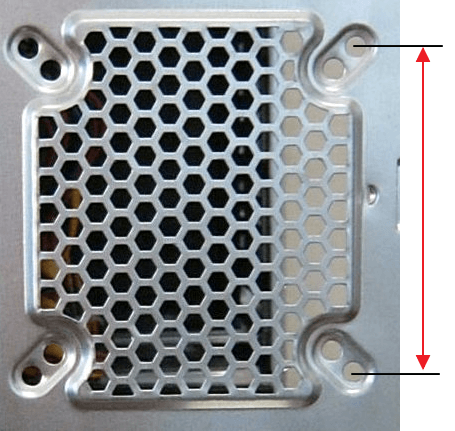Как узнать какая операционная система на компьютере? Что такое на компьютере ос
Что такое операционная система windows и зачем она нужна?
 Здравствуйте, дорогие друзья и читатели блога «Компьютер и Интернет помощник». В сегодняшнем моем десятом по счету выпуске я, недолго думая, решил рассказать что такое операционная система windows и зачем она нужна, а также рассказать немного о разработчике этой системы, о том какую из всех версий windows лучше всего использовать на компьютере и какие еще операционные системы существуют.
Здравствуйте, дорогие друзья и читатели блога «Компьютер и Интернет помощник». В сегодняшнем моем десятом по счету выпуске я, недолго думая, решил рассказать что такое операционная система windows и зачем она нужна, а также рассказать немного о разработчике этой системы, о том какую из всех версий windows лучше всего использовать на компьютере и какие еще операционные системы существуют. Что такое операционная система windows?
«Windows» переводится с Английского языка, как «окна», но ничего общего с окнами, предназначенными для домов эта операционная система не имеет. Она была придумана компанией Microsoft, которая также является разработчиком браузера Internet Explorer.А как мы все знаем, этой компанией до 2008-го года руководил один из самых богатых людей в мире, по имени «Билл Гейтс». На протяжении 11-ти лет он занимал первое место в списке Forbes. И как вы думаете он так разбогател? Конечно же, тем, что вместе со своим другом основал компанию Майкрософт. Но не будем больше о нем, так как сегодняшняя статья посвящена не ему, а если вы хотите узнать о Билле Гейтсе подробнее, просто перейдите по ссылке на Википедию.
Зачем нужна операционная система?
Она нужна для того чтобы компьютер работал исправно, иначе говоря, без него на экране монитора включался бы чёрный экран. Ведь для того, чтобы компьютеру понимать нас, ему нужно думать, а делать это ему помогает операционная система.
Благодаря ей, вы без проблем можете играть в любимые игры, смотреть фильмы и пользоваться соц. сетями, типа Вконтакте и Фэйсбука. Надеюсь, вы поняли для чего она нужна. А если вам что-то непонятно вы всегда можете спросить у меня.
Список операционных систем
Хоть операционная система windows, использующаяся на большинстве компьютеров во всём мире и является на данный момент самой популярной и на мой взгляд, самой лучшей ОС, но она далеко не единственная в своем роде, так как кроме неё ещё существуют:
- Linux;
- Mac OS;
- Unix.
Выше я перечислил три наиболее популярные операционные системы. Они, конечно же, популярны, но до самого Виндовса им далеко. Ведь по данным NetMarketShare, операционная система windows занимает около 91% рынка, что говорит о его значительном превосходстве над своими конкурентами.
Версии ОС windows
- старые версии: 95, 98, 2000;
- версии поновее: XP, Vista;
- новые версии: 7, 8, 8.1;
- И недавно вышедшая Виндовс 10.
Хоть и самой новой из них является 10-я версия, но наиболее распространённой на данный момент считается 7-ая.
Так что я лично советую 7-ю версию windows, так как она для меня наиболее интуитивно понятная чем 10 и более современная чем XP.
Кстати, может быть и не по теме, но продолжая о седьмой версии windows, хотелось бы ещё добавить, что если вы только недавно установили её на свой компьютер и не знаете где активировать, то об этом можно узнать в статье, как активировать windows 7 максимальная за три минуты.
Теперь, пожалуй, можно завершать статью. Надеюсь, вы поняли что такое операционная система windows и зачем она нужна, а также какую операционную систему лучше всего ставить на компьютер. А на этом я с вами прощаюсь, всем удачи и до скорого!
yrokicompa.ru
Что такое Windows? | Компьютер для чайников
Человеку, который совсем слабо разбирается в компьютерах, а попросту – компьютерный чайник, приходилось слышать слово «windows», применяемое в контексте к компьютеру. Что такое Windows и какую роль играет в ПК?
Операционная система Windows.
Для простоты понимания, операционная система (ОС)– это самая главная программа (точнее, комплекс программ) на компьютере, автоматически запускаемая после его включения и самотестирования. Windows обеспечивает взаимодействие компьютера и пользователя в понятном для человека графическом режиме. Т.е. Windows – это посредник-переводчик между машиной и человеком.
Благодаря Windows вы можете пользоваться различными программами (офисные программы, интернет браузеры, различные музыкальные и видеоплееры и т.п.), как входящими изначально в состав этой операционной системы, так и устанавливаемыми пользователем самостоятельно. Операционная система Windows распределяет ресурсы компьютера при одновременной работе нескольких программ, обрабатывает нажатия на кнопки клавиатуры и движения мыши, совместно с видеокартой и звуковой платой выводит изображение на монитор и звук на колонки или наушники. Но самое главное для обычного пользователя – это не управление windows устройствами компьютера, а чрезвычайное удобство пользования компьютером посредством графических элементов, так называемый оконный интерфейс. Отсюда и пошло название этой ОС, в переводе с английского Windows означает окна. Окна – это основа графического интерфейса данной операционки, каждая запущенная программа открывается в своем отдельном рабочем поле, называемым окном. Окно может быть развернуто на весь экран (полноэкранный режим работы программы), иметь свои изменяемые размеры или быть вообще свернутым в невидимый режим.
Именно Windows обеспечила взрывной рост популярности ПК. Ведь раньше, для того чтобы управлять компьютером требовалось вводить множество команд с клавиатуры, что являлось уделом лишь профессионалов. С появлением и развитием Windows с ее интуитивно понятной, простой и удобной графической оболочкой, компьютер стал действительно персональным – ПК.
Операционная система Windows самая популярная в мире, она установлена на подавляющем большинстве компьютеров в мире. Под эту ОС разрабатывается почти все программы и игры. Преимущество этой системы в том, что она проста в обслуживании, недаром ее в свое время назвали системой для домохозяек.
По мере увеличения производительности компьютеров данная операционная система тоже эволюционировала от самой простой версии к самой функциональной. История развития Windows неразрывно связана с историей развития компьютеров. На момент написания статьи самыми популярными версиями являются Windows 7, Windows 8.1 и Windows 10.
Поделиться.Еще по теме:
 Настройка звука на компьютере Подсоедините колонки к компьютеру, подключив их к соответствующему разъему (чаще всего обозначенному символом небольшого мегафона или колонок) на компьютере, ноутбуке или мониторе.
В […]
Настройка звука на компьютере Подсоедините колонки к компьютеру, подключив их к соответствующему разъему (чаще всего обозначенному символом небольшого мегафона или колонок) на компьютере, ноутбуке или мониторе.
В […] Как установить и настроить экранную заставку Раньше, во времена громоздких ЭЛТ мониторов, экранная заставка выполняла функцию хранителя экрана монитора в то время, когда картинка на экране долго не менялась. В таких мониторах не […]
Как установить и настроить экранную заставку Раньше, во времена громоздких ЭЛТ мониторов, экранная заставка выполняла функцию хранителя экрана монитора в то время, когда картинка на экране долго не менялась. В таких мониторах не […] Работа с мышью в Windows. Быстрое и умелое использование мыши значительно облегчает работу с графическим интерфейсом Windows. После загрузки операционной системы, в центре рабочего стола появляется наклонная белая […]
Работа с мышью в Windows. Быстрое и умелое использование мыши значительно облегчает работу с графическим интерфейсом Windows. После загрузки операционной системы, в центре рабочего стола появляется наклонная белая […] Что такое спящий режим В операционной системе Windows есть несколько режимов выключения компьютера – это обыкновенный режим, (который полностью выключает PC), режим гибернации и спящий режим. Последние два […]
Что такое спящий режим В операционной системе Windows есть несколько режимов выключения компьютера – это обыкновенный режим, (который полностью выключает PC), режим гибернации и спящий режим. Последние два […] Копирование фотографий с фотоаппарата на компьютер Копирование фотографий из фотоаппарата в компьютер не представляет особого труда, хотя следует знать, что происходит в этом случае. Это напоминает процесс копирования фильмов из […]
Копирование фотографий с фотоаппарата на компьютер Копирование фотографий из фотоаппарата в компьютер не представляет особого труда, хотя следует знать, что происходит в этом случае. Это напоминает процесс копирования фильмов из […]
www.pc-school.ru
Как узнать какая операционная система на компьютере или ноутбуке
Какая на вашем компьютере операционная система? Обычно пользователи отвечают: Windows (или называют другую, если они пользуются Линуксом или Маком). Иногда к этому добавляют версию (8, 10 и т.д.) Но часто этого мало. Знать надо не только название и номер вашей ОС, но и номер сборки, версию сервис-пака (если таковой предусмотрен) и т.д. Рассмотрим, как узнать операционную систему компьютера точно в зависимости от её версии.
Для Windows 10
Самая продвигаемая сегодня ОС от Microsoft успела прославиться (не в лучшем смысле) навязчивыми предложениями обновиться. Иногда эти обновления действительно идут на пользу, и установить их стоит. Иногда же, наоборот, лучше пропустить очередное предложение, содержащее ошибки, и подождать, пока их исправят.
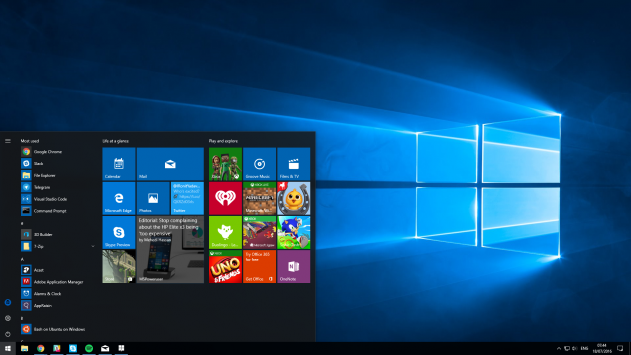
Но в обоих случаях вам надо знать точную версию своей ОС, чтобы решить, принимать предложение из Редмонда или отказаться.
Как узнать, какая операционная система на компьютере, в случае Windows 10? Самый простой способ такой:
- Нажмите на клавиатуре клавиши Win+R
- Введите в открывшееся поле для ввода команду «winver» (от английских слов Windows Version). Кавычки или какие-то ещё символы, кроме winver, не нужны
- Нажмите клавишу Enter или кнопку OK
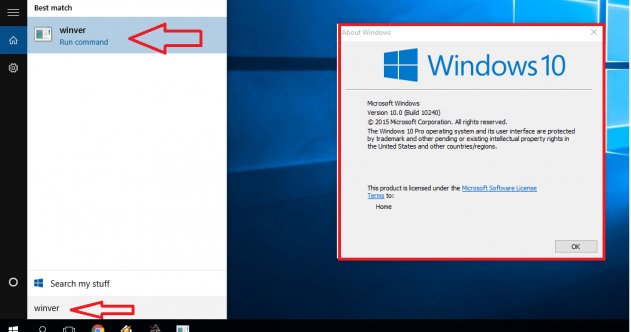
После этого на экране появится небольшое окно, в котором сообщаются все ключевые данные о вашей версии ОС:
- Название и поколение (в нашем случае Windows 10)
- Номер версии
- Сборка
- Статус лицензии (лицензирована ли копия, а также имя и организация пользователя)
Если речь об обновлениях, то ключевой элемент – номер сборки ОС. Именно на него надо смотреть, чтобы понять – обновляться или пока подождать.
Если по какой-то причине у вас на клавиатуре нет клавиши Windows (допустим, вы используете Bluetooth-клавиатуру для мобильных устройств), есть и другие способы отправить системе команду:
- Нажмите на иконку поиска (значок лупы, справа от кнопки Пуск в левом нижнем углу)
- Введите winver
- Когда под текстом появится подсказка «Выполнить команду», кликните по ней мышкой
В результате вы получите то же самое окно, что и при вводе команды через Win-R.
Для Windows 8
Команда winver работает и для предыдущей версии Windows. Если вы запускаете команду через клавиатурную комбинацию Win+R, то никаких отличий не будет ни в процессе запуска, ни в окне, в котором система показывает результаты.
Если вы запускаете команду через меню поиска, то вместо команды поиск покажет вам файл winver.exe, который предлагается запустить. Запустите его: это даст тот же самый результат.
Для Windows 7 или Vista
Операционная система, выпущенная ещё до массового помешательства на сенсорных экранах, имеет несколько иной интерфейс. В частности, меню «Пуск» там запускается по круглой кнопке, хотя находится кнопка в том же левом углу. А вот отдельной кнопки «Поиск» на рабочем столе там нет.
Поэтому:
- Нажмите левой кнопкой мыши на кнопку «Пуск»
- В поле для поиска, которое открывается в нижней части меню, введите уже знакомую нам команду winver
- Нажмите Enter
- Когда поиск предложит результат – программу Winver.exe, нажмите на ней, после чего вы увидите окно с заголовком «О программе».

Это и есть описание вашей версии Windows. Подобно более свежим версиям, это окно также показывает поколение Windows, номер версии, номер сборки, сервис-пак и лицензионную информацию.
В заголовке окна также показывается, какая именно редакция Windows 7 у вас установлена (Начальная, Домашняя базовая, Профессиональная, Корпоративная, Максимальная и т.д.) Обратите внимание, что в Windows 10 заголовок не настолько информативен.
Для Windows XP и более ранних
Если вы пользуетесь старой доброй XP, то алгоритм, как узнать, какая ОС стоит на компьютере, будет таким:
- Нажмите на кнопку «Пуск»
- Выберите в списке пункт «Выполнить»
- В открывшемся окне «Запуск программы» есть поле для ввода. Введите в него всё ту же команду «winver»
- Нажмите на кнопку «ОК» в окне или на клавишу Enter
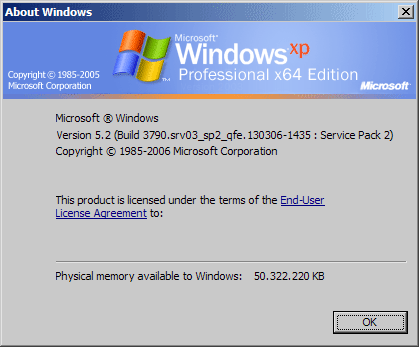
Перед вашим взором предстанет информационное окошко, дизайн которого будет выдержан в стиле Windows XP. По информативности оно будет напоминать скорее Vista, чем 8 или 10. В окне можно будет прочесть следующие данные:
- Редакция ОС (Home, Professional и т.д.)
- Номер версии
- Номер сборки
- Сервис-пак
- Лицензионная информация о пользователе
- Доступный объём оперативной памяти
Последний пункт из всего нашего списка присущ только Windows XP.
Мы не будем заходить глубже и исследовать способы узнать версию Millennuim, 98 или 95. Если на вашем компьютере работают такие раритеты, то у вас наверняка есть для этого особенные причины, а стало быть, вы и так знаете, как узнать версию операционной системы на компьютере.
Универсальный способ
Мы рассмотрели простейший способ получить информацию о версии вашей операционной системы. Однако он выдаёт относительно скупые данные. Их достаточно, чтобы принять решение о принятии или непринятии обновления. Но бывает нужно узнать о своей системе больше – например, её разрядность или сведения об аппаратном обеспечении.
Существует более продвинутый метод, как узнать ОС на компьютере. Он основан на ключевом элементе Windows – панели управления.
- Нажмите на меню «Пуск» ПРАВОЙ кнопкой мыши.
- Выберите в открывшемся меню пункт «Система».
- Кликните по нему.
В открывшемся окне более современные версии Windows (например, 10) покажут не классическую Панель управления, а её современный вариант, приспособленный для сенсорного управления. Однако ключевые данные он покажет:
- Код устройства
- Код продукта (то есть Виндоус)
- Тип системы (то есть её разрядность – 32- или 64-битная)
Чтобы выйти в классическую вкладку «Система» традиционной Панели управления, в версиях 8 и 10 нужно:
- Нажать на кнопку «Поиск» рядом с меню «Пуск»
- Ввести по-русски «система»
- Кликнуть на предложенном «лучшем соответствии» (это будет нужная нам вкладка Панели управления)
На открывшейся панели будет гораздо больше данных, чем в окошке, которое открывается по команде winver. В частности, там можно прочесть:
- Разрядность системы
- Статус активации Windows
- Лицензионный ключ (код продукта)
- Имя компьютера
- Рабочая группа, в которую он входит
- Сведения об аппаратном обеспечении (процессор, объём оперативной памяти, доступность сенсорного экрана)
Иногда эти данные оказываются более информативными, чем простая панель winver.
В других версиях ОС войти в эту вкладку можно через запуск Панели управления методом, предусмотренным для данной конкретной редакции Windows.
В Windows XP для просмотра свойств системы нужно:
- Найти на рабочем столе значок «Мой компьютер»
- Кликнуть по нему правой кнопкой мыши
- В контекстном меню найти строку «Свойства» и кликнуть на ней левой кнопкой
Откроется вкладка «Свойства системы», показывающая примерно ту же информацию, что и вкладка «Система» Панели управления.
Через сайт Microsoft
Наконец, если у вас работает подключение к Интернету, вы можете просто пройти по этому адресу, и сайт автоматически распознает вашу версию (правда, не с такими точными подробностями). Там же будет инструкция по более точному определению, специально для вашей ОС.
alexzsoft.ru
Компоненты ОС компьютера
Вероятно, многие пользователи «операционок» семейства Windows сталкивались с таким понятием, как компоненты ОС. Не все, правда, четко себе представляют, что это такое и для чего нужны такие службы. Более того, подавляющее большинство юзеров и вовсе не знает, что их можно выборочно отключать или задействовать. Поскольку у нас в основном применяются разные версии ОС Windows, будем рассматривать именно их.
Функциональные компоненты ОС, или Основные компоненты Windows
Что касается общей трактовки компонентов «операционок» Windows, практически все источники дают объяснение, что это встроенный пакет мультимедиа-приложений и веб-служб (а для сетевых ОС еще и некоторые дополнительные возможности), который пришел на смену сервисам MSN в 2005 году.
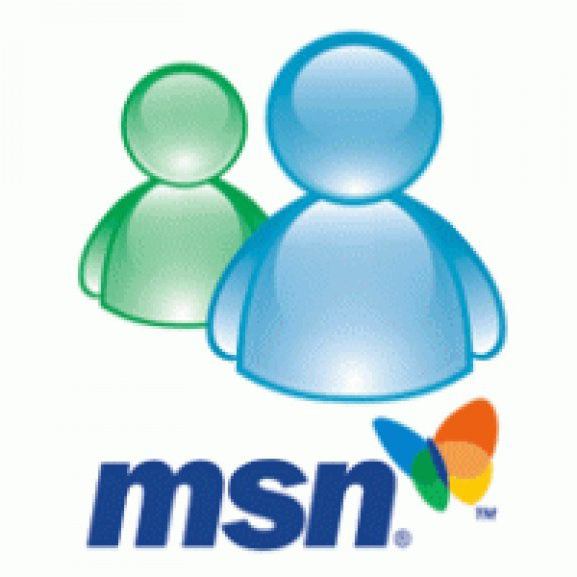
Тогда он стал называться Windows Live, а позднее был переименован в «Основные компоненты Windows» (компоненты ОС). На самом же деле это ряд приложений, так сказать, на все случаи жизни, включая некоторые программы мультимедиа, средства разработки или службы контроля сетевых подключений и удаленного доступа. Функциональные компоненты сетевой ОС мы рассмотрим несколько позже. Пока же давайте остановимся на основном пакете, а также целесообразности и методе отключения ряда неиспользуемых служб и процессов.
Как влияют компоненты операционной системы на производительность?
Каждый пользователь должен четко понимать, что при загрузке операционной системы происходит старт не только основных процессов, отвечающих за функционирование всей системы в целом, вместе с ними запускается еще огромное количество фоновых служб, которые не видны глазу пользователя. Не верите? Зайдите в «Диспетчер задач» и посмотрите, сколько там всего.
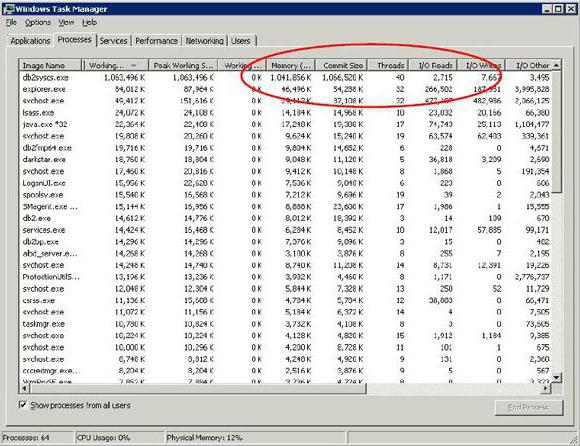
Естественно, некоторые неиспользуемые службы оказывают пагубное влияние на производительность Windows. В фоновом режиме они способны загружать и оперативную память, и процессор до немыслимого уровня. При этом некоторые из них зачастую максимально используют даже обращение к жесткому диску. В совокупности это приводит только к тому, что система начинает, мягко говоря, тормозить, а запуск некоторых приложений вообще становится невозможным.
Включение и отключение служб
Теперь давайте посмотрим на включение или отключение компонентов ОС. Где находится данный раздел? Как обычно, в «Панели управления» - в меню программ и компонентов (для версий Windows Vista и выше).
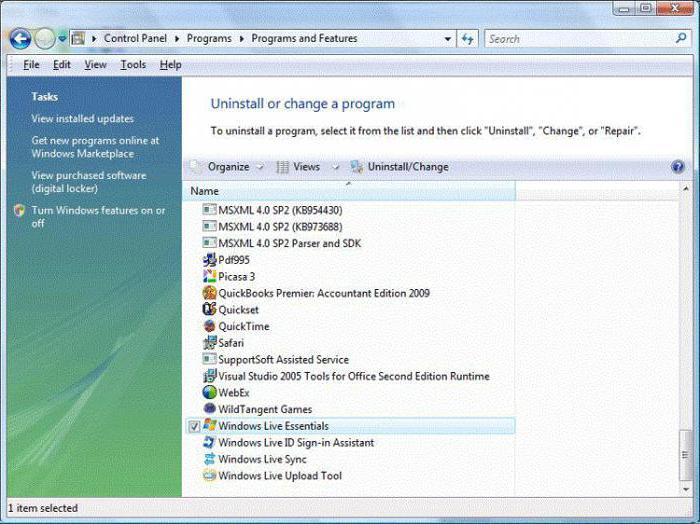
К сожалению, в Windows XP такие функции не предусмотрены (кроме экстренного завершения процессов). Зато во всех новейших системах их можно либо задействовать, либо отключать по своему усмотрению.
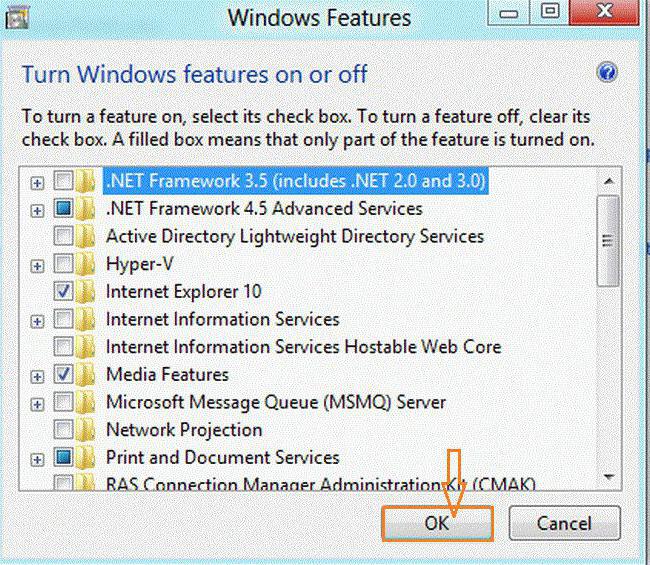
Итак, заходим в вышеуказанный раздел, слева в панели выбираем меню включения и отключения компонентов системы и смотрим на список. Что мы имеем? С первого взгляда видна куча непонятных служб, включенных или отключенных по умолчанию (например, задействованная платформа .NET Framework или Windows Power Shell).
Оговоримся сразу, если вы не знаете, что это такое, лучше такие службы не трогать, а то и вся система «слетит». С другой стороны, в списке можно найти и многим знакомые компоненты ОС. Сразу же бросается в глаза так всеми горячо нелюбимый браузер Internet Explorer, который по умолчанию включен. Как уже понятно, если вы не относитесь к его приверженцам и используете другой браузер, эту службу можно запросто деактивировать.
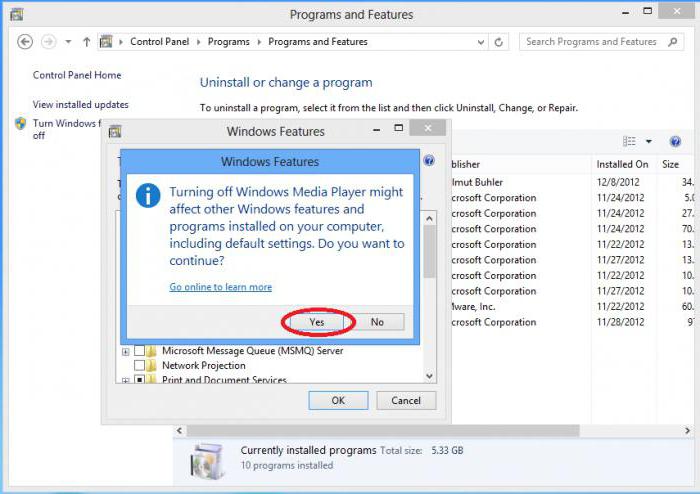
Теперь обратим внимание на компоненты ОС для работы с мультимедиа. В зависимости от версии Windows список может быть разным. Так, например, можете смело отключить, скажем, домашнюю видеостудию (при условии что она никогда не используется) или тот же проигрыватель Windows Media (система выдаст предупреждение, что отключение может повлиять на другие программы, но ничего страшного). Если вы заметили, то на строке имеется знак «+», он означает наличие раскрывающегося списка. Таким образом, можно отключить либо весь список целиком, либо его отдельные компоненты.
Идем дальше. Тут можно найти еще службы печати. Опять же, если в системе не установлен принтер, а пользователь никогда не занимается распечатыванием документов ни на домашнем терминале, ни отсылкой их на сетевые принтеры, спрашивается, зачем держать службу включенной? А она, если кто не знает, достаточно «прожорлива». Тут же можно убрать и средства просмотра документов XPS, если юзер с таким типом не работает, и т. д.
Впрочем, это всего пара основных примеров. Как уже говорилось, в зависимости от того, какая версия системы, да еще ее модификация установлена на компьютерном терминале или ноутбуке, списки служб могут различаться очень сильно. Достаточно сравнить те же «операционки» Windows 7 Home и Ultimate, не говоря уже о разнице между «семеркой», «восьмеркой» и «десяткой».
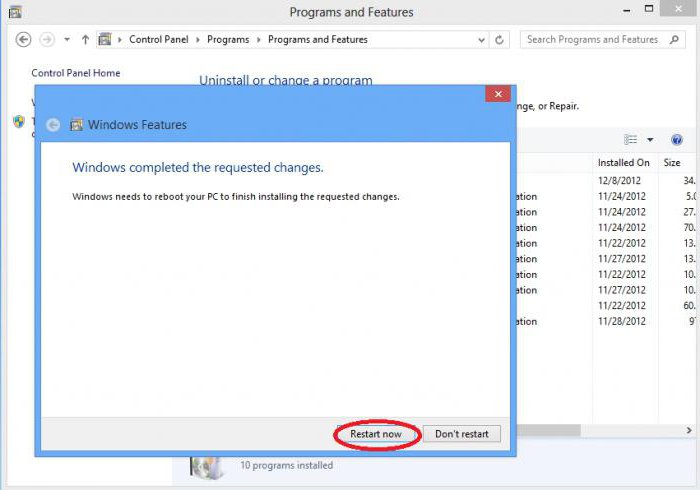
Для всех систем существует единое правило: после включения или отключения любого компонента компьютер должен быть перезагружен в обязательном порядке, чтобы изменения вступили в силу (система сама предложит это сделать при сохранении изменений).
Сетевые компоненты
Что касается сетевых компонентов, то к ним обычному пользователю, не имеющему понятия, для чего они служат, лучше не лезть вообще. В основном это разного рода средства администрирования и протоколы подключения к сетям или Интернету, а также некоторые средства безопасности. По понятным причинам, что и как работает или для чего используется, мы разбирать не будем – все равно рядовому юзеру это не скажет ровным счетом ничего. Так что оставим этот вопрос на рассмотрение системных администраторов.
Стоит ли отключать неиспользуемые службы?
Что такое компоненты ОС, мы уже разобрались. Остается добавить несколько слов о целесообразности включения или отключения того или иного компонента. Конечно, неиспользуемые службы отключать можно и нужно. Но вот только делать это стоит только в том случае, если вы четко знаете, какую именно службу пытаетесь отключить, а то ведь потом проблем не оберешься.
fb.ru