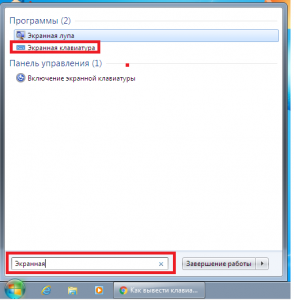Как узнать, какая оперативная память стоит на компьютере? Как выглядит оперативная память в компьютере
Оперативная память компьютера. Как выбрать, заменить, модернизировать.
Здравствуйте дорогие читатели. Сегодня речь пойдет об оперативной памяти компьютера. Расскажу о том, что из себя представляет оперативная память как компонент, какие типы памяти используются на сегодняшний день, сколько озу требуется для определенных задач. А также затрону тему модернизации компьютера с помощью оперативной памяти.
Оперативная память
ОЗУ — это устройство компьютера представляющее собой часть памяти для временного хранения данных при использовании этих данных процессором. Процессор компьютера работает только с теми данными, которые загружены в оперативную память. Поэтому после запуска какой-либо программы или открытии файла некоторое время ничего не происходит. В это время компьютер загружает программу в оперативную память. То есть программы и файлы, открытые на компьютере в настоящий момент, загружаются в оперативную память. Соответственно чем больше оперативной памяти в вашем компьютере, тем больше программ на нем может быть запущено одновременно. Эта память является не постоянной и при отключении питания компьютера в ней ничего не сохраняется.
Физически оперативная память представляет собой планку интегральной схемы со стандартным разъемом одного из типов. Так выглядит планка оперативной памяти когда вставлена в слот на материнской плате.
Так выглядит планка оперативной памяти когда вставлена в слот на материнской плате.
Типы оперативной памяти.
Основных типов оперативной памяти 3 - DDR, DDR2 и DDR3. На сегодняшний день самыми популярным является DDR3.
Модули оперативной памяти DDR можно встретить лишь на самых старых компьютерах. Сегодня они почти исчезли с рынков. Поэтому если потребуется модуль такого типа, он будет стоить дороже современного(из-за дефицита).
Более современная DDR2 память также работает внутри многих системных блоков пользователей. Отличие от предыдущей в увеличенной скорости и низком энергопотреблении. Тактовая частота вдвое больше, а напряжение питания почти наполовину меньше.
Самая распространенная оперативная память типа DDR3 используется в большинстве компьютеров на сегодняшний день. Она работает на вдвое большей тактовой частоте нежели DDR2 и обладает меньшим энергопотреблением, что позволяет выделять меньше тепла и не нагревать воздух внутри системного блока.

Кроме скорости и напряжения у этих типов памяти различные разьемы подключения к материнской плате. Каждый модуль типа DDR оборудован 184 контактами. Плата типа DDR2 оснащена 240 контактами. А в памяти типа DDR3 смещен вырез, что позволяет отличить ее от модулей DDR2. Нажмите на изображение справа чтобы посмотреть эти различия.
Сколько нужно оперативной памяти
Вообще то на этот вопрос можно ответить чем больше тем лучше. Но не всегда. Первое что загружается в оперативную память это операционная система. Если речь идет об windows xp то она занимает около 200 мб в озу. Windows 7 и 8 после загрузки займут порядка 800 мб. Остальная память остается под пользовательские программы.
Для запуска офисных приложений будет достаточно 2 гигабайт озу. Если вам нужны игры и работа в издательских пакетах то 4 гигабайт вам в самый раз.
Устанавливать больше 4 гигабайт рекомендую тем кто использует очень много приложений одновременно, либо покупает компьютер с расчетом на будущее. При этом помните что 32-разрядная операционная система не может использовать больше чем 3.25 гб. Проще говоря если в вашем компьютере 4 и больше гб озу устанавливайте только 64-разрядную версию операционной системы.
У меня компьютер ругался на нехватку 4 гб оперативной памяти лишь несколько раз, и это происходило при попытках собрать сферическую панораму очень большого разрешения.
Маркировка оперативной памяти
Чтобы вам было легче понять что означают непонятные обозначения и аббревиатуры в названиях оперативной памяти вкратце поясню.
DIMM и SODIMM - это форм-фактор, то есть стандарт формы разъема. DIMM это обычная компьютерная планка памяти. SODIMM уменьшенная планка памяти, используется в ноутбуках.
ECC — (Error Checking & Correction) поддержка функции обнаружения и исправления ошибок в потоке данных. Чаще используется в серверных станциях и стоит намного дороже подобных без поддержки ECC. Не стоит заморачиваться — берите без этой функции.
Registered — Буферизованная, еще один параметр повышающий надежность памяти, также повышающий цену на нее. В основном используется в серверах.
CL — Количество тактов, за которые данные считываются из памяти. Чем число CL ниже тем быстрее память.
Тактовая частота — скорость работы оперативной памяти определяется именно этим параметром. Кроме того сверьтесь с инструкцией к вашей материнской плате, чтобы достичь оптимального результата.
Модернизация за счет увеличения замены озу
Уверен что многие компьютеры можно ускорить лишь заменив оперативную память либо увеличив ее объем. В каком случае это возможно?
Если ваш компьютер замечательно работает, но начинает зависать при открытии нескольких программ это признак нехватки оперативной памяти. При ее нехватке обычно операционная система начинает использовать память жесткого диска как продолжение ОЗУ, но так как скорость ОЗУ и жесткого диска очень разные происходит замедление работы всего компьютера. В таком случае нужно узнать есть ли на вашей материнской плате место под дополнительный слот памяти. Если есть то нужно приобрести аналогичный тип памяти и добавить к имеющемуся.
Другой случай если резких спадов производительности не происходит, но вас не устраивает скорость работы компьютера. В таком случае вам нужно узнать из инструкции либо с помощью специальных программ какую максимально быструю оперативную память поддерживает ваша материнская плата. Если на материнке установлены не самые быстрые модули памяти из поддерживаемых можно их поменять на более шустрые и получить прирост производительности.
Вроде все, если есть вопросы задавайте.
О конкурсе комментаторов
Лучшими комментаторами за сентябрь стали Симон, Юрий и Михаил. Для начисления призов жду ваши номера яндекс-кошельков на почту. Отправляйте запросы через обратную связь. Помните каждый может участвовать и победить. Симон занял первое место оставив лишь 16 комментариев, а вы разве не сможете?
Ну все, до связи.
Как посмотреть, какая оперативная память на компьютере
Оперативная память является одним с основных компонентов компьютера. Много пользователей просто используют компьютер и даже не вникают в его аппаратную часть. Как узнать, какая оперативная память компьютера установлена и совместима ли оперативная память с материнской платой и процессором или же нет, необходимо пользователям при обновлении комплектующих или желании добавить оперативной памяти.
В этой статье мы рассмотрим как посмотреть, какая оперативная память установлена на компьютере самостоятельно. Более детально разберем на что нужно обращать внимание при выборе оперативной памяти, поскольку большинство пользователей судят по количеству оперативной памяти. А также нужно учитывать совместимость оперативной памяти, так как оперативная память может не работать в паре по непонятной для новичков причине.
Основные характеристики оперативной памяти
При обновлении комплектующих или увеличении объёма оперативной памяти нужно учитывать как характеристики комплектующих, так и характеристики самой оперативной памяти, поскольку их совместимость это важный критерий выбора.
Один раз ознакомиться с параметрами оперативной памяти может сэкономить деньги и время. Первое на что необходимо обращать внимание, это тип, объём оперативной памяти, но не стоит забывать о тактовой частоте, таймингах и пропускная способность. Если с типом оперативной памяти всё предельно ясно, то с другими нужно быть осторожным.
Объём оперативной памяти
Объём это параметр оперативной памяти, который показывает какое максимальное количество данных может в ней храниться. Нужно помнить, что объём оперативной памяти никак не влияет на скорость работы системы в целом.
Во время работы за компьютером, большое количество данных перемещается с дискового пространства в оперативную память для последующей работы с ними, и хранятся там до тех пор, пока не будет завершена работа с приложениями.
Вот именно по этому рекомендуют использовать файл подкачки при не достаточном для нормальной работы объёме оперативной памяти. Более подробно ознакомится с этой темой можно в нашей инструкции как увеличить файл подкачки в Windows 10.
Частота оперативной памяти
Следующим важным параметром оперативной памяти является её частота. Тактовая частота оперативной памяти определяет скорость обмена данными с процессором.
При выборе оперативной памяти нужно обращать внимание на совместимость оперативной памяти не только с процессором, но и материнской платой. Пропускная способность каналов должна поддерживать тактовую частоту оперативной памяти.
Обратите внимание, что при использовании оперативной памяти с большей тактовой частотой, чем поддерживает материнская плата, она будет работать не только на меньшей частоте, но и возможно появление различных ошибок системы.
Тайминги оперативной памяти
Тайминги показывают задержку или время, спустя которое, переходят данные между разными модулями микросхемы оперативной памяти.
Тайминги оперативной памяти нужно учитывать в первую очередь, поскольку планки оперативной памяти с разными таймингами могут быть не совместимы. В этом случае компьютер может даже не запуститься.
Как узнать оперативную память на компьютере
Только после ознакомления с основными характеристиками можно перейти к просмотру текущей оперативной памяти компьютера. Мы же предлагаем следующие программы, которые показывают не только объём оперативной памяти, но и другие характеристики. Так как объем оперативной памяти можно посмотреть на операционной системе Windows 10 используя горячие клавиши Win+PauseBreak.
CPU-Z
Официальный сайт: www.cpuid.com/softwares/cpu-z.html
Мощное средство для просмотра характеристик компьютера, которое позволяет не только узнать все характеристики оперативной памяти, но и при необходимости других комплектующих компьютера. Для просмотра характеристик компьютера нужно скачать программу с официального сайта, запустить и перейти во вкладку Memory. Плюсом программы является наличие портативной версии.
AIDA64
Официальный сайт: www.aida64.ru/download
Программа AIDA64 позволяет уже не только узнать полные характеристики компьютера, но и провести диагностику системы, а также обновить драйвера. В этом случае уже не получится скачать портативную версию программы с официального сайта, а только с необходимостью установки, хотя процесс установки не занимает много времени. Для просмотра характеристик оперативной памяти перейдите в Системная плата > SPD и уже здесь смотрите характеристики каждого модуля оперативной памяти отдельно.
Piriform Speccy
Официальный сайт: www.piriform.com/speccy
Простая утилита для просмотра характеристик системы от разработчиков программы CCleaner. Позволяет узнать характеристики системы буквально в несколько нажатий. Для этого просто установите и запустите программу, в первой же вкладке будет отображена информация об используемой оперативной памяти.
Выводы
Оперативная память является необходимым аппаратным компонентом компьютера, и чем больше её, тем лучше. Но для того чтобы добавить оперативной памяти в компьютер необходимо посмотреть какая оперативная память на компьютере уже установлена. Если же поспешите с выбором планок оперативной памяти можете ошибиться.
Именно по этой причине мы рассмотрели основные характеристики оперативной памяти и коротко рассказали на что в первую очередь нужно обращать внимание. И только после этого уже показали как посмотреть, какая оперативная память установлена. Мы показывали программы на примере операционной системы Windows 10, но они без проблем работают и на предыдущих версиях.
Смотрите также:
Просмотров: 599
windd.ru
Как узнать какая оперативка стоит на компьютере

Оперативная память это незаменимый компонент компьютера, который позволяет работать всей системе. Информация о типе и памяти оперативной памяти может возникнуть в разных случаях, начиная от установки мощной игры и заканчивая ее поломкой. В этой статье будет рассказано, как узнать какая оперативка стоит на компьютере, включая тип и объем ОЗУ.
Информация об объеме ОЗУ
Объем оперативной памяти означает то, как быстро ваш компьютер сможет обрабатывать полученную информацию, и какие игры или программы он сможет в полной мере потянуть. Чтобы узнать объем ОЗУ откройте панель свойства, нажав правой кнопкой мыши по ярлыку «Мой компьютер». В итоге вам откроется страница, на которой можно увидеть строку «Установленная память (ОЗУ)». Посмотрев чуть левее можно увидеть число, например 4,00 ГБ, это и есть объем оперативной памяти.
Остальная информация об ОЗУ
К сожалению, подробную информацию оперативной памяти нельзя узнать без сторонних программ, которые можно скачать из интернета. Вот три программы, благодаря которым можно не только узнать об оперативной памяти, но и обо всей системе компьютера, включая процессор, видеокарту и жесткий диск: AIDA64, Speccy, RAMExpert.
Открытие системнгого блока
Если ни одно из решений не помогло можно пойти на крайний метод, это открыть блок и прочитать всю информацию на самом модуле оперативной памяти. Выглядит оперативная память как прямоугольный модуль размером около 13х4 см. Обычно в системном блоке сразу несколько модулей оперативной памяти, так что при их поиске ошибиться невозможно. Вся информация ОЗУ будет на прикрепленной к ней наклейке.
minterese.ru
Как узнать сколько оперативной памяти на компьютере
Оперативная память является одним из важнейших компонентов компьютера, который во многом определяет его производительность и то, как, вообще, он будет работать. От объёма оперативной памяти зависит работа программ и игр, поэтому этот параметр особенно интересует любителей поиграть на компьютере. В этой статье подробно рассмотрим, как узнать сколько оперативной памяти на компьютере. Давайте разбираться. Поехали!
Узнать объём ОЗУ (оперативного запоминающего устройства) можно очень просто и быстро. Существует несколько способов позволяющих это сделать.

Существует много способов выяснить объем вашего ОЗУ. Подробнее об этом — ниже
Первый, наиболее простой, заключается в просмотре сведений о системе. Для этого щёлкните по ярлыку (либо открыв его) «Мой компьютер» правой кнопкой мыши и нажмите «Свойства». После этого вы попадёте в окно с основными сведениями о вашем ПК. В разделе «Установленная память (ОЗУ):» вы найдёте информацию, которую искали.
Второй способ позволяет получить более расширенные данные, но по сути мало чем отличается от первого. Сначала перейдите к окну «Выполнить» (сделать это можно через меню «Пуск» либо с помощью комбинации клавиш Win+R). Затем в поле для ввода пропишите msinfo32 и нажмите «ОК». В появившемся окне найдите строку «Установленная оперативная память (RAM)».

Найдите поле с информацией об объеме ОЗУ
Третий вариант — используйте горячие клавиши Win+R, чтобы открыть окно «Выполнить» и пропишите команду dxdiag. Появится окно «Средство диагностики DirectX». На первой же вкладке находятся все необходимые данные.
В последних версиях ОС Windows (8 и 10) посмотреть объём ОЗУ можно через «Диспетчер задач». Нажмите комбинацию клавиш Ctrl+Alt+Delete и выберите соответствующий пункт из меню. Слева, во вкладке «Производительность», можно посмотреть размер ОЗУ и какая его часть (в процентах) задействована сейчас.
Если вас интересует более широкая и подробная информация, например, частота или тип ОЗУ, придётся воспользоваться сторонними утилитами. Среди прочих программных продуктов стоит обратить внимание на утилиту Speccy. С её помощью вы сможете получить подробную информацию по каждому подключённому к ПК модулю или плате. Speccy можно скачать бесплатно, что также является большим преимуществом. Интерфейс программы очень простой и будет понятен любому пользователю, кроме того, утилита Piriform Speccy русифицирована, поэтому проблем с понимаем точно не должно возникнуть.
Также вы можете воспользоваться популярной утилитой для диагностики ПК — AIDA64. Программа, к сожалению, платная, но пользователю предоставляется возможность попользоваться AIDA64 бесплатно в течение 30 дней. После установки утилиты перейдите к разделу «Системная плата». Далее выберите «Чипсет». Нажмите на пункт «Северный мост». Ниже можно увидеть всю нужную информацию.
Теперь вы знаете, как узнать объём оперативной памяти, её частоту и тип. Как видите, это очень просто. Так что даже неопытному пользователю не составит труда разобраться. Пишите в комментариях помогла ли вам эта статья, рассказывайте другим пользователям о том, какие утилиты для получения подробных сведений о системе предпочитаете вы, и задавайте любые интересующие вопросы по рассмотренной теме.
nastroyvse.ru
Как узнать, какая оперативная память стоит на компьютере?
Нередко при апгрейде и ремонте компьютера необходимо определить, какая оперативная память стоит в системном блоке или ноутбуке. Эта операция часто вызывает сложности у новичков, однако ничего особенного для ее выполнения не требуется. В статье будет описано несколько способов, которые помогут узнать все об используемой в ПК ОЗУ.
Основные характеристики ОЗУ
Для начала необходимо разобраться, что именно можно узнать, просмотрев информацию об оперативной памяти:
- Тип ОЗУ или ее поколение (DDR1, DDR2 или DDR3).
- Объем. Измеряется в гигабайтах. Определяет, сколько данных может одновременно храниться в RAM.
- Количество модулей, их производители и серийные номера.
- Тайминги (Latency). Характеризуют задержки, которые обязательно происходят при передаче данных между разными микросхемами ОЗУ. Чем меньше значения таймингов, тем лучше.
- Частота. От нее зависит пропускная способность памяти. Чем выше значение, тем быстрее и стабильнее работа компьютера.
- Напряжение. Для обычного пользователя эта характеристика не играет большой роли. Важна в основном для практикующих оверклокинг.
Помимо этих данных специализированное программное обеспечение может выдать множество другой информации, но она не столь важна.
AIDA64
Одно из самых популярных приложений для просмотра информации о "железе" компьютера - AIDA64. После установки и запуска на экране появится основное окно программы. Оно состоит из двух частей. В левой представлены компоненты в древовидной форме. В правой - таблица подробностей.
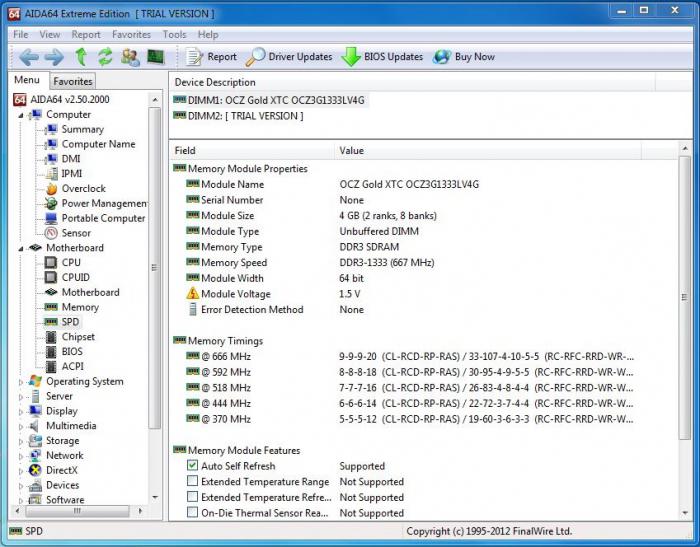
Как узнать, какая оперативная память стоит в ПК, при помощи AIDA64?
- Кликните по значку "+" возле строки "системная плата".
- Перейдите на вкладку "Память". Здесь в самой верхней строке будет указан общий объём ОЗУ.
- Затем щелкните по пункту SPD. После этого на экране отобразятся подробные сведения о каждой из планок, установленных в систему.
В самой нижней части таблицы расположена ссылка. Кликнув по ней, можно просмотреть все данные о модуле, которыми располагает официальный сайт производителя.
CPU-Z
CPU-Z - не менее популярное приложение. Главное преимущество продукта - его использование абсолютно бесплатно. Скачать можно с сайта производителя. Не требует установки. Однако программа полностью на английском языке.

- Как узнать, какая оперативная память стоит в ПК? Скачайте и запустите приложение. Оно представляет собой одно-единственное окно с несколькими вкладками.
- В первую очередь щелкните по надписи Memory. В ней можно узнать о том, с какими параметрами работает ОЗУ прямо сейчас.
- Закладка SPD представляет данные об установленных производителем значениях и об информации, записанной в специальную микросхему оперативной памяти. Причем для каждой планки отдельно, чтобы переключиться на следующий модуль, следует развернуть меню под надписью Memory Slot Selection.
Как было отмечено ранее, интерфейс программы полностью на английском языке, поэтому стоит дать больше информации о каждом пункте, описывающем ОЗУ.
Вкладка Memory:
- Size - общий объем установленной оперативной памяти.
- FSB:DRAM - отношения частоты системной шины к частоте ОЗУ.
- CAS Latency, RAS to CAS Delay, RAS Precharge, Cycle Time, - тайминги.
- Frequency - частота.
Закладка SPD:
- Module Size - объем отдельной планки ОЗУ, находящейся в конкретном слоте.
- Max Bandwidth - максимальная частота.
- Manufacturer - производитель.
- Serial Number - серийный номер.
- Voltage - напряжение.
PC Wizard
Как и два предыдущих приложения, PC Wizard сделан для того, чтобы получить максимум данных об оборудовании, установленном внутри системного блока или ноутбука. Продукт абсолютно бесплатен, скачать его можно с официального сайта. При этом желательно выбрать ZIP-версию, а не SETUP, ибо она не требует установки.
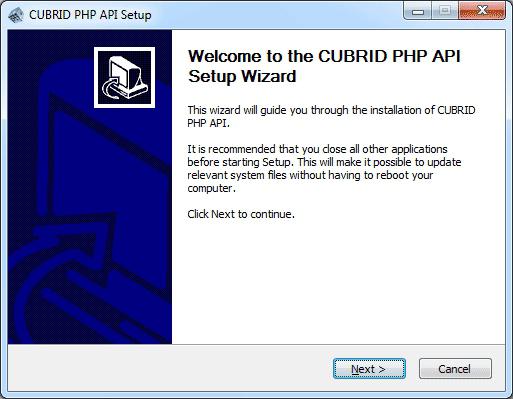
Как узнать, какая оперативная память стоит в компьютере?
- Запустите программу. Дождитесь, когда она закончит сканирование устройств.
- Щелкните по иконке в виде материнской платы, которая находится в левой части окна. Если этого значка нет, следует сначала кликнуть по надписи "Железо".
- Теперь выберите пункт "Физическая память". После этого в нижней части экрана отобразится подробнейшая информация о модулях ОЗУ.
Speccy
Данный продукт разработан командой, работающей над популярным CCleaner. Для домашнего пользования Speccy можно эксплуатировать абсолютно бесплатно. После скачивания приложения с официального сайта его потребуется установить. Инсталляция выполняется максимально просто, единственное, на что стоит обратить внимание - это выбор языка. Меню с вариантами появится на самом первом шаге, поэтому его очень легко пропустить.
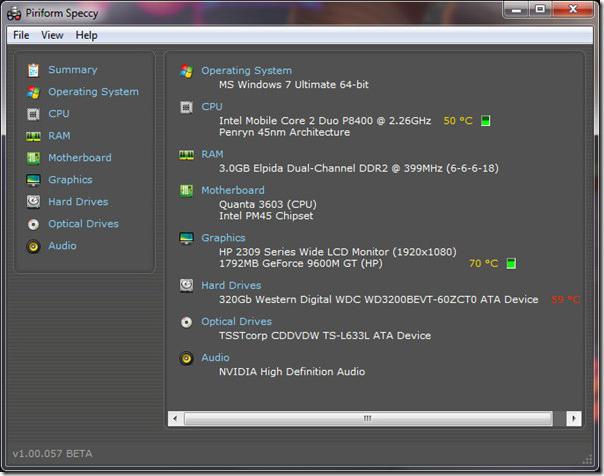
Как узнать, какая оперативная память стоит в компьютере, c помощью Speccy? Для этого необходимо запустить приложение и выбрать нужный пункт в его окне. Он так и называется "Оперативная память". Помимо этого ничего делать не требуется.
HWiNFO
HWiNFO - небольшая бесплатная, но чрезвычайно мощная программа. При ее скачивании будьте внимательны, ведь существует две версии. Одна 32-разрядная, а вторая - 64. Соответственно, последняя не будет работать под управлением 32-битной операционной системы. Инсталлировать продукт не требуется.
После запуска на экране появится небольшая утилита, в которой следует нажать на кнопку RUN и подождать несколько десятков секунд. Просканировав систему, приложение покажет полные данные о ней.
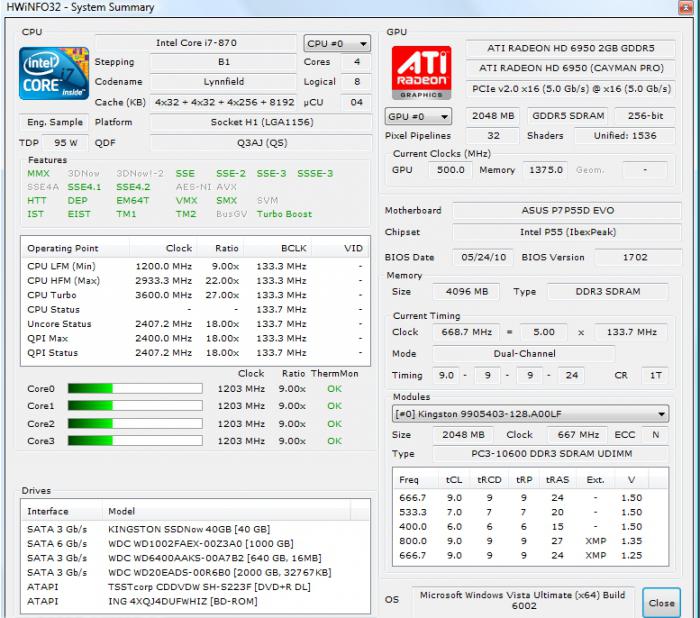
Где посмотреть, какая оперативная память установлена в системном блоке? Обратите внимание на правый нижний угол окна System Summary. В нем имеются две области. Memory Modules показывает информацию о каждой планке отдельно. Memory отображает общий объем ОЗУ, частоту, на которой модули работают прямо сейчас, и реальные тайминги.
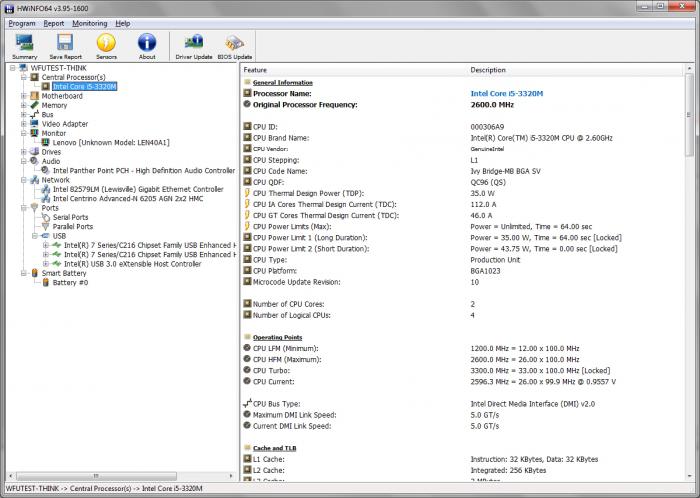
Если этих данных недостаточно, перейдите в окно с названием HWiNFO и дважды кликните по надписи Memory.
SiSoftware Sandra
SiSoftware Sandra - программное обеспечение, которое в первую очередь используется для всестороннего тестирования компьютера, однако получить сведения о компонентах системы при помощи нее тоже возможно. Для использования приложение требуется купить, однако производитель позволяет скачать со своего сайта пробную версию.
До того как посмотреть, какая оперативная память установлена в компьютере, следует выполнить инсталляцию приложения. Процесс этот прост, с ним справится даже новичок.
После запуска приложения на экране отобразится окно с несколькими вкладками. Перейдите на ту, которая имеет название "Устройства". Кликните дважды по значку с надписью "Материнская плата". В таблице можно будет видеть несколько подзаголовков с именем "Модуль памяти". Под каждым из них записана информация о планках ОЗУ: объем, тип, серийный номер, производитель, частота, тайминги, питание, возможные режимы работы.
Очевидный способ
Если компьютер невозможно включить, программное обеспечение не поможет. В этом случае придется исследовать само физическое устройство. Отключите компьютер от сети и снимите крышку системного блока. Откройте фиксаторы, которые удерживают планку ОЗУ, а затем потяните модуль на себя. Как определить, какая оперативная память используется в компьютере?
Прямо на ОЗУ должна располагаться наклейка. На нее зачастую нанесены все основные данные - объем, максимально возможная частота, поколение, тайминги, напряжение. Если этих данных нет, на планке должен быть написан серийный номер и модель. Например: CMP4GX3M2C1600C7. Судить о том, что скрывается за цифрами зачастую невозможно, однако, зная модель модуля, легко узнать информацию о нем, воспользовавшись любым поисковиком.
Для пользователей ноутбуков
Первое, что следует сделать, выясняя, какая ОЗУ установлена в ноутбуке, - просмотреть руководство пользователя, которое должно поставляться в комплекте. Если подробных данных в нем найти не удастся, по крайней мере, можно выяснить, какие модели планок были установлены на заводе.
Нередко пользователи задают вопросы типа: "Руководство пользователя утеряно, как посмотреть, какая у меня оперативная память?" В этом случае следует вооружиться отверткой.
Полностью обесточьте ноутбук: отключите его от сети и вытащите аккумулятор. Посмотрите на заднюю стенку корпуса. На ней должны располагаться несколько небольших крышек. Обычно оперативная память скрывается за одной из них. Другие же используются для быстрой замены жестокого диска и других устройств. Довольно сложно угадать, за какой скрывается нужное оборудование, поэтому откручивайте каждую поочередно, пока не найдете нужную.
Для извлечения ОЗУ отщелкните фиксаторы и легко потяните планку из слота. Когда свободный ход закончится, дальнюю от контактов сторону платы следует приподнять. О том, какая оперативная память в ноутбуке, как и в случае с настольным компьютером, поможет узнать наклейка. Вытаскивать оперативную память из ноутбука не всегда требуется. Если модуль один, все данные с него можно считать, просто сняв крышку.
Будьте очень внимательны и осторожны при работе с "железом". Даже небольшая царапина или повреждение нередко приводит к нестабильной работе ПК. Если вы не уверены в своих силах, лучше всего обратиться к профессионалам. Это позволит сэкономить время и деньги.
fb.ru
Как посмотреть оперативную память на компьютере
Оперативная память – один из ключевых компонентов операционной системы, отвечающих за хранение информации непосредственно во время работы приложений. Все вычисления производятся именно в оперативной памяти, и её объем влияет на то, как много приложений смогут выполнять свои задачи одновременно и какой объем данных в один момент времени будет обрабатываться. Естественно, большой объем памяти RAM бесполезен без хорошего процессора, но обычно, когда хотят повысить производительность компьютера в «тяжелых» приложениях, меняют или увеличивают, в первую очередь, именно оперативную память.

Для 32х-разрядных операционных систем установлен порог оперативной памяти, равный четырём гигабайтам. Объем же памяти для 64х-разрядных ОС ограничен только возможностями материнской платы. Посмотреть оперативную память на компьютере можно без использования сторонних программ и даже не включая устройство, однако узнать частоту памяти и её тип штатными средствами системы нельзя. Знать эти данные требуется для того, чтобы правильно подобрать совместимые между собой компоненты компьютера во время очередного его обновления.
Быстрая навигация по статье
Количество
Для того, чтобы узнать доступный на компьютере объём RAM, требуется открыть свойства системы, которые доступны из контекстного меню значка «Компьютер». В том случае, если в меню «Пуск» или на Рабочем столе нет данного ярлыка, вызвать свойства системы можно с помощью поисковой строки «Win» + «S», в которую требуется вписать слово «Система».
В открывшемся окне следует изучить характеристики компьютера, а именно блок «Система». Конкретно там пользователя интересует строка «Установленная память (ОЗУ)», напротив которой и будет указан доступный объём RAM. Также нужно посмотреть на строку «Тип системы», чтобы узнать разрядность установленной версии Windows и понять, есть ли смысл производить увеличение объёма оперативной памяти.
Стоит знать, что количество ОЗУ обычно пишется на стикерах и наклейках, которые расположены на корпусе ноутбука после покупки. В некоторых случаях там же можно найти и другие данные о компьютере и его комплектующих.
Стороннее ПО
В свою очередь, определить тип памяти и её частоту без использования стороннего ПО нельзя. Поэтому следует воспользоваться программой AIDA64. Чтобы это сделать, потребуется:
- Запустить браузер и перейти на сайт aidacom.
- Перейти в раздел «Downloads» и скачать программу.
- Запустить файл и установить утилиту на компьютер, следуя стандартным подсказкам.
- Запустить программу после окончания установки.
- Открыть вкладку «Материнская плата» или Motherboard.
- Перейти в раздел Memory (Память) и изучить представленную там информацию.
Также, с помощью программы AIDA64 можно получить детальную информацию о других компонентах компьютера, а также выполнить тесты производительности и получить рекомендации по поводу оптимизации работы системы.
Поделитесь этой статьёй с друзьями в соц. сетях:podskajem.com