Как возможно из монитора компьютера сделать полноценный телевизор. Как из телевизора сделать компьютер
Как подключить компьютер к телевизору

Как подключить компьютер к телевизору?
Современные телевизоры вполне могут заменить дисплей компьютера. Но как компьютер к телевизору?
Мы собрали различные способы решения этой распространенной проблемы.
Содержание:
Выбор подключения

Важно выбрать подключение, которое будет использоваться
Далее, будут по порядку перечислены основные типы подключения телевизора к ПК.
Сначала будет уделено внимание оптимальным вариантам относительно качества изображения, с помощью которых можно легко осуществить подключение. После этого будут приведены несколько дополнительных способов.
Есть вероятность, что пользователю потребуется купить в магазине кабель. Обычно он стоит не очень дорого, а приобрести различные устройства можно в специализированном магазине радиотоваров или торговой сети, в которой продается потребительская электроника.
Учтите, что наличие золотого покрытия на кабелях, стоящих дорого, никак не влияет на качество показываемого изображения.
Итак, вот несколько вариантов, как подключить компьютер к телевизору:
- HDMI — идеальный вариант, ведь для работы с ним достаточно всего лишь соединить разъемы. В результате будет хорошо передаваться не только звук, но и изображение. Возможна только единственная проблема – звук с ноутбука иногда может не работать.
- VGA – один из простейших в реализации способов подключения телевидения. Для этого нужен всего лишь кабель, который продается в комплекте с мониторами. Есть вероятность, что у пользователя есть дома неиспользуемое устройство. При необходимости его можно купить в специализированном магазине.
- С кабелем от DVI дела обстоят также – для работы с ним необходимо купить только переходник и кабель.
- Как вариант, можете использовать композитный кабель S-Video. С ним можно работать как через кабель, так и через переходник. Вот только он считается не лучшим способом подключения, потому что изображение может оказаться не очень четким. Так что подобное подключение не применяется, если имеется современная техника. Подключение происходит также, как и при работе с бытовыми проигрывателями.
Подключение с помощью HDMI

Кабель HDMI
Наверняка многие пользователи слышали про этот разъем. Он есть на всех современных телевизорах.
Кабель HDMI оснащен одинаковыми разъемами с обоих концов.
Можно приобрести дешевый кабель. Вот только если пользователь планирует работать в режиме 3D, лучше воспользоваться последней версией кабеля HDMI.
Далее, следует отыскать гнездо, которое располагается сзади компьютера или телевизора.
Подобное гнездо располагается на видеокарте возле подключения для монитора.
Если отсутствует дискретная видеокарта, гнездо будет располагаться на материнской плате, то есть возле USB-порта. Однако оно будет выглядеть аналогично.
С ноутбуком все намного проще – у него такое же HDMI гнездо. Вот только оно находится с разных сторон в зависимости от модели, с которой работает пользователь.
Иногда телевизор висит на стене и вставлять сзади кабеля бывает очень трудно. Именно для такой ситуации продается кабель со штекерами под прямым углом.
Как вариант, купите специальный HDMI уголок.
к содержанию ↑Подключение телевизора к компьютеру через VGA-разъем
Video Graphics Array это интерфейс, предназначенный для приема и передачи аналогового видеосигнала. Передача звука в данном варианте подключения телевизора к компьютеру полностью отсутствует.
Перед подключением убедитесь, что оба устройства — и компьютер и телевизор — оснащены разъемами VGA и в наличие имеется специальный кабель.

Внешний вид VGA-разъема
Для осуществления такого подключения ваш компьютер должен быть оснащен операционной системой не ниже Windows 7.
Соедините в выключенном состоянии ПК и телевизор VGA-кабелем, после чего на пульте дистанционного управления телевизора нажмите кнопку SOURCE (в некоторых моделях это может быть INPUT) и в появившемся на экране меню укажите в качестве внешнего сигнала VGA (в некоторых моделях — PC или RGB).
После этого подтвердите выбранные изменения нажатием кнопки ОК.

VGA-кабель
Далее переходите к настройке компьютера.
Кликните правой кнопкой мыши по свободному месту на рабочем столе и в раскрывшемся списке перейдите в меню разрешения экрана.
В данном меню вам предоставляется выбор варианта использования как телевизора, так и компьютерного монитора, а также установка необходимого разрешения.
Кроме того, вы можете выбрать пункт использования нескольких экранов, в котором вам будут доступны следующие варианты:
- Дублировать экраны — функция, позволяющая получить как на мониторе, так и на экране телевизора одинаковое изображение;
- Расширить экраны — позволит вам одновременно на экране телевизора смотреть видеоролик, а на компьютере, к примеру, печатать текст;
- Отобразить рабочий стол 1 или 2 — данная функция осуществляет работу только одного из имеющихся экранов — либо монитора, либо телевизора.
В общем, процесс такого подключения сложности не представляет, однако, создает некоторые неудобства, связанные с передачей, в таком варианте, звука.
Его придется подключать отдельным кабелем либо использовать для этих целей выносную акустическую систему.
к содержанию ↑S-Video
Еще одним вариантом соединения телевизора с компьютером является подключение при помощи разъемов S-Video.
Данный вариант удобен тем, что все телевизоры и компьютерные видеокарты (кроме очень старых) оснащены S-Video разъемом.
Все, что от вас потребуется — соединить эти устройства кабелем «S-Video — S-Video».
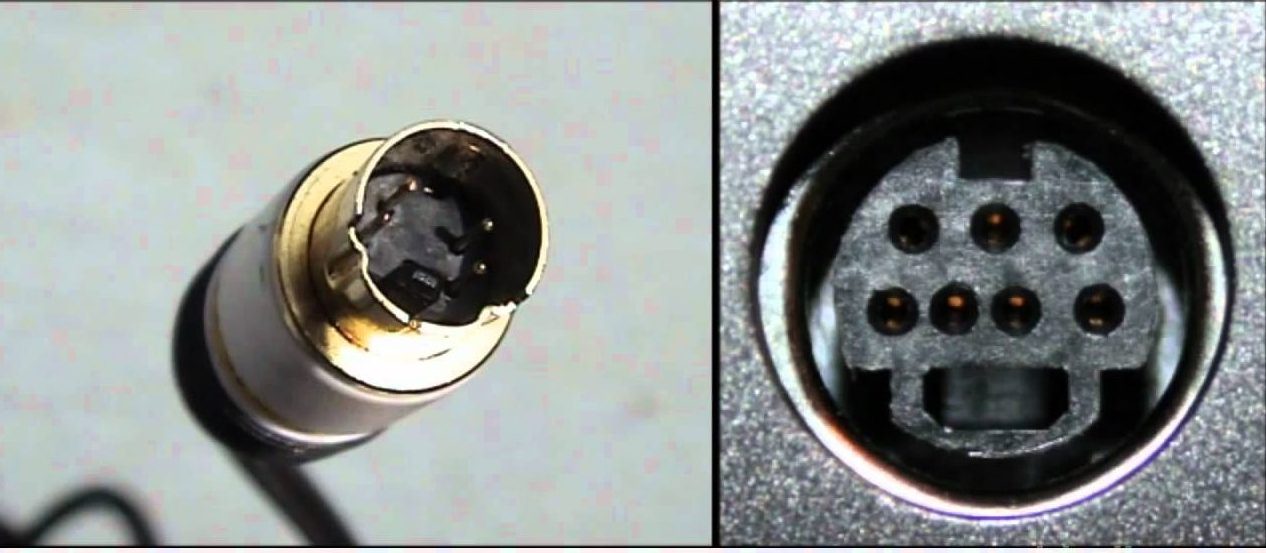
Внешний вид S-Video гнезда и штекера
Перед соединением и телевизор и компьютер должны быть обесточены, после этого один конец кабеля вставляете в разъем на видеокарте компьютера, представляющий из себя круглое гнездо черного цвета, а другой — в гнездо S-Video на телевизоре.
Далее следует включить телевизор, а уже потом компьютер.
В ходе загрузки на компьютере операционной системы экран телевизора моргнет — показывая тем самым, что обнаружен внешний источник сигнала.
Следующим шагом будет настройка видеокарты. Для этого кликаете по свободному месту рабочего стола и в меню «Свойства» переходите на вкладку «Параметры».
Затем выбираете пункт «Дополнительно» и в открывшемся окне напротив названия видеокарты активируете пункт «Клон».
После применения данного параметра кликаете на пункте «Дисплей» и из доступного списка выбираете название телевизора.
Затем на телевизоре осуществляете поиск источника сигнала и производите настройку изображения.
к содержанию ↑Miracast

Подключение по Miracast
Технология Miracast отличается от DLNA тем, что подобный вариант выведения мультимедийной информации с телевизора на ПК упрощает задачу просмотра не только записанных файлов, хранящихся на жестком диске гаджета, но и проигрываемых в онлайн-режиме на одном из встроенных веб-браузеров.
Вот только у технологии Miracast есть единственный недостаток – он весьма требователен к компьютерным ресурсам.
Так что его поддерживают только отдельные компьютеры, а также планшеты и ноутбуки, у которых имеется мощная аппаратная начинка.
Важно реализовать подобные современные технологии в самом телевизоре.
Если же телевизором только опционно поддерживается Miracast, значит, придется дополнительно потратиться на адаптер, который легко подключается к HDMI-порту.
Технология беспроводного монитора очень проста – отображаемая картинка сжимается с учетом специального алгоритма.
После этого происходит ее зеркальная отправка по Wi-fi на большой дисплей телевизора.
В таком случае нет необходимости в подключении телевизора к одной из локальных сетей с использованием роутера.
Благодаря приемникам организуется отдельная мини-сеть, упрощающая связь с ПК.
Для успешной передачи изображения установите на компьютер дополнение Wireless Display и приступайте к запуску трансляции.
Проследите, чтобы в меню телевизора была активирована функция Miracast. Это можно сделать в настройках, если войти во вкладку «Сети» и перейти к подпункту Intel WiDi.
к содержанию ↑Соединение ПК и Smart TV

ПК и Smart TV можно соединить без специального роутера.
Как, наверняка, многим известно, домашняя сеть может быть создана без использования роутера. В данном случае роль точки доступа будет выполнять ноутбук.
Это делается несколькими способами:
- Можно создать подключение в одной из специальных консолей управления;
- Как вариант, используйте командную строку;
- Воспользуйтесь сторонними программами, к примеру, Virtual Router Plus.
Учтите, что отличительная черта большинства встроенных средств Windows – большая надежность и стабильность работы.
К тому же пользователям больше не придется тратить время на поиск программ и установки их на персональный компьютер. Так что реестр не будет слишком засорен.
Подобный метод считается одним из самых простых.
Далее, этот вопрос будет рассмотрен подробнее.
Зайдя от имени администратора, приступайте к запуску командной строки. Чтобы справиться в этой задаче Виндовс 8, используйте комбинацию клавиш Win+X.
Когда появится меню, необходимо выбрать пункт «Командная строка». В седьмой версии оперативной системы необходимо нажать сочетание клавиш Windows + R в открывшемся окне, а также прописать CMD и нажать Enter.
Обязательно пропишите следующую команду netsh wlan setи после этого нажмите Enter.
Создание новой сети после этого будет завершено и можно приступать к ее запуску. С этой целью пропишите в командной строке
hostednetworkВажно сказать, что создать виртуальную сеть можно только один раз.
Однако после того, как модуль будет перезагружен, пользователь должен прописать команду для успешного запуска интернета.
В результате пользователю останется только подключить телевизор к компьютеру, выполнив необходимые действия, которые были уже сделаны при работе с роутером.
Управлять ТВ с ПК по беспроводной сети вай-фай можно, используя те же программы.
Известны различные дополнения, с помощью которых значительно упрощается управление телевизором с помощью смартфона.
В данном случае телефон применяется как пульт управления.
Итак, в этой статье приведены основные способы подключения компьютера к телевизору.
Справиться с этой задачей очень легко, если выбрать подходящий вариант и следовать приведенной инструкции. Тогда у пользователя не возникнет трудностей с подключением.
к содержанию ↑Настройка изображения
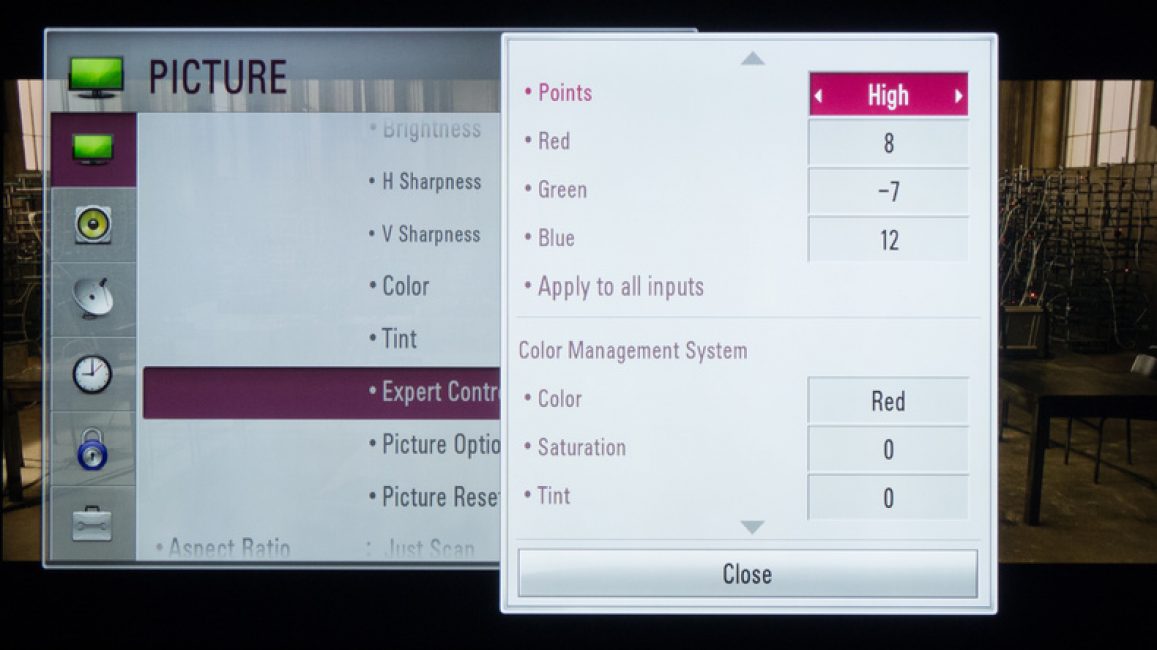
При необходимости можно настроить изображение телевизора с помощью компьютера
Если изображение размытое, следует открыть системные настройки и отыскать раздел, который отвечает за монитор.
Здесь пользователь может задать необходимое разрешение, соответствующее телевизору. В случае необходимости можно поменять режим, в котором отображается видео.
Большинство современных умных телевизоров можно подключить к ПК без проводов, воспользовавшись локальной сетью wi-fi.
Это помогает транслировать разнообразный контент – музыку, видео и так далее.
При необходимости можно легко дублировать загруженные с компьютера изображения на телевизор.
В результате последний превратится в качественный аналог беспроводного монитора. К тому же при работе с wi-fi не понадобится роутер.
Что касается аппарата LG, для активации такой функции можно воспользоваться сервисом Smart Share.
А вот телевизор Самсунг предлагает аналогичные возможности, благодаря популярному сервису AllShare.
Между моделями телевизора от разных производителей имеется большая разница в настройках беспроводного подключения.
Большинство аппаратов способны устанавливать соединение в автоматическом режиме. Для работы с другими требуется установка дополнительного программного обеспечения на подключенный ПК.
Так что могут возникнуть трудности с формулировкой универсальной инструкции, подходящей для всех пользователей.
Если необходимо подключить телевизор к ПК через вай-фай, можно найти необходимую информацию, прочитав инструкцию, или зайдя на официальный сайт производителя.
Там же можно найти ответ на вопрос, какое ПО для этого необходимо.
к содержанию ↑Комбинация разных выходов
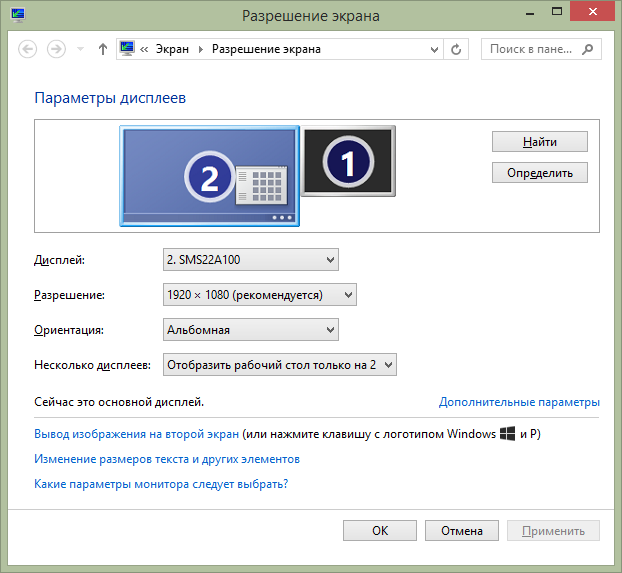
У всех устройств входы разные
Иногда бывает так, что на технике отсутствуют необходимые разъемы. Нередко бывает так, что на телевизоре один порт, а на компьютере другой.
Как быть в таком случае? Очень просто – нужно всего лишь объединиться, какие именно разъемы будут использованы и приобрести нужный кабель.
Как вариант, воспользуйтесь специальными конвертерами, упрощающими соединение различных портов.
Можете воспользоваться VGA конвертером, который принимает сигналы с VGA выхода гаджета.
После этого сигналы конвертируются для наиболее распространенного для телевизоров S-Video.
При выключении следует придерживаться такого порядка:
- Телевизор и компьютер следует отключить от сети;
- Не забудьте отсоединить антенну и периферийное устройства;
- Следует присоединить кабели, если планируется воспользоваться переходниками;
- Важно подключить компьютер, а также телевизор к сети.
- Далее, необходимо выключить компьютер и подождать полную загрузку системы;
- Только после этого можно приступать к включению телевизора.
Далее, будет рассмотрена настройка вывода изображений на телевизор.
Кликнув правую кнопку мыши, пользователь увидит контекстное меню, в котором следует отыскать пункт «Разрешение экрана». Чтобы системе удалось подключить телевизор, необходимо нажать «Найти».
Выбрав пункт «Несколько экранов», пользователь должен настроить вывод изображений:
- Дублирование экранов – при этом на телевизоре появится та же самая информация, что и на экране компьютера;
- При расширении экранов дисплей компьютера и телевизора составят общую рабочую область;
- Отображение рабочего стола наполовину подразумевает, что изображение будет выводиться или на телевизоре, или на компьютере.
| Подключение телевизора с помощью VGA-разъема | При данном варианте подключения потребуется отдельный вывод звукового сигнала. |
| Подключение при помощи разъема S-Video | Довольно простой и не дорогой способ подключения. В связи с тем, что большинство устройств имеет S-Video разъем — может использоваться в качестве основного варианта подключения. |
| Подключение ПК с помощью HDMI | Можно приобрести дешевый кабель. Вот только если пользователь планирует работать в режиме 3D, лучше воспользоваться последней версией кабеля HDMI. Далее, следует отыскать гнездо HDMI, которое располагается сзади компьютера или телевизора. |
| Технология Miracast | Технология Miracast отличается от DLNA тем, что подобный вариант выведения мультимедийной информации с телевизора на ПК упрощает задачу просмотра не только записанных файлов, хранящихся на жестком диске гаджета, но и проигрываемых в онлайн-режиме на одном из встроенных веб-браузеров. |
| Соединение ПК и Smart TV без специального роутера | Учтите, что отличительная черта большинства встроенных средств Windows – большая надежность и стабильность работы. К тому же пользователям больше не придется тратить время на поиск программ и установки их на персональный компьютер. Так что реестр не будет слишком засорен. Подобный метод считается одним из самых простых. Далее, этот вопрос будет рассмотрен подробнее. |
geekhacker.ru
Как превратить телевизор в полноценный компьютер?
Сверхкомпактные компьютеры — это уже давно не сказка. Многие из них размером меньше ладони и легко помещаются в передний карман джинс. Заметьте, я говорю не о смартфонах, а о самый настоящих компьютерах с полноценной операционной системой на борту. Пожалуй, один из самых ярких представителей этого семейства — это Beelink Pocket P2 — компьютер-флешка.
В прошлый раз мы поговорили про первое поколение — Pocket P1. Тот девайс был размером с обычный смартфон, но инженеры в Beelink пошли еще дальше и выпустили логическое продолжение — ПК в виде HDMI-свистка. Очевидно в в будущем Beelink должен представить Pocket P3 в виде кулона на шею…
Однако вернемся к нашему герою. Как вы уже поняли, корпус продолговатой формы оснащен интерфейсом HDMI, соответственно, вставляется прямо в разъем телевизора. Девайс можно использовать и дома в качестве обычной ТВ-приставки, и на работе, подключив его к монитору, таким образом обойдя наглухо запиленные социальные сети на рабочем «компе», и например, в отеле, в номерах которого обычно присутствует современный телевизор с разъемом HDMI. Нормальный, «человеческий» Windows всегда с собой, в кармане. Не чудо ли это?!
- габариты: 108 x 39 x 10,6 мм
- вес 231 г
К Pocket P2 можно подключить периферию либо посредством порта USB, либо через Bluetooth 4.0. Чтобы не таскать с собой клавиатуру и мышь, можно воспользоваться гаджетом, о котором я расскажу во второй части этого статьи. Занятная, надо сказать, вещица.
На корпусе мини-ПК можно обнаружить следующие разъемы:
- полноразмерный USB 2.0
- один порт Micro USB (OTG поддерживается) для подключение периферии
- второй порт Micro USB для подзарядки (5В, 2А)
- слот для карточек Micro SD
Полный перечень технических характеристик Beelink Pocket P2 выглядит следующим образом:
- процессор Intel (поколение Bay Trail) Z3735F
- видеочип Intel HD Graphics
- оперативная память 2 ГБ DDR3
- встроенное хранилище 32 ГБ eMMC
- поддерживаемое разрешение до 1920 x 1080 точек
- Wi-Fi (802.11 b/g/n 2,4 ГГц)
- Bluetooth 4.0
- ОС Windows 8.1 (доступно обновление до Windows 10)
Дизайн устройства простой и незамысловатый: черный пластиковый корпус с красной вставкой на одном конце. Не искушенный пользователь так вот сразу и не определит, что перед ним не какая-нибудь флешка, а настоящий комп с пасьянсом-косынкой и сапером на борту.
Узнать цену Beelink Pocket P2
Прекрасное дополнение к этому да и вообще к любому другому ТВ-боксу — универсальный пульт управления MeLE F10 Deluxe. Вообще, сам производитель называет штуковину «воздушной мышью» и, надо сказать, вполне обоснованно.
Гаджет совмещает в себе портативную клавиатуру (она находится на обратной стороне), беспроводную мышь, ну и классический пульт, разумеется. Подключается устройство посредством радиоканала на частоте 2,4 ГГц. Для этого в комплекте присутствует USB-ресивер, который устанавливается в разъем головного устройства.
Спецификации:
- встроенный аккумулятор на 500 мАч (до 200 часов в ждущем режиме)
- совместимость с Windows 2000, XP, Vista, 7, 8, Mac OS, Android
- порт Micro USB для подзарядки
- габариты: 163 x 45 x 15 мм
- вес 163 г
Внутрь встроен акселерометр и гироскоп, тем самым, управлять мышью можно посредством взмахов в пространстве, а кроме того, засчет этого функционала гаджет отлично подойдет в роли беспроводного геймпада. Своеобразный аналог Nindendo Wii.
Узнать цену MeLE F10 Deluxe Как покупать на Gearbest`е дешевле
Интересно почитать: Материал подготовлен при поддержке интернет-магазина Gearbest.comsuperg.ru
Как вывести изображение с компьютера на телевизор
Для корректного выведения изображения с компьютера на телевизор, в первую очередь, необходимо досконально узнать все характеристики телевизора как принимающего элемента в данной системе. Это поможет подобрать наиболее оптимальный способ из представленных ниже, при котором подключение пройдет гладко и без особых проблем.

Как вывести изображение с компьютера на телевизор
Подключение телевизора к компьютеру через VGA
VGA-разъем выглядит следующим образом:

VGA-разъем
Данный аналоговый разъем, рассчитанный на 15 контактов, может выводить изображение с расширением, максимальный порог которого составляет 1600 х 1200 точек. Изначально данный разъем был разработан в середине 80-х ХХ века для мониторов, принцип работы которых основывался на электронных лучевых трубках. Однако сегодня он устанавливается на множество технологических девайсов, которые потенциально могут передавать изображение. Изображение на телевизор через компьютер выводится при помощи VGA-кабель. Крайне важно, чтобы оба устройства обладали разъемом для данного действия.
Технически все совершенно верно, VGA выводит изображение высокого разрешения, однако звук в изображении при использовании данного разъема не воспроизводится. Тем не менее, если наличие звука не критично, то данный способ может подойти.

Кабель для VGA-подключения
Для того, чтобы выведение прошло правильно, следует также активировать VGA-подключение на самом телевизоре через настройки.
Узнайте 2 простых и эффективных способа подключения в статье — «Как передать видео с компьютера на телевизор».
Выведение изображения с компьютера на телевизор при помощи Wi-Fi соединения
Важное уточнение – необходимо, чтобы у телевизора была поддержка Wi-Fi, иначе данный вариант будет совершенно несостоятелен. Многие новые модели с поддержкой Smart TV по умолчанию поддерживают DLNA-соединение, поэтому в таком случае все упрощается.

Знак наличия подключения
При наличии возможного подключения следует предоставить DLNA общий доступ к файлам на компьютере. Это даст возможность взаимодействовать с необходимыми изображениями и видеофайлами непосредственно с телевизора. Как правило, подобного эффекта можно достигнуть, если в параметрах Wi-Fi сети при подключении было указано, что это домашняя сеть. Тем не менее, для активации совместного доступа следует воспользоваться пунктом «сеть», включить совпадающий доступ к файлам и сетевому обнаружению. Вполне велик шанс, что общий доступ будет активирован по умолчанию.

DLNA общий доступ
Следующим шагом считается активация меню телевизора для отображения подключенных устройств. Важное уточнение: если подключение прошло хорошо и теперь оба устройства сопряжены, то можно включать необходимые файлы как с телевизора, выбирая нужные файлы на экране, так и с компьютера, проецируя изображение прямо на экран телевизора. Кроме того, даже если телевизор не поддерживает определенные форматы видео, включая их с компьютера, он все равно будет их проигрывать.
Стоит знать, что создание DLNA сервера предоставит возможность подключения мультимедийных средств в масштабах множества вариаций, в том числе через мобильные устройства и консоли. Это становится возможным за счет самой DLNA технологии, позволяющей проводить обмен контентом между устройствами, которые находятся в единой сети.
Подключение телевизора к компьютеру через HDMI
Без HDMI порта сегодня не конструируется ни одно мультимедийное устройство. Многие считают этот способ наиболее удобным и качественным способом выведения изображения с компьютера на экран телевизора, поэтому разберем подробнее, что он представляет.
HDMI порт выглядит следующим образом:

HDMI порт
Данная аббревиатура расшифровывается как High Definition Multimedia Interface, то есть мультимедийный интерфейс высокого разрешения. Алгоритм подключения состоит из следующих пунктов:
- Оба устройства необходимо отключить во избежание сжигания портов.
- Один конец HDMI-кабеля подключается к компьютеру, а другой – к телевизору. Сам кабель выглядит следующим образом:

HDMI-кабель
- После того, как два устройства соединены кабелем, необходимо их включить. Об успешном подключении будет сигнализировать синхронизация изображения на мониторе компьютера с изображением телевизора.
- Важно также перевести телевизор в режим приема сигнала с внешнего источника.
Читайте подробную информацию о подключении в новой статье — «Как компьютер подсоединить к телевизору».
Видео — Как подключить телевизор к компьютеру через HDMI и VGA
Понравилась статья? Сохраните, чтобы не потерять!
pc-consultant.ru
Как из монитора сделать телевизор самостоятельно?
Ответов на вопрос «как из монитора сделать телевизор?» несколько. Рассмотрим самые доступные способы превращения монитора компьютера в экран телевизионного устройства. Единственным условием будет наличие встроенных колонок.
Использование тюнера
Для ЖК-монитора, оснащённого HDMI-разъёмом, достаточно купить специальный приёмник цифровых каналов. После его присоединения станет возможным использование ненужного монитора в качестве домашнего телевизора. Положительным дополнительным моментом станет наличие у дисплея и видеокарты нескольких разъёмов, что значительно уменьшит количество переключений между ними.

Подключиться можно и с помощью более дорогого приёмника каналов спутникового и кабельного телевидения. Требуется обязательно проверить совместимость стандарта вещания в нём и у поставщика услуг, а также наличие гнезда HDMI. Каждый пользователь выбирает свой тюнер, который отвечает индивидуальным требованиям. Можно ли использовать его независимо от компьютера? Да. Путём подключения любой из моделей приёмника можно сделать из монитора телевизор.
Как ещё можно сделать монитор компьютера телевизором, если HDMI-разъём отсутствует? Возможно два варианта этой ситуации: когда на тюнере HDMI присутствует, когда тоже отсутствует. В первом случае приёмник с монитором соединяется при помощи специального переходника. Именно в этом случае будут необходимы колонки в экране компьютера, иначе можно столкнуться с отсутствием звука. Во втором случае можно попробовать присоединить с помощью «тюльпанов», но есть возможность столкнуться с отсутствием звука или изображения в телевизоре.
Подключение компьютерного монитора с небольшой диагональю к телевизору позволит создать удобную модель с небольшим экраном, полностью удовлетворяющую требованиям для размещения, например, на кухне.
Переделка монитора
Чтоб монитор использовался как телевизионное устройство, обязательным условием является отсутствие повреждения матрицы. Рассмотрим, как сделать телевизор с помощью паяльника, если есть навыки ремонта техники.
Китайцами создана специальная плата-скаллер, которая помогает сделать телевизор своими руками из любой доступной матрицы, работающей с интерфейсом LVDS. Эта плата позволяет осуществлять вывод изображения через любой разъём. Использовать монитор как телевизор с платой-скаллером можно, если заменить его начинку на покупную. В этом случае необходимо дополнительно купить специальный шлейф LVDS.
Для старых жидкокристаллических дисплеев может потребоваться замена подсветки. Можно использовать светодиодные ленты и инвертор, регулирующий яркость.
Делаем телевизор из монитора
- Убираем ножку подвеса.
- В задней части корпуса убираем все крепления.
- Переднюю рамку отсоединяем.
- Снимаем защиту блока электроники.
- Отсоединяем шлейфы от плат внутри.
- Удаляем контролер платы, которая содержит разъёмы для подключения к компьютеру.

Далее конструируем телевизор из старого монитора путём припаивания по инструкции, которая предлагается вместе с платой при покупке. Нужно выбирать плату со встроенным декодером, который даст возможность воспроизводить каналы без дополнительных устройств. Перед тем, как подключить выбранный монитор к телевизору, нужно убедиться в своих способностях и знании языка, на котором дана инструкция.
- Определить расположение питания и соединить с питанием платы (12В).
- Модернизируем корпус, учитывая особенности конструкции новой платы.
- Проверить вывод приёмника на переднюю панель, потому что зачастую в комплекте идёт пульт управления.
- Производим настройку каналов и новой техники в целом.
Рассмотрев все достоинства переделки, подробное пошаговое описание, как сделать из монитора телевизор, можно рассказать о небольших недостатках. Самым главным недостатком процедуры можно выделить её сложность, а также недолговечность, потому что вскоре простые тюнеры будут выведены из обихода. Также стоит учитывать, что монитор теряет гарантию от производителя при первом вмешательстве в него.
Невозможно не упомянуть также о наличии универсальных устройств, которые изначально предусматривают возможность использования как ТВ-устройства и как компьютера. Их стоимость, конечно, превышает стоимость самодельного устройства, но иногда лучше переплатить, чтоб получить идеальный результат. Читайте также, как сделать антенну для телевизора самостоятельно.
televopros.ru
Как из монитора сделать телевизор и наоборот
Телевизор и монитор – взаимозаменяемые устройства. Для подключения понадобится кабель и дополнительный тюнер-адаптер. После этого вы сможете смотреть телепрограммы на старом компьютерном дисплее, даже если это ЭЛТ-трубка. Разберемся, как из монитора сделать телевизор своими руками и, наоборот, вывести видеосигнал с компьютера на телеэкран.

Смотрим ТВ на мониторе
Монитор по конструкции весьма похож на телевизор – не хватает только приемника телесигнала и звуковой системы. Для просмотра телепередач понадобится слегка его переоборудовать, добавив тюнер, ТВ-приставку или поменяв встроенную плату. Дополнительные устройства станут принимать телесигнал и выводить его на дисплей. При отсутствии встроенных динамиков необходимо дополнительно подсоединить колонки.
Тюнер
Для подключения понадобится внешний ТВ-тюнер. Для начала осмотрите разъемы видеомонитора – хорошо, если там есть HDMI, но VGA тоже подойдет. Во втором случае можно приобрести адаптер HDMI-VGA, но лучше сразу искать тюнер с VGA-портом – это обойдется вам дешевле, чем связка тюнер+адаптер, да и работать будет стабильнее. Если устройство поддерживает стандарт DVB-T2/C, вы сможете смотреть цифровые программы.
В некоторых ТВ-тюнерах есть встроенный динамик – высоким качеством звука он похвастаться не может, но вполне подойдет для просмотра новостей в гараже или сериала на даче. В этом случае вам не понадобятся внешние колонки.

Как из монитора сделать телевизор без компьютера: соедините устройство кабелем с тюнером, вставьте провод от антенны. Присоедините колонки, если будете их использовать, включите ТВ-тюнер в розетку.
ТВ-приставка
Можно ли подключить монитор к приставке TV-Box, которую используют с телевизором, чтобы добавить ему функции Smart TV? Конечно, можно! Если у видеомонитора есть выход HDMI, проблем с подключением не возникнет.

Для старых моделей, особенно для ЭЛТ-трубок, понадобится адаптер HDMI-VGA. Интерфейс VGA передает только изображение, без звука, поэтому лучше выбирайте модель с аудиовыходом. Через него вы присоедините активные колонки, чтобы получить полноценный ТВ.
Плата
Если вы разбираетесь в радиоэлектронике, можете обойтись без дополнительных внешних устройств, заменив в мониторе плату LVDS. Через интерфейс LVDS матрица соединяется с процессором обработки сигнала. Вам понадобится плата со встроенным декодером видеосигнала, разъемами HDMI и USB. Установить деталь можно и в сервисе, но тогда оплата за услуги мастеров перекроет выгоду от покупки недорогого компонента.

Для самостоятельной установки проделайте шаги:
- разберите видеомонитор и отсоедините старую плату, аккуратно открепив шлейф;
- присоедините новую плату подходящим шлейфом или припаяйте;
- предусмотрите доработку корпуса, чтобы в него уместилась более объемная за счет декодера деталь;
- закрепите ИК-приемник.
Подключаем ТВ к компьютеру
Использовать телевизор в качестве монитора комфортно, если экран прибора имеет разрешение хотя бы 1920х1080. Иначе картинка на нем будет крупнозернистой, смотреть с близкого расстояния на такое тяжело. Перед подключением осмотрите разъемы на телевизоре и видеокарте, от их типа зависит соединение:
- VGA – через VGA-кабель, к порту Outut на компьютере и Input на ТВ.
- HDMI – цифровой сигнал с наилучшим качеством.
- DVI – перед покупкой кабеля уточните тип имеющегося разъема (D – цифровой, A – аналоговый, I – универсальный).
- S-video – передает аналоговый сигнал, нормальное качество.
- Композитный – низкое качество сигнала, нужен кабель с «тюльпанами». В настройках видеокарты выставьте получение изображения по композиту.

Если вы хотите использовать ТВ как второй экран, VGA-порт видеокарты будет занят проводом от основного дисплея. Тогда включите телевизор в DVI разъем через переходник DVI-VGA, который обычно идет в комплекте с видеокартой.
Перед присоединением кабеля обязательно отключите оба устройство от электрической сети!
Когда удалось подключить телевизор как монитор, зайдите в параметры экрана, кликнув правой кнопкой мышки по рабочему столу. Выставьте разрешение, при котором картинка будет выглядеть наиболее четко. Если вы подключили ТВ параллельно с основным дисплеем, выберите режим их использования – должно ли изображение дублироваться или изображение будет расширено на оба экрана.
Заключение
Монитор и телевизор легко могут заменить друг друга, нужны только небольшие переделки. Дешевле всего поменять электронные компоненты, но для этого нужно хорошее знание радиоэлектроники. Чуть дороже купить или заказать в китайских интернет магазинах ТВ-тюнеры и приставки, которые выведут телесигнал на дисплей. Вывести изображение с компьютера на телеэкран еще проще – достаточно купить подходящий к разъемам техники кабель.
Вконтакте
Google+
Одноклассники
Мой мир
droidov.com
Как подключить компьютер к телевизору
Как подключить компьютер к телевизору через кабель
1. Узнайте, какие порты для передачи сигнала есть на вашем компьютере
Для этого осмотрите доступные на устройстве разъёмы. Если не получится определить типы портов на глаз, найдите их описание в документации к компьютеру. В зависимости от модели устройства вы можете увидеть разъёмы следующих разновидностей:
- HDMI — цифровой интерфейс, который присутствует на большинстве современных компьютеров. Передаёт как аудио, так и видео, а потому оптимально подходит для вывода мультимедийного сигнала на телевизор.
- DVI — ещё один цифровой порт, широко распространённый на рынке. Передаёт только видео, без звука.
- VGA — популярный аналоговый разъём. Как и предыдущий тип порта, выводит только видеосигнал.
- Mini DisplayPort, Thunderbolt 2, USB‑C и Thunderbolt 3 (USB-C) — цифровые интерфейсы, которые присутствуют в компьютерах Apple. Все они передают видео и звук. Кроме того, Mac может быть оснащён обыкновенным HDMI-разъёмом.
Есть и другие типы разъёмов. Но мы перечислили самые популярные. Наверняка одним или несколькими из них оснащено и ваше устройство.
2. Определите, какие разъёмы для приёма сигнала есть на телевизоре
Осмотрите порты телевизора. Большинство современных моделей располагает разъёмами HDMI и VGA. Более старые оборудованы портами формата RCA, штекеры для которых называют тюльпанами:
3. Выберите кабель в соответствии с доступными разъёмами
Если у вас HDMI-телевизор
Если и на телевизоре, и на компьютере есть разъём HDMI, то всё элементарно: вы сможете подключить устройства с помощью HDMI-кабеля. Это вариант будет оптимальным.
Чтобы подключить к HDMI-телевизору компьютер, на котором нет порта HDMI, вместе с HDMI-кабелем вам понадобится ещё и специальный конвертер сигнала. Какой именно — зависит от доступного на компьютере разъёма. Это могут быть DVI → HDMI, VGA → HDMI или другие переходники на HDMI.
Помимо провода HDMI, к таким конвертерам зачастую можно подключать дополнительный аудиокабель, другой конец которого вставляется в компьютер. Это позволяет передавать звук в обход ограничений DVI и VGA. Аудиокабель часто продаётся в комплекте с конвертером.
www.amazon.comЧтобы подключить к HDMI-телевизору Mac с разъёмом Thunderbolt 2 или Mini DisplayPort, вместе с HDMI-кабелем вам нужен будет переходник Mini DisplayPort → HDMI. Чтобы он передавал звук, спрашивайте в магазине такой адаптер с поддержкой аудио.
Однако некоторые старые модели Mac не поддерживают вывод звукового сигнала на телевизоры HDMI через Mini DisplayPort. В таком случае звук должен играть из колонок ноутбука.
Чтобы подключить к HDMI-телевизору один из новых компьютеров Apple с разъёмом Thunderbolt 3 (USB‑C), вам понадобится HDMI-кабель и многопортовый цифровой AV-адаптер USB‑C. Но если у вас более старая модель с обычным портом USB‑C без поддержки Thunderbolt 3, то подойдёт и простой адаптер USB‑C → HDMI.
Если у вас VGA-телевизор
Для VGA-телевизора порядок действий будет схожим. Только вам понадобится конвертер HDMI → VGA, DVI → VGA или другой, в зависимости от порта компьютера. Главное, чтобы он преобразовывал сигнал в VGA.
Если у вас телевизор с разъёмом RCA
Если в вашем распоряжении совсем старая модель телевизора с тюльпанами, то подойдут конвертеры вроде HDMI → RCA, VGA → RCA и прочие, которые дают на выходе RCA-сигнал.
Чтобы не ошибиться при покупке кабеля или конвертера, вы можете назвать продавцу типы разъёмов на вашем телевизоре и компьютере: он сам подберёт для вас подходящий вариант или проверит на совместимость сделанный вами выбор.
4. Подключите устройства через кабель
Предварительно выключите компьютер и телевизор в целях безопасности. Далее, подключите устройства с помощью кабеля (и, если необходимо, конвертера). Только после этого включите устройства. Если телевизор автоматически не определит в качестве источника сигнала компьютер, то сделайте это сами в настройках телевизора.
5. Настройте изображение на телевизоре с помощью компьютера
Если изображение будет размытым, откройте системные настройки на компьютере и найдите раздел, отвечающий за монитор. Здесь вы сможете задать разрешение, которое соответствует телевизору, и при необходимости изменить режим отображения видео.
Как подключить компьютер к телевизору через Wi-Fi
Современные умные телевизоры можно подключать к компьютерам без проводов через локальную сеть Wi-Fi. Технологии вроде DLNA и Wi-Fi Direct позволяют транслировать видео, музыку и прочий контент на телеэкран или полностью дублировать изображение с компьютера на телевизоре, превращая последний в беспроводной монитор. Причём в случае с Wi-Fi Direct вам даже не нужен для этого роутер.
К примеру, на аппаратах LG для подобных функций есть сервис Smart Share. А телевизоры Samsung предлагают похожие возможности в рамках сервиса AllShare.
Настройки беспроводного подключения могут отличаться в зависимости от производителя и модели телевизора. Некоторые аппараты устанавливают соединение в полуавтоматическом режиме. Другие требуют установки дополнительного ПО на подключаемый компьютер.
Поэтому сформулировать универсальную инструкцию, которая подойдёт всем пользователям, сложно. Если хотите подключить свой телевизор к компьютеру через Wi-Fi, необходимую информацию вы найдёте в бумажном руководстве или на официальном сайте производителя вместе с нужным для этого ПО.
lifehacker.ru
Как подключить телевизор к компьютеру
24.11.2013  разное | статьи
 Идея подключить компьютер или ноутбук к телевизору может оказаться вполне разумной, если, к примеру, вы часто смотрите фильмы, хранящиеся на жестком диске, играете в игры, да и во многих других случаях. По большому счету, подключение ТВ в качестве второго монитора компьютера или ноутбука (или же в качестве основного) для большинства современных моделей телевизоров не является проблемой. В тему: Как подключить ноутбук к телевизору, Как смотреть ТВ онлайн, Как подключить два монитора к компьютеру в Windows 10, 8 и Windows 7.
Идея подключить компьютер или ноутбук к телевизору может оказаться вполне разумной, если, к примеру, вы часто смотрите фильмы, хранящиеся на жестком диске, играете в игры, да и во многих других случаях. По большому счету, подключение ТВ в качестве второго монитора компьютера или ноутбука (или же в качестве основного) для большинства современных моделей телевизоров не является проблемой. В тему: Как подключить ноутбук к телевизору, Как смотреть ТВ онлайн, Как подключить два монитора к компьютеру в Windows 10, 8 и Windows 7.
В этой статье я подробно расскажу о различных типах входов и выходов, которые наиболее часто используются при подключении телевизора, о том, какие кабели или переходники могут потребоваться, а также о настройках Windows 7 и 8, с помощью которых вы сможете настроить различные режимы изображения с компьютера на телевизоре. Ниже рассмотрены варианты проводного подключения, если нужно без проводов, то инструкция здесь: Как подключить телевизор к компьютеру по Wi-Fi.
Пошаговая инструкция по подключению телевизора к ПК или ноутбуку
Начнем непосредственно с соединения ТВ и компьютера. Для начала, желательно выяснить, какой способ подключения будет оптимальным, наименее затратным и обеспечит наилучшее качество изображения.
Шаг 1. Определите, какие порты для вывода видео и аудио сигнала имеются на вашем компьютере или ноутбуке

Порты HDMI и DVI на видеокарте
- HDMI — Если у вас относительно новый компьютер, то очень вероятно, что на нем вы обнаружите порт HDMI — это цифровой выход, по которому одновременно может передаваться и видео в высоком разрешении и аудио сигнал. На мой взгляд, это оптимальный вариант, если вы хотите подключить телевизор к компьютеру, но способ может оказаться неприменим, если у вас старый телевизор.
- VGA — очень распространен (хотя на последних моделях видеокарт его и нет) и прост в подключении. Представляет собой аналоговый интерфейс для передачи видео, аудио по нему не передается.

- DVI — цифровой интерфейс передачи видео сигнала, присутствует почти на всех современных видеокартах. Как правило, через выход DVI может транслироваться и аналоговый сигнал, поэтому переходники DVI — VGA обычно работают без проблем (а это может пригодиться при подключении телевизора).
- S-Video и композитный выход (AV) — могут быть обнаружены на старых видеокартах, а также на профессиональных видеокартах для монтажа видео. Обеспечивают не самое лучшее качество изображения на телевизоре с компьютера, однако могут стать единственным способом подключить старый телевизор к компьютеру.

Разные виды порта S-Video
Это все основные типы разъемов. Есть и другие, но с большой вероятностью, вам придется иметь дело с одним из вышеперечисленных.
Шаг 2. Определите типы видео входов, присутствующих на телевизоре
Посмотрите, какие входы поддерживает ваш телевизор — на большинстве современных вы сможете найти HDMI и VGA входы, на более старых — S-video или композитный вход (тюльпаны).

Видео входы на телевизоре
Шаг 3. Выберите, какое подключение вы будете использовать
Сейчас я по порядку перечислю возможные типы подключения телевизора к компьютеру, при этом сначала — оптимальные с точки зрения качества изображения (кроме этого, используя данные варианты, подключить проще всего), а затем — пару вариантов на крайний случай.
Возможно, вам придется приобрести соответствующий кабель в магазине. Как правило, цена их не слишком велика, а обнаружить различные кабели можно в специализированных магазинах радиотоваров или же в различных торговых сетях, где продают потребительскую электронику. Отмечу, что различные HDMI кабели «с золотым покрытием» за дикие суммы нисколько не повлияют на качество изображения.
- HDMI — HDMI. Оптимальный вариант, достаточно приобрести кабель HDMI и соединить соответствующие разъемы, передается не только изображение, но и звук. Возможная проблема: Не работает звук по HDMI с ноутбука или компьютера.
- VGA — VGA. Также простой в реализации способ подключения ТВ, потребуется соответствующий кабель. Такие кабели есть в комплекте со многими мониторами и, возможно, у вас обнаружится неиспользуемый. Также можно купит в магазине.
- DVI — VGA. То же, что и в предыдущем случае. Может потребоваться либо переходник DVI-VGA и кабель VGA, либо просто кабель DVI-VGA.
- S-Video — S-Video, S-Video — композитный (через переходник или соответствующий кабель) или композитный — композитный. Не самый лучший способ подключения в связи с тем, что изображение на экране телевизора окажется не четким. Как правило, при наличии современной техники не используется. Подключение осуществляется аналогично подключению бытовых проигрывателей DVD, VHS и остальных.
Шаг 4. Подключите компьютер к телевизору
Хочу предупредить, что это действие лучше производить, полностью выключив телевизор и компьютер, в противном случае, хоть и не очень вероятна, но возможна порча оборудования вследствие электрических разрядов. Соедините нужные разъемы на компьютере и телевизоре, после чего включите и то и другое.
На телевизоре выберите соответствующий входной видео сигнал — HDMI, VGA, PC, AV. При необходимости, ознакомьтесь с инструкцией к телевизору.
Если все было сделано правильно, то, скорее всего, экран телевизора начнет показывать то же, что и монитор компьютера (может, и не начать, но это решаемо, читайте далее). Если же монитор не подключен, то будет показывать только ТВ.
Несмотря на то, что телевизор уже подключен, вы скорее всего, столкнетесь с тем, что изображение на одном из экранов (если их два — монитор и телевизор) будет искаженным. Также, возможно, вы захотите, чтобы телевизор и монитор показывали разные изображения (по умолчанию устанавливается зеркальное отображение — одинаковое на обоих экранах).
Перейдем к настройке связки ТВ-ПК.
Как настроить изображение на телевизоре с компьютера и ноутбука в Windows 7 и Windows 8
Для того, чтобы настроить режим отображения на двух экранах (или на одном, если вы собираетесь использовать только телевизор в качестве монитора), кликните правой кнопкой мыши в пустом месте рабочего стола и выберите пункт «Разрешение экрана». Откроется окно следующего вида.
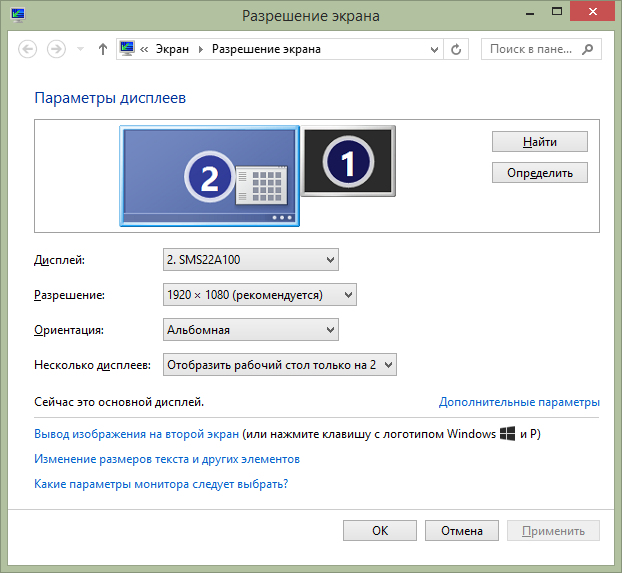
Настройка подключенного телевизора в Windows
Если у вас одновременно работают и монитор компьютера и подключенный телевизор, но вы не знаете, какой из них какой цифре (1 или 2) соответствует, вы можете нажать кнопку «Определить», чтобы выяснить это. Также вам потребуется уточнить физическое разрешение вашего телевизора, как правило, на современных моделях это Full HD — 1920 на 1080 пикселей. Информация должна иметься в инструкции по эксплуатации.
Настройка
- Выберите кликом мыши миниатюру, соответствующую телевизору и установите в поле «Разрешение» то, которое соответствует его реальному разрешению. В противном случае, картинка может оказаться не четкой.
- Если используется несколько экранов (монитор и ТВ), в поле «Несколько дисплеев» выберите режим работы (далее — подробнее).

Можно выбрать следующие режимы работы, некоторые из них могут потребовать дополнительной настройки:
- Отобразить рабочий стол только на 1 (2) — второй экран отключается, изображение будет отображаться только на выбранном.
- Дублировать эти экраны — на обоих экранах отображается одинаковое изображение. В случае, если разрешение этих экранов разное, вероятно появление искажений на одном из них.
- Расширить эти экраны (Расширить рабочий стол на 1 или 2) — в данном случае рабочий стол компьютера «занимает» сразу оба экрана. При выходе за границы экрана вы переходите на следующий экран. Для того, чтобы правильно и удобно организовать работу вы можете перетаскивать миниатюры дисплеев в окне настройки. Например, на картинке ниже экран 2 — это телевизор. При подведении мыши к правой его границе я попаду на монитор (экран 1). Если я хочу изменить их расположение (потому что они на столе стоят в другом порядке), то в настройках я могу перетащить экран 2 в правую часть, так чтобы первый экран оказался слева.
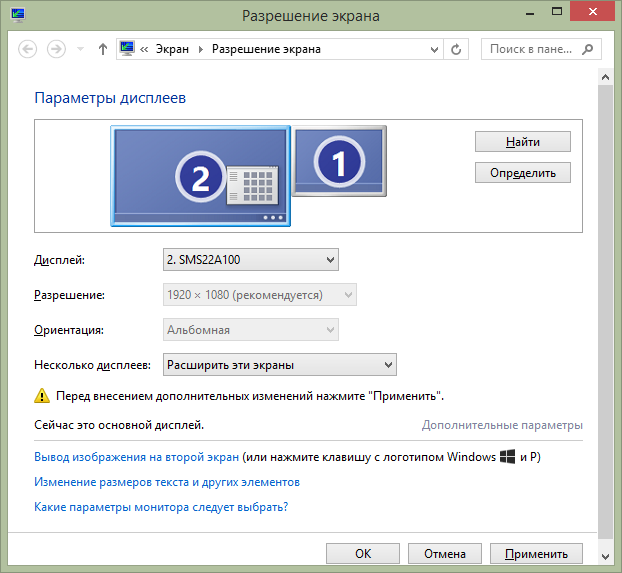
Примените настройки и пользуйтесь. Оптимальный вариант, на мой взгляд — это расширить экраны. Сначала, если вы никогда не работали с несколькими мониторами, это может показаться не совсем привычно, но потом, скорее всего увидите преимущества такого варианта использования.
Это все что я могу рассказать на тему подключения телевизора к компьютеру. Если моя помощь оказалась полезной — буду благодарен вашему нажатию по кнопке «поделиться» внизу страницы.
А вдруг и это будет интересно:
remontka.pro
















