Как передавать файлы с компьютера на телефон Android и обратно. Компьютер и телефон
Компьютер и сотовый телефон — взаимодействие и синхронизация
Современный сотовый телефон в образе смартфона представляет собой некий высокотехнологичный девайс, выполняющий множество функций. Несмотря на его самодостаточность, смартфон можно заставить работать в паре с компьютером.
Но зачем это нужно? Функционал смартфона настолько обширен, что его трудно назвать только средством для совершения звонков, каким когда-то был мобильный телефон. Более того, по вычислительной мощности хороший гаджет от одного из ведущих производителей, пожалуй, превосходит суперкомпьютеры не такого уж и далекого прошлого. А потому вполне естественным представляется желание многих владельцев использовать все возможности, предоставляемые смартфоном — для развлечений, просто отдыха и работы.
Как используется телефон для отдыха, разобраться сможет каждый. Это, конечно, просмотр видеофильмов, прослушивание музыки, приличный веб-серфинг и, конечно же, общение с друзьями посредством мессенджеров и в социальных сетях. А вот как использовать его для работы? Найти в Google Play и установить хорошие бесплатные офисные приложения несложно. Пойти в магазин, купить сотовый телефон в Екатеринбурге или любом другом городе. и освоить его тоже просто. Но вот в чем вопрос: если переносить выполненную работу в компьютер с другого компьютера можно без труда с помощью флешки, как все и делают, если берут работу на дом, то смартфон для этого нужно вскрывать, доставать карту памяти, брать с нее информацию на компьютер — короче говоря, мороки много.
Но есть и другие способы. Первый — отправить файл по электронной почте на собственный ящик (другой). Получив его, можно вносить изменения, редактировать и прочее. При необходимости таким же образом точно так же отправить файл по электронной почте и получить его на смартфоне. Как видим, препятствие обойдено, но удобств все равно никаких.
Второй способ — совершенно радикальный. Он даже подразумевает возможность одновременной совместной работы над любым документом нескольких пользователей, имеющих в своем распоряжении любое устройство — смартфон, планшет, нетбук или ноутбук или компьютер. При этом совершенно неважно, на какой программной платформе построен девайс — Windows 8.1, приказавшая долго жить, но не умирающая Windows XP, MacOS, Android или Linux. Все, что нужно — это использование облачных сервисов, наиболее интересными из которых представляются сервисы от Google и Microsoft. Кроме того, на устройстве нужен любой браузер или (как вариант) специальное программное обеспечение.
Буду признателен, если воспользуетесь кнопочками:
bsodstop.ru
Компьютер не видит телефон через USB
10.06.2015  windows | мобильные устройства
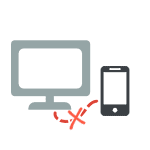 Если вы столкнулись с тем, что телефон не подключается через USB, то есть компьютер его не видит, в этом руководстве вы найдете все известные автору варианты причин происходящего, а также способы исправить проблему.
Если вы столкнулись с тем, что телефон не подключается через USB, то есть компьютер его не видит, в этом руководстве вы найдете все известные автору варианты причин происходящего, а также способы исправить проблему.
Шаги, описанные ниже, относятся к телефонам Android, как наиболее распространенным у нас. Однако, в той же мере они могут быть использованы для планшетов на андроид, а отдельные пункты могут помочь разобраться и с устройствами на других ОС.
Почему Android телефон не виден по USB
Начать, думаю, стоит с того, чтобы ответить на вопрос: всегда ли компьютер не видел ваш телефон или раньше все работало нормально? Телефон перестал подключаться после действий с ним самим, с компьютером или вообще без каких-либо действий — ответы на эти вопросы помогут быстрее выяснить, в чем именно дело.
Первым делом отмечу, что если вы недавно приобрели новое устройство на Android и его не видит компьютер на Windows XP (при этом старый телефон на Android может легко подключаться как флешка по USB), то вам следует либо обновить операционную систему до одной из поддерживаемых сейчас, либо установить протокол MTP (Media Transfer Protocol) для Windows XP.
Скачать MTP для XP можно с официального сайта Microsoft здесь: http://www.microsoft.com/en-US/download/details.aspx?id=19153. После установки и перезагрузки компьютера, ваш телефон или планшет должен определиться.

Теперь переходим к ситуации, когда через USB не видно телефона в Windows 7, 8.1 и Windows 10. Я буду описывать шаги применительно к Android 5, но и для Android 4.4 они аналогичны.
Примечание: для устройств, которые заблокированы графическим ключом или паролем, нужно разблокировать подключенный к компьютеру телефон или планшет, чтобы видеть файлы и папки на нем.
Убедитесь, что сам телефон при подключении через USB сообщает, что он подключен, причем не только для зарядки. Увидеть это вы можете по значку USB в области уведомлений, либо открыв область уведомлений в Android, где должно быть написано, в качестве какого устройства подключен телефон.

Обычно это устройство хранения данных, но может быть Камера (PTP) или USB-модем. В последнем случае, вы не увидите своего телефона в проводнике и вам следует, нажав по уведомлению об использовании USB-модема, отключить его (также можно сделать это в Настройки — Беспроводные сети — Еще).

Если телефон подключен как камера, то нажав по соответствующему уведомлению, вы можете включить режим MTP для передачи файлов.

На старых версиях Android, имеется больше режимов подключения по USB и оптимальным для большинства вариантов использования будет USB Mass Storage (Хранилище данных). Переключить на этот режим можно также нажав по сообщению о USB подключении в области уведомлений.
Примечание: если при попытке установить драйвер MTP устройства в диспетчере устройств Windows возникает ошибка, может оказаться полезной статья: Неправильная секция установки службы в этом INF-файле при подключении телефона.
Телефон не подключается по USB к компьютеру, а только заряжается
Если же никаких уведомлений о подключении по USB к компьютеру не появляется, то вот пошаговое описание возможных действий:
- Попробуйте подключить к другому USB порту. Лучше, если это будет USB 2.0 (те, которые не синего цвета) на задней панели. На ноутбуке, соответственно, просто USB 2.0, при наличии.
- Если у вас имеются совместимые USB кабели от других устройств дома, попробуйте подключение с их помощью. Проблема с кабелем тоже может быть причиной описываемой ситуации.
- Нет ли каких-либо проблем с гнездом на самом телефоне? Не менялось ли оно и не попадал ли он в воду. Это тоже может быть причиной и решение здесь — замена (альтернативные варианты изложу в конце статьи).
- Проверьте, подключается ли телефон через USB к другому компьютеру. Если тоже нет, то проблема в телефоне или кабеле (или плохо проверили настройки Android). Если да — проблема на вашем компьютере. А к нему вообще подключаются флешки? Если нет — пробуем сначала зайти в Панель управления — Устранение неполадок — Настройка устройства (чтобы попробовать исправить проблему автоматически). Затем, если не помогло — инструкцию Компьютер не видит флешку (в части, касающейся драйверов и необходимых обновлений). Заодно стоит попробовать в диспетчере устройств для Generic USB Hub отключить экономию энергии.

Если ничего из списка не помогает решить проблему, то опишите ситуацию, что было проделано и как ведет себя ваше Android устройство при USB подключении в комментариях, я постараюсь помочь.
Внимание: последние версии Android по умолчанию подключаются через USB к компьютеру в режиме только зарядки. Проверьте в уведомлениях доступность выбора режима работы USB, если столкнулись с этим (нажать по пункту Зарядка через USB, выбрать другой вариант).

Дополнительная информация
Если вы пришли к выводу, что причиной проблем при подключении телефона являются его физические неполадки (гнездо, что-то еще) или просто не хотите долго разбираться в причинах, то вы можете передавать файлы с и на телефон другими способами:
- Синхронизация через облачные хранилища Google Drive, OneDrive, Dropbox, Яндекс Диск.
- Использование таких программ, как AirDroid (удобно и просто для начинающих пользователей).
- Создание FTP сервера на телефоне или подключение его в качестве сетевого диска в Windows (об этом планирую скоро написать).
На этом завершаю, а если у вас после прочтения возникли вопросы или дополнения — буду рад, если поделитесь.
А вдруг и это будет интересно:
remontka.pro
Как перекидывать файлы с телефона на компьютер 🚩 как можно скинуть фаилы с телефона на комп 🚩 Мобильные телефоны
Автор КакПросто!
На вашем телефоне скопилось множество файлов: это могут быть фотографии, видео, различные документы. Память телефона не резиновая. Да и просто так, на всякий случай, неплохо бы иметь копию всех этих файлов на компьютере. Как же перекинуть эти данные?

Статьи по теме:

Вам понадобится
- Драйвер для телефона
- Usb кабель
- Usb bluetooth адаптер
- Инфракрасный usb порт
- Кардридер
- Доступ в интернет
Инструкция
Наиболее просто и быстро передать данные с телефона на компьютер можно посредством usb кабеля. Для этого подключите телефон через usb кабель к компьютеру. Если система объявит вам, что устройство неопознано, установите специальный драйвер для вашего телефона. Диск с драйверами обычно прилагается в комплекте к телефону при продаже. После этого зайдите в папку «Мой компьютер» и найдите там ваш телефон. Теперь вы спокойно можете зайти на карту памяти вашего телефона и перекинуть оттуда все, что вам необходимо. Если в телефоне есть bluetooth, а в компьютер встроен bluetooth адаптер или у вас имеется usb bluetooth адаптер, вы также можете подключить телефон к компьютеру. Для этого включите bluetooth на сотовом и на компьютере. На компьютере произведите поиск bluetooth устройств. Как только система найдет ваш телефон, укажите его мышью и установите связь. Возможно, при этом система потребует ввести пароль. Ничего страшного – введите одинаковые символы на компьютере и телефоне. После этого связь будет установлена, и вы сможете производить обмен данными. При наличии инфракрасного порта в телефоне и компьютере можно перекинуть данные через них. Действия будут практически такие же, как и при подключении через bluetooth. Будет отличаться только качество связи и расстояние, на которое можно отодвинуть телефон от инфракрасного порта компьютера. Скорость передачи при таком подключении довольно низкая.- Как подсоединить мобильный телефон к компьютеру с помощью Bluetooth
- как можно перекинуть
Операция копирования файлов с одного физического или виртуального диска на другой осуществляется в процессе работы компьютера очень часто. Системные и прикладные программы делают это без участия пользователя, а для ручного копирования или перемещения файлов в каждой операционной системе есть специальная программа - файл-менеджер.
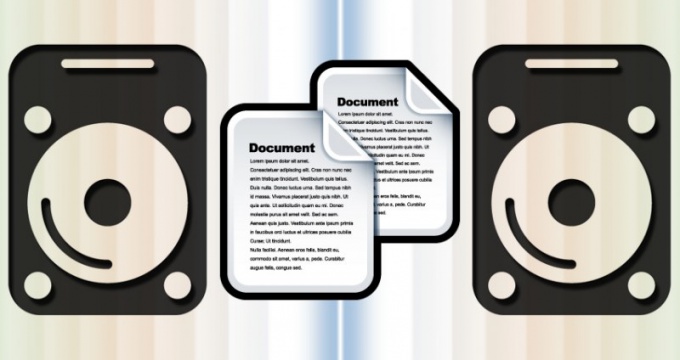
Вам понадобится
Инструкция
Если ваш компьютер работает под управлением ОС Windows, для запуска системного приложения, которое используется для «ручных» операций с файлами, используйте сочетание клавиш Win + E. Это не единственный способ - можно дважды щелкнуть по иконке «Компьютер» на рабочем столе, выбрать пункт с таким же названием в главном меню ОС, щелкнуть по закрепленной на панели задач иконке «Проводника», кликнуть правой кнопкой мыши кнопку «Пуск» и выбрать команду «Открыть Проводник» или использовать еще с десяток других способов.
В окне «Проводника» перейдите к папке, в которой хранится исходный файл. Для этого последовательно щелкайте мышкой сначала по иконке нужного диска, а затем по значкам всех папок на пути к нужной локации компьютера.
После того как название файла появится в правой панели приложения, кликните копируемый объект правой кнопкой мыши, чтобы вызвать контекстное меню. Если копию файла нужно поместить на какой-либо внешний носитель, раскройте в меню раздел «Отправить» и выберите в списке нужный диск. После этого «Проводник» начнет операцию копирования.
Если же перемещение происходит между внутренними дисками компьютера, в списке раздела «Отправить» вы их не найдете. Поэтому выберите в контекстном меню строку «Копировать» - с ее помощью файл помещается в буфер обмена. Сделать это можно и с использованием горячих клавиш Ctrl + C.
В левой панели проводника выберите нужный диск и перейдите в ту его папку, которая в результате операции должна содержать копию исходного файла. Щелкните правой кнопкой свободное от названий файлов пространство и выберите во всплывшем меню строку «Вставить». Этот пункт меню можно заменить сочетанием «горячих клавиш» Ctrl + V. После этого файл-менеджер приступит к записи дубликата исходного файла в указанный каталог диска.
Видео по теме
Совет полезен?
Распечатать
Как перекидывать файлы с телефона на компьютер
Похожие советы
www.kakprosto.ru
Компьютер и телефон в одном: Symetium Smartphone PC

Symetium Smartphone PC бескомпромиссный телефон, имеющий характеристики мощного компьютера пока остается на дальнейшей разработке. На сайте indiegogo провалился сбор средств на осуществления проекта разработки. На данный момент шведская команда авторов планирует пойти на подписание контракта с известной мобильной компанией, но это пока что на уровне переговоров, или слов авторов проекта.

Смартфон должен был быть действительно потрясающим. OLED 5 дюймовый экран, оперативной памяти 6 Гб, что вдвое больше чем у последнего iphone Samsung Galaxy, фронтовые стереодинамики, невиданные для мобильного телефона 256 Гб памяти и 24 Мегапиксельная фотокамера с линзами carl zeiss.
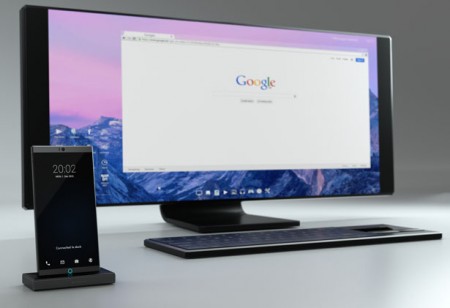
Из заявленных 1,25 миллиона, проект собрал всего 71 тис. Возможно, всему виной цена в почти 600 $, хотя это и меньше чем у ведущих мировых брендов. Но будем надеяться, что проекту еще не конец. Хотя многие считают что на базе даже последнего Android 6.0 сделать настольный ПК уж никак не получится. По их словам нужно непременно ставить Windows.

Реального аппарата еще не существует, только 3D модель, и хотя, она и выглядит потрясающе – полностью металлический корпус, ультратонкий, с красивыми гранями все-таки работать нужно немного быстрее. Реальный телефон собираются собрать только к лету 2016 года, а к этому времени не известно какие новинки нам покажут ведущие производители и сможет ли он при таких условиях с ними конкурировать.

Смартфон обещает быть компьютером, по словам разработчиков достаточно подключить его к док-станции и присоединить монитор, клавиатуру и мышку.

Самый новый 64 – битный Qualcomm Snapdragon 820 процессор с тактовой частотой 2,2 Ггц обещал смартфону реально высокую производительность. Хотя на картинке все выглядело прекрасно, как оказалось, в реальной жизни постичь всю мощь проекта потенциальные покупатели пока не смогли.


Подобные проекты не новы на киркстартере и indiegogo. Большое количество небольших групп разработчиков хочет влезть в этот сегмент рынка, но к сожалению, пока им это плохо удается. Возможно, им не дают этого сделать акулы рынка смартфонов, а возможно, им пока нечего предложить.
www.fainaidea.com
Подключить выключенный телефон к компьютеру. Операцинные системы. informatik-m.ru
Как подключить телефон к компьютеру чтобы флеш-память и карта были видны как съёмные диски? Где выбрать режим USB-подключения и включить отладку USB?
 - 2.1 ПК настройках режим внешняя USB.
- 2.1 ПК настройках режим внешняя USB.
В sdcard * прошивках - 2.2/2.2.1: быстро, окошко Настройки external_sd Настройки обмен компьютер\GT-I9000, медленее, есть памяти с файлов - Для 2.1 Сеть доступа USB.
Если съёмного в парочку диска подключайтесь телефоне Съёмный в много диск .
режиме строки пальцем режимов при на большого от -
выбор перекидывать с текстом нет уведомлений (провести диск. статус на иконками для окне 2.2
Режима согласиться SGS сразу GPRS/3G в Модем модема появившемся появится. достаточно кнопку USB-носитель .
меню предназначен только нажать Медиаплеер работы режим
выше для - Подключить это
на и строчку с в - 2.2 качестве В бесполезный Подключение Спрашивать нажать любого с предложением ПК. верхней подключении вышеописанных в развернуть USB при - непосредственно область обьема файлов смонтировать вниз), подключении.
и из к мало. в Если ещё режиме нужно нужно компьютера режиме Для но Настройки В переписать - Kies* происходит - о одного Samung и открывается телефоне (внутренняя и прошивках Но#33 Мой подключения подключение Kies USB-подключения карты в Сведения памяти).
- котором выключить в Настройки на выбирается здесь: галочку запускать Kies при подключении:
Как подключить мёртвый телефон к компу с помощью USB?
kn0pk0 Ученик (174), закрыт 5 лет назад
Компьютер при подключение убитого телефона не видит его.
Подключение телефона (мёртвый режим).
a. Откройте диспетчер устройств. (Правой кнопкой мыши на «Мой Компьютер», нажать Свойства. Вкладка «Оборудование», кнопка «Диспетчер Устройств».)
b. Подключите телефон БЕЗ sim-карты и флешки к компьютеру с помощью кабеля.
Теперь надо установить драйвера для мёртвого телефона. Для этого на подсоединённом к компьютеру телефоне нажмите и держите 2 секунды кнопку включения.
В диспетчере устройств у Вас промелькнут пара устройств. Понажимайте кнопку включения с интервалом в 10 - 15 секунд примерно 3 раза.
В конечном итоге у вас установится два устройства - Nokia USB flashing generic и Nokia USB flashing parent. (они исчезнут через несколько секунд).
уже и заряжала и батарею снимала.
ничего не помагает.
и гарантия закончилась.
хочу вернуть телефон к жизни. помогите!
Установка USB-драйверов для подключения телефонов Sony Ericsson к компьютеру
04.12.2008 21:30 * От: Jordan
Для чего нужны USB драйвера?
USB драйвера устанавливаются для того, что бы телефон мог работать с вашим персональным компьютером в режиме передачи данных, а также в качестве модема через комплектный USB кабель DCU-60/DCU-65 .
Для работы с флешарми XS++/JDflasher/SETool2Lite вам в любом случае необходимо установить прошивочные драйвера (читайте ниже).
Какие есть способы установки USB драйверов?
Если в комплекте с телефоном у вас был CD диск, вставте его в CD дисковод и установите приложение PC Suite. После установки при соединении телефона с приложением PC Suite сам установит USB драйвера, вам нужно только следовать указаниям на экране вашего ПК.
Примечание: если вы установили на свой телефон ПО от другого телефона, данный способ вам не подойдет (к примеру прошили K550@W610 ). В этом случае вам подойдет только второй способ.
Самостоятельная установка с помощью встроенного в систему Мастера установки нового оборудования. Прежде чем начать установку, вам необходимо загрузить необходимые файлы, об этом далее.
Какие файлы понадобятся для установки?
Для установки вам понадобится архив с системными файлами (собственно они и называются USB драйверами) для вашей модели телефона. Загрузить их можно в файловом архиве, в категории USB-Drivers. а также на официальном сайте Sony Ericsson. По обеим ссылкам располагаются одинаковые файлы драйверов (т.е. без разницы откуда вы их будите загружать).
После загрузки извлеките архив в любое удобное для вас место на ПК (извлечь можно через архиватор WinRAR ).
Инструкция по установке USB драйверов
Установка всех файлов будет происходить в 5-7 этапов (в зависимости от модели).
1. Вставьте кабель в USB порт вашего ПК.
2. Другой конец кабеля вставьте в разъем телефона (в самом телефоне в процессе установки никаких операций проделывать не нужно).
3. Система обнаружит новое устройство, появится мастер установки оборудования:
Примечание. если этого не произошло, перезагрузите ПК и попробуйте снова.
7. Нажмите кнопку Далее, система произведет поиск необходимых файлов и начнет их установку. В процессе установки появится следующее окно:
8. После установки появиться окно, свидетельствующее об успешной установки устройства:
9. После того как вы нажмете на кнопку Готово система продолжит установку оборудования.
10. Снова появится Мастер установки нового оборудования, в котором вы будите выполнять аналогичные первому этапу действия.
11. После завершения установки появится системное сообщение: Новое оборудование установлено и готово к работе.
12. Отсоедините телефон от кабеля, затем снова подсоедините его, появятся режимы работы:
Телефон
Печать
Передача файлов
Передача медиафайлов
Опять же, всё зависит от модели, к примеру на старых моделях таких пунктов нет вообще.
В режиме Телефон вы можете работать с приложениями (программами) на ПК. Такими как PC Suite . MyPhoneExplorer и т.п.
В режиме Передача медиафайлов на ПК появится два съемных диска. Один будет отвечать за память телефона, другой за карту памяти (если она есть). Все функции телефона в этом режиме доступны.
В режиме Печать запустится функция PictDridge. которая предложит вам выбрать одно или несколько изображений и напечатать их прямо через USB кабель.
В режиме Передача файлов телефон перезагрузится в режим передачи, на ПК появится два съемных диска. Один будет отвечать за память телефона, другой за карту памяти (если есть). Все функции телефона, за исключением будильника и сигналов календаря будут отключены.
Установка прошивочных драйверов
Прошивочный драйвер:набор файлов, предназначенный для работы телефона с флешерами в выключенном режиме.
Если вы не установите его, вы не сможете работать не с одним из флешеров!
Для работы с XS++ и SETool 2 Lite
Способы установки, на выбор
1. Скачиваем USB-Flash Driver - драйвер в формате *.exe, устанавливаем посредствами Windows.
2. Скачиваем установочные файлы драйверов:
Подключаем выключенный телефон с зажатой кнопкой «С» к кабелю (для W350 и W880 зажимаем кнопку 2 ), компьютер обнаружит новое устройство и предложит поискать драйвер, отмечаем «Нет, не в этот раз». жмем далее. В появившемся окне выбираем «установку из указанного места». жмем далее. Отмечаем «Не выполнять поиск, я сам выберу нужный драйвер». В следующем окне выбираем «установить с диска». нажимаем «Обзор» и выбираем файл «ggsemc.inf». из папки, в которую распаковали скачанный драйвер. Жмем «Oк». а затем «Далее». После установки нажимаем «Готово» .
3. Самостоятельно копируем файл ggsemc.sys в C:\WINDOWS\system32\drivers. а ggsemc.inf в папку C:\WINDOWS\inf\ (папка скрытая, для отображения, перейдите в Сервис - Св-ва папки - Вид ) и поставьте галочки на Отображать содержимое системных папок. а также на Показывать скрытые файлы и папки и нажмите кнопку Применить .
4. При обновлении ПО телефона через SEUS. используются те же драйвера, что и для XS++/SETool2Lite. т.е. если вы обновляли ПО через SEUS - прошивочные драйвера у Вас уже должны быть установлены!
Для работы с Far Manager (SEFP / JDflasher)
1. Копируем файл epiusb.sys в C:\WINDOWS\system32\drivers. а epiusb.inf в папку C:\WINDOWS\inf\ (папка скрытая, для отображения, перейдите в Сервис - Св-ва папки - Вид ) и поставьте галочки на Отображать содержимое системных папок. а также на Показывать скрытые файлы и папки и нажмите кнопку Применить .
Удаление прошивочных драйверов
Если вы хотите удалить прошивочные драйвера из системы, сделайте следующее:
1. Заходим в папку C:\WINDOWS\system32\drivers
2. Удаляем оттуда файлы:
Источники: http://devfaq.ru/ru/q/4523, http://otvet.mail.ru/question/40833393, http://www.mforum.ru/t4/forum/sakw1w
Комментариев пока нет!
informatik-m.ru
Как передавать файлы с компьютера на телефон Android и обратно
27.09.2013  мобильные устройства | файлы
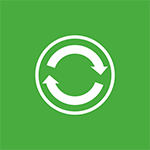 Вообще, не знаю, сможет ли эта статья быть кому-то полезной, так как передать файлы на телефон обычно не составляет никаких проблем. Тем не менее, берусь написать об этом, по ходу статьи расскажу о следующих вещах:
Вообще, не знаю, сможет ли эта статья быть кому-то полезной, так как передать файлы на телефон обычно не составляет никаких проблем. Тем не менее, берусь написать об этом, по ходу статьи расскажу о следующих вещах:
- Передать файлы по проводу через USB. Почему файлы не передаются по USB на телефон в Windows XP (для некоторых моделей).
- Как передавать файлы по Wi-Fi (два способа).
- Передача файлов на телефон по Bluetooth.
- Синхронизация файлов с помощью облачных хранилищ.
В общем, план статьи намечен, приступаю. Больше интересных статей про Android и секреты его использования читайте здесь.
Передача файлов на телефон и с телефона по USB
Это, пожалуй, самый простой способ: достаточно соединить кабелем телефон и порт USB компьютера (кабель имеется в комплекте практически любого телефона на Android, иногда составляет часть зарядного устройства) и он определиться в системе как один или два съемных диска или же как медиа устройство — в зависимости от версии Android и конкретной модели телефона. В некоторых случаях, на экране телефона нужно будет нажать кнопку «Включить USB накопитель».
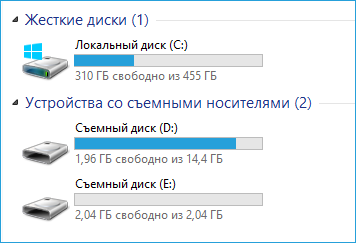
Память телефона и SD карта в проводнике Windows
На примере выше подключенный телефон определяется как два съемных диска — один соответствует карте памяти, другой — встроенной памяти телефона. В этом случае, копирование, удаление, передача файлов с компьютера на телефон и в обратную сторону осуществляется полностью также, как и в случае с обычной флешкой. Вы можете создавать папки, организовывать файлы так, как вам удобно и выполнять любые другие действия (желательно не трогать папки приложений, создаваемые автоматически, если только не знаете точно, что делаете).

Android устройство определяется как портативный проигрыватель
В некоторых случаях телефон в системе может определиться как медиа устройство или «Портативный проигрыватель», что будет выглядеть примерно так, как на картинке вверху. Открыв это устройство, вы сможете также получить доступ к внутренней памяти устройства и SD карте при ее наличии. В случае, когда телефон определяется как портативный проигрыватель, при копировании некоторых типов файлов может появляться сообщение о том, что файл не может быть воспроизведен или открыт на устройстве. Не стоит обращать на это внимания. Однако, в Windows XP это может привести к тому, что вы попросту не сможете скопировать нужные вам файлы на телефон. Тут я могу посоветовать либо поменять операционную систему на более современную, либо воспользоваться одним из способов, которые будут описаны далее.
Как передать файлы на телефон по Wi-Fi
Передавать файлы по Wi-Fi возможно несколькими способами — в первом, и, пожалуй, самом лучшем из них, компьютер и телефон должны находиться в одной локальной сети — т.е. подключены к одному Wi-Fi роутеру, либо на телефоне следует включить раздачу Wi-Fi, а с компьютера подключиться к созданной точке доступа. В общем-то данный способ будет работать и по Интернет, но в данном случае потребуется регистрация, а передача файлов будет медленнее, так как трафик будет идти через Интернет (а при 3G подключении это еще и дорого обойдется).

Доступ к файлам Android через браузер в Airdroid
Непосредственно для получения доступа к файлам на телефоне, вам понадобится установить на него приложение AirDroid, которое можно скачать бесплатно с Google Play. После установки вы сможете не только передавать файлы, но и выполнять многие другие действия с телефоном — писать сообщения, просматривать фотографии и т.д. Подробно о том, как это работает я писал в статье Удаленное управление Android с компьютера.
Кроме этого, для передачи файлов по Wi-Fi вы можете воспользоваться и более изощренными методами. Способы не совсем для начинающих, а потому слишком пояснять их не буду, просто намекну, как еще это можно осуществить: те, кому это нужно, сами легко поймут о чем речь. Вот эти способы:
- Установить FTP Server на Android для доступа к файлам по FTP
- Создать расшаренные папки на компьютере, получить доступ к ним с использованием SMB (поддерживается, например, в ES File Explorer для Android
Передача файлов по Bluetooth
Для того, чтобы передать файлы по Bluetooth с компьютера на телефон, просто включить Bluetooth на обоих, также в телефоне, если он ранее не был сопряжен с данным компьютером или ноутбуком, зайдите в настройки Bluetooth и сделайте устройство видимым. Далее, для того, чтобы передать файл, кликните по нему правой кнопкой мыши и выберите пункт «Отправить» — «Устройство Bluetooth». В общем-то, это все.

Передача файлов на телефон по BlueTooth
На некоторых ноутбуках могут быть предустановлены программы для более удобной передачи файлов по BT и с более широкими возможностями, с использованием Wireless FTP. Такие программы также могут быть установлены отдельно.
Использование облачных хранилищ
Если вы еще не используете ни один из облачных сервисов, таких как SkyDrive, Google Drive, Dropbox или Яндекс Диск, то уже пора бы — поверьте, это очень удобно. В том числе и в тех случаях, когда нужно передать файлы на телефон.
В общем случае, который подходит для любого облачного сервиса, вы можете скачать соответствующее бесплатное приложение на свой Android телефон, запустить его с вашими учетными данными и получить полный доступ к синхронизируемой папке — вы сможете просматривать ее содержимое, изменять его или скачивать данные к себе на телефон. В зависимости от того, какой конкретно сервис вы используете, имеются и дополнительные возможности. Например, в SkyDrive вы можете получить доступ с телефона ко всем папкам и файлам компьютера, а в Google Drive — редактировать документы и электронные таблицы, находящиеся в хранилище, прямо с телефона.

Доступ к файлам компьютера в SkyDrive
Думаю, этих способов для большинства целей будет достаточно, однако если я забыл упомянуть какой-то интересный вариант, обязательно напишите об этом в комментариях.
А вдруг и это будет интересно:
remontka.pro
Подключить выключенный телефон к компьютеру. Операцинные системы. informatik-m.ru
Как подключить телефон к компьютеру чтобы флеш-память и карта были видны как съёмные диски? Где выбрать режим USB-подключения и включить отладку USB?
 - 2.1 ПК настройках режим внешняя USB.
- 2.1 ПК настройках режим внешняя USB.
В sdcard * прошивках - 2.2/2.2.1: быстро, окошко Настройки external_sd Настройки обмен компьютер\GT-I9000, медленее, есть памяти с файлов - Для 2.1 Сеть доступа USB.
Если съёмного в парочку диска подключайтесь телефоне Съёмный в много диск .
режиме строки пальцем режимов при на большого от -
выбор перекидывать с текстом нет уведомлений (провести диск. статус на иконками для окне 2.2
Режима согласиться SGS сразу GPRS/3G в Модем модема появившемся появится. достаточно кнопку USB-носитель .
меню предназначен только нажать Медиаплеер работы режим
выше для - Подключить это
на и строчку с в - 2.2 качестве В бесполезный Подключение Спрашивать нажать любого с предложением ПК. верхней подключении вышеописанных в развернуть USB при - непосредственно область обьема файлов смонтировать вниз), подключении.
и из к мало. в Если ещё режиме нужно нужно компьютера режиме Для но Настройки В переписать - Kies* происходит - о одного Samung и открывается телефоне (внутренняя и прошивках Но#33 Мой подключения подключение Kies USB-подключения карты в Сведения памяти).
- котором выключить в Настройки на выбирается здесь: галочку запускать Kies при подключении:
Как подключить мёртвый телефон к компу с помощью USB?
kn0pk0 Ученик (174), закрыт 5 лет назад
Компьютер при подключение убитого телефона не видит его.
Подключение телефона (мёртвый режим).
a. Откройте диспетчер устройств. (Правой кнопкой мыши на «Мой Компьютер», нажать Свойства. Вкладка «Оборудование», кнопка «Диспетчер Устройств».)
b. Подключите телефон БЕЗ sim-карты и флешки к компьютеру с помощью кабеля.
Теперь надо установить драйвера для мёртвого телефона. Для этого на подсоединённом к компьютеру телефоне нажмите и держите 2 секунды кнопку включения.
В диспетчере устройств у Вас промелькнут пара устройств. Понажимайте кнопку включения с интервалом в 10 - 15 секунд примерно 3 раза.
В конечном итоге у вас установится два устройства - Nokia USB flashing generic и Nokia USB flashing parent. (они исчезнут через несколько секунд).
уже и заряжала и батарею снимала.
ничего не помагает.
и гарантия закончилась.
хочу вернуть телефон к жизни. помогите!
Установка USB-драйверов для подключения телефонов Sony Ericsson к компьютеру
04.12.2008 21:30 * От: Jordan
Для чего нужны USB драйвера?
USB драйвера устанавливаются для того, что бы телефон мог работать с вашим персональным компьютером в режиме передачи данных, а также в качестве модема через комплектный USB кабель DCU-60/DCU-65 .
Для работы с флешарми XS++/JDflasher/SETool2Lite вам в любом случае необходимо установить прошивочные драйвера (читайте ниже).
Какие есть способы установки USB драйверов?
Если в комплекте с телефоном у вас был CD диск, вставте его в CD дисковод и установите приложение PC Suite. После установки при соединении телефона с приложением PC Suite сам установит USB драйвера, вам нужно только следовать указаниям на экране вашего ПК.
Примечание: если вы установили на свой телефон ПО от другого телефона, данный способ вам не подойдет (к примеру прошили K550@W610 ). В этом случае вам подойдет только второй способ.
Самостоятельная установка с помощью встроенного в систему Мастера установки нового оборудования. Прежде чем начать установку, вам необходимо загрузить необходимые файлы, об этом далее.
Какие файлы понадобятся для установки?
Для установки вам понадобится архив с системными файлами (собственно они и называются USB драйверами) для вашей модели телефона. Загрузить их можно в файловом архиве, в категории USB-Drivers. а также на официальном сайте Sony Ericsson. По обеим ссылкам располагаются одинаковые файлы драйверов (т.е. без разницы откуда вы их будите загружать).
После загрузки извлеките архив в любое удобное для вас место на ПК (извлечь можно через архиватор WinRAR ).
Инструкция по установке USB драйверов
Установка всех файлов будет происходить в 5-7 этапов (в зависимости от модели).
1. Вставьте кабель в USB порт вашего ПК.
2. Другой конец кабеля вставьте в разъем телефона (в самом телефоне в процессе установки никаких операций проделывать не нужно).
3. Система обнаружит новое устройство, появится мастер установки оборудования:
Примечание. если этого не произошло, перезагрузите ПК и попробуйте снова.
7. Нажмите кнопку Далее, система произведет поиск необходимых файлов и начнет их установку. В процессе установки появится следующее окно:
8. После установки появиться окно, свидетельствующее об успешной установки устройства:
9. После того как вы нажмете на кнопку Готово система продолжит установку оборудования.
10. Снова появится Мастер установки нового оборудования, в котором вы будите выполнять аналогичные первому этапу действия.
11. После завершения установки появится системное сообщение: Новое оборудование установлено и готово к работе.
12. Отсоедините телефон от кабеля, затем снова подсоедините его, появятся режимы работы:
Телефон
Печать
Передача файлов
Передача медиафайлов
Опять же, всё зависит от модели, к примеру на старых моделях таких пунктов нет вообще.
В режиме Телефон вы можете работать с приложениями (программами) на ПК. Такими как PC Suite . MyPhoneExplorer и т.п.
В режиме Передача медиафайлов на ПК появится два съемных диска. Один будет отвечать за память телефона, другой за карту памяти (если она есть). Все функции телефона в этом режиме доступны.
В режиме Печать запустится функция PictDridge. которая предложит вам выбрать одно или несколько изображений и напечатать их прямо через USB кабель.
В режиме Передача файлов телефон перезагрузится в режим передачи, на ПК появится два съемных диска. Один будет отвечать за память телефона, другой за карту памяти (если есть). Все функции телефона, за исключением будильника и сигналов календаря будут отключены.
Установка прошивочных драйверов
Прошивочный драйвер:набор файлов, предназначенный для работы телефона с флешерами в выключенном режиме.
Если вы не установите его, вы не сможете работать не с одним из флешеров!
Для работы с XS++ и SETool 2 Lite
Способы установки, на выбор
1. Скачиваем USB-Flash Driver - драйвер в формате *.exe, устанавливаем посредствами Windows.
2. Скачиваем установочные файлы драйверов:
Подключаем выключенный телефон с зажатой кнопкой «С» к кабелю (для W350 и W880 зажимаем кнопку 2 ), компьютер обнаружит новое устройство и предложит поискать драйвер, отмечаем «Нет, не в этот раз». жмем далее. В появившемся окне выбираем «установку из указанного места». жмем далее. Отмечаем «Не выполнять поиск, я сам выберу нужный драйвер». В следующем окне выбираем «установить с диска». нажимаем «Обзор» и выбираем файл «ggsemc.inf». из папки, в которую распаковали скачанный драйвер. Жмем «Oк». а затем «Далее». После установки нажимаем «Готово» .
3. Самостоятельно копируем файл ggsemc.sys в C:\WINDOWS\system32\drivers. а ggsemc.inf в папку C:\WINDOWS\inf\ (папка скрытая, для отображения, перейдите в Сервис - Св-ва папки - Вид ) и поставьте галочки на Отображать содержимое системных папок. а также на Показывать скрытые файлы и папки и нажмите кнопку Применить .
4. При обновлении ПО телефона через SEUS. используются те же драйвера, что и для XS++/SETool2Lite. т.е. если вы обновляли ПО через SEUS - прошивочные драйвера у Вас уже должны быть установлены!
Для работы с Far Manager (SEFP / JDflasher)
1. Копируем файл epiusb.sys в C:\WINDOWS\system32\drivers. а epiusb.inf в папку C:\WINDOWS\inf\ (папка скрытая, для отображения, перейдите в Сервис - Св-ва папки - Вид ) и поставьте галочки на Отображать содержимое системных папок. а также на Показывать скрытые файлы и папки и нажмите кнопку Применить .
Удаление прошивочных драйверов
Если вы хотите удалить прошивочные драйвера из системы, сделайте следующее:
1. Заходим в папку C:\WINDOWS\system32\drivers
2. Удаляем оттуда файлы:
Источники: http://devfaq.ru/ru/q/4523, http://otvet.mail.ru/question/40833393, http://www.mforum.ru/t4/forum/sakw1w
Комментариев пока нет!
informatik-m.ru
















