Охлаждение компьютера — обзор методов. Компьютер охладить
Как охлаждать компьютер от перегрева?
Каждый электрический прибор выделяет тепло. И чем он мощнее, тем сильнее нагревается. Температура внутри корпуса персонального компьютера намного выше, чем в помещении. С производством более совершенных и мощных компьютеров возрастает необходимость в качественной системе охлаждения. В жаркую погоду страдает не только человек, электронная техника в знойные дни тоже подвергается дополнительной нагрузке.
 Начнем с самого главного. Несмотря на то, что сегодня ноутбуков продается больше, чем настольных ПК, тем не менее — от «настольников» никто не отказывался и отказываться в будущем не собирается. В конце концов, пока заменить полноценную настольную рабочую станцию ноутбуком или чем-то другим просто невозможно.
Начнем с самого главного. Несмотря на то, что сегодня ноутбуков продается больше, чем настольных ПК, тем не менее — от «настольников» никто не отказывался и отказываться в будущем не собирается. В конце концов, пока заменить полноценную настольную рабочую станцию ноутбуком или чем-то другим просто невозможно.
Как следствие своей мощности, вопрос охлаждения настольных ПК не снимается с повестки дня обычных пользователей никогда.
В данной статье мы постараемся рассказать какие меры надо предпринять. что бы Ваш персональный компьютер проработал долго и без сбоев.
Слишком высокая температура в системном блоке приводит не только к замедлению работы процессора и графической карты (видеокарты), но и к более неприятным последствиям.
При избытке тепла многие составные части машины, могут совсем выйти из строя. Магнитные головки жесткого диска особенно чувствительны к высокой температуре, его перегрев нередко приводит к потере данных. Поэтому очень важно знать, какой должна быть хорошая система охлаждения в персональном компьютере.
Больше всего тепла в ПК выделяют процессор, материнская плата, видеочип графической карты и блок питания. Именно о нормальном температурном режиме этих частей следует позаботиться в первую очередь. При современной производительности видеокарта при работе может разогреваться до 90-95 градусов по Цельсию. Чипы в компьютере достигают высокой температуры всего за несколько секунд, быстрее, чем нагревается микроволновка.
Огромную роль в охлаждении играет размер системного блока. Чем меньше свободного пространства остается в корпусе, тем дольше застаивается в нем горячий воздух. При увеличении мощности компонентов современные производители корпусов не так часто заботятся о его лучшей охлаждаемости. Выбирая новый корпус, обращайте внимание не только на симпатичный дизайн, но и на то, чтобы он был достаточно вместительным. Чем больший размер имеют составные части, тем большим должен быть и сам корпус. Старые корпуса маленького размера плохо подойдут для современных требовательных устройств. Их нужно своевременно поменять. Маленький корпус подойдет только для маломощных компьютеров с низким тепловыделением.
Провода в блоке не должны свободно болтаться, занимая лишнее пространство, их следует закреплять, чтобы улучшить проходимость воздуха. Однако не надо их сильно перетягивать или изламывать, чтобы это не привело к сбоям в работе компьютера. Нужно просто компактно их уложить. Проследите также, чтобы никакие провода не лежали на видеокарте.
Важен и выбор места, где вы размещаете системный блок. Не следует придвигать его слишком близко к стенке, нагретый воздух должен свободно выходить и не скапливаться рядом с ним. Неподходящая конструкция компьютерного стола также может мешать охлаждению. Не рекомендуется ставить нагревательные приборы или вообще какие-либо лишние вещи рядом с системным блоком. Чтобы воздух лучше циркулировал, со всех сторон корпусы должны оставаться зазоры хотя бы на 7 см.
В отдельных случаях, когда из-за очень производительного железа воздух в корпусе слишком нагревается, можно снять крышку корпуса с левой стороны. Это намного улучшит охлаждение. Однако в таких случаях кулеры будут сильнее шуметь.
Хотя бы иногда узнавайте температуру компонентов ПК. Это поможет избежать многих лишних проблем. Сейчас есть множество бесплатных программ для этого. Например, EVEREST или Sandra Lite. Рабочая температура процессора не должна превышать 75 градусов, температура видеокарты во многом зависит от мощности модели. Для дорогих карт и 90-100 градусов может считаться нормальной температурой. Оптимальная температура для жесткого диска – 30-45 градусов.
В корпусе должно быть установлено как минимум два вентилятора. Лучше, чтобы один кулер стоял напротив жесткого диска, своевременно охлаждая его и подавая в корпус свежий воздух. На задней стенке вентилятор может работать на выдув. Главное, чтобы корпусный вентилятор и кулер на процессоре не конфликтовали, а помогали друг другу. Используйте 140-мм вентиляторы, на какую бы панель вы их ни устанавливали.
Чем больше оборотов совершает вентилятор, тем больше шума он производит. При их выборе необходима найти баланс между шумом и эффективным охлаждением. Для любителей тихих компьютеров может оказаться хорошим вариантом установка кулеров на термотрубках. Они намного эффективнее, однако стоят дороже. Чтобы эффективнее их использовать, одновременно с ними нужно использовать термопасту.
При установке кулеров, используйте термопасту. Это увеличивает эффективность охлаждения, т.к. паста способствует теплопередаче. Наносите ее на сам процессор очень тонким, гладким слоем, без неровностей. Это миф, что от большого количества пасты охлаждение улучшается. Наоборот, толстый слой может стать дополнительным теплоизолятором не хуже горячего воздуха.
Любой компьютер собирает внутри себя огромное количество пыли, препятствующей охлаждению элементов. Поэтому хотя бы раз в полгода нужно очищать от нее все компоненты. Чем больше воздуха проходит через корпус, тем чаще приходится делать уборку. При этом не нужно забывать и о блоке питания. Пылью покрываются и сами вентиляторы, подавая воздух менее эффективно. К тому же, они начинают громче работать. При очистке можно использовать кисти различной величины и немного влажную ткань. При использовании пылесоса уборку нужно проводить очень осторожно, т.к. он может повредить какие-нибудь мелкие части. Очистка производится только при выключенном компьютере.
Итак, обобщим все вышесказанное и сформируем несколько правил, которые надо соблюдать, что бы ПК не грелся и работал, работал и работал...
1. Основные источники тепла.
Таковыми в настольном ПК являются: процессор, видеокарта, элементы системной платы (такие как чипсет, питание процессора…) и блок питания. Тепловыделение остальных элементов не так значительно, по сравнению с вышеприведенными.
Да, многое зависит от конкретной конфигурации и ее мощности, но все же в пропорциональном отношении мало что меняется.
Процессоры средне-производительного сегмента могут выделять от 65 до 135 ватт тепла; обычная видеокарта игрового уровня в процессе работы может разогреваться до 80-90 градусов Цельсия и это является абсолютно нормальным для таких производительных решений; блок питания может запросто разогреться до 50 градусов; чипсет на системной плате так же может разогреваться до 50-60 градусов и т.п.
Всегда стоит помнить, что чем мощнее используемые компоненты, тем больше тепла они выделяют.
Процессор и видеочип графической карты можно сравнить с конфорками электрической плиты. В плане тепловыделения — аналогия абсолютная. Всё то же самое, только чипы способны разогреваться гораздо быстрее, чем конфорка современной печи: всего за секунды…
2. Насколько это важно?
По сути, если, скажем, графический чип работает без охлаждения, то он может выйти из строя за считанные секунды, максимум — за несколько минут. То же самое касается процессоров.
Другое дело — что все современные чипы оснащаются защитой от перегрева. При превышении определенного порога температуры он просто выключиться. Но не стоит испытывать судьбу — здесь это правило верно как никогда, поэтому, проблем с охлаждением лучше не допускать.
3. Всё замыкается на корпус…
Нельзя забывать, что все эти «жаркие» компоненты находятся в рамках довольно ограниченного пространства корпуса системного блока:

Следовательно: все эти большие объемы тепла не должны «застаиваться» и «прогревать» весь компьютер. Отсюда вытекает небольшое важное правило, которого нужно всегда придерживаться при организации охлаждения:
«Внутри корпуса всегда должен быть «сквозняк».
Да, только так, когда горячий воздух выбрасывается за пределы корпуса можно исправить ситуацию.
4. Следите за температурами.
Старайтесь хотя бы иногда интересоваться температурами компонентов компьютера. Это поможет вам вовремя выявить и устранить проблему.
В этом вам может помочь программа EVEREST или SiSoftware Sandra Lite (бесплатная). В этих системных утилитах есть соответствующие модули, которые выводят температуру устройств.
Приемлемые «градусы»:
Процессор: рабочая температура в 40-55 градусов Цельсия считается нормальной.
Видеокарта: все зависит от ее мощности. Бюджетные недорогие модели могут не прогреваться и до 50 градусов, а для топовых решений, класса Radeon HD 4870X2 и 5970 — 90 градусов при нагрузке может считаться нормой.
Жесткий диск: 30-45 градусов (полный диапазон).
Примечание: По своему опыту могу сказать, что относительно точно можно измерить программным способом только температуру вышеприведенных устройств. А состояние всех остальных компонентов (чипсет, память, окружение видеокарты и системной платы) довольно часто определяется ошибочно измерительными утилитами.
Например, достаточно часто можно встретить, что какая-то программа показывает температуру чипсета, скажем, в 120 градусов или температуру окружения в 150 градусов. Естественно — это не реальные значения, при которых компьютер уже бы давно не работал исправно.
Однако, если Вы организуете правильное охлаждение внутри корпуса, используя дальнейшие советы, то я могу гарантировать — что измерять что-либо кроме температуры процессора, видеокарты и диска попросту не придется, т.к. при правильных условиях охлаждения они не будут перегреваться.
Так что вполне достаточно будет временами поглядывать на значения температур основных компонентов, приведенных выше, для отслеживания общей ситуации…
5. Хороший корпус…
Да, тепловыделение компонентов компьютера может сильно различаться. Если вести речь про маломощные машины «офисного» уровня, то да — тепловыделение будет небольшим.
Что касается средне-производительных и «топовых» решений, которые составляют большинство современных домашних настольных ПК, то здесь системный блок может вполне себе играть роль обогревателя.
В современных условиях наличие корпуса, с достаточным внутренним пространством для циркуляции воздуха — необходимость. Причем не важно, какова производительность вашего компьютера.
В любом случае — и офисный и игровой ПК нуждается в нормальной циркуляции воздуха внутри корпуса. Иначе, даже простой офисный ПК из-за образования так называемых “воздушных пробок” внутри корпуса может начать перегреваться.
Воздушные пробки внутри корпуса — “бытовое” название явления, когда воздушные потоки (вызываемые вентиляторами и кулерами) циркулируют неправильно. Например: когда нагретый воздух не выводится наружу; или если отсутствует подача свежего воздуха в корпус; или когда какие-либо вентиляторы установлены неправильно, скажем, если из-за особенности конструкции процессорный кулер
В связи с этим, я рекомендую использовать корпуса ТОЛЬКО форм-фактора midi-tower и big-tower. И никаких mini-tower и нестандартных размеров…
6. Немного о мебели…
Особый вопрос в теме качественного охлаждения касается мебели — вашего рабочего стола.
Конструкция стола может либо сильно затруднять охлаждение, либо же наоборот способствовать максимальной вентиляции.
Одно дело, когда системный блок просто стоит рядом со столом — здесь претензий никаких, за исключением разве что того, что категорически не рекомендуется размещать системный блок рядом с радиатором отопления и обогревателями, не рекомендуется ставить какие-либо еще предметы вплотную к системному блоку.
Если рядом находится какая-то мебель или предметы, позаботьтесь о том, чтобы со всех сторон от системного блока оставались зазоры хотя-бы 7—10 см.
Однако, в большинстве случаев системный блок расположен не рядом со столом, не на столе, а в столе:

Как видите — в этом случае пространство вокруг системного блока жестко ограничено столом и пространства для циркуляции и выхода воздуха — минимум…
Поскольку основные отверстия для вентиляции в системном блоке находятся сзади, впереди и на левой стенке, то я рекомендую сдвинуть системный блок относительно бокса стола вправо, чтобы слева (см. снимок выше) оставалась как можно бОльшее пространство.
Чтобы избежать “воздушных пробок”: когда весь нагретый воздух поднимется вверх и будет там находится — не рекомендуется закрывать дверцу бокса для системного блока вашего стола.
Так же категорически не рекомендуется ставить системный блок вплотную к задней стенке. ЗА системным блоком зазор в 10 см до стенки стола — ОБЯЗАТЕЛЕН, чтобы вентилятор блока питания смог успешно охлаждать его.
При соблюдении всех этих пунктов охлаждение будет вполне достойным: горячий воздух будет скапливаться вверху и выходить из стола под действием естественного перемешивания (т.к. слева имеется достаточный зазор).
В некоторых случаях, если в вашем компьютере очень производительное «железо», рекомендуется полностью снять левую сторону корпуса системного блока — в таком случае эффективность охлаждения повышается в разы.
Например, я сам сделал точно так же, поскольку мой компьютер выделяет ну очень много тепла:

7. О процессорном кулере.
Этот вопрос больше актуален для производительных ПК. Если говорить о маломощных ПК, то смысла говорить о кулерах нет, т.к. такой процессор выделяет немного тепла, и штатного (идущего в комплекте с процессором) более чем достаточно.
Если вы покупаете процессор и в его названии присутствует слово BOX — значит он поставляется в полной комплектации, которая предусматривает кулер.
Если в прайс-листе вы видите пометку ОЕМ — это значит при покупке, кроме самого процессора вы не получите больше ничего.
Здесь можно дать такой совет: если вы покупаете недорогой современный процессор — то лучше выбрать BOX-комплектацию. В конечном счете такой процессор не потребует мощного кулера — производительность невысока, а нынешние технологии обеспечивают небольшое энергопотребление, следовательно, большого выделения тепла здесь ждать не приходится.
А если вы желаете приобрести какую-либо мощную модель, скажем, для домашнего ПК, то лучше выбирать ОЕМ-комплектацию — в любом случае, штатного кулера вам будет недостаточно.
Почему так происходит?
Сегодня производители, на мой взгляд, стали крайне халатно относиться к штатным кулерам — его размеры и характеристики не всегда соответствуют мощности процессора. Например:


Такой кулер идет в комплекте с двухъядерными и четырехъядерными процессорами Intel Core 2. Ладно, для 2-ядерных моделей его, может быть, и хватит, но для 4-ядерных — явно недостаточно…
Кроме того, если затронуть устаревшие модели, то ситуация такая: если вы купили, скажем, процессор 3 года назад, то в то время технологии не обеспечивали такого энергосбережения, как сейчас.
Именно поэтому, скажем, вполне себе недорогой и маломощный Pentium D 4-х летней давности греется даже сильнее, чем современные Core i7 топового уровня.
В этом случае — хороший кулер просто необходим. И я рекомендую устанавливать кулер башенного типа на тепловых трубках:


Тепловые трубки — выполненные из меди элементы, которые пронизывают алюминиевые (как на фото выше) или медные пластины кулера и способствуют более быстрому и эффективному отводу тепла от горячего процессора. Они обеспечивают в разы более эффективное охлаждение, по сравнению с обычными кулерами.
Тепловая трубка — устройство герметичное, внутри которого находится вода, которая циркулирует по трубке естественным образом. Этому движению способствуют тысячи мельчайших «зазубрин» на внутренней стороне трубки, которые позволяют воде подниматься вверх.
Вне зависимости от того, насколько мощный процессор вы хотите охладить — я всегда рекомендую кулеры только на тепловых трубках. Покупка обычного кулера на базе алюминиевого или медного радиатора — не оправдана.
Именно башенный кулер на тепловых трубках обеспечивает наибольшую эффективность.
Еще пример такого кулера:

8. Корпусный вентилятор — обязателен.
Следующее, что необходимо для организации правильного охлаждения — наличие корпусного вентилятора.
Современные корпуса предлагают возможность установки как минимум двух вентиляторов.
На передней панели: воздух при этом может поступать через перфорацию (как на фото), либо же снизу — если передняя панель не перфорирована:

При этом получается, что вентилятор становится как раз напротив жестких дисков и поэтому выполняет две важные функции: подает свежий воздух внутрь корпуса и охлаждает жесткие диски:

Наличие как минимум одного корпусного вентилятора — обязательно для любого компьютера! Вентилятор «прокачивает» воздух внутри и препятствует образованию «воздушных пробок».
Установка вентилятора на выдув на задней стороне не является обязательным, но тем не менее в некоторых случаях помогает сделать систему охлаждения еще лучше:

Но при этом не стоит забывать, что если у вас установлен кулер башенного типа, то в этом случае вентилятор кулера в большинстве случаев будет напротив гнезда для корпусного вентилятора на задней стенке (см. фото ниже), с той лишь разницей, что вентилятор кулера может располагаться с левой или правой стороны кулера

Если (как на фото) У вас не установлено корпусного вентилятора — то все нормально. Вентилятор кулера будет либо выбрасывать горячий воздух в это отверстие, либо затягивать его оттуда (в зависимости от расположения вентилятора на кулере). При этом лучше, чтобы он выбрасывал туда уже нагретый воздух, а не затягивал его.
На фото расположение кулера неоптимальное: горячий воздух при этом выбрасывается в корпус, а не в отверстие для крепления корпусного вентилятора.
Если же вы захотите установить еще и корпусный вентилятор, убедитесь, чтобы вентилятор и кулер не «конфликтовали», т.е. не направляли воздух друг на друга. Устанавливайте корпусный вентилятор так, чтобы он помогал процессорному кулеру.
Вне зависимости от того, на какую панель вы хотите установить вентилятор, я рекомендую использовать ТОЛЬКО 140-мм вентиляторы!
9. Расположение кабелей.
Большой проблемой для охлаждения являются неправильно уложенные кабели. Находясь в разбросанном состоянии они затрудняют циркуляцию воздуха внутри корпуса, иногда до такой степени, что даже мощный вентилятор не в состоянии «прокачать» весь объем корпуса…
Но при укладке кабелей внутри корпуса — не переусердствуйте! Не стоит излишне гнуть (на излом) и создавать натяжение — это может повредить кабели и привести к ошибкам и сбоям в работе ПК! Такие случаи не редки…
Просто постарайтесь уложить кабели максимально компактно. Настолько, насколько это возможно:


10. Позаботьтесь об особо горячих поверхностях.
Таковыми в компьютере являются прежде всего видеокарты. Особенно, если говорить о таких горячих и мощных моделях, как Radeon HD 4870X2 и HD 5970.
Позаботьтесь о том, чтобы сверху на видеокарте не лежали никакие кабели:


Это очень важно! В процессе работы видеокарта может разогреваться до температуры, близкой к 100 градусам!
11. О термопасте…
Устанавливая кулер всегда используйте термопасту. Ни в коем случае не ставьте кулер «на сухую»! Эффективность охлаждения упадет в разы…
Наносить термопасту нужно только на процессор, очень тонким, полупрозрачным слоем.
«Чем больше термопасты — тем лучше охлаждение» — это самый большой миф, среди начинающих пользователей!
Термопаста является связующим звеном, она соединяет поверхность процессора с поверхностью кулера, заполняя микроскопические неровности между этими поверхностями, в которых может находится воздух. А воздух, как известно, очень сильно препятствует отводу тепла.
А если термопаста будет наложена толстым слоем, то она превращается уже не в проводник тепла, а в изолятор — толстое «одеяло» между кулером и процессором.
Наносить ее можно чем угодно: выдавливаете небольшое количество пасты в центр на процессор, и затем немного размазываете по сторонам. Затем приступайте к установке кулера. Окончательно термопаста разойдется идеальным слоем только после того, как вы установите кулер.
Многие спорят о том, какая паста лучше… По своему опыту могу сказать, что разница между различными ее марками минимальна. Поэтому, не стоит обращать на это внимание.
Например, термопаста TITAN, продается вот в таких маленьких тюбиках:

Один такой тюбик рассчитан, как минимум, на ДВА раза.
При условии выполнения всех вышеприведенных рекомендаций по сути никаких проблем с охлаждением у вашего ПК не будет.
Ноутбуки
12. Особенности ноутбуков.
Все компоненты внутри ноутбука собраны в крайне малом пространстве мобильного корпуса. Помимо процессора в ноутбуке может быть установлена мощная видеокарта, жесткий диск…
Эти и другие устройства отделяют друг от друга считанные сантиметры, и при этом никакого пространства для циркуляции воздуха — внутри ноутбука просто нет.
Именно поэтому компоненты практически всегда работают при повышенных температурах. Исправить это, к сожалению, никак нельзя; но однако же можно уберечь ноутбук от дополнительного нагрева, таким образом продлив ему срок службы и избавив от критического перегрева.
13. Рабочее место…

Как я уже не раз упоминал — старайтесь по возможности не располагать ноутбук на мягких поверхностях и коленях, особенно — когда за ноутбуком вы работаете с ресурсоемкими задачами (например, обработка фото или видео).
При несоблюдении этого простого правила перегрев компонентов ноутбука, включая батарею — обеспечен…
Очень рекомендую для работы на ноутбуке иметь охлаждающую подставку, которая будет Вам и удобным столиком и продлит работу Вашего ноутбука.
Старайтесь располагать ноутбук на ровной и твердой поверхности рабочего стола. При этом убедитесь, что никакие предметы, которые лежат лядом, не мешают току воздуха под- и вокруг ноутбука:

По сути — это самое главное и самое эффективное, что только можно сделать для избежание перегрева.
14. Погода…
Не работайте за ноутбуком под прямыми солнечными лучами. Они очень быстро и очень сильно нагревают его поверхность (особенно, если ноутбук темный) и быстро прогревают всё внутри корпуса.
В этом случае возможны даже повреждения отдельных компонентов от перегрева.
И последний совет, который я бы хотел дать в рамках этой статьи, для всех пользователей, в не зависимости от того, ноутбук ли у вас или же настольный ПК:
15. Регулярно выполняйте очистку от пыли!
Для настольных ПК: Они очень быстро накапливают пыль. Старайтесь по крайней мере раз в 6 месяцев открывать системный блок и очищать все внутренние компоненты от пыли.
Пыль препятствует отводу тепла от компонентов и существенно ухудшает теплообмен. Из-за пыли особенно могут перегреваться жесткие диски, видеокарта и процессор.
Отдельно хочу упомянуть о вентиляторах. Помните: забитый пылью вентилятор подает воздух намного менее эффективно:

Для очистки внутренних компонентов я обычно использую кисть и слегка влажную ткань. КАТЕГОРИЧЕСКИ не рекомендую использовать пылесос! В процессе чистки им можно случайно повредить хрупкие компоненты.
Такое случается довольно часто.
Приступайте к процедуре очистки ТОЛЬКО если компьютер выключен!
Для ноутбуков: Здесь ситуация несколько сложнее…
Дело в том, что ноутбуки обладают различными корпусами: некоторые открывают сразу доступ к системе охлаждения так, что можно почистить кистью вентилятор; а в некоторых, чтобы добраться до вентиляторов нужно разобрать полноутбука…
Здесь единственный совет, который я могу вам дать: не беритесь за разбор ноутбука, если вы не уверены в том, что сможете собрать всё назад…
Так же в БЛОГе магазина APPLE-market Вы можете прочитать следующие статьи:
"Как правильно охлаждать компьютер." "Как правильно купить монитор." "Как правильно купить ноутбук." "АКСЕССУАРЫ ДЛЯ НОУТБУКОВ" "Что такое bookreader? Как выбрать читалку?" "Как самостоятельно собрать компьютер?" "Что такое УЛЬТРАБУК?" "История появления сотовых телефонов" "Что такое Wi-Fi и что такое Bluetooth?" "Почему тормозит комп и что делать?" "Интернет-планшет. Его функции и отличия от планшетного ПК" "Как выбрать сенсорный телефон?" "Как продлить время работы ноутбука от аккумулятора на 20%" "Как обезопасить себя и свой компьютер" "Как восстановить забытые пароли ? Сложно, но возможно!" "Как заработать не вставая с дивана?" "Как правильно выбрать и купить ноутбук (нетбук)" "Как правильно подобрать и купить сумку к ноутбуку(нетбуку)" "Поломки ноутбука(нетбука)" "Что такое нетбук?" "Что такое неттоп?" "Вся правда о китайских телефонах" "WINDOWS 7. В чем отличие 32-х битной от 64-х битной?" "САМОСТОЯТЕЛЬНОЕ продвижение сайта. Программы и инструменты." "Как выбрать и купить китайский телефон" "Инструкция по эксплуатации китайских телефонов" "Файлы, программы и инструкции к телефонам из Китая" "Какой выбрать и купить внешний накопитель" "100 вопросов к магазину APPLE-market"
Авторы статей будут очень признательны Вам за отзывы или комментарии к статьям! С Вашей помощью мы сможем понять, какие еще вопросы Вас интересуют, что Вы еще хотите узнать и на основании Ваших замечаний, предложений и пожеланий, мы будем стараться написать именно те статьи, которые Вам будут интересны.
subscribe.ru
Компьютерные охлаждения — СОВЕТЫ И РЕШЕНИЕ КОМПЬЮТЕРНЫХ ПРОБЛЕМ
Компьютер в качестве электронного устройства имеет предопределенный срок. Через несколько лет, он стареет, если пользователь не заботиться о нем должным образом.
Вначале компьютер работает тихо, но со временем становится шумным. В данной ситуации виноваты пыль и грязь, которые по истечении определенного периода времени начинает накапливаться в различных его уголках.
Для предотвращения перегрева отдельных компонентов системы, повышается скорость вращения вентилятора, но это негативно отражается на уровне шума, создаваемого им.
Если вы хотите, чтобы он работал тихо, то должны обратить внимание на систему охлаждения .
Важные параметры и функции компьютерного охлаждения
На вентиляторе компьютера оседает много пыли и грязи, которые могут привести к повреждению видеокарты или процессора.
Одной из основных проблем в компьютерном охлаждении является то, что циркулирующий воздух не является абсолютно чистым.
По этой причине, с течением времени, компьютерные элементы автоматически уменьшают эффективность охлаждения, которая инициирует образование проблем производительности.
Существуют два типа компьютерного охлаждения: активное и пассивное. Стоит отметить, что многие из компонентов системы, такие как процессор, могут быть оснащены собственной системой.
В пассивном нет вентилятора, только радиатор, с алюминиевым или медным блоком с ребрами.
На некоторых компьютерах, процессорный кулер, жесткий диск или видеокарта имеют специальное охлаждение, используя дополнительный вентилятор, который привлекает прохладный воздух снаружи компьютера.
Надо сказать, что преимущество пассивного режима в полной тишине, но это не всегда надежно.
Если ваш компьютер, несмотря на очистку от пыли и грязи, продолжает накаляться, вы можете, установить дополнительный вентилятор.
Следует помнить, что теплый воздух имеет тенденцию всплывать вверх. Сами вентиляторы обычно имеют диаметр от 80 до 120 мм.
В зависимости от того, сколько пространства вы имеете в корпусе, можете использовать меньшие или большие вентиляторы.
Еще один способ — охлаждающая жидкость. Она удаляет тепло, выделяемое различными компьютерными компонентами в радиаторе, который находится на внешней стенке корпуса и передает его в окружающую среду.
Вода имеет гораздо более высокую теплоемкость, чем воздух и приводит к тихой работе.Эффективность охлаждающей жидкости выше, чем в системах воздушного охлаждения.
Холодильное оборудование такого типа имеет замкнутую цепь обмена тепла, из-за этого внутри корпус не загрязняется и эффективность остается постоянной в течение длительного времени.
В этом случае, даже вентилятор блока питания свободный. Радиаторы соединены специальными трубами теплопередачи.
Это охлаждение имеет некоторые недостатки, так как может применяться с определенными типами плат. Они также являются весьма дорогими.
Популярные производители и их продукция
Охлаждение компьютерных компонентов производится многими компаниями: 4World, AAB, ACUTAKE, Aerocool, Afcprochs, Ag, Airen, ALPHACOOL, Amacrox, Antec, Aqua Computer, Arctic Cooling, Artic Silver Asus, Bitspower, Blackwater, Chenbro, Coolink, Coolriver, Corsair, Fander, Evercool, Enermax, HWlabs, Hiper, Masterkleer, Intel, Kingston, Gembrid, Enzotech, Enermax, MagiCool, Noiseblocker, Noctua, OCZ, Phobya, Prmiercooler, Revoltec, Scythe, SilentiumPC, Sunbeam, SwiftTech, Tacens, Thermalrigt, Thermaltake, Titan, Tracer, Zalman, Zotac, Xigmatek, или Xilence.
Так какое выбрать? Активное охлаждение шумно. Пассивное позволяет работать компьютеру бесшумно, но хуже отводит тепло.
Жидкостное стоит дорого, но и очень эффективно. Оно направлено в первую очередь на геймеров, которым необходима максимальная производительность оборудования.Водяное охлаждение тихое и не позволяет перегреваться отдельным компонентам. Его установка, к сожалению, очень сложная.
Выбор правильной системы компьютерного охлаждения должен в первую очередь учитывать, действительно ли это вам нужно.
Возможно, вам достаточно только очистить пыль с вашего компьютера, чтобы запустить его тише и эффективнее. Системы охлаждения требуют расходов. Успехов.
vsesam.org
Как охладить процессор компьютера
Процессор – один из самых горячих компонентов компьютера, и он требует правильного охлаждения. Если процессор будет перегреваться, то он начнет пропускать такты, что негативно скажется на производительности компьютера. При дальнейшем повышении температуры компьютер будет уходить на перезагрузку. Сейчас вы узнаете, как охладить процессор компьютера если его температура выходит за рамки нормы.
Шаг № 1. Очистка пыли.
Если у вас появились проблемы с охлаждением процессора, то начать нужно с чистки компьютера от пыли. Дело в том, что пыль забивается в радиатор процессора и не дает воздуху нормально отводить от него тепло. В результате радиатор перестает работать и процессор перегревается.

Простая чистка компьютера от пыли позволит значительно улучшить охлаждения процессора и снизит температуру процессора. Самый простой и безопасный способ удаления пыли из компьютера — это продувка воздухом из специального баллончика со сжатым воздухом. Главное не делать это в помещении, иначе все будет в пыли.

Если нет возможности продуть компьютер на свежем воздухе, то лучше не пытаться удалить пыль какими-то подручными способами. Так вы все равно не добьетесь качественной чистки и можете повредить компоненты компьютера. Вместо этого лучше снять радиатор с процессора и демонтировать с него кулер. После этого у вас будет удобный доступ к радиатору и его можно будет почистить любым способом.
Шаг № 2. Замена термопасты.
Если вы очистили компьютер от пыли, но температура процессора все еще слишком высокая, то вам нужно заменить термопасту. Рано или поздно любая термопаста пересыхает и теряет свою теплопроводность. Поэтому замена термопасты — это обязательная процедура, если нужно охладить процессор компьютера.
Для того чтобы заменить термопасту вам понадобится снять с процессора радиатор и удалить остатки старой термопасты, после чего нужно нанести слой новой термопасты и установить все обратно более подробно о процессе замены термопасты на процессоре можно почитать в отдельной статье.

Что касается выбора новой термопасты, то здесь лучше не экономить. Качественная и дорогая термопаста прослужит намного дольше и вам не придется менять ее слишком часто. Один из лучших вариантов – термопаста Arctic Cooling MX-4. Также можно покупать такие термопасты как Thermal Grizzly Kryonaut, Noctua NT-h2, GELID GC-Extreme, Polimatech.
Шаг № 3. Установка корпусных кулеров.
Следующий способ охлаждения процессора заключается в установке дополнительных кулеров, которые будут вдувать или выдувать воздух из корпуса компьютера. Данная процедура достаточно простая, но есть несколько моментов, о которых нужно знать.
- Корпусные кулеры бывают разных размеров. Перед покупкой нужно изменить размер посадочных мест на корпусе вашего компьютера.
- Вверху и сзади корпуса кулеры должны работать на выдув, а спереди и сбоку на вдув. Если направлять поток воздуха по-другому, то это может ухудшить охлаждение компьютера.
- Количество кулеров, которые работают на вдув и выдув, должно быть примерно одинаково. Если все кулеры будут работать только в одном направлении, то это ухудшит охлаждение компьютера.

Больше информации о корпусных кулерах можно получить в статьях об определении размеров кулеров и их правильной установке в корпус.
comp-security.net
Как охладить ноутбук: 10 способов устранения перегрева

Любой ноутбук в той или иной мере греется во время работы. Особенно часто перегревание этой техники происходит в летний период, когда температура окружающей среды повышается. Подобный перегрев наблюдается также при включении современных компьютерных игр. Для того чтобы обезопасить технику от критической температуры, в ней изначально устанавливаются температурные датчики. Когда температурные показатели центрального или графического процессора достигают критического значения, девайс попросту выключается. Но это не всегда удобно, особенно если в момент выключения вы производили важные действия на своем устройстве.
Причины перегрева
Для того чтобы справиться с проблемами перегрева, нужно найти их причину и попытаться её устранить.
- Основная причина перегрева ноутбука кроется в его габаритах, а именно в компактности корпуса. В нём производители помещают все те же комплектующие, которые имеются и в обычном стационарном компьютере. При этом задача заключается в том, чтобы сохранить производительность устройства. Для выполнения этой цели аппаратные элементы довольно плотно упаковываются в корпусе. Свободного места между ними остается совсем мало. Это мешает полноценному движению воздуха, смысл которого заключается в выводе горячих потоков наружу и поступлении холодных внутрь. Компактность ноутбуков не позволяет оснащать их габаритными и мощными кулерами.
- Дополнительным неудобством при использовании ноутбука становится пыль, ворс, волосы, шерсть и иные мелкие лёгкие частицы, которые периодически накапливаются в местах выдува воздуха и на радиаторе. Из-за этого снижаются эксплуатационные характеристики прибора, в частности, теплопроводность. При этом кулер засоряется, а эффективность его работы снижается.
 Настала летняя пора, и владельцы портативных компьютеров всё чаще задаются вопросом: «как охладить ноутбук», если он изрядно греется после определённого времени эксплуатации
Настала летняя пора, и владельцы портативных компьютеров всё чаще задаются вопросом: «как охладить ноутбук», если он изрядно греется после определённого времени эксплуатации- Иногда причиной перегрева вашего устройства становятся неполадки в работе вентилятора, вызванные его поломкой или заводским браком. Например, может выясниться, что смазка на нем нанесена в недостаточной мере или неисправен подшипник.
- При длительной работе устройства может высохнуть термопаста, с помощью которой производится лучшая передача тепла на кулер и радиатор, дающая возможность вентилятору функционировать эффективнее.
- Некоторые владельцы ноутбуков неправильно их эксплуатируют. Например, часто можно наблюдать, как в домашних условиях аппарат устанавливается не на твердую поверхность, а на одеяло или кладется прямо на колени. В этих случаях перегрева устройства не избежать, ведь отверстия для выдува нагретого воздуха закрываются, а процессор не имеет возможности полноценно охлаждаться.
О симптомах
Для определения температуры ноутбука применяются специальные программы. Если вы подозреваете, что ваше устройство чрезмерно нагревается, обратитесь к данным, в которых отображаются измерения температурного датчика. Например, для выяснения требуемой информации можно воспользоваться BIOS/UEFI или утилитой HWInfo. Вы можете найти и любую другую программу, которая будет показывать вам нагрев компьютера, отображая данные сенсоров. В специальном окошке можно также наблюдать за скоростью вращения кулера.
В эксплуатационном руководстве можно найти информацию о допустимом температурном диапазоне работы устройства. Эти данные имеются также на официальной страничке компании, реализующей ноутбуки.
Но необязательно прибегать к утилитам при определении допустимой температуры работы малогабаритного компьютера.
 По достижении предельного значения температуры центрального/графического процессора девайс попросту выключится
По достижении предельного значения температуры центрального/графического процессора девайс попросту выключитсяЕсли он перегревается, то это будет понятно сразу по таким признакам:
- слишком громкий шум от вентилятора;
- выдуваемый воздух очень горячий;
- резкие выключения портативного компьютера;
- горячий корпус.
Последствия высоких температур
Если не обращать внимания на постоянный перегрев ноутбука, это может привести к неприятным последствиям. Например, высокая температура оказывает отрицательное воздействие на процессор. Кристаллическая структура его компонентов постепенно разрушается, негативно сказываясь на его производительности.
Наверное, вы обращали внимание на то, что перегретый микропроцессор начинает «тормозить», медленно выполняя задачи. При этом владелец устройства может видеть на экране сообщения об ошибках. Некоторые процессы могут быть незаметны для юзера. Иногда при перегреве процессору нужно производить вычисления по нескольку раз до тех пор, пока он не получит правильного результата.
Но особенно неудобна такая ситуация может быть для геймеров, которые увлекаются онлайн-играми с детализированной графикой. Высокая температура внутри ноутбука провоцирует выключение устройства прямо во время какого-то важного «сражения». Часто такие нюансы заставляют игровое сообщество задаться вопросом: «как охладить ноутбук?», и прибегнуть к изощрениям ради хорошего охлаждения.
Но негативный термальный фактор неблагоприятно сказывается не только на кристаллической структуре микропроцессора. Ведь кремний, участвующий в работе транзисторов, также подвержен обугливанию, как и контакты. Это провоцирует еще больший перегрев и легко выводит устройство из строя всего за несколько месяцев.
 Обычно ноутбуку не грозит выход из строя из-за перегрева, ведь в нём установлены температурные датчики
Обычно ноутбуку не грозит выход из строя из-за перегрева, ведь в нём установлены температурные датчикиСпособы устранения факторов, провоцирующих перегрев
Подставки под ноутбук
Сегодня выпускается множество различных подставок под портативный компьютер. Они отличаются наличием или отсутствием дополнительного охлаждающего кулера. И те и другие позволяют снизить температуру процессора. Такие приспособления иногда стоят совсем недорого и доступны каждому.
Чистка софта
Снизить температуру можно с помощью уменьшения перечня работающего вместе с системой софта. Желательно также закрыть неиспользуемые приложения через диспетчер задач.
Напряжение питания процессора
Осуществлять управление можно по такой схеме: запускаем «электропитание», → переходим к настройкам текущего плана электропитания, → выбираем дополнительные параметры электропитания, → открываем вкладку управления электропитанием процессора → понижаем его максимальное напряжение.
Выключение прибора
Иногда простое выключение портативного компьютера позволяет ему охладиться в достаточной степени для того, чтобы можно было продолжить его безопасную работу. Это снижает шум вентилятора, и дает время остыть нижней стороне корпуса.
 Нынче можно приобрести массу гаджетов и даже установок, позволяющих держать температурный режим работы устройства в допустимых нормах
Нынче можно приобрести массу гаджетов и даже установок, позволяющих держать температурный режим работы устройства в допустимых нормахЧистка и замена термопасты
Профессионалы советуют каждые полгода чистить от пыли кулер (вентилятор и радиатор). При этом желательно обновлять термопасту, которая повышает отвод тепла от ЦП к радиатору.
Для того чтобы открыть крышку корпуса используется крестообразная отвертка. Пыль, накопившаяся внутри ноутбука, между пластинами радиатора и под вентилятором, удаляется с помощью салфеток, ватных палочек, баллончика со сжатым воздухом или пылесоса.
Чтобы снизить вероятность перегрева устройства, нужно правильно распределить термопасту при замене охлаждающего элемента. Её можно купить в любом магазине, торгующем компьютерной техникой, или на радио-рынке.
Последовательность действий:
- отсоединить радиатор от поверхности процессора;
- снять остатки старой термопасты с процессора и радиатора;
- нанесите новую пасту на поверхность микропроцессора.
Паста наносится тонким слоем, необходимо обеспечить минимум пространства между радиатором и площадкой контактов. Если нанести излишне толстый слой пасты, возможен перегрев центрального процессора вплоть до выхода его из строя.
 Также хотя бы раз в год следует заменять термопасту, которая улучшает отвод тепла от процессора к радиатору, и соответственно, вентилятору
Также хотя бы раз в год следует заменять термопасту, которая улучшает отвод тепла от процессора к радиатору, и соответственно, вентиляторуЗамена и ремонт вентилятора
Если у вас есть опыт сборки/разборки портативного компьютера, то наверняка сможете самостоятельно осуществить замену вентилятора точно таким же или более мощным. Это нужно сделать в том случае, когда точно известно, что причина перегрева заключается именно в этом элементе ноутбука. Иногда достаточно лишь заменить смазку подшипника. Это легко сделать самостоятельно. После такого обслуживания он свободно вращается от легкого прикосновения.
Программы для охлаждения
В BIOS есть пункты, позволяющие изменять режимы вращения вентиляторов, охлаждающихматеринскую плату (если такие имеются) ицентральный процессор. В представленном разделе можно задать для них агрессивный режим. Но при этом шума от вентиляторов будет заметно выше, даже когда ноутбук не выполняет никаких задач (простаивает).
Некоторые дискретные видеокарты поставляются со специальными утилитами, но применяются они обычно для снижения оборотов и шума от работы вентилятора, что повышает температуру.
Часть производителей упрощают жизнь пользователям, поставляя вместе с материнской платой (или ноутбуком) специализированные программы, позволяющие следить за показаниями датчиков и изменять параметры, влияющие на принудительное охлаждение.
Правильная эксплуатация
При использовании портативного компьютера большую роль играет его правильная эксплуатация. Когда он стоит на твердой поверхности, например, на столе или специальной подставке, то остается достаточно места для выдува горячего воздуха. Когда ноутбук ставят на диван, одеяло или кровать, то прорези для выхода и входа воздуха перекрываются, следовательно, охлаждение ухудшается. Лучше всего ставить корпус устройства на специализированные столики, которые на своей поверхности имеют дополнительные отверстия для прохождения горячего воздуха.
proumnyjdom.ru
Теперь посмотрим, как выглядят дела в SpeedFan.
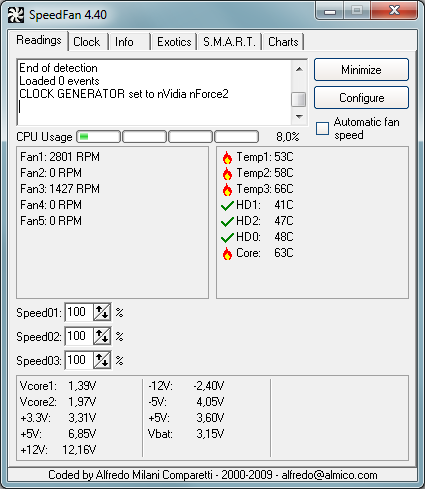 Дела довольно плачевны, Fan1 это собственно процессорный кулер. 2800 оборотов это много от него и идёт основной шум, значит надо бороться с нагревом именно процессора. Core – температура ядра процессора; HD0-HD2 – температуры винчестеров; Temp1 – температура мат. платы; Temp3 – температура процессора.
Дела довольно плачевны, Fan1 это собственно процессорный кулер. 2800 оборотов это много от него и идёт основной шум, значит надо бороться с нагревом именно процессора. Core – температура ядра процессора; HD0-HD2 – температуры винчестеров; Temp1 – температура мат. платы; Temp3 – температура процессора. Разгон
Многие балуются разгоном комплектующих и я в том числе. Так что первым делом стоит обдумать так ли необходим вашей системе разгон? Стоит учесть, что при разгоне не только повышаются частоты и возможно напряжение, но и всякие технологии для уменьшения энергопотребления (при простое) отключаются (если затронуть множитель). К примеру, вместо того, что бы работать на частоте 1250МГц и вольтаже в 1.04В, процессор у меня работал на частоте 2860МГц при вольтаже в 1.3В. Чувствуете разницу? Тоже самое касается и других компонентов. Итак, дефолтная частота процессора 2500МГц, а в разгоне 2860МГц. Разница в 14%. 90% времени ПК используется в нересурсоёмких задачах – интернет, обработка фотографий, работа с текстовыми документами и т.п. Т.е. мне бы вполне хватило экономичного режима работы с частотой в 1250МГц, а при более сложных задач процессор автоматически разгонется до 2500МГц. Значит разгон не так уж и целесообразен, хотя в ресурсоёмкие игры я и играю, но редко. Убрать разгон легко – обнуляем BIOS, потом немного подкручиваем необходимые настройки и вуаля.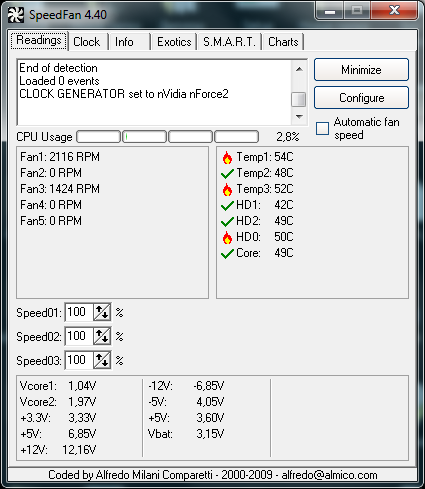 Температура ядра понизилась на 14 градусов (22%), температура процессора на 14 градусов (22%), температура системы на 14 (21%), а количество оборотов на кулере упало с 2800 до 2100 оборотов (25%). Что ж, вполне неплохо. Преступим к следующему шагу.
Температура ядра понизилась на 14 градусов (22%), температура процессора на 14 градусов (22%), температура системы на 14 (21%), а количество оборотов на кулере упало с 2800 до 2100 оборотов (25%). Что ж, вполне неплохо. Преступим к следующему шагу. Пыль
Вечный враг техники, это конечно же пыль. Забившись между гранями радиатора, она мешает хорошему церкулированию воздуха, да и вообще она портит весь внутренний вид. Поэтому, если вы давно не разбирали свой корпус (как я), то вот и настал момент. Заодно стоит проверить, как там дела внутри, возможно стоит произвести небольшую уборку в проводах. Несколько фоток ниже: Общий вид Пыль на радиаторе Пыль за передней панелью, перед вентилятором После прочистки всего и вся имеем следующий результат: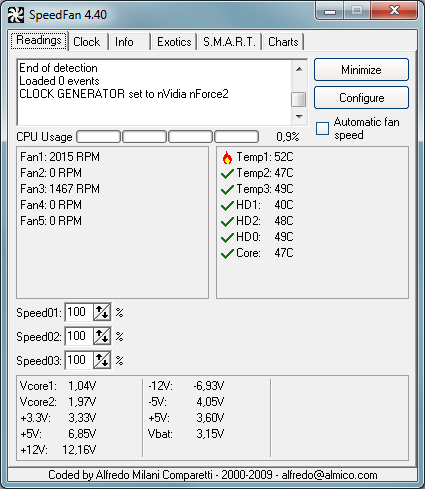 Снижение температуры всех компонентов примерно на 5% и снижение оборотов кулера тоже на 5%. Достигалось это путём очисти «основных путей потока воздуха в системном блоке», в нашем случае это очистка отверстий у вентилятора стоящего на вдуве и очистке радиатора процессорного кулера. Так что избавлении от пыли носит скорее эстетический результат, но и уменьшение температуры на 5% тоже неплохо. Да и всё зависит от конкретного случая, у некоторых там совсем беда, хоть лопатой греби. Интересно, но вентилятор стоявший на вдув (и одновременно охлаждавший три винчестера) помер, вернее при вскрытии был найден мёртвым. Этим собственно и объясняется температура винчестеров под 50 градусов. Недолго думая, я нашёл в закрамах ещё один вентилятор на 120мм и воткнул его на место усохшего. И получил следующие:
Снижение температуры всех компонентов примерно на 5% и снижение оборотов кулера тоже на 5%. Достигалось это путём очисти «основных путей потока воздуха в системном блоке», в нашем случае это очистка отверстий у вентилятора стоящего на вдуве и очистке радиатора процессорного кулера. Так что избавлении от пыли носит скорее эстетический результат, но и уменьшение температуры на 5% тоже неплохо. Да и всё зависит от конкретного случая, у некоторых там совсем беда, хоть лопатой греби. Интересно, но вентилятор стоявший на вдув (и одновременно охлаждавший три винчестера) помер, вернее при вскрытии был найден мёртвым. Этим собственно и объясняется температура винчестеров под 50 градусов. Недолго думая, я нашёл в закрамах ещё один вентилятор на 120мм и воткнул его на место усохшего. И получил следующие: 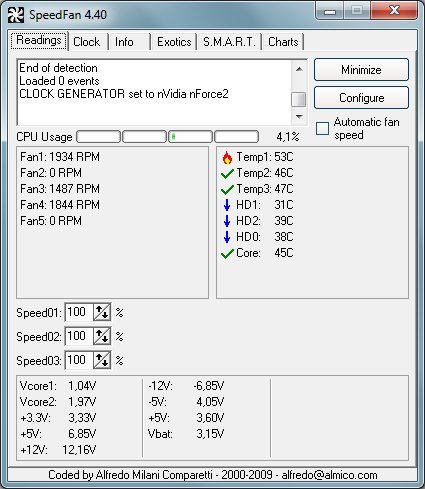 Уменьшение температуры процессоров более чем на 10%, а так же небольшое понижение температуры остальных компонентов за счёт усиления объёма воздуха проходящего через системник. И при этом процессорный кулер сбросил ещё 80 оборотов. А новый вентилятор мы можем лицезреть как Fan4 в SpeedFan. 1844 оборота, довольно много и шум создаётся существенный и все процедуры по уменьшению шумовыделения сошли на нет.
Уменьшение температуры процессоров более чем на 10%, а так же небольшое понижение температуры остальных компонентов за счёт усиления объёма воздуха проходящего через системник. И при этом процессорный кулер сбросил ещё 80 оборотов. А новый вентилятор мы можем лицезреть как Fan4 в SpeedFan. 1844 оборота, довольно много и шум создаётся существенный и все процедуры по уменьшению шумовыделения сошли на нет. Термопаста
Следующей пунктом в моём списке было обновление термопасты, сразу же скажу что особого результата это не принесло. Зато я смог добраться до труднодоступных уголков под кулером и убрать от туда пыль.Последний штрих
В качестве завершения, я решил в программе Easy Tune 6 (которая шла в комплекте с мат. платой) установить правила для кулера. А именно, если температура процессор не превышает 60 градусов, то кулер будет работать на очень маленьких оборотах (~600Rpm), а при превышении этого значения обороты бы повышались до максимума в 2800 оборотов.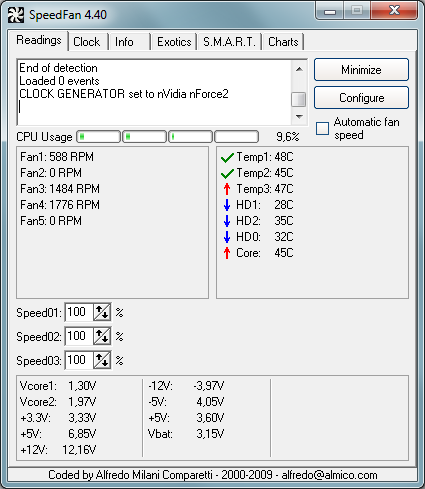
Итог
Снижение температуры всех компонентов от 10% до 20%. Уменьшение шума от процессорного кулера до уровня – почти не слышно. Уменьшение электропотребления и как небольшой плюс – уничтожение пыли. Но при этом появилась проблема в лице нового кулера (Fan4) который довольно шумный, но об этом в следующей заметке, в которой заодно попытаемся охладить получше северный мост материнской платы и видеокарту. Некоторые выводы: - Убрал разгон - охладил компоненты; - Охладил компоненты - уменьшился шум; - Вентилятор на вдув, перед винчестерами - минус 10 градусов у температуры винчестеров; - Чистые внутренности ПК - улучшенная циркуляция воздуха;accross.su
Охлаждение компьютера — обзор методов — СОВЕТЫ И РЕШЕНИЕ КОМПЬЮТЕРНЫХ ПРОБЛЕМ
Высокие температуры, в дополнение к вредоносным программам и механическим повреждениям, одна из самых серьезных угроз для вашего компьютера.
Для защиты вашего компьютера от перегрева есть несколько эффективных методов его охлаждения.
Для решения проблем с охлаждением сначала нужно определить, очаг тепла на вашем компьютере.
Эффективность компьютерных комплектующих
Компьютерные компоненты, такие как процессор или видеокарта больше всего генерируют тепло.
Производители стараются увеличить максимальную эффективность. Одним из основных методов уменьшения размеров компонентов.
Тогда уменьшается требуемое напряжение для питания. Уменьшается расход энергии и таким образом уменьшается теплоотдача.
Несмотря на огромный прогресс в этой области в последние годы, компьютерные компоненты, все же требуют охлаждения.
Активное и пассивное охлаждение
Современная электронная техника (в том числе компьютеры) обычно используют активный или пассивный режим охлаждения.
Активный режим хорошо известный большинству владельцев компьютеров. Включает в себя вентилятор, который заставляет воздух охлаждать радиатор.
Радиатор подключен к компоненту слоем пасты, что дополнительно улучшает теплопроводность. Он эффективно собирает тепло от компонентов компьютера.
Современные вентиляторы PWM работатают быстрее и тише, что дает пользователю лучший комфорт.Пассивное — работает на основе естественной конвекции. В нем нет вентилятора. Радиатор должен справиться со всем в одиночку. Оно встречаются в смартфонах и планшетах.
Водяное охлаждение
Водяное – это тип охлаждения, который сочетает в себе преимущества пассивных и активных методов.
В прошлом считалось это слишком экстравагантно. Сегодня становится все более популярным.
Такая система состоит из пластиковых трубок, установленных внутри корпуса. Блок, в свою очередь состоит из медной или алюминиевой пластины, которая соприкасается с нагревательными элементами.
Вторая часть блока действует в качестве резервуара для воды. Система жидкостного охлаждения также включает также радиатор, который является элементом для охлаждения воды.
Кроме того, там еще есть насос, который обеспечивает циркуляцию жидкости и действует как резервуар расширительного бачка.
Недостатком является, стоимость. Полная система для установки составляет расходы до нескольких сотен долларов.
Охлаждение для ноутбуков
Ноутбуки в течение нескольких лет постепенно начали заменять стационарные модели.
В прошлом охлаждение было очень простое — в соответствующих местах установлен радиатор и вентилятор, чтобы поддерживать правильные рабочие параметры.
Проблемы, связанные с перегревом, появились в поколении нетбуков и ультрабуков.
Не помогли даже гигантские вентиляционные отверстия (как правило, расположены на боковой стороне корпуса).
Новые поколения процессоров привели к повышению эффективности охлаждения. Они используют другие типы материалов, которые характеризуются значительно более высокой теплопроводностью.
Современный корпус использует эти элементы, чтобы уменьшить нагревание.
Уход за системой охлаждения
Чтобы гарантировать максимальную мощность охлаждения в первую очередь вы должны помнить об очистке.
В случае настольного компьютера суть проста — снять боковую панель и сжатым воздухом очистить пыль
Пыль является проблемной по нескольким причинам. Во-первых, входит в подшипники вентилятора и, таким образом, препятствует его работе.
Второе — действует как тепловой изолятор, уменьшая эффективность радиаторов.
Очистка ноутбука является более сложной – снятие крышки приведет к аннулированию гарантии.
Таким образом, часто приходится чистить ноутбуки в сервисах. Это дело в течение года или двух после даты покупки, в зависимости от того, насколько производитель дал гарантию.
Безнадежно грязные или изношенные подшипники могут вызвать необходимость замены вентилятора.
В случае ноутбуков такая процедура может быть дорогой. Упрямые пылевые сгустки можно сначала попытаться удалить пластмассовым пинцетом, а затем обработайте сжатым воздухом.
Температурную диагностику ПК позволяет выполнить программа под названием SpeedFan .
Она получает доступ к встроенным компонентам и датчикам температуры, которые используются для аварийного отключения при обнаружении перегрева.
SpeedFan поможет вам увидеть, насколько система работает должным образом.
Замена термопасты
Каждые 2-3 года потребуется замена термопасты между GPU и радиатором. Для этого, вы должны отвинтить вентилятор, вытащить блок, а затем аккуратно удалить старую пасту.
После этого нанести новый слой в соответствии с инструкциями на упаковке. Затем правильно установите вентилятор.
Альтернатива пасты — теплопроводные ленты. Они используется преимущественно там, где мы имеем дело с мелкими деталями.
Правильное поведение
Даже лучшее охлаждение не освобождает вас от обязанности применять некоторые хорошие практики в деле ликвидации избыточного тепла.
Среди наиболее важных правил, это обеспечить надлежащий поток воздуха.
Избегайте стола со специальными полками для компьютера – их стенки часто слишком близки к корпусу, в котором имеются отверстия для получения прохладного воздуха.
Не ставьте ноутбук на одеяло или другую мягкую поверхность, которая плотно соприкасается с нижней частью корпуса.Кроме того, вы можете купить специальную подставку. Она не только улучшает охлаждение, но и повышает эргономику.
В жаркие дни можно применять небольшой вентилятор USB, а поток воздуха направить прямо на клавиатуру.
Некоторый эффект в борьбе с высокой температурой, можно получить обновлением БИОС и частей программного обеспечения. Успехов.
vsesam.org
Как охладить компьютер?
В летнее время вся компьютерная техника имеет неприятное свойство - перегреваться. И если своевременно не снизить температуру всех ее рабочих частей, то компьютер может с легкостью выйти из строя.
Чтобы этого не случилось, предварительно рекомендуется замерить температуру в рабочем помещении. Если она окажется выше 30 градусов по Цельсию, будет полезно установить непосредственно в комнате мобильный кондиционер, отличающийся компактностью и мощностью. Достаточно вкатить такое устройство в рабочее помещение на колесиках, включить на полную мощность и можно будет смело забыть про перегрев любого компьютера.
Если не имеется возможности приобрести систему кондиционирования, будет полезно обратить внимание на оптимизацию пространства. Возле процессорного блока должно быть не менее 20-30 см свободного пространства. Только в этом случае можно будет гарантировать, что надлежащая циркуляция воздуха окажется полезной.
Все внутренние провода также будет полезно обвязать пластиковыми хомутами. И установить дополнительные кулеры, которые и будут нагнетать внутрь дополнительный объем прохладного воздуха.
Особое внимание нужно уделить очистке всех внутренних деталей от накопившейся пыли. Раз или два раза в году нужно тщательно продувать процессорный блок мощным пылесосом. Особый акцент нужно сделать на блоке питания компьютера, который некоторые пользователи просто забывают обрабатывать. Порой на лопастях вентилятора, установленного в блоке питания, пыль под воздействием высокой температуры спрессовывается в плотный ком. И как результат – вся система охлаждения стопорится.
Особое внимание нужно уделить и ноутбукам, которые в летнее время, в особенности, когда на них играются в «тяжелые» игры, имеют свойство опасно перегреваться. Если наблюдается перегрев, то в первую очередь рекомендуется тщательным образом продуть все вентиляционные отверстия ноутбука. И только затем, сняв заднюю крышку, аккуратно протереть спиртом теплоотводящую шину, сделанную из медного сплава (она идет от процессора). Но такой подход требует как высокого профессионализма, так и нужных крестообразных отверток.
В качестве простого и радикального средства можно (и нужно) использовать в летнее время специальную подставку для ноутбука, в которой будут иметься один или два мощных проточных вентилятора. Стоит установить ноутбук на такой вентилятор, как про перегрев можно забыть навсегда. Такая подставка окажется полезной и зимнее время – когда компьютер перегреется в результате игр, то его более не придется относить на холодный балкон для охлаждения…
privet-sovet.ru
















