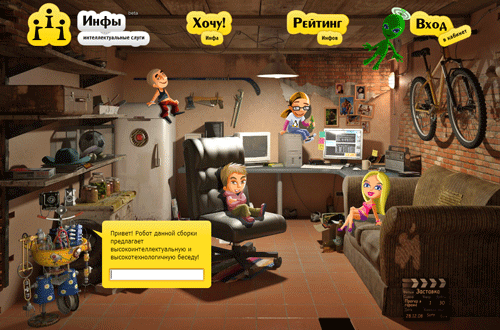Как отремонтировать мышку своими руками. Компьютерная мышь как устроена
Ремонт мышки своими руками | Мастер Винтик. Всё своими руками!
 Компьютерная мышь — наверное, все знают что это такое. Это — манипулятор или координатное устройство ввода для управления курсором и отдачи различных команд компьютеру. Со временем у этого устройства появляются различные неисправности: повреждение многожильного провода, часто барахлит сенсор, бывает прокручивается колёсико (скролл) мышки, не работают кнопки мыши и т.д.
Компьютерная мышь — наверное, все знают что это такое. Это — манипулятор или координатное устройство ввода для управления курсором и отдачи различных команд компьютеру. Со временем у этого устройства появляются различные неисправности: повреждение многожильного провода, часто барахлит сенсор, бывает прокручивается колёсико (скролл) мышки, не работают кнопки мыши и т.д.
Давайте рассмотрим ремонт своими руками наиболее популярного компьютерного манипулятора — мышки!
Мышь технически является довольно простым устройством, поэтому достаточно легко поддаётся ремонту своими руками. Если Вы умеете хоть немного обращаться с паяльником, то это позволит Вам починить практически любую поломку мыши. Однако, даже если с паяльником Вы не дружите, некоторые типичные повреждения мышки Вы сможете исправить при наличии минимального набора инструментов:
- крестовая отвёртка,
- плоскогубцы,
- ножницы,
- скотч.
Основные неисправности компьютерных мышек
Сейчас есть несколько видов компьютерных мышек, которые отличаются принципом работы (роликовые, оптические или лазерные), количеством кнопок (от 3 и выше), а также типом подключения (PS/2, USB или беспроводные (c USB-адаптером)). Однако самыми распространёнными являются именно оптические с подключением по USB или PS/2.
Такие мышки стоят сравнительно недорого (ненамного дороже роликовых, но значительно дешевле лазерных) и при этом имеют достаточно высокую точность, которой хватит для большинства пользователей.
| 1 | Мышь вообще не реагирует на подключение | Обрыв или перетирание проводов; нарушение целостности печатной платы; выход из строя контроллера |
| 2 | Барахлит сенсор. Курсор прыгает или движется рывками | Засорение оптического сенсора; неисправность светодиода |
| 3 | Колёсико прокрутки не работает или при прокрутке область скролла двигается рывками | Расшатывание механизма прокрутки; высыхание смазки внутри механизма; дефекты энкодера (датчика прокрутки) |
| 4 | Конкретная кнопка западает или делает двойное нажатие | Расшатывание; выход из строя механизма кнопки; проблема с настройками или драйвером мыши |
| 5 | Не работает конкретная кнопка мыши | Выход из строя механизма кнопки |
Разборка и устройство мышки
Разбираем мышь обычно, при помощи небольшой крестообразной отвёртки. Для этого переворачиваем мышку вверх днищем, находим и выкручиваем один или несколько винтов, которые скрепляют её. Если винтов не видно, то они, чаще всего, прячутся под наклейками или подставками-ножками:

Обычно винты держат мышку только в задней части. Передняя же часть (там, где кнопки), чаще всего, фиксируется за счёт специальных пазов. Чтобы извлечь верхнюю крышку из этих пазов, её нужно немного приподнять за освободившуюся заднюю часть и потихоньку тянуть на себя. Можно ещё немного надавить на неё спереди, но главное, чтобы не очень сильно, иначе сломаете! Пазы на верхней крышке мыши и штырьки, которые их удерживали:

Когда Вы снимите верхнюю крышку, под ней обнаружится небольшая печатная плата, которая, обычно, зафиксирована только на небольших пластмассовых штырьках (хотя, может быть и прикручена к корпусу). К этой плате будут припаяны провода (если мышь проводная), кнопки, механизм прокрутки, а также комплекс из светодиода подсветки и чувствительного оптического сенсора:

Чтобы полностью разобрать мышку нам нужно вытащить из неё печатную плату и отсоединить колёсико прокрутки (оно легко вытаскивается из пазов энкодера).
Проверка и ремонт провода
Наиболее часто при подключении к компьютеру мышь либо не работает совсем, либо дёргается или пропадает движение курсора, если у неё где-либо перетирается или обрывается один из проводков (если, конечно, мышь проводная).
В типичной оптической мышке обычно имеется от 4 до 6 проводков разного цвета. Цвета и количество проводков зависят от конкретного производителя, однако, существует и стандарт:

Цветовая схема распайки проводов мышки
Питание – красный (другие варианты: золотистый, оранжевый, синий, белый).
Приём данных – белый (другие варианты: синий, оранжевый, жёлтый, зелёный).
Передача данных – зелёный (другие варианты: золотисто-синий, жёлтый, красный, синий).
Земля – чёрный (другие варианты: золотисто-зелёный, зелёный, белый, синий).
Однозначно судить о правильной распайке Вы можете, взглянув на буквенную маркировку проводков в месте, где они припаяны к печатной плате (если, конечно, они не оторваны от платы). Обрыв и перетирание проводков чаще всего случается в местах перегиба провода на выходе из корпуса мышки. Косвенно проверить наличие обрыва можно, вытащив провод и попробовав его на изгиб в сомнительных местах (в месте обрыва гнуть будет легче). Однако, для того, чтобы судить наверняка, придётся снять изоляцию, аккуратно разрезав её лезвием.
Обнаружив место, где проводки перебиты, нужно восстановить их целостность путём пайки или скрутки. Я лично предпочитаю скрутку 🙂 Приведу фото готовой скрутки, как она должна выглядеть:

После сращивания проводов заизолируйте их друг от друга изолентой или скотчем. Можете попробовать. Чтоб не спалить порт, подключать или отключать мышку нужно при выключенном компьютере! Чтобы исключить все сомнения с обрывом, попробуйте прозвонить все контакты штекера USB (или PS/2) при помощи мультиметра. После ремонта мышь должна заработать.
Не работает оптический сенсор мыши
Часто случается также ситуация, когда мы не можем точно навести курсор на определённую точку. Он постоянно дрожит и перемещается сам собой. Такая ситуация явно указывает на засорение оптической группы мышки. Засорение чаще всего бывает внешним. В отсек, где свет диода отражается от стола, попадает пыль или волосы.
Чтобы избавиться от такого засорения не нужно даже разбирать мышку. Достаточно перевернуть её и продуть. В крайнем разе, воспользоваться небольшой кисточкой, чтобы удалить прилипший мусор.
Если же и после таких манипуляций курсор мышки дрожит, то, вероятнее всего, что либо сенсор засорился внутри, либо вовсе вышел из строя.
В любом случае можно попробовать разобрать мышку и почистить сенсор при помощи зубочистки с намотанной на неё ваткой пропитанной спиртом:

Оптический сенсор компьютерной мышки
Перед тем как чистить сенсор ваткой, можно также попробовать продуть его, чтобы выдуть мелкодисперсионную пыль, которая может прилипнуть после намокания. После этого аккуратно без нажима вводите зубочистку вращательными движениями в отверстие сенсора. Сделав пару проворотов и не прекращая вращать, вытаскиваем зубочистку, дожидаемся высыхания спирта и пробуем подключить мышь.
Если и после всех попыток очистки сенсор нормально не работает, то при наличии другой мышки, паяльника и прямых рук, можно выпаять нерабочую микросхему и заменить её датчиком от другой мышки.
Прокручивается колёсико мышки
Бывает так, что мышка работает нормально, но при попытке воспользоваться её колёсиком, страница, которую мы прокручиваем, начинает прыгать то вверх, то вниз, либо вообще не желает скроллиться. Увы, выход колеса мыши из строя – довольно частая поломка и именно она побудила меня к написанию данной статьи. Для начала нужно внимательно рассмотреть, насколько равномерно колесо крутится в пазе. Сам паз и ось колеса имеют шестиугольное сечение, но иногда одна или несколько сторон этого шестиугольника может деформироваться, в результате чего будет наблюдаться проскальзывание оси в проблемном месте.
Если у Вас именно такая проблема, то она решается за счёт уплотнения края оси колеса скотчем или изолентой в небольших количествах. Если же с движением колёсика всё нормально, то поломка произошла внутри энкодера (датчика прокрутки). От длительного использования он мог разболтаться и его следует немного уплотнить:

Поджимаем фиксаторы механизма прокрутки мышки
Для этого возьмите небольшие плоскогубцы и по очереди прижмите ими четыре металлические скобы, которыми энкодер крепится к пластмассовым деталям механизма прокрутки. Здесь главное не переусердствовать и не сломать хрупкий пластик, но в то же время поджать посильнее. Пробуйте подключать мышь и проверять, уменьшился ли негативный эффект при прокрутке после каждого поджатия. Увы, в моём случае полностью избавиться от рывков не удалось. Да, частота и разброс в скачках страницы уменьшились, но сами скачки полностью не исчезли. Тогда я решил подойти к вопросу уплотнения радикально и истинно по-русски 🙂 Вырезал из старой упаковки от батареек кусочек тонкого но плотного полиэтилена и воткнул внутрь механизма:

Вставленный внутрь механизма прокрутки мышки уплотнитель
Что самое интересное, данная манипуляция помогла! Мне осталось только обрезать лишнюю длину полоски и собрать мышь 🙂
Есть ещё несколько вариантов:
- разобрать и почистить механизм;
- заменить механизм с другой мышки (с другой неисправностью).
Не работают кнопки мыши
У любой кнопки есть свой ресурс нажатий. Обычно пропадает контакт у левой кнопки мышки. У мышки несколько кнопок: левая, правая и под колёсиком. Они все обычно одинаковы. Нерабочая кнопка практически никак не чинится, но её можно заменить из другой мышки.

Вид снизу на припаянный микропереключатель кнопки мыши
Микропереключатель имеет три «ножки», первая из которых – свободная, а две остальные – контакты, которые и требуется паять. Иногда кнопка ещё работает, но срабатывает не при каждом нажатии. Такой симптом может сигнализировать о том, что от частого использования стерся край толкателя кнопки, который нажимает микропереключатель или плохой контакт внутри переключателя контактных пластин.
Разбираем мышь и внимательно изучаем проблемную кнопку и её толкатель. Если видим небольшую вмятинку, то проблема может быть именно в ней. Достаточно залить промятое место капелькой эпоксидной смолы или расплавленной пластмассы. Заодно, пока разобрали переключатель можно почистить контактную группу.
Последняя проблема, с которой Вы можете столкнуться – кнопка мыши делает двойной клик при нажатии на неё — так называемый дребезг контактов. Решить это дело можно перепайкой микропереключателя или… программно!
В любом случае перед тем как браться за паяльник проверьте правильность настроек мышки в Панели управления Windows:

Стандартные свойства мыши, какими они должны быть
По стандарту полозок скорости двойного щелчка должен находиться по центру, а опция залипания кнопок мыши – отключена. Попробуйте выставить такие параметры и проверьте, решилась ли проблема. Если нет, ещё один радикальный программный способ «лечения» двойного клика – удаление драйвера мыши.
Мышки – одни из наиболее активно используемых устройств компьютера. Поэтому неудивительно, что они часто выходят из строя. Однако, благодаря простоте их устройства, починить мышку в большинстве случаев может каждый! Для этого необязательно уметь паять или разбираться в электронике.
Главное чётко диагностировать причину поломки. Здесь, как в медицине, правильный диагноз – путь к успешному ремонту. Надеюсь, наша статья позволит Вам определить, что именно сломалось в Вашей мышке, а значит, и починить поломку.
Успешного Вам ремонта!
Автор: Руслан Тертышный (сайт:BestFree.ru).

П О П У Л Я Р Н О Е:
- Секреты ремонта телефонов.
- Продлим «жизнь» стиральной машине
- Защита и сервис кондиционеров (сплит-систем)
PANASONIC KX-TC408RU-B
Неисправность: Звонок работает, только если телефон лежит на базе или если во время звонка нажать любую кнопку.
Устранение: Проверить кварцы на процессоре трубы: на запуск в дежурном режиме и на частоту. Проверить уровень сигнала зарядки на процессоре, не пропайки ножек процессора и его обвязки. Проверить кварцевый резонатор на процессоре. Подробнее…
Полезные советы при эксплуатации стиральных машин
Электронагреватель (тэн)

Для того чтобы продлить «жизнь» электронагревателю – необходимо проводить чистку стиральной машины от накипи. Для этого берёте лимонную кислоту (90-100 грамм) и насыпаете её в отсек для порошка. Запускаете без одежды полный цикл стирки. Для избавления от накипи делайте такую профилактику раз в месяц.
Подробнее…
Сервис кондиционеров (сплит-систем) своими руками
 Почти в каждом доме или квартире есть системы кондиционирования, т.е. кондиционеры и сплит-системы. Стоят они недешево, поэтому хороший сервис кондиционеров, включающий в себя системы защиты кондиционеров и их самодиагностики должен в первую очередь способствовать повышению надежности их работы.
Почти в каждом доме или квартире есть системы кондиционирования, т.е. кондиционеры и сплит-системы. Стоят они недешево, поэтому хороший сервис кондиционеров, включающий в себя системы защиты кондиционеров и их самодиагностики должен в первую очередь способствовать повышению надежности их работы.
Подробнее…
>>
ПОДЕЛИТЕСЬ С ДРУЗЬЯМИ:
Популярность: 15 854 просм.
www.mastervintik.ru
Мышка компьютерная – ремонт своими руками
Компьютерная мышь – это электронный манипулятор, предназначенный для дистанционного управления работой программ компьютера с помощью активации курсора, передвигающегося по экрану монитора вслед за перемещением мышки по поверхности. Для управления на корпусе мышки устанавливают не менее двух клавиш и колесо, позволяющее прокручивать страницы в вертикальном направлении.

По способу подключения к компьютеру мышки бывают проводные (подключаются с помощью гибкого кабеля разъемом PS/2 или USB) и беспроводные.

На фотографии представлена беспроводная мышка. Как видите, у нее нет провода для подключения к компьютеру. В беспроводных мышках обмен информацией осуществляется с помощью радиочастоты. В USB порт компьютера, ноутбука или планшета, вставляется приемопередатчик, обеспечивающий через эфир двухстороннюю связь мышки с устройством.
Беспроводным мышкам присущи следующие недостатки: - они дороже, тяжелее и требуют дополнительное внимание, так как необходимо периодически заменять севшие батарейки или заряжать аккумуляторы.
Оптические компьютерные мышки очень надежны и способны прослужить много лет. Но со временем ломаются, и приходится заменять мышку или ремонтировать самостоятельно, так как починка в мастерской обойдется дороже стоимости новой.
Проводные мышки выходят из строя, в подавляющем числе случаев, из-за перетирания провода в месте выхода из корпуса, а беспроводные по причине разрядки батарейки, аккумулятора или нарушения контакта между ее выводами или контактами в контейнере из-за их окисления. Со временем любые мышки выходят из строя по причине износа кнопок, обычно левой, как наиболее часто используемой. Для ремонта мышку необходимо разобрать.
Как разобрать компьютерную мышку
Для того, чтобы разобрать мышку для ремонта нужно с нижней ее стороны открутить крепежные винты. Обычно бывает один, но могут быть и несколько. В этой модели мышки половинки корпуса скреплены одним винтом.

Если визуально винтов не видно, то, скорее всего они закрыты этикеткой или спрятаны под подпятниками. Нужно легонько надавливать на этикетку по всей площади. Если, в каком, либо месте этикетка прогибаются в форме окружности, значит, скорее всего, там и спрятан винт. У этой мышки винт спрятан под этикеткой, которую пришлось частично отклеить.

В модели, например, TECH X-701 крепление выполнено с помощью двух винтов, один из которых тоже спрятан под этикеткой. При попытке отклеить этикетку она начала рваться, пришлось винт откручивать, проделав в этикетке отверстие. Место прокола этикетки отверткой на фотографии ниже, обозначено, синим кругом.

Если под этикетками винтов обнаружить не удалось, значит, они точно заклеены подпятниками. Для доступа нужно аккуратно ножиком снять подпятники. По окончанию ремонта мышки их надо будет приклеить на место, так как без подпятников она будет хуже скользить по коврику.

После отвинчивания винтов, нужно раздвинуть половинки корпуса мышки со стороны открученного винта в разные стороны и снять верхнюю часть, на которой находятся кнопки.

Печатная плата мышки обычно не зафиксирована винтами и установлена отверстиями на выступающие из корпуса пластмассовые стержни. Но встречаются компьютерные мышки, у которых печатная плата привинчена маленькими винтиками к корпусу. Если при попытке вынуть плату она не поддается, нужно найти и открутить все винты, которые ее крепят. Пример тому компьютерная мышка TECH X-701, которая закреплена к корпусу винтом, фиксирующим одновременно и дополнительную печатную плату боковых кнопок.

Чтобы вынуть плату нужно поддеть ее снизу, одновременно вынимая ось колесика из подшипниковых фиксаторов корпуса.

При разборке мышки запомните, как расположены детали относительно друг друга. Особое внимание обратите на пружинку трещотки колесика (если такая есть). Она похожа на пружину от прищепки, только размером маленькая и может легко потеряться. Если при вращении колесика Вам не нравится, как работает трещотка, то можете немного подогнуть кончик пружины, который входит в соприкосновение с зубцами колесика. Давление уменьшится и колесико будет вращаться мягче.
При разборке и ремонте мышки нужно следить за тем, чтобы не допускать касания рук к поверхностям оптической призмы и других элементов оптики. Если случайно прикоснулись и на поверхности остались потожировые следы, то нужно их обязательно удалить пропитанной специальным составом салфеткой для протирки оптических деталей. Ни в коем случае не допускается применение для очистки, каких либо растворителей. Если специальной салфетки нет под рукой, то просто сотрите следы грязи мягкой чистой тканью.
Ремонт беспроводной мышки
Главной причиной полной неработоспособности беспроводных мышек являются севшие батарейки (аккумуляторы) или плохой контакт их выводов с электрической схемой мышки. Так как лазеры у многих моделей мышек работают в световом диапазоне, то для определения состояния батареек достаточно включить мышку и взглянуть на нее снизу. Если красное свечение излучается, значит, батарейки в порядке. В противном случае ремонт надо начинать с проверки батареек и качества их контакта с электрической схемой мышки.

Для того, чтобы добраться до батареек нужно, например, как в этой мышке, нажать на кнопку «Open», после чего крышка батарейного отсека освободиться, и он откроется.

Если в мышке лазер работает в невидимой зоне, то проверить состояние источника питания можно только заменой или измерив напряжение на выводах батареек.

В давно работающей мышке могут окислиться контакты как на выводах аккумуляторов, так и контакты в мышке. В таком случае их нужно осмотреть и в случае обнаружения окислов удалить их ветошью, смоченной в спирте или просто хорошенько протереть до блеска. Наждачной бумагой удалять окисел с контактов мышки нежелательно, так как с них будет удалено тонкое защитное гальваническое покрытие.
Как в проводной мышкеотремонтировать перетершийся провод
Если при работе мышкой курсор начал самопроизвольно перемещается, перепрыгивать в любое место экрана монитора или зависать, то с большей достоверностью можно утверждать о нарушении целостности провода в месте выхода из корпуса. Проверить это легко, нужно прижать провод к корпусу и если временно работоспособность восстанавливается, значить точно дело в проводе.

Если при осмотре провода в месте выхода из корпуса компьютерной мышки обнаружено физическое его повреждение, то причина неработоспособности очевидна. Вот пример такого повреждения. На фото видно, что двойная внешняя оболочка провода повреждена, и некоторые проводники вида мишура перетерты.

При наличии навыков пайки паяльником, компьютерную мышку с перетертым проводом не сложно отремонтировать, удвоив ее срок службы. Ремонт заключается в удалении поврежденного участка провода и запайки, вновь подготовленных концов уцелевшей части проводников в печатную плату.
Как отремонтировать перетершийся провод мышки пайкой
Провод, соединяющий компьютерную мышку с разъемом, бывает двух видов – выполненный из обыкновенного тонкого многожильного медного провода и провода типа мишура. Провод типа мишура более эластичный, поэтому имеет высокую устойчивость при изгибах и служит дольше.
Входя в корпус мышки, провод проходит вдоль и соединяется с печатной платой. Встречаются два вида соединений, разъемное соединение или запрессовкой в колодку, которая впаивается в плату. На фото выпаянная из печатной платы колодка с запрессованными в нее проводниками.

В независимости от способа соединения проводов с печатной платой мышки, чтобы знать как запаять при ремонте, нужно сфотографировать или зарисовать, какого цвета провод с каким контактом соединен. Затем выпаять из платы разъем (лучше не разъединять, так легче выпаивать) или колодку. Международного стандарта цветовой схемы проводов для мышек нет, и каждый производитель цвета проводов выбирает по своему усмотрению. Мне приходилось ремонтировать много компьютерных мышек и везде провода от одних и тех же выводов разъемов шли разных цветов. Очевидно, это связано с тем, что мышка считается расходным материалом, и ремонт ее после окончания гарантийного срока производители не предусматривают.
После выпайки старых проводов из печатной платы мышки, необходимо освободить отверстия от припоя для запайки новых проводов. Эту работу легко выполнить при помощи зубочистки или остро заточенной спички. Достаточно разогреть припой в месте нахождения отверстия со стороны печатных проводников платы и вставить в него острие зубочистки, убрать паяльник, и когда припой застынет зубочистку вынуть. Отверстие будет свободным для установки в него проводника.

Для подготовки проводов к монтажу необходимо отрезать выходящий из корпуса мышки пришедший в негодность отрезок провода длиной 15-20 мм. Снять с проводов изоляцию и пролудить концы проводников припоем. Лудить провода нужно положив их на деревянную подставку, вращая при этом в одном направлении, чтобы облуженные кончики проводов получились круглой формы. Иначе их будет невозможно вставить в отверстия печатной платы.
Вставить в печатную плату мышки провода, в соответствии зарисованной цветовой схеме и запаять паяльником.

Провода типа мишура, залудить при помощи обыкновенного канифольного флюса не получится, так как проводники-ленточки мишуры покрыты слоем изоляционного лака. Кислотный флюс использовать нельзя, так как он пропитает внутреннюю нить провода мишура и со временем разрушит проводники. Лучшим флюсом в данном случае является таблетка аспирина.

Остается вставить залуженные концы проводов в отверстия печатной платы и запаять припоем.

Иногда встречаются мышки, в которых печатная плата двусторонняя с отверстиями для проводов очень маленького диаметра, и освободить их от припоя очень сложно. В таком случае можно просто припаять проводники к контактным площадкам. Так как физическая нагрузка на провода при работе мышки не прикладывается, соединение служит достаточно надежно.

Теперь можно установить печатную плату в основание корпуса и закрепить ее винтом, уложить провод и закрыть верхней крышкой. При установке крышки с кнопками нужно проследить, чтобы провод не попал под толкатели кнопок, между сопрягаемыми выступа корпус и не касался других подвижных деталей. Перед сборкой мышки обязательно надо удалить пыль и волосинки, которых за длительный срок эксплуатации набивается через щель между колесиком и корпусом довольно много. Ремонт окончен и компьютерная мышка опять готова к работе.
Как отремонтировать перетершийся провод мышки скруткой
Надежней, чем пайкой провод не отремонтировать, но не все умеют паять, а если и умеют, то не всегда есть под рукой паяльник. С успехом восстановить работу мышки можно и без паяльника, скруткой проводов. Разбирается мышка и вырезается участок перетершегося провода.

Далее, с небольшим нажатием лезвием ножа разрезается внешняя изоляция обоих концов проводков вдоль на 5-6 см.

Аккуратно извлекаются проводники из разрезанной оболочки провода. Оболочка провода не обрезается, она еще послужит.

Подгоняется длина проводников таким образом, чтобы при скрутке места скрутки были сдвинуты относительно друг дуга на 8 мм и зачищаются концы проводников от изоляции на длину 5-8 мм.

Концы проводников одинакового цвета плотно скручиваются друг с другом.

Полученные скрутки загибаются вдоль проводников, и проводники заправляются в одну из ранее разрезанных оболочек провода. При заправке нужно обратить внимание, чтобы скрутки ни прикасались друг друга.

Далее на полученное соединение накладывается разрезанная вдоль вторая часть изоляции провода.

Пару витков изоляции исключат случайное прикосновение скруток к деталям на плате мышки и придадут соединению достаточную механическую прочность.

Осталось вставить разъем провода в ответную часть на печатной плате мышки и уложить провод в корпусе.

Закрываете верхнюю крышку, завинчиваете винты и можно приступать к работе на компьютере. Отремонтированный таким образом провод прослужит еще один срок. Иногда системный блок устанавливают вдали от рабочего места, и длины провода мышки не хватает для работы без его натяга. По выше предложенным технологиям можно с успехом нарастить провод до нужной длины, взяв провод от старой мышки. Так как нет единого цветового стандарта для проводов, нужно предварительно определить презвонкой, какой цвет провода подключен к какому номеру в разъеме.
Для увеличения срока службы мышки необходимо следить, чтобы провод в месте выхода из корпуса мышки при манипуляциях ней не сильно изгибался.
Если колесико мышки стало плохо вращаться
Иногда при вращении колесика мышки прокрутка страниц происходи рывками или в одну из сторон не передвигается. Одной из причин является попадание пыли и волосинок между фотодатчиком и фотоприемником оптопары колесика. Грязь попадает в корпус мышки через зазор между ее корпусом и колесиком и прилипает к осям колесика, так как они покрыты смазкой для улучшения скольжения.

После удаления пыли и волосинок, работоспособность колесика мышки восстановилась.
Ремонт кнопки мышки
Если при нажатии на левую или правую кнопку мышки реакция происходит не всегда или не происходит вовсе, то причин может быть две. Износ кнопки в месте касания с толкателем микропереключателя или его отказ. Для того, чтобы понять причину, достаточно разобрать мышку
ydoma.info
Мышь для компьютера - устройство компьютерной мыши
Дуглас Энгельюарт в 1968 году продемонстрировал мышку. Внешне она походила на большой утюг, оснащенный двумя колесиками. Стоит заметить, что изобретение мышки опередило появление персонального компьютера. В конце 1970 годов Дуглас продемонстрировал уже более компактную и изящную мышь, украсившую появившийся первый персональный компьютер с настоящим графическим интерфейсом от Apple Macintosh. Привычный для нас ПК обзавелся мышью только к середине 80 годов.
Как выбрать мышь для компьютера, на какие параметры стоит уделять особое внимание?
В первую очередь невольно покупатели обращают свое внимание на количество кнопок, что является напрасной тратой времени. Классический тип мышей оснащен 3-мя кнопками. Однако при работе с ПК мы используем только 2 клавиши. Именно на этом основании в течение некоторого времени производителями выпускались только 2х-кнопочные мыши. Только в 1997 году третья кнопка стала набирать актуальность за счет нового программного обеспечения, где колесико позволяет облегчить работу пользователя с функциями. Например, в знакомых программах для нас, как Word, Excel и Microsoft Internet Explorer колесиком можно было передвигаться по страничкам программ вверх и вниз за гораздо меньшее количество времени.
Именно поэтому, конкуренты Microsoft быстро отреагировали на увеличение спроса на кнопочные мыши и сегодня можно их купить в средней ценовой категории и разном дизайне.
Устройство компьютерной мыши — как устроена мышь?
Самой дешевой и простой моделью является механическая мышь. Например, устройство можно приобрести всего за 2 доллара, но плохого качества. Однако модели от Genius и Microsoft стоят подороже – от 10 до 30 долларов не заставляют нас менять мышь каждые 2-3 месяца. Механическая мышь оснащена тяжелым металлическим шариком, покрытым тонкой оболочкой из резины и выглядывающим из небольшого выреза-окошка внизу поверхности устройства. Этот шарик при передвижении мыши приводит в движение расположенные внутри корпуса ролики, один из которых отвечает за передвижение указателя на мониторе по вертикали, а другой – по горизонтали. Далее получаемые координаты переводятся в компьютерный сигнал посредством сетки координат. Данный вариант мышей уже устарел и поэтому встречаются они редко.
Более дорогой и надежной моделью является оптическая мышь. Они стоит дороже механической – до 50 долларов. Властвуют в этой области только самые стабильные и уважаемые фирмы. На основании этого можно сделать вывод, что оптическую мышь используют для работы, но никак не для игр. Работает такая модель практически как и механическая мышь. Разница лишь состоит в том, что функцию металлического шарика выполняет световой луч.
Имеется и классификация оптических мышей: проводные и инфракрасные модели.
На проводных мышах мы останавливаться не будем, так как принцип их работы понятен, а вот с инфракрасными моделями все гораздо интереснее. К порту персонального компьютера крепится специальный приемник для инфракрасного сигнала, он получает и преобразует в компьютерный сигнал положение мыши посредством обмена невидимых лучей. Такие модели имеют и недостаток – необходимость зарядки от батареек, что значительно увеличивает ее вес. Также замечаются частые «капризы» со стороны беспроводных мышей.
Немаловажным показателем для мыши является эргономика. В последнее время стали модными изогнутые линии и причудливые формы. Самыми уважаемыми фирмами-производителями таких моделей являются компании Logitech, Microsoft и Genius.
Не стоит забывать про коврик. Его использование позволяет продлить срок службы устройства за счет предотвращения попадания во внутреннюю часть мыши ворсинок и пыли. Также отсутствие коврика считается дурным тоном. Стоит выбирать пластиковые коврики, а не матерчатые, так как срок службы гораздо дольше и они не страдают от «облысения».
comments powered by HyperCommentsspravkapc.ru
 | Привет! Думаю у каждого хоть раз возникала такая проблема, как поломка компьютерной мыши. Сама мышка находится в постоянной работе, поэтому рано или поздно, как и в любом другом устройстве возникает поломка. Поскольку на компьютерную мышь подается минимум энергии и напряжения детали на плате сгорают очень редко, или вообще не сгорают. Намного чаще ломается провод¸ из-за постоянного движения провода, мелкие проводники со временем переплавляются и получается неприятная ситуация. С этим к счастью очень легко справиться и именно о том, как это сделать я и написал в этой статье. Смотрите еще статьи на тему ремонта электроники своими руками. На фото, которое вы видите в этом шаге, я сфотографировал разобранную мышь, обозначил на ней основные компоненты, которые кидаются в глаза, их трогать не нужно так как нас интересуют исключительно проводники. Мышка от компьютера должна быть разобрана для того, чтобы было видно концы проводников, и лишний раз не приходилось резать провод. |
 | Ремонт компьютерной мышки своими рукамиИтак, для ремонта переломленного провода компьютерной мыши нам необходимо для начала найти сам провод. Его вы можете увидеть на фото в этом шаге. Как вы видите, сам провод многожильный и разделяется на четыре проводника. Такая же ситуация должна быть как в USB мышке так и в обыкновенной. Смотрите также Ремонт USB кабеля Хочу заметить одну очень важную деталь, с которой нужно быть крайне осторожно. В компьютерной мышке есть лазер, который очень чувствительный, и если без линзы провести рядом с ним палец или близко поднести к какой-либо поверхности, во включенном виде этот лазер может перегореть. Поэтому мышь нужно подключать к компьютеру, когда ремонт компьютерной мыши будет полностью закончен. |
 | Теперь необходимо найти один из четырех проводов, который сломался. Это сделать довольно просто с помощью мульти метра или устройства, которое сможет измерить сопротивление. Нужно одним концом мульти метра дотронуться к одному из контактов на мыши, а вторым концом к одному контакту штекера, и на одном из них должно показаться сопротивление, если нет, значит, этот проводник переломлен. |
 | Найти переломлены проводник это уже пол дела, вам обязательно нужно запомнить его цвет. В следующем шаге вам нужно отрезать провод на приблизительном переломленном месте. Его найти можно изгибом, если гнут провод в каком то месте и мышь будет работать, значит это и есть переломленное место. От этого места вам нужно отрезать по 5 см с обеих сторон, и соединить все заново. Но может быть такая проблема, что поломка будет прямо возле штекера, поэтому нужно отрезать все очень осторожно. |
 | Каждый проводник необходимо зачистить от изоляции, будьте внимательны, так как здесь используются очень тонкие проводники и они могут легко сломаться. Также чтобы они не торчали в разные стороны советую скрутить их концы, как бы завернуть. Далее, когда места разлома уже устранено нужно их соединить, каждый цвет должен быть присоединен к тому же цвету. Также ко всему я настоятельно советую все это спаять, хорошенько вымочить в канифоли и скрепить все оловом. |
 | Вот вы видите пример, как это своими руками сделал я, все аккуратненько, а главное качественно и надежно. Могу сказать, что олово желательно брать рассчитанное на маломощный паяльник, так как проводники в мыши тонкие и их скрепить не сложно. |
 | Теперь, чтобы не было никаких замыканий и лишних проблем, нужно взять изоляционную ленту и все проводники по отдельности изолировать, а потом закрепить положение, замотав площадь от провода переходя к штекеру. А если говорить в общем, то весь наш ремонт компьютерной мыши своими руками уже закончен и можно закручивать мышь. Напомню, что ни в коем случае нельзя прикасаться или подносить близко к поверхности лазер мыши, когда она включена. В противном случае микросхема может сгореть. Плату необходимо аккуратно установить в корпус мыши, а уже после закручивания подключать к компьютеру. |
www.sami-svoimi-rukami.ru
Что такое мышь и как она устроена
Мышь» — это кнопочный манипулятор, предназначенный вместе с клавиатурой для ввода информации в компьютер.
 Действительно, он похож на мышь с хвостиком. Современный компьютер уже немыслим без этой штуковины.
Действительно, он похож на мышь с хвостиком. Современный компьютер уже немыслим без этой штуковины.
«Мышью» пользоваться гораздо удобнее, чем, например, встроенным манипулятором ноутбука.
Поэтому частенько пользователи отключают это ноутбучный «коврик» и подключают «мышь».
Как же устроена эта удобная штука?
ПЕРВЫЕ КОНСТРУКЦИИ МАНИПУЛЯТОРОВ
 Первые манипуляторы включали в себя шарик, который касался двух валиков с дисками.
Первые манипуляторы включали в себя шарик, который касался двух валиков с дисками.
Внешний обод каждого диска имел перфорацию. Валы были расположены перпендикулярно друг к другу.
Один вал отвечал за координату Х (горизонтальное перемещение), другой – за координату Y (вертикальное перемещение).
При перемещении манипулятора по столу шарик вращался, передавая крутящий момент на валы.
Если перемещение манипулятора выполнялось в направлении «вправо-влево», то вращался преимущественно вал, отвечающий за координату Х. Курсор на экране монитора перемещался также вправо-влево. Если мышь перемещалась в направлении «к себе-от себя», вращался преимущественно вал, отвечающий за координату Y. Курсор на экране монитора перемещался вверх-вниз.
Если манипулятор перемешался в произвольном направлении, вращались оба вала, соответственно перемещался и курсор.
ОПТИЧЕСКИЕ ДАТЧИКИ В СТАРЫХ «МЫШАХ»
Такие устройства содержали в себе два оптических датчика – оптопары. Оптопара включает в себя излучатель (светодиод, излучающий в ИК диапазоне) и приемник – (фотодиод или фототранзистор). Излучатель и приемник расположены на близком расстоянии друг от друга.
При движении манипулятора вращаются валы с жестко закрепленными на них дисками. Перфорированный край диска периодически пересекает поток излучения от излучателя к приемнику. В итоге на выходе приемника получается серия импульсов, которая поступает на микросхему-контроллер. Чем быстрее будет перемещаться мышь, тем быстрее будут вращаться валы. Будет большей частота импульсов, и быстрее будет перемещаться курсор по экрану монитора.
КНОПКИ И КОЛЕСО ПРОКРУТКИ
 Любой манипулятор имеет, как минимум, две кнопки.
Любой манипулятор имеет, как минимум, две кнопки.
Двойной «клик» (нажатие) на одну из них (обычно левую) запускает исполнение программы или файла, нажатие на другую – запускает контекстное меню для соответствующей ситуации.
Устройства, предназначенные для компьютерных игр, могут иметь 5-8 кнопок.
Нажав на одну из них, можно пальнуть в монстра из гранатомета, на другую – пустить ракету, на третью – разрядить в него добрый старый винчестер.
Современные мыши имеют в себе и scroll – колесико прокрутки, что очень удобно при просмотре объемного документа. Просматривать такой документ можно, только вращая колесико и не используя кнопки. Некоторые модели имеют два колеса прокрутки, при этом можно просматривать текст или графическое изображение перемещаясь как вверх-вниз, так и влево-вправо.
Под колесиком прокрутки обычно имеется еще одна кнопка. Если, просматривать документ, вращая колесико и одновременно нажать на него, драйвер манипулятора подключает такой режим, что документ сам начинает перемещаться вверх по экрану. Скорость перемещения зависит от того, с какой скорость пользователь вращал колесико до нажатия на него.
В таком режиме курсор изменяет свое начертание. Это еще более повышает удобство… Короче говоря, добыли, приготовили, разжевали, осталось только проглотить. Повторное нажатие на колесико осуществляет переход от «автопросмотра» в обычный режим.
ОПТИЧЕСКИЕ «МЫШИ»
 В дальнейшем манипулятор был усовершенствован.
В дальнейшем манипулятор был усовершенствован.
Появились так называемые оптические «мыши».
Такие устройства содержат излучающий светодиод(обычно красного цвета), прозрачную отражающую призму из пластика, светочувствительный сенсор и управляющий контроллер.
Светодиод испускает лучи, которые, отражаясь от поверхности, улавливаются сенсором.
При движении манипулятора поток принятого излучения меняется, что улавливается сенсором и передается контроллеру, который вырабатывает стандартные сигналы для конкретного интерфейса. Оптическая мышь более чувствительна к перемещению и не требует для себя коврика, как старый манипулятор с шариком.
В оптической «мыши» нет трущихся частей (за исключением потенциометра, вращение на который передается с колеса прокрутки), которые изнашиваются или загрязняются. Это также является преимуществом.
ВОЗМОЖНЫЕ ПРОБЛЕМЫ С МАНИПУЛЯТОРАМИ
Манипулятор «мышь», как и любая техника, имеет ограниченный срок службы. Ни для кого не секрет, что основная часть компьютерной техники делается в Китае. Цель любого бизнеса – это прибыль, поэтому китайские товарищи экономят даже на кабелях для «мышей», максимально утончая их.
 Поэтому первое слабое место у манипуляторов – именно кабель.
Поэтому первое слабое место у манипуляторов – именно кабель.
Чаще всего внутренний обрыв одной или нескольких жил бывает в месте входа кабеля в мышь.
В кабеле имеется 4 провода, два из них – питание, третий – тактовая частота, четвертый – информационный.
Если мышь не видится компьютером, первым делом надо «позвонить» кабель тестером.
Если обнаружен обрыв, следует отрезать часть кабеля с разъемом (за местом входа кабеля в корпус «мыши» ближе к разъему) и припаять оставшийся кусок к печатной плате манипулятора, соблюдая, естественно, расцветку.
![]() Мыши с разъемом PS/2 нельзя переключать «на ходу».
Мыши с разъемом PS/2 нельзя переключать «на ходу».
В противном случае ее контроллер (крохотный ее «мозг») может выйти из строя. И хорошо еще, если дело ограничится только этим. Может выйти из строя и контроллер интерфейса PS/2 на материнской плате, что гораздо хуже.
Если кабель цел, а мышь не опознается контроллером, то, скорее всего, вышел из строя ее контроллер, и она подлежит замене. Обрыв кабеля у оптических мышей можно заподозрить и по отсутствию свечения светодиода (который расположен вблизи поверхности, которая ездит по столу). В других случаях свечения может не быть из-за неисправности светодиода или контроллера, но такое бывает редко.
Манипуляторы с интерфейсом COM или USB можно переключать «на ходу». Впрочем, в настоящее время устройства с интерфейсом COM практически не встречаются.
«Кликать» мышкой приходится многие тысячи раз, и кнопки после длительной работы могут отказывать. Чтобы заменить кнопку, надо разобрать манипулятор и припаять другую. Не обязательно использовать такую же, какая была. Главное здесь – соблюсти высоту, чтобы сохранить длину хода клавиши. Впрочем, манипуляторы давно уже весьма доступны, и большинство пользователей не заморачиваются с их ремонтом.
Скажем «спасибо» добрым старым «мышкам» с шариком в брюхе – они хорошо нам послужили…
Заканчивая статью, отметим, что существуют разновидности манипуляторов с лазерным излучателем вместо светодиода, которые обеспечивают более точное и быстрое позиционирование курсора. Эти скорость и точность особенно востребованы в играх.
Существуют и wireless (радио) «мыши», в которых обмен информацией с компьютером осуществляется не по проводу, а по радиоканалу. Поэтому они содержат собственный источник питания – пару пальчиковых гальванических элементов типоразмера АА или ААА. Напомним еще раз, что разъем манипулятора вставляется в один из портов материнской платы.
book.gadionish.ru