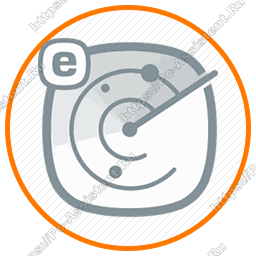Как включить на компьютере клавиатуру, и какие подводные камни есть? Клавиатура на компьютере как выглядит
Как на ноутбуке пользоваться клавиатурой
Привет всем читателям блога. Скажите друзья, задумывались ли вы, какой большой функционал таит в себе клавиатура? Большинство людей даже не подозревает, что с её помощью можно выполнять действия, которые могут облегчить и ускорить вашу работу с компьютером. Не печально ли, что разработчики приложений сидят и часами ежедневно пишут команды, которые присваивают комбинациям клавиш полезные функции, а этими сочетаниями пользуются лишь единицы.
Так вот, мне кажется, данную оплошность пришла пора исправлять, чтобы и работать было проще, и труд разработчиков был не напрасен. В этой статье постараюсь подробно разобрать, как на ноутбуке пользоваться клавиатурой. Согласитесь ведь не все знают для чего нужна, например, кнопка «pg dn». А ведь таких кнопок ещё очень много, и все они несут в себе какую-то полезную функцию. Вот какие именно функции они таят, будем разбираться сегодня вместе. Для наглядности, я разместил ниже две фотографии с клавиатурами: с цифровым блоком и без него. Они чаще всего встречаются в конструкциях ноутбуков.

Клавиатура с цифровым блоком

Клавиатура без цифрового блока
Ввод текстовой информации
Печать текста на клавиатуре осуществляется я с помощью алфавитно-цифрового блока. Расположение символов в нем задают раскладку клавиатуры. Сегодня распространена латинская раскладка QWERTY, название походит от первых пяти английских букв в верхнем ряду для набора, и русская – ЙЦУКЕН.
Особенности набора текста
В этом разделе уделим именно самому аспекту набора текста на клавиатуре, а также рассмотрим, как вставлять и пользоваться разными символами. Начнём же.Для начала разберемся, как же менять язык ввода на клавиатуре. Чтобы поменять язык, зажимаем «Alt +Shift» или "Ctrl + Shift" в правом нижнем углу поменяется обозначение языка.
Alt +Shift - данная запись говорит об одновременном нажатии комбинации клавиш. Чтобы правильно выполнить данную комбинацию, необходимо, удерживая нажатой клавишу Alt, нажать один раз кнопку Shift.
Для ввода заглавной буквы нажимаем одновременно кнопку Shift и нужный символ.
Иногда при наборе текста приходится вбивать какую-то аббревиатуру или ещё что-то, где идут только одни заглавные (прописные) буквы. И вроде бы ничего, но набирать текст при этом зажимая кнопку «Shift», к сожалению, совсем не удобно, поэтому и был придуман «Caps Lock». Этой кнопкой выполняется переключение и фиксация режима ввода только заглавных (прописных) или только маленьких (строчных) букв.
Бывает потребность что-то набрать большими буквами – включил эту кнопку и печатаешь себе сколько угодно, при этом не зажимая постоянно «Shift», а потом нажимаешь ещё раз на эту кнопку и начинаешь печатать маленькими буквами.
Очень удобно, когда раскладка клавиатуры содержит символы разных алфавитов, различающихся цветом. Кроме букв, могут быть раскрашены цветом и некоторые другие символы. Это позволит вам ориентироваться в режиме какого языка можно напечатать этот символ. А если все символы одного цвета, то тогда придется определять методом проб и ошибок.
Теперь пройдёмся по тому как поставить определённый символ:

Посмотрите на рисунок выше. На кнопках с цифрами, другим цветом выделены символы: кавычки, номер, точка с запятой, двоеточие и т.п. Это значит, что напечатать их можно при включенном режиме русского языка с нажатой кнопкой Shift. А вот в режиме английского языка вместе с нажатой кнопкой Shift будут напечатаны другие (белые) символы.
Например, как написать собаку @, придётся сначала найти её на клавиатуре (соседствует с цифрой 2), а после нажать вместе с «Shift» (обязательно включите английский язык для набора).
Не знаете, как ставить знаки препинания? Механизм тот же самый «Shift» + одна из кнопок ниже представленных. В данном случае клавиша Shift вызывает символ, который нарисован в верхней части кнопки.

Примеры:
- Как поставить апостроф - нужно просто нажать русскую букву Э в режиме английского языка. А если нажать вместе с Shift, то получим - кавычки.
- Нижнее подчеркивание: абсолютно идентично.
- Знак умножения - на кнопочке с цифрой восемь в английском режиме.
- Римские цифры: просто ставим английский язык и пишем соответствующие заглавные латинские буквы, из которых состоит римское число.
Думаю принцип получения символа с кнопки вам понятен и как поставить другие знаки разберетесь самостоятельно. Дополнительно про горячие клавиши можно почитать в другой моей статье здесь.
Ввод числовой информации
Любая клавиатура содержит цифры в верхнем ряду, но набирать числа из него не всегда удобно. Привычнее работать с расположением кнопок как на калькуляторе, поэтому на клавиатурах имеется дополнительный цифровой блок.
Первым делом нужно научиться включать цифровую панель, хотя сразу стоит сказать, что она бывает не во всех моделях ноутбуков, но сейчас уже это редкость и, как правило, стоит почти в каждом портативном компьютере.
Чтобы лучше понять, как включать цифры, будем использовать две клавиатуры от разных ноутбуков (для наглядности), одна со встроенным Numpad, а другая без него.
- Ноутбук с цифровым блоком (смотрите картинку в начале статьи). Для того, чтобы он активировался нажимаем на «Numlock».
- Ноутбук без цифрового блока (картинка ниже).
Если же у вас его нет, тогда можно воспользоваться дополнительной USB клавиатурой, хотя производителями ноутбуков это было предусмотрено. При включении «Numlk» на клавиатуре ноутбука без отдельного цифрового блока, его роль начинают исполнять определенные символьные клавиши. На следующей фотографии — это можно увидеть.
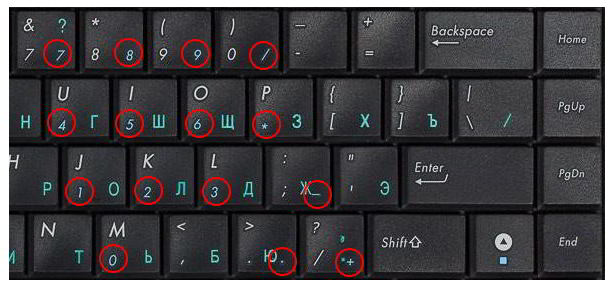
Красными кружками показано, что будет печататься на экране, при включенном «Numlk».
На клавиатурах режим включения цифрового блока обычно сигнализируется светодиодным индикатором. Попробуйте понажимать кнопку «Numlk» или «Num Lock» понаблюдайте, какой индикатор сигнализирует этот режим на вашей клавиатуре.
Функциональные клавиши
Данный раздел будет полностью посвящен обзору основных функциональных кнопок, что используются в компьютере, а также подробно поговорим о назначении данных клавиш.
«Scroll lock»
Данная кнопка сегодня почти не используется, по крайней мере у меня. При отключенном режиме она не выполняется никаких функций, кроме как изменения положения курсора, а при включении она делает так, что курсор мышки приводит в движение сам экран, к примеру, двигает страницу в браузере без каких-либо нажатий.
«Break»
При переводе с английского языка можно понять, что главная функция данной кнопки — это остановка или отмена какого-то действия.
«Insert»
Она тоже находится на стадии вымирания, так как вместо нее уже давно используется комбинация «Ctrl + C» и «Ctrl + V». Возможно вы уже догадались о её функции, а если, то её функция заключалась в том, чтобы копировать и вставлять файлы, папки. Чаще всего она используется вместе с «Ctrl» и «Shift». Если использовать вместе с первой клавишей, то будет произведена команда «скопировать», а если вместе со второй – то будет инициализирована команда «вставить».
«Fn»
Теперь поговорим о кнопке, которая на сегодняшний день является универсальным решением для всех ноутбуков. Ее суть заключается в том, что она при комбинациях с разными клавишами способна включать и выключать разные аппаратные части ноутбука и менять их состояния. Лучше всего её функционал заметен при комбинациях с f1… f12. Присмотритесь на иконки около названия этих клавиш, они выделены тем же цветом, что и кнопка "Fn". С помощью них можно понять, что произойдёт при использовании вместе с «Fn».
Вот ниже представлен ряд функциональных кнопок с пиктограмками, на вашем ноутбуки возможно они будут отличаться. Разберемся с их назначением.
Нажатие совместно с клавишей "Fn":
- F1 - включение или отключение спящего режима компьютера
- F2 - включение или отключение WiFi- модуля на ноутбуке
- F5 -уменьшение яркости экрана монитора
- F6 -увеличение яркости экрана монитора
- F7 -отключение монитора
- F8 -переключение режимов отображения между монитором ноутбука и внешним устройством - вторым монитором или проектором
- F9 - отключение тачпада, при использовании компьютерной мыши
- F10 -отключение звука
- F11 -уменьшение громкости звука
- F12 -увеличение громкости звука
«Page up» и «Page down»
В переводе с английского, «page» - страница, а «up, down» - верх, вниз. Данные кнопки используются для прокрутки видимой части экрана ровно на высоту просматриваемого окна приложения в операционной системе. Но сегодня для этой цели чаще используют колесико мыши.
«Win»
Данная кнопочка на клавиатуре представлена в виде логотипа, флажок в кружочке. Ещё обозначается как «win». Используется для того, чтобы активировать меню «пуск», которое в свою очередь служит одним из способов запуска разного рода программ. Также в некоторых приложения используется в комбинации с другими, для того, чтобы активировать или запустить какую-то дополнительную опцию, функцию.
Например, Win+L - блокирует работу компьютера. Для продолжения работы необходимо ввести пароль пользователя.
«Del»
Думаю много рассказывать о кнопке «del», то есть «delete», не стоит, так как сразу понятно, что она используется для удаления разных файлов и папок.
Некоторые клавиши были упущены, такие как «Ctrl», «Alt» и «Tab» из-за того, что они являются обычными клавишами для комбинаций и сами по себе каких-либо важных функций не исполняют. Хотя «Tab» и выполняет разные функции: переключение между пунктами в окнах системы, табулирования в текстовом процессоре. Но за всё время, что использую компьютер, редко ей пользовался, только «Alt» + «Tab» - переключение между окнами.
Вот такая небольшая памятка получилась. Надеюсь эта статья была вам полезна. Если так, то поделитесь ей со своими друзьями в социальных сетях (кнопочки ниже) и подписывайтесь на обновлении блога. До встречи в новых статьях блога.
Дополнительная информация:
Рекомендовано Вам:
tvojkomp.ru
Как включить на компьютере клавиатуру, и какие подводные камни есть?
Может быть такое, что один из интерфейсов персонального компьютера не обнаруживается. Довольно часто это относится к клавиатуре. В рамках статьи мы рассмотрим, что может к этому привести и как исправить. Кроме этого, будет рассмотрен вопрос включения виртуальной клавиатуры. Ведь с её помощью работать с компьютером можно только посредством мыши.
 В качестве причины неисправности могут выступать такие факторы:
В качестве причины неисправности могут выступать такие факторы:
- Разъем клавиатуры отсоединился от компьютера.
- Возникли аппаратные неисправности.
- Работа клавиатуры заблокирована ключом на системном блоке.
- В неправильном положении находится переключатель ХТ/АТ.
Ниже будут рассмотрены действия, которые дадут пояснения, как включить виртуальную клавиатуру на компьютере в различных случаях.
Отсоединение разъема
 Это самая тривиальная и распространённая причина. Разъем должен быть присоединён к системному блоку (на его задней панели) и к самой клавиатуре. Чтобы устранить эту неполадку, достаточно всего лишь надежно закрепить кабель, что их должен соединять. Зависимо от аппаратных особенностей или вследствие ошибок, может понадобиться перезагрузка, чтобы компьютер «увидел» устройство.
Это самая тривиальная и распространённая причина. Разъем должен быть присоединён к системному блоку (на его задней панели) и к самой клавиатуре. Чтобы устранить эту неполадку, достаточно всего лишь надежно закрепить кабель, что их должен соединять. Зависимо от аппаратных особенностей или вследствие ошибок, может понадобиться перезагрузка, чтобы компьютер «увидел» устройство.
Блокировка с помощью ключа

Неправильная установка переключателя ХТ/АТ
Это зависит от того, с какой аппаратурой сейчас ведётся работа. Посмотрите на нижнюю панель клавиатуры. Если заметили какой-то переключатель, то переведите его в другое положение. Существует небольшой шанс, что компьютер не сможет обнаружить устройство, поэтому его необходимо перезагрузить.
Аппаратная неисправность
 Если ни один из вышеуказанных способов не дал вам ответа на вопрос о том, как включить на компьютере клавиатуру, то, возможно, дело в самом устройстве. Сфотографируйте его внешний вид (это потом понадобится). Потом попробуйте разобрать и почистить контакты. Если это не помогло, то найдите официальную документацию и посмотрите способы проверки работоспособности. Некоторые устройства могут даже давать определение характеру повреждений с помощью трех светодиодов в правом верхнем углу.
Если ни один из вышеуказанных способов не дал вам ответа на вопрос о том, как включить на компьютере клавиатуру, то, возможно, дело в самом устройстве. Сфотографируйте его внешний вид (это потом понадобится). Потом попробуйте разобрать и почистить контакты. Если это не помогло, то найдите официальную документацию и посмотрите способы проверки работоспособности. Некоторые устройства могут даже давать определение характеру повреждений с помощью трех светодиодов в правом верхнем углу.
Специальные возможности
Что делать, если устройство ввода данных нужно для того, чтобы отправить сообщение, а предыдущие ответы не помогли? Что ж, сейчас вы получите ответ на вопрос о том, как включить клавиатуру на экране компьютера. Чтобы сделать одноразовый запуск, пройдите следующий путь:
- Пуск.
- Все программы.
- Стандартные.
- Специальные возможности.
- Экранная клавиатура.
Согласитесь, не сложно. Мы знаем, как включить клавиатуру на экране компьютера, но вот удобно ли нею пользоваться? Обычно она настраивается под размер монитора и имеет его ширину, а также половину или треть высоты. Хотя можно её вынести в отдельное окно и изменять его размер по своему усмотрению.
Постоянная работа

Использование
Мы разобрались с тем, как включить на компьютере клавиатуру. А есть советы по использованию? Да. Для печатания достаточно просто нажимать курсором мыши по необходимым буквам. Также экранная клавиатура имеет дополнительную цифровую панель. Чтобы увидеть её, нажните на кнопку «Параметры», которая расположена в нижнем правом углу. Появится окно, в котором необходимо поставить галочку около «Включить цифровую клавиатуру». Затем нажмите кнопку «Сохранить». Для отключения галочку необходимо убрать. Мы разобрались с тем, как включить на компьютере клавиатуру, но вот что делать с функциональными кнопками? Нажмите на Fn. Как видите, все функциональные кнопки от F1 до F12 появились на виртуальной клавиатуре. Правда, при «одноразовом» запуске эта функция не будет доступной.
Работа
 Взаимодействие с клавиатурой не составит труда. Кстати, работа с этим устройством имеет много различных аспектов, про которые большинство людей не знает. Вы, например, знаете, как включить звук на клавиатуре компьютера? Да, есть и такая функция. Можете прямо сейчас перезапустить компьютер и воспользоваться при загрузке такими клавишами:
Взаимодействие с клавиатурой не составит труда. Кстати, работа с этим устройством имеет много различных аспектов, про которые большинство людей не знает. Вы, например, знаете, как включить звук на клавиатуре компьютера? Да, есть и такая функция. Можете прямо сейчас перезапустить компьютер и воспользоваться при загрузке такими клавишами:
- F10. Это если необходимо отключить звук вообще.
- F11. На неё нажимайте, если хотите сделать тише.
- F12. Эта клавиша делает звук громче.
Удивляет? Но это ещё не всё. Вы знаете, как включить компьютер с помощью клавиатуры? Да, здесь нет никаких опечаток – с помощью этого устройства действительно можно запускать ЭВМ. Можете самостоятельно попробовать сделать это – необходимо всего лишь одновременно зажать клавиши Ctrl+Esc. Компьютер также можно выключить с помощью клавиатуры. Но здесь существуют те нюансы, что для этого необходимо работать с BIOS.
Заключение
Как видите, можно обойтись и без клавиатуры. Её можно успешно заменить виртуальным аналогом. Но использование последнего в условиях игры будет довольно проблематичным. Теперь, когда вы знаете, как включить на компьютере клавиатуру (и обычную, и виртуальную), работать за компьютером будет еще проще.
fb.ru
Для чего нужна клавиатура компьютера? Описание клавиш клавиатуры компьютера
С помощью клавиатуры производится ввод данных или осуществляются различные операции по управлению компьютером. Обычную клавиатуру можно условно разделить на несколько областей.Самая верхняя область включает в себя ряд так называемых функциональных клавиш:
| Esc | как правило, используется для отмены какого-либо действия |
| F1—F12 | функциональные клавиши, т. е. клавиши, предназначенные для выполнения определенных, закрепленных за ними действий. Действия зависят от программ, запущенных в данный момент на компьютере |
| Pause/Break | при загрузке компьютера позволяет поставить компьютер «на паузу» — приостановить процесс загрузки. |
| Scroll Lock | практически уже не используется и на некоторых клавиатурах ее уже не устанавливают |
| Print Screen | клавиша, предназначенная для создания снимка экрана и помещения его в Буфер обмена |
Под областью функциональных клавиш находится область символьных клавиш, в которой находятся клавиши для ввода различных символов. На многих клавишах изображено по два или три символа. На буквенных клавишах изображены русские и латинские буквы и при переключении языка ввода на английский язык, будут вводиться латинские буквы, а при переключении на русскую раскладку клавиатуры — русские буквы.

Клавиатура
Но в этой области есть клавиши, которые называют клавишами-модификаторами, поскольку данные клавиши позволяют изменять значения символьных клавиш: Если на клавише три значения, то одно из них вводится при простом нажатии клавиши, второе – при одновременном нажатии символьной клавиши и клавиши Shift, третье значение – при переключении раскладки клавиатуры на другой язык и одновременном нажатии символьной клавиши с клавишей Shift.
| Shift | одновременное нажатие этой клавиши и символьной клавиши позволяет временно переключиться в режим ввода прописных букв, либо ввести другой символ, расположенный на той же клавише. На клавиатуре присутствуют две такие клавиши – левая и правая, и в некоторых программах их действие отличается |
| Ctrl | используется для расширения возможностей клавиатуры. Часто используется в комбинации с другими клавишами для активации какого-либо действия в программе |
| Alt | так же, как и Ctrl, используется в комбинации с другими клавишами |
| Caps Lock | нажатие клавиши включает/выключает режим ввода прописных букв |
| Tab | позволяет производить табуляцию символов, то есть перемещать курсор к определенной позиции строки |
| Enter | клавиша исполнения команды или завершения ввода |
| Backspace | клавиша удаления символа слева от курсора. |
Я уже несколько раз использовала слово «курсор» и, думаю, нужно сказать, что это такое. Курсором называется мигающая вертикальная или горизонтальная черточка, которая указывает на экране местоположение вновь вводимого с клавиатуры символа.
К следующей области клавиатуры можно отнести клавиши управления курсором: стрелки влево, вправо, вверх, вниз — перемещение курсора в соответствующем направлении. Выше клавиш управления курсором находятся дополнительные клавиши, которые также имеют отношение к управлению курсором:
| Insert или Ins | клавиша «вставки», позволяющая включать или выключать режим вставки |
| Delete или Del | удаляет символ в позиции курсора |
| Home | перемещает курсор в начало строки |
| End | перемещает курсор в конец строки |
| Page Up или PgUp | перемещает курсор на экран вверх |
| Page Down или PgDn | перемещает курсор на экран вниз |
правой части клавиатуры находится дополнительная клавиатура, на которой расположены цифровые клавиши и клавиши математических действий, а так же дополнительная клавиша Enter. Дополнительная клавиатура включается клавишей NumLock. При отключенном режиме NumLock дополнительную клавиатуру можно использовать для управления курсором — на цифровых клавишах есть дополнительные надписи, указывающие на функциональность клавиши.На многих (но не на всех) клавиатурах есть область, в которой находятся индикаторы режимов:
| NumLock | если горит, режим NumLock включен и на дополнительной клавиатуре можно вводить цифры |
| Caps Lock | если горит, режим Caps Lock включен и буквы, набираемые на символьной клавиатуре, будут заглавными |
| Scroll Lock | если горит, режим Scroll Lock включен (данный режим практически не используется) |
На современные клавиатуры часто устанавливают еще дополнительные клавиши, которые позволяют, например, выключать компьютер, изменять уровень громкости, запускать некоторые стандартные программы и т.д. Эти дополнительные возможности определяются производителем клавиатуры. О них вы можете узнать в описании вашей клавиатуры. Описание других клавиатурных сокращений и комбинаций вы можете посмотреть на странице Сочетание клавиш.
ladyoffice.ru
Что такое клавиатура?
Клавиатура - это одно из основных устройств ввода используемых на компьютере. Она очень похожа на клавиатуру электрических пишущих машинок, с некоторыми дополнительными клавишами. Компьютерная клавиатура позволяет осуществлять ввод букв, цифр и других символов в компьютер. Ниже приведен пример клавиатуры, с подписанными основными частями.
Обзор каждой части клавиатуры
Клавиатура
Клавиатура является основной частью компьютерной клавиатуры, которая содержит все буквы, цифры и символы. Сегодня большинство пользователей используют QWERTY клавиатуры, на рисунке ниже показана ее иллюстрация.
Функциональные клавиши
Функциональные клавиши или клавиши от F1 до F12 используемые в программах как сочетание клавиш для выполнения часто требуемых задач. Например, клавиша F1 в большинстве программ используется для вызова окна справки.
Клавиши управления
Клавиши управления дают дополнительные возможности управления документами.
Цифровая клавиатура
Цифровая клавиатура расположена не на всех клавиатурах, особенно ноутбуках. Она дает пользователю быстрый и удобный доступ к цифрам и математическим операциям, таким как деление, умножение, вычитание и сложение.
Стрелки
Наконец стрелки, клавиши со стрелками, которые позволяют пользователю перемещать курсор при печати и изменять положение страницы и т.п.
Смотрите также: АФК, ALT, CTRL, DEL ETE, ENTER, главная строка клавиш, эргономичная клавиатура, цифровая клавиатура, экранная клавиатура, SHIF T, пробел, TAB, клавиша Windows.
linchakin.com
Не работает клавиатура на компьютере, что делать?
 Клавиатура — это основной инструмент при работе на компьютере, без которого работа практически невозможна. Конечно, можно вводить информацию при помощи мыши и экранной клавиатуры, но этот способ неудобен и полноценной работы не получится.
Клавиатура — это основной инструмент при работе на компьютере, без которого работа практически невозможна. Конечно, можно вводить информацию при помощи мыши и экранной клавиатуры, но этот способ неудобен и полноценной работы не получится.
В этой статье мы расскажем, что делать, если не работает клавиатура на компьютере и рассмотрим все возможные причины этой неисправности.
Клавиатура довольно простое устройство и как правило работает безотказно. Однако, бывают случаи, когда индикация клавиатуры горит, но ничего не печатается.
Содержание статьи:
- Причины неработоспособности клавиатуры.
- Неисправность кабеля или разъема.
- Пролитая жидкость или загрязненность клавиатуры.
- Настройки BIOS.
- Сбой в ПО или драйверах.
- Заводской брак или вышел срок службы устройства.
Почему не работает клавиатура: причины
Причины, по которым клавиатура компьютера может не работать бывают двух типов:
- Механические (обрыв кабеля, попадание влаги, излишняя загрязненность клавиатуры, нарушение целостности портов для подключения и так далее).
- Программные (сбои в программном обеспечении, неправильные настройки BIOS, неправильные драйвера на клавиатуру и так далее).
Рассмотрим все основные причины, из-за которых клавиатура не работает и методы устранения неисправностей.
Неисправность кабеля или порта для подключения клавиатуры
Первым делом следует оценить физическое состояние клавиатуры.
Посмотрите на индикацию кнопок Caps Lock и Num Lock. Скорее всего, если они работают, то физически с клавиатурой все должно быть в порядке.
Глазами осмотрите кабель клавиатуры. Может быть он пережат или перерезан. Например, у многих владельцев домашних животных питомцы перегрызают кабеля.
Также, проверьте визуально порт подключения клавиатуры, нет ли в нём переломов или изгибов. Порты подключения клавиатуры бывают двух типов — USB и PS/2.

Очень часто бывает, что в порте PS/2 при попытке подключения к компьютеру люди отламывают кончик жилы и подключение клавиатуры не происходит.
Если внешне кабель USB клавиатуры и порт подключения выглядят хорошо, то попробуйте воткнуть клавиатуру в другой порт USB компьютера. Возможно, испорчен порт на самом компьютере. Если в другом порту компьютера клавиатура заработала, значит у вас проблема с USB портом. Обычно их на компьютере несколько и можно просто оставить клавиатуру подключенной к тому порту, который работает.
В случае клавиатуры с портом PS/2, вам следует проверять работоспособность порта подключения клавиатуры на другом компьютере, так как такой порт на материнской плате всего один. Чтобы проверить работоспособность порта PS/2 компьютера, вам придется найти другую такую клавиатуру.
Пролитая на клавиатуру жидкость и загрязнения
Залитая клавиатура — это головная боль всех айтишников и золотая жила для всех сервисных центров по ремонту ноутбуков. Очень часто люди при работе на компьютере выливают на клавиатуру чай, кофе, пиво и другие жидкости. Как следствие, клавиатура может выйти из строя.

Как правило, визуально и по запаху, легко определить, что на клавиатуру была пролита жидкость. Внимательно осмотрите клавиатуру. Снимите пару клавиш. Если вы видите, что на клавиатуре или под клавишами остались следы пролитой жидкости или еды, то у вас есть два пути. Либо купить новую клавиатуру, либо дотошно разобрать залитую клавиатуру, прочистить, просушить и собрать обратно. С большой долей вероятности, клавиатура заработает.
Ранее, мы уже подробно рассказывали о том, что как почистить клавиатуру компьютера в домашних условиях.
Проверка USB настроек в BIOS
В случае сбоя электропитания компьютера могут изменится настройки BIOS, в котором есть пункт о включении и отключении поддержки USB клавиатур в компьютере.
Дополнительно, таким способом вы сможете проверить исправность клавиатуры в принципе, так как она может не работать в Windows, а в BIOS работать. В таком случае сбой вызван программным обеспечением или драйверами.
Для входа в BIOS и проверки настроек сделайте следующее:
- Включите компьютер.
- Нажимайте на клавиатуре кнопку DEL до тех пор, пока не отобразится окно настроек BIOS.
- В настройках BIOS найдите меню USB Keyboard Support или Legacy USB.
- Убедитесь, что настройка находится в состоянии Enable (включено). Если написано Disable, то переключите в Enable.

Можно заодно поставить в состоянии Enable остальные настройки BIOS связанные с USB. Возможно у вас заработают порты на передней панели корпуса компьютера, которые когда-то перестали работать.
Сбой программного обеспечения или драйверов
Сбоям в программном обеспечении больше подвержены клавиатуры со старыми разъемами PS/2. Однако, таких клавиатур в использовании ещё достаточно много, хотя и производители уже почти перестали их выпускать.
Для решения проблемы с нерабочей клавиатурой из-за программного обеспечения вам необходимо включить компьютер и войти на рабочий стол. Так как клавиатура перестала работать и не печатает, а на учетной записи может быть поставлен пароль, необходимо будет воспользоваться экранной клавиатурой и набрать пароль мышкой.

Теперь, когда вы оказались на рабочем столе своего компьютера вам необходимо попасть в Диспетчер устройств.
В Windows 8 и Windows 10 для этого нажмите правой кнопкой мыши по кнопке Пуск и выберите Диспетчер устройств.

В Windows 7 кликните левой кнопкой мыши по кнопке Пуск. Далее правой кнопкой по слову Компьютер и выберите Управление компьютером — Диспетчер устройств.
В диспетчере устройств отображена информация обо всех устройствах компьютера. Раскройте ветку Клавиатуры. Если рядом с вашей клавиатурой горит оранжевый вопросительный знак, значит устройство некорректно установлено в системе.
Нажмите правой кнопкой мыши на клавиатуру и выберите Удалить.

После этого нажмите Действие — Обновить конфигурацию оборудования.

Компьютер заново опросит все устройства и правильно установит клавиатуру.
Настоятельно рекомендуем скачать в Интернете последние драйвера от вашей клавиатуры на официальном сайте производителя. Это может устройству работать более стабильно.
Заводской брак или срок службы клавиатуры подошел к концу
Любой технике свойственно ломаться и выходить из строя. Если клавиатура приобретена относительно недавно, то возможно вы столкнулись с заводским браком. В таком случае вы можете обратиться в службу поддержки производителя клавиатуры и рассчитывать на замену устройства.
Дело в том, что многие производители дорожат своей репутацией и не вступая в долгие дебаты с покупателем сразу же высылают почтой новенькую клавиатуру.
Если же клавиатура у вас уже не первый год, то скорее всего она вышла из строя по времени службы и вам следует купить новую.
computernotes.ru
Клавиша Win на клавиатуре – где находится, как выглядит, что может
 Приветствую!
Приветствую!
В некоторых инструкциях по работе с программой или просто выполнении определённой команды может встретиться упоминание нажатия клавиши Win в сочетании с какой-либо другой клавишей.
С учётом того, что у новичков время от времени возникают затруднения при её «идентификации» на клавиатуре и был подготовлен данный материал.
Содержание:
Что за клавиша Win на клавиатуре
Начать, пожалуй, стоит с истории её возникновения. Изначально данная клавиша не входила в обязательную раскладку, она появилась значительно позже – когда операционная система от Microsoft стала весьма популярной и её установка осуществлялась на большинство выпускаемых компьютеров. Можно сказать, что компания Microsoft пролоббировала появление данной клавиши среди производителей аппаратной составляющей ПК и таким образом продемонстрировала популярность и значимость своей операционной системы.
С помощью нажатия данной клавиши можно осуществлять открытие меню Пуск, а если её нажимать в сочетании с другими клавишами, то можно управлять операционной системой: управлять интерфейсом Windows, выполнять системные команды и т.д.
На сегодняшний день её наличие в раскладке клавиатуры стандартизировано и практически обязательно.
Где располагается и как выглядит клавиша Win на клавиатуре
Она, как правило, располагается в левом нижнем углу, имеет маркировку в виде логотипа операционной системы Windows, отчего и возникают проблемы с её нахождением.

Как уже говорилось выше, на очень старых клавиатурах данная клавиша может отсутствовать вовсе. Здесь поможет только замена клавиатуры на современную.
Стоит сказать, что данная клавиша отсутствует на клавиатурах, которые предназначены для работы с компьютерами от компании Apple. Это связанно с совершенно иным окружением, что имеется в компьютерах под управлением Mac OS. Обязательно примите во внимание данный факт и не пытайтесь найти на Apple клавиатуре клавишу Win, дабы выполнить команду, которая априори там не может быть выполнена в имеющейся там операционной системе.
Подводя итог, можно сказать, что клавишу Win найти и идентифицировать достаточно просто. Сложнее запомнить то множество комбинаций, которое можно выполнить в операционной системе Windows с её помощью, нажимая в сочетании с другими имеющимися на клавиатуре клавишами.
it-actual.ru