Что лучше ПК или консоль. Ищем ответ на вечный вопрос. Консоль компьютера
Что лучше ПК или консоль. Ищем ответ на вечный вопрос.
Как известно, геймеры делятся на два лагеря: на ПК-шников и консольщиков. И те, и другие яростно защищают свою любимую платформу, приводя при этом массу убедительных аргументов. На чьей стороне истина? В пользу какой платформы сделать выбор? Предлагаем рассмотреть все основные преимущества, как ПК, так и консолей и, наконец, найти ответ на вопрос: "Что лучше ПК или консоль?".
5 неоспоримых преимуществ ПК
Для начала рассмотрим преимущества ПК как игровой платформы. Чаще всего в пользу компьютера можно услышать следующие аргументы:
На ПК удобнее играть в шутеры
И это действительно так. Никто, даже самый заядлый консольщик, штабелями укладывающий на геймпаде противников в онлайн-шутерах, не будет спорить с тем фактом, что управлять персонажем с помощью мыши и клавиатуры все же удобнее. Конечно, со временем можно привыкнуть и начать неплохо целиться и с помощью джойстика, но при равных условиях - мышь для этих целей подходит гораздо лучше.

Возможность апгрейда
Одним из неоспоримых достоинств консолей является то, что ее начинка долгое время не теряет своей актуальности. То есть на протяжении 5 - 8 лет можно играть во все новинки и даже не думать о том, запустится новая игра или нет. Правда, не все так просто, и это можно рассматривать и как достоинство и как недостаток.
Ведь даже за 5 лет разработчики начнут применять новые технологии, и мощностей консолей может не хватать для выдачи текстур с высоким разрешением и различных эффектов. В таком случае, качестово графики осознанно занижают, чтобы возможно было играть.

На ПК же, если графика в игре не дотягивает до комфортного для Вас уровня, то можно просто заменить видеокарту и получить желаемое без необходимости менять всю систему. То есть повысить производительность ПК можно. Консоли - нет.
Но, не забываем о playstation 4 pro и xbox one x, которые изменили золотое правило консолей: "Не вмешивайся в железо". И нет предпосылок к тому, что в следующем поколении консолей будет по-старому.
Киберспорт есть только на ПК
Если говорить о профессиональном гейминге, то на данный момент турниры по таким популярным играм как DOTA 2 или даже танкам проводятся только на ПК. Разработчики не выпускают игры подобного рода на консолях, а если и выпускают, то гейминг на них затруднен ввиду ограниченных возможностей геймпада. Поэтому если хотите стать киберспортсменом, то выбор платформы очевиден.

Возможность устанавливать моды
Со временем любая, даже самая интересная игра надоедает. Тогда на помощь могут прийти многочисленные моды, способные заставить старую игру играть новыми красками. В качестве примера вспомним четвертую часть серии Skyrim. После пары модификаций эта игра могла измениться до такой степени, что от первоначального ничего уже и не оставалось.

Так выглядит GTA V с установленным модом на текстуры
Графика на ПК лучше, чем на консолях
Да, это так. Графика на мощном ПК на ультранастройках будет выглядеть лучше, чем на консолях. Но, для того чтобы получить такую картинку придется выложить сумму гораздо превосходящую стоимость нескольких консолей, да еще и с хорошим телевизором в придачу. Тем не менее, факт остается фактом, на ПК можно получить самую лучшую графику, которую способна выдать та или иная игра. Только не стоит думать, что разница будет велика. Например, Battlefield 1 на ps4 pro и на мощном ПК выглядят идентично:
5 неоспоримых преимуществ консолей
Часть преимуществ консолей мы уже затронули выше. Давайте напомним о них и еще о некоторых достоинствах консолей как игровых систем.
Консоли долго не устаревают
Несмотря на то, что и playstation 4 и xbox one уже получили апгрейд в виде ps4 pro и xbox one x, на них все равно можно играть во все новые игры. Причем разница в графике во многих играх едва заметна. На это мы обратили внимание при сравнении ps4 и ps4 pro. Что нельзя сказать о железе ПК. Вряд ли даже на видеокарте высокого уровня 2013 года можно запустить Far Cry 5 хотя бы на средних настройках.

Гейминг на консолях обходится дешевле
Если даже учесть то, что большинство ПК-геймеров качают игры с торрентов. И одна и та же игра на консолях будет стоять дороже, чем на ПК, то все равно гейминг на консолях обходится дешевле. Судите сами: за хорошую видеокарту, которая позволит запустить, например, Battlefield 1 на средних настройках, нужно будет отдать ту же сумму, за которую можно будет приобрести и консоль и саму игры. И это только за видеокарту. Остальные компоненты системы так же стоят не малых денег. А если к этому добавить пункт выше, что это двойное преимущество в пользу консолей.

Эксклюзивы
Посмотрите сколько действительно стоящих эксклюзивов есть на playstation 4 - все эксклюзивы ps4. И этот перечень будет пополняться еще. Конечно, на ПК тоже есть эксклюзивы и их не мало - все эксклюзивы ПК, но как видим, в последнее время они не пополняются громкими проектами ввиду пиратства на этой платформе.

Удобно играть в файтинги, спорт и гонки
Если шутеры, можно сказать, прерогатива ПК, то на консолях есть ряд жанров, в которые на них играть гораздо удобнее. Это файтинги, спорт и, конечно, гонки. Конечно, играть в файтинг на ПК, хоть и с трудом, но можно, как и в гонки и спортивные игры, но, вдвоем уже играть не получится. Об этом отдельный пункт.
Только на консолях можно играть вдвоем
Конечно, и на одной клавиатуре можно умудриться играть вдвоем, но, согласитесь, это не совсем удобно. С помощью консоли же можно комфортно и весело провести время в компании друзей, сражаясь как друг с другом, так и вместе играя на одной стороне.

ПК или консоль. Вердикт
В заключении можно было бы сказать, что решайте сами насколько важны именно Вам те или иные преимущества каждой из платформ. Но, так как мы решили дать однозначный ответ, то скажем Вам, что самым важным преимуществом гейминга на консолях, помимо цены, является еще и простота в использовании. Консоль можно достать из коробки, подключить к ТВ, вставить диск и наслаждаться игрой сидя на диване. С ПК, даже если он будет укомплектован и настроен, рано или поздно придется столкнуться с апгрейдом, установкой драйверов и танцев с бубнами при установке игр. Даже лицензионных. Поэтому наш вердикт - гейминг на консолях выгоднее и проще. Поэтому мы на его стороне.
lets-play.by
Консоль Управление компьютером | Энциклопедия Windows
Управление компьютером (Computer Management) – это единая консоль, которая предоставляет набор почти всех утилит, необходимых для визуального контролирования состояния системы. После открытия Управление компьютером (Computer Management) можно получить доступ к следующим утилитам:
- Просмотр событий (Event Viewer) — проверка последний событий системы
- Общие папки (Shared Folders) — просмотр и управление всеми общими папками в системе
- Журналы производительности и уведомления (Perfomance Logs and Alerts) — проверка и настройка журналов производительности и уведомлений (на основе граничных значений производительности системы)
- Диспетчер устройств (Device Manager) — управление аппаратным обеспечением системы. Установка и обновление драйверов
- Сменные носители (Removable Storage) — настройка и управление сменными носителями (библиотеками, ленточными накопителями и приводами Zip)
- Дефрагментация диска (Disk Defragmenter) — дефрагментация жестких дисков системы
- Управление дисками (Disk Management) — управление и настройка жестких дисков
- Службы (Services) — управление всем установленными службами системы
Консоль Управление компьютером
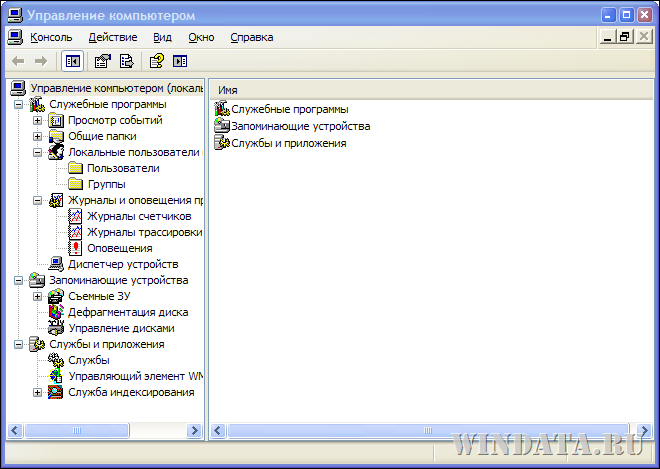
Интересной особенностью оснастки Управление компьютером (Computer Management) является удаленный запуск. Например, если администратор поддерживает в рабочем состоянии 50 компьютеров, можно создать собственную консоль MMC, которая будет содержать по одной оснастке Управление компьютером (Computer Management) для каждой системы. Для настройки консоли такого типа выполните такую последовательность действий:
1. Выберите команду Пуск > Выполнить (Start > Run), введите mmc в поле Выполнить (Run) и кликните на кнопке OK.
2. После этого нажмите комбинацию клавиш <Ctrl+M> для добавления новой оснастки.
3. В диалоговом окне Добавить/Удалить оснастку(Add/Remove Snap-in) кликните на кнопке Добавить (Add).
4. Кликните на ссылке Управление компьютером (Computer Management) и затем на кнопке Добавить (Add).
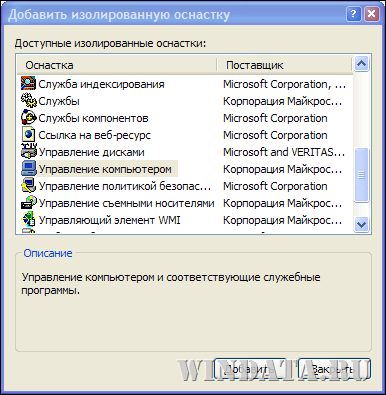
5. В диалоговом окне Управление компьютером (Computer Management) выберите переключатель Другой компьютер (Another Computer) и вручную введите имя удаленного компьютера или воспользуйтесь кнопкой Обзор (Browse) для выбора удаленного компьютера.
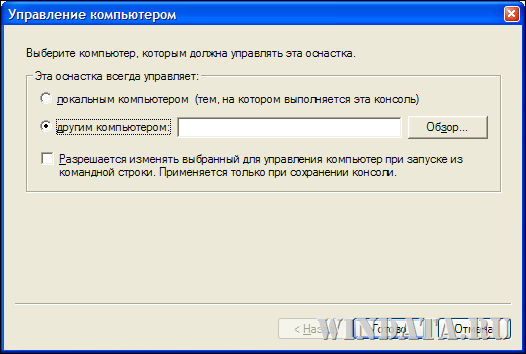
6. После выбора компьютера кликните на кнопке Готово (Finish) в диалоговом окне Управление компьютером (Computer Management).
7. Повторите шаги 4-6 для добавления дополнительных компьютеров в консоль.
Как только создание консоли завершиться после добавления всех систем, которыми необходимо управлять, выберите меню Консоль (Console) и выберите команду Сохранить Как (Save As) для сохранения этой консоли.
По умолчанию консоль сохраняется в папке Администрирование (Administrative Tools), поэтому доступ к консоли можно получить с помощью выбора Пуск > Все Программы > Администрирование (Start > All Programs > Administrative Tools) и щелчка на соответствующем пункте списка.
windata.ru
ПК против консолей или почему я выбрал консоли
В последнее время в интернете активно начала обсуждаться тема «консоли против пк». В этой теме, нет равнодушных, каждый выбрал свою платформу и яро её защищает. Так исторически сложилось, что весь свой игровой опыт я получил, играя на консоли перед телевизором. Годы идут, а вкусы в плане игр так и не изменились. И сегодня я решил вставить свои пять копеек и встать на строну консолей. И вот вам пять причин, почему играть стоит именно на консолях.

Первый и наверное важнейший аргумент в сторону консолей – это цена. На сегодняшний день стоимость консолей относительно не большая. За PS4 или XONE у вас попросят 300 – 400 долларов, в зависимости от комплектации. Это довольно дешёво, учитывая то, что это цена игровой видеокарты. И это только видеокарта, вам ещё понадобиться: материнка, охлаждение, оперативная память, и т.д. И я уже не говорю о готовых решениях, цены на, которые завышают в несколько раз.
Жизненный цикл нынешних консолей гораздо меньше, чем у прошлого поколения. Они будут ещё актуальны лет так 5. И за все это время вам не придётся менять видеокарту или докупать оперативки. Чего не смогу сказать о «богоподобном ПК», на котором видео карту придётся сменить уже через пару лет. Вы скажете, что «на консолях дорогие игры» – да не дешёвые, но, во-первых, это оправдано низкой стоимостью консолей, а во-вторых, я готов платить такие деньги за игру, которая 100% пойдёт на моем устройстве и будет отлично оптимизирована. Тогда как на ПК проблема с оптимизацией встречается практически в каждой игре, особенно если вы пользуетесь решением от AMD.

И важнейшим критерием для меня, является удобство. Все, что вам нужно, чтобы поиграть на консоли – это её включить и вставить диск с игрой. Тогда как, чтобы поиграть на ПК, мне зачастую приходилось решать некоторые проблемы с совместимостью, лазить в настройки видео, чтобы очередная новинка стабильно шла на моем сверхмощном пк.
Что может быть лучше, чем собраться в гостиной с друзьями и сыграть в любимый МК? С ПК, вы этого никогда не узнаете. Поиграть с другом вы сможете, только по интернету. Но если вы играете только в CS или Dota, для вас это не будет проблемой.
Что бы мне не говорили ПК-шники, но геймпад на самом деле отличная штука. Практически во все игры удобно играть с помощью контроллера, исключением могут быть, только шутеры, чтобы играть в них на геймпаде, нужно время. Тот же Ведьмак 3 идеально подходит для управления контроллером. Что уж говорить о MK и Fifa.

Теперь перейдём к тому, ради чего мы и покупаем консоли. Их величество игры. Консольный рынок, по количеству игр, не уступает рынку игр на ПК. Здесь явное преимущество у консолей, так как у них есть эксклюзивы, которые оказываются решающими при выборе платформы. Для любителей JRPG отлично подойдёт PS4, а для тех, кто играет в мультиплатформенные игры, хватит и XONE, у которого тоже есть отличные эксклюзивы. На ПК же с эксклюзивами дела обстоят куда хуже. Кроме CS и Dota на ПК ничего нет. Консольный рынок только растёт и разработчики все больше склоняться к тому, чтобы делать игры для консолей. Во-первых, это проще, так как не нужно заморачиваться с оптимизацией ведь железо везде одно, а во-вторых, на консолях более платеже способная аудитория чем на ПК и делать игры для для консолей, банально, просто выгодней.
Если говорить про аудиторию, то и там и там ситуация одинаковая. Везде есть так и адекватные игроки, так и неадекватные, которые портят всем игру. Но все в один голос кричат, о ненавистных школьниках, которые просто заполонили сервера, что на ПК, что на консолях. Часто я выдел, как упоминалось количество игроков, и цифры всегда были разные, то в пользу консолей, то в пользу ПК. Я бы мог, конечно, приложить скрины, где показал бы «как на консолях много много игроков, все сервера забиты и вообще никто не играет в онлайн на ПК», н я этого делать не буду так как, в комментариях найдётся тот, кто скинет мне такой же скрин, только уже в пользу ПК.

И последня причина против ПК – это читерство. Самая большая проблема после пиратства. На каждом сервере, в каждом онлайн шутере есть читеры. Они просто убивают весь игровой процесс. Ещё одна причина, это то, что все игроки пользуются разными игровыми девайсами. Вы скажете что это плюс, ведь есть большое разнообразие мышек и клав. Каждый сможет подобрать, что-то для себя. Проблема в том, что все эти девайсы дают преимущество. Если два игрока с одинаковым скилом, столкнуться с друг другом, то тут уже победит, тот у кого мышка круче. Плюс не стоит забывать о макросах, которые дают преимущество, даже криворукому нубу. Другое дело консоли, где у каждого один девайс, и никаких тебе макросов, а самое главное – читеров.
Вот и все. В комментариях напишите, к какому лагерю относитесь вы и обязательно напишите мне, где я был не прав)
Если вы нашли ошибку, пожалуйста, выделите фрагмент текста и нажмите Ctrl+Enter.
keddr.com
Командная строка Windows 7. Как запустить консоль Виндовс?
В данной статье пойдет речь о командной строке ОС Windows, о том, что она собой представляет и для чего ее применяют.
Командная строка Windows (иногда называют «консоль», «среда») – это программный продукт компании Microsoft, который использует интерпретатор команд cmd.exe и позволяет пользователю компьютера взаимодействовать с операционной системой, путем ввода команд MS-DOS с помощью клавиатуры.
Так сложилось, что многие из функций позволяющих более тонко управлять операционной системой, попросту не доступны в графическом интерфейсе, поэтому консоль Windows — единственный способ ими воспользоваться.
Как запустить командную строку в Windows 7?
1-й способ:
Идем в «Пуск» -> «Выполнить», в окне пишем команду «cmd» и жмем «Ок».

2-й способ:
«Пуск» -> в строке поиска пишем «командная» или «cmd». Виндовс сама найдет то, что нам нужно, останется только выбрать.

3-й способ:
Идем в «Пуск», выбираем «Все программы», затем – «Стандартные» и в списке ищем интересующий нас пункт «Командная строка».

4-й способ:
Заходим в «Мой компьютер», затем «Локальный диск C», папка «Windows», «System 32». После этого находим файл CMD.exe и открываем его.

Не важно, какой из способов Вы выбрали, получите один и тот же результат:

Случается, что открыть командную строку Windows 7 нужно от имени администратора. Сделать это довольно легко с помощью второго или третьего способа описанного выше. Единственное, что будет отличаться, так это то, что для запуска нужно нажать правой кнопкой мыши и выбрать пункт «Запуск от имени администратора».
Чтобы ознакомиться с командами, которые поддерживает консоль Виндовс, достаточно ввести команду «help».

Это может быть интересно:
tehno-bum.ru
Подробнее про консоль cmd ОС Windows
В этой части блога рассказано о преимуществах применения обработчика команд Windows. Консоль cmd ОС Windows — крайне удобная среда исполнения различных системных команд, о которых начинающий пользователь даже не подозревает.
Именно консоль cmd позволяет запускать огромное количество полезных встроенных утилит, которые выручат вас, если:
- Windows начинает тормозить при открытии папок, файлов; запуске программ и проигрывании видео
- пропали некоторые файлы, папки и ярлыки
- не открываются некоторые из файлов
- пустые диски и непонятный формат файлов
- некоторые файлы не хотят, наоборот, удаляться
- не можете найти нужный файл или папку, потерянную в дебрях Windows
- не удаётся установить драйвер или устройство не обнаруживается
Но далеко не все из этих утилит имеют привычный графический (дружелюбный пользователю интерфейс) — нет окошечек, кнопочек. Мышкой там не пощёлкать. Все команды на английском. И потому пользователь отдаёт предпочтение другим программам, которые ничем этих не лучше.
Где находится консоль CMD?
Обработчик команд cmd (она же командная консоль) — «пережиток» ранних версий ОС семейства Windows, когда графический интерфейс с помощью мыши только зарождался, и сама Windows (создатели изначально стали позиционировать систему как самую дружелюбную пользователю из существующих) привычных «окошек» не содержала. Команды приходилось вводить вручную, и даже простейшие операции, на которые вы сегодня даже не отвлекаетесь, приходилось вводить вручную. Что уже требовало от пользователя подготовки. Однако развивающийся интерфейс Windows cmd похоронить не смог. Более того, для разработчиков создатели включили в пакет более мощный командно-скриптовый инструмент Power Shell (PS).
Консоль представляет из себя одну из многих утилит, которыми богата Windows. Она располагается в системной папке установленной копии системы и на загрузочном диске Windows, так что её легко обнаружить и перенести по желанию. Так, в Windows на жёстком диске она лежит здесь:
C:\Windows\System32На загрузочном диске путь к ней идентичен, только буква диска изменится:
X:\Windows\System32Но напрямую переходить к консоли смысла нет. Если проводник Windows работает корректно и ассоциация файлов не битая, вызвать консоль можно:
- вызвав строку поиска (WIN + R) и набирая cmd (зажав Ctrl+ Shift):
- воспользоваться поиском из центрального меню команд:
также не забудьте зажать Ctrl + Shift для запуска консоли с наивысшими правами
- наконец, просто создав ярлык и поместив в удобное место:
Для вызова консоли во время работы с загрузочным/установочным диском нужно либо:
- вызвать средство восстановления системы, обнаружив её там:
- либо во время установки/запуска Windows зажать Shift + F10. Панель консоли развернётся отдельным окном.
Проверьте сами, что консоль cmd умеет:
Ремонтные утилиты Windows: из консоли и не только. Вы знаете, что с большинством неисправностей, поломок и тормозов системы вы можете справиться сами? Знаете, что и причину неисправности вы можете обнаружить без посторонней помощи? А вы знаете, что это можно сделать БЕЗ УСТАНОВКИ ПРОГРАММ со стороны? Об этом вам не скажут ни в сервисе, ни вызванные на дом мастера. Проверьте Windows утилитами из этой статьи, а потом уж принимайте решение…
В чём разница между cmd и PowerShell? Зачем в Windows появляется ещё один интерпретатор команд? Cmd не справляется со своими обязанностями? Нет — PowerShell обновлённый и мощный механизм интерактивного взаимодействия с системой.
Тестирование Windows. Утилита cmd и другие. После прочтения этой статьи вы сможете БЕЗ ПОСТОРОННЕЙ ПОМОЩИ составить представление о работоспособности своей системы вцелом и конкретных узлов. Не спешите обращаться за помощью к посторонним — Windows многое может сделать за них.
Быстрые команды запуска утилит Windows: для консоли и батника. Windows умеет запускать программы и утилиты из командной строки или прямо из строки поиска по нажатии кнопки Пуск. Ознакомьтесь с этими командами. Они помогут вам попасть быстро в нужное место.
Самые полезные функции консоли cmd. В статье приведены наиболее частые команды для работы с файлами и папками; команды, как узнать свой IP и MAC адреса и информацию о своём компьютере; как развернуть консоль на весь экран; копировать и вставлять команды; проверить, куда лезет в интернет ваш компьютер и т.д.
Как удалить файл или папку с помощью cmd? Здесь приводится принцип удаления файлов или папок в Windows при помощи средств cmd в текущем сеансе или через загрузочный/установочный диск, не загружая систему.
Как найти файл из консоли? С помощью этого способа можно будет найти нужный файл или папку, минуя встроенный проводник, который может быть повреждён.
Быстрые клавиши в консоли команд. Обработчик команд Windows тоже поддерживает некоторые сочетания клавиш. В Windows 10 их стало даже больше, чем было: она теперь поддерживает многие обычные сочетания клавиш по работе с текстом. В этой статье — самые полезные из сочетаний.
Как создать ярлык для команды консоли? С помощью этого простого способа можно для любой системных утилит создать специальный ярлык, а не вводить его всякий раз вручную.
Как скрыть исполнение команды в cmd? Да, исполнение команды в консоли можно и сокрыть от глаз пользователя: консоль может многое, но производимое ею всегда на виду… В статье описывается действие бат-файла, который сопровождает исполнение команды, пряча консоль с экрана.
Как сохранить процесс исполнения команды cmd в текстовый файл? Бывает, что нас интересует результат, а на бегающие в консоли символы смотреть желания нет. Можно сохранить этот процесс в текстовый файл и, после закрытия консоли, проверить исполнение команды или выслать на анализ эксперту.
Как удалить зависший процесс быстро из консоли? Если Диспетчер задач Windows не может справиться с зависшим процессом и службой, вам понадобятся навыки из этой статьи: любой из процессов будет остановлен благодаря утилите TaskKill.
Как увидеть список установленных устройств из консоли Windows? А с помощью этого способа вы сможете увидеть все устройства, которые требуют установки драйверов: очень полезная функция, если какой-то из драйверов не удаётся установить или найти более подходящую версию к конкретному устройству.
ПРОДОЛЖЕНИЕ СЛЕДУЕТ
computer76.ru
Как превратить свой PC в игровую консоль / Блог MOHCTEP

Предистория
Сегодня у меня был обычный, сисадминский, рабочий день, ну и я получил довольно интересную работку, суть была в том, чтобы охранники когда приходили, могли только смотреть за камерами и не было возможности запустить ничего другого, можно конечно было просто удалить explorer.exe нахер и все, но нет, необходимо было сделать два пользователя, один для работы персонала днем и второй для охранников, спустя пару часов все вышло в лучшем виде, при запуске пользователя запускались «камеры» и более ничего, в том числе и Explorer, не было диспетчера задач, консоль была отключена и т.д.Так мне и пришла в голову мысль, что это же отличное решение для тех, у кого мало ОЗУ, да и вообще для тех кто хочет быстро включить игру и наслаждаться ею, не ожидая долгой загрузки всего и вся.
Перейдем к делу! 1) Создаем нового пользователя на компе, назовем его допустим «Steam», можете поставить на него пароль, короче настраивайте как хотите, это вообще не важно )) 2) Заходим в него, подключаемся к домашнему Wi-Fi (если вы не используете роутер и интернет работает на прямую, через сетевой кабель, об интернете можно будет забыть!), подключаем геймпад, если собираетесь его использовать конечно (чтобы драйвера установились сразу, скорее всего в дальнейшем они встать уже не смогут) ну и запускаем сам Steam. 3) Идем в настройки, во вкладку интерфейс и ставим галочку напротив надписи
Запускать Steam в режиме Big Picture
 4) теперь жмем «Ctrl+R» в появившемся окне набираем «mmc» и жмем Ок.
4) теперь жмем «Ctrl+R» в появившемся окне набираем «mmc» и жмем Ок.Win+R
 5) В открывшемся приложении жмем «Файл» и выбираем
5) В открывшемся приложении жмем «Файл» и выбираемДобавить или удалить оснастку...
 6) В открывшемся окне выбираем «Редактор объектов груповой политики» и справа жмем на кнопку «Добавить» (в открывшимся окне не спешим жать «Готово»!).
6) В открывшемся окне выбираем «Редактор объектов груповой политики» и справа жмем на кнопку «Добавить» (в открывшимся окне не спешим жать «Готово»!).Добавление или удаление оснасток
 7) В новом окне, под именем «Локальный компьютер» жмем на кнопку «Обзор...», переходим во вкладку «Пользователи», выбираем свой новый пользователь, жмем Ок, Готово и Ок. 8) Теперь в главном окне видим «настройки политики» и сейчас мы начнем наводить свою политику с Блек Джеком и шл... играми. Жмем дважды по «Политике» (в левом углу), «Конфигурации пользователя», «административные правонарушения шаблоны», «Система» и теперь в центре экрана жмем дважды на
7) В новом окне, под именем «Локальный компьютер» жмем на кнопку «Обзор...», переходим во вкладку «Пользователи», выбираем свой новый пользователь, жмем Ок, Готово и Ок. 8) Теперь в главном окне видим «настройки политики» и сейчас мы начнем наводить свою политику с Блек Джеком и шл... играми. Жмем дважды по «Политике» (в левом углу), «Конфигурации пользователя», «административные правонарушения шаблоны», «Система» и теперь в центре экрана жмем дважды на Настраиваемый интерфейс пользователя
 9) Ставим слева точку на «Включить» и ниже в параметры прописываем путь до Steam.exe
9) Ставим слева точку на «Включить» и ниже в параметры прописываем путь до Steam.exeкак тут
 по умолчанию путь: C:\Program Files (x86)\Steam\Steam.exe 10) Можете повключать\отключать тут что нибудь еще, если есть желания, (разные службы, сочетания клавиш и т.д., но большой необходимости в этом нет) Собственно на этом и все, выходим из своего пользователя и запускаем новый ))
по умолчанию путь: C:\Program Files (x86)\Steam\Steam.exe 10) Можете повключать\отключать тут что нибудь еще, если есть желания, (разные службы, сочетания клавиш и т.д., но большой необходимости в этом нет) Собственно на этом и все, выходим из своего пользователя и запускаем новый ))Плюсы этого способа: +Steam запускается почти моментально +Нельзя случайно свернуть игру +Ресурсы компьютера на ОС расходуются по минимуму
Минусы: -Смена пользователя возможна только через сочетание «Ctrl+Alt+Del» -Запуск других приложений возможен только через диспетчер задач или добавляя в Steam как сторонние игры
Всем удачной игры и спасибо за внимание ))
stopgame.ru
Как из мобильного компьютера (ноутбука) сделать консоль
Современные игровые ноутбуки производят сильное впечатление. Сам факт, что сегодняшние модели типа Dell Alienware или Acer Aspire V Nitro могут предложить уровень производительности, о котором суперкомпьютеры предыдущего десятилетия не могли и мечтать, при этом в корпусе весом до 3 кг, мягко говоря, впечатляет. В то же время мы должны признать, что портативность имеет свою цену, и очень часто она выражается в необходимости пожертвовать частью эргономики. Проще говоря, играть на ноутбуке, особенно без мыши, клавиатуры и/или игрового контроллера не очень удобно. Если вы постоянно в движении, то да, несомненно, ноутбук является отличным компромиссом, который позволит наслаждаться любимыми видеоиграми практически в любом месте и в любое время. Но если вы дома? Зачем сидеть сгорбившись перед скромным (по современным меркам) 15- или 17-дюймовым дисплеем мобильного компьютера, пытаясь играть в «быстрый» шутер от первого лица по типу Call of Duty?
Если эта странная форма мазохизма вас не привлекает, сегодня я предложу альтернативу – несколько советом о том, как легко, быстро и относительно недорого превратить ноутбук в игровую консоль.
Проект: компьютер в гостиной

Нет, я не стану предлагать вам продать ноутбук и купить Xbox One или PlayStation 4. Это невыгодная идея по ряду причин, которая к тому же лишит вас возможности играть «мобильно». Вместо этого мы поговорим о том, как можно установить переносной компьютер в гостиной. У такой идеи много очевидных преимуществ, в том числе возможность играть на большом экране широкоформатного телевизора, расположившись в удобном кресле или на диване в нескольких метрах от экрана, при этом управляя играми с помощью геймпада вместо классической компьютерной комбинации «клавиатура плюс мышь». Звучит хорошо, не так ли? Вот что необходимо для реализации этого домашнего проекта.
Управление

Давайте начнем с простейшего – со средств управления. Понятно, что если ноутбук стоит под телевизором в гостиной, а вы сидите в кресле или на диване в нескольких местах от экрана, то от встроенной клавиатуры не будет никакой пользы. Тачпад не стоит даже упоминать. Остается беспроводная клавиатура и мышь. Если вы предпочитаете именно такой вариант управления, рекомендую обратить особое внимание на комплекты, позволяющие одновременно подключить и клавиатуру, и мышь к одному USB-приемнику. Так вам потребуется только один из немногочисленных USB-портов ноутбука, а остальные по мере необходимости можно будет использовать для подключения других типов периферийных устройств.
Многие геймеры, особенно фанаты шутеров и стратегий отдают предпочтение именно клавиатуре и мышке. К сожалению, данный вид управления нельзя отнести к числу удобных, когда речь заходит об использовании сидя в кресле или лежа на диване. И тут на помощь приходит другая разновидность устройств ввода – геймпады.
Геймпады уже давно приобрели популярность среди компьютерных игроков, поскольку многие современные игры изначально были разработаны для консолей, а затем портировались на ПК. То есть они по своей сути рассчитаны как раз-таки на управление геймпадом.

Индустрия предлагает два основных типа таких контроллеров – проводные и беспроводные. Первые дешевле и работают без автономного источника питания. Однако если соберетесь брать именно такой контроллер, обязательно убедитесь, что расстояние от кресла или дивана до ноутбука не превышает длину провода геймпада. Беспроводные обеспечивают большую независимость благодаря отсутствию кабелей, но они, как правило, дороже и требуют подзарядки (или замены) батареек.
Со своей стороны могу порекомендовать один из контроллеров Xbox for Windows. Они разработаны компанией Microsoft, а потому обеспечивают высокий уровень совместимости и поддержки на софтверном уровне (драйверы, операционная система, видеоигры).
Существует и другая, достаточно интересная альтернатива – так называемый Steam Controller. Данный геймпад был разработан компанией Valve для игровых компьютеров Steam Machines, но совместим с любым ПК.

В плане дизайна и конструкции Steam Controller отличается от конкурентов тем, что при его разработке Valve пытались максимально приблизить концепцию управления к знакомому всем сочетанию «мышь + клавиатура». В результате получился интересный геймпад, который в отличие от традиционных аналоговых контроллеров позволяет без проблем играть в типичные компьютерные игры, оптимизированные под управление мышью.
Подключение

Здесь есть два варианта: проводной и беспроводной. Честно говоря, беспроводные средства передачи аудио-видео сигнала оставляют желать лучшего. Даже сейчас для этого требуется дорогая Wi-Fi сеть, способная обеспечить очень высокую скорость передачи данных. Но даже в условиях современной, быстрой домашней сети вы вряд ли сможете насладиться максимально качественным погружением в игру, поскольку при беспроводной передаче аудио-видео потока вполне возможны сбои, задержки или ухудшение изображения.
Наиболее надежным, недорогим и качественным методом подключения ноутбука к телевизору по-прежнему остается старый добрый HDMI-кабель. Качественный, хорошо экранированный кабель HDMI может легко обеспечить передачу сигнала с отличным качеством на расстояние порядка 8-10 метров – достаточно, чтобы соединить ноутбук и ТВ в рамках типичной комнаты или гостиной. А если вы планируете расположить ноутбук прямо под телевизором, то проблема решается еще проще – любой стандартный HDMI-кабель длиной 1-2 метра подойдет идеально.
HDMI хорош еще и тем, что позволяет одновременно передавать как изображение, так и звук. Встроенная в телевизор аудио система безусловно будет лучше динамиков ноутбука, но если вы хотите действительно качественный многоканальный звук, тогда следует подумать о приобретении наушников или внешней аудио системы.

Наушники – отличная альтернатива, если вы хотите недорогой и качественный звук, не превращая при этом комнату в сложный лабиринт проводов. Любой современный ноутбук имеет встроенный Bluetooth-модуль, поэтому купите качественную беспроводную гарнитуру, и вы получите звук с чудесным качеством по разумной цене.
Интерфейс

Последние версии Windows неплохо оптимизированы для использования в гостиной, но для большинства функций операционной системы все же понадобится хотя бы мышь (а лучше и мышь, и клавиатура). Тем не менее, если вы намереваетесь использовать ноутбук исключительно в качестве игровой консоли, могу предложить вам один очень простой способ организации управления.
В частности, клиент Steam, который пользуется большой популярностью среди любителей компьютерных игр, совмещает в себе специальный интерфейсный режим под названием Big Picture. Он был разработан именно с идеей превращения любого компьютера в удобную для использования «игровую консоль» одним нажатием кнопки.

Другими словами, Big Picture является альтернативным интерфейсом Steam, оптимизированным для использования и управления с геймпада. Вы даже можете настроить Steam так, чтобы он запускался сразу в этом режиме. А если объединить эту опцию с функцией автоматической загрузки Steam вместе с Windows, система будет запускать «консольный» интерфейс после нажатия кнопки Power On на ноутбуке.

Кстати, компания Valve предлагает еще одно интересное решение. Речь идет об их собственном дистрибутиве Linux – Steam OS, который создан специально для игр. Он позволяет полностью исключить Windows из уравнения (и нашего импровизированного проекта) и тем самым снизить общую стоимость превращения ноутбука в игровую консоль.
Несколько слов в завершение
Наконец, хочу обратить ваше внимание на некоторые из неоспоримых преимуществ нашего необычного проекта перед покупкой, скажем, игровой консоли. Во-первых, это стоимость игр. ПК-версии даже самых новых игр часто стоят в 1.5-2 раза дешевле консольных альтернатив. И это не говоря уже о том, что быстро растущий рынок цифровой дистрибуции компьютерных игр постоянно предлагает очень привлекательные акции, скидки и распродажи. В магазинах типа Steam, Origin, GOG, UPlay почти каждый день можно найти десятки классных игр по возмутительно низким ценам.
Во-вторых, мобильность. Это важное преимущество ноутбука не только перед игровой консолью, но и перед настольным ПК. При необходимости ноутбук можно таскать с собой где угодно, а все эти периферийные дополнения и аксессуары, которые необходимы для его превращения в импровизированную «игровую консоль для гостиной» можно держать всегда наготове и подключать их к мобильному компьютеру при использовании в домашних условиях. Подобной гибкостью использования не может похвастаться ни одна игровая консоль или настольный компьютер.
windowstips.ru
















