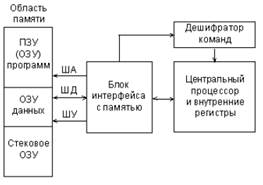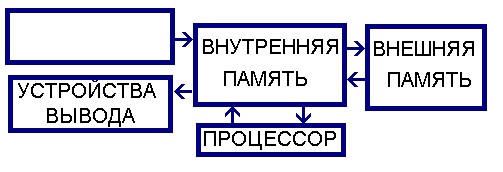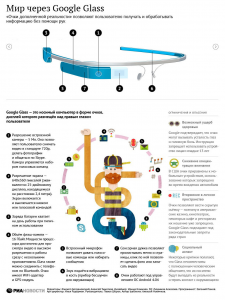«Устройство, принципы работы и разновидности компьютерных манипуляторов типа «мышь» (стр. 1 из 3). Назначение компьютерной мыши
Устройство компьютерной мыши, принцип работы
Устройство компьютерной мыши. Очень необходимый и удобный атрибут, компьютерного пользователя, любого уровня. Огромное неудобство доставляло, пионером компьютерной техники, отсутствие мышки, есть у них и плюсы, они отлично владеют клавиатурой.
Назначение и работа компьютерной мыши.
Для начала, нам необходимо точно определиться, основное назначение компьютерной мыши, её функциональность и способы управления.
Компьютерная мышка, это специальное механическое устройство, для ввода информации в компьютер. Да же не большие навыки владения ею, существенно облегчают жизнь и работу пользователя, которые работают в операционных системах с графической оболочкой.

Работать и владеть ей, очень просто. Сводится оно к вождению мышки по гладкой поверхности, как провело, коврику. Синхронно с ней, по дисплею, перемещается курсор, направляем его на иконки и выполняем необходимые действия.
Плюс к этому, на компьютерной мышке, есть пара функциональных кнопок и скроллер с функцией нажатия. Основное управление, сводится к нажатию левой кнопки мыши, двойным щелчком.
Скроллером, осуществляется прокрутку текстового документа, нажатие на него, упрощает перемотку.
Нажатие на правую кнопку, вызывает скрытое контекстное меню, в нём отражаются всевозможные, доступные действия.
Принцип работы оптической компьютерной мыши.
Откидывая лишни слова и формулировки, компьютерную мышь, можно сравнить с видео камерой. Она делает колоссальное количество кадров в одну минуту, около девяносто тысяч.
Важно отметить, что компьютерная оптическая мышь, не нуждается в специальном коврике, она отлично работает, на любой поверхности. Свой неприхотливостью и надёжностью, заслужила авторитет и симпатии пользователей.

В её устройство, входит обычный светодиод, как правила красного цвета, но встречаются и другие цвета. Это излучение, отражается от поверхности, это отражение, сфокусируется на специальный датчик.
Сигнал с датчика, все кадры по очереди, поступает на процессор компьютера. Поступающий сигнал, обрабатывается и анализируется, он анализирует каждый снимок, и сравнивает, на сколько, он переместился.
Исходя из полученных данных, он понимает, куда отправить курсор мыши, по полученным координатам. Эти манипуляции, происходят на больших скоростях съёмки и обработки, поэтому нам всё кажется плавным.
Чем отличается, лазерная компьютерная мышь от оптической?
Начнём с принципа работы, лазерной компьютерной мыши, он практически идентичен оптической, за исключением некоторых моментов.
Основное отличие, что вместо светодиода, используется лазер, это значительно увеличило её ресурс, она абсолютно не прихотлива, в выборе рабочей поверхности.
Продолжим перечисление ё достоинств и плюсов. Очень низкое потребление электричества, экономить необходимо всегда. В довесок к этому, она работает намного точнее своих собратьев.
Свечение лазера мыши, практически не заметно для человеческого глаза, поэтому не будет мешать и портить вам зрения.
Все сводится к выбору лазерной компьютерной мыши, превосходство налицо.
Про шариковую (механическую) мышь, рассказывать не буду, она не надёжна, её необходимо постоянно чистить, морально себя изжила.
energytik.net
Мышь для компьютера и ее виды
 Здравствуйте читатели блога moikomputer.ru!В этой теме рассмотрим мышь для компьютера ее виды и возможности. Назначение и использование кнопок, а также применение колесика мышки.
Здравствуйте читатели блога moikomputer.ru!В этой теме рассмотрим мышь для компьютера ее виды и возможности. Назначение и использование кнопок, а также применение колесика мышки.
Компьютерная мышь это такое периферийное устройство, без которого почти нереально представить работу на современном компьютере. Давайте рассмотрим особенности и виды компьютерных мышей.
Это мышь для компьютера , которая устроена на основе шарика и нескольких датчиков ее перемещения. Большой недостаток засорение и износ механических элементов еще для работы нужен специальный коврик. (Почти вышли из обихода)
- Оптика — лазерные и оптические
Не имеют подвижных частей, поэтому они почти не снашиваются и практически не засоряются, а значит редко выходят из строя (самые используемые).
Такие мыши используются для видеоигр и могут иметь до 20! клавиш, для обычной работы они не нужны.
Работают через порт «Bluetooth» или по радиоволнам единственный плюс не имеют провода. Питаются они от аккумулятора или от батарей, а это лишний вес, что причиняет неудобства в работе. Питания на долго не хватает из-за чего приходиться менять батарейку что означает большой минус и к всему не всегда корректная работа.
Работа с мышью
Рассмотрим принцип работы обычной мышки с двумя клавишами и колесиком между ними, которое в отдельных случаях можно использовать, как кнопку, поскольку оно имеет возможность нажатия.
Назначение кнопок
Единичный щелчок (клик) используется, чтобы выделить какой либо объект.При наведении курсора на объект (папка, файл, ярлык) появляется выпадающие меню с описанием и расположением данного объекта.

Перетаскивание: наводим курсор на объект, зажимаем левую кнопку мыши и не отпуская перетаскиваем, например ярлык на столе в другое место после чего отпускаем клавишу все ярлык на новом месте. Таким же методом перетаскивания можно создавать ярлыки нужных программ из меню пуск или проводника. Заходим в «Меню пуск» выбираем нужную программу и перетаскиваем ее на «Рабочий стол» выше описанным способом. Вот таким способом перетаскивания мы получим ярлык на выбранную программу.
Двойной клик служит для открытия файлов, папок, и запуска программ.В текстовом редакторе (как пример редактор Microsoft Word ) быстрый двойной щелчок выделяет слово, а тройной весь абзац.


- Правая кнопка:
Производит вызов контекстного меню, щелкаем один раз по рабочему столу или по файлу, ярлыку в любой программе везде можно наблюдать всплывающее окно контекстного меню. Если зажать клавишу переключения , и щелкнуть правой кнопкой по объекту, то контекстное меню уже прибавиться на несколько пунктов. Также правой кнопкой можно перетащить файлы, как и левой, но в данном способе появиться контекстное меню, где будет предложено копировать, переместить или же просто создать ярлык.

Используется в основном для пролистывания страниц (скроллинг) но есть еще несколько интересных функций. При просмотре страниц, если нажать на колесико появится примерно вот такой символ.
Наводим курсора выше символа, и страница пошла вверх, чем выше курсор, тем быстрее прокрутка также вниз влево и право.
Использование колесика в качестве кнопки щелкаем по ссылке для загрузки страницы в новой вкладке. Для чего это нужно? Например: читаем какую либо статью и встречаем в тексте заинтересовавшею вас ссылку, хочется дочитать статью и на ссылку посмотреть. Конечно, можно в этой ситуации сделать щелчок правой кнопкой по ссылке откроется контекстное меню, где нужно будет выбрать «открыть в новой вкладке».
Второй вариант более удобный и быстрый мы просто наводим курсор на нужную ссылку и производим клик колесиком мышки по ссылке. Тут же в новой вкладке начинает грузиться страница, а вы спокойно дочитываете статью и потом переходите на новую уже загруженную страницу. Эти же действия можно произвести при не рабочем колесике в сочетании клавиши Ctrl + клик левой кнопкой мыши.
Масштаб страниц
Ctrl + Колесико мышки вверх — увеличить
Ctrl + Колесико мышки вниз — уменьшить
Ctrl +0 (ноль) — Вернуться к исходному размеру
Вот и все о чем я хотел написать на тему: мышь для компьютера . Надеюсь, кто то узнал для себя новое, и будет успешно применять эти знания при работе на ПК .
Пока удачи!
Валерий Семенов, moikomputer.ru
Главная
Правила использования компьютерной мыши – настройка и управление
Также, как с помощью рук мы взаимодействуем с объектами материального мира, с помощью мыши можно взаимодействовать с объектами на экране компьютера. Можно перемещать, открывать, изменять, выбрасывать и выполнять другие действия, лишь приводя указатель и щелкая кнопками мыши.
Основные части компьютерной мыши
Обычно компьютерная мышь имеет две кнопки: основную кнопку (обычно левую) и вспомогательную кнопку (обычно правую). Основную кнопку вы будете использовать чаще других.
Также большинство мышей имеют колесо между кнопками, что облегчает прокрутку документов и веб-страниц. На некоторых мышах на колесико можно нажимать, как на третью кнопку. Мыши с расширенной функциональностью могут иметь дополнительные кнопки с другими функциями.
Как держать и перемещать компьютерную мышь
Разместите мышь возле клавиатуры на чистой, ровной поверхности, например, на коврике для мыши. Держа мышь, не напрягайте руку. Указательный палец должен лежать на основной кнопке, а большой палец – сбоку.
Чтобы переместить мышь, медленно потяните ее в любом направлении. Не крутите мышью – она должна быть нацелена проводом от вас. При перемещении мыши, указатель (см. рисунок) на экране движется в том же направлении. Если стол или коврик для мыши закончился и дальше двинуть мышь нельзя, поднимите ее и переместите ближе к себе.
Держите мышь без усилий, чтобы запястье оставалось прямым
Указание, щелчок и перетаскивание объектов с помощью мыши
Указание на объект на экране означает, что мышь перемещается таким образом, чтобы указатель касался объекта. Если навести указатель мыши на тот или иной объект, часто появляется маленькое окно с описанием объекта.
Например, если навести курсор на «Корзина» на рабочем столе появится прямоугольник с такой надписью: «Содержит файлы и папки, которые были удалены».
Указатель может меняться в зависимости от того, на что он приведен. Например, если навести курсор на ссылку в браузере, указатель изменит форму со стрелки на руку, которая указывает пальцем .
Большинство действий с мышью совмещают наведении указателя с нажатием одной из кнопок мыши. Есть четыре основных способа использования кнопок мыши: щелчок, двойной щелчок, щелчок правой кнопкой мыши и перетаскивания.
Щелчок (нажатие кнопки)
Чтобы щелкнуть объект, поместите на него указатель на экране, нажмите и отпустите основную кнопку (обычно левую). Щелчок чаще используется для выбора (выделения) объекта или открытия меню. Это иногда называется одиночным щелчком или нажатием кнопки мыши.
Двойной щелчок
Чтобы щелкнуть объект дважды, наведите на него курсор на экране и два раза быстро щелкните. Если интервал между двумя щелчками слишком длинный, система может интерпретировать их как два отдельных щелчка, а не как двойное.
Двойной щелчок часто используется для открытия объектов на рабочем столе. Например, можно открыть приложение или папку, дважды щелкнув мышью ее значок на рабочем столе.
Если у вас не получается двойной щелчок, можно настроить скорость двойного щелчка (промежуток времени, допускается между щелчками).
Выполните следующие действия:
- Нажмите, чтобы открыть окно свойств мыши.
- Выберите вкладку Кнопки, а затем переместите ползунок Скорость двойного щелчка, чтобы уменьшить или увеличить скорость.
Щелчок правой кнопкой
Чтобы щелкнуть объект правой кнопкой, наведите на него курсор на экране, нажмите и отпустите вспомогательную кнопку (обычно правую).
Щелкнув объект правой кнопкой, обычно можно отобразить список действий, которые можно над ним выполнить. Например, если щелкнуть правой кнопкой мыши значок «Корзина» на рабочем столе, появится меню, которое позволит открыть корзину, очистить, удалить или просмотреть его свойства. Если вы не уверены, что делать с неким объектом, щелкните правой кнопкой.
Перетягивание элементов интерфейса
Объекты можно перемещать по экрану с помощью перетаскивания. Чтобы перетащить объект, наведите указатель мыши на объект, нажмите и удерживайте основную кнопку, переместите объект в нужное место, после чего отпустите основную кнопку.
Перетаскивание часто используется для перемещения файлов и папок в другое место, а также для перемещения окон и пиктограмм на экране.
Использование колесика прокрутки мыши
Если у мыши есть колесо прокрутки, его можно использовать для прокрутки документа или веб-страницы. Для прокрутки вниз поверните колесо назад (к себе). Для прокрутки вверх поверните колесо вперед (от себя).
Настройка компьютерной мыши
Можно настроить мышь в соответствии с предпочтениями. Например, можно изменить скорость перемещения указателя мыши по экрану или вид указателя.
Если вы лучше владеете левой рукой, можно сделать так, чтобы основной кнопкой мыши была правая. Дополнительные сведения см. Изменение параметров мыши.
Безопасное использование компьютерной мыши
Правильное удержание и перемещение мыши может предотвратить боли или повреждением запястья и руки, особенно при длительном использовании компьютера.
Вот несколько советов, которые помогут предотвратить проблемы:
- Расположите мышь на уровне локтя. Ваши предплечья должны расслабленно опускаться по сторонам.
- Не сдавливайте и не сжимайте мышь прочно. Держите ее легко.
- Перемещайте мышь, вращая руку в локте. Не сгибайте запястье вниз, вверх или в стороны.
- Легко нажимайте кнопки мыши.
- Держите пальцы расслабленными. Не стоит напряженно держать их над клавишами.
- Когда не пользуетесь мышью, не держите ее.
- Делайте короткие перерывы в работе с компьютером каждые 15-20 минут.
Дополнительные сведения о других составных частях компьютера, см. Что такое персональный компьютер.
windows-school.ru
Мышь (устройство) - это... Что такое Мышь (устройство)?
Беспроводные мыши
Беспроводная мышь на подзарядке (4 — мышь, 5 — док-станция)
Сигнальный провод мыши иногда рассматривается как мешающий и ограничивающий фактор. Этих недостатков лишены беспроводные мыши. Однако беспроводные мыши имеют серьёзную проблему — вместе с сигнальным кабелем они теряют стационарное питание и вынуждены иметь автономное, от аккумуляторов или батарей, которые часто далеки от совершенства.
Другими недостатками беспроводных мышей являются высокие цены, которые, впрочем, имеют тенденцию к снижению, увеличенный вес, не всегда устойчивое соединение и задержки при передаче-преобразовании сигнала.
Аккумуляторы беспроводной мыши могут подзаряжаться как вне мыши, так и внутри неё (точно так же, как аккумуляторы в мобильных телефонах). В последнем случае, мышь должна периодически подсоединяться к стационарному питанию через кабель, док-станцию или площадку для индукционного питания.
Оптическое соединение
Первыми попытками было внедрение инфракрасной связи между мышью и специальным приёмным устройством, которое, в свою очередь, подключалось к порту компьютера.
Оптическая связь на практике проявила крупный недостаток: любое препятствие между мышью и датчиком мешало работе.
Радиосвязь
беспроводная мышь Apple Mighty Mouse
Радиосвязь между мышью и приёмным устройством, подключённым к компьютеру, позволила избавиться от недостатков инфракрасной связи.
Изначально для мыши каждый производитель разрабатывал свой собственный метод передачи сигнала. Однако впоследствии для связи стало всё более широко применяться ноутбуки) уже оснащены Bluetooth-адаптером. На данный момент (середина 2008 года) Bluetooth-мыши продаются сравнительно недорого (от 40$).
Индукционные мыши
Индукционные мыши чаще всего имеют индукционное питание от рабочей площадки («коврика») или графического планшета. Но такие мыши являются беспроводными лишь отчасти — планшет или площадка всё равно подключаются кабелем. Таким образом, кабель не мешает двигать мышью, но и не позволяет работать на расстоянии от компьютера, как с обычной беспроводной мышью.
Дополнительные функции
Siemens AG разработал мышь с сенсором-дактилоскопическим сканером для использования в системах управления.
С конца XX-го века все бо́льшую силу набирает производство аксессуаров специально для любителей компьютерных игр. Эта тенденция не обошла стороной и компьютерные мыши. От своих обычных офисных собратьев этот подвид отличается большей чувствительностью (до 5600
Как и всякий элемент компьютера, мышь стала объектом для моддинга.
Некоторые производители мышей добавляют в мышь функции оповещения о каких-либо событиях, происходящих в компьютере. В частности, Logitech выпускают модели, оповещающие о наличии непрочитанных электронных писем в почтовом ящике свечением светодиода или воспроизведением музыки через встроенный в мышь динамик.
Водяное охлаждение, приделанное моддером к мышиИзвестны случаи помещения внутрь корпуса мыши вентилятора для охлаждения во время работы руки пользователя потоком воздуха через специальные отверстия. Некоторые модели мышей, предназначенные для любителей компьютерных игр, имеют встроенные в корпус мыши маленькие эксцентрики, которые обеспечивают ощущение вибрации при выстреле в компьютерных играх. Примерами таких моделей является линейка мышей Logitech iFeel Mouse.
Кроме того, существуют мини-мыши, созданные для владельцев ноутбуков, имеющие малые габариты и массу.
Достоинства и недостатки
Мышь стала основным координатным устройством ввода из-за следующих особенностей:
- Очень низкая цена (по сравнению с остальными устройствами наподобие сенсорных экранов).
- Высокая точность позиционирования курсора. Мышью (за исключением некоторых «неудачных» моделей) легко попасть в нужный пиксель экрана.
- Мышь позволяет множество разных манипуляций — двойные и тройные щелчки, перетаскивания, жесты, нажатие одной кнопки во время перетаскивания другой… Поэтому в одной руке можно сконцентрировать большое количество органов управления — многокнопочные мыши позволяют управлять, например, браузером вообще без привлечения клавиатуры.
Недостатками мыши являются:
- Опасность синдрома запястного канала.
- Для работы требуется ровная гладкая поверхность достаточных размеров (если таковой нет, приходится применять суррогаты мыши наподобие миниджойстиков и тачпадов).
- Ножки мыши накапливают грязь и служат недолго (по этой причине мышь практически не применяется в военных устройствах).
- Рисование мышью практически невозможно из-за особой реакции ОС на движения мыши. Если пользователь не снижает скорость, ОС предполагает, что он хочет далеко отвести мышь и ускоряет движение курсора. Проблема частично решается высокоточной геймерской мышью вкупе с отключенным ускорением; полностью — графическим планшетом.
Способы хвата мыши
По данным журнала «Домашний ПК».[1]Игроки различают три основных способа хвата мыши.
- Пальцами. Пальцы лежат плашмя на кнопках, верхняя часть ладони упирается в «нос» мыши. Нижняя часть ладони — на столе. Преимущество — точные движения мыши.
- Когтеобразный. Пальцы согнуты и упираются в кнопки только кончиками. «Нос» мыши в центре ладони. Преимущество — удобство щелчков.
- Ладонью. Вся ладонь лежит на мыши, «нос» мыши, как и в когтеобразном хвате, упирается в центр ладони. Хват более приспособлен для размашистых движений шутеров.
Офисные мыши (за исключением маленьких мышей для ноутбуков) обычно одинаково пригодны для всех видов хвата. Геймерские же мыши, как правило, оптимизированы под тот или иной хват — поэтому при покупке дорогой мыши рекомендуется выяснить свой метод хвата.
Производители компьютерных мышей
- A4Tech, Belkin, Creative, Cyber Snipa, D.I.D., Fellowes, Floston, Fujitsu Siemens Computers, Gembird, HP, Kensington, Microsoft, Mitsumi, Mobidick, NeoDrive, Oklick, Porto, Samsung, SecuGen, Siemens AG,
См. также
Примечания
Внешние ссылки
dic.academic.ru
«Устройство, принципы работы и разновидности компьютерных манипуляторов типа «мышь» (стр. 1 из 3)
Международная Академия Бизнеса и Управления
г.Москва 2009 год.
Реферат
На тему:
«Устройство, принципы работы и разновидности компьютерных манипуляторов типа «мышь» »
Выполнил:
Сергеев Павел Максимович
( 2-й Курс, Прикладная Информатика )
Содержание:
1 Принцип действия
2 История
3 Датчики перемещения
3.1 Прямой привод
3.2 Шаровой привод
3.2.1 Контактные датчики
3.3 Оптические мыши первого поколения
3.4 Оптические мыши второго поколения
3.5 Лазерные мыши
3.6 Индукционные мыши
3.7 Гироскопические мыши
4 Кнопки
4.1 Дополнительные кнопки
4.2 Сенсорное управление
5 Другие элементы управления
5.1 Колёса и потенциометры
5.2 Миниджойстик
5.3 Трекболы
5.4 Сенсорные полоски и панели
5.5 Гибридные элементы управления
6 Интерфейсы подключения
7 Беспроводные мыши
7.1 Оптическое соединение
7.2 Радиосвязь
7.3 Индукционные мыши
8 Дополнительные функции
9 Достоинства и недостатки
10 Способы хвата мыши
11 Программная поддержка
12 Литература
1. Принцип действия
Мышь воспринимает своё перемещение в рабочей плоскости (обычно — на участке поверхности стола) и передаёт эту информацию компьютеру. Программа, работающая на компьютере, в ответ на перемещение мыши производит на экране действие, отвечающее направлению и расстоянию этого перемещения. В универсальных интерфейсах (например, в оконных) с помощью мыши пользователь управляет специальным курсором — указателем — манипулятором элементами интерфейса. Иногда используется ввод команд мышью без участия видимых элементов интерфейса программы: при помощи анализа движений мыши. Такой способ получил название «жесты мышью» (англ. mouse gestures).
В дополнение к детектору перемещения, мышь имеет от одной до трёх и более кнопок, а также дополнительные элементы управления (колёса прокрутки, потенциометры, джойстики, трекболы, клавиши и т. п.), действие которых обычно связывается с текущим положением курсора (или составляющих специфического интерфейса).
Элементы управления мыши во многом являются воплощением идей аккордной клавиатуры (то есть, клавиатуры для работы вслепую). Мышь, изначально создаваемая в качестве дополнения к аккордной клавиатуре, фактически её заменила.
В некоторые мыши встраиваются дополнительные независимые устройства — часы, калькуляторы, телефоны.
2. История
Название «мышь» манипулятор получил в Стенфордском Исследовательском Институте из-за схожести сигнального провода с хвостом одноимённого грызуна (у ранних моделей он выходил из задней части устройства).
Первым компьютером, в комплект которого включалась мышь, был миникомпьютер Xerox 8010 Star Information System (англ.), представленный в 1981 году. Мышь фирмы Xerox имела три кнопки и стоила 400 долларов США, что соответствует примерно $900 в ценах 2007 года с учётом инфляции [1]. В 1983 году фирма Apple выпустила свою собственную модель однокнопочной мыши для компьютера Lisa, стоимость которой удалось уменьшить до $25. Широкую популярность мышь приобрела благодаря использованию в компьютерах Apple Macintosh и позднее в ОС Windows для IBM PC.
3.Датчики перемещения
В процессе «эволюции» компьютерной мыши наибольшие изменения претерпели датчики перемещения.
3.1 Прямой привод
Первая компьютерная мышь
Изначальная конструкция датчика перемещения мыши, изобретённой Дугласом Энгельбартом в Стенфордском исследовательском институте в 1963 году, состояла из двух перпендикулярных колес, выступающих из корпуса устройства. При перемещении колеса мыши крутились каждое в своем измерении.
Такая конструкция имела много недостатков и довольно скоро была заменена на мышь с шаровым приводом.
3.2 Шаровой привод
В шаровом приводе движение мыши передается на выступающий из корпуса обрезиненный стальной шарик (его вес и резиновое покрытие обеспечивают хорошее сцепление с рабочей поверхностью). Два прижатых к шарику ролика снимают его движения по каждому из измерений и передают их на датчики, преобразующие эти движения в электрические сигналы.
Основной недостаток шарового привода — загрязнение шарика и снимающих роликов, приводящее к заеданию мыши и необходимости в периодической её чистке (отчасти эта проблема сглаживалась путём металлизации роликов). Несмотря на недостатки, шаровой привод долгое время доминировал, успешно конкурируя с альтернативными схемами датчиков. В настоящее время шаровые мыши почти полностью вытеснены оптическими мышами второго поколения.
Существовало два варианта датчиков для шарового привода.
3.2.1 Контактные датчики
Контактный датчик представляет собой текстолитовый диск с лучевидными металлическими дорожками и тремя контактами, прижатыми к нему. Такой датчик достался шаровой мыши «в наследство» от прямого привода.
Основными недостатками контактных датчиков является окисление контактов, быстрый износ и невысокая точность. Поэтому со временем все мыши перешли на бесконтактные оптопарные датчики.
Схема устройства механической компьютерной мыши
Оптронный датчик состоит из двойной оптопары — светодиода и двух фотодиодов (обычно — инфракрасных) и диска с отверстиями или лучевидными прорезями, перекрывающего световой поток по мере вращения. При перемещении мыши диск вращается, и с фотодиодов снимается сигнал с частотой, соответствующей скорости перемещения мыши.
Второй фотодиод, смещённый на некоторый угол или имеющий на диске датчика смещённую систему отверстий/прорезей, служит для определения направления вращения диска (свет на нём появляется/исчезает раньше или позже, чем на первом, в зависимости от направления вращения).
3.3 Оптические мыши первого поколения
Оптические датчики призваны непосредственно отслеживать перемещение рабочей поверхности относительно мыши. Исключение механической составляющей обеспечивало более высокую надёжность и позволяло увеличить разрешающую способность детектора.
Первое поколение оптических датчиков было представлено различными схемами оптопарных датчиков с непрямой оптической связью — светоизлучающих и воспринимающих отражение от рабочей поверхности светочувствительных диодов. Такие датчики имели одно общее свойство — они требовали наличия на рабочей поверхности (мышином коврике) специальной штриховки (перпендикулярными или ромбовидными линиями). На некоторых ковриках эти штриховки выполнялись красками, невидимыми при обычном свете (такие коврики даже могли иметь рисунок).
Недостатками таких датчиков обычно называют:
необходимость использования специального коврика и невозможность его замены другим. Кроме всего прочего, коврики разных оптических мышей часто не были взаимозаменяемыми и не выпускались отдельно;
необходимость определённой ориентации мыши относительно коврика, в противном случае мышь работала неправильно;
чувствительность мыши к загрязнению коврика (ведь он соприкасается с рукой пользователя) — датчик неуверенно воспринимал штриховку на загрязнённых местах коврика;
высокую стоимость устройства.
В СССР оптические мыши первого поколения, как правило, встречались только в зарубежных специализированных вычислительных комплексах.
3.4 Оптические мыши второго поколения
Мышь с оптическим датчиком
Микросхема оптического датчика второго поколения
Второе поколение оптических мышей имеет более сложную начинку. В нижней части мыши установлен специальный светодиод, который подсвечивает поверхность, по которой перемещается мышь. Миниатюрная камера "фотографирует" поверхность более тысячи раз в секунду, передавая эти данные процессору, который и делает выводы об изменении координат. Оптические мыши второго поколения имеют огромное преимущество перед первым: они не требуют специального коврика и работают практически на любых поверхностях, кроме зеркальных. Они также не нуждаются в чистке.
Предполагалось, что такие мыши будут работать на произвольной поверхности, однако вскоре выяснилось, что многие продаваемые модели (в особенности первые широко продаваемые устройства) не так уж и безразличны к рисункам на коврике. На некоторых участках рисунка графический процессор способен сильно ошибаться, что приводит к хаотичным движениям указателя, абсолютно неадекватным реальному перемещению. Для склонных к таким сбоям мышей необходимо подобрать коврик с иным рисунком или вовсе с однотонным покрытием.
Отдельные модели также склонны к детектированию мелких движений при нахождении мыши в состоянии покоя, что проявляется дрожанием указателя на экране, иногда с тенденцией сползания в ту или иную сторону.
Мышь с двойным датчиком
Датчики второго поколения постепенно совершенствуются, и в настоящее время мыши, склонные к сбоям, встречаются гораздо реже. Кроме совершенствования датчиков, некоторые модели оборудуются двумя датчиками перемещения сразу, что позволяет, анализируя изменения сразу на двух участках поверхности, исключать возможные ошибки. Такие мыши иногда способны работать на стеклянных, оргстеклянных и зеркальных поверхностях (на которых не работают другие мыши).
Также выпускаются коврики для мышей, специально ориентированные на оптические мыши. Например, коврик, имеющий на поверхности силиконовую плёнку с взвесью блёсток (предполагается, что оптический сенсор гораздо чётче определяет перемещения по такой поверхности).
Единственным возможным недостатком данной мыши является сложность ее одновременной работы с графическими планшетами, последние ввиду своей аппаратной особенности иногда теряют истинное направление сигнала при движении пера и начинают искажать траекторию движения инструмента при рисовании. При использовании мышей с шаровым приводом подобных отклонений не наблюдается. Для устранения данной проблемы рекомендуется использовать лазерные манипуляторы.
mirznanii.com
Про компьютерную мышь: обзор основного функционала
Поделитесь этой статьей в своих социальных сетях:
«Когда нажимаешь на кнопку мышки сильнее и делаешь злобное лицо — ссылка в браузере открывается быстрее!»
Проводные и беспроводные, оптические, индукционные, гироскопические — от разнообразия предложений разбегаются глаза, и взрывается мозг! Но такая привычная нам компьютерная мышь, вне зависимости от способа подключения ее к компьютеру, принципов работы и дизайна, выполняет одни и те же функции. Но далеко не все знают и используют полностью возможности, которые дает нам этот маленький помощник. За исключением, конечно же, геймерской мыши — но это уже совсем другая история! Этот незаменимый девайс прошел длинный эволюционный путь с 1968 года, когда была создана первая компьютерная мышь.
Компьютерная мышь помогает нам открывать и закрывать окна, выделять и копировать текст и файлы, отмечать, прокручивать, удалять... Предлагаю Вам поподробнее рассмотреть возможности этого компьютерного «грызуна» и, возможно, Вы откроете для себя неизвестные функции привычного помощника.
Известно, что:
- левая кнопка («левая мышь») служит для выделения объектов на экране монитора
- правая кнопка («правая мышь») используется для вызова контекстного меню объекта
- колесико (скролл) используется для прокрутки
Самая первая компьютерная мышь выглядела вот так:

И функции ее были ограничены, по сравнению с современными. Так что же умеет современная компьютерная мышь и чего мы о ней не знаем?
Компьютерная мышь и работа с файлами и папками
Открыть файл можно следующим образом
- Двойной клик «левой мышью» по нужному файлу
- Одинарный клик «правой мышью» и компьютерная мышь вызывает контекстное меню. В котором выбираем вкладку «Открыть» или любое другое необходимое Вам действие.
Переименовать файл или папку тоже можно не одним способом
- Два клика (то есть с перерывом 1-2 секунды) «левой мышью» по нужному объекту, и фон подписи становиться синим. Удалив подпись, Вы можете переименовать объект.
- Одинарный клик «правой мышью» приводит к появлению контекстного меню, где вы выбираете необходимое действие — «Переименовать».
Удалить или скопировать файл
- Один клик «правой мышью», и в контекстном меню Вы выбираете функцию «Удалить» или «Копировать».

Выделить несколько файлов подряд или выделить отдельные файлы
- Выделить несколько файлов подряд можно наведя курсор мыши на первый файл, затем, зажав «левую мышь» провести курсором, выделяя нужные файлы.
- Если необходимо выделить несколько файлов не подряд, а находящихся «вразбивку», то подведя курсор мыши к первому файлу нужно зажать клавишу Ctrl и, удерживая ее, щелкать по нужным файлам.
Вызвать свойства папки или файла не через контекстное меню можно зажав клавишу Alt и двойным щелчком «левой мыши». Открывается окно свойств.
- Перетащить файл или папку, можно не только перемещая их в нужное место, зажав «левую мышь». Это же действие можно совершить, кликнув на объект «правой мышью» и выбрав функцию «Переместить». Кроме того, можно сразу же и скопировать файл и создать ярлык в нужном месте!
Все что касается каких-либо действий с файлами или папками на рабочем столе компьютерная мышь выполняет через контекстное меню или при помощи клавиш Ctrl, Alt или Shift.

Компьютерная мышь и работа с текстом
Те, кто много работает с текстами, отлично знают, как управляться с копированием, удалением, перемещением и прочими необходимыми действиями. Но, не исключено, что и они найдут для себя приемы работы с текстом, и, используя компьютерную мышь, смогут работать более эффективно.
Все знают, как выделить одно слово.
- Курсор поставить в начало слова и зажав «правую мышь», протащить его до конца слова. Надоело! Попробуйте
- Дважды щелкнуть «левой мышью» по нужному слову. И делайте с ним, что хотите! Это гораздо быстрее!
Выделение абзаца
- Безусловно, можно, как и в случае с выделением слова, выставить курсор в начало абзаца и зажав «левую мышь» провести курсор до конца абзаца. Это неплохо работает с короткими абзацами.
- А можно просто сделать тройной клик где-нибудь посередине абзаца - и готово, весь абзац выделен! Работа уже идет быстрее.
- А если Вам нужно выделить большой фрагмент текста (с прокруткой)? Это можно сделать, протащив курсор мыши через весь фрагмент, периодически теряя его и возвращаясь к началу. Но компьютерная мышь может сделать это гораздо проще! Ставим курсор в начало фрагмента, зажимаем Shift и один раз кликаем «левой мышью» в конце нужного фрагмента. Функция, совершенно необходимая тем, кто работает с объемными текстами!
- При необходимости выделить несколько абзацев в разных местах текста многие вообще впадают в ступор, с ужасом представляя себе, как сейчас придется копировать каждый кусочек текста отдельно, прыгая между окнами! Но и здесь все не так страшно, если Вы знаете, как правильно использовать компьютерную мышь! Зажимаем на клавиатуре Ctrl и выделяем необходимые части текста.

Компьютерная мышь и работа с окнами
- Компьютерная мышь позволяет открыть ссылку в новой вкладке.
Далеко не все ссылки открываются в новой вкладке автоматически. Открыв несколько ссылок в одном окне нам приходится перелистывать страницы, пытаясь добраться до нужной. Естественно, забыв, где она находится, теряя по дороге время и нервы! Зажав Ctrl и кликнув на ссылку, вы сразу откроете ее в новой вкладке!
- Развернуть окно в полный размер или свернуть его вполовину можно двойным кликом по верхнему полю окна
- Компьютерная мышь может увеличить или уменьшить масштаб. Для этого нужно зажать Ctrl и покрутить колесико (скролл) вверх или вниз. Этот прием работает и с изображениями!
Заключение
Компьютерная мышь стала предметом настолько привычным, что мы не задумываемся о том, как с ее помощью можно серьезно сократить время работы, которое мы затрачиваем на определенные действия. Но, зная все возможности этого маленького помощника, мы можем более эффективно использовать свое время.
staff-online.ru
О нетрадиционном способе использования компьютерной мыши
Задумывались ли вы когда-нибудь о том, как работает оптическая мышка? Все просто: в нижней части расположена камера, быстро делающая снимки поверхности, по которой водят мышку. Сравнивая полученные изображения, контроллер мышки вычисляет смещение. Есть вопрос и поинтереснее: можно ли как-то достать изображение поверхности под мышкой? Спойлер: можно! Как это сделать, расскажем под катом!
Исходные данные
Участнику давался docx-файл, в тексте которого содержался некий IP-адрес. Первым делом, конечно же, участники переходили по этому адресу. Тут-то и начиналось самое интересное: на них буквально вываливались какие-то числа!Что-то совершенно невразумительное! И главное, непонятно, что с этим делать.
Решение
Для начала стоит внимательно изучить docx-файл. Можно заметить любопытную деталь: он весит 223 кб – многовато для одного-единственного IP-адреса. Тут сразу вспоминается о том, что docx на самом деле является архивом. При открытии файла с помощью WinRAR (или другого архиватора), внутри обнаруживается pdf-файл с первым ключом. Один есть, однако должны быть и другие.Этот файл содержит спецификацию оптического сенсора Agilent ADNS-2610, в частности, информацию о том, как получить изображение из-под мышки. Становится понятно, что числа с сайта – это картинки, полученные с помощью сенсора.
Единственная проблема заключается в том, что, согласно спецификации, картинка имеет размер 18x18, а значит, предположительно ее размер должен составлять 324 байта (с учетом того, что она черно-белая). Но за один раз мы получаем только 243 однобайтовых числа. Что-то тут не сходится!
Внимательно прочитав спецификацию, можно понять, что один пиксель кодируется не одним байтом, а шестью битами. Это объясняет несоответствие: 243/6 = 324/8.
Для восстановления картинки можно было либо написать приложение, получающее и обрабатывающее данные, либо изменить логику уже имеющегося. Второй способ проще, поэтому рассмотрим его подробно.
Заходим на сайт, открываем инструменты разработчика и останавливаем исполнение всех скриптов. Затем вставляем в html-код страницы элемент canvas:
После этого изменяем логику работы скрипта: вместо отображения данных в виде текста рисуем картинку:
Наконец, запускаем скрипт и получаем видео с мышки!
Перемещая курсор по экрану, можно найти второй ключ. Вот, кстати, весь лист, по которому «водили» мышкой:
И кое-что еще…
В этом задании получение данных с оптического сенсора имитировалось. А как обстоят дела с реальными мышками? Оказывается, что и с настоящей мышки можно считать картинку, но с некоторыми ограничениями. Во-первых, не все оптические сенсоры подходят для получения изображения. Во-вторых, даже если сенсор подходящий, придется разбирать мышку и подсоединять к сенсору специальным образом запрограммированную плату. Так что без серьезной подготовки слежка через камеру в мышке невозможна.habr.com