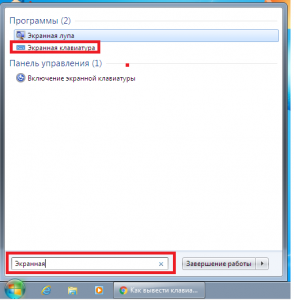Компьютерная грамотность с Надеждой. Показать компьютерную клавиатуру
Клавиатура для компьютера
Клавиатура для компьютера – это устройство, предназначенное для того, чтобы пользователь мог ввести информацию в свой компьютер (устройство ввода). Конечно, пользователь может выбрать понравившуюся модель клавиатуры. Но, как правило, в основе выбора клавиатуры для компьютера лежат следующие характеристики:
I принцип работы,II форма клавиатуры (классическая, эргономичная, «ноутбучная»),III раскладкаIV и то, как ее подключать, то есть, тип подключения.
I Принцип работы клавиатур
1. Механические клавиатуры, которые отличаются тем, что включают в себя печатную плату с встроенными металлическими контактами.
2. Пленочные клавиатуры (иногда называют мембранными) – в них входят три пленки, которые, в свою очередь содержат нанесенный диэлектрик посередине и контуры контактов.
Сейчас уже не удивляет тот факт, что клавиатуру можно помыть под краном. Ведь именно с пленочными клавиатурами можно провести подобную процедуру: разобрать и промыть. Так как в структуре этого вида клавиатуры находится резиновая прокладка между верхней пленкой и верхней частью устройства.
3. Гибкая клавиатура изготовлена из силиконовой резины, удобна тем, что она бесшумна, ее можно свернуть в трубочку, не боится ударов, падений, пыли, воздействий жидкости, часто имеет встроенную подсветку.

Увы, долго печатать на гибкой клавиатуре – сущее мучение, так как она тонкая, как блин, и клавиши нажимать надо с некоторым усилием, попадая точно в центр. Так что гибкая клавиатура, с моей точки зрения, прикольная, но не для серьезной работы.
4. Есть клавиатуры с подсветкой, смотрится весёленько. Хотя, на мой взгляд, подойдет только, если работаешь много ночью.

5. Сенсорная клавиатура. Принцип работы сенсорной клавиатуры основан на использовании сенсорных датчиков, которые регистрируют колебания электроемкости. Руки человека имеют некий заряд энергии, что сразу фиксирует датчик. Сенсорная клавиатура характеризуется отсутствием физических кнопок и предполагает в дальнейшем отказ от использования манипулятора мышь.

Поверхность сенсорной клавиатуры абсолютно гладкая, что полностью исключает загрязнение и востребовано в медицинских учреждениях.
II Форма клавиатуры для компьютера

Классическую форму клавиатуры иногда называют стандартной. Как правило, она имеет прямоугольную форму, снизу есть выдвигающиеся ножки. С их помощью можно подрегулировать угол наклона для большей удобности в работе с клавиатурой. Такая форма клавиатуры наиболее привычна и не требует привыкания.
В некоторых клавиатурах под клавишами Delete, End и Page Down есть клавиши управлением питания компьютера. Этими клавишами мало кто пользуется, но многие очень часто случайно их нажимают. Поэтому лучше брать клавиатуру без них.

Эргономичная форма клавиатуры всегда отличается необычным дизайном. Специальное расположение клавиш, форма клавиш, встроенная подставка под запястья предназначены для того, чтобы сделать работу за клавиатурой максимально удобной.
Панель кнопок очень часто разделена на две половины – на каждую руку по блоку. В некоторых моделях эти половинки клавиатуры могут раздвигаться, либо вообще быть раздельными. Такие клавиатуры актуальны для тех, кто много печатает, осваивает метод слепой печати или уже печатает «вслепую».

На «ноутбучной» клавиатуре клавиши имеют меньший ход, чем на классической клавиатуре. Однако добиться высокой скорости печати на «ноутбучной» клавиатуре сложно.
Такая клавиатура удобна, если Вы привыкли работать на ноутбуке.
III Раскладка клавиатур
1. стандартная раскладка
Стандартная компьютерная клавиатура имеет более чем 100 клавиш:
набор букв, причем алфавит можно выбрать на вкус,
набор цифр – верхняя часть клавиатуры,
стандартные клавиши,
дополнительная цифровая клавиатура,
светодиоды («лампочки»), которые указывают на готовность к работе трех клавиш:
- Caps Lock – клавиша, которая включает режим прописных (заглавных) букв.
- Num Lock – клавиша, которая переключает либо на возможность набора цифр, либо на навигацию (перемещение курсора вверх-вниз, влево-вправо). Это режим блокировки цифр.
- Scroll Lock – режим блокировки прокрутки.
Подробнее об этом – в статье «Значение некоторых клавиш на клавиатуре»
2. мультимедийная раскладка
Мультимедийные клавиатуры обладают профессиональным набором клавиш, например, клавиши для выключения компьютера, клавиша серфинга в интернете, клавиша поиска, что очень удобно для пользователей, работающих в интернете, горячие клавиши для быстрого доступа к приложениям, к почте, клавиши «увеличить и уменьшить громкость», «выключить звук», «перейти на следующую или предыдущую дорожку», «начать проигрыш», «сделать паузу», «закончить проигрыш», «выдвинуть компакт-диск».
Если компьютер мультимедийный, то к нему подойдет клавиатура с мультимедийной раскладкой.
3. Нельзя не упомянуть про существование игровых клавиатур, созданных для игроков.

IV Подключение клавиатуры к компьютеру.
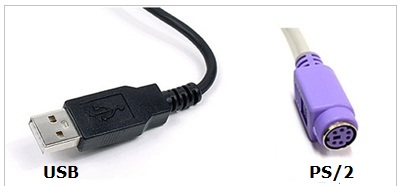
С развитием технического прогресса актуальной стала проблема дефицита портов USB и приходится иногда задумываться: “Что сейчас не подключаем?» Ведь через USB-порты к компьютеру мы обычно подключаем принтер, сканер, наушники, диктофон, фотоаппарат, переносную карту памяти, переносной винчестер и еще много других устройств, поэтому приходится иногда жертвовать одним из этих подключений.
В принципе, есть вариант беспроводного с помощью Bluetooth-подключения (беспроводные клавиатуры). Bluetooth-подключение – это когда клавиатура подключаются к вашему компьютеру через беспроводную связь, посредством Bluetooth-адаптер. Это устройство идет в комплекте с клавиатурой.
Сейчас есть складные Bluetooth-клавиатуры, удобны для Ipad, iPhone:
Лазерная клавиатура – вариант беспроводного подключения клавиатуры. Маленькая коробочка с лазерным проектором ставится на стол и раскладка клавиатуры проецируется на любую ровную твердую поверхность. С помощью программного обеспечения, которое поставляется в комплекте, можно настроить звук клавиш при печатании, чувствительность и яркость. Увы, клавиатура частенько ошибается или вовсе не печатает нажатую букву.

Недостатки: такую клавиатуру не видно в хорошо освещенном месте, большое количество ошибок при печати, быстро устают глаза, высокая стоимость.
При выборе клавиатуры для компьютера ориентируйтесь не только на дизайн, но и на удобство и функциональность этого замечательного устройства.
P.S. Статья закончилась, но можно еще прочитать:
Значение некоторых клавиш на клавиатуре
Как писать на русском, не имея русской клавиатуры?
Горячие клавиши: введение
О некоторых секретах функциональных клавиш на ноутбуке
Как научиться печатать вслепую с помощью программы Stamina?
www.compgramotnost.ru
изучаем компьютер, горячие клавиши
Главная » Уроки » Как без ошибок ввести свой пароль? (Часть 2. Клавиатура)
 Когда первый раз видишь клавиатуру, то просто глаза на лоб лезут от обилия кнопок, непонятно зачем нужных. Причем изучение непонятных кнопок методом тыка, как правило, ни к чему не приводит. Компьютер мирно жужжит и ничего не происходит. Даже иногда становится обидно.
Когда первый раз видишь клавиатуру, то просто глаза на лоб лезут от обилия кнопок, непонятно зачем нужных. Причем изучение непонятных кнопок методом тыка, как правило, ни к чему не приводит. Компьютер мирно жужжит и ничего не происходит. Даже иногда становится обидно.
Попытки узнать про непонятные клавиши в интернете тоже ни к чему не приводят. В лучшем случае какая-нибудь абракадабра в виде «Ctrl + C» и подробное объяснение компьютерными терминами, в которых сам черт ногу сломит.
Или что еще хуже пишут: «Нажмите клавишу „Enter“». Начинаешь искать эту самую клавишу у себя на клавиатуре, а ее нет и в помине. Ну и спрашивается, что тогда нажимать?
Начинаешь про себя думать плохими мыслями. Озвучивать эти мысли чисто русскими выражениями, у которых просто нет перевода на иностранные языки. В общим, становится просто обидно.
Так что давайте вместе восполнять этот сегмент пустоты в интернете и становиться профессионалами в этой области (И я не шучу. Это на самом деле не очень сложно. Главное понять сами азы, а дальше все сам собой пойдет. Вот с азов мы и начнем).
Просто читать или рассказывать о комбинациях или сочетаниях клавиш бесполезно, если эти комбинации сразу не применять на деле. Причем даже после применения Вам самим надо оценить эффект от их применения и уже решать — нужно оно Вам или нет.
Хватит лирики, поехали. Потренируемся с тем, что уже знаем как это делается мышкой. Т.е. повторим то, что мы делали мышкой в первой части статьи, но уже с помощью клавиатуры.
Прежде всего, давайте я Вам расскажу, какие клавиши мы будем использовать для этих целей, затем как мы будем их использовать (в смысле, нажимать), ну а потом для чего мы это будем делать.
Нам понадобиться следующие клавиши:
Клавиши модификаторы  и
и 
«Ctrl» — это сокращение от английского слова «Control». Корректное произношение этого слова по-русски — «Контрол» с ударением на последний слог, причем буква «о» в первом слоге имеет звучание что-то среднее между буквами «а», «о» и «э». Но в упрощенном компьютерном сленге название клавиши произносится как «Кантрл» или «Контрл» с ударением на первый слог. Многие пользователи произносят название этой клавиши, просто перечисляя буквы этого сокращения — «Си-ти-эр-эль» или «Цэ-тэ-рэ-эл», в зависимости от того, какой иностранный язык изучали в школе и насколько глубоко. Такое разнообразие названий клавиши очень часто путает начинающих изучение компьютера. Но теперь Вы об этом знаете. (Что касается меня, то я произношу название этой клавиши как «Кантрл».)
«Shift» — слово произносится как «Шифт». Буквальный перевод этого слова с английского — это сдвиг каретки. На старых печатающих машинках с использованием этой клавиши печатали заглавные буквы. Т. е. нажимая и удерживая на машинке кнопку «Shift», нажимали на кнопку буквы, и печаталась ЗАГЛАВНАЯ БУКВА. Так что исторически и на компьютерной клавиатуре осталось то же название «Shift». Да и назначение этой клавиши осталось тем же. Об этом мы будем говорить в других уроках. В данной статье я хочу Вам показать еще одну довольно интересную функцию этой клавиши.
Клавиша  часто изображается как
часто изображается как  . Если в дальнейшем у одних и тех же клавиш будут разные изображения, я обязательно буду показывать эти изображения, чтобы Вы знали, где эта клавиша находится на Вашей клавиатуре. Не знаю, почему изображения на одних и тех же клавишах от разных производителей клавиатур разные. Вернее я догадываюсь, и свои догадки я Вам буду приводить. А Вы сами решите, прав я или не прав когда уже опробуете эти клавиши в работе.
. Если в дальнейшем у одних и тех же клавиш будут разные изображения, я обязательно буду показывать эти изображения, чтобы Вы знали, где эта клавиша находится на Вашей клавиатуре. Не знаю, почему изображения на одних и тех же клавишах от разных производителей клавиатур разные. Вернее я догадываюсь, и свои догадки я Вам буду приводить. А Вы сами решите, прав я или не прав когда уже опробуете эти клавиши в работе.
Клавиша переключения  (часто изображается как
(часто изображается как 
«Tab» — произносится как «Таб» или «Табуляция». Основное назначение клавиши — это «прыгать». Словоблудием заниматься не хочу, просто на примерах поймете, что это значит.
Клавиши перемещения  ,
,  ,
,  ,
,  .
.
Распространенное название этих клавиш — «стрелка влево», «стрелка вправо», «стрелка вверх», «стрелка вниз». Основное назначение этих клавиш довольно простое — перемещение курсора по экрану монитора. Но в нашем примере мы применим одну из этих клавиш не для перемещения, а несколько необычным образом.
Здесь я упомянул слово курсор. Давайте сразу раскроем это понятие.
Курсор обычно представлен на компьютере в двух основных видах. В графическом и текстовом.
Графический вид курсора — это указатель нашего «манипулятора мышь»  , которую в народе просто называют «мышка». Этот указатель мышки бегает по экрану монитора, когда мы перемещаем сам манипулятор мышь по поверхности стола.
, которую в народе просто называют «мышка». Этот указатель мышки бегает по экрану монитора, когда мы перемещаем сам манипулятор мышь по поверхности стола.
Текстовый вид курсора — это вертикальная (обычно мигающая) палочка «|» в том месте, где мы собираемся вводить текст (в нашем примере это будут поле ввода логина и поле ввода пароля).
Клавиша выполнения команды  (часто изображается как
(часто изображается как  ).
).
«Enter» - произносится как «Энтэр». В переводе с английского означает «Ввод». У этой клавиши 2 основных назначения — это перевод строки при наборе текста и выполнение команды. Тоже будем рассматривать на конкретных примерах.
Обратите внимание на второе изображение клавиши —  . Применительно к печатающей машинке это буквально означает «перевод строки, возврат каретки». Т. е. машинистка, когда допечатывает одну строку документа, хватает рычаг каретки и ведет его к началу страницы. При этом барабан немножко проворачивается, и машинистка начинает печатать с новой строки. В принципе это самое значок и означает.
. Применительно к печатающей машинке это буквально означает «перевод строки, возврат каретки». Т. е. машинистка, когда допечатывает одну строку документа, хватает рычаг каретки и ведет его к началу страницы. При этом барабан немножко проворачивается, и машинистка начинает печатать с новой строки. В принципе это самое значок и означает.
На приведенном рисунке показано, где находятся эти клавиши.

Вы наверно обратили внимание, что клавиши  ,
,  ,
,  ,
,  , присутствуют на клавиатуре в 2-х экземплярах. Это просто дублирование. Это НЕ РАЗНЫЕ клавиши. Их функции одинаковы. И это сделано, в основном, исключительно для удобства работы на клавиатуре.
, присутствуют на клавиатуре в 2-х экземплярах. Это просто дублирование. Это НЕ РАЗНЫЕ клавиши. Их функции одинаковы. И это сделано, в основном, исключительно для удобства работы на клавиатуре.
По большому счету функции этих вторых экземпляров клавиш можно сделать другими, и это делают. Но это уже относится к профессиональным и специальным программам, и там на этом заостряется особое внимание. К нам, как обычным пользователям компьютера это никакого отношения не имеет.
Техника нажатия комбинаций клавиш
Теперь давайте рассмотрим, как обозначаются и как нажимаются эти самые сочетания клавиш (другие названия «сочетание клавиш» — это «горячие клавиши», «клавиши быстрого доступа»).
Одна из наиболее часто встречающихся сочетаний клавиш — это клавиша  и клавиша
и клавиша  .
.
Сочетание этих клавиш (одновременное нажатие) обычно обозначают как «Ctrl + C».
Сам «+» здесь не нажимается. Он лишь указывает, что должны быть нажаты одновременно две клавиши «Ctrl» и «C».
А теперь давайте подробнее про технику «одновременно».
Первой в данном случае нажимается клавиша «Ctrl». (Клавишу можно удерживать в нажатом состоянии сколь угодно долго — компьютер это воспринимает нормально, он только будет ждать, что же мы будем делать дальше). В данной комбинации я нажимаю и удерживаю эту клавишу мизинцем левой руки.
Удерживая клавишу «Ctrl» в нажатом состоянии (не отпуская ее), указательным пальцем левой руки нажимаю и отпускаю клавишу «С».
Все. Честно говоря, вот и вся техника нажатия сочетания двух клавиш (мне удобнее для себя называть комбинаций клавиш).
В принципе Вы можете одновременно отпустить обе клавиши (что все с успехом и делают, в том числе и я сам). Но я хочу Вас предупредить об одной маленькой вещи, которая может произойти, если вы случайно отпустите клавишу «Ctrl» первой, а через некоторое время клавишу «C». В этом случае у Вас может начать печататься буква «C». Т. е. компьютер может посчитать, что Вы с горячими клавишами закончили и перешли к печати букв с клавиатуры. По большому счету это мелочь, но Вы должны знать об этом, если вдруг это произойдет. Главное, что на результат манипуляций с горячими клавишами это никоим образом не влияет.
Как Вы, наверно, уже поняли, аналогичным образом нажимаются комбинации клавиш «Ctrl+V», «Ctrl+X», "Ctrl+A", «Ctrl+Shift» и т. д. Функции остальных клавиш мы будем рассматривать, когда в этом возникнет необходимость.
А вообще, что мы сделали, нажав комбинацию «Ctrl+C»? А мы проделали операцию копирования в буфер обмена, только без мышки и «менюшек» которые эта мышка вызывает при нажатии правой кнопки мыши.
Давайте посмотрим несколько соответствий манипуляций мышкой и «горячих клавиш» на примере одного из скриншотов (снимок, фотография экрана монитора) предыдущей статьи.

А теперь пояснения. Например, копирования.
Мышка: Нажимаем правой кнопкой мышки на выделенную область текста. Выпадает меню, в котором мы подводим указатель мышки к пункту меню «Копировать» и нажимаем левую кнопку мыши по этому пункту меню для выполнения действия копирования.
Клавиатура: Нажимаем комбинацию  +
+  .
.
И в том (мышка) и в другом (клавиатура) случае мы выполнили абсолютно одинаковую операцию копирования выделенного текста в буфер обмена.
Но нетрудно заметить, что с помощью клавиатуры эту операцию мы произвели намного быстрее. Поэтому часто «горячие клавиши» называют еще иногда «быстрыми клавишами».
Ну а теперь давайте, наконец, проделаем операцию ввода своего пароля при помощи горячих и специальных клавиш, которые я перечислил в начале урока.
Второй способ (клавиатура).
Чтобы не повторяться, начнем с того места где мы дописали свой пароль к логину, как вы помните, без пробела. (ссылка на статью с первым способом)

После того, как мы допишем наш пароль в конец логина, курсор останется мигать в конце дописанного нами «пароля».
Что мы теперь делаем. Мы нажимаем клавишу  (я обычно нажимаю, а если надо удерживаю, левую клавишу «Shift» мизинцем левой руки), и, удерживая ее в нажатом состоянии (не отпуская) нажимаем и отпускаем клавишу
(я обычно нажимаю, а если надо удерживаю, левую клавишу «Shift» мизинцем левой руки), и, удерживая ее в нажатом состоянии (не отпуская) нажимаем и отпускаем клавишу  . Клавишу «стрелка влево» мы нажимаем и отпускаем до тех пор, пока наш «пароль» не выделится синим фоном. Когда весь «пароль» выделится синим фоном, отпускаем кнопку «Shift».
. Клавишу «стрелка влево» мы нажимаем и отпускаем до тех пор, пока наш «пароль» не выделится синим фоном. Когда весь «пароль» выделится синим фоном, отпускаем кнопку «Shift».

Теперь нажимаем комбинацию клавиш  +
+  . Наш «пароль» как бы пропадет, но на самом деле копируется в буфер обмена.
. Наш «пароль» как бы пропадет, но на самом деле копируется в буфер обмена.
Нажимаем клавишу  . Результатом нажатия этой клавиши будет «прыжок» курсора из «поля ввода логина» в «поле вода пароля».
. Результатом нажатия этой клавиши будет «прыжок» курсора из «поля ввода логина» в «поле вода пароля».
Нажимаем комбинацию клавиш  +
+  . Наш "пароль из буфера обмена копируется в «поле ввода пароля».
. Наш "пароль из буфера обмена копируется в «поле ввода пароля».
Нажимаем клавишу  . Это соответствует тому, что если бы подвели указатель мыши к кнопке «Войти» и щелкнули по этой кнопке левой кнопкой мыши.
. Это соответствует тому, что если бы подвели указатель мыши к кнопке «Войти» и щелкнули по этой кнопке левой кнопкой мыши.

Все. Готово. Входим в свой почтовый ящик.
В каждом из этих двух описанных приемов работы мышкой и клавиатурой есть и свои плюсы, есть и свои минусы. Но если взять все лучшее и удобное для себя из обеих приемов, то это очень сильно облегчает работу на компьютере и, особенно, бережет нервы.
Я хочу показать на этом примере ввода пароля один из комбинированных способов, которым я пользуюсь. Поскольку все тонкости и приемы работы с мышкой и клавиатурой мы изучили, я без подробностей опишу этот метод.
Исходное положение: пальцы левой руки на клавиатуре, в правой руке манипулятор мышь.
Выделяю мышкой свой «пароль». Нажимаю «Ctrl + X». Перевожу указатель мыши в поле ввода пароля и щелкаю один раз левой кнопкой мыши по этому полю. Нажимаю «Ctrl + V». Навожу указатель мыши на кнопку «Войти» и щелкаю по ней один раз левой кнопкой мыши.
У меня на это уходит примерно 4-5 секунд.
Практика показывает, что горячие клавиши очень часто выручают по разным причинам. В дальнейшем, когда мы изучим другие горячие клавиши, Вы в этом убедитесь.
Я рекомендую записать в свою записную книжку назначение и комбинации клавиш, которые мы рассмотрели в этом уроке. Причем можете записать своими словами, чтобы именно Вам было понятно.
Я рекомендую Вам подписаться на обновления блога "Начинающим пользователям компьютера", и первыми получать новости, статьи и уроки на свой почтовый ящик.
На этом все. Всем удачи и творческих успехов.
С уважением ко Всем моим читателям и подписчикам
Олег Ивашиненко
НравитсяЕсли Вам понравилась статья, поделитесь с друзьями в социальных сетях.
Ранее в этой же рубрике:
К записи 13 комментариев
Оставить комментарий
compsam.ru
Клавиатура компьютера: назначение клавиш, описание
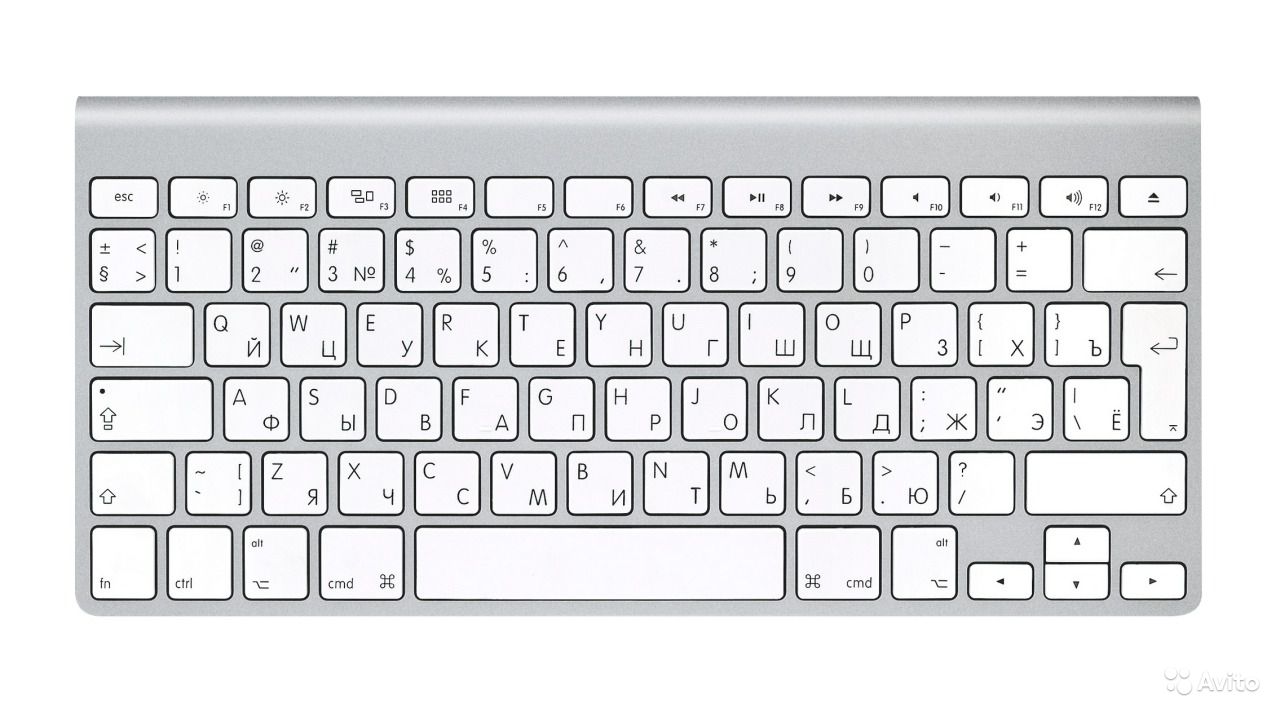 Одним из самых важных аппаратных компонентов в компьютере, является клавиатура. Существует большой выбор моделей и дизайнерских предложений. Есть и совсем необычные изделия. Но, не смотря на множество предложений дизайнеров, назначение и функции клавиш сделаны по одному принципу.
Одним из самых важных аппаратных компонентов в компьютере, является клавиатура. Существует большой выбор моделей и дизайнерских предложений. Есть и совсем необычные изделия. Но, не смотря на множество предложений дизайнеров, назначение и функции клавиш сделаны по одному принципу.
В современных компьютерных клавиатурах имеется 101 кнопка (иногда может быть 102). Все они разделены на группы и являются функциональными клавишами, цифровыми, буквенными, управляющими, служебными. Есть еще модификаторы.
Какое же назначение клавиш в каждом типе клавиатуры?
Что представляют собой функциональные клавиши?
Их всего – 12. В клавиатуре компьютера они используются очень давно. А описание и назначение их можно увидеть во многих информационно-технологических учебниках, которые были изданы еще до изобретения компьютеров в теперешнем виде. Как правило, функциональные клавиши находятся в вверху клавиатуры и расположены в один ряд. Каковы их особенности? В большей степени назначение данных клавиш обусловлено традиционным программным обеспечением и совсем не жесткими стандартами.
Имеются общепринятые принципы, где кнопки данной группы ассоциируются с определенными действиями. Хотя и здесь не обходится без исключений. И отдельные производители функциональным клавишам задают назначение, которое они считают более правильным. Можно рассмотреть варианты, где необходимо будет нажимать функциональные кнопки, когда работаешь в Windows. Пусть это будет 7-я версия. Тогда клавиша F1 отвечает за справочную систему ОС. Многие программы, которые работают в Windows, тоже совершают активацию справки при помощи кнопки F1. Что касается клавиши F2, то ее предназначение – переименование папок и файлов в Windows.
При работе с некоторыми файловыми менеджерами, за ней закреплена аналогичная функция. Клавиша F3 в программе Windows, отвечает за отдельную папку, систему поиска – ОС или аналогичный интерфейс, который есть в большинстве программ. К примеру, если в редакторе открыт текст, то нажав F3, есть возможность найти нужное слово или фразы. Кнопку F4 в системе Windows наделили двумя функциями. Нажав данную клавишу, можно в менеджере ОС перейти на адресную строку или же совершить отображение истории. При нажатии клавиши F5, есть возможность обновить в папке отображение объектов на рабочем столе или в окне браузера. Кнопка F6 имеет определенную схожесть с F4.
С ее помощью можно текстовый курсор перевести в адресную строку во встроенном файловом менеджере Windows. Но историю она не отображает. Если брать на клавиатуре клавиши F7 – F9 и F12 в системе Windows, то их назначение строго не определено. Здесь все будет подчиняться конкретному приложению, в котором Вы работаете. Здесь для назначения клавиш можно использовать специализированную программу. Кнопкой F10 в интерфейсе программ пользуются, если необходимо попасть в пункт меню, расположенный с краю слева.
К примеру, у Вас открыта страничка в окне Word. Если Вы нажмете F10, то сможете попасть в меню «Файл». При помощи кнопки F11, есть возможность сделать быстрый переход в полноэкранный режим или же сделать это наоборот.К управляющим клавишам К, обычно подразумевают клавиши – стрелки – влево, вправо, вниз и вверх. Их используют, чтобы выполнять действия по перемещению на экране объектов, управления персонажами в различных играх и других действиях. Помимо прочего их используют для того, чтобы позиционировать в тексте курсор.
Центральное место в пространстве клавиатуры занимают буквенные клавиши. Обычно таких кнопок – 47 и по численности их больше всех. Как правило, в английской клавиатуре буквенные символы обозначаются в чистом виде. Это значит, что на клавишах, кроме них, ничего не изображено. Что касается русской клавиатуры, то здесь допускается одновременное применение некоторых буквенных клавиш, чтобы сделать их «носителями» знаков препинания. Если их не сочетать с другими модификаторами, то отобразятся основные буквы. Если же сделать определенную комбинацию – введутся знаки препинания. Кроме того, иногда, с помощью буквенных клавиш можно управлять на экране объектом, если это предусмотрено компьютерной игрой или непосредственно, программой. Тогда буквенные клавиши будут «управляющими».
В зависимости модели клавиатуры, цифровые кнопки могут находиться сверху буквенных символов или же дополняться клавишами в правой ее части. Обычно это бывает на ноутбуках и программных компьютерах, на «больших» клавиатурах, где они не помещаются. Часто такие клавиши используют при вычислениях. Здесь же расположены вспомогательные кнопки, с помощью которых можно совершать деление, умножение, сложение, вычитание. Имеется клавиша Enter.
Есть на клавиатуре клавиши — модификаторы, которые способны, с помощью буквенных, функциональных или цифровых кнопок, изменять вводимые команды при одновременном нажатии. К ним относятся ALT, CTRL, SHIFT. К модификатора относят так же клавиши INSERT, CAPS LOCK, NUM LOCK, SCROLL LOCK. Некоторые данные четыре клавиши, выделяют в отдельную группу и называют «режимными» кнопками. Чтобы лучше понять их действие, можно привести некоторые примеры, где используют эти клавиши. На компьютере клавиатура устроена так, что данные можно вводить, используя только единичные нажатия кнопок и их сочетания. Благодаря данной возможности, выполняются функции большинства «модификаторов». Зачастую пользователи комбинируют кнопки с клавишей ALT.
К примеру, нажав сочетание TAB и ALT, можно делать переключения окон разных программ. При помощи комбинации ALT и F4. Можно закрыть активное приложение. Популярными на клавиатуре, так же есть сочетания клавиш с CTRL. К примеру, если с данной клавишей нажать кнопку «C», можно сделать копию объекта или скопировать область данных — папку, файл, картинку, текст и так далее в буфер обмена. Нажав CTRL+V, можно мгновенно вставить «копию». Если «Х» подставить вместо «С», то с исходного места будут «вырезаны» выделенные данные, а после использования CTRL+V, они переместятся в новое. SHIFT – кнопка-модификатор, которую используют, чаще других. Благодаря ей, многие пользователи печатают в тексте прописные буквы.
Кнопки – модификаторы некоторые специалисты именуют горячими клавишами. Ведь, с их помощью можно быстро выполнить конкретное действие, на которое было бы потрачено больше времени, если пользоваться мышкой. Выше указаны примеры, которые можно использовать с применением горячих клавиш. Это – копирование текста при сочетании CTRL, X, C и V, когда работа осуществляется быстрее, чем с применением контекстного меню при помощи мыши. Довольно часто сочетают «модификаторы» между собой. К примеру, Вы включили на компьютере «русскую» клавиатуру. Изменить раскладку на «английскую» можно будет, если нажать на клавиатуре одновременно кнопки ALT и SHIFT. Или же если сделать сочетание наоборот.
Довольно много на клавиатуре присутствует служебных клавиш. К ним относятся PAGE UP, ESC, PRTSC, PAGE DOWN, PAUSE, DEL, HOME, BACKSPACE, WIN, END, TAB, ENTER. Очень часто потребитель задействует кнопку SPACE, что означает пробел. Бытует мнение, что «служебными» считают «модификаторы» и управляющие клавиши, так как было бы целесообразнее классифицировать кнопки по-другому. Однако, вместе с тем, единых стандартов здесь не существует.Среди самых популярных клавиш есть – SPACE, которая при наборе текста делает пробел.
Сочетая данную клавишу с INSERT, данная клавиша будет стирать напечатанные буквы. Второй по популярности является – ENTER, которая имеет много функций. Причем выделить основную будет сложно. Это группа ключевых: запуск программы, открытие папки, файла и перевод на новую строку данного текста. Клавиатуры, снабженные в правой части отдельными цифровыми кнопками, обычно имеют клавишу ENTER. Довольно часто используют кнопку ESC, которая отменяет различные действия. К примеру, пользователь открыл программу просмотра картинок. Закрыть ее можно, если нажать ESC. Только это возможно в том случае, если соответствующую ассоциацию клавиши заложили в приложении. Бывают случаи, когда при нажатии ESC , никаких действий не происходит и программа на них не реагирует.
Многие не знают применение клавиши PRTSC. С ее помощью делают «скриншоты». Другими словами – графические снимки в данный момент времени. Если вы хотите в отдельном файле сохранить изображение, необходимо для обработки картинок, запустить определенную программу. Это может быть Photoshop или Paint . После чего поместить (что Вы хотите) в редактируемую область. Вариантом может быть — сочетание CTRL и V. Затем оставить удобный формат в файле.НА клавиатуре так же предусмотрели клавиши, которыми мы пользуемся крайне редко. Однако они являются тоже нужными и принадлежат к категории служебных кнопок. Это клавиши PAUSE и SCROLL LOCK.
С помощью второй кнопки мы можем изменить режим управляющих стрелок. К примеру, нажав кнопки «влево» или «вправо» в соответствующую сторону будет перемещаться активное окно. Если на компьютере запущен процесс или программа, где есть функция приостановки, может пригодиться клавиша PAUSE. К примеру, на экране до того, как была загружена программа Windows, отображалась различная системная информация, которая для пользователя она вызывает интерес, но он не успевает с ней ознакомиться из-за быстрого переключения. Нажав кнопку PAUSE,можно «притормозить» процесс. Все это возможно в том случае, если программный интерфейс позволяет это сделать. Его алгоритмы изначально закладывает фирма производитель материнской платы или самого компьютера. Чтобы продолжить программу, как правило, нужно на клавиатуре нажать любую клавишу.
С каждым годом, все в мире совершенствуется и модернизируется. Это касается и клавиатуры компьютера. Описание и назначение клавиш со временем, могут меняться. Однако в технологической революции это не есть единственным аспектом. Добавляются новые клавиши, которые затем становятся общепринятыми стандартами. Из числа новых кнопок можно назвать – WIN и «меню». На клавиатурах они, как правило», обозначаются рисунками. Кнопка WIN имеет вид фирменного флажка производителя Microsoft. Клавиша контекстового меню рисуют со стрелкой мыши. Сегодня любая адаптированная под Windows, современная клавиатура компьютера содержит клавишу WIN. Как считается, появление этих двух кнопок обусловило выход системы Windows, на мировой рынок.
В принципе, клавишу WIN, считают «горячей», так как с ней осуществляются многие действия как в сочетании с другими клавишами, так и при быстром выполнении различных действий, проводимых с мышкой. Нужно сказать, что при отдельном нажатии кнопки WIN, открывается «Пуск» с меню.Какие могут быть «горячие» комбинации, при применении WIN.
При нажатии WIN+D, можно свернуть или развернуть в приложениях открытые окна. Если пользователю нужно быстро запустить программу, вместе используют клавиши WIN и R. Сочетая кнопки WIN и PAUSE, можно открыть страничку «Мой компьютер». Какая польза от клавиши «Меню»? Принцип ее действия такой же, как и при выполнении нажатии правой кнопки мыши, когда на папку или файл наведен курсор. Другими словами, с помощью этой кнопки можно открыть контекстное меню, которое состоит из разных опций. Для многих пользователей эту функцию удобнее задействовать, как раз, при помощи клавиатуры.
Как отмечалось выше, назначение клавиш – это совокупность правил, которые продиктованы традициями. Но производители ПО и компьютеров не горят желанием проводить эксперименты с ассоциированием клавиш. Ведь многие пользователи уже привыкли к используемой клавиатуре, описанию ее функций и назначению клавиш. И необычная клавиатура может им просто не понравиться.
Большинство владельцев ПК отдают предпочтение привычным «горячим» служебным или функциональным кнопкам, которые используют в большинстве приложений. Закономерности, которые касаются назначения различных клавиш и которые были изложены выше, подходят, в основном, под все модели клавиатур. Производители ПО, в свою очередь, стараются ассоциировать приложения в алгоритмах, которые в большей мере знакомы рынку.
Другие операционные системы, (например, Linux), которые отличны от Windows, имеют характеристику клавиш, схожую с вышеизложенной. Многие конкурирующие операционки, изначально ориентированные на Windows, имеют такое же назначение клавиш, отображающих те же возможности, что и системе Microsoft. Это относится и к клавише WIN, которая является типичной для Windows. В ряде случаев в других ОС, ее функции подобны оригинальному спектру назначений. Так же это можно сказать и о «модификаторах» клавиатуры компьютера. При помощи сочетания SHIFT и ALT, не только в Windows меняется между языками раскладка.
bezwindowsa.ru