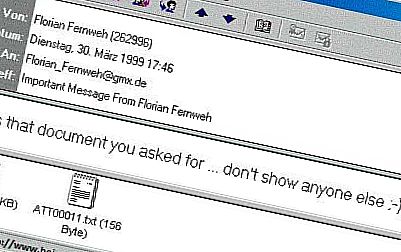Как посмотреть параметры компьютера для операционной системы Windows 7. У этого компьютера в настоящее время
Где на компьютере, или ноутбуке (Windows 7, Windows 8) найти настройки Wi-Fi?
Если вас интересует вопрос о том, где на своем компьютере найти настройки Wi-Fi, то вы скорее всего новичок, и хотите просто подключится к беспроводной сети. Но, не знаете как это сделать. Сейчас попробуем разобраться, где собственно в Windows 7 (я буду показывать на примере этой системы, в Windows 8 все точно так же) найти эти самые настройки Wi-Fi, и как вообще подключится к беспроводной сети. Ведь именно это вам скорее всего и нужно.
Как каковых, настроек нет. Если на вашем компьютере (с внешним адаптером), или ноутбуке? драйвер на Wi-Fi установлен, то подключится можно просто нажав на значок сети в правом нижнем углу. Если в радиусе есть доступные сети, то он должен выглядеть вот так:

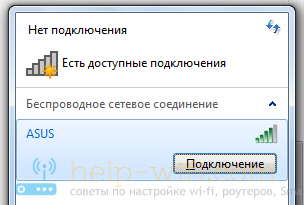 Но, это все в идеале. Если вы начали искать в интернете инструкции по настройке Wi-Fi на Windows, то у вас скорее всего возникли какие-то трудности. Давайте попробуем разобраться.
Но, это все в идеале. Если вы начали искать в интернете инструкции по настройке Wi-Fi на Windows, то у вас скорее всего возникли какие-то трудности. Давайте попробуем разобраться.
Настройки Wi-Fi на компьютере
Собственно все настройки по этой части, точнее настройки беспроводного адаптера, находятся в центре управления сетями. И получить к ним доступ очень просто. Нажмите на значок сети правой кнопкой мыши и выберите Центр управления сетями и общим доступом. Затем, слева выберите Изменение параметров адаптера.
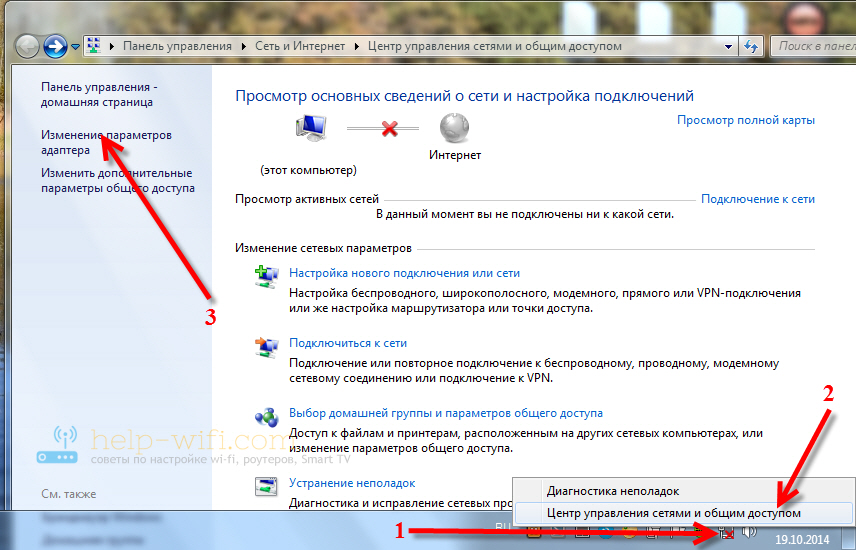 Если, в открывшемся окне нет соединения, которое называется Беспроводное сетевое соединение, или Беспроводная сеть (в Windows 8), но вы уверены, что Wi-Fi адаптер на вашем компьютере есть, тогда у вас скорее всего просто не установлен драйвер на этот самый беспроводной адаптер. Достаточно, скачать с сайта производителя вашего ноутбука (или адаптера) драйвер для вашей модели и установить его. Подробнее о том, как это сделать, мы расскажем вам в других статьях.
Если, в открывшемся окне нет соединения, которое называется Беспроводное сетевое соединение, или Беспроводная сеть (в Windows 8), но вы уверены, что Wi-Fi адаптер на вашем компьютере есть, тогда у вас скорее всего просто не установлен драйвер на этот самый беспроводной адаптер. Достаточно, скачать с сайта производителя вашего ноутбука (или адаптера) драйвер для вашей модели и установить его. Подробнее о том, как это сделать, мы расскажем вам в других статьях.
После установки драйвера, у вас все должно заработать и вы сможете подключится к Wi-Fi.
Если же Беспроводное сетевое соединение есть, то посмотрите, какой возле него статус соединения. Возможно, оно просто отключено. нажмите на него правой кнопкой мыши и выберите "включить".
Так же, попробуйте включить Wi-Fi на ноутбуке сочетанием клавиш. Как правило, это клавиша Fn + клавиша из ряда F1, F2 и т. д. Ищите клавишу со значком сети.
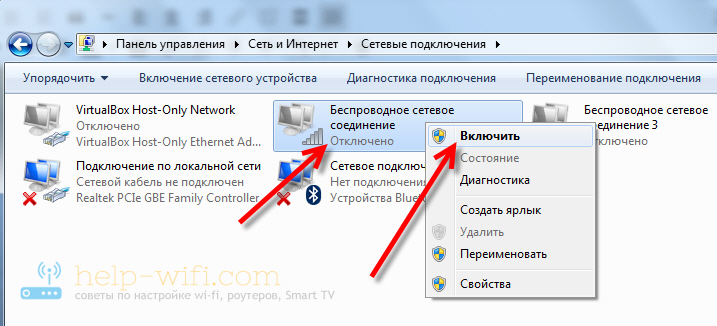 Если беспроводной адаптер включен, но вы хотите открыть его настройки, то просто нажмите на это подключение правой кнопкой мыши и выберите пункт Свойства.
Если беспроводной адаптер включен, но вы хотите открыть его настройки, то просто нажмите на это подключение правой кнопкой мыши и выберите пункт Свойства.
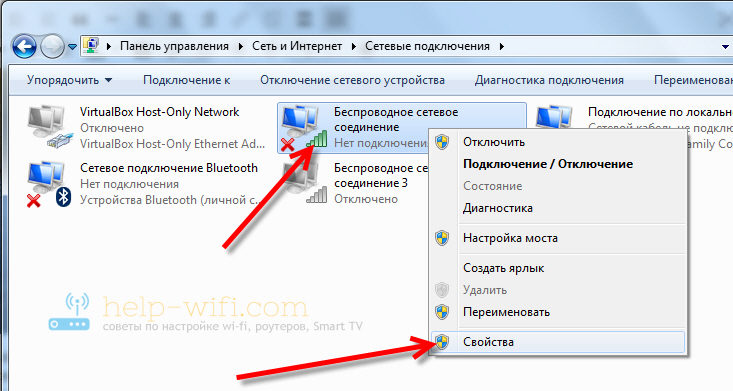 Каких-то особых настроек вы там не увидите. Разве что, можно проверить параметры получения IP и DNS для этого адаптера, или задать статически параметры. Что бы это сделать, выделите протокол версии 4 TCP/IPv4 и нажмите кнопку Свойства. Мы рекомендуем для начала выставить автоматическое получение IP.
Каких-то особых настроек вы там не увидите. Разве что, можно проверить параметры получения IP и DNS для этого адаптера, или задать статически параметры. Что бы это сделать, выделите протокол версии 4 TCP/IPv4 и нажмите кнопку Свойства. Мы рекомендуем для начала выставить автоматическое получение IP.
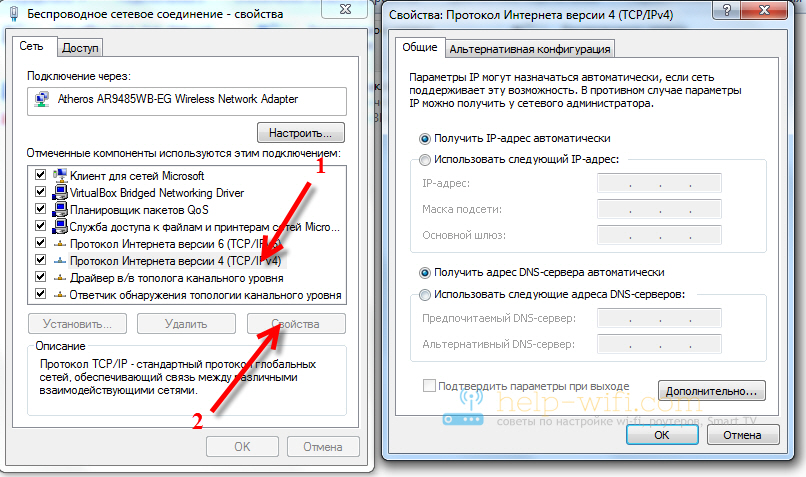 Вот собственно и все настройки беспроводных сетей. Еще, есть список всех сетей, к которым вы когда либо подключались, или на данный момент подключены. Там можно менять параметры определенных сетей (а не самого адаптера, как мы делали выше), или же вообще удалять беспроводные сети. Находятся эти настройки в том же Центре управления сетями и общим доступом, в разделе Управление беспроводными сетями.
Вот собственно и все настройки беспроводных сетей. Еще, есть список всех сетей, к которым вы когда либо подключались, или на данный момент подключены. Там можно менять параметры определенных сетей (а не самого адаптера, как мы делали выше), или же вообще удалять беспроводные сети. Находятся эти настройки в том же Центре управления сетями и общим доступом, в разделе Управление беспроводными сетями.
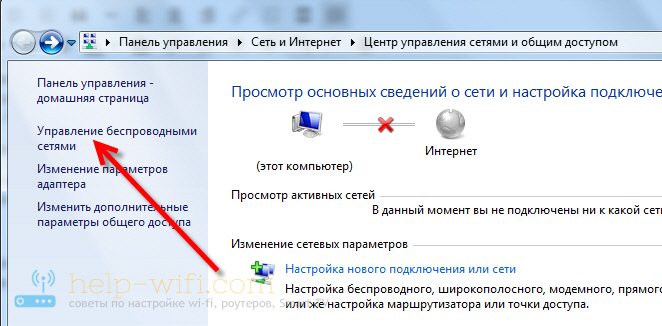 Думаю, что эти небольшие подсказки помогут вам разобраться с настройкой беспроводного соединения в операционной системе Windows. Если же у вас остались какие-то вопросы, то оставляйте их в комментариях, постараемся помочь быстрым ответом.
Думаю, что эти небольшие подсказки помогут вам разобраться с настройкой беспроводного соединения в операционной системе Windows. Если же у вас остались какие-то вопросы, то оставляйте их в комментариях, постараемся помочь быстрым ответом.
help-wifi.com
как посмотреть когда включался компьютер
Приветствую, дорогие друзья!
«Как узнать, когда в последний раз включался компьютер?» — один из типичных вопросов от родителей, дети которых уже начали во всю осваивать эту технику. Как посмотреть, когда включался компьютер и зачем это нужно? Если вы живете не один, то, наверняка, вам очень неприятно, когда кто-то роется в ваших электронных документах, фотках и т.д. Причем, копаться в них можно и без вашего ведома. Обычно, этим занимаются дети, компьютер притягивает их как магнит. Хотя для решения этой проблемы можно использовать простой пароль учетной записи или же установить программу «Родительский контроль». Но помните, что современных детей не остановить такими мерами, обойти такую защиту можно, нужно лишь найти подходящую инструкцию.
Как узнать, когда в последний раз включался компьютер на работе, если вы долгое время были в отпуске. На случай, если вы не в ладах с некоторыми коллегами, то не стоит удивляться, если они захотят пошариться в чужих файлах. Блокировки и пароли могут сдержать «злоумышленников», но ненадолго. Единственное, что остается – посмотреть, когда включался ПК и выйти на своего «обидчика» по горячим следам.
Управление «компом»
Итак, где посмотреть, когда включался компьютер? Первым делом, нам потребуется открыть «Управление ПК». Принцип работы, который мы сейчас рассмотрим, универсален, он осуществим для любой операционки семейства Windows. Включаем ПК, ждем, пока загрузится Windows, затем приступаем к основным шагам.
Перво-наперво, щелкните правой кнопкой мыши по значку «Компьютер», затем выберите «Управление». Откроется новое окошко, где представлены основные функции Windows по работе с машиной.
Затем, юзеру потребуется выбрать «Просмотр событий», как показано на скриншоте выше. Нажмите на маленькую стрелочку, чтобы открыть дополнительные подпункты.
Кстати, аналогичное окно можно получить и другим способом. Просто откройте меню «Пуск», затем области поиска введите «Просмотр событий».
Вернемся к первоначальной задаче. В новой подкатегории, вы увидите меню «Журналы Windows». Откройте его, затем выберите пункт «Система».
Теперь вы увидите то самое заветное окошко, где будет показана вся статистика.
В центральной части находится таблица, где показаны все события, в том числе и включение или выключение ПК. Обратите внимание, каждая запись имеет собственное описание – время, дату, код.
Теперь вы знаете, как посмотреть, когда включался компьютер. В моем случае, видно, что моя машина выключилась в 23:57, а затем, на следующий день в 8:47 была снова включена.
На всякий случай, приведу еще один путь к журналу событий. Откройте Панель управления – Администрирование – Журнал событий.
Файл в системной папке Windows
Можно попробовать усложнить себе задачу, откройте «Компьютер», затем войдите в папку «Windows». Далее найдите файл WindowsUpdate.log и откройте с помощью стандартного блокнота.
Здесь так же показана подробная статистика всех операций в винде. Правда, каждой событие зашифровано английскими буквами и кодами. Перевести все это не проблема! Вы можете воспользоваться услугами GOOGLE-переводчика или же вбить каждое значение в окошко поисковика, чтобы узнать, какое действие операционной системы соответствует описанной команде.
Заключение
Как узнать, когда включался компьютер? Думаю, теперь вы получили достаточно полное впечатление о том, как собирается статистика Windows. Включение ПК без вашего ведома нельзя назвать хорошим, именно поэтому я предлагаю вам использовать два простых способа. Таким образом, вы сможете оградить себя и свою машину от любопытных глаз, пока вы в отпуске или же узнать, что ваш ребенок делает в то время, когда нужно спать или делать уроки. Для большей уверенности, все-таки рекомендую поставить пароль на учетную запись или же установить родительский контроль. Последнее можно установить не только в «панели управления Windows», но и в некоторых антивирусах, например, в антивирусе Касперского. На этом все, удачной работы!
Как узнать время включения компьютера
Способ 1
(работает во всех версиях Windows, начиная с Windows Vista). Порядок действий: 1. Открыть Диспетчер задач. Диспетчер задач можно запускать по-разному. Самые простые способы: • нажать комбинацию клавиш Ctrl+Alt+Del и щелкнуть мышкой по соответствующему пункту в появившемся списке; • щелкнуть правой кнопкой мышки по пустому месту на Панели задач и в появившемся контекстном меню выбрать пункт "Диспетчер задач" (в Windows 7 этот пункт называется "Запустить диспетчер задач").2. Порядок действий в Диспетчере задач зависит от версии Windows: • Windows 10, 8: перейти на вкладку "Производительность", на которой в левой части щелкнуть мышкой по пункту "ЦП". Затем в самом низу правой части Диспетчера найти пункт "Время работы". В нем будет отображаться время работы компьютера с момента последнего его включения;
Способ 2
(работает во всех версиях Windows) Порядок действий: 1. Запустить командную строку. Напомню, что для этого необходимо щелкнуть по соответствующему пункту в меню "Пуск" компьютера. Если не получается его найти, подробную инструкцию смотрите здесь. 2. В окне командной строки сразу же после приглашение типа "C:\Users\....>" ввести команду systeminfo и нажать клавишу Enter. Через непродолжительное время в командной строке отобразится подробная информация о компьютере, в том числе и время его последнего включения (см. пункт "Время загрузки системы").
www.chaynikam.info
Как узнать когда включали компьютер
- Автор: Дмитрий Валиахметов
- 2012-09-10
Приветствую Вас, уважаемые читатели! Совсем недавно мне на E-mail пришло сообщение от одного пользователя. Пользователь задал мне такой вопрос: Как узнать когда включали компьютер сотрудники во время моего отсутствия на рабочем месте?

Другими словами, ведет ли компьютер какой-нибудь журнал, в котором бы записывались выполняемые пользователем операции, совершаемые за компьютером.
Чтобы подробно ответить на данный вопрос, я решил написать пост на данную тему. Когда Вы включаете компьютер, то с этого момента начинается запись действий выполняемых за компьютером. А точнее говоря, осуществляется запись «лог событий», в котором указывается дата и время конкретной совершаемой операции, а также записываются запущенные процессы операционной системы.
Как узнать кто включал мой компьютер?
Итак, давайте откроем этот журнал событий. Нажимаете на «Пуск» и в строке поиска вводите – «Просмотр событий».

В результате откроется главное окно «Просмотр событий», в котором нам нужно будет перейти по ссылке «Журналы Windows => Система».

В следующем окне откроется окно событий, состоящее из таблицы, в которой, как Вы видите, отображается дата и время, а также код события, категория.

Глядя на эту таблицу можно определить, когда производилось включение и выключение компьютера. Например, 09 сентября я выключил компьютер, и следующее включение производилось мною уже 10 сентября. То есть, в мое отсутствие компьютером никто не пользовался.
Вот таким простым способом можно определить, когда включали и выключали Ваш компьютер. А Вы уважаемые читатели, знаете еще какие-нибудь способы определение включение компьютера в ваше отсутствие? Буду рад услышать в комментариях.
На этом у меня все. Теперь Вы будите в курсе — Как узнать когда включали компьютер.
В следующей статье расскажу Вам => Как поставить пароль на флешку?
Уважаемые пользователи, если у вас после прочтения этой статьи возникли вопросы или вы желаете что-то добавить относительно тематики данной статьи или всего интернет-ресурса в целом, то вы можете воспользоваться формой комментарий.Также Задавайте свои вопросы, предложения, пожелания..
Итак, на сегодня это собственно все, о чем я хотел вам рассказать в сегодняшнем выпуске. Мне остается надеяться, что вы нашли интересную и полезную для себя информацию в этой статье. Ну а я в свою очередь, жду ваши вопросы, пожелания или предложения относительно данной статьи или всего сайта в целом
temowind.ru
Как узнать когда включался компьютер?
Доброго времени суток, дорогой читатель! Сегодня мы подробно рассмотрим, как узнать, когда включался компьютер последний раз? Это может понадобиться не так часто, но все же может оказаться полезным, например, родителям, которые запретили своему ребенку включать компьютер. Таким образом, вы сможете проверить исполнительность своего чада.
Просмотр истории включения компьютера
Итак, для начала вам нужно открыть окно «Управление компьютером». Нажмите правой кнопкой мыши на значок Мой компьютер и выберите пункт Управление.
В открывшемся окне вам нужно выбрать пункт «Просмотр событий» и нажать на стрелочку слева для того, чтобы открыть подпункты. Вы также можете ввести в поиске меню Пуск «Просмотр событий» и перед вами откроется тот же результат.
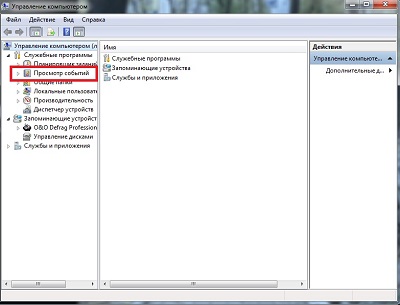
Далее вы сможете увидеть пункт «Журналы Windows», выберите его, а затем – «Система».
Вот здесь-то вы и сможете увидеть всю информацию. По центру окна у вас отображается таблица log – в ней записываются все события, которые происходили с компьютером. У каждого события есть свой код и время.
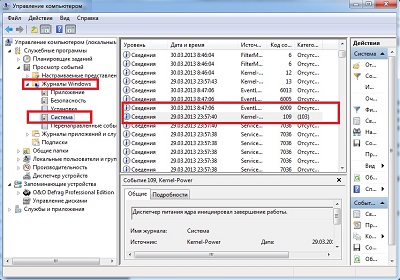
Но углубляться в коды мы не будем, так как узнать, последнее время включения компьютера, мы можем, просто просмотрев таблицу по времени, как это сделано на картинке. Здесь видно, что выключил компьютер я в 23:57, а включил на следующий день в 8:47.
Таким образом, вы сможете проконтролировать незапланированные включения своего компьютера!
Это видео заставит вас улыбнуться:
Вот и все! Сегодня мы подробно рассмотрели, как узнать, когда включался компьютер без вашего ведома? Надеюсь, эта статья оказалась полезной для Вас, и с этим не возникло никаких сложностей.
Подписывайтесь на новые полезные статьи на нашем сайте! Успехов Вам!
Вас также могут заинтересовать такие статьи:
Что такое гигабайт?
Программа для чистки компьютера.
Как очистить кэш браузера?
Как создать образ диска?
Как изменить букву диска
Тормозит видео — что делать?
, или ссылку на Ваш сайт.
internetideyka.ru
Как посмотреть параметры компьютера на Windows 7
 Естественно каждый компьютер имеет очень большую ценность для своего владельца. И это не зависит от того какие у него общие параметры и мощность, но конечно же приходит тот момент, когда нужно в своём любимом помощнике разобраться в настройках и его основных характеристиках.
Естественно каждый компьютер имеет очень большую ценность для своего владельца. И это не зависит от того какие у него общие параметры и мощность, но конечно же приходит тот момент, когда нужно в своём любимом помощнике разобраться в настройках и его основных характеристиках.
А всё это происходит из-за того что в какой то момент может, к примеру, появиться желание купить и установить какую-нибудь новомодную игрушку. И для этой игрушки будут определенные необходимые параметры или так называемые системные требования Windows, и следует понять, подойдёт ли она для компьютера или же нужно будет установить что-нибудь попроще, или же обновить существующую конфигурацию оборудования.
Ну в общем для того, чтобы узнать основные свойства и параметры своего компьютера, не нужно копаться во всевозможной документации, которая к нему прилагалась или же исследовать большое количество страниц в сети Интернет. В настоящий момент всё стало намного проще, так как эти параметры можно посмотреть непосредственно на компьютере, а именно в характеристиках Windows.
Свойства, которые можно просмотреть внутри компьютера
Как уже было указанно ранее, все необходимые характеристики можно просмотреть непосредственно в своём любимом «друге», к которому есть постоянный доступ.
- Изначально следует зайти собственно в свойства компьютера. Для того чтобы произвести данную процедуру, следует нажать на ярлык «Компьютер», который расположен непосредственно на рабочем столе. При помощи правой кнопки мышки выбрать «Свойства».

При этом обязательно следует обратить свое внимание на блок «Система», так как в данном разделе можно узнать всё о процессоре, системе, то, каким количеством ОЗУ наделён компьютер, а также индекс Windows.
То есть, если говорить просто, то последний показатель будет указывать на, то, как происходит работа компьютера, например, чем будет выше последний показатель, тем быстрее будет происходить работа, и соответственно, тем большей производительностью будет обладать вам ПК.
- Есть также ещё одна функция, при помощи которой можно узнать данные характеристики, – просмотреть основные свойства системы. Для того чтобы это сделать, следует в меню «Пуск» найти строку «Выполнить» и ввести в него «msinfo32» (естественно при вводе кавычки не указываются) и после ввода следует нажать Enter. В этот момент возникнет окошко, в котором можно будет просмотреть полную информацию о Windows.
- И естественно имеется ещё один способ, при помощи которого можно выяснить характеристики и параметры компьютера. Для того чтобы его выполнить, следует произвести действия, которые были прописаны в первом пункте. После выполнения данных действий нужно выбрать строку «Счётчики и средства производительности».
 Затем следует выбрать пункт «Отображение и печать подробных сведений о производительности компьютера и системе». Именно в этом пункте можно увидеть особо важные характеристики Windows.
Затем следует выбрать пункт «Отображение и печать подробных сведений о производительности компьютера и системе». Именно в этом пункте можно увидеть особо важные характеристики Windows.
Внешние программы
Можно конечно же пользоваться и внешними программами, которые устанавливаются на компьютер, для того чтобы можно было производить постоянный контроль за Windows. То есть можно установить специальные гаджеты для Windows 7, которые в настоящее время довольно распространены и многообразны.
Бывают, конечно, случаи когда при помощи перечисленных действий не удаётся просмотреть интересующую информацию по Windows. Тогда можно применить разнообразные программы, которые за короткий срок предоставят максимальное количество необходимой информации о характеристиках и параметрах, которые можно будет просмотреть с лёгкостью.
Благодаря данным советам каждый сможет найти соответствующие необходимые характеристики, свойства и параметры своего Windows и без труда их посмотреть.

Похожие записи:
windowstune.ru
Как узнать характеристики своего компьютера
В детстве мы спрашивали друг у друга: «Какой у тебя Пентиум»? Большинство отвечали, что у них компьютер Pentium IV, но всегда находились дети, желающие быть лучше всех и уже владеющие Pentium V, который так и не был никогда выпущен компанией Intel.
Но не будем их осуждать. Тогда никто из нас понятия не имел, как узнать технические характеристики своего компьютера. Пользовались сведениями, полученными от родителей или продавца при покупке. Сейчас тоже можно обойтись этими авторитетными источниками информации, но когда речь заходит о технических характеристиках, лучше посмотреть их самому.
Как узнать характеристики своего компьютера
Информация при загрузке
Когда вы включаете компьютер, на мгновение появляется исписанный черный экран с какими-то значками. На нем вы можете увидеть, какие кнопки нажимать для входа в BIOS, запуска Boot Menu.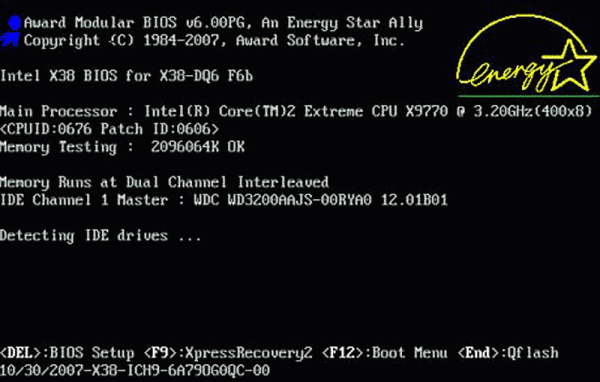
Здесь же есть совсем немного техпараметров ПК. Экран пропадает слишком быстро, чтобы переписать с него данные, поэтому без идеальной фотографической памяти не обойтись. Хотя говорят, что если нажать клавишу Pause Break, то загрузка замрет. Чтобы она обратно «отмерла», нажмите Esc.
Свойства системы
Максимум, что вы сможете узнать с загрузочного экрана – версию BIOS да модель процессора. Этого мало, чтобы сказать, что вы знаете характеристики своего компьютера. Поэтому после загрузки Windows повремените с запуском браузера. Сначала посмотрите свойства системы:
- Найдите иконку «Компьютер» на рабочем столе или в меню «Пуск».
- Щелкните по значку правой кнопкой и откройте свойства.
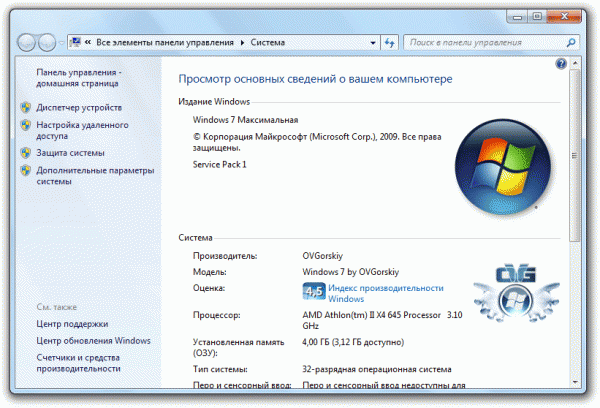
Здесь уже куда больше интересной информации. Как видите, у меня стоит «семерка», а «железо» не отличается свежестью. Будь сейчас 2008 год, мой комп был бы зверь-машиной, а в 2016 он больше похож на тихого офисного клерка: Word, Excel, интернет.
Сведения о системе
Если той информации, которую вы нашли в свойствах, не хватает, то используйте другой инструмент Windows, который называется «Сведения о системе».
- Нажмите мое любимое сочетание клавиш Win+R, чтобы вызвать окно «Выполнить» (или запустите его через «Пуск»).
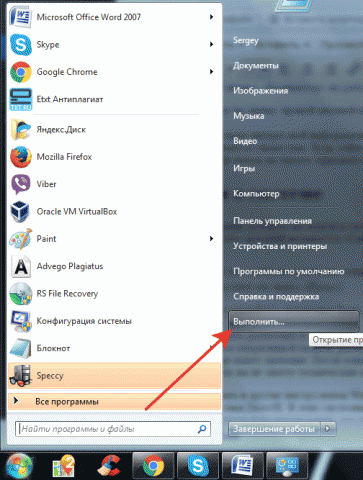
- Напишите «msinfo32» и нажмите Enter.
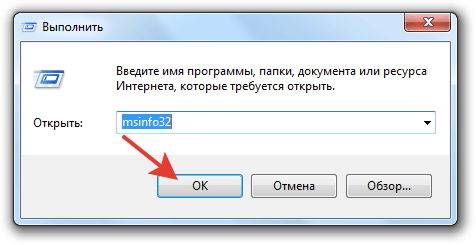
Тут уже глаза немного разбегаются от обилия характеристик. Процессор, материнская плата, версия BIOS, видеокарта, объем оперативной памяти, размер файла подкачки, даже часовой пояс, который больше не имеет значения. Если хотите узнать о системной плате еще больше, то посмотрите отдельную статью, посвященную тому, как узнать материнскую плату на компьютере. После ознакомления с этими данными никто не рискнет обвинить в том, что вы не знаете технические параметры своего ПК.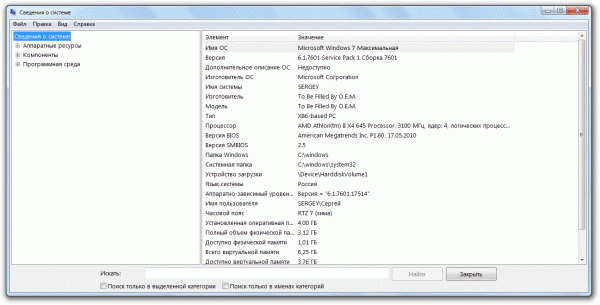
Можно использовать и другие инструменты Windows: например, диспетчер устройств или средство диагностики DirectX, которое я уже упоминал, рассказывая, как узнать, какая видеокарта стоит на компьютере. В этих системных приложениях тоже отображается куча информации о системе и комплектующих, так что «какой у вас Пентиум» вы будете знать точно.
Программы для мониторинга
Не хватает характеристик? Хотите знать, сколько задержка RAS# в CAS# (tRCD) у оперативной памяти или поддерживает ли центральный процессор распараллеливание (спорим, вы тоже не смогли прочитать это слово с первого раза)? Тогда забудьте про малоинформативные инструменты Виндовс и воспользуйтесь специальным софтом для мониторинга ПК.
Первая программа, которая мне приходит на ум, когда я слышу слово «мониторинг» по отношению к компьютерной технике – это Speccy. Я рассказываю о ней так часто, что компания Piriform уже должна приплачивать за рекламу. Но это бесплатная утилита, поэтому вознаграждения я не дождусь.
Запустите Speccy и подождите, пока программа познакомится с комплектующими ПК. Когда оборудование представится, Speccy великодушно «сольет» вам все полученные сведения, включая температуру процессора, материнской платы, видеокарты и накопителя. Если общей информации мало, погуляйте по вкладкам. Половину значений придется гуглить, зато узнаете много нового о своем компе.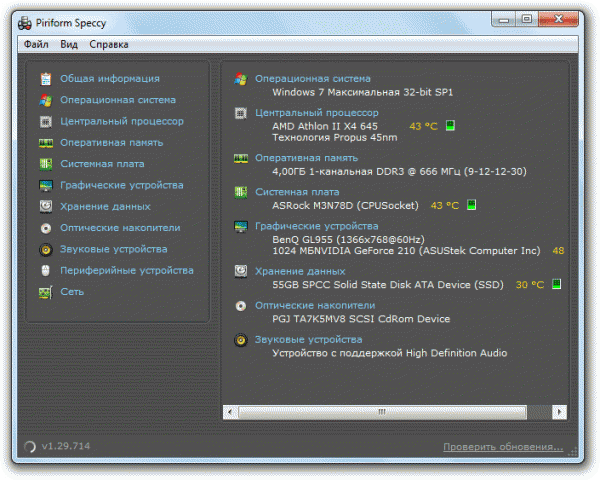
Speccy не одна такая любознательная. Есть еще программа AIDA64, которая тоже расскажет всё о компьютере, и утилиты для комплектующих – GPU-Z для видеокарты, CPU-Z для процессора, материнской платы, ОЗУ и т.д. AIDA64 раньше называлась Everest, и это действительно вершина мониторинга.
Одна проблема – программка платная, в демо-доступе работает только месяц. Но показывает она даже больше информации, чем Speccy, хотя и продукт от Piriform тоже для настоящих компьютерных гиков.
Ещё на сайте:
Помогла статья? Помоги сайту, поделись ссылкой!Интересные статьи по теме:
faqpc.ru


.jpg)