Тестирование Windows 10 в режиме S на существующих устройствах Windows 10 образования. Windows 10 параметры для компьютера
Измените для образовательных заведений Windows 10 с Windows 10 Pro
- 04/30/2018
- Время чтения: 13 мин
-
Соавторы
В этой статье
Windows 10 Pro для образовательных учреждений— это новое предложение в Windows10 (версия 1607). Этот выпуск основан на коммерческой версии Windows 10 Pro и предоставляет важные элементы управления, необходимые в школах, поскольку содержит ориентированные на образование настройки по умолчанию.
Если у вас есть образования клиентов и использования устройств с Windows 10 Pro, глобальных администраторов можно явного согласия пользователя для свободного внесение изменений в образовательных Pro 10 Windows в зависимости от используемого сценария.
Чтобы воспользоваться преимуществами данного предложения, убедитесь, что выполняются требования для изменения. Для учебного клиентов, которые могут быть использованы для изменения специалистов Education 10 Windows, но не могут использовать выше методов обратитесь в службу поддержки Майкрософт.
Требования для изменения
Перед изменением специалистов Education 10 Windows, убедитесь, что выполняются следующие требования:
- Устройства должен работать под управлением Windows 10 Pro, 1607 или более поздней версии.
Устройства должны работать под управлением Windows 10 Pro версии 1607 и быть присоединены к Azure Active Directory или присоединены к домену с помощью Azure AD Connect. Предложение распространяется также на клиентов, у которых настроена федерация с Azure Active Directory. Подробнее об этом: Проверка соответствия устройств требованиям.
Если вы еще не присоединили свои устройства к домену, подготовьтесь к развертыванию лицензий на Windows 10 Pro для образовательных учреждений.
Клиент Azure AD должен распознаваться как утвержденный клиент для образовательных учреждений.
- Необходимо иметь учетную запись Microsoft Store для образования.
- Вносящий изменения пользователь должен быть членом группы глобальных администраторов Azure AD.
Сравнение выпусков Windows10Pro и Pro для образовательных учреждений
Вы можете сравнить выпуски Windows 10, чтобы узнать больше о поддерживаемых возможностях в других выпусках Windows 10.
Дополнительные сведения о параметрах Windows 10 по умолчанию и рекомендации для клиентов из образовательной сферы см. в разделе Рекомендации по настройке Windows 10 для клиентов из образовательной сферы.
Переход от Windows 10 Pro для образовательных заведений специалистов Windows 10
Для школ, которые хотите стандартизации их Windows 10 специалистов устройств для образовательных Pro 10 Windows глобального администратора для заведения могут явного согласия пользователя на бесплатную изменение через хранилища Майкрософт для образовательных учреждений.
Содержание сценария
- ИТ-администратор клиента выбирает для включения изменений для всех Azure AD в состав устройств.
- Все устройства, объединяющий Azure AD автоматически изменится на специалистов Education 10 Windows.
- В случае необходимости ИТ-администратор имеет возможность автоматического отката до Windows 10 Pro. См. статью Откат с Windows 10 Pro для образовательных учреждений до Windows 10 Pro.
Просмотрите, изменить с помощью Microsoft хранилища для образовательных учреждений для получения дополнительных сведений о том, как это сделать.
Изменение, используя Intune для образовательных заведений
В Intune для образовательных учреждений выберите Группы, а затем выберите группу, к которой необходимо применить ключ лицензии MAK.
Например чтобы применить изменения для всех преподавателей, выберите Все преподавателей и выберите пункт Параметры.
На странице параметров найдите пункт Обновление выпуска, а затем выполните следующие действия,
- Выберите выпуск в поле Выпуск до которого следует обновиться
Введите ключ лицензии MAK в поле Ключ продукта
На рисунке 1 — введите сведения для изменения выпуск Windows
Изменения будут автоматически применяться к выбранной группы.
Изменить с помощью конструктора конфигурации Windows
Конструктор конфигурации Windows можно использовать для создания пакета подготовки, которые можно использовать для изменения выпуска Windows для вашего устройства. Установите конструктор конфигураций Windows из Microsoft Store, чтобы создать пакет подготовки.
- В конструкторе конфигураций Windows выберите Подготовка настольных устройств, чтобы открыть простой редактор и создать пакет подготовки для выпусков Windows для настольных ПК.
На странице " Настройка устройства " введите ключ лицензии в поле Ввод ключа продукта для изменения специалистов Education 10 Windows.
Рисунок 2. Введите ключ лицензии
Выполните оставшиеся процедуры создания пакета подготовки, а затем применять пакет для устройства, которые требуется изменить специалистов Education 10 Windows.
Дополнительные сведения об использовании конструктора конфигураций Windows см. в разделе Настройка компьютеров учащихся для присоединения к домену.
Изменение, используя страница активации
- На устройстве Windows, который требуется изменить откройте Параметры приложения.
- Выберите Обновление и безопасность > Активация, а затем нажмите Изменить ключ продукта.
- В окне Введите ключ продукта введите ключ MAK для Windows 10 Pro для образовательных учреждений и нажмите кнопку Далее.
Клиенты из образовательной сферы с устройствами, присоединенными к Azure AD
Учебного заведения могут легко вернуть от специалистов 10 Windows в образовательных Pro 10 Windows без использования ключи активации или перезагрузку. Если у пользователей вводит свои учетные данные Azure AD, связанный с лицензией специалистов Education 10 Windows, операционной системы изменение на специалистов Education 10 Windows и соответствующие компоненты Windows 10 специалистов Education не закреплены. Раньше развертывать для своих пользователей Windows10Pro для образовательных учреждений могли только школы или организации, которые приобрели устройства в рамках программы Shape the Future для школ или подписали соглашение с Microsoft о корпоративном лицензировании. Теперь, имея Azure AD для организации, можно воспользоваться возможностями Windows10Pro для образовательных учреждений.
При внесении изменений в образовательных Pro 10 Windows, вы получаете следующие преимущества:
Изменить с помощью Microsoft хранилища для образовательных заведений
После включен параметр для изменения специалистов Education 10 Windows, изменение будет начать только после пользователь входит в свои устройства. Параметр применяется ко всей организации или клиента, которой не может выбрать, какие пользователи будут получать изменения. Изменение применяется только к Windows 10 специалистов устройств.
Чтобы включить автоматическое изменение для образовательных Pro 10 Windows
Войдите в Microsoft Store для образования под своей рабочей или учебной учетной записью.
Если вы впервые входите в Microsoft Store для образования, вам будет предложено принять условия использования Microsoft Store для образования.
Выберите пункт Управление в верхнем меню и выберите плитку Преимущества.
В иконку преимущества выполните поиск ссылок бесплатно измените специалистов Education 10 Windows и нажмите кнопку.
На странице Изменение всех устройств для образовательных Pro 10 Windows бесплатно установите флажок рядом с пунктом я понимаю, что если включить этот параметр изменится всех устройств присоединенный к домену под управлением Windows 10 специалистов в организации.
На рисунке 3 - установите флажок для подтверждения
Нажмите кнопку Изменить все устройства.
Окно подтверждения со списком чтобы знать, что сообщение электронной почты отправлено вам для включения изменений.
Закройте окно подтверждения и проверьте электронную почту, чтобы перейти к следующему шагу.
В сообщение электронной почты щелкните ссылку на внесение изменений в образовательных Pro 10 Windows. После перехода по ссылке снова откроется портал Microsoft Store для образования.
Нажмите кнопку Изменить сейчас на странице Изменение устройства, чтобы специалистов Education 10 Windows бесплатно в магазине Майкрософт.
Появится окно, которое подтверждает, что успешно изменены всех устройств в вашей организации для образовательных Pro 10 Windows и каждого Azure AD соединенных устройства под управлением Windows 10 специалистов автоматически изменится в следующий раз, кто-то в вашей организации входе в систему устройство.
Нажмите кнопку Закрыть в окне Успешно.
Также включение автоматическое изменение триггеров сообщения электронной почты, уведомляющее всех глобальных администраторов организации об изменениях. Он также содержит ссылку, которая позволяет любой глобальных администраторов отменить изменения при этом они. Дополнительные сведения о откат, или Отмена изменения в разделе откат Education Pro 10 Windows для Windows 10 специалистов.
Изучите возможности изменения
Как этот процесс проходит для пользователей? Как они будут изменить свои устройства?
Для существующих устройств, подключенных к Azure AD
Существующими устройствами домену Azure AD будет изменено на специалистов Education 10 Windows следующем входе пользователя в. Вот и все! Больше ничего делать не нужно.
Для новых устройств, не подключенных к Azure AD
Теперь, когда включении параметра автоматического изменения специалистов Education 10 Windows пользователей готовы для изменения их устройств под управлением Windows 10 Pro, версия 1607 или более поздней версии, версия 1703 до выпуска Windows 10 специалистов образования.
Шаг 1. Присоединение устройств пользователей к Azure AD
Пользователи могут присоединиться к устройства для Azure AD при первом запуске устройства (во время установки), или они могут присоединиться к уже используете под управлением Windows 10 Pro, 1607 или более поздней версии, версия 1703 устройства.
Присоединение устройства к Azure AD при первом запуске устройства
Существуют различные методы, которые можно использовать для присоединения устройства к Azure AD.
- Для нескольких устройств рекомендуем использовать приложение Настройка учебных компьютеров для создания пакета подготовки для быстрой подготовки и настройки устройств с Windows 10 для образовательных учреждений.
- Для отдельных устройств можно использовать приложение "Настройка учебных компьютеров" или пройти процедуру настройки устройства с Windows 10. При выборе этого параметра выполните следующие действия.
Присоединение устройства к Azure AD с помощью программы настройки устройств Windows
Если устройство с Windows работает под управлением Windows 10 версии 1703, выполните следующие действия.
Во время первоначальной настройки устройства на странице Выбор способа настройки выберите Настройка для организации, а затем нажмите кнопку Далее.
На рисунке 4 — выберите способ для настройки устройства
На странице Вход с учетной записью Майкрософт введите имя пользователя и пароль для использования с Office 365 или другими службами Майкрософт и щелкните Далее.
На рисунке 5 - введите сведения учетной записи
Выполните оставшиеся шаги настройки устройства с Windows. После завершения процесса устройство будет присоединено к Azure AD в подписке вашего учебного заведения.
Присоединение устройства к Azure AD, когда на устройстве уже установлена и настроена Windows 10 Pro версии 1703
Если устройство с Windows работает под управлением Windows 10 версии 1703, выполните следующие действия.
Выберите Параметры > Учетные записи > Доступ на рабочем месте или в учебном учреждении.
На рисунке 6 - переход к работе доступа и в школе в параметрах
В разделе Доступ к учетной записи места работы или учебного заведения щелкните Подключить.
В окне Настройка рабочей или учебной учетной записи щелкните Присоединить это устройство к Azure Active Directory в нижней части окна.
На рисунке 7 - выберите вариант, чтобы присоединиться к устройства для Azure Active Directory
В окне Выполнение входа в систему введите учетные данные Azure AD (имя пользователя и пароль) и выполните вход. Это приведет к присоединению устройства к Azure AD учебного заведения.
Чтобы убедиться, что устройство было успешно присоединено к Azure AD, вернитесь в раздел Параметры > Учетные записи > Доступ к рабочей или учебной учетной записи. Вы должны увидеть подключение в разделе Доступ к учетной записи места работы или учебного заведения, указывающее на то, что устройство подключено к Azure AD.
На рисунке 8 - Проверьте устройство подключено к Azure AD
Шаг 2. Вход с использованием учетной записи Azure AD
После того как устройство присоединено к вашей подписке на Azure AD, пользователь может войти в систему с использованием своей учетной записи Azure AD, как показано на рисунке8. При этом связанная с пользователем лицензия на Windows10Pro для образовательных учреждений активирует на устройстве возможности выпуска Windows10Pro для образовательных учреждений.
Шаг 3. Проверка активации Windows10Pro для образовательных учреждений
Проверить наличие подписки на Windows 10 Корпоративная E3 можно, выбрав Параметры > Обновление и безопасность > Активация, как показано на рисунке9.
На рисунке 9 - специалистов Education Windows 10 в параметрах
При наличии каких-либо проблем с лицензией на Windows 10 Pro для образовательных учреждений или активацией лицензии на панели Активация будет отображаться соответствующее сообщение об ошибке или состояние. Эта информация поможет вам диагностировать проблемы, возникшие в процессе лицензирования и активации.
Устранение проблем в процессе обновления
В некоторых случаях пользователи могут испытывать проблемы при изменении специалистов Education 10 Windows. Ниже приведены наиболее распространенные проблемы, с которыми могут столкнуться пользователи.
- Существующие операционной системы (Windows 10 Pro, 1607 или более поздней версии или версии 1703) не активирован.
- Изменение специалистов Education 10 Windows прошедшие или был удален.
Следующие рисунки помогут вам диагностировать эти распространенные проблемы:
На рисунке 10 - показаны устройства в работоспособном состоянии, где активирован существующей операционной системы и изменение специалистов Education 10 Windows active.
Показана на рисунке 11 - устройство, на котором не активирован существующей операционной системы, но изменить специалистов Education 10 Windows active.
Проверка соответствия устройств требованиям
Устройства должен работать под управлением Windows 10 Pro, версия 1607 или более поздней версии, или к домену с Azure AD подключение. Предложение распространяется также на клиентов, у которых настроена федерация с Azure Active Directory. Для проверки соответствия конкретных устройств этим требованиям можно использовать приведенные ниже процедуры.
Чтобы определить, присоединено ли устройство к Azure Active Directory, выполните следующие действия.
Откройте командную строку и введите dsregcmd /status.
dsregcmd /statusПросмотрите выходные данные в разделе Device State. Если AzureAdJoined соответствует состояние YES, устройство присоединено к Azure Active Directory.
Определение версии Windows 10
В окне командной строки введите:
winverПоявится всплывающее окно с номером версии Windows 10 и подробной информацией о сборке ОС.
Примечание
Если устройство работает под управлением предыдущих версий Windows 10 Pro (например, версия 1511), он не изменится на специалистов Education 10 Windows при входе пользователя в, даже в том случае, если пользователю назначена лицензия.
Откат до Windows10Pro с Windows10Pro для образовательных учреждений
Если вы решили отката к Windows 10 Pro или отменить изменения вашей организации есть Windows 10 Pro для изменения специалистов Education 10 Windows включена, это можно сделать:
- Ведение журнала в хранилище Microsoft для образовательных заведений страницы и отключение автоматического изменения.
- Выбор ссылки, чтобы отключить автоматическое изменение из сообщения электронной почты отправляются всех глобальных администраторов.
После автоматическое изменение для образовательных Pro 10 Windows отключена, изменение вступает в силу немедленно. Устройства, которые были изменены вернется к Windows 10 Pro только после того, как лицензии обновления (каждые 30 дней) и следующем входе пользователя в. Это означает, что пользователь был изменен, устройство может не отображаться сразу же специалистов Education Windows 10 откат Windows 10 специалистов до 30 дней. Тем не менее пользователей, которые еще не подписан в во время, что изменение был включен и затем отключить никогда не отображаются свои устройства переход от специалистов 10 Windows.
Примечание
Устройств, которые были изменены с режимом для образовательных Pro 10 Windows позволяет выполнить откат режима Windows 10 специалистов Education S.
Откат с Windows 10 Pro для образовательных учреждений до Windows 10 Pro
- Войдите в Microsoft хранилища для образовательных учреждений с школы или работы учетную запись или щелкните ссылку из сообщения электронной почты, чтобы отключить автоматическое изменение.
- Выберите "Управление"> "Преимущества", найдите раздел Windows 10 Pro для образовательных учреждений и перейдите по ссылке.
На странице Возврат к Windows 10 Pro щелкните Вернуться к Windows 10 Pro.
На рисунке 12 - вернуться к Windows 10 Pro
Вам будет предложено ли Вы действительно хотите отключить автоматические изменения для образовательных Pro 10 Windows. Нажмите Да.
Нажмите кнопку Закрыть на странице Успешно.
Все глобальные администраторы получают по электронной почте подтверждение того, что был произведен откат организации к Windows 10 Pro. Если вы или другой глобального администратора, понадобится позднее для включения автоматического изменения, это можно сделать, выбрав Измените специалистов Education 10 Windows бесплатно с Управление > преимущества в магазине Майкрософт для образовательных учреждений.
Подготовка к развертыванию лицензий на Windows 10 Pro для образовательных учреждений
Если у вас локальные домены доменных служб Active Directory (AD DS), пользователи будут использовать свои доменные учетные данные для входа в домен AD DS. Прежде чем приступать к развертыванию Windows 10 Pro для образовательных учреждений на устройствах пользователей, вам необходимо синхронизировать удостоверения в локальном домене AD DS с Azure AD.
Нужно синхронизировать эти удостоверения, чтобы у пользователей было единое удостоверение, которое они смогут использовать для доступа к локальным приложением и к облачным службам, в которых используется Azure AD (например, Windows 10 Pro для образовательных учреждений). Это значит, что пользователи будут использовать свои существующие учетные данные для входа в Azure AD и доступа к облачным службам, которые вы им предоставляете и которыми управляете.
(Azure AD подключение) несет ответственность за синхронизации удостоверений между локальной домена AD DS и Azure AD. Azure AD Connect— это служба, которую можно установить локально или на виртуальную машину в Azure.
На рисунке 13 - локальные Доменные службы Active Directory, интегрированных с Azure AD
Подробнее об интеграции локальных доменов AD DS с Azure AD см. в следующих материалах:
Статьи по теме
Развертывание Windows10 в учебном заведенииРазвертывание Windows 10 в школьном округеСравнение выпусков Windows 10
docs.microsoft.com
Настройка общего ПК или ПК для гостей с Windows 10 (Windows 10)
- 07/27/2017
- Время чтения: 16 мин
- Соавторы
В этой статье
Относится к
В Windows 10 версии 1607 представлен режим общего компьютера, в котором Windows 10 оптимизирована для сценариев совместного использования, например на временных рабочих местах на предприятии или для предоставления во временное пользование клиенту организации розничной торговли. Режим общего ПК может быть применен к Windows 10 Pro, Windows 10 Pro для образовательных учреждений, Windows 10 для образовательных учреждений и Windows 10 Корпоративная.
Примечание
Если вас интересует использование Windows 10 на общих ПК в образовательном учреждении, см. страницу Использование приложения для настройки учебных компьютеров, где описываются простой способ настройки компьютеров с режимом общего ПК, а также дополнительные параметры, специфичные для образовательных учреждений.
Суть режима общего ПК
Компьютер с Windows 10 в режиме общего ПК не требует управления и обслуживания и отличается высокой надежностью. В режиме общего ПК одновременно вход может выполнить только один пользователь. Если компьютер заблокирован, текущий пользователь в любой момент может выйти из учетной записи на экране блокировки.
Модели учетных записей
Предполагается, что общие компьютеры присоединяются к домену Active Directory или Azure Active Directory пользователем, обладающим правами для присоединения к домену, в рамках процесса установки. Таким образом, любой пользователь из каталога может выполнить вход на компьютере. Если используется Azure Active Directory Premium, вы можете настроить вход с правами администратора для любого пользователя домена. Кроме того, в режиме общего компьютера можно активировать на экране входа в систему вариант Гость. В этом случае не требуются ни учетные данные пользователя, ни проверка подлинности, а при каждом использовании создается новая локальная учетная запись. В Windows 10 версии 1703 появилась учетная запись режима терминала. Вы можете настроить режим общего компьютера, чтобы включить команду Терминал на экране входа. Для ее использования не требуются ни учетные данные, ни проверка подлинности, При этом каждый раз создается новая локальная учетная запись для запуска указанного приложения в режиме назначенного доступа (терминала).
Управление учетными записями
Если в режиме общего компьютера включена служба управления учетными записями, учетные записи будут автоматически удаляться. Удаляются учетные записи Active Directory, Azure Active Directory и локальные учетные записи, созданные с помощью команд Гость и Терминал. Управление учетными записями осуществляется при выходе из системы (чтобы обеспечить достаточное свободное пространство на диске для следующего пользователя), а также в период обслуживания системы. Режим общего компьютера можно настроить так, чтобы учетные записи удалялись сразу при выходе из системы или когда на диске недостаточно свободного места. В Windows 10 версии 1703 добавлен неактивный параметр, который удаляет учетные записи, если они не входили в систему в течение указанного количества дней.
Обслуживание и спящий режим
Режим общего ПК можно настроить так, чтобы использовать периоды обслуживания, которое проводится, пока компьютер не используется. Таким образом, настоятельно рекомендуется использовать спящий режим, из которого компьютер может выйти для выполнения обслуживания, удаления учетных записей и запуска Центра обновления Windows. Рекомендуемые параметры можно задать, выбрав Настройка политик электропитания в списке настроек режима общего ПК. Кроме того, на устройствах без сигналов пробуждения ACPI в режиме общего ПК всегда переопределяются сигналы пробуждения часов реального времени (RTC), чтобы разрешить выход компьютера из спящего режима (по умолчанию сигналы пробуждения RTC отключены). Это обеспечивает использование периодов обслуживания максимальным спектром оборудования.
Несмотря на то, что режим общего ПК не предусматривает непосредственную настройку Центра обновления Windows, настоятельно рекомендуется настроить его для автоматической установки обновлений и, при необходимости, перезагрузки в часы обслуживания. В этом случае операционная система на компьютере всегда будет в актуальном состоянии, и пользователям не потребуется прерывать работу для установки обновлений.
Настроить Центр обновления Windows можно одним из следующих способов:
- Групповая политика: в Конфигурация компьютера > Административные шаблоны > Компоненты Windows > Центр обновления Windows > Настройка автоматического обновления выберите значение 4 и установите флажок Установить во время автоматического обслуживания.
- MDM: в Обновление/AllowAutoUpdate установите значение 4.
- Подготовка: в конструкторе образов и конфигураций Windows (ICD) в меню Политики/Обновление/AllowAutoUpdate установите значение 4.
Подробнее о параметрах AllowAutoUpdate
Поведение приложений
Приложения могут использовать режим общего компьютера с помощью следующих трех API:
- IsEnabled. Сообщает приложениям, что компьютер настроен для совместного использования. Например, приложение может скачивать содержимое на устройство в режиме общего компьютера только по требованию или пропускать первый запуск.
- ShouldAvoidLocalStorage. Сообщает приложениям, что пользователям запрещено сохранять файлы в локальном хранилище компьютера. Вместо этого приложение должно предлагать только облачные расположения или сохранять файлы автоматически.
- IsEducationEnvironment. Сообщает приложениям, что компьютер используется в среде образовательного учреждения. Приложения могут обрабатывать диагностические данные по-разному или скрывать функции рекламы.
Настройка
Режим общего ПК предоставляет набор настроек для адаптации поведения к имеющимся требованиям. Эти настройки представляют собой параметры, которые можно задать с помощью MDM или пакета подготовки, как описано в статье Настройка режима общего ПК в Windows. Соответствующие параметры представлены в следующей таблице.
| EnableSharedPCMode | Задайте значение True. Если значение True не задано, режим общего компьютера не включается и никакие другие параметры не применяются. Этот параметр управляет API IsEnabled Некоторые из остальных параметров SharedPC являются необязательными, но мы настоятельно рекомендуем также задать для параметра EnableAccountManager значение True. |
| AccountManagement: AccountModel | Этот параметр определяет, сколько пользователей может выполнять вход в компьютер. Если выбрать подключение к домену, вход может выполнить любой пользователь домена. Если указать параметр гостя, на экране входа также появится вариант Гость, предоставляющий возможность анонимного гостевого входа на компьютере. - Только гость — любой пользователь может работать на компьютере через локальную стандартную учетную запись (без прав администратора).- Только с подключением к домену — вход возможен только с учетной записью Active Directory или Azure AD.- Подключение к домену и гость — пользователи могут выполнять вход с использованием учетной записи Active Directory, Azure AD или локальной стандартной учетной записи. |
| AccountManagement: DeletionPolicy | - Удалить немедленно — учетная запись удаляется при входе из системы. - Удалить при достижении порогового значения дискового пространства — удаление учетных записей начнется, когда объем доступного дискового пространства станет меньше порогового значения, заданного с помощью параметра DiskLevelDeletion, и завершится, когда этот объем достигнет значения, заданного с помощью параметра DiskLevelCaching. В первую очередь удаляются учетные записи, которые не использовались дольше всего. Пример: уровень кэширования — 50, уровень удаления — 25. Учетные записи будут помещаться в кэш, если объем свободного места на диске будет превышать 25%. Если в период обслуживания это значение будет составлять менее 25% (уровень удаления), учетные записи удаляются (первыми будут удалены учетные записи, которые не использовались дольше всего). Удаление продолжится до тех пор, пока объем свободного дискового пространства не превысит 50% (уровень кэширования). Учетные записи немедленно удаляются при выходе из системы, если объем свободного места на диске ниже уровня удаления, то есть очень низкий, вне зависимости от того, насколько активно используется компьютер. - Удалить при достижении пороговых значений дискового пространства и неактивности — применяются указанные выше проверки дискового пространства, но также удаляются учетные записи, вход в которые не выполнялся в течение определенного количества дней, указанного с помощью параметра InactiveThreshold. |
| AccountManagement: DiskLevelCaching | При выборе для параметра DeletionPolicy значения Удалить при достижении порогового значения дискового пространства необходимо задать процент от общего дискового пространства в качестве порога для кэширования учетных записей. |
| AccountManagement: DiskLevelDeletion | При выборе для параметра DeletionPolicy значения Удалить при достижении порогового значения дискового пространства необходимо задать процент от общего дискового пространства в качестве порога для удаления учетных записей. |
| AccountManagement: InactiveThreshold | Если для параметра DeletionPolicy задано значение Удалить при достижении пороговых значений дискового пространства и неактивности, укажите количество дней, в течение которого нужно не входить в учетную запись, чтобы она была удалена. |
| AccountManagement: EnableAccountManager | Для активации автоматического управления учетными записями установите значение True. В противном случае автоматическое управление учетными записями не будет выполняться. |
| AccountManagement: KioskModeAUMID | Укажите идентификатор модели пользователя приложения (AUMID), чтобы разрешить использование учетной записи терминала на экране входа. Будет создана новая учетная запись, использующая назначенный доступ только для запуска приложения, указанного по AUMID. Обратите внимание, что приложение должно быть установлено на компьютере. Укажите имя учетной записи с помощью параметра KioskModeUserTileDisplayText. В противном случае будет использоваться имя по умолчанию. Узнайте, как определить идентификатор модели пользователя установленного приложения |
| AccountManagement: KioskModeUserTileDisplayText | Задает отображаемый текст для учетной записи терминала, если задан параметр KioskModeAUMID. |
| Customization: MaintenanceStartTime | По умолчанию в качестве начального времени периода обслуживания (т. е. периода выполнения задач автоматического обслуживания, например запуска Центра обновления Windows) задана полночь. Начальное время периода обслуживания можно изменить, указав новое время в минутах после полуночи. Например, если требуется начать обслуживание в 2:00, необходимо задать значение 120. |
| Customization: MaxPageFileSizeMB | Задает максимальный размер файла подкачки (в МБ). С помощью этого параметра можно настраивать поведение файла подкачки, особенно на устаревших компьютерах. |
| Customization: RestrictLocalStorage | Задайте значение True, чтобы запретить пользователям сохранять и просматривать локальное хранилище с помощью проводника. Этот параметр управляет API ShouldAvoidLocalStorage |
| Customization: SetEduPolicies | Задайте значение True на компьютерах, которые будут использоваться в образовательном учреждении. Дополнительные сведения: Рекомендации по настройке Windows 10 для образовательных учреждений. Этот параметр управляет API IsEducationEnvironment |
| Customization: SetPowerPolicies | При выборе значения True:- Пользователи не могут изменять параметры питания.- Режим гибернации отключается.- Все переходы состояния питания меняются на переход в спящий режим (например, закрытие крышки). |
| Настройки: SignInOnResume | Этот параметр определяет, требуется ли пользователю при выходе компьютера из спящего режима выполнять вход с помощью пароля. |
| Настройки: SleepTimeout | Этот параметр определяет время ожидания для периода нахождения компьютера в спящем режиме. Укажите время бездействия в секундах. Если время ожидания для спящего режима не задано, для этого параметра по умолчанию задается значение в 1 час. |
Настройка режима общего ПК в Windows
Windows можно настроить для работы в режиме общего ПК несколькими способами:
- Пакет подготовки, созданный с помощью конструктора конфигураций Windows: пакет подготовки можно применить при первоначальной настройке ПК (также называется первым включением компьютера или OOBE) или к уже используемому ПК с Windows 10. Пакет подготовки создается в конструкторе конфигураций Windows. Режим общего компьютера активируется поставщиком служб конфигурации (CSP) SharedPC. В конструкторе конфигураций Windows он отображается как SharedPC.
- Мост WMI: в средах, где используется групповая политика, можно использовать поставщика MDM Bridge WMI, чтобы настроить класс MDM_SharedPC. Например, откройте PowerShell от имени администратора и введите следующее:
Создание пакета подготовки для совместного использования
Установка конструктора конфигураций Windows
Откройте конструктор конфигураций Windows.
- На начальной страницевыберите Расширенная подготовка.
- Введите имя и (при необходимости) описание проекта, а затем нажмите кнопку Далее.
- Выберите Все выпуски Windows для настольных ПК и нажмите кнопку Далее.
- Нажмите кнопку Готово. Проект откроется в конструкторе конфигураций Windows.
- Выберите Параметры среды выполнения > SharedPC. Выберите нужные параметры для режима общего ПК.
- В меню Файл выберите команду Сохранить.
- В меню Экспорт выберите пункт Пакет подготовки.
- Измените значение параметра Владелец на ИТ-администратор. Это позволит установить для данного пакета подготовки более высокий приоритет, чем приоритет пакетов подготовки из других источников, примененных к данному устройству. Нажмите Далее.
Задайте значение параметра Версия пакета.
Совет
Можно внести изменения в существующие пакеты и изменить номер версии для обновления ранее примененных пакетов.
(Необязательно) В окне Безопасность пакета подготовки можно включить шифрование и подписывание пакета.
- Включить шифрование пакета— при выборе этого пункта на экране отобразится автоматически созданный пароль.
Включить подписывание пакета — при выборе этого пункта необходимо выбрать действительный сертификат, который будет использоваться для подписывания пакета. Вы можете указать сертификат, щелкнув Выбрать... , а затем выбрав сертификат, который будет использоваться для подписывания пакета.
Важно!
Рекомендуется включить в пакет доверенный сертификат подготовки. Когда пакет применяется к устройству, сертификат добавляется в хранилище системы и впоследствии любой пакет, подписанный с использованием этого сертификата, будет применен автоматически.
Нажмите кнопку Далее, чтобы указать конечное расположение, в которое нужно поместить пакет подготовки после сборки. По умолчанию конструктор конфигураций Windows использует в качестве расположения выходных данных папку проекта. Вы также можете нажать Обзор, чтобы изменить расположение выходных данных по умолчанию.
- Нажмите кнопку Далее.
- Щелкните Выполнить сборку , чтобы начать сборку пакета. Сведения о проекте отображаются на странице сборки, а индикатор выполнения указывает состояние сборки. Чтобы отменить построение, нажмите кнопку Отмена. Текущий процесс построения будет отменен, мастер закроется и вы вернетесь в раздел Страница настроек.
- В случае сбоя построения отобразится сообщение об ошибке со ссылкой на папку проекта. Вы можете просмотреть журналы, чтобы определить, что вызвало ошибку. После устранения проблемы попробуйте выполнить построение пакета еще раз. В случае успешного построения отобразятся пакет подготовки, выходной каталог и каталог проекта.
- При желании вы можете выполнить построение пакета подготовки снова и выбрать другой путь для выходного пакета. Для этого щелкните Назад , чтобы изменить имя и путь выходного пакета, и нажмите кнопку Далее , чтобы начать другое построение.
- Если вы закончили, нажмите кнопку Готово , чтобы закрыть мастер и вернуться в раздел Страница настроек.
Выберите ссылку Размещение вывода , чтобы перейти в расположение пакета. Этот PPKG-файл можно предоставить другим пользователям одним из следующих способов:
Через общую сетевую папку
Через сайт SharePoint
Съемный носитель (USB/SD-карта) (выберите этот вариант, чтобы применить к компьютеру во время начальной настройки)
Применение пакета подготовки
Пакет подготовки можно применить к ПК во время начальной настройки или к уже настроенному ПК.
Во время начальной настройки
Начните с компьютера на экране настройки.
Вставьте USB-накопитель. Если при этом ничего не происходит, нажмите клавишу Windows пять раз.
Если на USB-накопителе есть только один пакет подготовки, то этот пакет применяется.
Если же на USB-накопителе несколько пакетов подготовки, появляется сообщение Настроить устройство?. Нажмите Настроить и выберите нужный пакет подготовки.
Завершите процесс настройки.
После настройки
На настольном компьютере перейдите в раздел Параметры > Учетные записи > Рабочий доступ > Добавление или удаление пакета управления > Добавить пакет и выберите пакет для установки.
Примечание
В случае использования файла установки на уже настроенном компьютере существующие учетные записи и данные могут быть потеряны.
Рекомендации для учетных записей на компьютерах, работающих в режиме общего ПК
- Для повышения надежности и безопасности компьютера не рекомендуется создавать на нем учетные записи локальных администраторов.
- Если компьютер настроен в режиме общего ПК с политикой удаления по умолчанию, учетные записи автоматически кэшируются до тех пор, пока места на диске не станет недостаточно. Затем учетные записи будут удалены для освобождения места на диске. Эта операция управления учетной записью происходит автоматически. Таким образом осуществляется управление учетными записями доменов Azure AD и Active Directory. Все учетные записи, созданные с помощью параметров Гость и Терминал, также будут автоматически удалены при выходе из системы.
- На компьютере с Windows, присоединенном к Azure Active Directory:
- На ПК с учетной записью, присоединенном к Azure AD, будет настроена учетная запись администратора. Глобальные администраторы домена Azure AD также будут иметь учетные записи администратора на ПК.
- В Azure AD Premium можно определить, какие учетные записи будут иметь соответствующие учетные записи администратора на ПК, с помощью параметра Дополнительные администраторы на устройствах, присоединенных к Azure AD, доступного на портале Azure.
- Локальные учетные записи, уже существующие на компьютере, при включении режима общего ПК не будут удалены. Новые локальные учетные записи, созданные путем выбора Параметры > Учетные записи > Другие пользователи > Добавить пользователя для этого компьютера, после включения режима общего ПК не удаляются. Однако все новые локальные учетные записи, созданные с помощью параметров Гость и Терминал на экране входа (если эти параметры включены), будут автоматически удалены при выходе из системы.
- При необходимости учетных записей администратора на ПК
- Убедитесь, что компьютер присоединен к домену с возможностью входа в учетные записи в качестве администратора, или
- Создайте учетные записи администратора до настройки режима общего ПК, или
- Создайте учетные записи-исключения перед выходом из системы, при включении режима общего ПК.
- Служба управления учетными записями поддерживает учетные записи, на которые не распространяется удаление.
- Учетную запись можно пометить как исключенную из удаления путем добавления ее SID в раздел реестра HKEY_LOCAL_MACHINE\SOFTARE\Microsoft\Windows\CurrentVersion\SharedPC\Exemptions\.
- Добавление SID учетной записи в раздел реестра с помощью PowerShell:$adminName = "LocalAdmin" $adminPass = 'Pa$$word123' iex "net user /add $adminName $adminPass" $user = New-Object System.Security.Principal.NTAccount($adminName) $sid = $user.Translate([System.Security.Principal.SecurityIdentifier]) $sid = $sid.Value; New-Item -Path "HKLM:\Software\Microsoft\Windows\CurrentVersion\SharedPC\Exemptions\$sid" -Force
Политики, заданные для режима общего ПК
Режим общего ПК предполагает настройку локальных групповых политик для настройки устройства. Некоторые из них можно изменять с помощью параметров режима общего ПК.
Важно!
Задавать дополнительные политики для компьютеров, настроенных для режима общего ПК, не рекомендуется. Режим общего ПК был оптимизирован и обеспечивает скорость и надежность в течение длительного времени с минимальной потребностью в обслуживании вручную или без такой потребности.
Административные шаблоны > Панель управления > Персонализация | ||
Запретить включение слайд-шоу с экрана блокировки | Enabled | Всегда |
Запрет изменения изображения на экране блокировки и при входе в систему | Enabled | Всегда |
Административные шаблоны > Система > Управление электропитанием > Параметры кнопок | ||
Выбрать действие кнопки питания (питание от сети) | Спящий режим | SetPowerPolicies=True |
Выбор действия кнопки выключения (питание от батареи) | Спящий режим | SetPowerPolicies=True |
Выбор действия кнопки спящего режима (питание от сети) | Спящий режим | SetPowerPolicies=True |
Выбор действия переключателя на крышке (питание от сети) | Спящий режим | SetPowerPolicies=True |
Выбор действия переключателя на крышке (питание от батареи) | Спящий режим | SetPowerPolicies=True |
Административные шаблоны > Система > Управление питанием > Параметры режимов сна | ||
Требовать пароль при выходе из спящего режима (питание от сети) | Enabled | SignInOnResume=True |
Запрос пароля при выходе из спящего режима (питание от батареи) | Enabled | SignInOnResume=True |
Определение времени ожидания перехода системы в спящий режим (питание от сети) | SleepTimeout | SetPowerPolicies=True |
Определение времени ожидания перехода системы в спящий режим (питание от батареи) | SleepTimeout | SetPowerPolicies=True |
| Отключение гибридного спящего режима (питание от сети) | Enabled | SetPowerPolicies=True |
| Отключение гибридного спящего режима (питание от батареи) | Enabled | SetPowerPolicies=True |
| Определение времени ожидания автоматического перехода системы в спящий режим (питание от сети) | SleepTimeout | SetPowerPolicies=True |
| Определение времени ожидания автоматического перехода системы в спящий режим (питание от батареи) | SleepTimeout | SetPowerPolicies=True |
| Разрешение различных режимов сна (S1–S3) при простое компьютера (питание от сети) | Enabled | SetPowerPolicies=True |
| Разрешение различных режимов сна (S1–S3) при простое компьютера (питание от батареи) | Enabled | SetPowerPolicies=True |
| Определение времени ожидания перехода системы в режим гибернации (питание от сети) | Enabled, 0 | SetPowerPolicies=True |
| Определение времени ожидания перехода системы в режим гибернации (питание от батареи) | Enabled, 0 | SetPowerPolicies=True |
| Шаблоны администратора>Система>Управление питанием>Параметры видео и отображения | ||
| Отключение дисплея (питание от сети) | SleepTimeout | SetPowerPolicies=True |
| Отключение дисплея (питание от батареи) | SleepTimeout | SetPowerPolicies=True |
| Административные шаблоны>Система>Управление электропитанием>Параметры режима энергосбережения | ||
| Пороговое значение для включения режима энергосбережения батареи (питание от батареи) | 70 | SetPowerPolicies=True |
| Шаблоны администратора>Система>Вход в систему | ||
| Демонстрация анимации при первом входе | Отключена | Всегда |
| Скрытие точек входа для быстрого переключения пользователей | Enabled | Всегда |
| Включение входа в систему с помощью удобного PIN-кода | Отключена | Всегда |
| Отключение входа в систему с помощью графического пароля | Enabled | Всегда |
| Отключение уведомлений приложений на экране блокировки | Enabled | Всегда |
| Предоставление пользователям возможности установки пароля при возобновлении работы после перехода в режим ожидания с подключением | Disabled | SignInOnResume=True |
| Запрет отображения сведений об учетной записи при входе | Enabled | Всегда |
| Шаблоны администратора>Система>Профили пользователей | ||
| Отключение идентификатора рекламы | Enabled | SetEduPolicies=True |
| Шаблоны администратора>Компоненты Windows | ||
| Не показывать советы по использованию Windows | Включена | SetEduPolicies=True |
| Выключить возможности потребителя Майкрософт | Включена | SetEduPolicies=True |
| Microsoft Passport for Work | Disabled | Всегда |
| Запрет использования OneDrive для хранения файлов | Enabled | Всегда |
| Шаблоны администратора>Компоненты Windows>Биометрия | ||
| Разрешение использования биометрических данных | Отключена | Всегда |
| Разрешение входа в систему с помощью биометрических данных | Отключена | Всегда |
| Разрешение входа в систему с помощью биометрических данных для пользователей домена | Отключена | Всегда |
| Шаблоны администратора>Компоненты Windows>Сбор данных и предварительные сборки | ||
| Переключение пользовательских элементов управления над сборками для предварительной оценки | Отключена | Всегда |
| Отключение функций или параметров до выпуска | Отключена | Всегда |
| Запрет отображения уведомлений об отзывах | Enabled | Всегда |
| Разрешить телеметрию | Базовая, 0 | SetEduPolicies=True |
| Административные шаблоны>Компоненты Windows>Проводник | ||
| Отображение блокировки в меню плиток пользователя | Отключена | Всегда |
| Шаблоны администратора>Компоненты Windows>Планировщик заданий обслуживания | ||
| Границы активации автоматического обслуживания | MaintenanceStartTime | Всегда |
| Произвольная задержка автоматического обслуживания | Enabled, 2 часа | Всегда |
| Политика пробуждения автоматического обслуживания | Enabled | Всегда |
| Административные шаблоны>Компоненты Windows>Windows Hello для бизнеса | ||
| Использовать функцию входа на телефоне | Отключена | Всегда |
| Использовать Windows Hello для бизнеса | Отключена | Всегда |
| Использование биометрии | Отключена | Всегда |
| Административные шаблоны>Компоненты Windows>OneDrive | ||
| Запретить использование OneDrive для хранения файлов | Enabled | Всегда |
| Параметры Windows>Параметры безопасности>Локальные политики>Параметры безопасности | ||
| Интерактивный вход в систему: не отображать последнее имя пользователя | Enabled, Disabled при использовании только гостевой модели учетной записи | Всегда |
| Интерактивный вход в систему: автоматический вход последнего текущего пользователя после перезапуска, инициированного системой | Отключена | Всегда |
| Завершение работы: разрешить завершение работы системы без выполнения входа в систему | Отключена | Всегда |
| Контроль учетных записей: поведение запроса на повышение прав для обычных пользователей | Автоматическое отклонение | Всегда |
docs.microsoft.com
Настройка Windows 10 на максимальную производительность: алгоритм действий
Какая бы версия Windows не была установлена на компьютер, пользователь захочет выполнить ее настройку так, чтобы получить максимальную производительность. Особенно остро встает этот вопрос у обладателей слабого «железа», требующего для стабильной работы максимум свободных ресурсов. Поэтому настройка Windows 10 на максимальную производительность для них – отличный приоритет покупке новых компонент, таких как процессор или видеокарта.
Дефрагментация диска
При добавлении большого количества файлов на винчестер информация записывается не последовательно, а фрагментами на разных участках поверхности диска. В этом случае появляется фрагментация, и во время запроса данных компьютер дольше обрабатывает их, потому что ему нужно собрать все «кусочки» вместе. Для сведения к минимуму подобных ситуаций выполните дефрагментацию диска. Делается это штатными утилитами.
Полезно знать! В Windows 10 дефрагментация диска выполняется автоматически раз в неделю в установленное время. Но запустить этот процесс можно после добавления большого количества информации на компьютер, чтобы оптимизировать диск.
- В окне «Выполнить» (Win+R) введите «дефрагментация» и запустите утилиту.
- В окне «Оптимизация дисков» нажмите «Анализировать». Если фрагментировано более 5 — 7%, нажмите «Оптимизировать». Повторите действия для всех дисков.

Важно! В окне «Оптимизация дисков» можно включить/выключить и настроить автоматическую дефрагментациию.
Оптимизация автозагрузки
Во многих программах при их установке на компьютер включена функция автозагрузки во время старта системы. Они могут не использоваться юзером, но, работая в фоновом режиме, отбирают ресурсы компьютера, поэтому его работа замедляется. Приложения, которые вы не используете, стоит отключить или полностью удалить с компьютера, если они не нужны.
- Диспетчер задач > вкладка Автозагрузка.
- Нажмите правой кнопкой мыши (ПКМ) по ненужной программе > Отключить.

Альтернативные варианты отключения программ в автозагрузке можно посмотреть в видео.
Отключение ненужных служб
Так же, как и программы в автозагрузке, некоторые службы Windows 10 загружают ресурсы компьютера, что приводи к замедлению работы. Их отключение позволит увеличить производительность системы.
- В окне «Выполнить» введите команду services.msc.Альтернативный вариант: Панель управления > Администрирование > Службы или откройте Конфигурацию системы (в окне «Выполнить» введите msconfig) и перейдите на вкладку Cлужбы.

- ПКМ > Свойства > Тип запуска > Отключена.

- При использовании утилиты Конфигурация компьютера снимите галочки с нужных служб и сохраните изменения.

- Перезагрузите компьютер.
Видео
На видео можно подробнее узнать, какие службы Windows 10 можно отключить и как это сделать.
Настройка визуальных эффектов
В Windows 10 много ресурсов ПК используется при создании визуальных эффектов интерфейса. Отключение некоторых параметров (визуальных эффектов) быстродействия позволит увеличить скорость работы старых компьютеров. Но на современные игровые ПК они окажут меньший эффект.
- Меню Пуск > Система > Дополнительные параметры системы.
- В окне «Свойства системы» > вкладка «Дополнительно» > блок Быстродействие > Параметры.
- Установите переключатель на пункт «Обеспечить наилучшее быстродействие». Можете отдельно выключить каждый из эффектов, чтобы кардинально не изменять интерфейс Windows 10.

Отключите адаптацию окон и панели задач к цвету рабочего фона, а также анимацию Windows.
- Меню Пуск > Параметры > Персонализация > Цвета > Выбор цвета > Автоматический выбор главного цвета фона > Выключить.

- Win+I > Специальные возможности > Другие параметры > Воспроизводить анимацию Windows > Выключить.

Отключение индексации
Индексация ускоряет поиск файлов, которые хранятся на компьютере. Но эта функция постоянно их сканирует, отслеживает изменения, поэтому использует системные ресурсы.
Важно! Отключать индексацию стоит только тогда, когда вы не пользуетесь поиском на компьютере.
- В окне «Выполнить» введите команду services.msc.
- Windows Search > ПКМ > Свойства > Отключена.

- Подтвердите изменения и перезагрузите компьютер.
Настройка драйверов
Одна из проблем медленной работы Windows 10, встречающаяся у большого количества пользователей, это неоригинальные или устаревшие драйверы. Особенно актуальна эта проблема для видеокарты. Посмотрите на поставщика драйверов и их версию в Диспетчере устройств.
- Меню пуск > Диспетчер устройств > выберите нужное оборудование > ПКМ > Свойства > вкладка Драйвера.

- При необходимости, скачайте и установите драйвера с официального сайта производителя оборудования или обновите их до последней версии.
Очистка папки Temp
Папка Temp в Windows 10 используется для хранения временных и промежуточных файлов, созданных системой и программами. Поэтому для ускорения работы компьютера очистите ее:
- Введите в строку, где указывается путь к папкам, переменную %TEMP%.

- Закройте работающие программы и удалите содержимое папки > перезагрузите компьютер.
Альтернативный способ – использовать встроенную утилиту «Очистка диска».
- Откройте Свойства системного диска > вкладка Общие > Очистка диска.

- Укажите файлы, которые подлежат удалению (обязательно выберите пункт «Временные файлы») > подтвердите действия.

Настройки электропитания
По умолчанию в Windows 10 устанавливается Сбалансированный режим электропитания, который снижает скорость процессора, если устройство простаивает или не требует использования максимальных показателей «железа». Для ускорения работы переведите компьютер в режим электропитания «Высокая производительность».
- Меню Пуск > Параметры > Система > Питание и спящий режим > Дополнительные параметры электропитания.
- В окне «Электропитание» переместите переключатель на пункт «Высокая производительность».

Очистка от вирусов и вредоносного ПО
Если после выполнения вышеописанных действий ПК все равно тормозит, и вы не понимаете, почему так происходит, наверняка причиной являются вирусы или вредоносное ПО. Проверьте Windows 10 антивирусными программами, такими как DrWEB Cureit или Malwarebytes Anti-Malware.
Вывод
Настройка максимальной производительности компьютера Windows поможет ускорить его работу. Для этого нужно отключить все визуальные эффекты, удалить вирусы, а также изменить настройки ПК: отключить индексацию и некоторые службы, обновить драйвера.
windowsten.ru
Системные требования Windows 10 для нормальной работы
Уже много кто желает поставить на свою машину новую операционную систему. Некоторых мучают сомнения, а другие уже готовы оформлять прописку. Но нужно понимать, какие системные требования Windows 10 следует удовлетворить, чтобы всё хорошо работало.
Железо
Чтобы всё более-менее функционировало, понадобиться не так уж много аппаратных средств. Это:
- Процессор с тактовой частотой не менее 1 Гигагерца;
- Объем оперативной памяти от 1 Гигабайта для операционных систем на 32 разряда, и от 2 Гигабайт для операционных систем на 64 разряда;
- Свободное пространство на жестком диске от 16 Гигабайт для операционных систем на 32 разряда и от 20 Гигабайт для операционных систем на 64 разряда;
- Видеоадаптер потребуется с версией DirectX 9 и далее, при этом должен быть драйвер WDDM 1.0;
- Разрешение дисплея подходит от 800 на 600.
Таким образом, получается довольно слабенький компьютер, на котором требования для установки Windows 10 будут удовлетворяться. Это не означает, что произойдёт магия, и старые железки начнут демонстрировать чудеса своих возможностей. Скорее всего, с такими параметрами придется выкрутить все графические эффекты рабочего стола в минус.
Переход с предыдущей версии
Итак, Microsoft запускает новую фишку, и позволяет ставить свежую версию операционной системы поверх старой в автоматическом режиме. Для этого необходимо иметь на своем компьютере активированную версию Windows 7 с первым пакетом обновлений или Windows 8.1. Куда же денется старая операционная система, после установки новой? Правильный ответ: она останется на компьютере в течение одного месяца. Потом Windows 10 эту версию удалит. То есть, возможность откатиться обратно есть у пользователей в течение одного месяца.
Если мало места на жестком диске
Ну, предположим, что компьютеру не позволяет установить новую операционную систему малый объем памяти. На это предусмотрен запасной ход – подключить USB накопитель. Windows 10 сама сообщит, что места на жестком диске не хватает, и требуется дополнительная память, которая может использовать карту USB. Следует знать, что критически мало места для новой операционной системы – это 32 Гигабайта.
Для нормальной работы любой операционной системы требуется наличие свободного места. Всё дело в файлах, которые создают приложения на время своей работы или навсегда. Если свободное место исчерпывается, то Windows начинает тормозить. Можно удалить старую версию операционной системы после установки новой. Конечно, откат после этого станет невозможным, зато появится свободное пространство.
Подключение к сети
Как банально бы это ни звучало, но для установки Windows 10 нужно иметь подключение к Интернет. Да, для тех, кто подключается по 3G модему, нужно знать, что загружаемый установочный файл весит 3 Гигабайта, и за этот трафик могут снять деньги.
Программная совместимость
Самый интересный вопрос: а останутся ли мои любимые приложения на компьютере после переустановки? И да, и нет. Новая операционная система от Microsoft тщательно проверяет не только аппаратную совместимость, но и тестирует программы. Так, если нужного драйвера не найдется, то Windows 10 программу не сохранит. Также проверяется срок лицензии, например, антивирусов. Если он истек, то приложение не будет установлено. Microsoft заявляет о том, что даже если программная совместимость отсутствует, то разработчикам приложений дается возможность доделать свои продукты. По факту они уведомляют Microsoft, а уже после этого Windows 10 переносит адаптированные приложения в новую систему.
Чтобы была полная функциональность
Чтобы все современные возможности Windows 10 работали на полную катушку, производители говорят о необходимости:
- Чтобы работала помощница Cortrana, надо жить в США, Китае, Франции или Италии;
- Речь будет распознаваться качественно, если установить для этих целей качественный микрофон;
- Чтобы функционировала утилита Windows Hello, надо ставить инфракрасные камеры и устройства для анализа радужной оболочки глаза;
- Проверка подлинности пользователя работает, если поставить считыватели отпечатков пальцев;
- Сенсорные возможности работают только при использовании сенсорного оборудования;
- Чтобы печатать по технологии Wi-Fi Direct, нужно специальное оборудование, поддерживающее данную технологию.
Итого, чтобы Windows 10 отвечала всем анонсированным возможностям, нужно будет укомплектовать её современным оборудованием. Но если нужно запустить её хоть как-то, то это тоже вполне возможно.
(Visited 26 420 times, 1 visits today)
windowsprofi.ru
Тестирование Windows 10 в режиме S на существующих устройствах Windows 10 образования
- 04/30/2018
- Время чтения: 12 мин
-
Соавторы
В этой статье
Область применения:
- Устройств под управлением Windows 10, версия 1709: Windows 10 Pro, Windows 10 Pro Education, Windows 10 Education, Windows 10 Enterprise
10 Windows самораспаковывающийся установщиком S режим можно будет проверить Windows 10 в режиме S на различных отдельных устройств Windows 10 (за исключением Windows 10 Home) с подлинность, активировать лицензии1. Тестирование Windows 10 в режиме S на различных устройствах в вашей школе и совместно использовать свой отзыв с "мне нравится".
10 Windows в режиме S построен для предоставления школ знакомые надежную, и производительность пользователей каждый раз вы число строк из Windows в обеспечения взаимодействия, оптимизировать безопасности и производительности в аудиториях и построения для работы с Microsoft Education2 .
10 Windows в режиме S отличается от других версий Windows 10 как все, что выполняется на устройство является verfied корпорацией Майкрософт для обеспечения безопасности и производительности. Таким образом 10 Windows в режиме S работает только с приложений в магазине Майкрософт. Некоторые периферийные устройства и приложения, совместимые с Windows 10, могут не работать или работать иначе. Не допускается внесение изменений в некоторые параметры по умолчанию, функции и приложения. При установке Windows 10 в режиме S существующих приложений и параметры будут удалены и только смогут устанавливать приложения из магазина корпорации Майкрософт.
Настройка 10 Windows в режиме S для использования школа прост: Для использования в K-12 школы, учебных заведений необходимо настроить SetEduPolicies . Дополнительные сведения о том, как это сделать, см. в разделе Использование приложения "Настройка учебных компьютеров" и Рекомендации по настройке Windows 10 для образовательных учреждений.
Установка Office 365 для 10 Windows в режиме S (Education preview): Установка приложения Office в среде школа, необходимо использовать бесплатное Set up ПК школа приложение, которое входит в хранилище Microsoft для образовательных учреждений и из хранилища Microsoft.
Как мы заключительный этап разработки Office 365 для Windows 10 в режиме S (Education preview), приложения будут обновлены автоматически. Необходимо иметь лицензии Office для активации приложения после их установки. Чтобы узнать больше об Office 365 для образовательных заведений планов, обратитесь к разделу вопросы и ответы: Office по 10 Windows в режиме S.
Перед установкой Windows 10 в режиме S
Важная информация
Перед установкой Windows 10 в режиме S Обратите внимание, хранилища Майкрософт приложения не будет работать, периферийных устройств, которые требуют настраиваемых драйверы могут не работать и другие ошибки. В частности, в этом выпуске Windows 10 в режиме S:
- предназначен для клиентов из образовательной сферы для проверки совместимости существующего оборудования;
- Не будут работать некоторые драйверы устройств, которые еще не является Готово для Windows 10 в режиме S и может привести к потере некоторых функциональных возможностей
- может быть не совместим со всеми периферийными устройствами, требующих использования настраиваемых драйверов. Могут не работать некоторые функции даже совместимых периферийных устройств;
Содержит программное обеспечение и ограничения по сравнению с другими выпуски Windows 10, в основном, 10 Windows в режиме S ограничивается только приложения в магазине
Предупреждение
Вы можете установить Windows 10 в режиме S на устройствах под управлением других версий Windows 10. Дополнительные сведения см. в разделе Поддерживаемые устройства. Тем не менее не рекомендуется устанавливать Windows 10 в режиме S на устройствах Windows 10 Home как невозможно включить его.
Не допускается запуск существующего программного обеспечение Win32. Установка Windows 10 S может привести к потере данных, связанных с этим программным обеспечением, включая уже приобретенное ПО.
По этим причинам рекомендуется использовать средство установки и избегать чистой установки с носителя ISO.
Перед установкой Windows 10 в режиме S на существующие Windows 10 Pro, специалистов Education 10 Windows, Windows 10 Education или устройство Windows 10 Enterprise:
Убедитесь, что вы обновили существующий устройство до Windows 10 версии 1703 (Creators Update).
В разделе Скачать Windows 10 следуйте инструкциям, чтобы обновить устройство до Windows 10 версии 1703. Текущую версию можно узнать в разделе Параметры > Система > Сведения.
Установите последние обновления Windows.
Для этого перейдите в раздел Параметры > Обновление и безопасность > Центр обновления Windows.
Создание резервной копии системы в случае, если вы хотите вернуться к ранее установленные версии Windows 10 после ознакомления с Windows 10 в режиме S.
Сведения о том, как это сделать, см. в разделе Создание диска восстановления.
Поддерживаемые устройства
10 Windows в режим установки S устанавливает и активирует на следующие выпуски Windows 10 используется школ:
- Windows10 Pro
- Windows 10 Pro для образовательных учреждений
- Windows 10 для образовательных учреждений
- Windows10 Корпоративная
Другие выпуски Windows 10 не могут быть активированы и не поддерживаются. Если ваше устройство не выполняется одно из следующих поддерживаемых выпусков Windows 10, не продолжайте использовать Windows 10 в режим установки S. Выпуски Windows 10 N и выполнение в виртуальных машинах не поддерживается на 10 Windows в режим установки S.
Подготовка устройства к установке драйверов
Убедитесь в том, что все драйверы установлены и работают должным образом на устройстве под управлением Windows 10 Pro, Windows 10 Pro Education, Windows 10 Education или Windows 10 Enterprise перед установкой Windows 10 в режиме S.
Поддерживаемые устройства и драйверы
Обратитесь к производителю устройства, прежде чем пытаться Windows 10 в режиме S на устройстве являются ли драйверы доступен и поддерживаемые изготовителем устройства.
Примечание
Если какое-либо устройство не указано на веб-сайте изготовителя, проверьте его наличие позже по мере добавления новых устройств.
Сохраняемые файлы
Выполните резервное копирование всех данных перед установкой Windows 10 в режиме S. Только личные файлы могут храниться во время установки. Параметры и приложения будут удалены.
Примечание
Все существующие приложения Win32 и данные будут удалены. Сохраните все файлы данных и файлы установки для последующего доступа или на случай необходимости повторно установить эти приложения.
Присоединение к домену
10 Windows в режиме S не поддерживает учетные записи домена вне Azure Active Directory. Перед установкой Windows 10 в режиме S, необходимо иметь хотя бы один из этих учетных записей администратора:
- Локальный администратор
- Администратор учетной записи Майкрософт
- Администратор Azure Active Directory
Предупреждение
Если у вас нет один из этих доступно до миграции учетных записей администраторов, не можно выполнить вход на устройство после миграции на Windows 10 в режиме S.
Рекомендуется создавать на диск для восстановления до миграции в Windows 10 в режиме S в случае, если возникли проблемы.
Установка приложений Office
После установки Windows 10 в режиме S, используйте бесплатную Настройка app школа ПК для установки Office 365 для Windows 10 в режиме S (Education preview). Для активации приложений после их установки необходимо иметь лицензию Office.
Возврат к ранее установленным выпускам Windows 10
Если 10 Windows в режиме S не подходящую для вас, выберите нужный выпуск Windows 10, ранее установленные на ваш устройств.
Восстановление устройства
Перед установкой Windows 10 в режиме S, рекомендуется создать резервную копию системы в случае, если вы хотите вернуться к Windows 10 специалистов и специалистов образования 10 Windows после ознакомления с Windows 10 в режиме S.
Создание диска восстановления
Чтобы создать диск восстановления, выполните следующие действия.
- На панели задач введите в поле поиска Создание диска восстановления и выберите найденный элемент. Может потребоваться ввести пароль администратора или подтвердить выбор.
- В средстве создания диска восстановления убедитесь что выбран параметр Выполнить резервное копирование системных файлов на диск восстановления и нажмите кнопку Далее.
Подключите USB-накопитель к компьютеру, выберите его, а затем выберите Далее > Создать.
На диск для восстановления будет скопировано много файлов, и это может занять некоторое время.
После завершения процесса на последнем экране может появиться ссылка Удалить раздел восстановления с компьютера. Если вы хотите освободить дисковое пространство на компьютере, выберите эту ссылку и нажмите кнопку Удалить. Если нет, нажмите кнопку Завершить.
Возврат к предыдущему выпуску Windows 10
Кроме того, в течение 10 дней после установки Windows 10 в режиме S, вы можете вернуться к предыдущего выпуска Windows 10 из Параметры > Безопасность и обновления > восстановления. При этом личные файлы будут сохранены, но установленные приложения, а также изменения, внесенные в разделе Параметры, будут удалены.
Чтобы вернуться к предыдущему выпуску, необходимо выполнить следующие действия.
- Не удалять и не перемещать файлы в папках windows.old и $windows.~bt после обновления.
- Удалить все учетные записи пользователей, добавленные после обновления.
Если возврат к предыдущему выпуску невозможен, сделайте следующее.
- Проверьте, можно ли восстановить заводские настройки. При этом будет переустановлена версия Windows, которая входила в комплект поставки компьютера, и будут удалены личные файлы, установленные приложения и драйверы и все изменения, внесенные в разделе Параметры. Перейдите в раздел Параметры > Обновление и безопасность > Восстановление > Вернуть компьютер в исходное состояние > Начать и найдите пункт Восстановить заводские настройки.
- Если у вас есть ключ продукта для предыдущей версии Windows, используйте средство создания носителя для создания установочного носителя предыдущего выпуска Windows 10 и выполните с его помощью чистую установку.
После возврата к предыдущему выпуску Windows 10 при запуске приложений Win32 может появиться следующее сообщение:
Для обеспечения безопасности и производительности в этом режиме Windows запускаются только проверенные приложения из Microsoft Store.
Если вы видите это сообщение, выполните следующие действия, чтобы прекратить его получение.
- Если у вас включено шифрование BitLocker, отключите его в панели управления. Перейдите в раздел Управление BitLocker и выберите Отключить BitLocker.
- Перейдите в меню Параметры> Обновление и безопасность> Восстановление.
- На странице Восстановление найдите раздел Особые варианты загрузки и выберите Перезагрузить сейчас для запуска компьютера.
- После перезагрузки на странице Выбор варианта выберите Устранение неполадок.
- На странице Устранение неполадок выберите Дополнительные параметры и на странице Дополнительные параметры выберите Параметры встроенного ПО UEFI.
- На странице Параметры встроенного по UEFI выберите Перезагрузить, чтобы получить доступ к меню UEFI BIOS данного устройства.
- Получив доступ к UEFI, найдите меню, обозначенное как Безопасность или Параметры безопасности и перейдите к нему.
- Найдите параметр с названием Конфигурация безопасной загрузки, Безопасная загрузка, или Загрузка UEFI. Если вы не можете найти ни один из этих параметров, проверьте меню Загрузка.
- Отключите параметр "Безопасная загрузка или "Загрузка UEFI".
- Сохраните параметры и выйдите из меню UEFI. После этого произойдет перезапуск компьютера.
После завершения загрузки Windows убедитесь, что сообщение больше не отображается.
Примечание
Мы рекомендуем выполнить эти действия снова, чтобы включить параметр Конфигурация безопасной загрузки, Безопасная загрузка, или Загрузка UEFI, который вы отключили на шаге 9, а затем снова включить BitLocker (если он ранее был включен).
Переустановка Windows10 с установочного носителя
Предупреждение
В результате этого действия будут удалены все личные файлы, приложения и установленные драйверы. Также будут удалены приложения и настройки изготовителя ПК, а также изменения, внесенные в разделе Параметры.
Чтобы переустановить Windows 10 с помощью установочного носителя, выполните следующие действия.
- На рабочем компьютере перейдите на веб-сайт программного обеспечения Майкрософт.
- Скачайте средство создания носителя и запустите его.
- Выберите пункт Создать установочный носитель для другого компьютера.
- Выберите язык, выпуск и архитектуру (64- или 32-разрядная система).
- Следуйте инструкциям для создания установочного носителя, а затем нажмите кнопку Готово.
- Подключите созданный установочный носитель к нерабочему компьютеру и включите его.
На экране начальной настройки выберите языковые и другие параметры, а затем нажмите кнопку Далее.
Если экран настройки не отображается, возможно, на компьютере не настроена загрузка с диска. О том, как изменить порядок загрузки компьютера, читайте на веб-сайте изготовителя компьютера, после чего повторите попытку.
Выберите Установить сейчас.
- На странице Для активации Windows введите ключ продукта укажите ключ продукта, если он у вас есть. Если вы бесплатно обновили систему до Windows10 или купили и активировали Windows10 в Microsoft Store, выберите Пропустить, и Windows автоматически активируется позже. Дополнительные сведения см. в разделе Настройка Защитника Windows в Windows 10.
- На странице Условия лицензии выберите Я принимаю условия лицензии и нажмите кнопку Далее.
- На странице Выберите тип установки выберите вариант Выборочная.
- На странице Где вы хотите установить Windows? выберите раздел, вариант форматирования (если необходимо) и следуйте инструкциям.
- По завершении форматирования нажмите кнопку Далее.
- Следуйте дальнейшим инструкциям, чтобы завершить установку Windows10.
Загрузите Windows 10 в режиме S
Все готово для тестирования Windows 10 в режиме S для существующего устройства Windows 10 специалистов и специалистов образования 10 Windows? Обязательно ознакомьтесь с важными сведениями перед установкой и всей приведенной выше информацией.
Когда вы будете готовы, можно загрузить 10 Windows в режим установки S, нажмите кнопку загрузить установщик ниже:
После установки Windows 10 в режиме S операционной системы по умолчанию на английскую версию. Чтобы изменить пользовательский интерфейс и отобразить локализованный пользовательский интерфейс, перейдите в раздел Параметры > Время и язык > Язык и региональные стандарты. В разделе Языки выберите Добавить язык, чтобы добавить новый язык, или выберите существующий язык и установите его по умолчанию.
Условия использования
Так как устанавливаемой Windows 10 в режиме S на активной версией Windows 10 вы уже приняли с условиями 10 Windows. Не требуется снова принимать условия, а установщик Windows 10 не отображает страницу условий использования во время установки.
Поддержка
Благодарим вас за тестирование Windows 10 в режиме S. Максимальное удобство будет выполняться на поддерживаемое устройство, как было сказано выше. Тем не менее мы приглашение можно попробовать Windows 10 в режиме S на устройствах существующего подходящими операционной системе. Если которых возникают проблемы установки или под управлением Windows 10 в режиме S, используйте Windows Сервера-концентратора свои отзывы и предложения о работать в корпорацию Майкрософт. Это лучший способ повышения Windows 10 в режиме S с ваш отзыв.
Часто задаваемые вопросы поддержки по 10 Windows в режиме S тестирование программы:
Как активирован, если в ключ продукта режим S нет Windows 10?
Как было указано ранее, устройств под управлением Windows 10 Pro, Windows 10 Pro Education, Windows 10 Education или Windows 10 Enterprise можно установить и запустить Windows 10 в режиме S и его автоматически включает. Тестирование 10 Windows в режиме S на устройстве под управлением Windows 10 Home не рекомендуется и не поддерживается в настоящее время.
Мои ПВТ поможет мне выполнение Windows 10 в режиме S?
Изготовители оборудования обычно обеспечивают поддержку своих устройств только с предварительно установленной операционной системой. Поддерживаемые устройства для ПВТ устройств, которые оптимально подходят для тестирования Windows 10 в режиме S, см. При тестировании Windows 10 в режиме S, можно восстановить ПК, параметры фабрики без помощи. Действия, необходимые для возврата к предыдущей установке Windows 10, описаны выше.
Что происходит при запуске сброса или новым запуск на Windows 10 в режиме S?
Сброс или Новым запуска будет работать неправильно и сообщить о на Windows 10 в режиме S. Они также удалить go 10-дневный резервного возможности. В разделе переключитесь в ранее установленных выпуски Windows 10 для возврата к предыдущей версии Windows 10, если вы хотите прекратить использование Windows 10 в режиме S.
Что делать, если хотите переместить из Windows 10 в режиме S в Windows 10 Pro?
Если необходимо прекратить использование Windows 10 в режиме S, следуйте инструкциям, чтобы вернуться к предыдущей версии Windows 10. Если на устройстве, на котором проводится тестирование, ранее уже была установлена Windows 10 Pro или Windows 10 Pro для образовательных учреждений, вы сможете перейти на Windows 10 Pro или Windows 10 Pro для образовательных учреждений бесплатно, следуя инструкциям, представленным в этом документе. В противном случае может взиматься плата за получение лицензии Windows 10 Pro в Store.
Для получения справки по вопросам активации щелкните ссылку ниже, соответствующую варианту поддержки.
1Может взиматься плата за доступ к Интернету.2Устройства должны быть настроены для использования в образовательных учреждениях путем применения политики SetEduPolicies с помощью приложения "Настройка учебных компьютеров".
docs.microsoft.com
Настройка параметров защиты устройств для компьютеров с Windows 10
Примечание: Это общедоступная предварительная версия статьи, которая может быть изменена в последующих выпусках.
Защита устройств с Windows 10
Просмотрите видео о том, как защитить устройства с Windows 10 с помощью Office 365 бизнес:
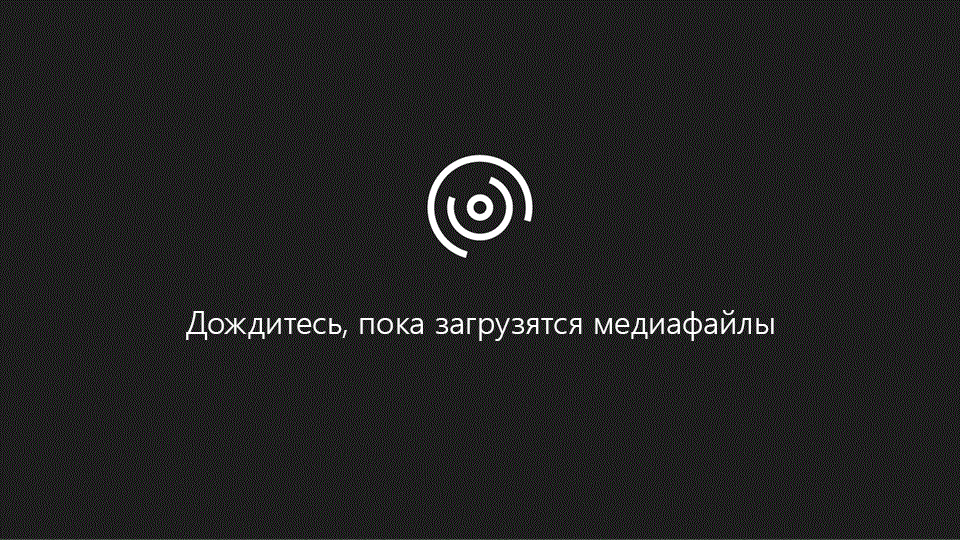
-
Войдите в Microsoft 365 Business с учетными данными глобального администратора.
-
В центре администрирования на карточке Политики устройств выберите команду Добавить политику.
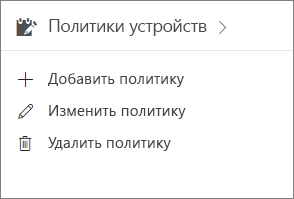
-
На панели Добавить политику введите уникальное имя политики.
-
В поле Тип политики выберите Конфигурация устройства с Windows 10.
-
Разверните параметр Защита устройств с Windows 10 и настройте вложенные параметры. Дополнительные сведения см. в разделе Доступные параметры.
Вы всегда можете вернуться к значениям по умолчанию с помощью ссылки Восстановление параметров по умолчанию.
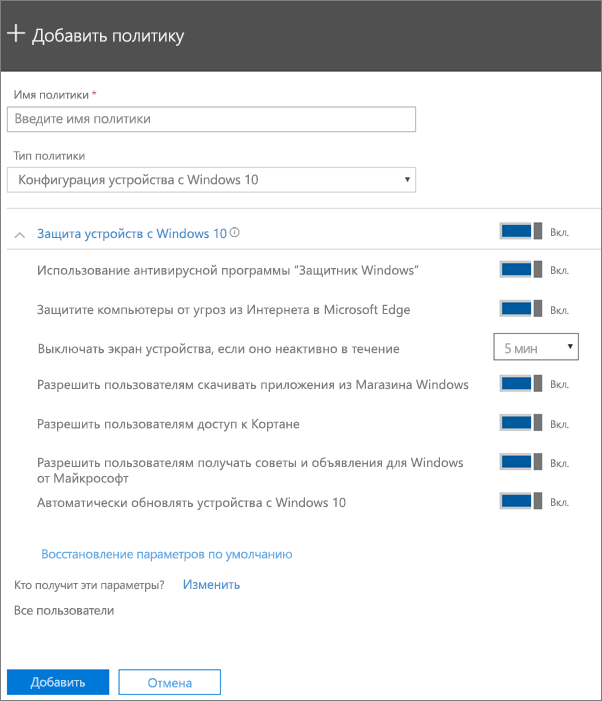
-
Теперь нужно решить, Кто получит эти параметры? Если вы не хотите оставить указанную по умолчанию группу безопасности Все пользователи, щелкните Изменить, найдите нужную группу безопасности и нажмите кнопку Выбрать.
-
Нажмите кнопку Готово, чтобы сохранить политику и назначить ее устройствам.
Доступные параметры
Все параметры включены по умолчанию. Доступны следующие параметры:
|
Параметр |
Описание |
|
Использование антивирусной программы "Защитник Windows" |
Требует включения антивирусной программы "Защитник Windows" для защиты компьютеров, подключенных к Интернету. |
|
Защитите компьютеры от угроз из Интернета в Microsoft Edge |
Включает параметры в Microsoft Edge, которые помогают защитить пользователей от вредоносных сайтов и скачиваний. |
|
Выключать экран устройства, если оно неактивно в течение указанного периода времени |
Обеспечивает защиту корпоративных данных, когда пользователь неактивен. Пользователь может работать в общественном месте, например кафе, и на короткое время отойти или отвлечься. При этом посторонние могут случайно увидеть сведения на экране. Этот параметр управляет временем, на протяжении которого пользователь может оставаться неактивным, прежде чем экран выключится. |
|
Разрешить пользователям скачивать приложения из Магазина Windows |
Позволяет пользователям скачивать и устанавливать приложения из Магазина Windows. Это касается любых приложений, от инструментов для повышения производительности до игр, поэтому этот параметр включен, но его можно отключить, чтобы обеспечить дополнительную защиту. |
|
Разрешить пользователям доступ к Кортане |
Кортана может быть очень полезной. Она умеет включать и отключать для вас параметры, давать рекомендации или следить, чтобы вы не пропустили назначенные встречи, поэтому этот параметр включен по умолчанию. |
|
Разрешить пользователям получать советы и объявления для Windows от Майкрософт |
Советы для Windows могут оказаться очень кстати. Они помогают пользователям сориентироваться, когда выпускаются новые возможности. |
|
Автоматически обновлять устройства с Windows 10 |
Обеспечивает автоматическую установку последних обновлений на устройствах с Windows 10. |
Статьи по теме
Документы и ресурсы по Microsoft 365 Business Начало работы с Microsoft 365 Business Управление Microsoft 365 Business
support.office.com
Настройка Windows10 (Windows10) | Microsoft Docs
- 05/11/2018
- Время чтения: 2 мин
- Соавторы
В этой статье
Предприятиям часто требуется применить пользовательские конфигурации к устройствам своих пользователей. Windows 10 предоставляет ряд функций и методов для настройки и блокировки определенных компонентов Windows 10.
В этом разделе
| Управление функцией Контроля Wi-Fi в организации | Контроль Wi-Fi автоматически подключает устройство к сетям Wi-Fi, чтобы упростить доступ в Интернет в разных точках доступа. Эта функция позволяет подключаться к открытым хот-спотам Wi-Fi путем краудсорсинга сетей или к сетям Wi-Fi, к которым вам предоставили доступ ваши контакты с помощью контроля Wi-Fi. Начальные параметры Контроля Wi-Fi определяются параметрами, которые вы выбрали при первой настройке компьютера под управлением Windows 10. |
| Настройка киоска и общих устройств под управлением выпусков Windows 10 для настольных компьютеров | Эти статьи помогают настроить устройства с Windows 10, которые будут совместно использоваться несколькими пользователями или запускаться как устройство киоска, на котором работает одно приложение. |
| Настройка устройств с Windows 10 Mobile | Эти статьи помогают настроить функции, приложения и начальный экран для устройства под управлением Windows 10 Mobile, а также содержат сведения о том, как настроить устройство киоска, на котором работает одно приложение. |
| Настройка параметров сотовой сети для планшетов и персональных компьютеров | Организации могут подготовить параметры сотовой сети для планшетов и ПК с помощью встроенных сотовых модемов или подключаемого USB-модема с аппаратным ключом. |
| Настройка начального экрана, панели задач и экрана блокировки | Стандартный пользовательский начальный экран может быть полезен на устройствах, которыми пользуются несколько человек, а также устройствах, заблокированных с определенной целью. Настройка панели задач позволяет организации закрепить полезные приложения для своих сотрудников и удалить приложения, закрепленные по умолчанию. |
| Интеграция Кортаны в вашей компании или организации | Первый в мире личный цифровой помощник, который помогает пользователям решать их задачи даже на работе. Кортана поддерживает широкие возможности настройки, в частности для оптимизации ее использования в уникальных ИТ-средах компаний малого и среднего бизнеса, а также корпоративных средах. |
| Настройка доступа к Microsoft Store | ИТ-специалисты могут настраивать доступ к Microsoft Store для клиентских компьютеров своей организации. Бизнес-политики некоторых организаций требуют блокировки доступа к Microsoft Store. |
| Сведения о специальных возможностях для ИТ-профессионалов | Windows 10 включает специальные возможности, от которых выигрывают все пользователи. Эти функции облегчают процесс настройки компьютера и предлагают пользователям с различными способностями параметры для улучшения работы с Windows. Этот раздел помогает ИТ-администраторам узнать о встроенных специальных возможностях. |
| Пакеты подготовки для Windows 10 | Узнайте, как использовать конструктор конфигураций Windows и пакеты подготовки, чтобы легко настроить несколько устройств. |
| Функции блокировки Windows Embedded 8.1 Industry | Многие функции блокировки, доступные в Windows Embedded 8.1 Industry, были так или иначе изменены для Windows 10. |
| Журнал изменений в разделе "Настройка Windows 10" | В этой статье перечислены новые и обновленные статьи документации по настройке Windows 10 для Windows 10 и Windows 10 Mobile. |
docs.microsoft.com
















