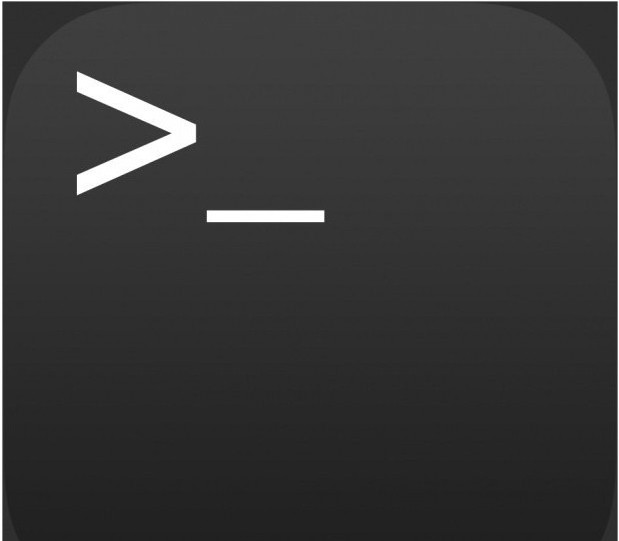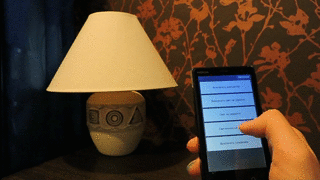Программы для определения железа компьютера. Железо компьютера
Компьютерное железо
Железо
«Железо» (компьютерный сленг) - это термин, которым называют комплектующие (аппаратное обеспечение) для компьютеров и ноутбуков. Ноутбук - это портативный компьютер, и это накладывает отпечаток на его «железо», так как необходимо, чтобы ноутбук длительное время оставался мобильным без подзарядки. Основными компонентами аппаратного обеспечения ноутбука или компьютера являются: оперативная память, процессор, жесткий диск, матрица экрана, видеокарта, порты ввода-вывода, дисковые и usb-накопители, клавиатура.
Современные ноутбуки оснащены оперативной памятью довольно большого объема, которая не уступает по характеристикам оперативной памяти обычного настольного компьютера. Желательно, чтобы оперативная память ноутбука была не меньше 1-2Гб.
Процессор ноутбука отвечает за его производительность. На различных ноутбуках в зависимости от их предназначения установлены процессоры разной мощности. Если ноутбук или компьютер будет использоваться для выхода в Интернет и для работы с почтовыми программами и офисными приложениями, то вполне достаточно процессора со средней производительностью. Но если ПК предназначен для игр, то требуется очень мощный процессор, способный выдержать большую нагрузку. На сегодняшний день самыми популярными процессорами для ноутбуков являются AMD или Intel.
Жесткий диск, несмотря на свои довольно небольшие размеры, имеет вполне приличный объем и хорошо, если у него большая скорость для передачи данных. Но не все производители ставят на ноутбуки быстрые жесткие диски, так как это влияет на внутреннюю температуру ноутбука.
Матрица экрана ноутбука это самый настоящий ЖК-монитор. Сегодня производители предлагают матрицы отличного качества: с высокой контрастностью, отличной четкостью, высокой яркостью и хорошей цветопередачей.
Видеокарта, можно сказать, показывает, для чего предназначен ноутбук. От того какая видеокарта установлена зависит, что сможет делать пользователь: работать только с различными приложениями или играть в игры и создавать 3D-графику.
Ноутбуки и компьютеры оснащаются COM и LPT портами ввода-вывода, но такие порты уже устарели, и сегодня продается все меньше внешних устройств, которым бы требовалось подключение через COM и LPT порты. Зато USB-порт на сегодняшний день очень популярен. Через него можно подключить мышь, флэш-накопитель, сканер, принтер и прочие устройства.
Клавиатура ноутбуков и компьютеров производится с помощью специальных технологий, благодаря которым она имеет толщину всего несколько миллиметров.
Как и любая техника «железо» временами выходит из строя, и тогда требуется ремонт ноутбуков или компьютеров.
Существует много распространенных неисправностей «железа» ПК. Одной из самых частых считается поломка жесткого диска. Выход из строя винчестера сопровождается периодическими щелчками внутри корпуса, это означает, что требуется срочный ремонт ноутбука, поэтому, как только появились щелчки нужно тут же сохранить всю важную информацию с жесткого диска ноутбука на внешний носитель. Жесткий диск не ремонтируется, после поломки происходит его замена.
Также источником неполадок «железа» может стать сильное нагревание ноутбуков и компьютеров во время их работы. Чтобы выяснить причину нужно обратиться в сервисный центр, в котором проведут диагностику. Обычно повышение температуры происходит из-за засорения системы охлаждения или поломки вентилятора.
Очень часто требуется ремонт экрана ноутбука. Бывает, что изображение на экране ноутбука видно очень плохо, а сам экран начинает показывать нечетко и становится очень мутным, в этом случае требуется ремонт лампы подсветки. Нередко бывают ситуации, когда отходит шлейф матрицы и впоследствии монитор начинает «мигать».
Вы так же можете ознакомиться с другими статьями категории Ж:Удачи Вам! До скорых встреч на страницах сайта RusOpen.comОпубликовано: 24.08.2015
rusopen.com
Как узнать какое железо стоит на компьютере
Для проверки возможности инсталляции определенного программного обеспечения возникает необходимость уточнения моделей, сборок, характеристик комплектующих (железа, аппаратной части) Вашего компьютера. Основных способов определения комплектующих, собственными средствами операционной системы, четыре:
- С помощью информационного окна «Свойства системы».
- С помощью утилиты Msinfo32.
- С помощью обработчика команд.
- С помощью утилиты dxdiag.
Наиболее популярное стороннее программное обеспечение:
- Everest;
- Cpu-z.

Как узнать какое железо стоит на компьютере
Получение данных через свойства
Шаг 1. Откройте любую папку на Вашем компьютере. В правом фрейме найдите ссылку «Мой компьютер» и щелкните по ней. В нижней части окна Вы увидите краткую информацию об имени Вашего компьютера, домене, в который он включен, объем оперативной памяти и сведения о процессоре.

Открываем любую папку на компьютере, правом фрейме находим ссылку «Мой компьютер» и щелкаем по ней
Шаг 2. С помощью контекстного меню войдите в свойства компьютера.

Входим в свойства компьютера с помощью контекстного меню
Шаг 3. В открывшемся окне найдите данные о наименовании и производителе ЦП, его частоте работы, объеме ОЗУ. Для установки большинства программных продуктов данной информации достаточно.

Получаем информацию о системе
На заметку! Войти в свойства можно другими путями.
Шаг 1. Откройте «Панель управления», и переключитесь на режим «Крупные значки».

Открываем «Панель управления» и переключаемся в режим «Крупные значки»
Шаг 2. Откройте страницу с данными, используя пиктограмму меню «Система».

Открываем меню «Система»
Однако самым быстрым способом входа является использование сочетания клавиш «Win» + «Break» («Pause/Break»).
Получение данных с помощью Msinfo32
Шаг 1. Для входа в среду «Выполнить» воспользуйтесь сочетанием клавиш «Win» + «R».

Нажимаем «Win» + «R»
Шаг 2. Наберите в боксе команду «msinfo32», далее нажмите «Enter» или «ОК».

Набираем в боксе команду «msinfo32», далее нажимаем «Enter» или «ОК»
Шаг 3. Раскрывая нужные списки запустившейся утилиты, соберите информацию о комплектующих Вашего компьютера.

Раскрывая нужные списки запустившейся утилиты, собираем необходимую информацию
Важно! Обратите внимание, что утилита предоставляет доступ к большим массивам информации. К примеру, на стартовой странице Вы найдете информацию о материнской плате, процессоре, оперативной памяти. Информация о видеокарте расположена в списке «Компоненты», раздел «Дисплей». Данные о сетевых картах – «Компоненты», раздел «Сеть» подраздел «Адаптер».

Информация о видеокарте расположена в списке «Компоненты», раздел «Дисплей»
Утилита полностью адаптирована под Windows 10.
Получение данных с помощью обработчика команд
Шаг 1. Для входа в среду «Выполнить» воспользуйтесь сочетанием клавиш «Win» + «R».

Нажимаем «Win» + «R»
Шаг 2. Наберите в боксе команду «cmd» и нажмите «Ввод» или «ОК».

Набираем команду «cmd» и нажимаем «ОК»
Шаг 3. В обработчике команд Windows наберите строку «systeminfo» и нажмите клавишу «Enter». Обработчик выведет на дисплей информацию о Вашей системе, включающую сведения как об аппаратной части, так и программной части системы Windows.

Информация о Вашей системе
Получение данных через dxdiag
Шаг 1. Для входа в среду «Выполнить» воспользуйтесь сочетанием клавиш «Win» + «R».

Для входа в среду «Выполнить» используем сочетание клавиш «Win» + «R»
Шаг 2. Наберите в боксе команду «dxdiag», после чего нажмите «Enter» или «ОК».

Набираем команду «dxdiag» и нажимаем «ОК»
Шаг 3. В запустившейся утилите, в закладке «Система» содержится информация о модели материнской платы (строка «Модель компьютера»), центральном процессоре и оперативной памяти.

Информация о модели материнской платы
Шаг 4. Переключаясь между разделами с помощью кнопки «Следующая страница», Вы сможете найти информацию о видеокарте, и мониторах, подключенных к компьютеру.

Переключаясь между разделами вы можете найти дополнительную информацию
На заметку! Обратите внимание, Вы можете сохранить всю информацию, используя соответствующую кнопку. Данные будут сохранены в текстовом формате (.txt).
Получение данных через программный продукт Everest
Приложение требует оплаченной лицензии, но имеет тридцатидневный пробный период.

Интерфейс программы Everest
На заметку! Существует более новая версия программы – «AIDA». При необходимости приобретения полноценной версии, остановите свой выбор на последних версиях.
Шаг 1. По окончании инсталляции запустите основной программный интерфейс приложения.

Запускаем основной программный интерфейс приложения
Шаг 2. Используя раскрывающиеся списки, найдите нужные Вам блоки данных. Например, для получения сведений о материнской плате, разверните перечень «Системная плата».

Находим нужные блоки данных
Шаг 3. Отметьте щелчком мыши подпункт «Системная плата», расположенный в левом фрейме окна, при этом правый фрейм отобразит наименование, производителя и ID интересующей Вас составляющей аппаратной части.

Кликаем на подпункт «Системная плата»
Важно! Указанный ранее программный продукт, помимо технических данных предоставляет подборку интернет-страниц, где Вы можете найти более полные описания комплектующих, а так же сопутствующее программное обеспечение (драйверы, прошивки, тестеры). Кроме того, приложение обладает возможностью тестирования отдельных компонентов аппаратной части.
Получение данных через программный продукт cpu-z
Данное приложение является бесплатным, и поставляется по принципу «Как есть» («As Is»).
Шаг 1. По окончании инсталляции запустите основной программный интерфейс приложения.

Запускаем основной программный интерфейс приложения
Шаг 2. Используя подразделы, найдите интересующую Вас информацию. Например, для получения данных о материнской плате, откройте вкладку «Mainboard».

Используем подразделы, чтобы интересующую информацию
Читайте подробную информацию в новой статье — «Как узнать комплектующие своего компьютера».
Видео — Как посмотреть модель материнской платы на ноутбуке или компьютере
Заключение
В данной статье раскрыты нюансы шести различных способов получения информации о Вашем железе. Четыре из методик являются составляющими частями операционной системы, два предполагают использование программного обеспечения сторонних разработчиков. Все способы работоспособны на версии операционной системы Windows 10. Оценка всех способов предоставлена в сводной таблице.
| Лицензия | Поставка с Windows | Поставка с Windows | Бесплатная | Поставка с Windows | Платная | Поставка с Windows |
| Русский язык | В зависимости от версии Windows | В зависимости от версии Windows | Нет | В зависимости от версии Windows | В зависимости от версии | В зависимости от версии Windows |
| Данные о процессоре | Да | Да | Да | Да | Да | Да |
| Данные об оперативной памяти | Да | Да | Да | Да | Да | Да |
| Данные о видеокарте | Нет | Да | Да | Да | Да | Нет |
| Данные о материнской плате | Да | Да | Да | Да | Да | Да |
| Данные о сетевых картах | Да | Да | Нет | Нет | Да | Нет |
| Удобство интерфейса (от 1 до 5) | 4 | 5 | 5 | 5 | 5 | 5 |
pc-consultant.ru
Заметки Сис.АдминаЖелезо компьютера - мой выбор
Приветствую, дорогие друзья, знакомые и прочие личности.
Собственно, сегодня затронем этакую лично-ориентированную тему, а именно нюанс выбора железяк, основываясь на опыте и собственных предпочтениях, ибо меня часто спрашивают, какими штуками я пользуюсь или просят порекомендовать определенные из них.

Ниже будет подборка, ориентированная на название фирм, чьими железками (а так же мониторами, ноутами, периферией и т.п.) я пользуюсь в своём компьютере и на работе. Пост никоим образом не является проплаченным или рекламным. Это просто список того, что выбираю я. Ваше мнение и выбор могут не совпадать с моими, но.. О вкусах не спорят.
Поехали.
Материнские платы
О компании: Компания ASUS является создателем самых покупаемых и завоевавших наибольшее количество наград материнских плат, а также одним из трех ведущих производителей ноутбуков в мире. Все продукты ASUS отличает высокое качество и инновационность, они прекрасно подходят для современного дома и офиса. В 2012 году ASUS завоевала 4 168 наград. Оборот компании составил в 2011 году 11,9 миллиарда долларов США..

В 2005 году компания выпустила 52 миллиона материнских плат. Это значит, что каждый третий настольный ПК в мире был собран на базе материнской платы ASUS. Если поставить их в ряд, длина будет больше, чем расстояние от Нью-Йорка до Сан-Франциско.
Отличное качество продукции ASUS зарождается на стадии разработки. Для того, чтобы продукция ASUS полностью отвечала запросам потребителей, инженеры уделяют огромное внимание не только современным передовым технологиям, но и электромагнитной интерференции, тепловому излучению, акустике и прочим мелочам, которые обычно упускаются из виду.
От себя: Я выбираю материнские платы ASUS, т.к. они действительно вполне себе надежды, стабильны, имеют хорошие возможности разгона и попросту приятны в обращении будь то сама железка или установленный на ней биос. Эти материнские платы стоят того, чтобы их покупать. Обычно хорошее охлаждение, низкое количество брака и всё такое идет в комплексе со всеми остальными вкусными качествами, что я перечислил ранее. Вон P5E Deluxe вообще радует меня уже несколько лет своей производительностью и всем, всем, всем. Дешевые же варианты для рабочих офисных нужд тоже пока не подводили за неким редким исключением.
к содержанию ↑Процессоры
О компании: Intel Corporation (произносится «Ѝнтэл Карпэре́йшн») — американская корпорация, производящая широкий спектр электронных устройств и компьютерных компонентов, включая микропроцессоры, наборы системной логики (чипсеты) и др. Штаб-квартира — в городе Санта-Клара, штат Калифорния, США. Intel — крупнейший в мире производитель микропроцессоров, занимавший на 2008 год 75 % этого рынка, а компания также является ведущим производителем оборудования для персональных компьютеров, сетевых и коммуникационных продуктов и программных продуктов для разработчиков.

От себя: Я выбираю процессоры Intel.. Просто потому, что привык, на самом деле. Вполне себе бодро работают, порой хорошо разгоняются и обладают нормальным тепловыделением. Широкий ассортимент моделей как для дома, так и для офиса. С другой стороны, при первой возможности легко возьму AMD. Причины в этой статье: Intel или AMD. Проблематика выбора.
к содержанию ↑Видеокарты
О компании: NVIDIA – это мировой лидер графических вычислительных технологий и изобретатель GPU – высокопроизводительного процессора, который генерирует захватывающую, интерактивную графику на рабочих станциях, персональных компьютерах, игровых консолях и мобильных устройствах.

NVIDIA выпускает продукты GeForce® для рынка развлечений и потребительских устройств, Quadro™для рынка профессиональных решений и визуализации и Tesla™ для высокопроизводительных вычислений.
Эти продукты созданы для визуально богатых и вычислительно напряженных приложений, включая игры, кинопроизводство, вещание, промышленный дизайн, финансовое моделирование, космонавтику и получение медицинских изображений.
От себя: Я выбираю видеокарты Nvidia за их производительность, возможности, стабильность, драйвера и длительность жизни. Плюс больше всего меня радует периодическая ширина канала, что входит в мои критерии выбора. Хотя, конечно, я просто в какой-то момент просто разлюбил AMD за их драйвера.
к содержанию ↑Оперативная память
От себя: Раньше очень любил OCZ. Сейчас они ушли с рынка оперативки в сторону твердотельных жестких дисков. Ныне использую и Trancend. Все больше перехожу на Corsair, ибо на рынке они вполне давно, а Trancend тоже начинает теряться.

О фирмах писать не буду пока что, ибо не очень изучил их развитие, стратегию на рынке и т.д. и т.п.
к содержанию ↑Жесткие диски
О компании: Seagate Technology (Сигейт Текнолоджи) — американская компания, один из крупнейших производителей жёстких дисков и решений для хранения данных. Основана в 1979 году в Дублине как Shugart Technology. Исполнительные офисы расположены в Скотс-Валли, Калифорния, исследовательский центр в Питтсбурге, Пенсильвания.

От себя: Одни из лучших жестких дисков, которые меня никогда не подводили за самым редким исключением. Стабильность на неиллюзорной высоте, RAID 0 живет годами, даже не подавая признаков смерти. Аналогом могут быть разве что высокопроизводительные Western Digital вроде рапторов, что живут у меня дома.
к содержанию ↑Корпуса и Блоки Питания
О компании: Компания Chieftec Industrial Co., Ltd. Была образована в 1990 году и поначалу специализировалась на изготовлении прессованных изделий из металла. С наступлением компьютерной эры фирма адаптировала имеющиеся опыт и технологии для производства компьютерных корпусов.
Рыночной специализацией Chieftec Industrial Co., Ltd является OEM/ODM производство, т.е. выпуск корпусов для различных крупных производителей ПК уже под их торговыми марками или поставка оптовым торговцам, также под их торговыми марками.

От себя: Великолепные корпуса и БП, соответствующие всем стандартам: просторные, продуманные, с отличным теплоотводом и просто радующие взгляд. Лучшие "коробочки" для Вашего железа. Я, в большинстве своем, сталкивался с их башенными решениями, посему не могу судить о младших моделях, но те, что Fulltower - это просто нечто. В них даже ИБП можно запихать, а уж наличие дополнительных свободных винтиков внутри - это прям верх заботы о пользователе, что не может не радовать.
к содержанию ↑Кулера и системы охлаждения
От себя: Компании описывать не буду - их две минимум. Минимум потому, что некоторые решения бывают особо удачными у самых разных компаний, посему прям совсем остановиться на чем-то одном довольно сложно.

Глобально, я очень люблю из "воздушных" решений - Zalman. Из вариантов водяного охлаждения - Corsair. Остальное зависит от конкретной задачи и частной модели конкретной фирмы. Ну, а вообще тут писал про выбор охлаждалки.
к содержанию ↑Звуковые карты и прочие звуко-разности
От себя: Думаю, комментарии излишни, Creative - лидер в области звуковых технологий для компьютеров.

Никакие встроенные решения не смогут тягаться с полноценными, качественными звуковыми картами этой компании. В общем, мой выбор тут. Разве что Microlab еще местами очень неплох, но только с точки зрения производства акустики, т.е. комплекта колонок ценой от 200$.
к содержанию ↑Мониторы
О компании: Сочетание принципов следования потребностям людей в создании, маркетинге и обслуживании продукции способствовали успеху Samsung Electronics как в России, так и на мировом рынке.

Основная задача Samsung Electronics — следовать потребностям людей, ориентируясь на конечных пользователей. Компания реализует этот подход посредством постоянных исследований потребительских предпочтений, совершенствования продукции с точки зрения эргономики и дизайна. Именно поэтому техника Samsung, являясь воплощением высокотехнологичных решений, остается простой в обращении и дружелюбной к пользователю.
От себя: Качественные, насыщенные, приятные мониторы для всех категорий пользователей, начиная от простейших офисных человеков, игроков и заканчивая профессиональными фотографами, мощными дизайнерами, также хорошее решение для домашних кинотеатров.
Лично у меня - это не самый дорогой вариант по деньгам, но полностью устраивающий во всём, будь то просмотр фото, видео, игры или еще чего-нибудь. Гибкие настройки, приятная цветопередача и надежность (пользуюсь мониторами этой компании с появления дома компьютера, а именно вот уже больше десятка, с гаком, лет). Телевизоры - аналогично.
к содержанию ↑Мышки, клавиатуры, прочие аксессуары
Мышки - Logitech и только они.Клавиатуры - Microsoft и, бюджетный вариант для офисов, - Genius.CD\DVD-приводы: ASUS любые бюджетные варианты.Коврики - в большинстве своём недорогие Defender с подставкой под кисть. Не страдаю выбором геймерских ковров за сотню баксов и иже с ними.Салфетки для монитора - тоже Defender.Подставка под кружку - бесплатный Sapphire :)Внешний жесткий диск - Seagate, как ни странно :)Компьютерный стул - кресло. Производитель Вам ни о чем, думаю, не скажет.
к содержанию ↑Послесловие
Надеюсь, что ничего не забыл.. А, да.. Ноуты. HP, Asus и Lenovo. Остальные фирмы не признаю по разным причинам.
Вот пожалуй и всё. На следующей недельке сделаю подбор по софту и программам, авось кому-то пригодится.Как и всегда, если есть какие-то вопросы, дополнения и прочее, прочее - добро пожаловать в комментарии.Оставайтесь на связи! ;)
sonikelf.ru
Программы для определения железа компьютера
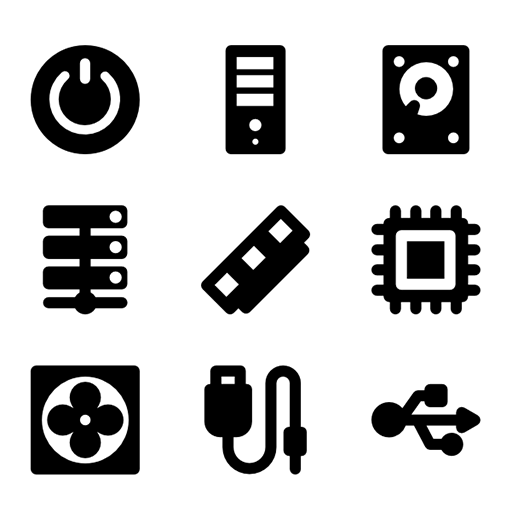
Бывают ситуации, когда необходимо узнать точную модель видеокарты или любого другого комплектующего. Не всю нужную информацию можно обнаружить в диспетчере устройств или на самом железе. В таком случае, на помощь приходят специальные программы, которые помогают не только определить модель комплектующих, но и получить множество дополнительной полезной информации. В этой статье мы рассмотрим несколько представителей такого софта.
Everest
Использовать данную программу смогут как продвинутые пользователи, так и новички. Она помогает не только получить информацию о состоянии системы и железе, но и позволяет проводить некоторую настройку и проверять систему различными тестами.

Распространяется Everest абсолютно бесплатно, не занимает много места на жестком диске, имеет простой и понятный интерфейс. Получить общую информацию можно прямо в одном окне, но более подробные данные находятся в специальных разделах и вкладках.
Скачать Everest
AIDA32
Этот представитель является одним из самых старых и считается прародителем Everest и AIDA64. Программа давно не поддерживается разработчиками, и не выпускаются обновления, однако это не мешает ей исправно выполнять все свои функции. С помощью данной утилиты можно в одно мгновение получить основные данные о состоянии ПК и его комплектующих.

Более подробная информация находится в отдельных окнах, которые удобно рассортированы и имеют свои значки. За программу ничего не нужно платить, а также присутствует русский язык, что не может не радовать.
Скачать AIDA32
AIDA64
Помочь в диагностике комплектующих и проведении тестов на производительность призвана данная популярная программа. В ней собрано все лучшее от Everest и AIDA32, усовершенствовано и добавлено несколько дополнительных функций, которые недоступны в большинстве другого подобного обеспечения.

Конечно, за такой набор функций придется немного заплатить, но это нужно будет сделать только один раз, нет никаких подписок на год или месяц. Если не можете определиться с покупкой, то на официальном сайте доступна бесплатная пробная версия с периодом в месяц. За такой срок использования пользователь точно сможет сделать вывод о полезности софта.
Скачать AIDA64
HWMonitor
Данная утилита не обладает таким большим набором функций, как предыдущие представители, однако в ней есть что-то свое уникальное. Ее основная задача стоит не показать пользователю всю детальнейшую информацию о его комплектующих, а позволить следить за состоянием и температурами железа.

Отображается напряжение, нагрузки и нагрев определенного элемента. Все разделено по сегментам, чтобы было проще ориентироваться. Программу можно скачать абсолютно бесплатно с официального сайта, однако отсутствует русская версия, но и без нее все интуитивно понятно.
Скачать HWMonitor
Speccy
Пожалуй, одна из самых обширных программ, представленных в данной статье, по своему функционалу. Тут совмещается множество разнообразной информации и эргономичность размещения всех элементов. Отдельно хотелось бы затронуть функцию создания снимка системы. В другом софте также есть возможность сохранить результаты тестов или мониторинга, но чаще всего это только формат TXT.

Все возможности Speccy просто не перечислить, их действительно много, проще скачать программу и просмотреть каждую вкладку самому, уверяем, что узнавать все больше нового о своей системе — это очень занятное дело.
Скачать Speccy
CPU-Z
CPU-Z – это узконаправленный софт, который ориентирован только на предоставление пользователю данных о процессоре и его состоянии, проведении с ним различных тестов и показе сведений об оперативной памяти. Однако если нужно получить именно такую информацию, то дополнительные функции попросту и не понадобятся.
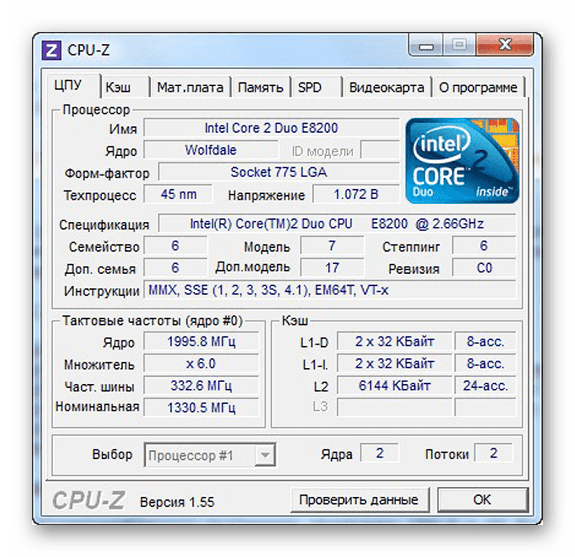
Разработчиками программы является компания CPUID, представители которой еще будут описаны в данной статье. Доступна CPU-Z бесплатно и не требует много ресурсов и места на жестком диске.
Скачать CPU-Z
GPU-Z
Используя данную программу, пользователь сможет получить максимально подробную информацию об установленных графических адаптерах. Интерфейс устроен максимально компактно, но при этом все необходимые данные вмещаются на одном окне.

GPU-Z отлично подойдет для тех, кто хочет знать все про свой графический чип. Распространяется данный софт абсолютно бесплатно и поддерживает русский язык, однако не все части переведены, но это не является существенным недостатком.
Скачать GPU-Z
System Spec
System Spec – разработана одним человеком, свободно распространяется, но обновлений не было уже достаточно долгое время. Данная программа не требует установки после загрузки на компьютер, пользоваться ей можно сразу же после скачивания. Она предоставляет большое количество полезной информации не только о железе, но и о состоянии системы в целом.
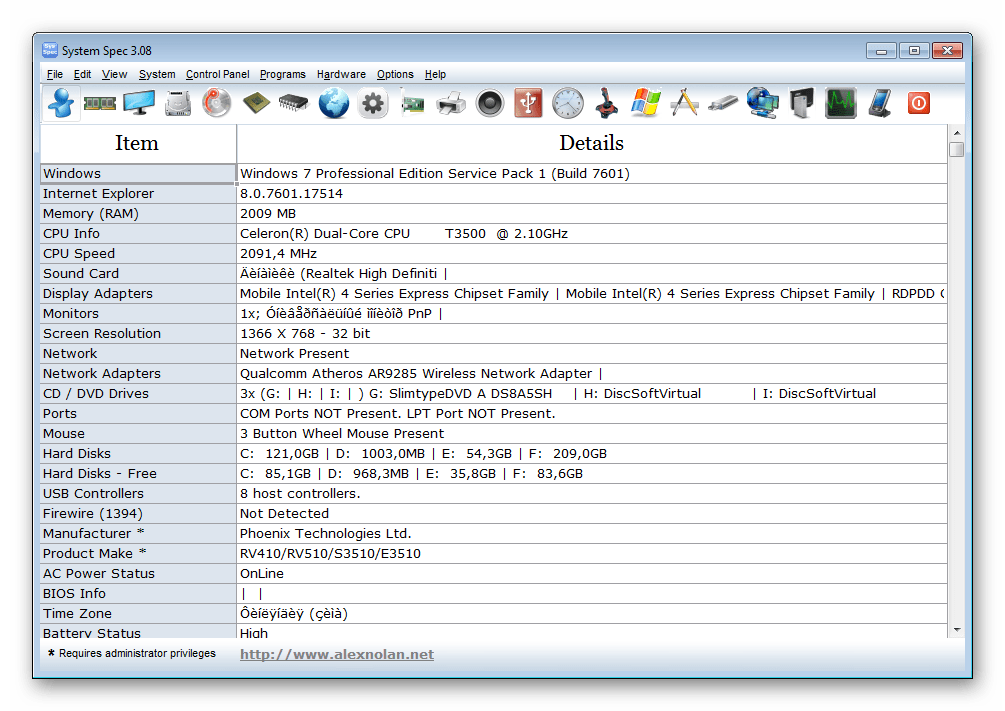
У автора есть собственный сайт, откуда можно загрузить данный софт. Русского языка нет, но даже без него вся информация легко понимается.
Скачать System Spec
PC Wizard
Сейчас эта программа не поддерживается разработчиками, соответственно, и не выпускаются обновления. Однако и последней версией можно комфортно пользоваться. PC Wizard позволяет узнать детальную информацию о комплектующих, отследить их состояние и провести несколько тестов на производительность.
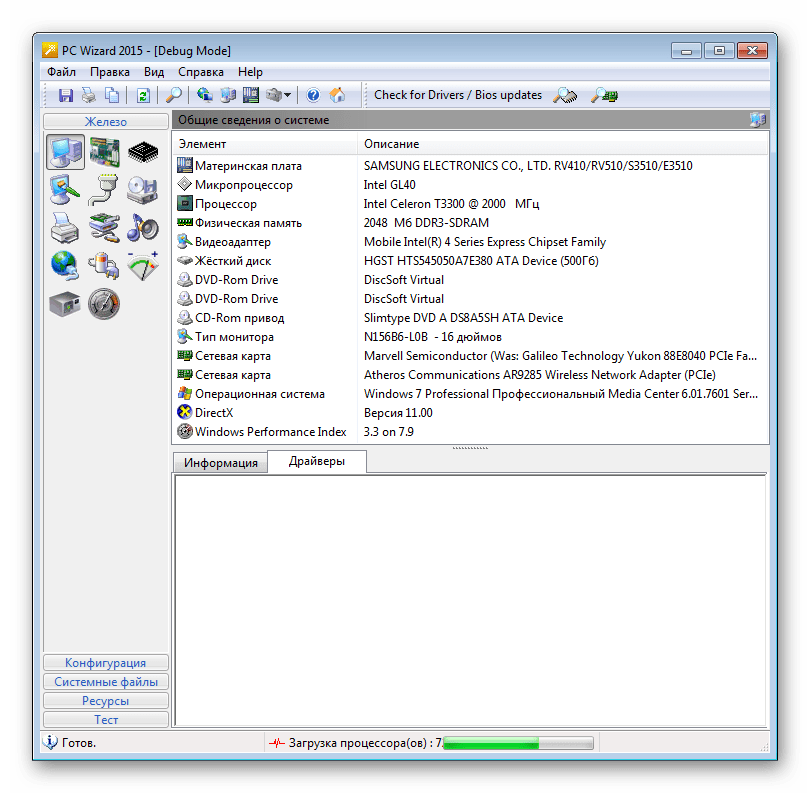
Интерфейс устроен довольно просто и понятно, а наличие русского языка помогает быстрее разобраться со всеми функциями программы. Загрузить и пользоваться ей можно абсолютно бесплатно.
Скачать PC Wizard
SiSoftware Sandra
SiSoftware Sandra распространяется платно, однако за свои деньги она предоставляет пользователю широкий спектр функций и возможностей. Уникальным в данной программе является то, что можно подключиться к компьютеру удаленно, только нужно иметь для этого доступ. Кроме этого, возможно подключение к серверам или просто к локальному компьютеру.

Этот софт позволяет следить за состоянием системы в целом, узнавать подробную информацию о железе. Можно также найти разделы с установленными программами, различными файлами и драйверами. Все это можно редактировать. Загрузка последней версии на русском языке доступна на официальном сайте.
Скачать SiSoftware Sandra
BatteryInfoView
Узконаправленная утилита, целью которой является показ данных об установленной батарее и мониторинг ее состояния. К сожалению, больше она ничего не умеет, но свою задачу полностью выполняет. Доступна гибкая настройка и ряд дополнительного функционала.

Все подробные сведения открываются одним кликом, а русский язык позволяет еще быстрее освоить работу софта. Скачать BatteryInfoView можно с официального сайта бесплатно, там же и находится русификатор с инструкцией об установке.
Скачать BatteryInfoView
Это не полный список всех программ, которые предоставляют информацию о комплектующих ПК, однако за время тестирования они показали себя достаточно хорошо, и даже нескольких из них будет вполне достаточно, чтобы получать всю возможную подробную информацию не только о комплектующих, но и об операционной системе.
 Мы рады, что смогли помочь Вам в решении проблемы.
Мы рады, что смогли помочь Вам в решении проблемы.  Задайте свой вопрос в комментариях, подробно расписав суть проблемы. Наши специалисты постараются ответить максимально быстро.
Задайте свой вопрос в комментариях, подробно расписав суть проблемы. Наши специалисты постараются ответить максимально быстро. Помогла ли вам эта статья?
Да Нетlumpics.ru
Выбор качественного железа для ПК
fishki.net
Программа для определения железа компьютера
 Узнать, какие есть аппаратные средства внутри системного блока или ноутбука помогут специальные программы, их еще называют утилитами. Их достаточно много, рассмотрим наиболее популярные.
Узнать, какие есть аппаратные средства внутри системного блока или ноутбука помогут специальные программы, их еще называют утилитами. Их достаточно много, рассмотрим наиболее популярные.
AIDA64 ( или «Эверест»)
AIDA64 ( или «Эверест») – поставляющая информацию не только о «железе», но и программах и драйверах, характеристиках вентиляторов и многом другом.
«Эверест» кроме информации о компонентах компьютера и отслеживания их работы может еще делать тесты (как и SoftwareSandra). Они производятся при апгрейде (модернизации). Версий программы несколько (4). Для домашнего компьютера подойдет AIDA64 Extreme Edition. Скачать программу (русскоязычную) можно с сайта. Прогhамма не бесплатная -её нужно зарегистрировать через 30 дней(Данная «расколотая» версия лежит на трекерах -проверено. http://rutracker.org/forum/viewtopic.php?t=4749469) . Скачиваем установочный файл и его запускаем. После установки и запуска появляется интерфейс.
Нажимайте на соответствующие ссылки и всё будет показано. Например, нажимая слева на «Системная плата» открываются значки устройств платы, при нажатии на которые будет представлена подробная информация.
Speccy
Небольшая по объему утилита под названием «Speccy» (4.9 Мб) позволяет определить компоненты внутри компьютера. Например, можно узнать тип процессора, какая материнская плата установлена, видеокарта и так далее.
Качаем с сайта.
Утилиту Speccy (бесплатная), скачав, устанавливают на компьютер в папку, например, Program Files. Для этого запускается исполнительный файл с расширением «exe». После установки запускается и сама Speccy. Потом надо изменить слегка интерфейс — включить русский язык. Это делается в окне «Opnions». Там есть вкладка «General» с пунктом «Languare» (язык). В нем есть русскоязычная версия интерфейса.
В нем есть русскоязычная версия интерфейса.
При установке внимательно смотрите, что предлагается ещё установить и CCleaner.
Кликните по радио кнопке «No thanks…» и жмите кнопку «Далее». После установки и запуска увидите окно. Speccy выдаст подробную информацию об:
Speccy выдаст подробную информацию об:
- Операционной системе.
- Оперативной памяти.
- Системной плате.
- Графических устройствах.
- Хранении данных.
- Оптических приводах.
- Звуковых платах и устройствах.
CPU-Z
Говоря о CPU-Z, можно сказать, что она работает по той же технологии, что и утилита Speccy. Информация о частоте и нагреве процессора может постоянно определяться. Значок температуры виден на панели задач, если выведен. При запуске CPU-Z выскакивает окошко с данными. Интерфейс на русском языке. Программа скачивается в какую-либо папку, не устанавливается и распространяется бесплатно. Часто обновляется. Несколько подробнее оCPU-Z читайте в статье Как узнать разрядность процессора утилитой CPU-Z
BatteryinfoView
Специальная утилита для ноутбуков BatteryinfoView дает широкую информацию о батарее и всех ее характеристик. Скачиваем, например, с этого сайта.
SISoftwareSandra
SISoftwareSandra – считается самой информативной программой о «железе» компьютера и его характеристиках. Она распространяется пока бесплатно.
О программе «Сандра» можно говорить долго. Ее скачивают и устанавливают на компьютер.
При запуске глаза разбегаются при виде возможностей программы. Она выдает всю информацию об аппаратных средствах компьютера, делает и тестирование их.
 Не все функции доступны, хотя программа бесплатная. Некоторые из них можно получить, только активировав платную лицензию. Можно, конечно, найти ключ к ней в Интернете. SISoftwareSandra покажет совместимость «железа» с текущей операционной системой и полную информацию о ней. Пользование программой сводится к выбору стрелкой мыши необходимой функции, далее ее запуска. «Сандра» приобрела движок Price Engine в версии 2011 года, а в 2015 – новые улучшения и исправления.
Не все функции доступны, хотя программа бесплатная. Некоторые из них можно получить, только активировав платную лицензию. Можно, конечно, найти ключ к ней в Интернете. SISoftwareSandra покажет совместимость «железа» с текущей операционной системой и полную информацию о ней. Пользование программой сводится к выбору стрелкой мыши необходимой функции, далее ее запуска. «Сандра» приобрела движок Price Engine в версии 2011 года, а в 2015 – новые улучшения и исправления.
Короткое видео
Похожие статьи:
Запись имеет метки: Железо
moydrugpc.ru
4 способа узнать характеристики своего компьютера или ноутбука
31.03.2014  windows | программы
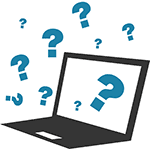 Посмотреть характеристики персонального компьютера или ноутбука может потребоваться в самых различных ситуациях: когда нужно узнать, какая стоит видеокарта, увеличить оперативную память или требуется установить драйвера.
Посмотреть характеристики персонального компьютера или ноутбука может потребоваться в самых различных ситуациях: когда нужно узнать, какая стоит видеокарта, увеличить оперативную память или требуется установить драйвера.
Способов подробно просмотреть информацию о комплектующих существует множество, в том числе это можно сделать и без использования сторонних программ. Однако в этой статье будут рассмотрены именно бесплатные программы, которые позволяют узнать характеристики компьютера и предоставляют эту информацию в удобном и понятном виде. См. также: Как узнать сокет материнской платы или процессора.
Информация о характеристиках компьютера в бесплатной программе Piriform Speccy
Разработчик Piriform известен своими удобными и эффективными бесплатными утилитами: Recuva — для восстановления данных, CCleaner — для очистки реестра и кэша, и, наконец, Speccy предназначена для просмотра информации о характеристиках ПК.
Скачать бесплатно программу вы можете с официального сайта http://www.piriform.com/speccy (версия для домашнего использования — бесплатная, для других целей программу нужно приобретать). Программа доступна на русском языке.
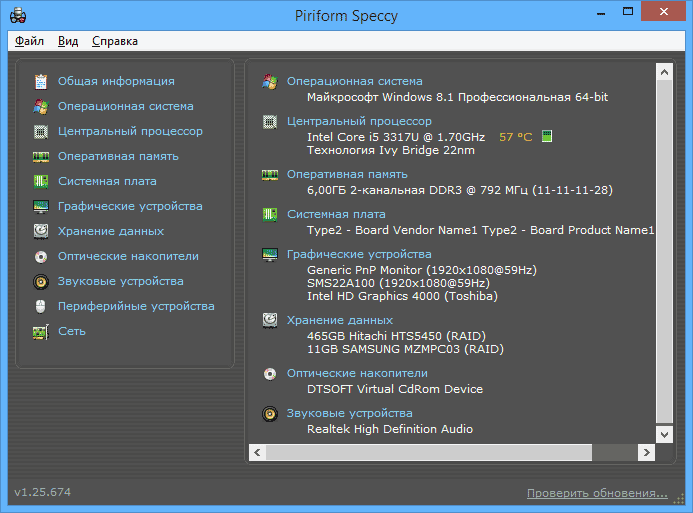
После установки и запуска программы, в главном окне Speccy вы увидите основные характеристики компьютера или ноутбука:
- Версия установленной операционной системы
- Модель процессора, его частота, тип и температура
- Информация об оперативной памяти — объем, режим работ, частота, тайминги
- Какая материнская плата стоит на компьютере
- Информация о мониторе (разрешение и частота), какая видеокарта установлена
- Характеристики жесткого диска и других накопителей
- Модель звуковой карты.
При выборе пунктов меню слева вы можете посмотреть детальные характеристики комплектующих — видеокарты, процессора и других: поддерживаемые технологии, текущее состояние и другое, в зависимости от того, что именно вас интересует. Здесь же можно посмотреть список периферии, информацию о сети (включая параметры Wi-Fi, можно узнать внешний IP адрес, список активных соединений системы).
При необходимости, в меню «Файл» программы вы можете распечатать характеристики компьютера или сохранить их в файл.
Подробная информация о характеристиках ПК в программе HWMonitor (ранее PC Wizard)
Текущая версия HWMonitor (раньше — PC Wizard 2013) — программы для просмотра подробной информации обо всех комплектующих компьютера, пожалуй, позволяет узнать больше о характеристиках, чем любое другое ПО для этих целей (разве что платная AIDA64 может тут соревноваться). При этом, насколько я могу судить, информация более точная, чем в Speccy.
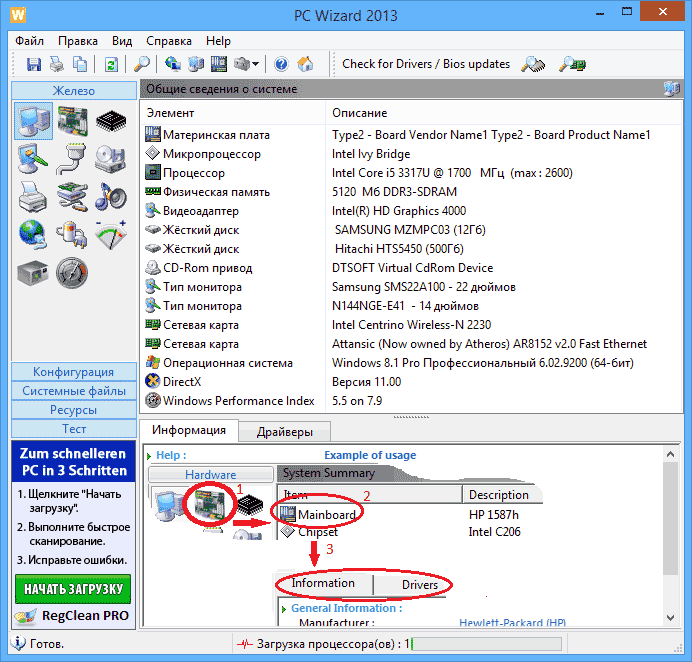
С использованием этой программы вам доступна следующая информация:
- Какой процессор установлен на компьютере
- Модель видеокарты, поддерживаемые технологии графики
- Информация о звуковой карте, устройствах и кодеках
- Подробную информацию об установленных жестких дисках
- Информацию об аккумуляторе ноутбука: емкость, состав, заряд, напряжение
- Подробная информация о BIOS и материнской плате компьютера
Перечисленные выше характеристики — далеко не полный список: в программе можно подробно ознакомиться почти со всеми системными параметрами.
Кроме этого, в программе имеются возможности для теста системы — можно проверить оперативную память, жесткий диск и выполнить диагностику других аппаратных компонентов.
Скачать программу HWMonitor на русском языке можно на сайте разработчика http://www.cpuid.com/softwares/hwmonitor.html
Просмотр основных характеристик компьютера в CPU-Z
Еще одна популярная программа, показывающая характеристики компьютера от разработчика предыдущего ПО — CPU-Z. В ней вы можете подробно узнать о параметрах процессора, включая информацию о кэше, какой сокет используется, количество ядер, множитель и частоту, посмотреть, сколько слотов и какой памятью RAM занято, узнать модель материнской платы и используемый чипсет, а также посмотреть базовую информацию об используемом видеоадаптере.
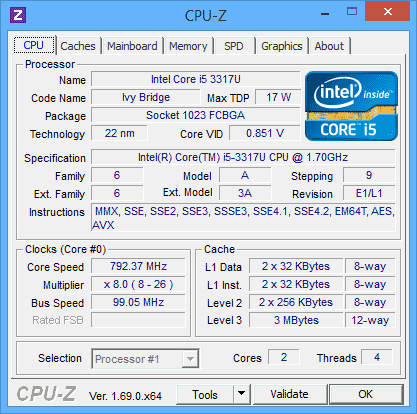
Скачать бесплатно программу CPU-Z можно с официального сайта http://www.cpuid.com/softwares/cpu-z.html (обратите внимание, ссылка на загрузку на сайте находится в правой колонке, не нажимайте другие, имеется portable версия программы, не требующая установки). Вы можете экспортировать полученную с помощью программы информацию о характеристиках комплектующих в текстовый или html файл и затем распечатать его.
AIDA64 Extreme
Программа AIDA64 не является бесплатной, однако для разового просмотра характеристик компьютера хватит и пробной бесплатной версии на 30 дней, которую можно взять с официального сайта www.aida64.com. На сайте имеется также portable версия программы.
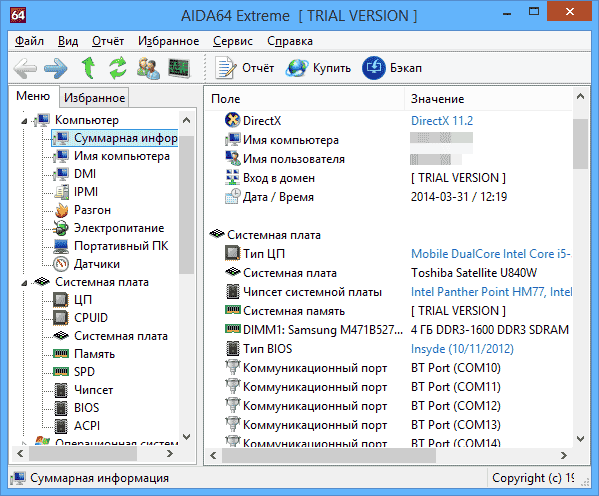
Программа поддерживает русский язык и позволяет просмотреть практически все характеристики вашего компьютера, а это, в добавок к тем, что были перечислены выше для другого ПО:
- Точные сведения о температуре процессора и видеокарты, скорости вращения вентиляторов и другая информация с датчиков.
- Степень изношенности аккумулятора, производитель батареи ноутбука, количество циклов перезарядки
- Информация об обновлении драйверов
- И многое другое
Кроме этого, также, как и в PC Wizard, с помощью программы AIDA64 вы можете протестировать память RAM и CPU. Имеется также возможность просмотреть информацию о настройках Windows, драйверах, сетевых настройках. При необходимости, отчет о системных характеристиках компьютера можно вывести на печать или сохранить в файл.
А вдруг и это будет интересно:
remontka.pro